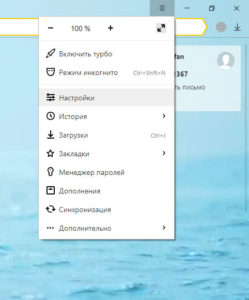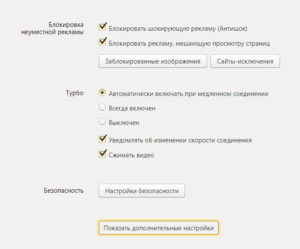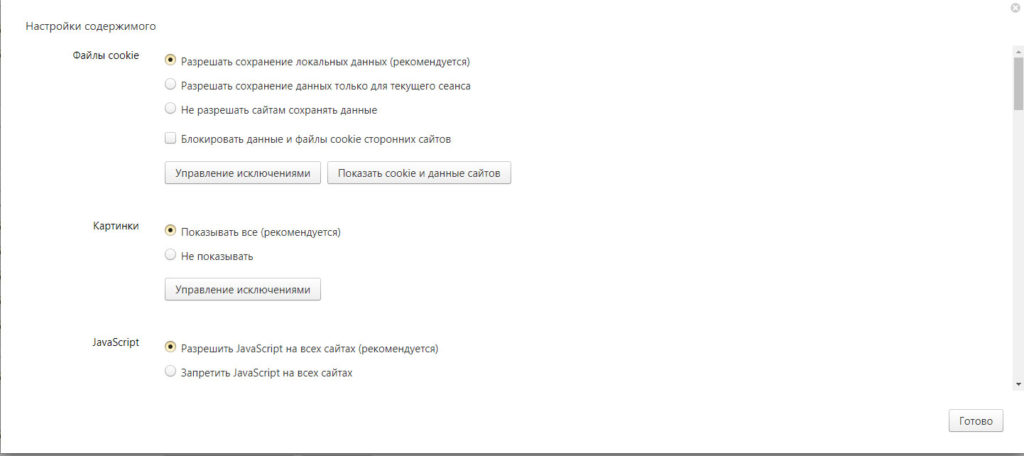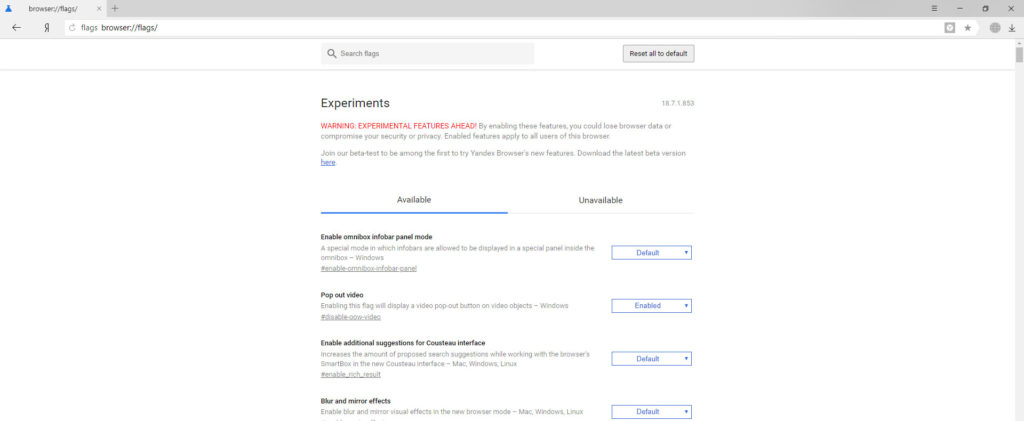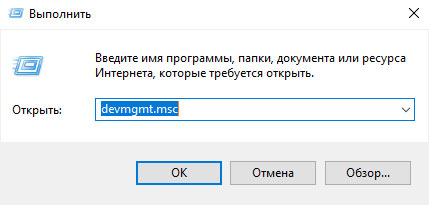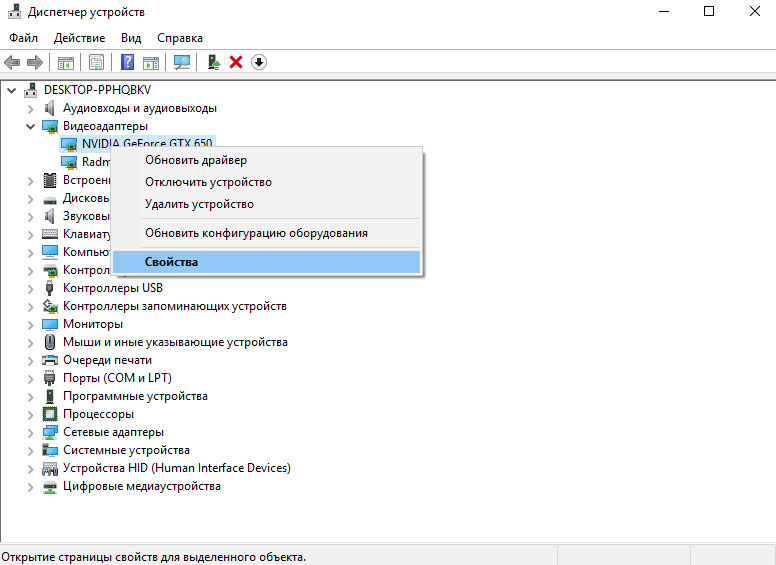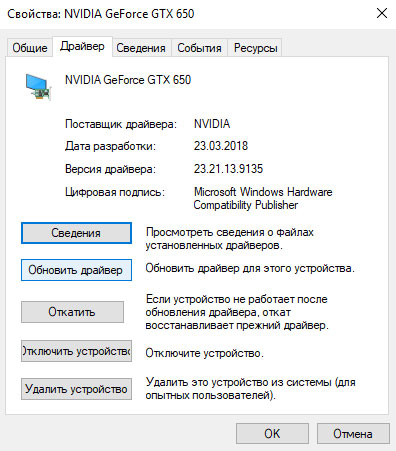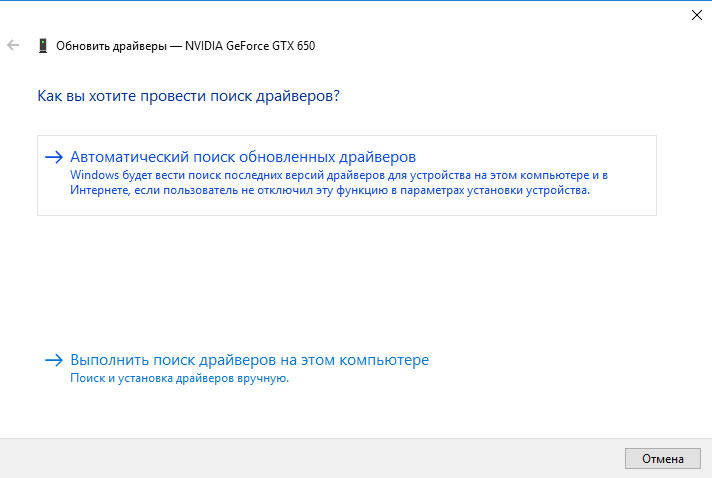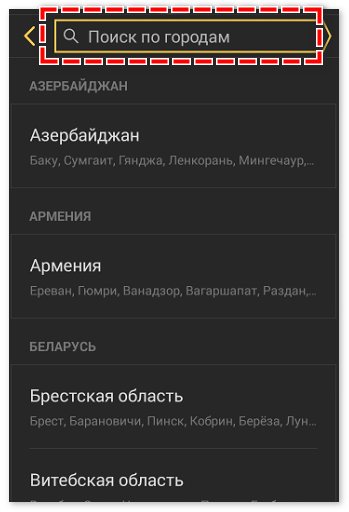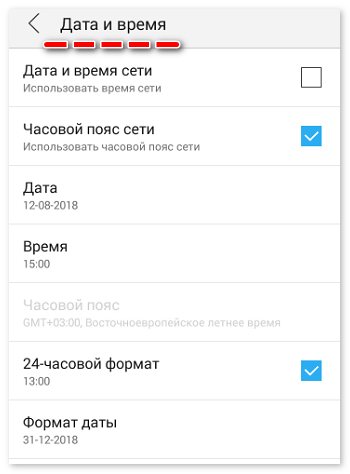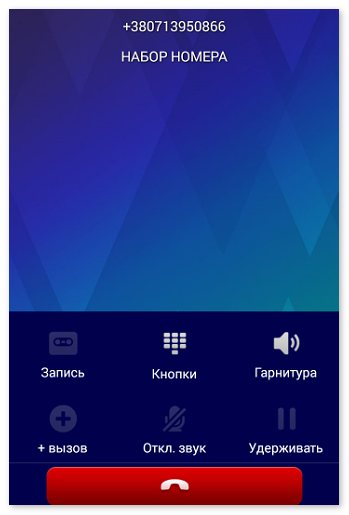Как повысить точность геолокации
В Google Картах может возникнуть проблема с определением вашего местоположения. Если синяя точка, показывающая вашу позицию на карте, расположена в неправильном месте или отсутствует, следуйте инструкциям по устранению неполадок.
Примечание. После того как вы это сделаете, Google Поиск также будет подбирать для вас более точные и полезные результаты.
Как посмотреть свое текущее местоположение
Как Карты определяют, где вы находитесь
Местоположение определяется по следующим данным:
- GPS. Сигнал со спутника (точность – до 20 метров). Если вы находитесь в здании или в метро, данные GPS могут быть неточными.
- Wi-Fi. Ближайшие беспроводные сети.
- Вышка сотовой связи. Место подключения к сотовой сети (точность – до нескольких километров).
Как увеличить точность геолокации
Чтобы синяя точка в Google Картах как можно точнее показывала, где вы находитесь, выполните следующие действия:
- Откройте приложение «Настройки»
на устройстве Android.
- Выберите Местоположение.
- Установите переключатель в положение ВКЛ.
- Выберите Определение местоположения
По всем источникам.
Как дополнительно повысить точность геолокации
Если ваше местоположение по-прежнему определяется неверно, выполните перечисленные ниже действия.
Включите Wi-Fi
- Откройте приложение «Настройки»
на устройстве Android.
- Выберите Wi-Fi.
- В верхней части экрана установите переключатель Wi-Fi в положение ВКЛ.
Перезагрузите смартфон или планшет
Чтобы перезапустить устройство Android, выключите и снова включите его.
- Выключение:: нажмите и удерживайте кнопку питания
Отключить питание.
- Включение: нажмите и удерживайте кнопку питания до тех пор, пока устройство не включится.
Откалибруйте смартфон или планшет
Если луч от синей точки на карте слишком широкий или указывает неверное направление, необходимо откалибровать компас.
- Откройте приложение «Google Карты»
на телефоне или планшете Android.
- Несколько раз очертите устройством восьмерку в воздухе, пока компас не откалибруется.
- После калибровки луч станет узким и будет указывать в правильном направлении.
Калибровка Улиц в AR-режиме
Как ориентироваться с помощью Улиц в AR-режиме
Функция «Улицы в AR-режиме» поможет вам быстро познакомиться с местностью и ближайшими ориентирами. С ее помощью вы можете определить расстояние до какого-либо места и узнать, как до него добраться. К ориентирам относятся всем известные достопримечательности, например Эмпайр-стейт-билдинг в Нью-Йорке, а также легко узнаваемые места, такие как местные парки.
Есть два способа ориентироваться с помощью Улиц в AR-режиме:
После включения Улиц в AR-режиме выполните следующие действия:
- Следуйте инструкциям на экране, чтобы система определила ваше местоположение.
Совет. Наведите камеру на здания и вывески на улице, а не на деревья или людей. - После определения местоположения вы увидите расстояние до места назначения. Улицы в AR-режиме также позволяют использовать навигацию для пешеходов.
Совет. На карточке с данными о месте может быть указано, что ваше место назначения находится не на первом этаже здания.
Как повысить точность геолокации для Улиц в AR-режиме
Что означает синяя точка
Синяя точка покажет, где вы находитесь. Если Google Карты не могут точно определить, где вы находитесь в данный момент, вокруг синей точки появится голубой круг. Чем меньше круг, тем точнее ваши координаты.
Примечания
- Если вместо синей точки показана серая или она совсем не видна, значит Google Карты не знают, где вы находитесь сейчас, и показывают ваше последнее известное местоположение.
- Если между вами и вышкой сотовой связи есть препятствия, например высокие здания, местоположение может быть определено неточно.
Как найти свое местоположение на других сайтах и в приложениях
Чтобы посмотреть свое местоположение на Google Картах на других сайтах и в приложениях, следуйте приведенным выше инструкциям. Учитывайте некоторые особенности:
- Будет использоваться другой сайт или приложение, а не Google Карты.
- Этому сайту или приложению сначала нужно предоставить доступ к данным о местоположении.
- В браузерах Google Chrome или Safari ваше местоположение будет показываться только на веб-страницах, защищенных с помощью протокола https.
Эта информация оказалась полезной?
Как можно улучшить эту статью?
Почему Яндекс карты не показывает мое местоположение
В меню Настройки → Конфиденциальность включите Службы геолокации. Проверьте, что ничего не мешает прохождению GPS-сигналов (например, крыша автомобиля).
- Почему карты показывают не то местоположение
- Как включить геолокацию в Яндекс картах
- Почему карты не определяют местоположение
- Как показать Геолокацию в Яндекс картах
- Почему не показывает местоположение
- Почему не отображается геолокация
- Как настроить местоположение в Яндекс картах
- Как сделать Геолокацию Яндекс карты
- Почему Яндекс карты неправильно определяет местоположение
- Как Яндекс Карты определяют местоположение
Почему карты показывают не то местоположение
Факторы, влияющие на определение местоположение:
Облачность и сильные порывы ветра, а также ливни. Из-за туннелей, эстакад и в горной местности сигнал может не ловить или показывать неправильную геолокацию. GPS выключен в настройках. Плохое качество или блокировка антенны GPS в смартфоне (встречается у Galaxy Z Flix).
Как включить геолокацию в Яндекс картах
Android 12 или более поздних версий:
1. Проведите по экрану сверху вниз.
2. Нажмите на значок «Геолокация» и удерживайте его. Если значка «Геолокация» нет: Коснитесь значка «Изменить» или «Настройки».
3. Выберите Геолокация Определение местоположения.
4. Включите или отключите параметр Более точное определение местоположения.
Почему карты не определяют местоположение
Если вместо синей точки показана серая или она совсем не видна, значит Google Карты не знают, где вы находитесь сейчас, и показывают ваше последнее известное местоположение. Если между вами и вышкой сотовой связи есть препятствия, например высокие здания, местоположение может быть определено неточно.
Как показать Геолокацию в Яндекс картах
Чтобы увидеть точный адрес и координаты места, нажмите на эту метку. Кнопка поиска местоположения находится над меню справа снизу. Она меняется в зависимости от того, где вы находитесь на карте и как ориентирована карта: — ваше местоположение находится не в центре отображаемой карты или за ее пределами.
Почему не показывает местоположение
Убедитесь, что в настройках мобильного устройства включено разрешение на доступ к информации о вашей геопозиции. Зайдите в настройки приложения → «Разрешения» → включите тумблер «Местоположение». Убедитесь, что в настройках телефона включено определение местоположения по GPS и сотовым вышкам.
Почему не отображается геолокация
Не определяет вообще:
Убедитесь, что в настройках мобильного устройства включено разрешение на доступ к информации о вашей геопозиции. Зайдите в настройки приложения → «Разрешения» → включите тумблер «Местоположение». Убедитесь, что в настройках телефона включено определение местоположения по GPS и сотовым вышкам.
Как настроить местоположение в Яндекс картах
Установить город вручную:
1. На главной странице под строкой поиска нажмите название города — вы попадете в раздел Местоположение.
2. Отключите опцию Определять город автоматически.
3. В поле ввода укажите нужный город и нажмите Сохранить.
Как сделать Геолокацию Яндекс карты
Яндекс:
1. Нажимаем на точку на карте;
2. В нижнем меню выбираем пункт меню Что здесь?;
3. Копируем координаты в буфер обмена (чтобы вставить куда-то точные цифровые значения), либо нажимаем на кнопку Поделиться;
4. Дальше действуем как в предыдущей инструкции.
Почему Яндекс карты неправильно определяет местоположение
Навигатор не может работать корректно, если не получает данные о геопозиции. Включите доступ к этим данным в настройках устройства. Данные о местоположении по мобильной сети помогают точнее определять, где вы находитесь. Включите мобильный интернет и убедитесь, что баланс счета положительный.
Как Яндекс Карты определяют местоположение
Местоположение определяется по ближайшим точкам беспроводного доступа и по IP-адресу устройства. Данные о местоположении обезличены: передаются только географические координаты. Они не позволяют вас идентифицировать. См.
Оставить отзыв
A
На сайте с 05.02.2019
Offline
39
5 февраля 2019, 16:03
1734
Здравствуйте. Приехал в магазин согласно адресу указанному в яндекс картах. Никого там не нашел ))
позвонил. Сказали надо перейти две улицы, адрес теперь такой то…
Ну да, действительно, фирма оказалась там, где сказали по телефону.
По приезду домой в картах указал яндексу на неточность. Нажал «Исправить неточность» и отправил им корректный адрес.
Сделал так уже 2 раза, а они не правят.
Почему? )) И зачем тогда эта кнопка «Исправить неточность» ?
зы скрины не прикрепить.
FM
На сайте с 14.11.2018
Offline
0
Они исправят
Может занять 1-2 недели
Если есть подтвержденный владелец — ему сообщат
Я сам активно новые точки по Москве расставляю
Иногда сразу модерируют — иногда занимает время
Кнопка затем — что скоро ваше сообщение прочитают
В Яндексе сейчас очень адекватные люди (личное мнение)
1
Зарезервированное место для идиотской, реферальной ссылки *
В отличии от других, мне здесь не велят ругаться матом *
Продаю резиновую бабу, очень деньги нужны *
A
На сайте с 05.02.2019
Offline
39
Благодарю, за ответ. Честно говоря прошло около 12 дней. Просто даже интересно поправят или нет. А продавец врят ли подтвердит яндексу, что адрес действительно другой. На то у него есть причины.
———- Добавлено 05.02.2019 в 23:32 ———-
Извините, хотел показать скрин, а как его тут прикрепить ? спс
FM
На сайте с 14.11.2018
Offline
0
Если это глухая провинция — может занять больше времени
По Москве у меня каждая новая точка проходит модерацию довольно быстро
Недавно точку для товарища в провинции открывал — недели 2 заняла модерация
Главное помните — ваши сообщения прочитают и сделают выводы исходя из имеющихся у них данных
A
На сайте с 05.02.2019
Offline
39
Люди добрые , подскажите, как тут прикрепить скрин?
На сайте с 24.12.2009
Offline
123
у меня через 3 месяца исправили) работы у них много🙅
FM
На сайте с 14.11.2018
Offline
0
antevg:
Люди добрые , подскажите, как тут прикрепить скрин?
Размещайте на стороне.
А тут есть функция для вставки картинки (ссылка)
T
На сайте с 28.01.2015
Offline
41
Попробуйте сами исправить информацию в сервисе Народная карта (https://n.maps.yandex.ru) в среднем через 2 недели правки попадают в основную карту
A
На сайте с 05.02.2019
Offline
39
11 февраля 2019, 12:22
#8
Terrami:
Попробуйте сами исправить информацию в сервисе Народная карта (https://n.maps.yandex.ru) в среднем через 2 недели правки попадают в основную карту
Он там не ищет организации (по названию или названию домена).
Соответственно, не поправить.
———- Добавлено 11.02.2019 в 15:24 ———-
Felix Martin R:
Они исправят
Может занять 1-2 недели
Никто ничего не поправил (
———- Добавлено 11.02.2019 в 15:25 ———-
Прошло больше 2х недель.
Почему у меня в Яндексе постоянно пишется другой город (см.)?
Я ничего не трогаю, никаких настоек не меняю, и у меня почему-то постоянно написано в Яндексе — город Красногорск.
Хотя нахожусь я в Москве и постоянно ее выставляю и сохраняю в настройках.
Но потом все само по себе меняется опять на тот же Красногорск.
В чем дело? Может это какой-то вирус?
Что делать в этом случае?
Вероятно головная компания Вашего провайдера или сервер находится в Красногорске. Яндекс определяет местоположение пользователя по IP-адресу, как и все остальные. Сигнал Вашего IP-адреса исходит из этой точки, из Красногорска.
Сервер мог переместиться. Всё таки для технической службы гораздо лучше находиться в Красногорске, чем в Москве. Дешевле аренда, дешевле коммуналка. — 7 лет назад
Яндекс определяем место вашего нахождения автоматически, т.е. по IP адресу. Провайдер может находиться именно в том городе, который у Вас высвечивается (или там находится из оборудование) и не соответствует Вашему городу.
А возможно у Вас не постоянный айпи, а так называемый динамический, он постоянно меняется, как Вы заходите в сеть.
Попробуйте поменять параметры в настройках, обычно Яндекс реагирует на изменения в настройках и выдает в дальнейшем именно тот, который указывает пользователь.
Такое встречается часто, это точно не вирус.
Если уж вас это совсем «напрягает», смените айпи-адрес, такое тоже возможно и будет как один из способов решить проблему.
Ответить на вопрос, почему в Яндексе автоматически определяется другой город, можно, если знаешь, что автоматическое определение местоположения обычно привязывается к ай-пи адресу, который задается сервером оператора. Вероятно, ваш провайдер установил оборудование не в том городе, где вы находитесь.
У меня так бывало не раз, но я постоянно пользуюсь динамическим IP, поэтому город может быть самый разнообразный, правда не то что город, даже страна может быть разная.
Яндекс определяет ваше местоположение по IP-адресу, поэтому и выставляет соответствующий город, в принципе в этом нет ничего страшного, разве что приходится каждый раз указывать другой город, но опять же это дело нескольких минуток.
Ваш провайдер значит размещен в другом городе, поэтому и определяется как другой город.
Многие провайдеры так делают, желая сэкономить на коммунальной оплате, поэтому и выбирают вместо мегаполиса небольшой город.
В том случае, если интернет обозреватель показывает не верное географическое положение, то здесь скорее всего причина заключается в том, что Яндекс считывает информацию с вашего ай-пи адреса (адреса вашего интернет провайдера). Это вполне может быть, если ваш интернет провайдер разместил оборудование в другом городе.
Вы можете изменить настройки, указать другой город в настройках. Для этого, необходимо спуститься вниз страницы поисковика и изменить местоположение на нужный вам город.
Если у вас постоянно меняющийся IP адрес, то конечно Яндекс и будет на эти данные реагировать и определять город и даже страну. Надо только в настройках город свой указывать если вам это принципиально. Если вы в Москве, а у Вас как вы говорите Красногорск, то вероятнее всего, что ваш провайдер имеет там оборудование. Конечно неудобство, но придется в настройках тогда каждый раз выставлять Москву чтобы был поиск именно по вашему региону, а не Красногорску, но то что это не вирус — точно, поэтому не переживайте. У Яндекса автоматическое определение города именно по айпи. Еще может все зависеть от того какой у вас интернет (проводной или без, с телефона сидите или с ПК), модем и т.п.
Как исправить проблемы с геолокацией
Иногда пользователи iPhone замечают, что в приложениях, которые используют местоположение геолокация плохо срабатывает и ошибается на несколько километров, а то и больше. У этой проблемы может быть несколько причин.
Неправильное определение местоположения может возникать, если вы находитесь в труднодоступном для сигнала спутника месте (мешать сигналу могут облака, здания, деревья, крыша автомобиля и т.п.). Так же проблема может возникать из-за вашего сотового оператора или проблем с технической частью вашего устройства.
Способы устранения
Рассмотрим все способы устранения проблемы. Но перед этим напомним о простом, но очень действенном способе, который помогает в подавляющем большинстве случаев. Им является перезагрузка смартфона. Кому-то может показаться, что перезагрузки будет недостаточно, но именно она помогает справиться со многими нарушениям в работе гаджетов.
Способ 1: некорректная настройка
Приступим к устранению проблемы самым простым способом, таким как проверка правильности настройки смартфона. Для этого нужно зайти в специальный раздел с параметрами, определяющими навигационные возможности девайса. Попасть в этот раздел можно следующим образом:
- зайти в меню смартфона;
- кликнуть по иконке «Настройки»;
- перейти к пункту, где упоминается слово «Местоположение». Очень часто его можно найти в «Пользовательских данных» или разделе «Подключения».
Активация строки приведет к тому, что откроется раздел с параметрами GPS-модуля. Здесь же можно выполнить его настройку.
На первом этапе следует убедиться, что переключатель стоит в позиции «вкл». Затем нужно выбрать один из способов обработки данных. В начале статьи было сказано, что их всего три и это: вышки операторов мобильной связи, искусственные спутники и беспроводной WiFi.
С большими неточностями можно столкнуться, если выбрать «Только телефон», из-за того, что вышки мобильных операторов и Интернет задействованы не будут. Лучше всего отдать предпочтение режиму «Высокая точность» и вновь начать проверку работы Яндекс.Навигатора. От проблемы не должно остаться и следа. Но если она еще присутствует, то связана только с аппаратной частью.
Способ 2: калибровка модуля
Разработана специальная программа, отвечающая за калибровку устройства и навигационного модуля, посредством которой можно решить проблему с определением точной геолокации. Программа носит название Essential setup, для бесплатного скачивания которой нужно зайти в Play Market. Как только она будет установлена, необходимо будет сделать следующее:
- Запустить программу;
- Активировать иконку с логотипом компаса;
- Положить мобильное устройство на горизонтальную поверхность;
- Нажать «Test» и дождаться окончания тестирования.
Активирование GPS на смартфоне необходимо начать через 10 мин. после завершения тестирования. Для этого необходимо включить режим спутниковой навигации.
Способ 3: настройки даты и времени
Настройка даты и времени на телефоне или планшете должна быть максимально точной. Не менее важно, чтобы часовой пояс был указан правильно. Потому что сигнал, идущий со спутника, содержит информацию о времени. Только в том случае данные будут достоверными, когда время на спутниках и смартфоне будет синхронизировано.
Нужно учитывать и то, что приложение плохо определяет местоположение и неважно выстраивает маршрут в районе Московского Кремля и на улицах центральной части столицы из-за принятых мер безопасности. Передатчики, которые принимают сигнал со спутников, намеренно искажают его перед тем, как передать на гаджет.
Способ 4: проблемы с аппаратной частью
Если проблема связана с аппаратной частью мобильного устройства, то потребуется предпринять некоторые действия. Вполне возможно, что GPS-модуль вышел из строя, поэтому единственным выходом из сложившегося положения будет замена неработающего компонента. Сделать это можно в сервисном центре или самостоятельно, если владелец разбирается в этом. Но предварительно потребуется приобрести новый модуль.
Итог: некоторые проблемы, связанные с определением местоположения программой Yandex.Navigator, возникают по причине некорректной настройки гаджетов или из-за особенностей функционирования навигатора в конкретной местности.
Исправляем некорректную работу видеокарты
Как уже оговаривалось выше, неправильное функционирование видеоадаптера может стать причиной отказа работы Yandex Maps. Поэтому, для начала советую отключить аппаратное ускорение, которое использует ресурсы GPU (графического процессора видеокарты) для загрузки и обработки сложных элементов карт от Yandex. Итак, для дезактивации аппаратного ускорения необходимо:
Перейти в раздел экспериментальных функций Flags, набрав в адресной строке:
- Для Яндекс.Браузер — browser://flags;
- Для Google Chrome — chrome://flags;
- Для Opera = opera://flags;
- Для IE — about://flags;
Для Mozilla Firefox необходимо скачивание специальной утилиты TestPilot: подробнее об этом рассказывается в данном видеоролике:
- В пустом окне нажимаем сочетание клавиш «Ctrl + F» и в открывшуюся форму поиска вставляем «Override software rendering list» — эта функция отвечает за аппаратное ускорение;
- Под найденной по запросу опцией расположена вкладка с включением/отключением функции — если она у вас активирована, то жмем «Отключить», перезагружаем браузер, готово.
Обновляем драйвера видеоадаптера
Для того, чтобы обновить драйвера видеокарты, рекомендую воспользоваться стандартными средствами Windows, так как большинство утилит, предоставляющих такую возможность, являются платными. В условно-бесплатных же версиях, как правило, производится лишь поиск устаревших драйверов. Кроме того, большинство таких программ в своих БД содержат некорректные версии драйверов.
Чтобы обновить дрова видеокарты стандартными средствами Win (а это нужно сделать если не работают карты от Яндекса) необходимо:
- Открыть раздел «Выполнить», для этого нажимаем сочетание клавиш «Win +R» (актуально для большинства версий Windows);
- В появившемся окошке вводим «devmgmt.msc», затем жмем «Enter»;
- Открывается диспетчер устройств, находим там вкладку «Видеоадаптеры» и раскрываем ее ветвь;
- Нажимаем на вкладку с названием видеокарты правой кнопкой мыши и в открывшемся меню параметров выбираем «Свойства»;
- В следующем окне находим пункт «Драйвер», в окне параметров которого есть опция «Обновить», выбираем ее;
Причины появления проблемы
Для начала постараемся разобрать принцип работы технологии GPS и все возможные проблемы, связанные с ней. За корректную навигацию в смартфоне отвечает как аппаратная, так и системная часть. Специальный модуль посылает сигнал спутникам или вышкам сотовой связи (минимум трем), после чего получает от них данные, включающие скорость отправки и время получения. Затем эта информация возвращается на смартфон, где в дело вступает системная составляющая. Навигационные службы, если они, конечно, запущены, на основе полученных данных определяют расстояние до каждого приемника, а затем вычисляют точное местонахождение пользователя на карте.
Исходя из вышесказанного, уже можно понять, что GPS-навигация осуществляется двумя способами: с помощью операторов сотовой сети и непосредственно модуля GPS в смартфоне. Можно еще выделить и третий метод – с помощью беспроводной сети WiFi, однако он не основополагающий, и служит лишь для корректировки итоговых показаний. Именно поэтому для работы навигаторов на мобильных устройствах интернет не обязателен.
По итогу можно выделять две основные группы причин неконкретного определения местоположения в Яндекс Навигаторе:
- Программные. Сбои при обновлении или неправильная прошивка устройства, а также установка вредоносных программ.
- Аппаратные. К этой категории можно лишь отнести повреждение навигационного модуля.
Яндекс Диск: как передать файл?
Чтобы передать загруженный файл на Яндекс Диск другому человеку, просто скопируйте адрес необходимого документа в облаке. В этой же вкладке вы можете поделиться файлом через социальные сети, мессенджеры, почтовый ящик или иными способами.
Заметка! Чтобы перейти в хранилище, зайдите на почту в Яндексе через любой браузер. После этого вы увидите ссылку на Диск (в верхнем меню страницы).
Яндекс – самая популярная поисковая система в русскоязычном интернете. С помощью этого сайта можно не только находить нужную информацию, но и использовать его в качестве новостного обозревателя, информатора погоды и ситуации на дорогах. Чтобы система работала правильно, необходимо установить верные параметры местоположения.
Видео — как передать файл через Яндекс Диск

Клиенты площадки Яндекс.Карты могут позвонить в службу поддержки компании или связаться другим способом. Сотрудники контактного центра ответят на профильные вопросы, помогут в решении возникших проблем, проконсультируют по поводу рекламной кампании.
Содержание
- О сервисе Яндекс.Карты
- Телефон горячей линии
- Другие телефоны
- Другие способы контакта с сервисом Яндекс.Карты
- Сайт
- Соц. сети
- Личный кабинет
- Приложения в Google Play, App Store, Windows Store
- Яндекс.Карты в Telegram, Viber
О сервисе Яндекс.Карты
Указанная служба представляет собой популярный ресурс отечественной IT-компании. Сервис активно разрабатывает собственные карты и не забывает внедрять передовые разработки крупных конкурентов.
Яндекс.Карты позволяют легко отыскать нужный адрес, добраться до места назначения, используя встроенный навигатор. Можно оставить комментарии, найти интересные места, достопримечательности. Иногда возникают некоторые трудности или пожелания, для связи с администрацией предусмотрена техническая поддержка, занимающаяся разноплановыми задачами.
Телефон горячей линии
Официально отдельная горячая линия у сервиса Яндекс.Карты отсутствует, предусмотрен только телефон для решения общих вопросов:
8 (800) 234-24-80
Лучше рассчитывать на электронные средства взаимного общения. Позвонить на номер можно бесплатно с любого региона России. Время работы – с 5.00 до 24.00 по МСК. Чаще канал используется для задач контекстной рекламы и оставления жалоб частного характера.
Другие телефоны
По указанному ниже номеру клиенты могут задавать вопросы по проведению платежей, бухгалтерским нюансам, задолженности:
8 (800) 333-96-39
Телефон поддержки активен с 9.00 до 22.00 по МСК. Звонки из городов РФ – бесплатны.
Другие способы контакта с сервисом Яндекс.Карты
Техподдержка служит для решения ряда задач или вопросов, интересующих пользователей. Для связи открыты интерактивные каналы связи, разрешающие уладить любой конфликт или оставить комментарий.
Часто задаваемые вопросы:
- о правильной настройке приложения;
- создание и активация учетной записи;
- касательно построения маршрута и работы навигатора;
- о способах оставления комментариев, просмотре пробок, ДТП и тому подобное.
- об использовании внутренних сервисов.
Посетителям доступны популярные разделы: «Пожелания», «Отзывы», «Пожаловаться».
Сайт
На официальном сайте компании предусмотрен раздел, в котором подробно описана услуга Яндекс.Карты, а также ответы на часто задаваемый вопросы. Ссылка:
map.yandex.ru
Еще два адреса, по которым можно быстро связаться с администрацией, используя обратную связь:
yandex.ru/supp…
yandex.ru/supp…
Соц. сети
Кроме сайта, можно получить помощь на социальных платформах. На них можно оставлять комментарии, отзывы, общаться по возникшим проблемам с другими посетителями.
Сервис представлен в таких сообществах:
- VKontakte:
- На Фейсбуке –
- В Твиттере –
- Instagram –
- YouTube –
Личный кабинет
Этот способ помогает решить вопросы, связанные с работой сервисов Яндекс. Для входа потребуется логин и надежный пароль. Ссылка:
passport.yandex.ru
Приложения в Google Play, App Store, Windows Store
Обратиться в службу поддержки можно с мобильных устройств, используя раздел «Помощь». Здесь же можно оставить жалобы либо пожелания. Заполняется соответствующая форма, через некоторое время сотрудники сервиса ответят на вопрос.
Ссылки на приложения:
Яндекс.Карты в Telegram, Viber
Не так давно был запущен бот для рассматриваемого сервиса для канала Телеграмм. Он умеет обнаруживать заторы, имеет русскоязычный интерфейс, присылает ссылку на стандартный сервис, чтобы удобнее ориентироваться на местности.
Найти можно с любого мобильного устройства, подключенного к Интернету. Ссылка:
Совместное сотрудничество Яндекс и Вайбер привело к тому, что в популярном мессенджере появились встроенные карты. С помощью приложения можно найти нужного человека, местность, магазин, кафе, общественные места. Адрес для перехода: o-viber.ru/yand….
Обращаясь в техподдержку сервиса, необходимо четко сформировать проблему, что ускорить ответ консультанта. Не стоит вести себя с сотрудниками в негативном тоне, задавать вопросы, не касающиеся деятельности ресурса.
( 3 оценки, среднее 1.67 из 5 )
�������� �������� — � ��������� �� ����� ��������� ������ ����� � ���� ������ ��������� — �������� ��� ������ ���������� ��������������, ������ �� ���� �� ������������� ����������. ��� ���� ��������� � ��� �� ���� �����������, ������ ������� ���� IP ����� — ��� ������������ ���������. ����� �������. ������ �� ���� ��������� ���������������. ����� ���������� ��� � ����� ���������?
��� ������ �������, ��� ���� ������ ��� ���������?
��� ��� ��������� ������������ � ����ޣ���� �����������?
���������� ��� ���������� ������� ������ ��������
������ ����� ������������ ����� ������ ���������� �� ����� ������.
��� ��������� �������.
��, ���� ���� ������� � ����������, �� ����� �ӣ �������.
�� � �� �� ������ ���� ��ۣ� ����������� ��������� ���������� ������� �� ������������ �����.
������� ����� �� ���� — ����������� �������������� ������.
�ӣ �� ������� ��������.
����� �� ������ ���� ���� �� ���� �������.
������� ����� ���������…
��� ���������� �������� �� �� ����� � ������� ���� ����������� ������� � ��� ����� ����� �����������
� �ϣ �������������� ����� ���� � ������� ������� ����������, �� ���� ��� �� �������
� ����� gps �� ���� ���������� ����������?
�� ������������ ����� ���������?
� ��� ����� ��� ������� ������. �� � ������� �������� ������-�� ����� ������� � ��������� �������� � ������ ������.
����� ����, ���� ������������ ������ ����� � ����������� ������ � ������ �ޣ���, �� � ��� ����� ��������� ���� ����������.
�������� �� ����� ����� ������ �������� ����. � �� ������������ — ���.
� ���������� ��������� �� ���� ����� ����������� �������������� ����� ����� � � �������� ������������ ���������
ipstorm
�����(�)
� ���� ������ ��������� — �������� ��� ������ ���������� ��������������
� � ���� ��������� �������� ������ �� ���������?
� ���� ����� ���������, ��� ���� ��������� � �������� ���������.
������ ����, �� �� ����� �� � � ����…
������ ��� ���������� �� ��� ��� ������ �� ��������
���� � ��������
�����-������ ���������� � ����� �������� ������ ����� �����-������ ��������� ��������
�������������� ������������ � �������� ������…
��� ��� ������ ������������ � �������� ������?
���������� ����������…
��� �� � �� �� �����, ��� �� �������� ������� � �������� ������� � ��� ������(��) �������(�)…
� �����������, ��� ��������� ������̣���� ����� — ��� �ӣ, ��� ����� ������� ������ �� ������ ip, �ݣ ���� ����� ��������� ����� ����� ���� 2ip.ru ��� ������������ ������� ���… ��������, ��� ������ ����� ���������� ������… ��� ����� ��� ���������� ������ ���� � ������� �������������…
��� ��� �������� ������: ��� �������� � ��� ���������� � ����������
��������� ��������, ������� �ݣ �������� � ������ — ����������� �� wifi ����� � ���� ���-�� � �������� ���� ������������� ������ ������ ������ �������� ����� ������������ � ��������� ����������, ��, ����� ������������, �������������� ����� ������� �� ����������… ��� ��� �������, ��� �� ��������… � ��� �� wifi ��� ������ ���� �������� � �������� ������� ������������
����� ���������� ����������� ��������� � �� ����. ��������, ��� �������������� ������������ �� IP ������. �������� �������������� — ��. ������� ������, 1. Edge ���������� �����-�� ���������� � ��������� ������ ����� ��. �������. ������ ������� — ������������ �����, ����� ������. ���� — ����� ���������������� ��������. � � ���� �� ����, �������� ������� ���� �� ������ — ��� ���������� ����� �� 10�.
��� ��� �����, ����������� �� wifi?
�� � ���������� ������ ����������� ��������������
� ��������� �� ������ � �� ��������� ��������� — ��� ���������
�� ip-����� ����������. ���������� �������, ��, ��� ����� � ��������� ����� ����� ���� �����.
�� ���� ��������� � ��� �������, ����� ��� �����… �ӣ ��������� ���� ��, ��� �� �������� ��������� � ������ ����� ����� � ��������… � ������ � wifi ���� ��� ���� ������ ��������� � ������������ — ��� ����� ��������… �� ������ ��� �ӣ ������ �� �������� ����, ���� ��� ���…
�, ���� ���������� �� ��������������, ���� �� ��� �������� � �����-���� ������, ��� ������� ������ ������� ��������? .. �� ���, �������� �����, �������, ������� ����� � ��?
�� ��� � ������ ������, �� ��� �� ��� ���������� ����� ������ ��� ����?
��������� ����������� � ����������
� ����� ������ ��������� ����� ��������� � ����������� ���������, � �.�. — «��������� ���������� �������������� ����������».
� ����� ������ ��� ��� ����� ������.
Содержание
- Почему не работают Яндекс Карты. Решение проблемы
- Возможные решения проблем с Яндекс Картами
- Использование подходящего браузера
- Включение JavaScript
- Корректная настройка блокировки
- Помогла ли вам эта статья?
- Поделиться статьей в социальных сетях:
- Еще статьи по данной теме:
- Дорожная ситуация (пробки и события)
- Дорожная ситуация (пробки и события)
- Пробки
- Пробки
- Дорожная ситуация (пробки и события)
- Дорожная ситуация (пробки и события)
Почему не работают Яндекс Карты. Решение проблемы
Яндекс Карты — удобный сервис, который поможет вам не заблудится в незнакомом городе, проложить маршрут, измерить расстоянии и найти нужные локации. К сожалению, существуют некотрые проблемы, которые могут помешать вам воспользоваться сервисом.
Что делать, если в нужный момент Яндекс Карты не открываются, демонстрируя пустое поле, или часть функций карты не активна? Попробуем разобраться.
Возможные решения проблем с Яндекс Картами
Использование подходящего браузера
Яндекс Карты взаимодействуют не со всеми интернет-браузерами. Вот список браузеров, поддерживающих сервис:
Используйте только эти браузеры, иначе карта будет отображаться в виде серого прямоугольника.
Включение JavaScript
Если часть кнопок на карте (линейка, маршрут, панорамы, слои, пробки) отсутствует, у вас может быть отключен JavaScript.
Чтобы включить его, нужно зайти в настройки браузера. Рассмотрим это на примере Google Chrome.
Зайдите в настройки, как показано на скриншоте.
Нажмите «Показать дополнительные настройки».
В разделе «Личные данные» нажмите «Настройки контента».
В блоке JavaScript поставьте галочку напротив «Разрешить всем сайтам использовать JavaScript», после чего нажмите «Готово», чтобы изменения вступили в действие.
Корректная настройка блокировки
3. Причиной того, что Яндекс карта не открывается, может быть настройка файервола, антивируса или блокиратора рекламы. Эти программы могут блокировать отображение фрагментов карты, принимая их за рекламу.
Размер фрагментов Яндекс Карт — 256х256 пикселей. Вам нужно убедиться, что их загрузка не подлежит запрету.
Вот основные причины и решения проблем с отображением Яндекс Карт. Если они все равно не загружаются, обратитесь в техническую поддержку Яндекса.
Помимо этой статьи, на сайте еще 12341 инструкций.
Добавьте сайт Lumpics.ru в закладки (CTRL+D) и мы точно еще пригодимся вам.
Отблагодарите автора, поделитесь статьей в социальных сетях.
Помогла ли вам эта статья?
Поделиться статьей в социальных сетях:
Еще статьи по данной теме:
Дело в том, што у меня сами яндекс карты то открываются, но вот их функционал не работает. Не могу прибизитьотдалить карту, не могу измерить расстояние от одной точки до другой, не получаетсядаже найти што-то. я то ввожу в поиск тупо даже название города, а он меня никуда не перемещает, стоит на одном месте
Когда работники яндекса начнут раздавать пользователям компьютеры с необходимым для работы с их сервисами программным обеспечением?
карта яндекс не открывается, всё сделала как описано
Здравствуйте с недавнего времени не отображаются карты . Рекомендации данные в статье выполнены Iava включена
Попробовал применить эти рекомендации. Карты как не работали, так и не работают. Подозреваю, что исподволь хотят навязать установку Яндекс.Браузера. Флаг им в руки.
перестал отображаться маршрут на карте
категорически не желает искать маршрут по карте
Не удалось проложить автомобильный маршрут. Попробуйте другой способ.
На Андроиде 4.4.2 нет трёх точек в верху в адресной строке. Почему не работают Яндекс Карты?
Клемент Владимирович, здравствуйте. В этой статье рассказывается о проблемах и их устранении не в мобильном приложении Яндекс.Карт, а в его веб-версии, доступной из браузера для компьютера, поэтому и трех точек нет. Опишите Вашу проблему подробнее — карты не работают вообще (например, не запускаются) или просто возникает ошибка какая-то? Скажите, возникает ли она именно в приложении или все же в браузере, хоть и мобильном? Если второй вариант — в любом браузере есть кнопка, аналогичная этим «трем точкам» — например, три горизонтальных полоски, а ее расположение примерно такое же — справа, за адресной строкой.
Не могу сохранить закладки в яндекс картах, так как не могу создать список. Так же не могу сохранить адреса Дом, Работа. В чем дело? Подскажите, пожалуйста.
Постоянно измеряю на карте пройденное расстояние (ходьба). Однако, сечас обнаружила, чтт «линейка» не работет: значок есть, но при нажатии пропадает, и маршрут не отмечается
Здавствуйте!
11 октября не грузится Яндекс карта. До этого никаких проблем не было, но сегодня в окне карты выскочила надпись «что-то пошло не так»
Как исправить ситуацию я не знаю. Помогите, пожалуйста.
Даже установил яндексбраузер, один фиг «Что-то пошло не так.
Попробуйте обновить страницу или зайти позднее.» Они просто резко и одномоментно перестали работать на моем ноутбуке.
С недавнего времени перестал работать поиск по адресу. Ничего не менялось, ни новых программ, антивирусов, настроек фаервола. Однако постоянно идет выдача текста —
Что-то пошло не так.
Попробуйте обновить страницу
или зайти позднее.
Подскажите, как это можно исправить.
ничего не помогло. яндекс карты не отображается. серый квадрат.
у меня в яндекс карты не строится маршрут.
Стало даже интересно, кто же из нас, как бы это помягче — более развит, мы, пользователи, или поддержка Яндекса. На вопрос под статьей о проблемах с картами поддержка, ни мало ни смущаясь, отвечает ссылкой на ту же статью. Ну типа надо статью лучше читать. И не надо нам отвечать на письмо о решенной проблеме, ответ вам был уже дан. Так что не дергайте нас, товарищи пользователи, у нас и так полно проблем. Ну а нам как быть? Судя по ошибкам на странице со статьей (вот, например, чтобы не быть голословным — «Использование подходящий браузер» ), до наших ошибок действительно не скоро доберутся товарищи разработчики. Ну, типа, мы же вам посочувствовали, поддержали морально, а на большее не рассчитывайте, мы и так напряглись. С наступающим Новым Годом, товарищи.
Здравствуйте, а вы не обратили внимание, на каком сайте находитесь? Это не поддержка Яндекса, а lumpics.ru, и мы не сотрудники компании. Отвечаем комментаторам по мере собственных знаний, не более. А за указание ошибки в статье — спасибо, исправим.
Спасибо за ответ, уже неплохо. Да, моя ошибка, я почему-то думал, что Ваша команда часть поддержки Я с соответствующей квалификацией. С наступающим!
Нет описания нужной проблемы. Все работает, но маршруты не грузит.
То же самое, все работает, но маршруты не грузит, тел. на винде.
Я ранее оставлял здесь вопрос о неработающих картах. Разумеется, те горе-советы, которые местные «спецы» оставляют, не сработали. Но сегодня обратил внимание, что Яндекс-карты заработали, маршруты спокойно строятся. Вывод — внутренние косяки карт были справлены самими разработчиками. Потихоньку, без огласки. Сначала накосячили, затем исправили. А местные советы к реальной ошибке никакого отношения не имеют.
2-3 года пользуюсь яндекс навигатором и проблем не вижу, и вот 23-24 января внезапно перестали прокладываться маршруты ( и в яндекс навигаторе и в яндекс карте) , место положение определяет нормально, но маршрут не грузит и даже я бы сказал не пытается, т.е. почти моментом выходит надпись «загрузка не удалась» ( в том числе и дома при хорошем WiFI)
по прежнему не прокладывает маршрут а также не находит адреса
Речь шла не о загрузке карт, а о прокладывании маршрута. Уже неактуально. Можете не отвечать и не беспокоить ваших «специалистов»
ЗДРАВСТВУЙТЕ!У МЕНЯ НА АНДРОИД 8, ЯНДЕКС КАРТЫ ГРУЗЯТСЯ,РАБОТАЕТ ВСЕ,НО ЧЕРЕЗ КАКОЕ-ТО ВРЕМЯДЕНЬ ИСЧЕЗАЮТ.НАДО ЗАНОВО СТАВИТЬ.ВЕРСИЯ 8.1.1?
Источник
Дорожная ситуация (пробки и события)
Чтобы включить отображение загруженности автомобильных дорог, нажмите кнопку Дорожная ситуация (чтобы выключить режим — нажмите ее повторно).
Здесь же отображаются ссылки Добавить адрес дома и Добавить адрес работы . Перейдя по ним, можно добавить на карту нужные адреса.
Если задан один из адресов, на панели будет отображаться кнопка построения маршрута поездки домой (или на работу).
Если заданы оба адреса, на панели отобразится расчетное время поездки с работы домой или из дому на работу.
- — дорога свободна;
- — скорость движения на этом участке ниже, чем на свободной дороге;
- — пробки;
- — движение перекрыто.
Дорога не отмечена цветом, если достоверных данных о скорости движения на этом участке дороги сейчас нет.
При включенном режиме на кнопке Дорожная ситуация отображается информация о загруженности автомобильных дорог в баллах: (по десятибалльной шкале):
- 1 — Дороги свободны;
- 2 — Дороги почти свободны;
- 3 — Местами затруднения;
- 4 — Местами затруднения;
- 5 — Движение плотное;
- 6 — Движение затрудненное;
- 7 — Серьезные пробки;
- 8 — Многокилометровые пробки;
- 9 — Город стоит;
- 10 — Пешком быстрее.
Чтобы увидеть на карте дорожные события (дорожные работы, дорожно-транспортные происшествия и т. п.), включите опцию Показать дорожные события (она отображается в центре нижней части экрана).
Дорожные события отображаются значками:
Нажмите на значок, чтобы увидеть сообщение о событии.
Дорожная ситуация (пробки и события)
Чтобы включить отображение загруженности автомобильных дорог, нажмите кнопку Дорожная ситуация 
Здесь же отображаются ссылки Добавить адрес дома и Добавить адрес работы . Перейдя по ним, можно добавить на карту нужные адреса.
Если задан один из адресов, на панели будет отображаться кнопка построения маршрута поездки домой (или на работу).
Если заданы оба адреса, на панели отобразится расчетное время поездки с работы домой или из дому на работу.
Дорога не отмечена цветом, если достоверных данных о скорости движения на этом участке дороги сейчас нет.
При включенном режиме на кнопке Дорожная ситуация отображается информация о загруженности автомобильных дорог в баллах: 
- 1 — Дороги свободны;
- 2 — Дороги почти свободны;
- 3 — Местами затруднения;
- 4 — Местами затруднения;
- 5 — Движение плотное;
- 6 — Движение затрудненное;
- 7 — Серьезные пробки;
- 8 — Многокилометровые пробки;
- 9 — Город стоит;
- 10 — Пешком быстрее.
Чтобы увидеть на карте дорожные события (дорожные работы, дорожно-транспортные происшествия и т. п.), включите опцию Показать дорожные события (она отображается в центре нижней части экрана).
Дорожные события отображаются значками:
Нажмите на значок, чтобы увидеть сообщение о событии.
Источник
Пробки
Чтобы увидеть пробки на карте, нажмите кнопку . Пока данные загружаются, кнопка может мигать желтым.
В некоторых городах на кнопке отображается информация об интенсивности пробок по десятибалльной шкале, где 0 баллов — дороги свободны, 10 баллов — пешком быстрее.
Загруженность дорог показана цветом:
- — дорога свободна;
- — небольшие затруднения;
- — пробки;
- — движение перекрыто;
- — нет достоверных данных.
Информацию о пробках предоставляют пользователи сервисов Яндекс.Карты и Яндекс.Навигатор. Данные передаются в обезличенном виде, конфиденциально.
Чем чаще поступают данные, тем точнее и актуальнее информация на карте.
Подробнее о том, как работают Яндекс.Пробки, можно узнать в блоге Яндекса.
Пробки
Чтобы увидеть пробки на карте, нажмите кнопку 
В некоторых городах на кнопке отображается информация об интенсивности пробок по десятибалльной шкале, где 0 баллов — дороги свободны, 10 баллов — пешком быстрее.
Загруженность дорог показана цветом:
Информацию о пробках предоставляют пользователи сервисов Яндекс.Карты и Яндекс.Навигатор. Данные передаются в обезличенном виде, конфиденциально.
Чем чаще поступают данные, тем точнее и актуальнее информация на карте.
Подробнее о том, как работают Яндекс.Пробки, можно узнать в блоге Яндекса.
Источник
Дорожная ситуация (пробки и события)
Чтобы включить отображение загруженности автомобильных дорог, нажмите кнопку Дорожная ситуация (чтобы выключить режим — нажмите ее повторно).
Здесь же отображаются ссылки Добавить адрес дома и Добавить адрес работы . Перейдя по ним, можно добавить на карту нужные адреса.
Если задан один из адресов, на панели будет отображаться кнопка построения маршрута поездки домой (или на работу).
Если заданы оба адреса, на панели отобразится расчетное время поездки с работы домой или из дому на работу.
- — дорога свободна;
- — скорость движения на этом участке ниже, чем на свободной дороге;
- — пробки;
- — движение перекрыто.
Дорога не отмечена цветом, если достоверных данных о скорости движения на этом участке дороги сейчас нет.
При включенном режиме на кнопке Дорожная ситуация отображается информация о загруженности автомобильных дорог в баллах: (по десятибалльной шкале):
- 1 — Дороги свободны;
- 2 — Дороги почти свободны;
- 3 — Местами затруднения;
- 4 — Местами затруднения;
- 5 — Движение плотное;
- 6 — Движение затрудненное;
- 7 — Серьезные пробки;
- 8 — Многокилометровые пробки;
- 9 — Город стоит;
- 10 — Пешком быстрее.
Чтобы увидеть на карте дорожные события (дорожные работы, дорожно-транспортные происшествия и т. п.), включите опцию Показать дорожные события (она отображается в центре нижней части экрана).
Дорожные события отображаются значками:
Нажмите на значок, чтобы увидеть сообщение о событии.
Дорожная ситуация (пробки и события)
Чтобы включить отображение загруженности автомобильных дорог, нажмите кнопку Дорожная ситуация 
Здесь же отображаются ссылки Добавить адрес дома и Добавить адрес работы . Перейдя по ним, можно добавить на карту нужные адреса.
Если задан один из адресов, на панели будет отображаться кнопка построения маршрута поездки домой (или на работу).
Если заданы оба адреса, на панели отобразится расчетное время поездки с работы домой или из дому на работу.
Дорога не отмечена цветом, если достоверных данных о скорости движения на этом участке дороги сейчас нет.
При включенном режиме на кнопке Дорожная ситуация отображается информация о загруженности автомобильных дорог в баллах: 
- 1 — Дороги свободны;
- 2 — Дороги почти свободны;
- 3 — Местами затруднения;
- 4 — Местами затруднения;
- 5 — Движение плотное;
- 6 — Движение затрудненное;
- 7 — Серьезные пробки;
- 8 — Многокилометровые пробки;
- 9 — Город стоит;
- 10 — Пешком быстрее.
Чтобы увидеть на карте дорожные события (дорожные работы, дорожно-транспортные происшествия и т. п.), включите опцию Показать дорожные события (она отображается в центре нижней части экрана).
Дорожные события отображаются значками:
Нажмите на значок, чтобы увидеть сообщение о событии.
Источник
Почему не работают Яндекс Карты. Решение проблемы
Не работают Yandex Карты? Что делать?
Почему не работают Yandex Карты?
Есть несколько причин, в силу которых возникают проблемы с использованием карт от Яндекс. Преимущественно сбои связаны с некорректной работой браузеров, плагинов или видеокарты.
Основные причины появления проблемы:
- используемый браузер не предназначен для сервисов Яндекс;
- по умолчанию отключен плагин JavaScript;
- активировано аппаратное ускорение видеокарты;
- не установлена последняя версия драйверов графического процессора.
Отметим, что сервис Yandex Maps совместим с 5 самыми популярными браузерами: Google Chrome, Mozilla, Opera, Internet Explorer и Яндекс. Следовательно, если причина некорректной работы сервиса связана именно с веб-серфером, то достаточно установить одну из перечисленных выше программ.
Как активировать плагин Javascript?
Учитывая, что речь идет о сервисе от компании Яндекс, то логичным будет рассмотреть включение поддержки JavaScript на примере браузера от этого же разработчика. В принципе, система настроек всех web-серферов имеет примерно одинаковый интерфейс, поскольку все программы этого типа создавались на базе Chromium.
- Кликните по иконке в виде «3-х точек», она расположена справа от закладок.
- В выпадающем перечне доступных команд выберите подраздел «Настройки».
настройки yandex браузера
Проблема решена. Обязательно проверьте подраздел «Управление исключениями», вполне вероятно, что ранее вы установили блокировку этого плагина на некоторых площадках. Если исключения действительно есть, то их следует деактивировать.
Настройка видеокарты
Как уже было сказано ранее, некорректные параметры графического процессора также могут стать катализатором сбоев в работе сервиса Яндекс. Карты. В связи с этим, необходимо деактивировать аппаратное ускорение, поскольку оно задействует все ресурсы видеокарты для загрузки и преобразования сложных графических элементов карт. Чтобы отключить ускорение, придерживайтесь простой инструкции.
Зайдите во вкладку экспериментальных опций Flags, прописав соответствующий адрес в браузере:
- Yandex — browser://flags;
- Google Chrome — chrome://flags;
- Opera = opera://flags;
- IE — about://flags.
Как быть пользователям, предпочитающим браузер Mozilla? Необходимо загрузить дополнительный софт – TestPilot.
- В пустом окне нажмите горячую комбинацию клавиш «CTRL + F», а в появившейся поисковой форме пропишите команду «Override software rendering list». Именно эта опция регулирует аппаратное ускорение.
- Откроется меню, через которое активируется/деактивируется аппаратное ускорение. Вам нужно выбрать «Отключить».
Что делать если перечисленные выше способы не дали результата? Обновите драйвера графического процессора.
Как установить последний пакет драйверов на видеокарту?
Стандартных служб операционной системы Windows более чем достаточно для оперативного обновления GPU-драйверов. Дело в том, что другие утилиты, устанавливающие последние версии программного обеспечения являются платными.
Что касается дешевых версий, то такой софт, мягко говоря, несовершенен, достаточно часто устанавливаются устаревшие драйвера. Для корректного обновления дров с помощью стандартных служб Windows, придерживайтесь простой пошаговой инструкции:
- Зажмите на клавиатуре комбинацию «Win + R», в результате откроется окно «Выполнить».
- В появившейся строке необходимо указать команду «devmgmt.msc», а потом нажать на кнопку «Enter».
Это наиболее простые и действенные способы устранения проблем в работе сервиса Yandex Maps. Преимущественно сбои появляются из-за компьютера пользователя. Виджет наоборот стабильно функционирует корректно и регулярно самостоятельно обновляется.
Заключение
Если у вас не работают Яндекс карты убедитесь что вы используете один из пяти следующих браузеров: Google Chrome, Mozilla, Opera, Internet Explorer или Яндекс. Потом проверьте включен ли у вас плагин JavaScript, и проверьте включено ли у вас аппаратное ускорение видеокарты, и последний шаг обновите видео драйвера. Один из перечисленных способов вам обязательно должен помочь.
Яндекс Карты не работают — исправляем проблему
Яндекс.Карты — самая популярная, на сегодняшний день, русскоязычная поисково-информационная картографическая служба. Аудитория ресурса — около 20 миллионов пользователей, и она постоянно растет. Это неудивительно, ведь карты от Яндекса дополнены большим количеством удобных функций, таких как поиск по организациям, просмотр панорам улиц, изображений с веб-камер, мониторинг автодорожных заторов и др. Кроме того, сервис функционирует на 4 языках и регулярно (раз в две недели) обновляется разработчиками из Yandex. К сожалению, как и в любом другом приложении, в Яндекс.Карты встречаются ошибки, не позволяющие воспользоваться какими-либо элементами ресурса или им целиком. Потому предлагаю подробнее рассмотреть причины, по которым Яндекс.Карты не работают и попытаться исправить проблему.
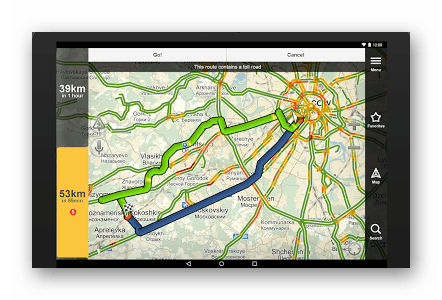
Яндекс.Карты — самый популярный русскоязычный картографический сервис. С ним, как и любыми другими ресурсами, могут возникать проблемы, чаще всего, программного характера. В статье мы рассмотрим основные причины сбоя данного сервиса и способы решения данной проблемы.
Причины, по которым Яндекс.Карты не работают и способы устранения данной проблемы
Существует несколько причин, ввиду которых перестают работать карты от Yandex. Связаны они как с ошибками в самом браузере или плагине, так и со сбоями в работе видеокарты. Давайте рассмотрим причины отказа работы Яндекс.Карты подробнее:
- В используемом вами браузере отсутствует интеграция с сервисами Yandex. К сожалению, не все обозреватели могут работать с ресурсом Yandex Maps. Существует 5 веб-серферов, поддерживающих данный сервис: Google Chrome, Яндекс Браузер, Opera, Mozilla Firefox, Internet Explorer (версия 9 и выше).
- У вас дезактивированы JavaScript сценарии. Тут поможет их включение в настройках браузера.
- Проблемы с видеокартой. У некоторых пользователей сбои в работе данного сервиса могут появиться в результате некорректной работы видеокарты. Особенно высока вероятность актуальности данной причины в том случае, если у вас включено так называемое аппаратное ускорение, то есть выполнение сложных операций и сценариев с использованием аппаратных ресурсов компьютера. В нашем случае, это обработка сценариев и изображений, а тут работает именно видеокарта ПК. Таким образом, следует отключить аппаратное ускорение, если оно активировано, а также обновить драйвера видеокарты.
Касательно первой причины, тут поможет только использование одного из перечисленных в списке браузеров. Потому предлагаю подробно рассмотреть способы решения других, перечисленных выше проблем.
Включаем JavaScript для включения Yandex Maps
Итак, рассмотрим на примере браузера Yandex то, как можно включить поддержку JavaScript сценариев, если перестали работать Яндекс Карты. В остальных перечисленных браузерах это делается аналогичным образом, так как интерфейс этих обозревателей схож, ведь все они работают на основе Chromium:
- Нажимаем на значок в виде «трех черточек», расположенных в верхней панели, справа от закладок;
- В выпадающем списке параметров выбираем пункт «Настройки»;
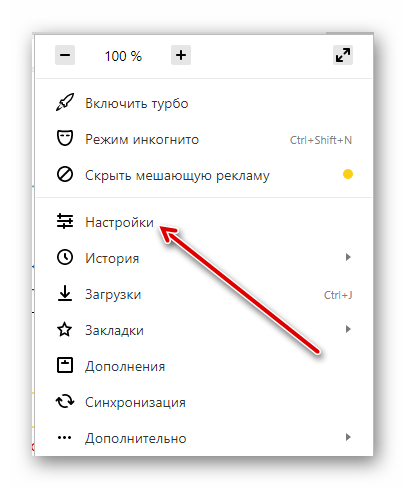
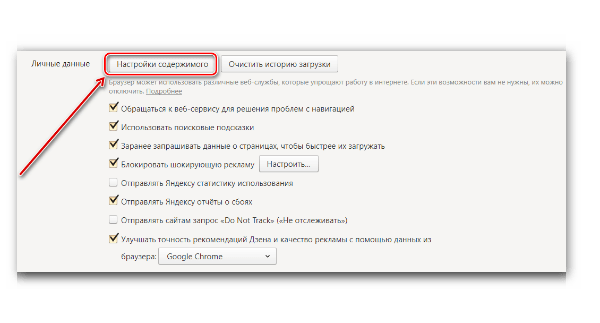
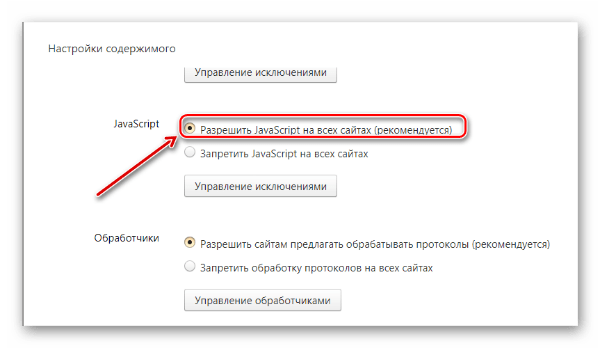
Нелишним будет проверить и раздел «Управление исключениями», находящийся под элементом «Запретить JavaScript на всех сайтах» — если вы увидите в списке исключений Яндекс.Карты, откройте список вариантов действия с исключением, расположенный справа от него и нажмите «Разрешить».
Исправляем некорректную работу видеокарты
Как уже оговаривалось выше, неправильное функционирование видеоадаптера может стать причиной отказа работы Yandex Maps. Поэтому, для начала советую отключить аппаратное ускорение, которое использует ресурсы GPU (графического процессора видеокарты) для загрузки и обработки сложных элементов карт от Yandex. Итак, для дезактивации аппаратного ускорения необходимо:
Перейти в раздел экспериментальных функций Flags, набрав в адресной строке:
- Для Яндекс.Браузер — browser://flags;
- Для Google Chrome — chrome://flags;
- Для Opera = opera://flags;
- Для IE — about://flags;
Для Mozilla Firefox необходимо скачивание специальной утилиты TestPilot: подробнее об этом рассказывается в данном видеоролике:
- В пустом окне нажимаем сочетание клавиш «Ctrl + F» и в открывшуюся форму поиска вставляем «Overr >
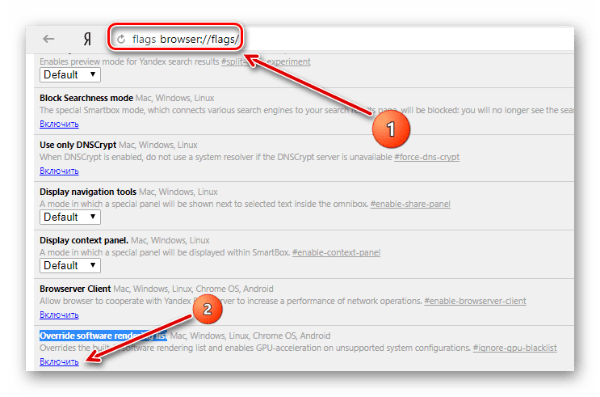 В разделе flags жмем сочетание клавиш «Ctrl + F» и вставляем названием функции, отвечающей за аппаратное ускорение, после чего отключаем ее
В разделе flags жмем сочетание клавиш «Ctrl + F» и вставляем названием функции, отвечающей за аппаратное ускорение, после чего отключаем ее Обновляем драйвера видеоадаптера
Для того, чтобы обновить драйвера видеокарты, рекомендую воспользоваться стандартными средствами Windows, так как большинство утилит, предоставляющих такую возможность, являются платными. В условно-бесплатных же версиях, как правило, производится лишь поиск устаревших драйверов. Кроме того, большинство таких программ в своих БД содержат некорректные версии драйверов.
Чтобы обновить дрова видеокарты стандартными средствами Win (а это нужно сделать если не работают карты от Яндекса) необходимо:
- Открыть раздел «Выполнить», для этого нажимаем сочетание клавиш «Win +R» (актуально для большинства версий Windows);
- В появившемся окошке вводим «devmgmt.msc», затем жмем «Enter»;
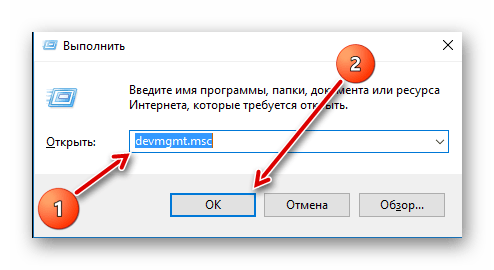
Нажмите «Показать дополнительные настройки».
В разделе «Личные данные» нажмите «Настройки контента».
В блоке JavaScript поставьте галочку напротив «Разрешить всем сайтам использовать JavaScript», после чего нажмите «Готово», чтобы изменения вступили в действие.
Корректная настройка блокировки
3. Причиной того, что Яндекс карта не открывается, может быть настройка файервола, антивируса или блокиратора рекламы. Эти программы могут блокировать отображение фрагментов карты, принимая их за рекламу.
Размер фрагментов Яндекс Карт — 256х256 пикселей. Вам нужно убедиться, что их загрузка не подлежит запрету.
Вот основные причины и решения проблем с отображением Яндекс Карт. Если они все равно не загружаются, обратитесь в техническую поддержку Яндекса.
Отблагодарите автора, поделитесь статьей в социальных сетях.
Помогла ли вам эта статья?
Еще статьи по данной теме:
Дело в том, што у меня сами яндекс карты то открываются, но вот их функционал не работает. Не могу прибизитьотдалить карту, не могу измерить расстояние от одной точки до другой, не получаетсядаже найти што-то. я то ввожу в поиск тупо даже название города, а он меня никуда не перемещает, стоит на одном месте
Когда работники яндекса начнут раздавать пользователям компьютеры с необходимым для работы с их сервисами программным обеспечением?
карта яндекс не открывается, всё сделала как описано
Здравствуйте с недавнего времени не отображаются карты . Рекомендации данные в статье выполнены Iava включена
Попробовал применить эти рекомендации. Карты как не работали, так и не работают. Подозреваю, что исподволь хотят навязать установку Яндекс.Браузера. Флаг им в руки.
перестал отображаться маршрут на карте
категорически не желает искать маршрут по карте
Не удалось проложить автомобильный маршрут. Попробуйте другой способ.
На Андроиде 4.4.2 нет трёх точек в верху в адресной строке. Почему не работают Яндекс Карты?
Клемент Владимирович, здравствуйте. В этой статье рассказывается о проблемах и их устранении не в мобильном приложении Яндекс.Карт, а в его веб-версии, доступной из браузера для компьютера, поэтому и трех точек нет. Опишите Вашу проблему подробнее — карты не работают вообще (например, не запускаются) или просто возникает ошибка какая-то? Скажите, возникает ли она именно в приложении или все же в браузере, хоть и мобильном? Если второй вариант — в любом браузере есть кнопка, аналогичная этим «трем точкам» — например, три горизонтальных полоски, а ее расположение примерно такое же — справа, за адресной строкой.
Не могу сохранить закладки в яндекс картах, так как не могу создать список. Так же не могу сохранить адреса Дом, Работа. В чем дело? Подскажите, пожалуйста.
Постоянно измеряю на карте пройденное расстояние (ходьба). Однако, сечас обнаружила, чтт «линейка» не работет: значок есть, но при нажатии пропадает, и маршрут не отмечается
Здавствуйте!
11 октября не грузится Яндекс карта. До этого никаких проблем не было, но сегодня в окне карты выскочила надпись «что-то пошло не так»
Как исправить ситуацию я не знаю. Помогите, пожалуйста.
Даже установил яндексбраузер, один хрен «Что-то пошло не так.
Попробуйте обновить страницу или зайти позднее.» Они просто резко и одномоментно перестали работать на моем ноутбуке.
С недавнего времени перестал работать поиск по адресу. Ничего не менялось, ни новых программ, антивирусов, настроек фаервола. Однако постоянно идет выдача текста —
Что-то пошло не так.
Попробуйте обновить страницу
или зайти позднее.
Подскажите, как это можно исправить.
ничего не помогло. яндекс карты не отображается. серый квадрат.
у меня в яндекс карты не строится маршрут.
Стало даже интересно, кто же из нас, как бы это помягче — более развит, мы, пользователи, или поддержка Яндекса. На вопрос под статьей о проблемах с картами поддержка, ни мало ни смущаясь, отвечает ссылкой на ту же статью. Ну типа вы тут все дебилы, надо статью лучше читать. И не надо нам отвечать на письмо о решенной проблеме, ответ вам был уже дан. Так что не дергайте нас, товарищи пользователи, у нас и так полно проблем. Ну а нам как быть? Судя по ошибкам на странице со статьей (вот, например, чтобы не быть голословным — «Использование подходящий браузер» ), до наших ошибок действительно не скоро доберутся товарищи разработчики. Ну, типа, мы же вам посочувствовали, поддержали морально, а на большее не рассчитывайте, мы и так напряглись. С наступающим Новым Годом, товарищи.
Здравствуйте, а вы не обратили внимание, на каком сайте находитесь? Это не поддержка Яндекса, а lumpics.ru, и мы не сотрудники компании. Отвечаем комментаторам по мере собственных знаний, не более. А за указание ошибки в статье — спасибо, исправим.
Спасибо за ответ, уже неплохо. Да, моя ошибка, я почему-то думал, что Ваша команда часть поддержки Я с соответствующей квалификацией. С наступающим!
Нет описания нужной проблемы. Все работает, но маршруты не грузит.
То же самое, все работает, но маршруты не грузит, тел. на винде.
Я ранее оставлял здесь вопрос о неработающих картах. Разумеется, те горе-советы, которые местные «спецы» оставляют, не сработали. Но сегодня обратил внимание, что Яндекс-карты заработали, маршруты спокойно строятся. Вывод — внутренние косяки карт были справлены самими разработчиками. Потихоньку, без огласки. Сначала накосячили, затем исправили. А местные советы к реальной ошибке никакого отношения не имеют.
2-3 года пользуюсь яндекс навигатором и проблем не вижу, и вот 23-24 января внезапно перестали прокладываться маршруты ( и в яндекс навигаторе и в яндекс карте) , место положение определяет нормально, но маршрут не грузит и даже я бы сказал не пытается, т.е. почти моментом выходит надпись «загрузка не удалась» ( в том числе и дома при хорошем WiFI)
по прежнему не прокладывает маршрут а также не находит адреса
Речь шла не о загрузке карт, а о прокладывании маршрута. Уже неактуально. Можете не отвечать и не беспокоить ваших «специалистов»
ЗДРАВСТВУЙТЕ!У МЕНЯ НА АНДРОИД 8, ЯНДЕКС КАРТЫ ГРУЗЯТСЯ,РАБОТАЕТ ВСЕ,НО ЧЕРЕЗ КАКОЕ-ТО ВРЕМЯДЕНЬ ИСЧЕЗАЮТ.НАДО ЗАНОВО СТАВИТЬ.ВЕРСИЯ 8.1.1?
Не работает Яндекс Навигатор причины, и решение проблемы
На данный момент «Яндекс.Навигатор» является лучшей программой для поиска нужной локации и установки оптимального маршрута. Она работает на Андроид и iOS. Пользователи часто сталкиваются с различными сложностями при использовании этого софта. Если не работает Яндекс Навигатор, прежде вего, нужно определить причину, после чего приступать к восстановилению его функционирования.
Типичные проблемы
Ниже будут рассмотрены наиболее часто встречающиеся трудности:
- Сбои при установке. При первом запуске программы происходит зависание или выдаётся сообщение об ошибке базы данных. Устранить можно, переустановив софт. Для этого необходимо зайти в раздел «Приложения» в настройках и удалить ПО вместе с данными и кэшем. Затем перезагрузить смартфон, заново скачать и установить приложение.
- В случаях когда софт сильно глючит, тормозит или тупит, нужно убедиться, что на смартфоне включена функция GPS, поскольку работа приложения от сотовой связи часто показывает некорректные данные о местонахождении и долго загружает карту.
- Нередки также случаи, когда пользователи на форумах задают вопрос о том, почему не работает Яндекс Навигатор без интернета. Программа способна работать без подключения к интернету, однако для этого требуется произвести несколько манипуляций. Сначала нужно скачать необходимые карты, далее зайти в «Меню карт», ввести название своего города и загрузить его схему. Однако эти данные будут изображать только схему местности. Выстроить маршрут без подключения к интернету невозможно.
Сложности с построением маршрута
Если плохо работает Яндекс Навигатор при установке или продвижении по маршруту (пропадает стрелка или указывает неправильное местонахождение), то первым делом проверьте точность даты и времени на смартфоне, а также правильно установленный часовой пояс. Если это не помогло, перезагрузите смартфон или перезапустить ПО.
Не работает голосовой поиск
Чаще всего такие проблемы случаются из-за плохого интернет-соединения. Обычно появляется надпись: «ошибка сети». Если голос резко перестал работать, нужно проверить микрофон, возможно неполадки появились именно в нём. Чтобы узнать, что с навигатором, можно легко его протестировать, проверив скорость интернет-соединения на любом онлайн-сервере, или проверить микрофон, позвонив кому-нибудь.
Перестал работать «Яндекс.Навигатор»
Такие проблемы часто случаются после его обновления. Новое программное обеспечение может быть не до конца доработано или не подстроено под все версии Android. Единственным спасением станет перезапуск приложения. В противном случае, необходимо дождаться оптимизации нового обновления или использовать альтернативную версию ПО.
Чёрный экран и сброс
Пользователи часто сталкиваются с появлением чёрного экрана при запуске «поводыря», а также выбросе из него. Многие люди, не зная, что делать в таких случаях, меняют приложение на аналогичное. Причина таких неполадок может крыться в настройках. В меню навигатора есть пункт «по координатам сети». Нужно снять с него галочку и перезапустить смартфон. После этого необходимо включить функцию GPS, выйти на улицу и подождать 10 минут, так как система координирования GPS срабатывает не сразу.
Большинство проблем в функционировании приложения можно исправить самостоятельно. Эффективность софта во многом зависит от скорости интернет-соединения и дислокации. Поэтому сбои в работе «Яндекс.Навигатора» не всегда указывают на проблемы в самой программе.
Устранение проблем с отображением карты в Яндекс.Картах
Вариант 1: Общие проблемы
Проблемы с отображением карты на сайте или в приложении Яндекс.Карт чаще всего связаны с общими неполадками, актуальными сразу для каждой платформы. Особое внимание следует уделить неправильной работе сервиса, тогда как низкое или нестабильное интернет-соединение куда меньше связано с рассматриваемой ситуацией.
Способ 1: Работоспособность сервиса
Возникающие на серверной стороне сервиса неполадки довольно часто приводят к неправильной работе определенных элементов, в том числе препятствуя стабильной загрузке карты. Проверить статус работоспособности официально, к сожалению, нельзя, но все же можно посетить один из сторонних сервисов по указанной ниже ссылке.
Здесь будет достаточно обратить внимание на статус серверов, указанный в шапке страницы, и, если неполадки были зафиксированы, просто подождать некоторое время. В противном случае можете поискать решение проблемы в комментариях на том же сайте или сразу переходить к другим решениям из данной инструкции.
Способ 2: Стабильность интернета
Из-за необходимости постоянной загрузки данных содержимое в Яндекс.Картах может не отображаться по причине низкой скорости или просто нестабильного подключения к интернету. Первым делом следует воспользоваться любым удобным средством для проверки соответствующих показателей, где наилучшим, пожалуй, является приложение Speedtest, отображающее не только скорость, но и потери пакетов во время замера.
Подробнее: Проверка скорости и стабильности интернета
Если скорость интернета не превышает в среднем 5 Мбит/с или были зафиксированы потери, следует перезагрузить роутер или мобильный интернет. В крайнем случае такого рода проблемы лучше решать через обратную связь с поставщиком услуг связи, что индивидуально в каждой отдельной ситуации.
Вариант 2: Компьютер
На компьютере проблемы с отображением карты в Яндекс.Картах, как правило, связаны напрямую с неполадками используемого браузера и подключенными расширениями. В более редких случаях на это также могут влиять неправильные настройки антивирусных программ, включая стандартный брандмауэр Windows.
Способ 1: Настройки браузера
Если рассматриваемая проблема возникает в определенном браузере, что легко проверить путем временной замены интернет-обозревателя на любой другой, необходимо внести некоторые изменения в настройки. В частности, это относится ко включению JavaScript как для всех сайтов сразу, так и для отдельно рассматриваемого сервиса, что было описано отдельно.
При сохранении проблемы после включения JS следует посетить раздел «История» и произвести удаление данных о работе сайтов, руководствуясь соответствующей инструкцией. Тут важно учитывать, что вместе с данными, обычно, сбрасываются авторизации, чего можно избежать, если удалять данные только для Яндекс.Карт через настройки сайта.
Подробнее: Очистка кэша и истории в браузере
Не будет лишним проверить и установить последние обновления браузера, так как устаревшие версии могут сильно отличаться от актуальных, будучи вместе с тем приоритетными для разработчиков рассматриваемого сервиса. Если вас просто не устраивает новая версия, стоит задуматься о переходе на другую программу или поставить приложение из Microsoft Store.
Способ 2: Блокировщики рекламы
Еще одной причиной неправильного отображения контента на ПК могут быть различные расширения, в частности, блокирующие рекламу и некоторые другие элементы интерфейса. В данном случае достаточно будет открыть настройки дополнений в зависимости от используемого браузера, произвести отключение соответствующего ПО и перезагрузить вкладку с Яндекс.Картами.
Подробнее: Отключение блокировщиков рекламы в Google Chrome и Яндекс.Браузере
В случае отсутствия положительных результатов, как вариант, можно принудительно обновить содержимое путем нажатия «CTRL+F5» на клавиатуре. Также не стоит забывать и про отключение отдельных программ для блокировки рекламы вроде AdGuard, работающих независимо от браузера.
Способ 3: Антивирусное ПО
Последнее, что может влиять на отображение карты, это установленные антивирусные программы, хоть и с куда меньшей вероятностью. Отключение осуществляется индивидуально в каждом отдельном случае, что на примере стандартных средств Windows было описано в отдельной инструкции.
Нужно также помнить и про другую проблему, связанную с антивирусами, а именно сами вирусы, которые вполне могут менять конфигурацию браузера и подключения. Средства для поиска и удаления вирусов были нами рассмотрены в другой статье на сайте.
Вариант 3: Мобильное устройство
На мобильных устройствах неправильное отображение карты по большей части связано с проблемами в работе официального приложения. При этом, если вами используется браузерная версия сервиса, рекомендации по устранению неисправностей будут такие же, как в первом способе предыдущей инструкции.
Способ 1: Скачивание офлайн-карты
В отличие от веб-сайта, где Яндекс.Карты просто не будут работать без интернета, на телефоне нестабильное подключение можно легко компенсировать путем скачивания карты того или иного региона. Для этого в настройках мобильного клиента предусмотрен специальный раздел «Загрузка карт», доступный из главного меню.
На указанной странице необходимо найти нужный город или область и воспользоваться кнопкой загрузки, не забывая, что данные будут занимать дополнительное место во внутреннем хранилище. Также рекомендации в полной мере актуальны не только для основного сервиса, но и для дочернего приложения Яндекс.Навигатор.
Способ 2: Установка обновлений
Равно как и в случае с неактуальными версиями браузера на ПК, при использовании одного из устаревших выпусков приложения могут возникать проблемы с загрузкой содержимого. Чтобы этого не происходило, необходимо перейти по указанной ниже ссылке в зависимости от платформы и воспользоваться кнопкой «Обновить».
Тут важно учитывать, что для использования актуальной версии приложения требуется не менее свежий выпуск операционной системы, доступный не на всех смартфонах. Программа будет работать лишь на Android 5 и выше или iOS 12.2 и выше, где приоритетными являются именно новейшие версии.
Способ 3: Очистка приложения
Нередко причиной возникновения проблем с отображением контента являются ошибки в работе самого приложения. Если вами используется Android-устройство, это легко исправить путем очистки данных о работе, тогда как на iOS потребуется выполнить переустановку.
Лучше всего решать такого рода проблемы именно полной переустановкой, так как это снижает вероятность появления других неисправностей. Первым делом для этого необходимо посетить внутренние настройки, найти Яндекс.Карты в списке установленных приложений и произвести удаление.
Разобравшись с удалением, воспользуйтесь ссылками из предыдущего раздела инструкции, чтобы перейти на официальную страницу в магазине и загрузить актуальную версию ПО для вашего устройства. В результате после открытия клиента проблемы с отображением карты должны будут исчезнуть.
Обращение в службу поддержки
Если после ознакомления с инструкцией и выполнения соответствующих действий проблемы с отображением карты сохраняются, но при этом сервис у других пользователей и с других устройств работает стабильно, можно создать обращение в службу поддержки. Для этого нет специальной формы в справочном центре, но можно открыть главное меню сервиса и воспользоваться функцией «Сообщить об ошибке».
Из списка вариантов следует выбрать «Сервис не работает» и заполнить основное текстовое поле «Опишите ситуацию» во всплывающем окне. При составлении описания следует максимально подробно излагать суть обнаруженных неисправностей и в идеале прикрепить снимок экрана с демонстрацией.
Источник
Яндекс Карты не работают — исправляем проблему
Яндекс.Карты — самая популярная, на сегодняшний день, русскоязычная поисково-информационная картографическая служба. Аудитория ресурса — около 20 миллионов пользователей, и она постоянно растет. Это неудивительно, ведь карты от Яндекса дополнены большим количеством удобных функций, таких как поиск по организациям, просмотр панорам улиц, изображений с веб-камер, мониторинг автодорожных заторов и др. Кроме того, сервис функционирует на 4 языках и регулярно (раз в две недели) обновляется разработчиками из Yandex. К сожалению, как и в любом другом приложении, в Яндекс.Карты встречаются ошибки, не позволяющие воспользоваться какими-либо элементами ресурса или им целиком. Потому предлагаю подробнее рассмотреть причины, по которым карты от Яндекса не функционируют, и попытаться устранить возникшую проблему.
Яндекс.Карты — самый популярный русскоязычный картографический сервис. С ним, как и любыми другими ресурсами, могут возникать проблемы, чаще всего, программного характера. В статье мы рассмотрим основные причины сбоя данного сервиса и способы решения данной проблемы.
Причины, по которым Яндекс.Карты не действуют и способы избавиться от проблемы
Существует несколько причин, ввиду которых перестают работать карты от Yandex. Связаны они как с ошибками в самом браузере или плагине, так и со сбоями в работе видеокарты. Давайте рассмотрим причины отказа работы Яндекс.Карты подробнее:
- В используемом вами браузере отсутствует интеграция с сервисами Yandex. К сожалению, не все обозреватели могут работать с ресурсом Yandex Maps. Существует 5 веб-серферов, поддерживающих данный сервис: Google Chrome, Яндекс Браузер, Opera, Mozilla Firefox, Internet Explorer (версия 9 и выше).
- У вас дезактивированы JavaScript сценарии. Тут поможет их включение в настройках браузера.
- Проблемы с видеокартой. У некоторых пользователей сбои в работе данного сервиса могут появиться в результате некорректной работы видеокарты. Особенно высока вероятность актуальности данной причины в том случае, если у вас включено так называемое аппаратное ускорение, то есть выполнение сложных операций и сценариев с использованием аппаратных ресурсов компьютера. В нашем случае, это обработка сценариев и изображений, а тут работает именно видеокарта ПК. Таким образом, следует отключить аппаратное ускорение, если оно активировано, а также обновить драйвера видеокарты.
Касательно первой причины, тут поможет только использование одного из перечисленных в списке браузеров. Потому предлагаю подробно рассмотреть способы решения других, перечисленных выше проблем.
Включаем JavaScript для включения Yandex Maps
Итак, рассмотрим на примере браузера Yandex то, как можно включить поддержку JavaScript сценариев, если перестали работать Яндекс Карты. В остальных перечисленных браузерах это делается аналогичным образом, так как интерфейс этих обозревателей схож, ведь все они работают на основе Chromium:
- Нажимаем на значок в виде «трех черточек», расположенных в верхней панели, справа от закладок;
- В выпадающем списке параметров выбираем пункт «Настройки»;
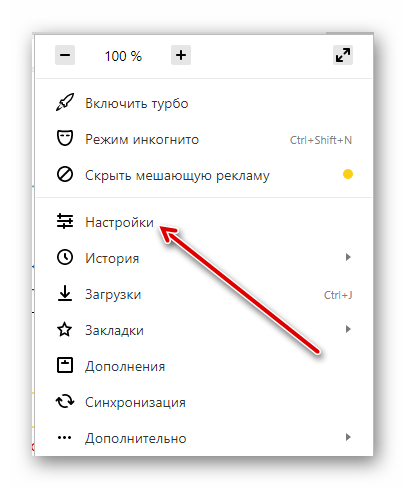
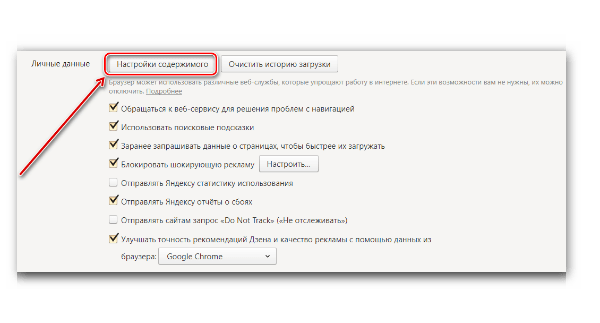
Нелишним будет проверить и раздел «Управление исключениями», находящийся под элементом «Запретить JavaScript на всех сайтах» — если вы увидите в списке исключений Яндекс.Карты, откройте список вариантов действия с исключением, расположенный справа от него и нажмите «Разрешить».
Исправляем некорректную работу видеокарты
Как уже оговаривалось выше, неправильное функционирование видеоадаптера может стать причиной отказа работы Yandex Maps. Поэтому, для начала советую отключить аппаратное ускорение, которое использует ресурсы GPU (графического процессора видеокарты) для загрузки и обработки сложных элементов карт от Yandex. Итак, для дезактивации аппаратного ускорения необходимо:
Перейти в раздел экспериментальных функций Flags, набрав в адресной строке:
- Для Яндекс.Браузер — browser://flags;
- Для Google Chrome — chrome://flags;
- Для Opera = opera://flags;
- Для IE — about://flags;
Для Mozilla Firefox необходимо скачивание специальной утилиты TestPilot: подробнее об этом рассказывается в данном видеоролике:
- В пустом окне нажимаем сочетание клавиш «Ctrl + F» и в открывшуюся форму поиска вставляем «Override software rendering list» — эта функция отвечает за аппаратное ускорение;
- Под найденной по запросу опцией расположена вкладка с включением/отключением функции — если она у вас активирована, то жмем «Отключить», перезагружаем браузер, готово.
Обновляем драйвера видеоадаптера
Для того, чтобы обновить драйвера видеокарты, рекомендую воспользоваться стандартными средствами Windows, так как большинство утилит, предоставляющих такую возможность, являются платными. В условно-бесплатных же версиях, как правило, производится лишь поиск устаревших драйверов. Кроме того, большинство таких программ в своих БД содержат некорректные версии драйверов.
Чтобы обновить дрова видеокарты стандартными средствами Win (а это нужно сделать если не работают карты от Яндекса) необходимо:
- Открыть раздел «Выполнить», для этого нажимаем сочетание клавиш «Win +R» (актуально для большинства версий Windows);
- В появившемся окошке вводим «devmgmt.msc», затем жмем «Enter»;
- Открывается диспетчер устройств, находим там вкладку «Видеоадаптеры» и раскрываем ее ветвь;
- Нажимаем на вкладку с названием видеокарты правой кнопкой мыши и в открывшемся меню параметров выбираем «Свойства»;
- В следующем окне находим пункт «Драйвер», в окне параметров которого есть опция «Обновить», выбираем ее;
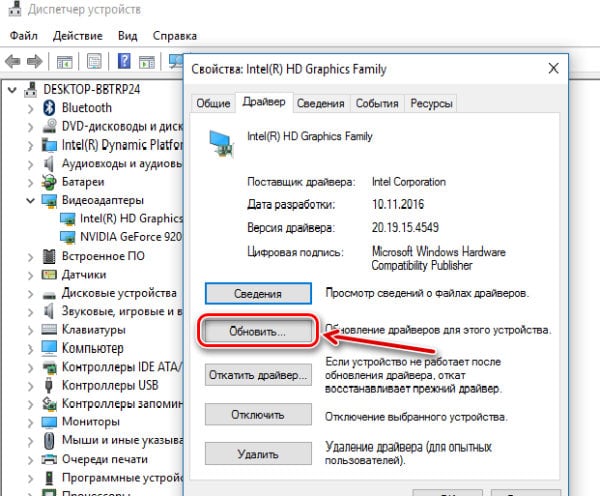
Заключение
Мы рассмотрели наиболее актуальные решения проблем, связанных с работой сервиса Яндекс.Карты. Стоит отметить, что перечисленные выше способы хотя и помогают в большинстве случаев, связанных с неправильной работой Yandex Maps, но являются общими для любых ПК и систем. Существует также индивидуальный момент касательно сбоев в функционировании карт от Yandex. К примеру, около 4 лет назад некоторые пользователи не могли просматривать панорамы улиц в Яндекс.Карты. Виновником оказался плагин Noscript, запрещающий функционирование JavaScript сценариев на небезопасных, по его мнению ресурсах, в число которых попали и карты. Решением оказалось добавление данного сервиса в исключения плагина. Поэтому, пишите в комментариях, если не запускаются карты Яндекса, я постараюсь вам помочь.
Источник
Google Maps — это универсальное навигационное приложение, которое поможет вам найти лучший вариант маршрута, просмотреть историю местоположений и измерить площадь и расстояния до любого места на земле. Но, в конце концов, это всего лишь приложение, и в нем будет немалая доля недостатков. Один из них — когда приложение показывает неверное местоположение.
Проблема может возникнуть по нескольким причинам, начиная от неправильных настроек местоположения и заканчивая некорректным GPS. Если обычные уловки, такие как перезапуск приложения и телефона, не помогли, мы составили список эффективных исправлений, которые вы можете применить для повышения точности определения местоположения в приложении Google Maps. Итак, приступим к делу.
1. Включите высокую точность определения местоположения
Включение режима высокой точности на вашем устройстве помогает Картам Google максимально точно рассчитать ваше местоположение. Итак, если Google Maps с трудом определяет ваше текущее местоположение, вы можете включить режим высокой точности определения местоположения, чтобы посмотреть, поможет ли это. Прочтите, чтобы узнать, как это сделать.
Android
Шаг 1: Откройте приложение «Настройки» на телефоне и выберите «Местоположение».
Шаг 2: Разверните расширенное меню и нажмите на Google Location Accuracy. Теперь включите кнопку «Повысить точность определения местоположения», если это еще не сделано.
iOS
Шаг 1: Запустите приложение «Настройки» на своем iPhone и перейдите в раздел «Конфиденциальность». Теперь нажмите на Службы геолокации.
Шаг 2: Найдите в списке Google Карты, чтобы включить опцию «Точное местоположение».
Вот и все. Теперь перезапустите приложение Google Maps, чтобы увидеть, решена ли проблема с местоположением.
2. Отключите режим энергосбережения.
Функция экономии заряда аккумулятора на вашем телефоне часто отключает энергоемкие функции, такие как GPS и данные фоновых приложений, для экономии заряда аккумулятора. В результате это может ограничить возможности Google Maps определять ваше точное местоположение. Таким образом, для достижения оптимальной производительности рекомендуется отключать функцию энергосбережения при использовании приложения Google Maps. Прочтите, чтобы узнать, как это сделать.
Android
Чтобы отключить энергосбережение на Android, откройте приложение «Настройки» на телефоне и перейдите в раздел «Батарея». Теперь выключите режим экономии заряда батареи.
iOS
Чтобы отключить функцию энергосбережения на iPhone, запустите приложение «Настройки», перейдите в раздел «Батарея» и выключите режим низкого энергопотребления.
3. Откалибруйте компас.
Карты Google используют датчик, называемый магнитометром, на вашем смартфоне, чтобы точно рассчитать ваше местоположение. И считается, что лучше всего калибровать этот датчик время от времени или всякий раз, когда приложение показывает неточное местоположение. Вот как.
Шаг 1: Запустите приложение Google Maps на вашем Android или iPhone и нажмите на синюю точку, показывающую ваше текущее местоположение.
Шаг 2: Теперь нажмите на опцию Калибровать компас внизу и выполните жест на экране, чтобы на телефоне образовалась цифра 8.
После калибровки посмотрите, могут ли Google Maps определить ваше правильное местоположение.
4. Очистить кеш
Если вы уже довольно давно используете приложение Google Maps, приложение могло собрать значительный объем данных кеша за все это время. Иногда эти данные кеша могут влиять на производительность приложения, в конечном итоге вызывая такие проблемы, как проблемы с неправильным местоположением.
Чтобы решить эту проблему, попробуйте очистить данные кеша, связанные с приложением. Вот как.
Шаг 1: Откройте приложение «Настройки» на своем Android-устройстве и перейдите в раздел «Приложения и уведомления». Прокрутите вниз, чтобы найти приложение Google Maps и коснитесь его.
Шаг 2: Теперь перейдите в Хранилище и кеш и нажмите кнопку Очистить кеш.
После очистки перезапустите приложение Google Maps, чтобы проверить, сможет ли оно точно определить ваше местоположение.
5. Отключить фиктивные местоположения
Параметры разработчика — отличный инструмент для Android, который позволяет настраивать масштаб анимации, повышать производительность в играх и даже подделывать координаты GPS, создавая имитацию местоположения на вашем телефоне. Возможно, вы включили фиктивные местоположения, играя с одним из этих параметров. В этом случае попробуйте отключить его, выполнив следующие действия.
Шаг 1: Запустите приложение «Настройки» на своем Android-устройстве и перейдите в раздел «Система». Теперь откройте меню параметров разработчика.
Шаг 2: Прокрутите вниз и найдите «Выбрать приложение фиктивного местоположения». Убедитесь, что здесь не выбрано ни одно приложение.
Кроме того, вы также можете отключить меню параметров разработчика, чтобы отключить все изменения, сделанные через него.
6. Включите Wi-Fi.
Помимо GPS вашего телефона, Google Maps также использует близлежащие сети Wi-Fi для точного определения вашего текущего местоположения. Таким образом, если Карты Google показывают неправильное местоположение, вы можете попробовать включить Wi-Fi на своем телефоне (даже если вы не собираетесь подключаться к сети), чтобы решить проблему.
Гарантированная точность
Когда такие приложения, как Google Maps, работают со сбоями, легко сбиться с толку. Надеюсь, вышеуказанные решения помогли вернуть все в норму. Если проблема не исчезнет, вы можете подумать о переходе на более легкую версию, Google Maps Go.
Планируете ли вы поехать в район, где подключение к Интернету может быть проблемой? Узнайте, как загрузить и использовать Карты Google в автономном режиме.
Post Views: 1 453
Яндекс карты не определяет мое местоположение.
Имею Гэлэкси С2. Яндекс карты определяет место положение только когда подключен wifi, через интернет с симки не хочет ни в какую! Включал и выключал GPS и все равно не помогает. В чем проблема никто не подскажет?
Спасибо!
Комментарии 32
Войдите или зарегистрируйтесь, чтобы писать комментарии, задавать вопросы и участвовать в обсуждении.
накой тебе вообще эта херня? скачай лучше навител и не мучайся
.
Ну и это не панацея…Мой гаджет определяет, что я в Каменск-Уральске нахожусь, а я в Мурманске живу…Совсем рядом, нет так ли? 
И это и на навителе, и на яндекс-гугляндекс…Во как!
странно, к меня норм всё пашет )) но у меня ликвид Е с 2.2 и оф картой по области и не подробной по России (тупо дороги)
jedistarsk
накой тебе вообще эта херня? скачай лучше навител и не мучайся
.
ну во первых навител это навигатор, тут я яндекс-навигатором пользуюсь и доволен. а я про простые карты говорю. я к ним привык и считаю их весьма удачной прогой)
Пробовал снова включать прогу, появился значок «я» на карте, но не понятно от чего зависит его появление и пропадание.
Такая же фигня, S2, прошивка 4.0.4, Яндекс карты последней версии с Маркета. До этого стояла старая версия карт, все работало, меня легко находили и по GPS, и по сигналу сотовой сети. Думаю вернуться на старую версию Яндекс карт.
вот кстати да! до обновления все ок работало!
а как вернутся назад?
Установить старый apk из компа или скачать с какого-нибудь сайта.
Какая прошивка? Должна стоять галочка Настройка — Мое местоположение — По координатам сети
последний андроид стоит.
нет такого в настройках
Последний — это 4.2.1. Должно быть что-то похожее)
на S2 4.2.1? По-моему, этим пока только нексусы похвастать могут… 4.1.2 вроде выходит на S2.
Я про оффпрошивки… Кастом то понятно любой запилить можно)
FunkySkipper
Последний — это 4.2.1. Должно быть что-то похожее)
4.0.4
А другие программы с GPS работают?
родные карты Гугловские работают
Тогда приложение глючит) Скачай предыдушию версию.
где и как?) я в суппорте андроидов еще слабоват)
DimaGalstuk
последний андроид стоит.
нет такого в настройках
это не в настройках ЯКарт а в настройках телефона.
Проверь настройки в приложении, возможно стоит галочка типо «доступ в сеть только через WiFi»
Хотя без инета он тоже должен определить местоположение, просто спутники долго искать будет и если карты полностью не загружены оффлайн, то появится тупо стрелка на сером фоне.
зайди в настройки — мое местоположение. там есть пункт «по координатам сети», сними с него галочку. после этого включи gps, зайди в навигатор и подожди, он не моментально может спутники словить. еще попробуй другие навигаторы, например, навител
а какая версия андроида? 4.0?
Denisjan
зайди в настройки — мое местоположение. там есть пункт «по координатам сети», сними с него галочку. после этого включи gps, зайди в навигатор и подожди, он не моментально может спутники словить. еще попробуй другие навигаторы, например, навител
Пробовал все настройки. Не видит. Не на индексе не в гугле. Беда прям
попробуй скачать программу типа gps test или как-то так. посмотри, что она показывает. или через навител посмотри, видит устройство спутники или нет
тогда я бы посоветовал перепрошить аппарат
Написал в сервисную службу. Ответили, сказав скачать прогу GSM test и поставить телефон к окну на 15 мин. Если спутники ловит значит дело не в телефоне. Все сделал, спутники нашел. И о чудо! После этого яндекс навигатор стал работать. 3 день полет нормальный!