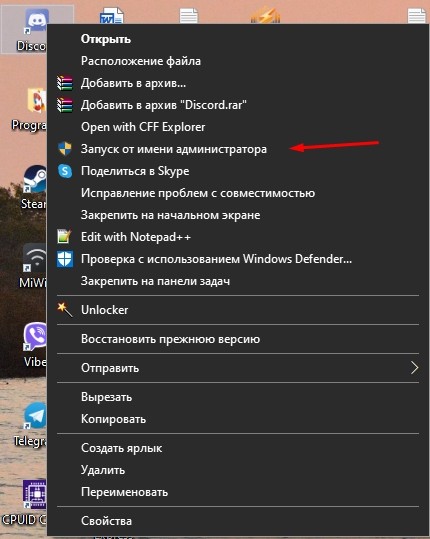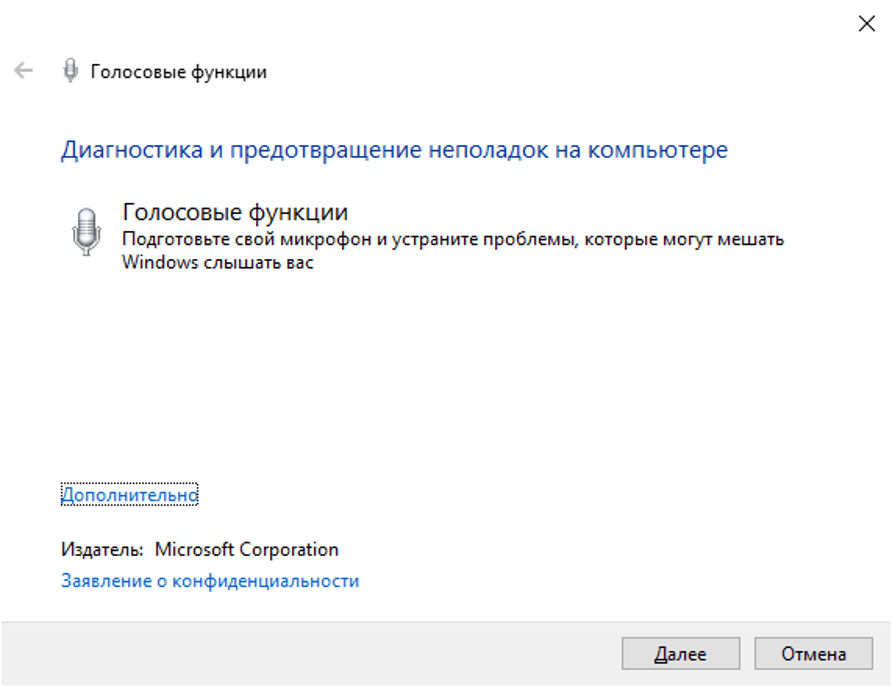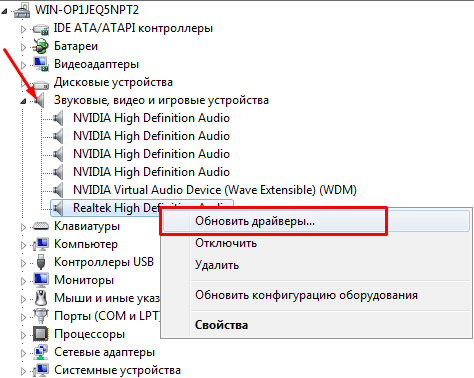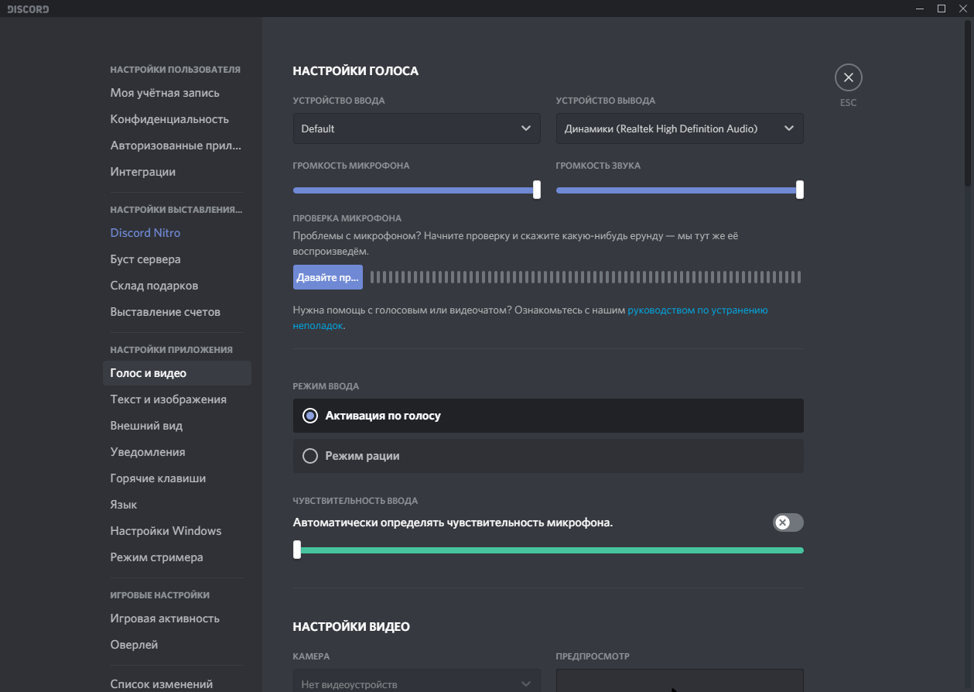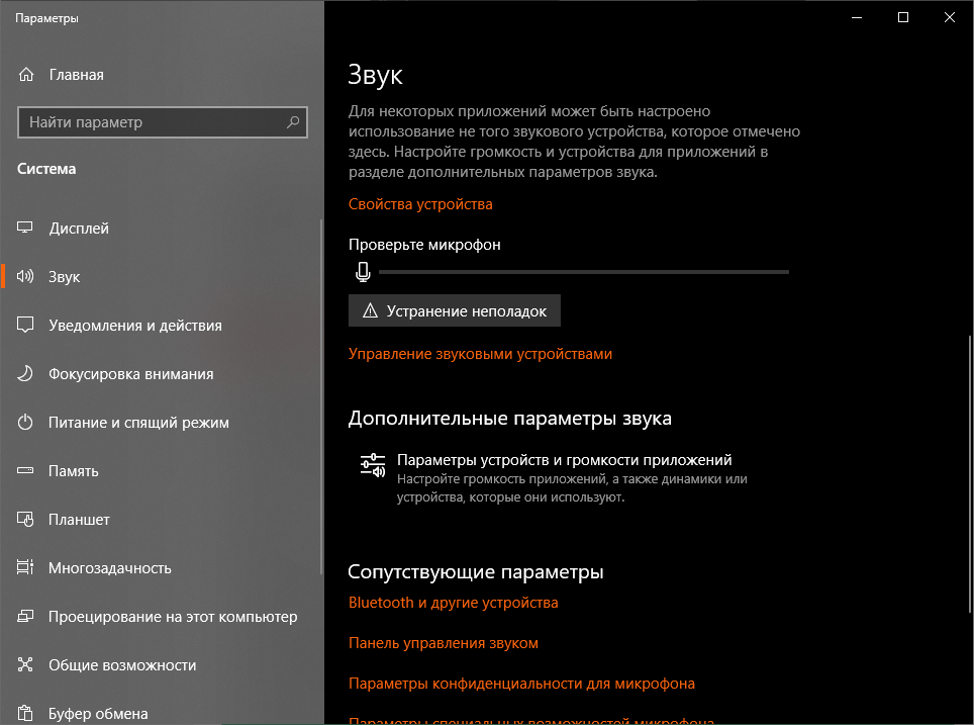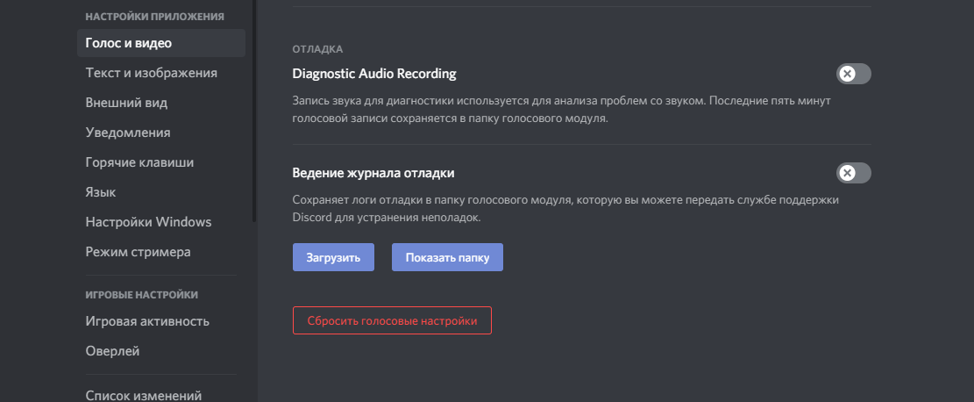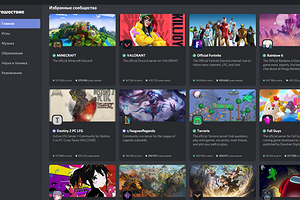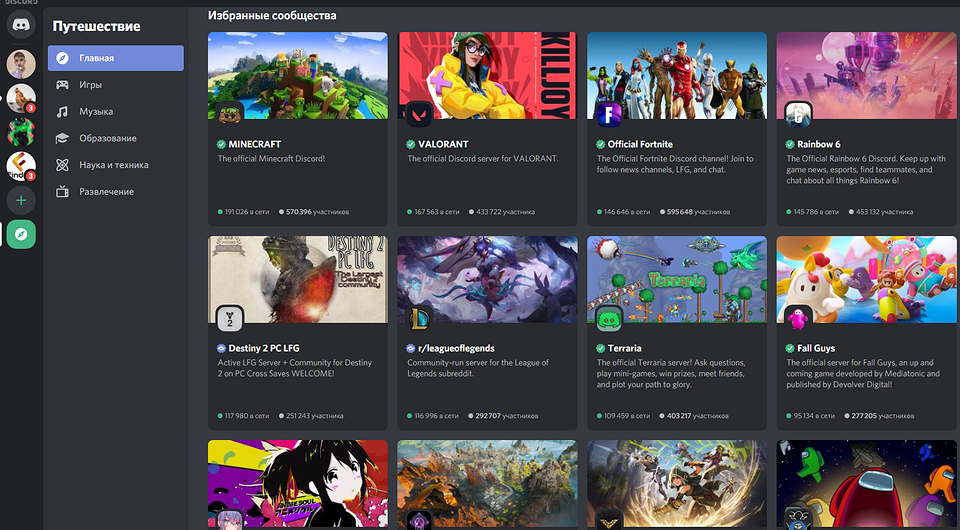Вопрос – почему сервер Дискорда не может обнаружить сигнал вашего микрофона – встречается в сети с каждым разом все чаще. Всему виной – непредсказуемость мессенджера, периодически не справляющегося с определенной аудиотехникой. То Discord не способен распознать подключенные наушники, то не активирует корректно технологии подавления шума и эхо. Встречаются и иные проблемы, часть из которых пора решить с помощью инструкции, представленной ниже.
Возможные причины неполадок с микрофоном в Дискорде
Если попытаться хотя бы поверхностно составить список причин, почему Discord не справляется с микрофонами и гарнитурами, то пунктов наберется не менее 5:
- Программные сбои, вызванные обновлениями мессенджера или временными проблемами на сервере.
- Драйверы не загружены для звуковой карты, наушников, микрофона или гарнитуры.
- Discord настроен некорректно: некоторые параметры не выбраны, а другие буквально исключают работу микрофона.
- Механические повреждения провода, разъемов, Bluetooth-адаптеров.
- Несовместимость со сторонним программным обеспечением: например, если применялся тот же WO Mic, который больше не работает по неизвестным причинам.
Часто половина проблем решается банальной перезагрузкой, но встречаются и исключения, а потому важно знать, как действовать и в какой последовательности.
А еще полезно помнить: в масштабах операционной системы Windows не запрещен трюк с банальной переустановкой Discord. Причем обязательно с очисткой каталога от всех файлов и сохранений с настройками. А потому желательно воспользоваться помощью специального инструмента – IObit Uninstaller, который разберется со всеми каталогами в автоматическом режиме и поможет провести установку Discord с чистого листа.
Как их устранить
Способов настроить микрофон предостаточно, но начинать рекомендуется с совсем уж базовых вещей, вроде проверки правильности подключения. После ряда экспериментов настанет момент переходить к проверке оборудования и обращения за помощью к Windows: операционная система от Microsoft вполне способна справиться со многими проблемами в автоматическом режиме по просьбе пользователя. А потому – обо всем по порядку.
На ПК
На компьютерах микрофоны и гарнитуры не работают по многим причинам: порой из-за настроек, периодически из-за неправильного подключения, а совсем уж редко по вине разработчика, выпустившего недостаточно качественный апдейт.
Проверка правильности подключения
Discord не заставляет совсем уж экспериментировать над подключением или выбирать какой-то определенный разъем на корпусе ПК. Достаточно найти и сопоставить выходы для микрофона и наушников или же подобрать подходящий USB-интерфейс (в последнем случае возникают проблемы из-за выбранного типа USB: с тем же 3.0 часто встречаются трудности из-за неправильно подобранных драйверов или банальной несовместимости).
Проверка оборудования
Механические повреждения – не новость: перетертые провода, продавленные интерфейсы, открученный микрофон. Что делать в подобных ситуациях? Воспользоваться старой хитростью: попробовать воспользоваться наушниками на стороннем компьютере, повторив стандартную процедуру подключения. Микрофон не заработал? Проблема точно не программная, а аппаратная.
Работает хитрость и в обратную сторону: достаточно попросить у друзей или знакомых гарнитуру и настроить Discord под новое оборудование. Если звук не появился, то результат иной – проблема не в аппаратуре, а непосредственно в программном обеспечении.
Запуск от имени Администратора
Распространенный вариант решения проблемы: выдача соответствующих прав доступа мессенджеру. Часто Discord не видит подключенную к ПК аудиотехнику из-за Windows, ограничивающей половину служб и сервисов.
Возиться с проверкой теории долго не придется: достаточно кликнуть правой кнопкой мыши по ярлыку мессенджера на Рабочем столе, а после выбрать пункт «Запуск от имени администратора».
Средство устранения неполадок Windows
Диагностика голосовых функций выбирается в меню «Пуск» через поиск. После запуска разработчики из Microsoft предлагают подготовить микрофон и попытаться в пошаговом режиме разобраться с предлагаемой инструкцией. Шаг за шагом необходимо подавать звуки, переключать ползунки и настройки. Уже через 3-4 минуты система попытается подобрать новые драйверы, добавит усиление громкости и даже попытается скрыть эхо.
Но справляется система далеко не всегда и периодически завершает диагностику раньше времени, не предложив и половины возможностей.
Проверка звуковой карты и драйверов
Хотя Windows автоматически загружает драйверы после подключения нового оборудования, проблемы с определением подходящего программного обеспечения встречаются слишком часто. Виной всему разные ревизии выпускаемых гарнитур, наушников и микрофонов, промежуточные обновления от производителей, несовершенные промежуточные апдейты.
Проблема решается банально: необходимо заглянуть на сайт производителя и загрузить новые драйверы. Или же воспользоваться специальным инструментом, вроде IObit Driver Booster: пара мгновений, и помощник автоматически найдет необходимые обновления для звуковой карты или аудиотехники. Вся процедура занимает не более 5-7 минут. На всякий случай предусмотрена подготовка точки восстановления для отката изменений.
Обновите программу и задайте нужные настройки
Discord обновляется с завидной регулярностью: разработчики часто правят интерфейс, дорабатывают перевод, внедряют новые функции. Встречаются и технические апдейты, которые порой, вместо долгожданных нововведений, лишь все портят. Способов разобраться в ситуации два: или ждать, пока появится новое обновление, или же заглянуть на сайт и загрузить бета-сборку для экспериментаторов и энтузиастов. Как ни странно, но такой «риск» вполне оправдан и часто приводит к нужным результатам.
После переустановки рекомендуется заглянуть и в «Настройки»: там предостаточно параметров, связанных с усилением звука, шумоподавлением, автоматическим определением голоса и даже звуковой подсистемой.
Желательно лишний раз не экспериментировать с опциями, но, если какие-то ползунки выкручены в 0 (например, громкость микрофона), то стоит все проверить заранее. А еще там Discord предлагает провести проверку оборудования за считанные секунды.
Настройки Виндовс
Операционная система Windows автоматически загружает драйверы для наушников и гарнитуры, а затем сразу выставляет подходящие опции в разделе «Параметры звука», который доступен в панели управления.
После перехода к настройкам необходимо выбрать раздел «Звук» слева в списке, а после уже в правой части интерфейса спуститься до пункта «Проверьте микрофон». Если ползунок не меняет состояния при использовании микрофона, то необходимо выбрать пункт «Устранение неполадок» и подождать, пока система не попытается найти и исправить программную ошибку.
Сброс настроек
В настройках Discord предостаточно параметров, влияющих на то, как передается звук с микрофона: мессенджер разрешает заглушать посторонний шум, избавляться от эха, приглушать громкость стороннего софта или развлечений, использовать аппаратное ускорение. Дискорд автоматически подбирает нужные значения в зависимости от выбранной гарнитуры.
Но, если в попытках настроить микрофон все параметры изменялись вручную, и стало еще хуже, то в разделе «Голос и видео» предусмотрена кнопка «Сбросить голосовые настройки». Набор заводских параметров назначается сразу же, перезапускать Discord не обязательно.
На телефоне
Если на компьютере с операционной системой Windows неполадки встречаются и аппаратные, и программные, то с мобильной техникой ситуация обстоит иначе. На смартфонах и планшетах с iOS и Android проблемы решаются или перезагрузкой, или перезапуском Discord (а иногда и переустановкой из App Store или Play Market), или сменой непосредственно гарнитуры: возможно, физически поврежден интерфейс или провод.
Если наушники беспроводные, то необходимо перевести ползунок Bluetooth в настройках в неактивное положение, а затем снова вернуть на место. Процедура, хотя и очевидная, но полезная – часто решает половину проблем сразу.
Содержание
- Почему в дискорд (discord) не работает микрофон, не может обнаружить сигнал
- Способ 1: выход из раздора
- Способ 2: Запуск Discord от имени администратора
- Способ 3: настройка параметров чувствительности автоматического ввода
- Способ 4: выбор микрофона гарнитуры в разделе «Устройство ввода»
- Способ 5: отключение эксклюзивного режима в Windows
- Метод 6: Сброс настроек голоса
- Метод 7: Изменение режима ввода на толчок к разговору
- Почему на Виндовс 10 в Discord перестал работать микрофон
- Проверка настроек на Windows 10
- Диспетчер оборудования
- Проверка настроек Дискорд
- Проверка физического подключения микрофона
- Да будет звук: что делать, если не работает микрофон в Discord
- Проверяем подключение
- Почему не работает микрофон в Discord
- Почему не работает микрофон в Discord?
- Выключен звук в программе
- Как проверить микрофон в Discord
- Что делать если нужного устройства не оказалось в меню Аудиовходы и аудиовыходы
- Как устранить неисправность микрофона в Windows 10
- Ещё один способ проверки работоспособности микрофона в Windows 10
- Не работает микрофон в Дискорд.Что надо делать?
- Возможные причины неполадок с микрофоном
- Как можно самому устранить неполадки?
- Не работает микрофон в Дискорд. Смотрите видео
Почему в дискорд (discord) не работает микрофон, не может обнаружить сигнал
В Discord происходит сбой микрофона, когда пользователь может слышать других участников канала, но они не слышат звук его микрофона. Эта проблема, похоже, связана с настольной версией Discord, так как многие пользователи сообщают, что их микрофоны работают нормально при использовании веб-приложения.
Все больше и больше игроков отказываются от Skype и начинают использовать Discord в качестве основного средства общения для своих игровых потребностей. По большей части, приложения работают без проблем с минимальными проблемами. Команда разработчиков Discord обычно быстро исправляет обнаруженные ошибки, но эта, похоже, ускользает от них в течение нескольких месяцев.
К сожалению, не существует исправления «все для всех», которое заставило бы ваше приложение Discord волшебным образом снова поднять ваш микрофон. Кажется, что проблема может происходить из разных мест, поэтому вам может потребоваться попробовать кучу исправлений, прежде чем вы найдете решение, которое работает в вашей ситуации.
Если вы столкнулись с той же проблемой в Discord с другой гарнитурой, начните с следующих способов. Одно из приведенных ниже решений обязательно поможет восстановить звук с микрофона. Пожалуйста, следуйте методам по порядку, пока не встретите исправление, подходящее для вашей ситуации.
Способ 1: выход из раздора
Если вы ищете быстрое решение, которое позволит вашим друзьям услышать вас, выход из системы и повторный вход, как правило, помогут. Но имейте в виду, что это исправление носит временный характер. Если вы ищете решение, которое будет работать долго, следуйте приведенным ниже методам.
Чтобы выйти из настольной версии Discord, щелкните значок «Настройки пользователя» в нижнем левом углу.
Затем полностью прокрутите вниз, нажмите «Выйти», затем снова нажмите кнопку «Выйти» для подтверждения. Имейте в виду, что вам, возможно, придется повторить процедуру несколько раз, пока она не зарегистрируется.
После успешного выхода из системы заново введите свои учетные данные, чтобы снова войти в систему и посмотреть, смогут ли ваши друзья услышать вас. Если вы все еще испытываете ту же проблему, перейдите к способу 2.
Способ 2: Запуск Discord от имени администратора
Поскольку Discord использовал UDP для отправки данных вашим друзьям, ваше приложение Discord может не иметь соответствующих прав для передачи вашего голоса через Интернет. Чтобы убедиться, что это не так, попробуйте запустить Discord с правами администратора. Это решение является одним из первых, рекомендованных службой поддержки Discord.
Чтобы запустить Discord от имени администратора, просто щелкните правой кнопкой мыши значок на рабочем столе и выберите «Запуск от имени администратора».
Способ 3: настройка параметров чувствительности автоматического ввода
Другой распространенный сценарий, который мешает вашему микрофону работать должным образом, – когда автоматическая чувствительность входа отключена пользователем в настройках Discord. Если вы ранее настраивали параметры голоса, скорее всего, вы сняли флажок «Автоматически определять чувствительность входа».
Когда вы отключаете эту опцию, ручная полоса чувствительности имеет тенденцию отправлять ползунок полностью влево. Это приведет к тому, что приложение Discord перестанет выбирать звуки с вашего микрофона. Однако эта чувствительность к автоматическому вводу, как известно, содержит ошибки, поэтому вы работаете в автоматическом режиме, и индикаторная полоса не горит, когда вы говорите, стоит попробовать перейти к ручному режиму. Вот краткое руководство по всему этому:
Способ 4: выбор микрофона гарнитуры в разделе «Устройство ввода»
Если сброс голоса не дал никаких результатов, давайте посмотрим, использует ли Discord в первую очередь нужный микрофон. Discord имеет обыкновение делать странные выборы, поэтому устройство ввода остается по умолчанию. Эта проблема обычно возникает с игровыми ноутбуками или компьютерами, которые уже имеют встроенный микрофон.
Если вы не указали, какой микрофон должен использоваться Discord, скорее всего, приложение будет использовать внутренний, даже если ваша гарнитура подключена. Часто встроенный микрофон не имеет необходимых драйверов для работы с услугой VoIP, такой как Discord.
Вот краткое руководство, чтобы убедиться, что Discord использует правильный микрофон:
СОВЕТ ПРО: если проблема связана с вашим компьютером или ноутбуком / ноутбуком, попробуйте использовать Reimage Plus, который может сканировать репозитории и заменять поврежденные и отсутствующие файлы. Это работает в большинстве случаев, когда проблема возникает из-за повреждения системы. Вы можете скачать Reimage, нажав здесь
Примечание. Если вы не уверены, какой микрофон выбрать в качестве устройства ввода, убедитесь, что гарнитура подключена к компьютеру. Затем щелкните правой кнопкой мыши значок аудио (в нижнем правом углу) и выберите «Устройства записи». Затем просто поговорите с микрофоном гарнитуры и посмотрите, какой значок уровня загорается. После этого вы можете найти название микрофона гарнитуры в левой части значка уровня.


Способ 5: отключение эксклюзивного режима в Windows
В Windows некоторые приложения настроены на получение эксклюзивного контроля над драйвером аудиоустройства. Разрешение им сделать это может вызвать проблемы с Discord. При использовании некоторых гарнитур микрофон в Discord полностью отключается, если включены некоторые настройки, относящиеся к эксклюзивному режиму. Вот краткое руководство по их отключению:
Метод 6: Сброс настроек голоса
Это следующее исправление, похоже, имеет самый высокий процент успеха. Если вы столкнетесь с этой проблемой исключительно в настольном приложении Discord, это, скорее всего, возобновит нормальную работу Discord. Следующие шаги также помогут, если сбой появился после того, как вы заменили старую гарнитуру на новую. Вот как можно сбросить настройки голоса в Discord:
Метод 7: Изменение режима ввода на толчок к разговору
Если все вышеперечисленные методы не помогли вам, давайте попробуем изменить режим ввода с Voice Activity на Push to talk. Некоторые пользователи сообщают, что после изменения режима ввода их микрофон снова начал работать. Однако этот режим потребует от вас нажатия кнопки всякий раз, когда вы хотите что-то сказать своим друзьям. Как отредактировать сообщение в ватсап вы можете найти в нашей статье.
Это небольшое неудобство, но оно может позволить вам возобновить общение с вашей командой. Вот краткое руководство разногласия «толкни, чтобы поговорить» о включении и использовании «Раздорай и говори» в разногласии.
Если все приведенные выше решения оказались неэффективными, попробуйте переустановить приложение Discord и посмотрите, сохраняется ли проблема. Если нет, вы также можете получить официальную поддержку по этой ссылке (здесь). Команда разработчиков Discord подтвердила, что они настаивают на постоянном исправлении этой проблемы с микрофоном.
СОВЕТ: Если ни один из методов не решил проблему для вас, мы рекомендуем использовать Reimage Repair Tool, который может сканировать хранилища для замены поврежденных и отсутствующих файлов. Это работает в большинстве случаев, когда проблема возникает из-за повреждения системы. Reimage также оптимизирует вашу систему для максимальной производительности. Вы можете скачать Reimage, нажав здесь.
Источник
Почему на Виндовс 10 в Discord перестал работать микрофон
Дискорд — популярный мессенджер, содержащий в себе все необходимые инструменты для комфортных диалогов с людьми как в чате, так и на созданных для голосовой, видео связи каналах. Не всегда программа показывает себя безошибочной, написанной идеально — пользователи нередко сталкиваются с тем, что не работает микрофон в Дискорде на Windows 10. Причины могут быть разными — от проблем Операционной Системы до ошибок приложения, неработоспособности микрофона. Случается такое, что микрофон перестал работать после обновления мессенджера. Решения проблемы есть — стоит их разобрать.
Проверка настроек на Windows 10
Первым делом стоит проверить, корректно ли работает Винда 10 по отношению к микрофону. Windows 10 может изменить настройки, связанные с доступом к звуку после обновления Операционной Системы, пользователь мог изменить необходимое самостоятельно, не предоставил нужные согласия для использования программы.
В первую очередь нужно проверить, разрешено ли Дискорду использовать подключенный к компьютеру микрофон. Часто Дискорд не видит микрофон на Windows 10 из-за настроек конфиденциальности, доступа к микрофону. В настройках найти панель “Конфиденциальность”, пролистать до вкладки “Микрофон”. В открывшемся окне, после категории, определяющей разрешения приложениям от Microsoft Store, видно список классических приложений, требующих разрешить доступ к микрофону. В “Разрешить классическим приложениям доступ к микрофону” по умолчанию стоит “Вкл.”, если нет — его нужно переключить, и Дискорд сможет слышать микрофон.
Второй способ — проверить, всё ли в порядке со звуком микрофона. Это можно сделать простым способом:
Диспетчер оборудования
Если предыдущие проверки не выявили никаких неисправностей, нужно проверить, исправно ли подключенное устройство через специальную панель. Для перехода к настройкам нужно зайти в “Панель управления” (иконка на рабочем столе по умолчанию, набрать название в строке поиска), кликнуть “Оборудование и звук”. В открывшейся вкладке нажать “Диспетчер устройств”. Далее — найти “Звуковые, видео и игровые устройства”. В открывшейся вкладке проверить, подключено ли устройство для ввода (микрофон) во вкладке “Звуки”.
В “Диспетчере устройств” нужно проверить всё — подключено ли несколько звуковых карт, микрофонов. Если да — отключить тот, что не используется, для лучшего функционирования, при необходимости второй всегда можно подключить обратно. Проверить наличие необходимых драйверов, обновлений драйверов, которые необходимо устанавливать с проверенных источников (официального сайта, безопасных ресурсов для скачивания).
В случае, если неисправности, найденные в “Диспетчере устройств”, невозможно исправить самостоятельно, обратиться к поддержке Microsoft. В худшем случае — в сервисные центры, которые выяснят, в чём проблема, переустановят необходимые драйверы, которые не смог найти пользователь, помогут с тестированием устройства ввода.
Проверка настроек Дискорд
Помимо проблем с устройством и Операционной Системой, никто не исключает ошибок мессенджера, который может по умолчанию подключить неверное устройство, поставить настройки, не подходящие микрофону. Для перехода к настройкам в Дискорде нужно нажать на иконку шестерёнки справа от аватарки, ника, номера пользователя. В настройках выполнить шаги по проверке, исправлению, во вкладке “Голос и видео”:
Проверка физического подключения микрофона
Проблемы могут быть связаны с подключением наушников со встроенным микрофоном, микрофоном в разъём на ноутбуке, системном блоке. Нужно проверить, исправно ли устройство, сильнее вставить провод в разъём. Как правило, проверка работоспособности выполняется методом “включить микрофон в другое устройство”, и, если оно продолжает не работать — проблема заключается в устройстве, проводах.
Как упоминалось выше, проблемы, связанные с подключением микрофона, могут быть связаны с настройками устройства. Он может быть подключен к компьютеру, но не подключен к Операционной Системе, из-за чего кажется, будто микрофон не работает.
Нередко такая проблема решается простым переподключением микрофона, переустановкой драйверов, простыми настройками устройства. Ошибка некорректной работы микрофона на Виндовс 10 решается лёгкими шагами, которые не требуют знаний программирования, глобальной перезагрузки всего устройства. Очень редко такая проблема доходит до глобальных решений, для которых нужен профессионал в компьютерной сфере.
Источник
Да будет звук: что делать, если не работает микрофон в Discord
Собеседник не слышит вас во время звонка? Рассказываем, какими способами можно пофиксить такое вопиющее безобразие.
На сегодняшний день Discord — это самая популярная среди геймеров программа для аудио- и видеосвязи через интернет. И хоть софт получился очень качественным и многофункциональным, многие пользователи часто сталкиваются с техническими проблемами при использовании этого приложения. Самый распространенный вопрос по теме: «Почему в дискорде не работает микрофон?». Предлагаем несколько способов устранения неполадки.
Проверяем подключение
Чаще всего проблема заключается в самом микрофоне. Для начала проверьте кабель и контакты. Провод не должен быть пережатым или перетертым, а внутри коннекторов не должно быть признаков окисления. Затем убедитесь, что микрофон рабочий. Для этого запустите любое другое приложение со связью и проверьте, слышит ли вас собеседник. Если нет — попробуйте использовать для подключения сначала переднюю панель компьютера, а затем заднюю (встроенная или дискретная звуковая карта). Если на ПК всё работает, а на ноутбуке нет, то причина — неправильное подключение.
В лэптопах производители часто используют комбинированный разъем, который предназначен для наушников с интегрированным микрофоном. Если ваша гарнитура имеет два разъема 3,5-jack (один для наушников, другой для микрофона), то у вас не получится корректным образом осуществить подключение. Придется покупать специальный переходник.
Источник
Почему не работает микрофон в Discord
Discord — это программа для голосового общения и обмена текстовыми сообщениями, которая популярна среди компьютерных игроков в сетевых играх, а также среди студентов и учащихся школ. Приложение Discord для большинства современных операционных систем и устройств скачать можно с официального сайта.
Почему не работает микрофон в Discord?
Причин почему не работает микрофон в Discord может быть несколько.
Выключен звук в программе
Начнем с самого элементарного. Если вас не слышно собеседнику, первым делом проверьте включен ли ваш микрофон непосредственно в Discord. Для этого в клиенте программы, в нижнем левом углу, рядом с вашим ником обратите внимание на значки с изображением микрофона и наушников. Они должны выглядеть вот так:
То же самое касается и вашего собеседника. Вполне возможно, что проблемы возникли по ту сторону экрана, поэтому не спешите с выводами и не торопитесь выбрасывать свой микрофон на свалку.
Попросите вашего товарища по чату проверить работоспособность и правильное подключение его наушников и микрофона.
Если у него все в порядке, переходим к проверке нашего устройства.
Как проверить микрофон в Discord
Для проверки микрофона в Discord открываем программу или веб-клиент.
Переходим в Настройки пользователя слева от нашего никнейма. Затем выбираем вкладку «Голос и видео»
Проверяем название микрофона, указанного в Устройстве ввода. По умолчанию установлено значение Default. Измените его на микрофон, подключенный к вашему устройству, выбрав его из списка.
Для того чтобы проверить, правильный ли микрофон установлен в Discord, переходим в панель задач Windows 10. Кликаем на изображение с динамиком правой кнопкой мыши и открываем панель Звуки. В открывшемся окне, во вкладке Запись вы увидите какой микрофон активен в данный момент на вашем компьютере.
Теперь вернемся в Discord и убедимся, что в устройствах ввода установлен тот же самый микрофон.
Если значения совпадают, но вас не слышно – необходимо проверить работоспособность устройства. Для этого в окне настроек звука Discord щелкните на пиктограмму «Давайте проверим звук».
После этого скажите что-нибудь вслух.
Программа воспроизведет ваш голос в выбранных динамиках и отобразит его индикацией на шкале звука в программе.
Микрофон не отображается во вкладке Запись меню Звук
Что делать, если микрофон не отображается во вкладке Запись системного меню Звук.
Если устройство не отображается в данном меню, кликаем в любом пустом месте этого окна правой кнопкой мыши и активируем функцию Показывать отключенные устройства и Показывать отсоединенные устройства.
Если и это не помогло, переходим в диспетчер устройств. Для этого открываем Меню Пуск → переходим в Диспетчер устройств.
Раскрываем пункт Аудиовходы и аудиовыходы.
И проверяем, чтобы наше записывающее устройство находилось в списке. Если оно тут, но рядом стоит желтый восклицательный знак, указывающий на ошибку, то кликаем по названию микрофона правой кнопкой мыши и выбираем вкладку Удалить устройство, затем переходим во вкладку Действия и выбираем пункт Обновить конфигурацию оборудования.
Что делать если нужного устройства не оказалось в меню Аудиовходы и аудиовыходы
Если микрофон не отображается и в этом меню, переходим в пункт Звуковые, игровые устройства, кликаем правой кнопкой мыши на установленную звуковую карту и нажимаем Удалить устройство, затем так же обновляем конфигурацию оборудования во вкладке Действия Диспетчера устройств.
В случае отрицательного результата, можно попытаться обновить драйверы устройства. Для этого необходимо перейти на сайт производителя вашего микрофона и звуковой карты, скачать драйверы, а затем в диспетчере задач указать путь к скачанным драйверам через пункт Обновить драйвер.
Как устранить неисправность микрофона в Windows 10
Если вы столкнулись с тем, что не работает микрофон в дискорде, в Windows 10 для его проверки перейдите в меню Пуск → Параметры → Конфиденциальность → Микрофон.
И проверьте, чтобы в настройках доступ к микрофону был включен, а также чтобы было включено разрешение для сторонних приложений.
Кроме этого, в списке разрешенных программ найдите Discord и проверьте, чтобы разрешение было включено конкретно для программы Discord.
Дополнительно рекомендуем проверить выданное разрешение для системного приложения Windows 10 – Win32WebViewHost. Оно необходимо для работы микрофона. И часто после установки обновлений именно отключение этой службы глушит работу устройства.
Ещё один способ проверки работоспособности микрофона в Windows 10
На Панели задач кликните правой кнопкой мышки по иконке с изображением динамика. В открывшемся меню перейдите на вкладку Открыть параметры звука.
В открывшемся окне Звук в меню Ввод укажите устройство, которое хотите использовать для связи. Это делается из выпадающего списка.
При этом обратите внимание на линию в строке Проверьте микрофон.
Если устройство активировано правильно и исправно, тогда это полоса будет отображать колебания звука. При этом в трее должно появиться изображение микрофона, которое исчезает при закрытии окна параметров Windows.
Возможно также, что перебои возникли на программном уровне Discord или вашей операционной системы. В любом программном обеспечении случаются сбои, поэтому, если ничего из вышеперечисленного вам не помогло, попробуйте перезагрузить ваше устройство.
Если же после перезагрузки по-прежнему звук пропадает, то возможно ваш микрофон имеет механическое повреждение, например обрыв провода или внутреннее повреждение мембраны микрофона.
Кроме этого, проверьте в какой разъём включено ваше устройство.
Источник
Не работает микрофон в Дискорд.Что надо делать?
Программа Дискорд на сегодняшний момент является действительно продвинутой во многих отношениях и качественным продуктом для обеспечения голосовой связью онлайн игроков.
Но порой геймер может столкнуться с проблемой не работающего микрофона в программе Дискорд.
Конечно же, это не самая приятная ситуация. Ведь именно для голосового общения приложение и собственно предназначено.
Однако, прежде чем бросаться звонить в службу техподдержки и создавать сообщение с темой «почему я не слышу собеседника в Дискорде», возможно, следует прочитать то, что будет написано ниже…
Возможные причины неполадок с микрофоном
Вообще говоря, причины, почему в Дискорде не слышно собеседника, могут заключаться не в его микрофоне, а в наших наушниках.
Так что для начала не будет лишним в текстовом чате попросить товарища позвонить еще кому-нибудь. Если тот человек, в свою очередь, его прекрасно слышит, следовательно, проблема не в микрофоне нашего товарища, а на нашей стороне – в устройстве для воспроизведения звука.
Если же подозрения насчет нерабочего микрофона подтвердились, то можно предположить следующие причины, по которым в Discord не работает микрофон:
И, если действовать методом возможных исключений, то в конечном итоге велика вероятность того, что метод решения вопроса будет все-таки найден.
Как можно самому устранить неполадки?
Для того, чтобы устранить неполадки с микрофоном, в большинстве случаев не потребуется обладать какими-либо особенными навыками.
Даже более-менее начинающему пользователю будет по плечу справиться с задачей. Итак, прежде всего, если нас не слышно в Дискорде, рекомендуется проверить сам микрофон на работоспособность.
Также возможно, что просто отсоединился провод от разъема. Удивительно, но такое случается довольно часто.
Проверить, насколько правильно микрофон подключен к операционной системе, можно, если выполнить следующие действия:
Теперь потребуется проверить, подключен ли микрофон в качестве основного к Дискорду и настроен ли он там вообще.
Ничего нет сложного в том, как настроить микрофон в Дискорде:
Если же Дискорд не видит микрофон, который к нему был подключен, то возможных причин тому главным образом может быть две:
Вторая причина случается порой, когда используются всевозможные программы для изменения голоса. Если проблема возникла как раз после установки одной из таких программ, то, разумеется, от ее использования придется отказаться.
Если и после этого не работает Дискорд, то нужно переустановить или обновить драйвера микрофона.
Для этого можно проделать следующее:
Ну а о том, как проверить микрофон в Дискорде, уже рассказывалось выше.
Наконец, как радикальное средство предлагается полная переустановка приложения с удалением всех системных файлов.
Помощь в этом окажут специальные утилиты, которые могут успешно и реестр почистить, и всякий программный мусор убрать.
Примером можно назвать: Ccleaner или Windows Uninstaller, а также множество других аналогичных утилит. Конечно, если все возможные «рецепты» были испробованы, но по-прежнему не работает микрофон в Дискорде, остается, пожалуй, лишь одно: обращение в техническую поддержку.
Не работает микрофон в Дискорд. Смотрите видео
В своем сообщении следует кратко, но максимально емко описать суть проблемы, по возможности приложить скриншоты сообщения об ошибке.
Кроме того, обязательно нужно будет указать конфигурацию компьютера и операционной системы, а также версию самого Дискорда. И тогда велика вероятность того, что проблема, когда не слышно собеседника в Дискорде, будет решена успешно.
Источник
Микрофон – основное устройство для связи в Discord, без которого не обходится общение между пользователями. В этой статье я покажу способы, которые помогут обнаружить и исправить ошибки в микрофонах.
Способ 1: Проверка микрофона в Windows
Сначала нужно убедиться в том, что микрофон в принципе работает и выбран в качестве устройства по умолчанию. Для этого подойдут стандартные средства Windows.
-
Откройте меню «Пуск» и перейдите в «Параметры», нажав по значку с шестеренкой. Она находится в списке закрепленных значков (в Windows 10) или на панели слева (в Windows 11).
-
В новом окне выберите раздел «Система» и щелкните по плитке с названием «Звук».
-
Обратите внимание на список доступных микрофонов и убедитесь в том, что по умолчанию выбрано правильное устройство записи. Вместе с этим проверьте громкость.
-
Ниже вы найдете кнопку «Начать тест», которая нужна для проверки микрофона.
-
Следите за динамическим ползунком во время теста и говорите что-то в микрофон. После остановки теста проверьте результат и убедитесь в том, что устройство функционирует корректно.
Если оказалось, что микрофон вовсе не обнаружен в Windows или по каким-то причинам звук с него не захватывается, нужно отыскать звуковые драйверы на сайте вашей материнской платы. Вместе с этим подключите микрофон к другому устройству и проверьте его физическую исправность.
Способ 2: Проверка настроек звука в Discord
Предположим, вы выполнили предыдущий метод и оказалось, что в операционной системе микрофон работает корректно. Значит, проблема в настройках Дискорда или других параметрах, связанных с этой программой.
-
Запустите программу и на панели с вашей аватаркой нажмите по значку с шестеренкой.
-
Перейдите к разделу с настройками «Голос и видео» и выберите то же самое устройство ввода, которое установлено у вас в Windows. Вместе с этим переместите ползунок громкости вправо.
-
Далее можете использовать встроенное средство проверки, чтобы узнать, работает ли микрофон сейчас.
-
Возможно, вы используете неправильный режим ввода, и для активации микрофона требуется нажать сочетание клавиш. Вместе с этим может быть выставлена слишком маленькая задержка отключения, из-за чего ваши собеседники будут слышать вас с прерыванием. Обратите внимание на этот блок с настройками и отрегулируйте подходящие для вас значения.
Комьюнити теперь в Телеграм
Подпишитесь и будьте в курсе последних IT-новостей
Подписаться
Способ 3: Настройка конфиденциальности
В последних версиях Windows появились дополнительные настройки конфиденциальности и защиты, которые позволяют отключать слежение за пользователем и ограничивать доступ к подключенным устройствам. Есть вероятность, что по умолчанию использование микрофона для Discord запрещено параметрами конфиденциальности, поэтому у вас и возникает рассматриваемая проблема.
-
В том же приложении «Параметры» выберите раздел «Конфиденциальность», в котором перейдите в категорию «Микрофон».
-
Разрешите доступ к микрофону для приложений, перетащив оба переключателя в состояние «Вкл.».
-
Опуститесь по списку и найдите среди приложений «Discord». Убедитесь в том, что ниже нет никакой надписи о запрете на использование оборудования.
На этом проверка конфиденциальности завершена. Если в этом плане никаких ограничений нет, но микрофон все равно не работает, переходите к следующуму способу.
Способ 4: Отключение монопольного режима микрофона
По умолчанию для микрофона в Windows включен монопольный режим работы. Это означает, что некоторые приложения имеют приоритетный доступ к устройству и могут мешать нормальному функционированию оборудованию в других программах. Стоит отключить этот режим и проверить, как скажется новая настройка на взаимодействии с Дискордом.
-
Через поиск в меню «Пуск» отыщите «Панель управления» и перейдите в это меню с настройками.
-
В нем дважды нажмите левой кнопкой мыши по значку «Звук».
-
В новом окне откройте вкладку «Запись» и дважды кликните по используемому микрофону (он будет выделен зеленой галочкой).
-
Отобразятся свойства устройства, в которых нужна вкладка «Дополнительно» и блок «Монопольный режим». В нем снимите галочки с двух пунктов и примените изменения.
Сейчас рекомендуется перезагрузить компьютер, чтобы новые настройки вступили в силу. После этого переходите к тестированию микрофона в Discord.
Способ 5: Изменение звуковой подсистемы
Закончу методом, который подразумевает редактирование настроек мессенджера. Он редко оказывается действенным конкретно в этом случае, поэтому и стоит на последнем месте. Однако если ничего из перечисленного выше не помогло, откройте настройки «Голос и видео» в Дискорде, отыщите параметр «Звуковая подсистема» и попробуйте один из двухд ругих вариантов. Переключайте их по очереди и сравнивите, будет ли работать микрофон.
Это все методы, о которых я хотел рассказать. Если микрофон по-прежнему не работает или у вас появились другие вопросы, задавайте их в комментариях под этой статьей. Я постараюсь дать оперативный и полезный ответ.
Один из распространенных вопросов, который задают пользователи — почему Дискорд не видит микрофон на телефоне или компьютере. Ниже рассмотрим, в чем могут быть причины ситуации, и как действовать для устранения проблемы на разных устройствах (смартфоне или ПК).
Причины
Для начала разберемся, почему Discord не видит микрофон. Причины могут быть следующие:
- Программные сбои.
- Отсутствие необходимых драйверов звуковой карты.
- Неправильные настройки приложения Дискорд.
- Механическая неисправность устройства.
- Негативное действие вирусов.
Это основные причины, по которым Дискорд зачастую не видит микрофон.
Что делать
Теперь разберемся, что делать в рассмотренных выше ситуациях, и как проверить микрофон в Дискорде. Для удобства рассмотрим рекомендации на ПК и на телефоне по отдельности.
На компьютере
При работе на ПК многие пользователи Discord жалуются, что программа по какой-то причине не видит MIC. В таких обстоятельствах сделайте следующие шаги.
Убедитесь в правильном подключении
Для начала убедитесь, что микрофон подключен в действующий разъем, и работа сделана правильно. Часто бывают ситуации, когда контакт попросту не доходит, и из-за этого Дискорд не видит MIC.
Изучите оборудование на факт исправности
Еще одна распространенная ситуация, когда микрофон неисправен, или имеет место повреждение шнура (для проводного устройства). Для проверки этой версии подключите другое устройство и проверьте, работает оно или нет. Если ПК не видит ни один из микрофонов (даже заведомо исправный), переходите к следующему шагу.
Убедитесь в правильной работе звуковой карты и драйверов
Зачастую компьютер некорректно работает с аудио оборудованием из-за проблем со звуковой картой. При этом распространенная ситуация, когда нет драйверов или имеют место иные проблемы. Результат — Дискорд не видит MIC.
Сделайте следующие шаги:
-
- Войдите в Диспетчер устройство и убедитесь, что звуковая карта правильно определена. Если на этом месте стоят восклицательные знаки, скачайте драйвер и обновите ПО.
-
- Обратите внимание на уровень громкости справа внизу путем нажатия на специальный символ с динамиком.
- Запустите любое видео или аудио, чтобы убедиться в работоспособности звуковой карты.
- Зайдите в другой сервис для общения и проверьте, видит программа микрофон или нет. В качестве эксперимента можно использовать Скайп.
Обновите программу и задайте нужные настройки
Иногда пользователи описывают ситуацию по-иному. К примеру, микрофон видит, но меня не слышно. В таких обстоятельствах обновите программу и проверьте правильность настроек Дискорд. Сделайте следующие шаги:
-
- Запустите софт от имени администратора. Для этого жмите правой кнопкой мышки на нужную иконку и выберите подходящий пункт.
- Обновите ПО до последней версии. Как правило, это выполняется автоматически, но лучше посмотреть на сайте разработчика наличие последней версии.
- Обратите внимание, чтобы значок микрофона не был зачеркнут. Если это так, еще раз жмите на него.
-
- Внутри программы жмите на символ шестеренки слева внизу.
-
- Войдите в настройки (символ шестеренки) и перейдите в секцию Голос и видео.
- В разделе устройство ввода проверьте, чтобы был установлен правильный микрофон.
- Установите активацию по голосу (немного ниже).
- Проверьте правильность работы MIC путем нажатия на синюю кнопку.
- Убедитесь в правильности установки настроек. В частности, установите эхо- и шумоподавление, сделайте расширенную активацию по голосу и автоматическую регулировку усиления.
Если настройки сделаны правильно, а сам Дискорд видит микрофон, трудностей быть не должно.
Изучите настройки Виндовс
На всякий случай убедитесь в правильности выставленных параметров Windows. Для этого сделайте следующее:
-
- Жмите по иконке с динамиком правой кнопкой мышки.
- Выберите пункт Параметры звука.
- В блоке ввод выберите устройство и убедитесь, что система его видит.
- Проверьте микрофон.
- Запустите функцию Устранение неполадок, если такие имеют место.
Еще раз войдите в управление звуковыми устройствами и убедитесь, что все правильно определятся.
Сделайте сброс
Пользователи иногда спрашивают, почему не включается микрофон в Discord. Причиной может быть любая из названных выше, но еще одна — неправильные настройки. Попробуйте войти в настроечный раздел Дискорд (символ шестеренки) и в раздел Голос и Видео в самом нижу жмите на кнопку сброса. После этого установите все параметры заново.
На телефоне
Сложней обстоит ситуация, когда Дискорд не определяет MIC на смартфоне. Если речь идет о гарнитуре, проверьте правильность ее подключения и исправность. Если вдруг не работает микрофон телефона, сделайте следующее:
- Перезапустите устройство.
- Проверьте правильность введенных настроек в Дискорд.
- Убедитесь, что MIC не отключен путем нажатия.
В крайнем случае, попробуйте подключить другую гарнитуру с заведомо исправным аудио устройство. После этого еще раз проверьте его работоспособность.
Итоги
Зная, почему Дискорд не видит микрофон, вы можете с легкостью разобраться с проблемой и устранить ее. При этом начните с проверки самого оборудования и перезагрузки, а уже после используйте другие методы, описанные в статье.
Дискорд не может обнаружить сигнал вашего микрофона
На просторах интернета очень часто встречается вопрос о причинах не обнаружения сигнала микрофона дискорд-сервером. Виной практически каждой проблемы является- непредсказуемость мессенджера, который не всегда справляется с аудиотехникой. Иногда Discord не распознает наушники, либо некорректно активирует подавление шума и эхо. Встречаются и другие проблемы, некоторые из них можно решить при помощи инструкции, написанной ниже.
Почему Дискорд не видит микрофон
Даже в поверхностном списке причин, по которым Discord не справляется с гарнитурами и микрофонами, наберется не менее 5 пунктов:
- Программные сбои, которые обычно вызваны обновлениями или проблемами на сервере.
- Не загружены драйверы для гарнитуры, наушников, микрофона или звуковой карты.
- Неверно выбранные параметры настроек.
- Повреждения разъемов, адаптеров, проводов.
- Несовместимость с программным обеспечением.
Основная масса проблем решается при помощи перезагрузки, но встречаются исключения, именно поэтому необходимо знать последовательность действий для решения некоторых неполадок.
Нужно запомнить: всегда можно попробовать трюк с переустановкой Discord. Перед этой манипуляцией нужно обязательно выполнить очистку каталогов от всех файлов и сохранений с настройками. Далее нужно обратиться за помощью к инструменту IObit Uninstaller, он устранит все оставшиеся файлы, которые необходимо было удалить и поможет установить Discord заново.
Что делать если ДС не видит микрофон
Настройку микрофона рекомендуется начинать с проведения стандартных операций, например- проверка подключения. После проведения всех известных манипуляций пора переходить к проверке оборудования и обращения за помощью к Windows или Microsoft.
Проблемы с микрофоном в Дискорде на ПК
Проблемы в работе гарнитуры и микрофонов возникают по разным причинам: начиная от неправильного подключения и заканчивая недобросовестностью разработчика, выпустившего некачественный апгрейд.
Проверка подключения
Для проверки правильности подключения достаточно найти и сопоставить выходы для микрофона и наушников или подобрать подходящий USB-интерфейс.
Проверка оборудования
Очень часто возникают механические повреждения, которые не представляют большой опасности на первый взгляд: переломленный или перекрученный провод, потертый интерфейс, открученная деталь. Чтобы исключить проблему механических повреждений, достаточно воспользоваться проверенным методом- проверить микрофон на стороннем компьютере. Если никаких изменений не произошло- проблема аппаратная.
Можно попробовать установить Discord под новое оборудование ( поменять наушники). Если все осталось без изменений- проблема заключается в несовместимости с программным обеспечением.
Выполняем запуск от имени администратора
Еще один вариант решения проблемы: получение соответствующих прав доступа для мессенджера.
В данном случае достаточно выполнить запуск мессенджера от имени администратора: кликаем правой кнопкой мыши по ярлыку на рабочем столе и выбираем пункт «Запуск от имени администратора».
Проверка системы: драйвера и звуковая карта
Система автоматически загружает все необходимые драйверы после подключения нового оборудования, но слишком часто случаются проблемы с определением подходящего программного обеспечения. Виной всему обновления от производителей, несовершенные апгрейды и разные ревизии выпускаемых гарнитур, наушников и микрофонов.
Проблема решается просто: заходим на сайт производителя и загружаем новые драйверы. Или воспользоваться специальным инструментом, который автоматически найдет все необходимые обновления для аудиотехники или звуковой карты. В данном помощнике предусмотрена функция отката, на случай возникновения внештатных ситуаций.
Обновление программы и настройки
Discord очень часто обновляется: правка интерфейса, переводы, внедрение новых функций. Есть два способа разобраться с ситуацией: ждать обновлений или рискнуть и зайти на сайт, загрузить сборку и поэкспериментировать. Такой риск вполне оправдан и очень часто приводит к нужным результатам.
После переустановки смотрим «Настройки»: там достаточно параметров, связанных с аудиотехникой.
Решение проблемы с неработающим микрофоном в Дискорде на телефоне
На компьютерах с операционной системой Windows встречаются неполадки разного рода, то с телефонами все обстоит иначе. На технике с iOS и Android проблемы решаются при помощи перезагрузки данного устройства, либо перезапуском Discord, а иногда и переустановкой, так же не исключена смена гарнитуры, если видны повреждения.
Для решения проблем с беспроводными наушниками чаще всего можно обойтись простым способом: переводим ползунок Bluetooth в настройках в неактивное положение, после- сразу возвращаем на место.