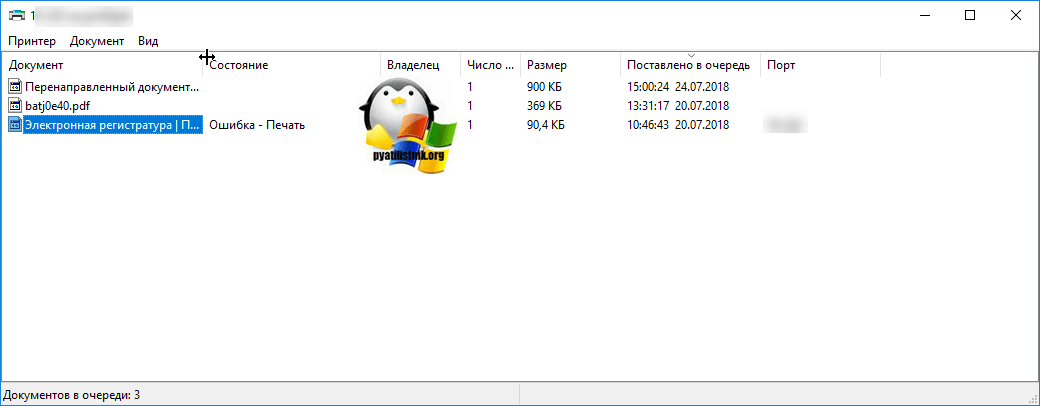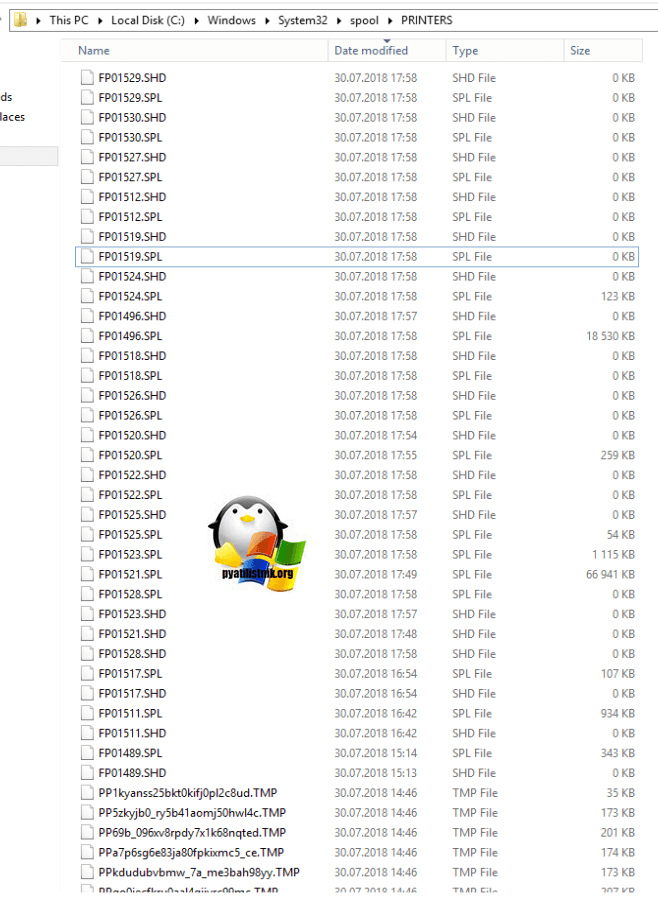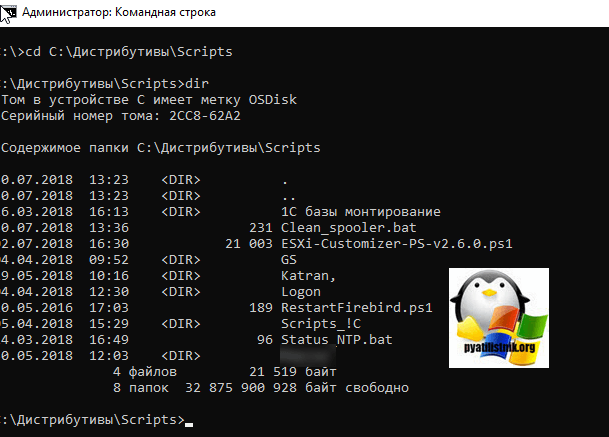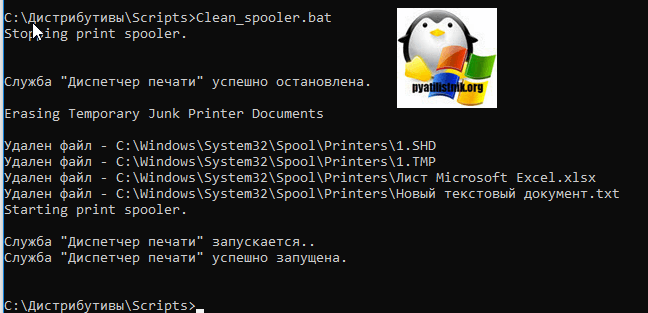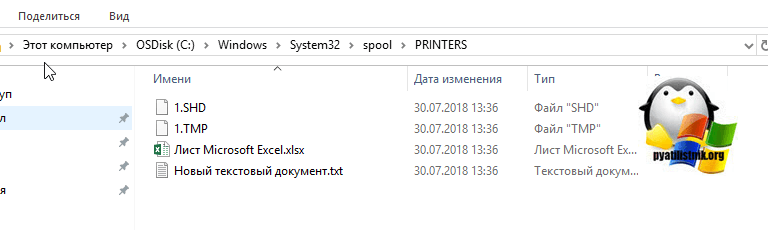Содержание
- Очистить кэш принтера windows 10
- В каких ситуациях нужно чистить spooler печати
- Методы очистки spool папки
- Очистка очереди печати в Windows 10
- Очищаем очередь печати в Windows 10
- Способ 1: Свойства принтера
- Способ 2: Ручная очистка очереди печати
- Принудительная очистка очереди печати в Windows
- 1 способ: через графический интерфейс.
- 2 способ: с помощью командной строки.
- Что делать, если очередь принтера не очищается в Windows 10?
- Почему так происходит?
- Чтобы удалить задание печати в Windows 10, просто выполните следующие действия:
- Вы можете использовать три решения:
- Исправление 1. Очистите очередь печати вручную
- Исправление 2: используйте командную строку для очистки очереди печати
- Исправление 3: настройте пакетный файл для очистки очереди печати
- Что делать, если моя очередь принтера не очищается?
Очистить кэш принтера windows 10

В каких ситуациях нужно чистить spooler печати
Давайте определимся в каких ситуациях, вам может потребоваться очистка спулера печати:
Методы очистки spool папки
Я уже много раз рассказывал, что при отправке вашего задания на печать, он попадает в папку spool.
В папке PRINTERS вы найдете список файлов в формате SHD и TMP, которые вы просто так не удалите, так как они заблокированны процессом Spooler. Логично, что нужно его остановить, все удалить и запустить. Есть два метода очистки:
Скачиваем скрипт по очистке спулера печати. Кладем его в нужное вам место. Запускаем командную строку от имени администратора и переходим в папку с вашим скриптом, через команду:
Команда dir покажет содержимое вашей папки. У меня тут лежит Clean_spooler.bat. Запускаем его, и он сможет очистить spooler печати, буквально за минуту. Как видите он останавливает «Диспетчер печати», удаляет все содержимое папки «C:WindowsSystem32spoolPRINTERS» и запускает обратно «Диспетчер печати». Все спулер очищен.
Ну и покажу ручную очистку папки spool. Помните я вам рассказывал, как перезапускать диспетчер печати, там мы открывали специальную mmc консоль из которой останавливали службу, тут мы все это дело повторим. Открываем оснастку «Службы», через окно выполнить (Нажмите Win и R одновременно), введя слово services.msc.
Останавливаете службу «Диспетчера печати»
Переходите в папку C:WindowsSystem32spoolPRINTERS и все от туда удаляете.
Запускаете службу и получаете чистый spooler в вашей системе, как видите реально не более минуты все занимает. Естественно, что можно удалить содержимое в папке C:WindowsSystem32spoolPRINTERS и через powershell, если нужно дополню статью и данным сценарием.
Источник
Очистка очереди печати в Windows 10
Сейчас у многих пользователей имеется дома принтер. С его помощью можно без каких-либо трудностей распечатать необходимые цветные или черно-белые документы. Запуск и настройка этого процесса обычно осуществляется через операционную систему. Встроенный инструмент выстраивает очередь, которая регулирует поступление файлов в печать. Иногда происходят сбои либо случайная отправка документов, поэтому возникает надобность очистить эту очередь. Выполняется такая задача двумя методами.
Очищаем очередь печати в Windows 10
В рамках данной статьи будет рассмотрено два метода очистки очереди печати. Первый является универсальным и позволяет удалить все документы или только выбранный. Второй же полезен тогда, когда произошел системный сбой и файлы не удаляются, соответственно, и подключенное оборудование не может начать нормально функционировать. Давайте разберемся с этими вариантами более детально.
Способ 1: Свойства принтера
Взаимодействие с печатающим устройством в операционной системе Windows 10 происходит с помощью стандартного приложения «Устройства и принтеры». В него встроено множество полезных утилит и инструментов. Один из них и отвечает за формирование и работу с очередью элементов. Удалить их оттуда не составит труда:
К сожалению, не всегда упомянутый выше значок отображается на панели задач. В этой ситуации открыть меню управления периферией и очистить очередь через нее можно так:
Как видите, первый способ достаточно прост в исполнении и не требует много времени, очищение происходит буквально за несколько действий. Однако иногда случается так, что записи просто не удаляются. Тогда рекомендуем обратить внимание на следующее руководство.
Способ 2: Ручная очистка очереди печати
За корректную работу принтера отвечает служба «Диспетчер печати». Благодаря ей создается очередь, документы отправляются в распечатку, а также происходят дополнительные операции. Различные системные либо программные сбои в самом устройстве провоцируют зависание всего алгоритма, из-за чего временные файлы никуда не деваются и только мешают дальнейшему функционированию оборудования. При возникновении подобных проблем вам нужно вручную заняться их удалением, а сделать это можно следующим образом:
Такая процедура позволяет очистить очередь печати даже в тех случаях, когда элементы, находящиеся в ней, зависли. Переподключите устройство и заново приступайте к работе с документами.
С необходимостью очистки очереди печати сталкивается практически каждый обладатель принтеров или многофункциональных устройств. Как вы могли заметить, выполнить эту задачу не составит труда даже неопытному юзеру, а второй альтернативный метод поможет справиться с зависанием элементов буквально за несколько действий.
Помимо этой статьи, на сайте еще 12342 инструкций.
Добавьте сайт Lumpics.ru в закладки (CTRL+D) и мы точно еще пригодимся вам.
Отблагодарите автора, поделитесь статьей в социальных сетях.
Источник
Принудительная очистка очереди печати в Windows
Рассмотрим особенности очистки «подвисшей» очереди печати в системах Windows. Рассмотренная методика позволяет удалить из очереди документы, которые по какой-то причине не печатаются и мешают отправке на печать других файлов и документов.

Нам нужно вручную очистить содержимое этой папки, тем самым мы удалим все задания в памяти Print Spooler.
Откройте командную строку с правами администратора и последовательно выполните команды:
net stop spooler
del %systemroot%system32spoolprinters*.shd /F /S /Q
del %systemroot%system32spoolprinters*.spl /F /S /Q
net start spooler

Архив с готовым bat файлом можно скать по ссылке reset_spooler.zip (запускать от имени администратора)
Рассмотренные выше методики помогут очистить очередь печати в любой версии Windows, будь то Windows 7, 8 или Windows 10.
Источник
Если не удаляется очередь печати принтера в Windows штатными средствами, то очистить очередь печати можно принудительно. Сделать это можно вручную или через командную строку, написав bat файл. Второй вариант предпочтительней для системных администраторов так как им чаще приходится сталкиваться с проблемой очистки очереди печати.
1 способ: через графический интерфейс.
Более долгий способ очистить очередь печати по сравнению со вторым, но понятный обычному пользователю.
1. Открываем оснастку «Службы«
Самый быстрый способ открыть «Службы«: нажимаем сочетание клавиш Win+R и набираем команду services.msc.
Альтернативный путь в Windows7: Пуск / Панель управления / Администрирование / Службы.
2. В оснастке находим службу «Диспетчер печати» и нажимаем «Остановить»
3. Чистим файлы очереди печати.
Переходим в папку C:WindowsSystem32spoolPRINTERS и удаляем из нее все файлы.
3. Возвращаемся в оснастку Службы и запускаем «Диспетчер печати».
2 способ: с помощью командной строки.
Этот способ очень удобен для системных администраторов, которых часто напрягает огромный штат бухгалтеров и прочих любителей печатать кучу документов на расшаренных usb принтерах.
1. Создаем bat-файл с кодом:
2. Запускаем от имени Администратора и радуемся результату.
Нет в Windows 7 такой папки
Олег, этого не может быть. Как видите я все действия выполнял на Windows7. Возможно у вас эта папка скрыта. Вы можете попробовать скопировать с сайта директорию C:WiondowsSystem32spoolPRINTERS, вставить в адресную строку проводника и нажать Enter. Либо настроить Windows, чтобы показывались скрытые и системные папки.
А за способ спасибо. Помогло и на Windows 10
папка PRINTERS пустая, но в очереди файл так и весит. Что делать?
После того как вы очистили папку, нужно обязательно перезапустить диспетчер печати в службах. Если со службами что-то не получается, то попробуйте перезагрузить компьютер.
Спасибо. Хороший способ.
Здравствуйте! Причин может быть много начиная с прикладного уровня (некорректная работа программы или вирусы) и заканчивая физическим. На физическом уровне чаще всего этой проблеме подвержены usb-принтеры. На usb-интерфейсах старых ПК и принтеров могут возникать просадки по питанию со всеми вытекающими.
Спасибо, навели на мысли!)
Здравствуйте! Подскажите пожалуйста, после нажатия запуска службы, выдала какую-то ошибку и теперь «Запустить» и «Остановить» не активны, что делать?
Перезагружал несколько раз, ничего не поменялось, пришлось выключить ноут.
А на следующий день зашел, все «кнопки» активны, перезапустил, теперь все работает.
Уже распечатал все документы!
Большое Спасибо!
До вашего ответа обратился(по совету) к компьютерщику, сказал нужно перестанавливать Windows.
Источник
Что делать, если очередь принтера не очищается в Windows 10?
Это может быть неприятно, если вы хотите использовать свой принтер, но в очереди находится предыдущий документ. Вы пытаетесь распечатать несколько других файлов, чтобы увидеть, начнется ли печать, но все они выстраиваются в линию. Сообщение об ошибке не получено, но статус «Печать» остается неопределенным.
Почему так происходит?
В Windows файлы печати не отправляются напрямую на принтер. Сначала они поступают в диспетчер очереди печати, который представляет собой программу, которая управляет всеми заданиями на печать. Диспетчер очереди печати полезен, так как он позволяет вам изменить порядок ожидающих заданий на печать или удалить их.
Когда возникает проблема, файлы просто остаются в очереди. И как только первый файл не может быть напечатан, не смогут и те, кто за ним.
Иногда решением было бы отменить файл, который не печатается правильно.
Чтобы удалить задание печати в Windows 10, просто выполните следующие действия:
Если принтер по-прежнему не отвечает, перейдите в меню «Принтер» и отмените все документы. Если по-прежнему нет результата, следующим шагом будет перезагрузка компьютера и принтера. Отключите все проводные соединения и снова подключите их до завершения перезагрузки системы.
Вы попробовали простые исправления, описанные выше, но безрезультатно. Не бойся. Это обычная проблема. И есть простые способы исправить очередь печати, которая не очищается в Windows 10.
Вы можете использовать три решения:
Исправление 1. Очистите очередь печати вручную
Вам необходимо вручную отключить службу диспетчера очереди печати и удалить файлы в очереди. Процесс прост. Вот как это сделать:
Исправление 2: используйте командную строку для очистки очереди печати
Исправление 3: настройте пакетный файл для очистки очереди печати
Чтобы очистить отложенную очередь печати с помощью пакетного файла, выполните следующие действия:
Эти три быстрых исправления эффективны для очереди печати, которая не очищается в Windows 10.
Что делать, если моя очередь принтера не очищается?
Если вы часто получаете файлы в очереди печати, которые не печатаются или не очищаются, это может быть проблема совместимости с данными, которые нужно распечатать. Это обычное явление, когда вы пытаетесь напечатать веб-страницу со шрифтами или стилями, которые ваш принтер не может идентифицировать или преобразовать в печатный текст. Описанные выше исправления должны решить проблему.
Однако в любом случае, если вы безрезультатно пробовали предварительные способы устранения неполадок и все три исправления, которые были предоставлены, скорее всего, у вас устаревшие драйверы принтера. К счастью, вы можете легко исправить это с помощью Auslogics Driver Updater.
Мы надеемся, что эти решения будут вам полезны…
Источник
Принтер может внезапно прекратить печать по ряду аппаратных причин, например, из-за замятия бумаги, но если само оборудование находится в хорошем состоянии и все еще не работает, возможно, задание на печать застряло в памяти. Большинство зависших заданий происходит в памяти вашего компьютера и может быть исправлено с помощью команды в Windows или перезагрузки компьютера. Если очистка памяти принтера только на вашем компьютере не помогает, сброс настроек принтера приведет к удалению устаревших данных.
Крупный план нажатия пальцем кнопки на принтере: adpower99 / iStock / Getty Images
Чтобы разделять задания на печать, даже если вы отправляете несколько документов на принтер, ваш компьютер содержит очередь печати. Эта очередь, которая работает со всеми учетными записями пользователей на компьютере, хранит список запрошенных заданий на печать со всеми необходимыми данными, хранящимися во временной памяти, называемой спулом печати. Когда принтер завершает одно задание, компьютер отправляет следующее задание из буфера. Большинство домашних струйных принтеров печатают непосредственно из буферных данных, поэтому очистка застрявшего документа часто требует очистки очереди на компьютере, а не памяти в самом принтере. Некоторые высокопроизводительные принтеры, такие как сетевые лазерные принтеры, также имеют встроенную временную память.
Чтобы очистить очередь печати в Windows 7 или Windows 8, откройте панель управления «Устройства и принтеры» и щелкните правой кнопкой мыши принтер, который необходимо очистить. Нажмите «Посмотреть, что печатает». Откройте меню «Принтер», выберите «Отменить все документы» и выберите «Да». Список должен очиститься в течение нескольких секунд. Если одно или несколько заданий печати остаются в списке, перезагрузите компьютер, чтобы очистить память. Каждый компьютер имеет свой список сетевых принтеров, поэтому вам может потребоваться выполнить эту операцию на нескольких компьютерах, если отмена заданий на одном компьютере не решает проблему.
Если ваш принтер по-прежнему не работает после очистки заданий на вашем компьютере, вам также может потребоваться перезагрузить принтер, чтобы очистить его активную память. Выключите принтер и отсоедините его от электрической розетки. Перед повторным включением питания оставьте принтер отключенным от сети на минуту, чтобы убедиться, что память полностью теряет питание. Подключив принтер и включив его, подождите, пока принтер завершит свою последовательность запуска, прежде чем отправлять новое задание на печать.
Некоторые принтеры сохраняют информацию о настройках в долговременной памяти, которая сохраняется даже при отключении аппарата от сети. Это включает в себя такую информацию, как настройки сети и настройки бумаги. Очистка этой памяти, также называемая «холодным сбросом», возвращает настройки вашего принтера к настройкам по умолчанию производителя. Это может решить сложные проблемы с принтером, но не является обязательным для работы с застрявшими заданиями на печать. Процесс очистки постоянной памяти зависит от марки и модели. Например, на многих принтерах HP LaserJet необходимо удерживать кнопку «Перейти» при перезагрузке аппарата.
Очистка очереди печати в Windows 10
Сейчас у многих пользователей имеется дома принтер. С его помощью можно без каких-либо трудностей распечатать необходимые цветные или черно-белые документы. Запуск и настройка этого процесса обычно осуществляется через операционную систему. Встроенный инструмент выстраивает очередь, которая регулирует поступление файлов в печать. Иногда происходят сбои либо случайная отправка документов, поэтому возникает надобность очистить эту очередь. Выполняется такая задача двумя методами.
Очищаем очередь печати в Windows 10
В рамках данной статьи будет рассмотрено два метода очистки очереди печати. Первый является универсальным и позволяет удалить все документы или только выбранный. Второй же полезен тогда, когда произошел системный сбой и файлы не удаляются, соответственно, и подключенное оборудование не может начать нормально функционировать. Давайте разберемся с этими вариантами более детально.
Способ 1: Свойства принтера
Взаимодействие с печатающим устройством в операционной системе Windows 10 происходит с помощью стандартного приложения «Устройства и принтеры». В него встроено множество полезных утилит и инструментов. Один из них и отвечает за формирование и работу с очередью элементов. Удалить их оттуда не составит труда:
- Найдите значок принтера на панели задач, кликните на нем правой кнопкой мыши и выберите в списке используемое устройство.
Откроется окно параметров. Здесь вы сразу увидите перечень всех документов. Если требуется удалить только один, нажмите на нем ПКМ и выберите «Отменить».
В случае когда файлов много и по отдельности очищать их не совсем удобно, разверните вкладку «Принтер» и активируйте команду «Очистить очередь печати».
К сожалению, не всегда упомянутый выше значок отображается на панели задач. В этой ситуации открыть меню управления периферией и очистить очередь через нее можно так:
- Перейдите в «Пуск» и откройте «Параметры», нажав на кнопку в виде шестеренки.
Отобразится перечень параметров Windows. Здесь вас интересует раздел «Устройства».
На панели слева перейдите в категорию «Принтеры и сканеры».
Теперь вы попадаете в окно с параметрами. Работа в нем происходит точно так же, как это было показано в предыдущей инструкции.
Как видите, первый способ достаточно прост в исполнении и не требует много времени, очищение происходит буквально за несколько действий. Однако иногда случается так, что записи просто не удаляются. Тогда рекомендуем обратить внимание на следующее руководство.
Способ 2: Ручная очистка очереди печати
За корректную работу принтера отвечает служба «Диспетчер печати». Благодаря ей создается очередь, документы отправляются в распечатку, а также происходят дополнительные операции. Различные системные либо программные сбои в самом устройстве провоцируют зависание всего алгоритма, из-за чего временные файлы никуда не деваются и только мешают дальнейшему функционированию оборудования. При возникновении подобных проблем вам нужно вручную заняться их удалением, а сделать это можно следующим образом:
- Откройте «Пуск» в строке поиска напечатайте «Командная строка», кликните на появившемся результате правой кнопкой мыши и запустите приложение от имени администратора.
В первую очередь останавливаем саму службу «Диспетчер печати». За это отвечает команда net stop spooler . Введите ее и нажмите на клавишу Enter.
После успешной остановки вам пригодится команда del /s /f /q C:WindowsSystem32spoolPRINTERS*.* — она отвечает за удаление всех временных файлов.
По завершении процесса деинсталляции требуется вручную проверить папку хранения этих данных. Не закрывайте «Командную строку», откройте Проводник и найдите все временные элементы по пути C:WindowsSystem32spoolPRINTERS
Выделите все их, кликните правой кнопкой мыши и выберите пункт «Удалить».
После этого вернитесь в «Командную строку» и запустите службу печати командой net start spooler
Такая процедура позволяет очистить очередь печати даже в тех случаях, когда элементы, находящиеся в ней, зависли. Переподключите устройство и заново приступайте к работе с документами.
С необходимостью очистки очереди печати сталкивается практически каждый обладатель принтеров или многофункциональных устройств. Как вы могли заметить, выполнить эту задачу не составит труда даже неопытному юзеру, а второй альтернативный метод поможет справиться с зависанием элементов буквально за несколько действий.
Как очистить кэш принтера
Как очистить spooler печати, за минуту
Как очистить spooler печати, за минуту

В каких ситуациях нужно чистить spooler печати
Давайте определимся в каких ситуациях, вам может потребоваться очистка спулера печати:
- Застряли задания на печать, и не удаляются
Методы очистки spool папки
Я уже много раз рассказывал, что при отправке вашего задания на печать, он попадает в папку spool.
В папке PRINTERS вы найдете список файлов в формате SHD и TMP, которые вы просто так не удалите, так как они заблокированны процессом Spooler. Логично, что нужно его остановить, все удалить и запустить. Есть два метода очистки:
- Ручной
- Через специальный скрипт
Скачиваем скрипт по очистке спулера печати. Кладем его в нужное вам место. Запускаем командную строку от имени администратора и переходим в папку с вашим скриптом, через команду:
Команда dir покажет содержимое вашей папки. У меня тут лежит Clean_spooler.bat. Запускаем его, и он сможет очистить spooler печати, буквально за минуту. Как видите он останавливает «Диспетчер печати», удаляет все содержимое папки «C:WindowsSystem32spoolPRINTERS» и запускает обратно «Диспетчер печати». Все спулер очищен.
Ну и покажу ручную очистку папки spool. Помните я вам рассказывал, как перезапускать диспетчер печати, там мы открывали специальную mmc консоль из которой останавливали службу, тут мы все это дело повторим. Открываем оснастку «Службы», через окно выполнить (Нажмите Win и R одновременно), введя слово services.msc.
Останавливаете службу «Диспетчера печати»
Переходите в папку C:WindowsSystem32spoolPRINTERS и все от туда удаляете.
Запускаете службу и получаете чистый spooler в вашей системе, как видите реально не более минуты все занимает. Естественно, что можно удалить содержимое в папке C:WindowsSystem32spoolPRINTERS и через powershell, если нужно дополню статью и данным сценарием.
Table of Contents:
Принтер может внезапно прекратить печать по ряду аппаратных причин, например, из-за замятия бумаги, но если само оборудование находится в хорошем состоянии и все еще не работает, возможно, задание на печать застряло в памяти. Большинство зависших заданий происходит в памяти вашего компьютера и может быть исправлено с помощью команды в Windows или перезагрузки компьютера. Если очистка памяти принтера только на вашем компьютере не помогает, сброс настроек принтера приведет к удалению устаревших данных.
Крупный план нажатия пальцем кнопки на принтере: adpower99 / iStock / Getty Images
Как работает память принтера
Чтобы разделять задания на печать, даже если вы отправляете несколько документов на принтер, ваш компьютер содержит очередь печати. Эта очередь, которая работает со всеми учетными записями пользователей на компьютере, хранит список запрошенных заданий на печать со всеми необходимыми данными, хранящимися во временной памяти, называемой спулом печати. Когда принтер завершает одно задание, компьютер отправляет следующее задание из буфера. Большинство домашних струйных принтеров печатают непосредственно из буферных данных, поэтому очистка застрявшего документа часто требует очистки очереди на компьютере, а не памяти в самом принтере. Некоторые высокопроизводительные принтеры, такие как сетевые лазерные принтеры, также имеют встроенную временную память.
Отмена задания на печать
Чтобы очистить очередь печати в Windows 7 или Windows 8, откройте панель управления «Устройства и принтеры» и щелкните правой кнопкой мыши принтер, который необходимо очистить. Нажмите «Посмотреть, что печатает». Откройте меню «Принтер», выберите «Отменить все документы» и выберите «Да». Список должен очиститься в течение нескольких секунд. Если одно или несколько заданий печати остаются в списке, перезагрузите компьютер, чтобы очистить память. Каждый компьютер имеет свой список сетевых принтеров, поэтому вам может потребоваться выполнить эту операцию на нескольких компьютерах, если отмена заданий на одном компьютере не решает проблему.
Сброс принтера
Если ваш принтер по-прежнему не работает после очистки заданий на вашем компьютере, вам также может потребоваться перезагрузить принтер, чтобы очистить его активную память. Выключите принтер и отсоедините его от электрической розетки. Перед повторным включением питания оставьте принтер отключенным от сети на минуту, чтобы убедиться, что память полностью теряет питание. Подключив принтер и включив его, подождите, пока принтер завершит свою последовательность запуска, прежде чем отправлять новое задание на печать.
Очистка настроек принтера из памяти
Некоторые принтеры сохраняют информацию о настройках в долговременной памяти, которая сохраняется даже при отключении аппарата от сети. Это включает в себя такую информацию, как настройки сети и настройки бумаги. Очистка этой памяти, также называемая «холодным сбросом», возвращает настройки вашего принтера к настройкам по умолчанию производителя. Это может решить сложные проблемы с принтером, но не является обязательным для работы с застрявшими заданиями на печать. Процесс очистки постоянной памяти зависит от марки и модели. Например, на многих принтерах HP LaserJet необходимо удерживать кнопку «Перейти» при перезагрузке аппарата.
Здравствуйте друзья, сегодня я решил написать статью о довольно распространенной проблеме. Проблема связана с тем, когда зависает очередь печати в операционных системах Windows. Данная проблема мешает отправить на печати новые документы, поэтому, здесь я распишу несколько способов, как можно очистить очередь печати.
Способ первый
Итак, очистка очереди печати выполняется обычно через окно «Устройства и принтеры». Чтобы туда попасть нужно зайти в Панель управления, потом в «Оборудование и звук», а дальше в «Устройства и принтеры».
Нужно щелкнуть правой кнопкой мыши по проблемному принтеру и выбрать пункт «Посмотреть очереди печати». В открывшемся окне мы нажимаем на меню «Принтер» и в выпавшем контекстном меню выбираем «Очистить очередь печати». Все ошибочные очереди, а также завершенные должны очиститься.
Бывает так, что документы не удаляются из очереди печати. Это значит, что, скорее всего, они заблокированы, либо системой, либо драйвером принтера. Такие документы могут очиститься только при перезагрузке, как компьютера, так и принтера. Если это сделать вы не можете, то можно принудительно удалить их из очереди.
Важно! Если вы будете использовать принудительное завершение, то это очистит все очереди на всех принтерах, имейте это ввиду, особенно, если такое проводится в какой-то компании.
Хочу сказать, что когда документ отправляется на печать, то в определенном месте системы создаются два файла: один имеет расширение .SHD – там находятся настройки печати, и второй файл с расширением .SPL – в котором присутствуют данные для печати. Эти данные находятся на системном диске по пути System32spoolprinters.
Теперь нам нужно удалить все содержимое папки PRINTERS, что удалит и очереди в печати. Это мы рассмотрим в следующем способе.
Способ второй. Очистка очереди печати через командную строку
Для выполнения этого задания нам нужно запустить от имени администратора командную строку, а потом по порядку выполнить вот эти команды:
- net stop spooler
- del %systemroot%system32spoolprinters*.shd /F /S /Q
- del %systemroot%system32spoolprinters*.spl /F /S /Q
- net start spooler
данный набор команд сначала останавливает службу печати, потом удаляет все файлы с расширением .spl и .shd и папки PRINTERS, а потом снова запускаем службу печати.
Если у вас не получилось ввести данные команды, то можно попробовать скачать вот этот файл и выполнить его от имени администратора. Это тот же набор команд, только в bat-файле.
Важно! Бывает так, что скрипт может не сработать, в этом случае нужно проверить, действительно ли в настройках принтера стоит каталог C:windowssystem32spoolPrinters. Для этого переходим в «Устройства и принтеры», потом нажимаем по принтеру и вверху окна выбираем пункт «Свойства сервера печати», в открывшемся окне переходим в «Дополнительные параметры» и там видим путь.
Обычно там стоит тот путь, который мы с вами рассматриваем, но, если это не так, придется подправить его в скрипте.
Данная методика, которую мы рассмотрели, работает на всех версиях Windows. Начиная с семерки и заканчивая десяткой. При возникновении вопросов пишем в комментарии, также, вы можете писать нам через группу Вконтакте.
Главная > Часто Задаваемые Вопросы > Расположение кэша принтера — решения, ориентированные на действия
Расположение кэша принтера — решения, ориентированные на действия
Где мне найти кэш принтера?
Чтобы получить доступ к вашемуочередь печати, щелкните правой кнопкой мыши кнопку меню «Пуск» Windows и выберите «Настройка». Отсюда нажмите Устройства>Принтеры& Сканеры.Находитьвашпринтерв ‘Принтеры& Сканеры », щелкните по нему, а затем нажмите« Открыть.Очередь”, Чтобы открытьочередь печати.6 ноя. 2019 г.
Привет, эта статья покажет вам, как щелкнуть очередь принтера или сохранить задания печати в Windows 8 Аппаратный сбой или замятие бумаги Принтер не печатает сейчас, некоторые люди имеют тенденцию продолжать нажимать кнопку печати.
onedrive не загружает
Пришло время сделать, чтобы Windows записывала каждый из этих щелчков как команду для печати по команде для печати 25 раз, и поэтому каждая из этих команд сохраняется в очереди принтера. Если вы не очистите очередь печати, когда принтер будет окончательно отремонтирован, на вашем принтере останется куча страниц, которые вам не нужны. Очистка очереди печати избавляет вас от многих головных болей, теперь есть два способа очистить очередь печати: вы можете сделать это либо с панели управления, либо с помощью простой подсказки панели управления, поэтому мы узнаем, что это действительно легко сделать. сначала щелкните правой кнопкой мыши в нижнем левом углу экрана, затем выберите «Выполнить».
В этом текстовом поле введите control printer, а затем нажмите OK, чтобы перейти к устройству в папке Printers на панели управления Windows. ОК, теперь найдите и щелкните правой кнопкой мыши на вашем принтере по умолчанию, потому что ваш принтер по умолчанию — это тот, который вы использовали для печати чаще всего. в некоторых случаях, если это не ваш принтер по умолчанию, вы можете щелкнуть правой кнопкой мыши другой принтер, поэтому щелкните правой кнопкой мыши здесь принтер, не используйте его, затем выберите, что печатает прямо сейчас, затем выберите отменить все документы, чтобы куб был полностью опустошен, поэтому просто щелкните здесь и выберите «Отменить все документы», относящиеся к команде propnow. Это также очень просто: вам нужно щелкнуть правой кнопкой мыши в нижнем левом углу экрана и выбрать Командная строка с правами администратора. Если вы не выберете это, это не сработает, в командной строке в скобках указано «Администратор», поэтому, как только вы это сделаете, появится это окно. Как только вы окажетесь здесь, нажмите «Остановить диспетчер очереди печати», а затем нажмите «Ввод ОК».
Теперь вы собираетесь вставить эту команду сюда, это довольно сложно, поэтому я собираюсь вставить этот комментарий в описание статьи, чтобы вы могли найти его в описании статьи, вставьте эту команду, затем нажмите Enter, а затем нажмите Enter, чтобы запустите диспетчер очереди печати, а затем снова нажмите Enter. Очистите очередь печати и Windows 8, чтобы вы могли сделать это либо с панели управления, либо из командной строки. Если вы нашли эту статью полезной, подпишитесь на нее, спасибо, пока
Как удалить временные файлы принтера?
Как удалить файлыиз WindowsРаспечататьКаталог диспетчера очереди печати
- Остановите службу диспетчера очереди печати.
- Перейдите в% SystemRoot% System32 spool ПРИНТЕРЫ, в большинстве систем это будет путь C: Windows System32 spool ПРИНТЕРЫ.
- Удалитьвсе летает в этом каталоге.
- Перезапустите службу диспетчера очереди печати.
Марио, как и обещал, я собираюсь показать вам, как удалить временные файлы, связанные с Windows XP, и убедиться, что вы удалили все, что может повлиять на работу вашего компьютера и связанные с этим проблемы, такие как файлы cookie, такие как черви, так что первое, что у вас есть нужно спуститься вниз, чтобы начать, перейти на панель управления, на панели управления подняться, чтобы вызвать параметр папки, а под параметром папки здесь вы можете увидеть, что у вас есть типы файлов и общий вид автономных файлов и то, что мне нужно я иду, чтобы просмотреть, и я нахожу здесь заголовки, которые мне нужно удалить здесь.
Здесь вы можете видеть, что скрытые файлы и папки не отображают скрытые файлы и папки, и это то, что я хотел сделать, поэтому я говорю «показать скрытые файлы и папки», а затем он говорит, что скрыть расширения для известных типов файлов, теперь я хочу видеть с какими файлами я также порекомендовал файлы операционной системы с высокой степенью защиты. Я снимаю это, и тогда, конечно, я знаю, чем я занимаюсь, поэтому я просто говорю да, и это три момента, поэтому здесь скрытые файлы и папки отображаются скрытыми файлы и папки я говорю да, тогда в отношении скрытых расширений я говорю нет, я хочу их видеть, а в отношении защищенных файлов операционной системы я хочу скрыть их, чтобы эти два не зачеркивались и показывать скрытые файлы зачеркнутыми, тогда я говорю применить а затем я говорю, хорошо, теперь я могу подойти и нажать папку, и теперь, когда я захожу в свой компьютер и сталкиваюсь с CDrive или локальным, я собираюсь предположить, что у вас такая же конфиденциальность, как у Чарли, я видел некоторые из самых высоких пути указаны как пользователь, но вот документы и настройки, а затем y вы входите в такие пользователи, как администратор, все пользователи, стандартные пользователи и т. д. Что касается других пользователей, кроме администратора, то если я нажму здесь плюс, это идеально, а затем, когда я спущусь сюда, я могу перейти к локальные настройки и в локальных настройках у меня есть моя история, мой временный файл и мои временные интернет-файлы, и если я не выключил или не включил его, чтобы Ic. Когда вы видите эти скрытые каталоги, вы больше не можете видеть многие из них.
Здесь вы переходите на локальный диск, смотрите под документами и настройками в локальных настройках, и здесь у меня есть история и временный файл, и когда я иду сюда и нажимаю знак плюса, чтобы развернуть папку расширения, я могу видеть, что находится в Это. Вы можете видеть, что там много обломков, как мы это называем, или мусора, и все это нужно расчистить, даже если вы пойдете и расчистите все это много раз, он оставляет весь этот мусор много раз, и вы можете это сделать. здесь тоже См. Относительно истории и истории. Сегодняшнее предупреждение, я только что очистил и удалил всю историю, что идеально, но с точки зрения временного файла он оставил все это здесь, и то, что вы делаете, просто входите, и то, что я делаю, отрывистые маленькие кусочки, потому что я знаю, что это временные файлы, там ничего не должно быть, поэтому я выделяю их, а затем захожу и говорю «удалить», а затем говорю «да» и говорю «да» все, а затем беру несколько более того, это могут быть некоторые из папок, в которые вы входите и говорите удалить, и что вы должны сделать сейчас, вам нужно пройти через эти папки как исторический временный файл и временный Интернет, и часто, когда у вас есть покупатели или проблемы, они скрываются здесь и даже если вы почистите свои вещи, это не значит, что все пойдет, и я надеюсь, вы знаете, что здесь, чтобы очистить его, когда вы вернетесь, чтобы начать работу, вы переходите в панель управления, и вы переходите в опцию Интернет, у вас есть опция, которая говорит, что вы можете очистить историю просмотров здесь, и вы можете войти сюда и сказать удалить, а затем вы можете временно просматривать файлы в Интернете, файлы cookie и т. д., но с точки зрения временных файлов вашей операционной системы иногда вам приходится помогать, и поэтому вы делаете это так быстро, что я должен сделать сначала, я захожу в папка параметр папки, я перехожу к просмотру, в который вхожу, и вычеркиваю его, чтобы я мог видеть, что папка «Показать скрытые файлы» попадает в расширение.
Я удостоверяюсь, что мы не скрываем расширение, мы не скрываем определенные файлы операций bsystem, и когда я закончу, я возвращаюсь и кладу все обратно туда, где мне нужно удалить, что я открываю для этого, а затем я просто перехожу к папки, которые я иду на локальном диске, я нахожу документы и настройки и нахожу здесь пользователя, о котором мы говорили, и если ваш многопользовательский сетевой компьютер, мы должны войти и очистить каждого пользователя, а затем, если мы войдем и скажем локальные настройки, здесь вы можете видеть, что у вас есть файлы, которые нужно запустить. Надеюсь, все это поможет вам, и я надеюсь, что ваша операционная система — XP, так что удачи
Как очистить кеш печати?
Как мнеЧистовочередь печатиесли документ застрял?
- На хосте откройте окно «Выполнить», нажав клавишу с логотипом Windows + R.
- В окне «Выполнить» введите services.
- Прокрутите вниз доРаспечататьСпулер.
- Щелкните правой кнопкой мышиРаспечататьДиспетчер очереди и выберите Остановить.
- Перейдите в C: Windows System32 spool PRINTERS и удалите все файлы в папке.
Как очистить кэш принтера в Windows 10?
Один способЧистовспулериспользовать панель управления.
- Введите панель управления в поле поиска и выберите приложение.
- Тип ‘принтер»В поле поиска.
- Просмотр «Устройства ипринтеры. ‘
- Щелкните правой кнопкой мыши на своемпринтер.
- Нажмите ‘Посмотреть, чтоПечать. ‘
- Нажмите наПринтерв строке меню.
- Выбирать ‘Отменавсе документы.’
Как удалить кэшированные копии моего принтера?
Если это возможно, проще удалить кэшированные копии для ВСЕХ установленных принтеров: Составьте список всех установленных принтеров и их имен (если они находятся на сервере печати). Войдите в панель управления = & gt; принтеры, удалите все принтеры Start = & gt; run = & gt; services.msc Остановить диспетчер очереди печати
Где находится очередь печати?
Очередь принтера —Панель управления. Откройте панель управления. Перейдите в раздел Оборудование и звук & gt; Устройства и принтеры. В разделе «Принтеры» щелкните правой кнопкой мыши принтер, очередь для которого требуется просмотреть. В контекстном меню выберите «Посмотреть, что печатается». Вы увидите то же окно очереди печати, что иПриложение настроекоткрывается.
Где я могу найти кэшированные файлы на моем компьютере?
Откройте Finder и выберите «Перейти» в меню ленты. Удерживайте нажатой клавишу Alt (Option). В раскрывающемся меню появится папка библиотеки. Найдите папку Caches, а затем папку вашего браузера, чтобы увидеть все кешированные файлы, хранящиеся на вашем компьютере. Нажмите клавишу Enter.
Где кешированные файлы на моем MacBook Pro?
На Mac файлы хранятся в папке Caches библиотеки вашего компьютера. Откройте Finder и выберите Перейти в меню ленты. Удерживайте нажатой клавишу Alt (Option). В раскрывающемся меню появится папка библиотеки. Найдите папку Caches, а затем папку вашего браузера, чтобы увидеть все кешированные файлы, хранящиеся на вашем компьютере. Нажмите клавишу Enter.
Другие вопросы в этой категории
itunes ipsw на карте
Itunes ipsw location — жизнеспособные решения
Дашлейн — это вирус? Dashlane — это бесплатное программное обеспечение для шифрования паролей, которое иногда может быть помечено вашим приложением безопасности. … В случае, если вы установили программу самостоятельно, вам не стоит беспокоиться, поскольку приложение действительно может помочь вам защитить вашу конфиденциальность и безопасность ваших данных для входа в онлайн, то есть Dashlane не является вирусом. 22 июн. 2020 г.
Содержание
- Все способы узнать, что печаталось на принтере
- Включение и просмотр истории
- Виндовс XP
- Windows 7, 8, 10
- Специальные программы отслеживания
- История печати принтера: как посмотреть и удалить
- Как посмотреть историю печати и удалить на Windows XP, 7
- Как узнать историю печати принтера на Windows 7, 8, 10
- История принтера: как посмотреть при помощи сторонних приложений
- Table of Contents:
- Восстановление файла печати: печать журнала
- Доступ к журналу вашего принтера
- Перепечатка документа из памяти принтера
- Как восстановить удаленные файлы с жесткого диска
- Как восстановить и восстановить календарь Outlook
- Как восстановить или восстановить веб-браузер microsoft edge в windows 10 1709 и более поздних версиях
- Трюк Excel 6. Восстановление несохраненного файла Excel (Октябрь 2021).
- Как посмотреть, что печаталось на принтере
- Windows XP, 7
- Windows 10
- Включение долгосрочной истории
- Программы
- Где хранятся документы, отправленные на печать?
- Где хранятся распечатанные документы?
- Как найти документы, отправленные на мой принтер?
- Как получить доступ к хранилищу принтера?
- Могу ли я получить документы, отправленные на печать, которые не были сохранены?
- Для чего нужны распечатанные документы?
- Как найти историю распечатанных документов?
- Есть ли у принтеров память о том, что было напечатано?
- Можно ли перепечатать документ с принтера?
- Как мне найти историю моего принтера HP?
- Как сохранить задание на печать на будущее?
- Что такое магазин и печать?
- Как включить хранилище на моем принтере HP?
- Что будет, если вы случайно нажали «Не сохранять»?
- Могу ли я восстановить документ Word, который я не сохранял?
Все способы узнать, что печаталось на принтере
Знать, как посмотреть историю печати принтера бывает нужно во многих ситуациях. Узнать, что печаталось на Вашем устройстве можно самостоятельно даже без наличия специальных знаний в ИТ-области. Но для начала пользователь должен включить функцию, которая заставит систему запоминать список распечатанных документов.
В нашей инструкции описаны все способы увидеть, какие документы и сколько листов было отправлено на печать. Инструкцию можно применять в любой операционной системе Windows версий 7, 8 и 10. Как альтернативу встроенным инструментам, рассмотрим специальные программы для контроля и запоминания напечатанных документов.
Включение и просмотр истории
Виндовс XP
Чтобы история распечатываемых файлов начала собираться и запоминаться в системе, сначала нужно эту возможность включить. В данном разделе мы опишем, как это сделать в операционных системах Виндовс версий XP и 7. Для более новых 8 и 10 порядок действий похож, но немного проще в выполнении. Он описан в отдельном пункте этой статьи.
Если Вы используете XP или семерку, то действуйте так:
Теперь у Вас в системной папке С:WINDOWSsystem32spoolPRINTERS будут сохраняться файлы с расширением SHD или SPL, в которые записываются, документы, отправленные на печать. Открыть такие файлы для их просмотра можно утилитой SplViewer.
Стоит отметить, что эта встроенная функция записи истории печати работает не на всех моделях принтеров. Единственным вариантом выхода из ситуации будет использование специальных утилит учета печати.
Windows 7, 8, 10
В новых версиях Windows 7 и выше алгоритм включения истории принтера кардинально отличается. В данном случае придерживайтесь такого порядка действий.
В этом же меню есть возможность очистить список напечатанных ранее документов.
Посмотреть список документов, которые были ранее распечатаны можно, кликнув на ярлык «Работает». В окне справа будут все действия, которые система производила с принтером. Чтобы выбрать только задания печати, воспользуйтесь функцией фильтрации справа от центрального окна. Фильтруйте по коду события с номером 307.
Специальные программы отслеживания
В случае, когда стандартными средствами Виндовс включить отслеживание напечатанных документов не получается или Вам необходим более серьезных контроль распечатывания на принтере, то можно прибегнуть к применению специальных программ для таких целей. Самыми популярными среди таких утилит считаются следующие:
Источник
История печати принтера: как посмотреть и удалить
Во многих копировально-печатных устройствах история печати принтера сохраняется в памяти. Чтобы ее просмотреть или удалить, необходимо воспользоваться инструкцией – в зависимости от марки и модели принтера путь может отличаться. История напечатанных документов также сохраняется и на компьютере, с которым сопряжена оргтехника. Но только при условии, что на самом ПК активирована функция записи распечатанных файлов. Если вы не знаете, как подключить принтер к компьютеру по сети, воспользуйтесь другим нашим материалом.
Как посмотреть историю печати и удалить на Windows XP, 7
Чтобы начать записывать историю распечатанных документов, выполните следующие действия:
Пройдя по указанному пути, вы сможете найти перечень документов, которые отправлялись на принтер. История печати сохраняется в разрешениях SHD или SPL. Их можно «прочитать» при помощи дополнительного программного обеспечения. Например, SplViewer. Удаление истории осуществляется вручную или при помощи данного приложения.
Примечание! Данный метод работает при условии, если принтер поддерживает соответствующую функцию. В противном случае история печати документов будет доступна только через дополнительное ПО для учета. Его необходимо установить и скачать на ПК.
Как узнать историю печати принтера на Windows 7, 8, 10
Предыдущий метод возможен на операционной системе XP и 7. Следующий способ возможен на Виндовс 7, 8 и 10.
1. Зайдите в [Панель управления]. Выберите просмотр [Крупные значки], чтобы увидеть все элементы панели управления. Найдите раздел [Администрирование] и откройте его.
2. Найдите службу просмотра событий. В ней сохраняются не только системные сообщения Windows, но и программные события сторонних приложений. Пройдите по пути [Журналы приложений и служб]–[Microsoft]–[Windows].
3. В этой же ветке найдите папку [PrintService]. В ней есть два файла. Нас интересует второй. Перейдя в свойства, вы можете запустить журнал, очистить историю, найти нужный документ при помощи фильтра и сохранить журнал. Как посмотреть историю печати принтера: два раза кликните на файле [Работа]. В правой стороне откроется содержимое файла.
Также вы можете просмотреть историю, введя в поиске [Просмотр журнала событий]. После этого осталось перейти в нужный документ и выполнить все необходимые операции.
История принтера: как посмотреть при помощи сторонних приложений
Ниже представлен перечень программ. Скачайте и установите одну из них, чтобы получить доступ к истории распечатанных документов.
Также могут пригодиться такие программы для мониторинга печати:
Теперь вы знаете, как удалить, очистить историю печати принтера. Прежде чем посмотреть, что было отправлено на печать, рекомендуем вам проверить состояние принтера и уровень тонера в картриджах. Возможно, пора заправить картриджи. Многие из представленных приложений позволяют подсчитать количество расходов на печати и высчитать стоимость обслуживания парка принтеров. Как сэкономить на печати? Сервисный центр TonFix предоставляет широкий спектр услуг по выгодным ценам:
Мы предоставляем услуги не только в мастерской, но и на выезде. По окончанию работ наши клиенты получают гарантию качества. У нас вы можете купить картриджи на принтеры с бесплатной доставкой по Киеву и Украине. Экономьте на печати вместе с TonFix.
Источник
Table of Contents:
Люди, которые печатают контент на регулярной основе, могут обнаружить, что они случайно потеряли недавно напечатанный документ и больше не имеют файла, необходимого для его воссоздания. Подобные ситуации звучат очень похоже на кошмар, но они определенно не должны быть такими. К счастью, ряд программных и аппаратных программ для принтеров, которые разрабатываются сегодня, предоставляют пользователям инструменты для архивирования их печатных документов, гарантируя, что копия будет в один клик в случае необходимости. Имея это в виду, вероятность того, что вы сможете восстановить несохраненные печатные документы, хотя, возможно, не совсем в вашу пользу, определенно лучше, чем когда-либо в прошлом.
кредит: Jummie / iStock / GettyImages
Восстановление файла печати: печать журнала
Сможете ли вы восстановить напечатанные файлы или нет, во многом зависит от используемого вами программного и аппаратного обеспечения, а также от настраиваемых параметров вашего компьютера. В качестве первого шага вы должны включить регистрацию печати в вашей операционной системе. На компьютере с Windows это можно сделать, открыв «Просмотр событий», который можно открыть через окно «Выполнить», набрав «eventvwr.msc» сразу после команды «Открыть».
После открытия средства просмотра событий вам потребуется доступ к папке «PrintService». Эта конкретная папка содержит все соответствующие операционные элементы управления для пользователей, которые стремятся настроить детальную работу своего принтера. В этом меню вы можете щелкнуть правой кнопкой мыши вкладку «Оперативный» и выбрать «Включить журнал», чтобы активировать ведение журнала печати.
Доступ к журналу вашего принтера
С этого момента имя файла любого документа, который вы отправляете на принтер, будет заархивировано. Вы можете распечатать полный список журналов вашего принтера, сначала открыв меню «Устройства и принтеры» в меню «Настройки», а затем выбрав опцию «Посмотреть, что печатать», щелкнув правой кнопкой мыши на значке принтера.
Перепечатка документа из памяти принтера
Когда придет время распечатать ваш документ, у вас, скорее всего, будет возможность в меню принтера сохранить этот документ в формате PDF. Это может оказаться особенно полезным, если вы печатаете большое количество документов ежедневно и обеспокоены тем, что можете случайно забыть сохранить часть содержимого, о котором идет речь.
Файлы, которые вы выбираете для сохранения в формате PDF во время процесса печати, обычно сохраняются в одном месте, что делает поиск этих документов относительно простым процессом. В сочетании с возможностями ведения журналов, упомянутыми ранее, вы сможете продвигаться вперед с тщательной записью ваших печатных документов и резервных копий PDF, доступных на жестком диске вашего компьютера и в кеше принтера. Не прибегая к приобретению стороннего программного обеспечения для печати, описанные здесь шаги представляют собой наиболее эффективные варианты для успешного создания цифровой записи всех документов, которые вы напечатали в недавней истории.
Как восстановить удаленные файлы с жесткого диска
Как восстановить и восстановить календарь Outlook
Как восстановить или восстановить веб-браузер microsoft edge в windows 10 1709 и более поздних версиях
Теперь Microsoft упрощает восстановление или сброс веб-браузера Edge, начиная с Windows 10 Fall Creators Update. Больше не нужно PowerShell.
Трюк Excel 6. Восстановление несохраненного файла Excel (Октябрь 2021).
Источник
Как посмотреть, что печаталось на принтере
По умолчанию в операционной системе Windows все файлы, которые отправляются на печать, сразу исчезают с очереди после выполнения задания. Чтобы такого не происходило и в любой момент можно было посмотреть список распечатанных документов на принтере, надо включить ведение журнала или сохранение этих самых документов.
Задача несложная и справиться с ней сможет любой пользователь компьютера.
В зависимости от версии Windows, сохранение истории включается по-разному. Можно воспользоваться как встроенным набором функций Windows, так и копнуть чуть глубже, посмотреть историю через события системы.
Иногда история может отображаться в интерфейсе меню аппарата, если он оснащен функциональным дисплеем. Узнать о такой возможности можно в инструкции по эксплуатации, в поддержке производителя или магазине, где приобреталась техника.
Windows XP, 7
В версии XP откройте меню «Пуск», запустите программу «Выполнить». В открывшееся окно впишите команду «printui /s». Проследите, чтобы в команде не было никаких пробелов перед и после.
Откроется сервер печати. Перейдите на вкладку «Дополнительные параметры» и активируйте опцию «Вести журнал сообщений очереди печати».
В зависимости от модели принтера и ОС, этой настройки может не быть. В таком случае помогут только сторонние программы.
После активации функции, в системной папке «С:WINDOWSsystem32spoolPRINTERS» будут созданы два файла с расширениями SHD и SPL, в которых и будет храниться история документов, поданных на печать.
Открывать файлы можно программой SplViewer.
Файлы присутствуют всегда в рабочей папке. Даже при выключенном журнале. Каждая печать сопровождается созданием и последующим удалением файлов (после того, как печать закончена).
Кстати, если вдруг у вас зависает очередь печати, то всегда можно зайти в эту папку и удалить данные файлы. Тогда очередь очистится и можно дать задание на распечатывание заново.
Windows 10
Историю печати можно включить через окно очереди. Перейдите в окно «Принтеры и сканеры» через меню «Параметры-Устройства».
Выберите подключенный принтер. Далее нажмите на «Открыть очередь». В новом окне кликните на пункт «Принтер», затем «Свойства».
На вкладке «Дополнительно» возле пункта «Сохранять документы после печати» поставьте галочку. Сохраните изменения.
Теперь, когда печать закончится, окно очереди не очистится. Последние документы будут отображаться до тех пор, пока окно не переполнится. Если нужно хранить много данных, то надо активировать журнал через «Просмотр событий».
Включение долгосрочной истории
Кликните на «Пуск» правой кнопкой мыши. Выберите «Просмотр событий».
Если в «Пуске» по каким-либо причинам нет такого пункта, зайти в него всегда получится через панель управления.
Далее раскройте дерево до директории «PrintService», как показано на скриншотах ниже.
В папке есть два файла: «Администратор» и «Работает». Нажмите на последний, откройте свойства через контекстное меню.
Активируйте «Включить ведение журнала».
Можете задать максимальный размер журнала, при достижении которого он будет либо чистится полностью, либо архивироваться. Или же по мере поступления новых заданий на принтер, старые файлы в истории будут замещаться новыми.
Начать записывать журнал можно также нажатием ПКМ в проводнике на файл «Работает» и выбором соответствующего пункта. Если историю надо отключить, сделайте аналогичные действия.
Чтобы просмотреть все задачи, связанные с принтером, кликните на ярлык «Работает». В центральном окне будет полная история, а в колонке «Категория», будет написано, какие действия производились с файлом.
Если надо посмотреть только то, что печаталось на принтере, в правой колонке откройте фильтр и пропишите код «307».
Программы
Иногда определенным причинам не получается посмотреть историю печати, или надо более подробные сведения о работе печатающей техники. Тогда можно воспользоваться специально предназначенным программным обеспечением.
Например, PaperCut Print Logger может показать вам, кто печатал, когда, сколько листов и копий было отпечатано, время запуска операции.
Есть и другие программы, каждый установит себе то, что больше подходит под конкретные нужды.
На рынке представлены и другие программы. Если вам необходимо не только отслеживать историю, но и следить за расходными материалами, запрещать печать, то поищите подобный софт в интернете.
Источник
Где хранятся документы, отправленные на печать?
Вы можете найти папку спула в каталоге C: Windows System32. б. Откройте папку «Принтеры» и найдите распечатанный файл. Файл будет иметь другое расширение, например.
Где хранятся распечатанные документы?
Вы можете найти папку спула в каталоге C: Windows System32. б. откройте папку «Принтеры» и найдите файл, который вы распечатали. Файл будет иметь другое расширение, например.
Как найти документы, отправленные на мой принтер?
В окне очереди печати вашего принтера щелкните Принтер> Свойства. Либо выберите свой принтер и нажмите «Управление» в меню настроек «Принтеры и сканеры». В свойствах принтера щелкните вкладку «Дополнительно» и установите флажок «Сохранить распечатанные документы».
Как получить доступ к хранилищу принтера?
На панели управления устройства нажмите кнопку [Принтер], чтобы отобразить экран принтера. Нажмите [Задания печати]. Появится список файлов печати, хранящихся в аппарате.
Могу ли я получить документы, отправленные на печать, которые не были сохранены?
Откройте приложение, которое вы использовали (например, Microsoft Word, Excel или PowerPoint). Щелкните вкладку Файл. В разделе «Информация» вы увидите «Управление документом» — щелкните раскрывающееся меню. Выберите параметр «Восстановить несохраненные документы» («Восстановить несохраненные книги для Excel» и «Восстановить несохраненные презентации для PowerPoint»).
Для чего нужны распечатанные документы?
Сохранение распечатанных документов — это функция Windows, которая заставляет очередь печати Windows сохранять файлы буферизации вместо их удаления после того, как документ был напечатан.
Как найти историю распечатанных документов?
Выделите свой принтер в списке, выберите «Управление», а затем найдите параметр «Свойства принтера». На вкладке «Дополнительно» можно выбрать параметр «Сохранить напечатанные документы». Затем нажмите ОК. В окне очереди печати теперь хранятся прошлые документы, сохраненные на короткий срок, чтобы вы могли их просмотреть.
Есть ли у принтеров память о том, что было напечатано?
С автономным принтером он ничего не сохраняет, но многофункциональное устройство могло сохранять документы, сканированные изображения, журналы печати или журналы факсов. Чтобы выполнить базовый сброс, включите принтер, отключите его от сети на 15 секунд, а затем снова подключите. Это должно избавить от всего.
Можно ли перепечатать документ с принтера?
Если вы недавно распечатали файл и принтер, который вы или ваш офис используете, имеет функцию (например, некоторые принтеры Lexmark и HP) сохранения заданий печати в памяти принтера, вы сможете перепечатать его, пока никто не стер его из памяти.
Как мне найти историю моего принтера HP?
Как сохранить задание на печать на будущее?
Чтобы сохранить задание на печать:
Что такое магазин и печать?
Сохраненная печать. Сохраняет файл в принтере и распечатывает его позже с панели управления. Магазин и печать. Печатает файл сразу, а также сохраняет файл на машине.
Как включить хранилище на моем принтере HP?
Чтобы получить доступ к функциям хранения заданий, откройте Свойства принтера и выберите Параметры печати. Щелкните вкладку Хранение заданий. Примечание. Если HP UPD обнаруживает наличие жесткого или RAM-диска на принтере, отображается вкладка «Хранилище заданий», и сохранение заданий включено по умолчанию.
Что будет, если вы случайно нажали «Не сохранять»?
Вы только что закрыли документ Office и случайно нажали Не сохранять. По умолчанию приложения Office автоматически сохраняют временные резервные копии ваших документов во время работы, и есть большая вероятность, что вы сможете их восстановить. …
Могу ли я восстановить документ Word, который я не сохранял?
Могу ли я восстановить документ Word, который я не сохранял? Если вы забыли сохранить документ Word или ваш компьютер перезагрузился и потерял документ Word, вы можете использовать функцию автовосстановления, чтобы восстановить несохраненный документ Word. Откройте Word, щелкните вкладку Файл> щелкните Информация> щелкните Управление документом> щелкните Восстановить несохраненные документы.
Источник
Как почистить память в принтере
Принтер может внезапно прекратить печать по ряду аппаратных причин, например, из-за замятия бумаги, но если само оборудование находится в хорошем состоянии и все еще не работает, возможно, задание на печать застряло в памяти. Большинство зависших заданий происходит в памяти вашего компьютера и может быть исправлено с помощью команды в Windows или перезагрузки компьютера. Если очистка памяти принтера только на вашем компьютере не помогает, сброс настроек принтера приведет к удалению устаревших данных.
Крупный план нажатия пальцем кнопки на принтере: adpower99 / iStock / Getty Images
Как работает память принтера
Чтобы разделять задания на печать, даже если вы отправляете несколько документов на принтер, ваш компьютер содержит очередь печати. Эта очередь, которая работает со всеми учетными записями пользователей на компьютере, хранит список запрошенных заданий на печать со всеми необходимыми данными, хранящимися во временной памяти, называемой спулом печати. Когда принтер завершает одно задание, компьютер отправляет следующее задание из буфера. Большинство домашних струйных принтеров печатают непосредственно из буферных данных, поэтому очистка застрявшего документа часто требует очистки очереди на компьютере, а не памяти в самом принтере. Некоторые высокопроизводительные принтеры, такие как сетевые лазерные принтеры, также имеют встроенную временную память.
Отмена задания на печать
Чтобы очистить очередь печати в Windows 7 или Windows 8, откройте панель управления «Устройства и принтеры» и щелкните правой кнопкой мыши принтер, который необходимо очистить. Нажмите «Посмотреть, что печатает». Откройте меню «Принтер», выберите «Отменить все документы» и выберите «Да». Список должен очиститься в течение нескольких секунд. Если одно или несколько заданий печати остаются в списке, перезагрузите компьютер, чтобы очистить память. Каждый компьютер имеет свой список сетевых принтеров, поэтому вам может потребоваться выполнить эту операцию на нескольких компьютерах, если отмена заданий на одном компьютере не решает проблему.
Сброс принтера
Если ваш принтер по-прежнему не работает после очистки заданий на вашем компьютере, вам также может потребоваться перезагрузить принтер, чтобы очистить его активную память. Выключите принтер и отсоедините его от электрической розетки. Перед повторным включением питания оставьте принтер отключенным от сети на минуту, чтобы убедиться, что память полностью теряет питание. Подключив принтер и включив его, подождите, пока принтер завершит свою последовательность запуска, прежде чем отправлять новое задание на печать.
Очистка настроек принтера из памяти
Некоторые принтеры сохраняют информацию о настройках в долговременной памяти, которая сохраняется даже при отключении аппарата от сети. Это включает в себя такую информацию, как настройки сети и настройки бумаги. Очистка этой памяти, также называемая «холодным сбросом», возвращает настройки вашего принтера к настройкам по умолчанию производителя. Это может решить сложные проблемы с принтером, но не является обязательным для работы с застрявшими заданиями на печать. Процесс очистки постоянной памяти зависит от марки и модели. Например, на многих принтерах HP LaserJet необходимо удерживать кнопку «Перейти» при перезагрузке аппарата.
Принтер может внезапно прекратить печать по ряду аппаратных причин, например, из-за замятия бумаги, но если само оборудование находится в хорошем состоянии и все еще не работает, возможно, задание на печать застряло в памяти. Большинство зависших заданий происходит в памяти вашего компьютера и может быть исправлено с помощью команды в Windows или перезагрузки компьютера. Если очистка памяти принтера только на вашем компьютере не помогает, сброс настроек принтера приведет к удалению устаревших данных.
Крупный план нажатия пальцем кнопки на принтере: adpower99 / iStock / Getty Images
Как работает память принтера
Чтобы разделять задания на печать, даже если вы отправляете несколько документов на принтер, ваш компьютер содержит очередь печати. Эта очередь, которая работает со всеми учетными записями пользователей на компьютере, хранит список запрошенных заданий на печать со всеми необходимыми данными, хранящимися во временной памяти, называемой спулом печати. Когда принтер завершает одно задание, компьютер отправляет следующее задание из буфера. Большинство домашних струйных принтеров печатают непосредственно из буферных данных, поэтому очистка застрявшего документа часто требует очистки очереди на компьютере, а не памяти в самом принтере. Некоторые высокопроизводительные принтеры, такие как сетевые лазерные принтеры, также имеют встроенную временную память.
Отмена задания на печать
Чтобы очистить очередь печати в Windows 7 или Windows 8, откройте панель управления «Устройства и принтеры» и щелкните правой кнопкой мыши принтер, который необходимо очистить. Нажмите «Посмотреть, что печатает». Откройте меню «Принтер», выберите «Отменить все документы» и выберите «Да». Список должен очиститься в течение нескольких секунд. Если одно или несколько заданий печати остаются в списке, перезагрузите компьютер, чтобы очистить память. Каждый компьютер имеет свой список сетевых принтеров, поэтому вам может потребоваться выполнить эту операцию на нескольких компьютерах, если отмена заданий на одном компьютере не решает проблему.
Сброс принтера
Если ваш принтер по-прежнему не работает после очистки заданий на вашем компьютере, вам также может потребоваться перезагрузить принтер, чтобы очистить его активную память. Выключите принтер и отсоедините его от электрической розетки. Перед повторным включением питания оставьте принтер отключенным от сети на минуту, чтобы убедиться, что память полностью теряет питание. Подключив принтер и включив его, подождите, пока принтер завершит свою последовательность запуска, прежде чем отправлять новое задание на печать.
Очистка настроек принтера из памяти
Некоторые принтеры сохраняют информацию о настройках в долговременной памяти, которая сохраняется даже при отключении аппарата от сети. Это включает в себя такую информацию, как настройки сети и настройки бумаги. Очистка этой памяти, также называемая «холодным сбросом», возвращает настройки вашего принтера к настройкам по умолчанию производителя. Это может решить сложные проблемы с принтером, но не является обязательным для работы с застрявшими заданиями на печать. Процесс очистки постоянной памяти зависит от марки и модели. Например, на многих принтерах HP LaserJet необходимо удерживать кнопку «Перейти» при перезагрузке аппарата.
Случается, что при отправлении документа на печать вы забыли внести какие-то поправки. Затем все доделали, снова ставите задачу принтеру напечатать, а он продолжает печатать старую версию документа. Ну, если там одна страница, то и ладно, но если там десятки, а может быть, даже сотни страниц, то процесс печати может затянуться надолго, плюс к этому печатается сейчас ведь старая версия, т. е. не то, что надо… Как же поступить в таком случае, чтобы отменить старый документ на печать и задать новый? Для этого необходимо очистить очередь печати принтера.
Очередь печати принтера – это специализированный буфер принтера, в котором содержатся все документы, которые пользователь в хронологическом порядке отправлял на печать. В том порядке, как документы отправлялись на печать, в том же порядке они и будут печататься. Но пользователь может вмешаться и очистить очередь печати при возникновении такой необходимости. Давайте разбираться, как это сделать (на примере системы Windows 7).
Самый простой путь – это открыть иконку принтера прямо при процессе печати. Иконку эту ищем внизу в трее на панели задач (там, где отображаются время и язык). Щелкаете дважды левой кнопкой мышки по значку принтера, так открываете содержимое буфера, выбираете документ для отмены, щелкаете правой кнопкой мыши и выбираете во всплывающем меню «Отмена».
Если вдруг по каким-либо причинам значка принтера на панели задач вы не нашли, то можно попробовать выключить принтер, а затем снова его включить. Обычно кэш памяти принтера после этого очищается, хотя бывают случаи, что нужно искать другой способ.
Самый надежный способ – это очищение очередь печати принтера через Панель управления. Для этого заходим в эту панель через «Пуск – Панель управления».
В Панели управления устанавливаем режим просмотра «Мелкие значки» и находим раздел «Устройства и принтеры» (см. иллюстрацию ниже).
В списке принтеров выбираем тот, с которым мы сейчас мучаемся и выбираем вверху окна пункт «Просмотр очереди печати».
Открывается окно настроек печати для данного принтера. Нас интересует меню «Принтер» и его подпункт «Очистить очередь печати».
Теперь, когда мы очистили очередь печати принтера, можно приступать к печати нужного нам документа. Действия по отправке на печать не изменились.
Как очистить печатающую головку принтера: 2 основные технологии
Один из существенных недостатков любого струйного принтера (вне зависимости от модели и фирмы-производителя) — высокая стоимость расходных материалов. Кроме того, для некоторых картриджей регулярно требуется перезаправка чернилами, при которой неизбежно происходит постепенное засорение сопел головок. Поэтому вопрос «как почистить принтер?» возникает достаточно часто.
При длительном простое техники происходит засыхание остатков краски и для восстановления работы принтера требуется промывка печатающей головки. При этом стоит учитывать тот факт, что самостоятельное проведение работ приводит к снятию техники с гарантийного обслуживания. Лучший вариант в этой ситуации — обратиться к специалистам в сервисный центр. Если же по каким-то причинам этот вариант не подходит — советы по самостоятельной прочистке можно найти в этой статье.
Программа очистки печатающей головки
Чаще всего необходимость такой процедуры, как очистка сопел принтера, возникает в нескольких случаях. Это:
1. нарушение объема подаваемых чернил, которое проявляется в дефектах печати (в результате образуются полосы, цвет передается некорректно, изображения смазываются);
2. длительный простой техники, приводящий к затвердеванию остатков красящего тонера на стенках сопел;
3. смена чернил, требующая удаления остатков ранее используемого состава (чернила разных производителей отличаются составом и характеристиками, смешивать их запрещено).
Производителями предусматривается возможность использования штатной программы очистки, которая до того, как очистить картриджи принтера, тестирует систему. Для того, чтобы ее запустить, можно воспользоваться меню компьютера или самого принтера.
Важно! Рекомендуется проведение не более 3 таких чисток. Если же это не даст нужного эффекта, то потребуется ручная механическая очистка.
После того, как программа будет выполнена, нужно провести повторное тестирование дюз. Полученный отпечаток на бумаге позволит решить вопрос о том, требуется ли более интенсивное воздействие для удаления засоров. Как показывает практика, программное обеспечение для чистки позволяет полностью убрать только слабые загрязнения.
Ручная чистка ПГ
Перед тем, как определиться, чем прочистить сопла принтера, стоит учитывать, что не стоит идти на крайние меры сразу после отсутствия нужного эффекта в первый раз. Бывают ситуации, когда через пару дней использования аппарата забитые дюзы все-таки прочищаются. Если же проблема не решается, альтернативным вариантом станут следующие действия, описанные в таблице.
Чистка картриджа с печатающей головкой
Есть два способа почистить картридж принтера: «холодный» и «горячий». В первом случае необходимо использовать ряд приспособлений. Предполагается использование:
- одноразового шприца;
- салфеток (подойдут бумажные и хлопчатобумажные полотенца);
- дозирующего сосуда (можно воспользоваться пипеткой);
- специальной защиты для рук (как правило, пользуются медицинскими перчатками);
- средства для мытья стекол (в его составе должны обязательно содержаться спирты с этиленгликолем).
Технология заключается в том, чтобы в расположенный на салфетке картридж пипеткой было влито несколько капель жидкости. Через 10 минут детали необходимо промокнуть бумажным полотенцем и вытереть остатки состава, чтобы на поверхности не осталось капель и пятен. Повторное использование возможно только после полного высыхания.
Есть и т. н. «горячий» способ промывки картриджа принтера или МФУ. В этом случае в качестве чистящей жидкости служит горячая вода. В ходе удаления загрязнений ее нужно будет несколько раз менять, чтобы она не остывала. Картридж нужно выдерживать в воде до того момента, пока вода не станет чистой. Также можно добавить в нее средство для мытья стекол (в пропорции 1:1). После этого нужно удалить с поверхности картриджа всю влагу и продуть его воздухом. Избыточное давление обеспечивается за счет использования шприца с оттянутым до упора поршнем. За счет этого можно легко удалить из системы остатки тонера.
Для того, чтобы правильно определиться с ответом на вопрос, чем промыть сопла принтера, стоит принимать во внимание особенности используемых чернил и рекомендации производителя к данной модели аппарата. О готовности головки к работе можно судить по отсутствию чернильных отпечатков после протирания салфеткой. Но стоит учитывать, что ни один из предложенных альтернативных не может гарантировать стопроцентный результат. В каждом отдельном случае подход индивидуален.
http://www. moyo. ua/news/kak_ochistit_pechatayushchuyu_golovku_printera_2_osnovnye_tehnologii. html
Как установить и как почистить оперативную память
Если вы когда-нибудь интересовались, что такое ОЗУ, как оно работает, какую функцию выполняет в компьютере, как почистить оперативную память, как установить планку ОЗУ, какие бывают виды, то найдете ответы на свои вопросы в данной статье.
Что такое ОЗУ?
Оперативная память (ОЗУ – оперативно-запоминающее устройство) – это неотъемлемая энергозависимая часть компьютера, в которой во время работы системы хранится выполняемый машинный код. А также входные и выходные данные, обрабатываемые процессором.
В нынешнее время мы привыкли видеть оперативную память как небольшую зеленую планку с микросхемами. Но она имела такой вид не всегда. Изначально это были вакуумные электронные лампы. Но затем лаборатория Bell Labs открыла новую эпоху — транзисторов. Именно они на всех современных видах памяти стали главной составляющей. В дальнейшем развитии память усовершенствовали путем объединения транзистора и конденсатора, что позволило ей стать компактней и динамичней.
Динамическая и статическая память
Оперативную память делят на два типа: статическую и динамическую.
Статическая память – это схемы, которые используют параллельный реестр в качестве запоминающей ячейки. Память хранит в себе временную информацию и использует две операции: записи и чтения. Достоинством статической памяти является ее высокое быстродействие. Из недостатков можно подчеркнуть только высокую цену по сравнению с динамической памятью и большие размеры каждой ячейки памяти.
Динамическая память объединяет транзистор и конденсатор, чтобы ячейки имели минимальный размер. Скорость данной памяти не сравнится со скоростью статической памяти, но она компактна по своим размерам, что дает преимущество ей в местах, где требуется компактность, а не скорость. Современная элементная база позволят вмещать миллионы пар на каждый квадратный миллиметр микросхемы памяти. Основным недостатком ее является необходимость регенерации заряда конденсатора из-за его быстрого саморазряда.
Поколение DDR
Также оперативная память делится по типу Double Data Rate (DDR). Данного вида памяти существует 5 поколений: DDR, DDR2, DDR3, DDR4, DDR5.
Рассмотрим три вида. DDR — самый старый вид памяти. На сегодняшний день ее тяжело встретить в компьютере, однако приобрести еще можно. Для того чтобы установить память, вам понадобится найти устаревший вид процессора и материнской платы, которые используют эту память. DDR требует наибольшего количества электроэнергии по сравнению с другими DDR. Рабочее напряжение – 2,5 Вольт, если процессор разогнан, то требует больше.
DDR2 – следующая версия памяти. Она более распространенная, и встретить ее в компьютере шанс выше, чем DDR. DDR2 работает быстрей, чем DDR. Потребляет 1,8 Вольт. При разгоне процессора потребуется больше — примерно как DDR без разгона.
DDR3 – не самый новый, но и не старый вид памяти. В нынешнее время самый распространенный тип. Работает в несколько раз быстрей, чем DDR и DDR2. Электроэнергии потребляет еще меньше. Для работы памяти требуется 1,5 Вольт и немного больше при разгоне процессора.
Следующие версии памяти развивались в том же темпе. Но DDR3 и на данный момент является самой распространенной.
Как установить и как почистить оперативную память компьютера?
Перед покупкой ОЗУ необходимо убедиться в том, что на вашей материнской плате слоты подходят под тип памяти, которую вы хотите приобрести. Например, если память типа DDR3, то слоты на материнской плате должны быть также DDR3. Если вы купите ОЗУ, которая не подходит для вашей материнской платы, тогда модуль просто не войдет в слот.
Как установить модуль в компьютер? Необходимо проделать следующие действия:
- Откручиваем болты и снимаем крышку корпуса компьютера.
- Далее на разъеме под память отгибаем перемычки.
- Необходимо убедиться, что память подходит под разъем. Чтобы удостовериться в этом, достаточно посмотреть, подходит ли вырез на памяти под выступ в разъеме.
- Вставляем модуль в слот и надавливаем двумя пальцами на память до момента, пока перемычки сами не щелкнут и не закроются.
- Далее проверим, крепко ли держится память. Если память не шевелится в разъеме, значит, вы сделали все правильно.
- Закручиваем крышку корпуса.
- Включаем компьютер и переходим в «Свойства системы». Если напротив строчки «Установленная ОЗУ» указаны параметры поставленной памяти в компьютере, тогда модули успешно установлены.
Теперь рассмотрим, как почистить оперативную память компьютера Windows. Чтобы осуществить эту задачу, есть несколько способов. Разберем самый простой.
Как почистить оперативную память Windows 7? Первый способ чистки – вручную:
1. Открываем «Диспетчер задач».
2. Переходим во вкладку «Процессы».
3. Закрываем подозрительные, ненужные процессы, которые используют больше всего памяти.
- В строке «Открыть» наберите msconfig. Кликните «Ok».
- Переходим во вкладку «Автозагрузка».
- На ненужных программах убираем галочку и нажимаем «Применить».
Вы отключили программы, которые запускаются сразу, с включением компьютера.
Заключение
Из данной статьи вы узнали, как почистить оперативную память, как правильно подобрать модуль под свой разъем. Теперь этот вопрос не вызовет затруднений у читателя.
Как очистить память принтера?
Перезапуск принтера приведет к сбросу настроек устройства и очистке его памяти от всех активных заданий на печать. Для этого выключите принтер и выньте вилку из розетки. Оставьте на минуту, а затем подключите принтер к розетке. Это полностью очистит память и полностью сотрет ее.
Как очистить память принтера HP Deskjet?
Удалить задание из очереди печати
- Нажмите кнопку «Пуск», затем введите «принтер» в поле поиска. …
- Дважды щелкните значок принтера HP LaserJet, чтобы открыть очередь печати.
- Щелкните каждое задание, которое вы хотите удалить из очереди печати, затем щелкните «Удалить».
- Нажмите кнопку «Ввод / Меню» на панели управления принтера.
Есть ли у принтеров память о том, что было напечатано?
С автономным принтером он ничего не сохраняет, но многофункциональное устройство могло бы сохранять документы, сканированные изображения, журналы печати или журналы факсов. Чтобы выполнить базовый сброс, включите принтер, отключите его от сети на 15 секунд, а затем снова подключите. … Если нет, щелкните здесь, чтобы узнать, как выполнить полный сброс настроек принтера к заводским настройкам.
Почему мой принтер сообщает, что память заполнена?
Отмените задание на печать, если вы хотите удалить оставшиеся данные в памяти принтера. … Уменьшите сложность документа или уменьшите разрешение печати. Измените следующие параметры в прилагаемом драйвере Windows, а затем повторите попытку.
Как очистить историю моего принтера HP?
Щелкните правой кнопкой мыши историю принтера и / или действия, которые вы хотите удалить. Вкладки истории принтера будут расположены непосредственно под столбцом «Имя документа». Выберите действие «Отменить» или «Отменить все документы» в раскрывающемся меню, чтобы просмотреть и удалить элементы журнала и действия принтера.
Как очистить диспетчер очереди печати?
Как вручную удалить файлы из папки спула
- Остановите диспетчер очереди печати.
- Перейдите к C: Drive и откройте.
- Перейдите в WINDOWS и откройте.
- Перейдите к SYSTEM32 и откройте.
- Перейдите к SPOOL и выберите.
- Перейдите к ПРИНТЕРАМ.
- Удалите все файлы, находящиеся в этой папке, например: FP00008 или FP00008. СХД.
- Перезапустите диспетчер очереди печати.
Есть ли в моем принтере HP память?
Печатающее устройство использует энергонезависимую память для хранения данных управления системой и пользовательских настроек. В энергонезависимой памяти не хранятся данные о печати или копировании заказчиков.
Можно ли отследить принтеры?
Все, что вы напечатаете сегодня, будь то офисный документ, фотография вас и ваших близких или что-то еще в Интернете, можно отследить до устройства, на котором оно было напечатано. … Это обычный документ, распечатанный на определенном принтере, затем отсканированный и преобразованный в pdf.
Есть ли у принтеров история?
После того, как история вашего принтера включена, вы можете получить к ней доступ в любое время из средства просмотра событий. Для этого найдите и откройте категорию «PrintService», а затем щелкните журнал «Operational». Будет отображена история всех событий принтера Windows, от начальной буферизации принтера до выполненных или неудачных распечаток.
Старые принтеры чего-нибудь стоят?
Удерживая старый принтер, вы забираете ценное место для хранения вещей в вашем доме. Это может даже стоить вам денег, поскольку чернильные картриджи для этих принтеров более дорогие и их трудно найти. Детали старых принтеров ценны для тех, кому нужны запасные части для собственного принтера.
Как мне получить доступ к памяти моего принтера HP?
Проверка памяти принтера
- Шаг 1. Открытие апплета принтера. Нажмите «Пуск», «Настройка» и выберите «Принтеры». …
- Шаг 2: Установите память принтера. Щелкните вкладку Параметры устройства. …
- Шаг 3: Установка памяти. …
- Шаг 4: Закройте папку «Принтеры».
Что означает недостаток памяти в принтере?
«Недостаточно памяти» означает, что память устройства заполнена. Объем используемой памяти зависит от количества или типа данных в документах, которые копируются, отправляются по факсу или печатаются с компьютера. … Если сканируемый документ имеет покрытие более 5%, он будет использовать больше памяти.
Как очистить память на моем принтере HP Mac?
Как очистить память в струйном лазерном принтере HP
- Нажимайте кнопку «Отмена» или «Сброс» на принтере HP LaserJet несколько раз, пока на дисплее принтера не отобразится «Готово».
- Установите переключатель питания принтера HP LaserJet в положение «Выкл.», Чтобы очистить память, если на дисплее принтера не отображается «Готов». Выключатель питания расположен сбоку или сзади принтера.
Как очистить историю моего принтера?
Выберите действие «Отменить» или «Отменить все документы» в раскрывающемся меню, чтобы просмотреть и удалить элементы журнала и действия принтера. Действие Отмена позволит вам удалить выбранные элементы журнала принтера. Действие «Отменить все документы» одновременно удаляет всю историю принтера.
Как мне избавиться от принтеров?
Самый быстрый и простой способ избавиться от старых принтеров — утилизировать их. Розничные продавцы, такие как Best Buy, часто помечают корзины для мусора в магазине, поэтому вы можете просто оставить свои принтеры в специально отведенной корзине. Другие магазины, в которых есть программа утилизации, включают Target, Staples и Office Depot.
Как очистить память принтера
Как очистить память принтера. Ему бы понравилось продавать ваш принтер, но, поскольку вы хотите быть осторожными с конфиденциальностью, вы хотите убедиться, что данные, относящиеся к вашим старым отпечаткам, не попадут в чужие руки, и поэтому вы ищете способ их стереть.
Итак, в сегодняшнем уроке я объясню как очистить память принтера, подробно и о различных типах / марках принтеров.
Как пошагово очистить память принтера
Основная информация
Прежде чем мы доберемся до сути этого руководства и объясним, в конкретных терминах, как очистить память принтерапозвольте мне дать вам информацию по этой теме.
Существует несколько печатающих устройств, которые позволяют легко удалять содержимое памяти устройства, будь то предыдущая печать или личные настройки.
Поэтому самый простой способ продолжить восстановить заводские настройки принтера. Таким образом вся информация Устранено устройства, которое в конце восстановления возвращается в то же состояние, в котором оно было, когда оно было извлечено из коробки.
В следующих разделах этого руководства я покажу вам, как выполнить эту операцию, с помощью некоторых очень простых для реализации процедур.
Как очистить память принтера
Теперь, когда у вас есть вся необходимая информация, пришло время принять меры и объяснить в конкретных терминах, как очистить память принтера и восстановить ее до заводского состояния.
Обратите внимание, что в зависимости от модели вашего принтера соответствующие меню и элементы могут незначительно отличаться от описанных.
Как очистить память принтера Epson
У вас есть фирменный принтер Epson ? Что ж, сразу посмотрим, как действовать. В принципе, есть два возможных способа стереть память о Принтер Epson : используйте ЖК-панель, расположенную на принтере, или кнопку физического сброса.
В первом случае вам нужно нажать кнопку Главная / Главная расположен рядом с дисплеем принтера, чтобы получить доступ к его панели управления, а затем используйте клавиши со стрелками попасть в меню Настройки / Конфигурация.
Затем нажмите кнопку принимать и найдите вариант Восстановить настройки по умолчанию.
Нажмите еще раз принимать и следуйте инструкциям на экране для завершения процедуры восстановления.
Вместо этого действовать через кнопка физического сброса принтер, действуйте следующим образом:
Выключите печатающее устройство, найдите перезагрузка, поместив его сзади и используя тонкий остроконечный предмет (например, зубочистку или открытый зажим), нажмите и удерживайте его.
Затем включить принтер, всегда удерживая кнопку перезагрузка еще не менее 5 секунд или пока страница с предупреждением относительно состояния принтера с указанием IP-адрес который будет использован для повторной настройки.
Очевидно, что приведенные выше шаги могут отличаться в зависимости от конкретной модели вашего принтера.
Как только страница полностью загрузится, введите имя принтера o el код того же в текстовом поле, расположенном в центре страницы, и нажмите кнопку поиск, чтобы получить доступ к конкретной странице поддержки.
Или выберите пункт Не уверены в модели?> категория принтера (с иглами, струйным принтером, лазером и т. д.) в меню, отображаемом на экране, а затем нажмите имя устройства в вашем распоряжении, чтобы получить доступ к его странице поддержки.
Как очистить память принтера HP
Восстановить заводские настройки для Принтеры HP Чтобы избавиться от вашей памяти, это так же просто.
Если у вас есть печатающее устройство с ЖК-экраннажмите кнопку меню расположенный в нем, для доступа к панели конфигурации. Пожалуйста выберите Настройки устройства / Настройки устройства и нажмите кнопку принять.
Точно так же выберите предметы Инструменты / Инструменты, Сброс / сброс а затем вариант Заводские настройки производителя. При появлении запроса снова нажмите кнопку. принимать , чтобы подтвердить готовность продолжить, и дождитесь автоматического перезапуска принтера.
Если у принтера нет дисплея, вам необходимо использовать физическая кнопка Reset / Restart, обычно расположен на задней панели принтера.
Прежде чем продолжить сброс устройства, отключите его от источника питания не менее чем на 30 секунд, чтобы очистить содержимое энергозависимой памяти.
По истечении этого времени нажмите и удерживайте физическую кнопку Восстановление (при необходимости, используя заостренный предмет) на несколько секунд, а затем включите принтер, удерживая ключ упомянутое выше.
Если все прошло хорошо, предупреждающий светодиодный индикатор начнет мигать, и будет распечатана страница сводки состояния принтера.
Опять же, элементы меню могут незначительно отличаться в зависимости от конкретной модели вашего принтера.
Как очистить память принтера Samsung
К сожалению, не все принтеры Samsung у них есть легкодоступная опция для восстановления заводских настроек.
Обычно можно очистить память принтера используя сервисное меню это скрытое меню, с помощью которого можно выполнять расширенные диагностические операции.
Если у вас многофункциональный принтер с ЖК-экраном, сначала нажмите физическую кнопку меню, а затем написать код # двадцать один # (также включает начальную и конечную двери) и снова нажмите кнопку меню, чтобы получить доступ к области диагностики.
Затем выберите товар Технологическое менюнажмите кнопку принимать и таким же образом переходим в разделы Сервисные функции y Стереть все воспоминания.
Наконец, выберите нация жительства, нажмите кнопку принимать и подождите, пока принтер выполнит свою задачу. Не выключай это во время этой операции.
В качестве дополнительной меры безопасности я также рекомендую отформатировать внутреннюю память принтера, чтобы удалить любые другие данные. Для этого зайдите в сервисное меню, как я вам показывал ранее, и перейдите в разделы Техническое меню> Сервисные функции> Формат жесткого диска, Затем нажмите кнопку ok принтер выбрать пункт да и нажмите снова ok, чтобы отформатировать диск.
Учить как стереть память принтера BrotherВам будет приятно узнать, что практически все распространяемые производителем устройства печати позволяют получить доступ к настройкам восстановления очень простым способом.
Итак, чтобы начать, нажмите одну из клавиши со стрелками принтера, чтобы получить доступ к его главному экрану и, используя их (или панель сенсорного экрана), выбрать пункт Настройки.
Затем перейдите в раздел Начальные настройкинажмите кнопку принимать (или выберите голос «касанием») и таким же образом выберите параметры Сброс y Сбросить все настройки / Сбросить все настройки.
Чтобы подтвердить свою готовность продолжить, выберите пункт Сброс и подождите, пока принтер перезагрузится, а затем перезагрузите.