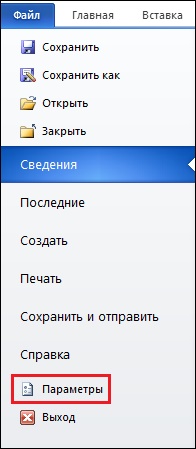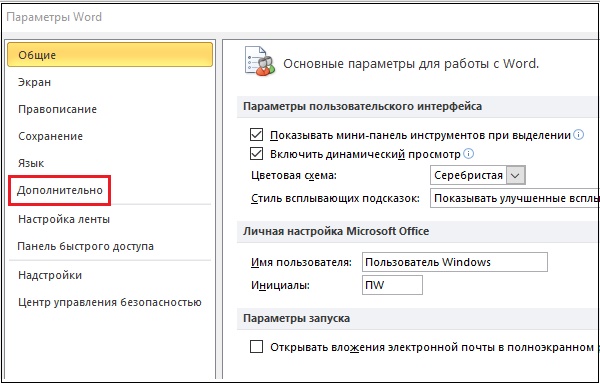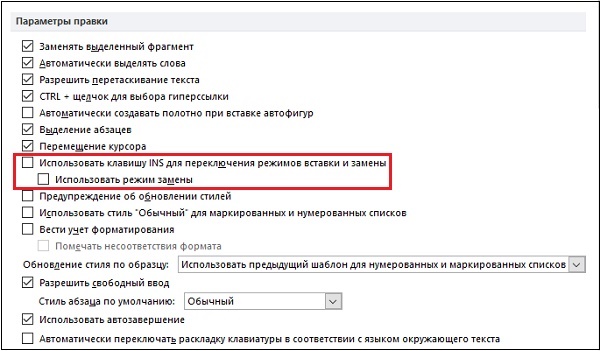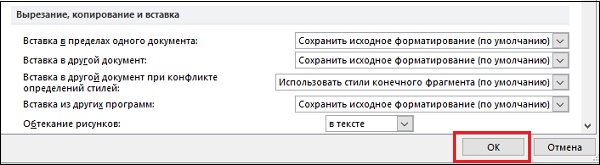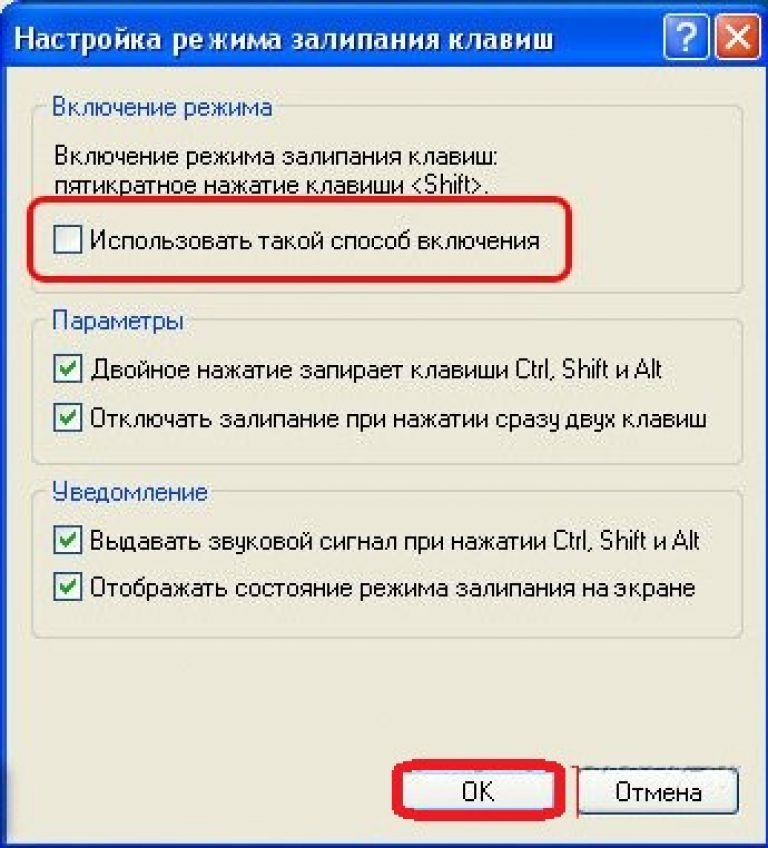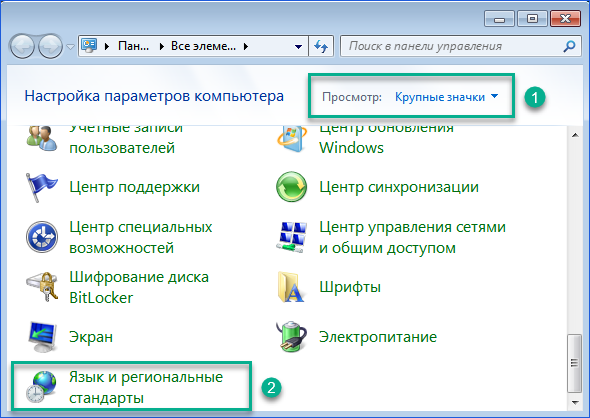В офисной работе некоторые пользователи случайно включают спец. режим печати — при наборе текста удаляется следующая буква (т.е. каждый новый символ заменяет старый). Разумеется, при редактировании обычных документов — это очень не удобно и сильно раздражает! 👀
Собственно, после очередного случая, когда меня побеспокоили по «этому» вопросу — решил подобную статью с «лечением» проблемы выложить не только в локальной сети, но и здесь, у себя в «офисных» заметках. Думаю, она будет весьма полезна всем неискушенным пользователям!
И так…
*
👉 ШАГ 1: включаем режим «обычной» печати
Дело в том, что в Windows есть два режима набора текста:
- «вставка» — самый обычный режим, к которому все привыкли (текст при печати появляется сразу после курсора, а всё, что было справа автоматически смещается);
- «замена» — спец. режим, при котором новый добавленный символ появляется вместо старого, который был перед курсором (этим удобно пользоваться только в определенных случаях).
👉 Важно!
1) Для переключения между режимами «вставка» и «замена» в Windows используется клавиша Insert (или «ins» на ноутбуках). Обратите внимание, что на тех же ноутбуках её нужно нажимать вместе с клавишей Fn!
2) Чтобы вернуть в первоначальный вид стёртые символы и слова — нужно нажать сочетание Ctrl+Z (можно несколько раз…).
Разумеется, пользователи чаще всего задействуют этот режим при нажатии кнопки «0» на цифровой клавиатуре (при выключенном режиме «num lock»).
Клавиша «Insert» (или «ins» на ноутбуках)
Собственно, как только вы столкнулись с неправильным режимом печати — просто используйте эту клавишу, и смените его…! 👌
Однако, тем, кто хочет вообще отключить подобный режим — порекомендую ниже пару способов.
👉 ШАГ 2: как программе MS Word запретить переводить редактор в режим «замена»
Если вы сравнительно часто «натыкаетесь» на этот не очень удобный режим работы редактора (и стираете нужные слова ☝) — то, как один из вариантов решения, можно предложить вообще отключить эту «замену» (т.е. при нажатии на клавишу Insert — в Word ничего происходить не будет!).
Делается это достаточно просто: сначала нужно открыть меню «Файл/параметры», а после во вкладке «Дополнительно» снять галочку с пункта «Использовать клавишу INS для переключения режимов вставки и замена» (см. скриншот ниже 👇).
Использовать клавишу INS для переключения режимов вставки и замена
👉 ШАГ 3: еще один радикальный вариант решения — отключение клавиши Insert
Этот вариант больше подойдет пользователям с классической клавиатурой (на ноутбуках такой «фокус» проходит реже).
Суть метода заключается в том, чтобы ОС Windows «указать», что при нажатии кнопки Insert ничего не происходило (т.е. «обнулить» ее). Сделать это можно 👉 через редактор реестра, всего три действия:
- сначала открыть ветку: HKEY_LOCAL_MACHINESystemCurrentControlSetControlKeyboard Layout;
- создать в этой ветке параметр (Binary) с именем «Value Scancode Map» (без кавычек);
- ну и задать в значение параметра нижеприведенную строку (см. скрин ниже 👇, более подробно об этом тут).
Отключили INS
👉 Кстати!
Для более простого отключения клавиши Insert — можно воспользоваться спец. утилитой MapKeyboard. Пользоваться ей очень просто: достаточно один раз запустить и установить вместо Insert что-нибудь «безобидное» (Shift, например, см. скрин ниже 👇).
MapKeyboard: всего три действия для замены клавиши.
👉 В помощь!
Как переназначить одну клавишу на другую (тем, у кого не срабатывает нажатие кнопки на клавиатуре)
*
Дополнения по теме приветствуются!
Удачной работы!
👋


Полезный софт:
-
- Видео-Монтаж
Отличное ПО для создания своих первых видеороликов (все действия идут по шагам!).
Видео сделает даже новичок!
-
- Ускоритель компьютера
Программа для очистки Windows от «мусора» (удаляет временные файлы, ускоряет систему, оптимизирует реестр).
|
И при корректировке текста новая буква также «съедает» последующую. Что это такое и как от этого избавиться? Кнопочку «Insert» нажмите на клавиатуре и все будет нормально:-) система выбрала этот ответ лучшим Часто случается так, что при пользовании пробелом исчезает («съедается») последующая буква. Я раньше при этом делала так: перед следующей буквой после курсора нажимала «enter», писала те буквы, которые мне нужны, а потом клавишей «delite» возвращала пониженный текст обратно. Вот такие сложности. А нет бы просто нажать клавишу «Insert»). Но я тогда еще только начинала работать на компьютере, значения всех кнопок клавиатуры не знала. Потому и поставила этот вопрос, что уверена в том, что не я одна такая «грамотная». Пусть пользователи читают и не мучаются, как я когда-то. Кстати, «Insert» еще используется для того, чтобы выделить несколько файлов. Есть на клавиатуре такая маленькая, но вредная клавиша Insert или Ins как ее иногда подписывают на небольших клавиатурах. Эта кнопка отвечает за замену символа тем, который будет нажат. То есть вместо написанной буквы при нажатии клавиши пробела появляется пробел. Возможно кому-то и пригодился такой способ корректировки текста, но я таких людей не встречала и мне намного проще удалить ненужный символ клавишами Delete или стрелка влево. Сама по незнанию несколько раз с досады чуть ноутбук не ломала пока не узнала что значит такое поведение компьютера. Для решения проблемы следует просто еще раз нажать на Insert, которую вероятно нажали совершенно случайно. zagadka2030 8 лет назад Не всегда клавиша «Insert» помогает, на моём компьютере она вообще не работает и никогда не замещала другой символ, но как то была такая проблема, когда не только при нажатии на пробел, но при использовании других клавиш написанный текст сам по себе удалялся на пару символов назад, а проблема оказалась достаточно проста — муж разлил сладкий чай в верхнем правом углу клавиатуры и когда при некоторых нажатий на другие кнопки срабатывала кнопка «Backspace». Но сразу то мы не понимали в чём дело и пытались найти решение на компьютерных форумах, думали что каким-то образом влияет кнопка «Insert», пока не началась следующая проблема — стали появляться символы ( ъ] ) при наборе текста, вот тут и нашли совет «разобрать клавиатуру». Проблема решилась обычной разборкой и мойкой клавиатуры, там аж пятно липкое было на несколько клавиш. stalonevich 8 лет назад Подобная проблема возникает еще и тогда, когда нажимаете на любую клавишу, а не только на пробел. У всего этого есть одна причина. Вы случайно нажали на клавиатуре клавишу «Insert» (на клавиатуре она отмечена как «Ins», указана красной стрелкой на картинке). После повторного ее нажатия подобные метаморфозы должны прекратиться. Есть еще один вариант, что у вас что-то случилось с компьютером, если нажатие клавиши не помогает. Тогда уже стоит обратиться к мастеру. Leona-100 8 лет назад Вероятнее всего это происходит потому, что у вас нажата функция замещения (ЗАМ). Поэтому пробел и стирает буквы. Для того чтобы исправить эту проблему вам нужно нажать на своей клавиатуре кнопку Insert и все пройдет. Радуга-Весна 9 лет назад Век живи, век учись. У меня иногда такое происходило. Я не знала, что мне делать. Особенно это напрягало, когда делала срочную работу в институте, курсовую, диплом, а тут такая фишка. Я понимала, что нажата какая-то клавиша, а какая никто не мог сказать. Когда появился интернет, то стало известно, что это просто была нажата кнопка «Insert». ЕЕ надо отжать, и все. lenorr7575 8 лет назад У меня тоже иногда бывает такая проблема. Особенно буквы у меня стирались когда я печатала реферат в ворде, когда я хотела исправить какую нибудь букву, пробел за мной очищал слова в тексте, а чтоб исправить это я просто нажимала кнопку Insert, после того как один раз нажмете на эту кнопочку проблема стирания букв у вас исчезнет. [пользователь заблокирован] 8 лет назад Для того, чтобы такая ошибка более Вас не беспокоила необходимо отключить режим замены с помощью кнопки «Insert» на Вашей клавиатуре и Вы сможете снова спокойно печатать. Нажмите один раз на нее и попробуйте печатать — если не получается — нажмите еще один раз — все должно заработать. Solnce lychik 9 лет назад Этот вопрос часто возникает у новичков. Ведь они не знают всех функций клавиатуры. А избавится от явления съедания букв очень просто. Для этого нужно нажать Insert. И все встанет на места свои. А если вдруг забудете что делать нужно открыть сайт БВ и посмотреть этот вопрос. Ksyusha26 8 лет назад У меня тоже была как-то такая проблема. Не понимала, что происходит. На самом деле, все решается очень просто. Нужно лишь нажать кнопку на клавиатуре, которая называется insert. У меня, например, на ноутбуке эта кнопка совпадает с цифрой ноль справа. Знаете ответ? |
Удаляется следующая буква при наборе текста — как исправить?
У многих работающих с текстами пользователей может возникнуть неприятная ситуация. Пытаясь вставить нужный символ или предложение, мы удаляем последующий текстовый блок, что ведёт к потере драгоценного времени и выполнению вынужденных правок. Каким же образом исправить ситуацию, когда удаляется следующая буква в Ворде прямо при вводе текста? Расскажем об этом в нашем материале.
Содержание
- Два режима набора текста
- Использование клавиши Insert, если удаляется следующая буква при вводе
- Как отключить режим замещения букв в МС Ворд
- Видео-инструкция, которая поможет исправить ошибку при наборе текста
Два режима набора текста
Как известно, на ПК и мобильных устройствах обычно существуют два основных режима набора текста.
| Режим вставки: | Режим замещения: |
|---|---|
| Является стандартом по умолчанию, и работает так, как мы обычно ожидаем при наборе нужного текста. То есть в месте курсора появляется текст, который вы вводите на клавиатуре. Весь же блок, который доселе находился справа, при наборе нового текста автоматически смещается вправо. | Заменяет текст, а не смещает его. То есть вводимая вами информация автоматически накладывается на уже существующий в документе текст с места курсора, и по сути вы печатаете поверх прежнего набора букв. Это удобно, когда нужно заменить какой-либо существующий параграф, но не очень удобно при осуществлении правок и исправлений. В консолях режим замены обычно отсутствует. |
При осуществлении различных правок по ряду причин режим замещения может быть включён. Это введёт к появлению несуразностей в тексте при наборе, которые будет необходимо исправить.
Вы можете переключаться между данными режимами с помощью ряда клавиш. А также навсегда отключить режим замещения в Майкрософт Ворд. Каким образом это исправить, мы расскажем ниже.
Читайте также: Как разделить в Ворде страницы на 2 части.
Использование клавиши Insert, если удаляется следующая буква при вводе
Для включения-отключения режима замещения существует такая клавиша как «Insert».
В зависимости от модели клавиатуры (физической или виртуальной) эта клавиша может быть также помечена как «Ins». Достаточно нажать на данную клавишу, и указанный режим может быть отключён (или если он был доселе выключен – то включён).
Для возврата ранее случайно удалённого текста или буквы в МС Ворд нажмите на комбинацию клавиш «Ctrl+Z».
Если вам все еще не удается ввести новый текст, и проблема продолжает возникать, тогда сохраните свою текстовую работу. И закройте приложение для ввода. При перезапуске приложения вы сможете в обычном режиме набрать нужную информацию, что позволит исправить проблему.
Если же вы пользуетесь MS Word, и хотите отключить его навсегда, тогда переходите к следующему шагу.
Как отключить режим замещения букв в МС Ворд
Прекратить удаление следующей буквы при наборе текста в МС Ворд можно путём выполнения следующих операций:
- Запустите МС Ворд, и кликните на вкладку «Файл»;
- В открывшемся меню нажмите внизу на «Параметры»;
В меню выберите «Параметры» - Далее кликните на «Дополнительно»;
- Снимите галочки с опций «Использовать клавишу Ins для переключения режимов вставки и замены» и «Использовать режим замены». В противном случае вы можете неоднократно столкнуться с режимом замещения;
Снимите галочки с указанных опций, отвечающих за активацию режима замены в МС Ворд - Нажмите на «Ок» внизу и сохраните произведённые изменения.
Видео-инструкция, которая поможет исправить ошибку при наборе текста
В приведённом ниже видео вы увидите, как работают режимы вставки и замены, как удаляются блоки в режиме замены, и что необходимо сделать для его отключения. Используйте приведённую видеоинструкцию для решения возникших вопросов. Тогда вы сможете исправить ошибку, когда удаляется следующая введённая буква при наборе вами текста в Ворде.
Опубликовано 25.02.2020 Обновлено 14.04.2023
Содержание
- При наборе текста удаляется следующая буква (а раньше она просто добавлялась к уже имеющимся). Что делать?
- Клавиатура печатает не те буквы, которые нажимаешь
- Почему клавиатура печатает не те буквы
- Распространенные причины
- Как исправить неполадки
- Когда необходимо обращаться к специалистам
- Почему клавиатура печатает сразу несколько букв
- Причины возникновения неисправности
- Вспомогательная клавиатура
- Залипание клавиш
- Мусор
- Региональные настройки
- Способы устранения проблемы
- Отключение специальной функции сочетания клавиш
- Отключение залипания клавиш
- Удаление мусора
- Проверка региональных настроек
- Клавиатура печатает не те буквы, которые нажимаешь
- Причина №1: Включена дополнительная клавиатура, которая активируется клавишей Fn.
- Причина №2: Включено залипание клавиш.
- Причина №3: Крошки в клавиатуре, либо другой мусор.
- Причина №4: Проблемы с региональными настройками.
- 7 способов исправить клавиатуру, которая печатает несколько букв в Windows 10
При наборе текста удаляется следующая буква (а раньше она просто добавлялась к уже имеющимся). Что делать?

В офисной работе некоторые пользователи случайно включают спец. режим печати — при наборе текста удаляется следующая буква (т.е. каждый новый символ заменяет старый). Разумеется, при редактировании обычных документов — это очень не удобно и сильно раздражает! 👀
Собственно, после очередного случая, когда меня побеспокоили по «этому» вопросу — решил подобную статью с «лечением» проблемы выложить не только в локальной сети, но и здесь, у себя в «офисных» заметках. Думаю, она будет весьма полезна всем неискушенным пользователям!
👉 ШАГ 1: включаем режим «обычной» печати
Дело в том, что в Windows есть два режима набора текста:
👉 Важно!
1) Для переключения между режимами «вставка» и «замена» в Windows используется клавиша Insert (или «ins» на ноутбуках). Обратите внимание, что на тех же ноутбуках её нужно нажимать вместе с клавишей Fn!
2) Чтобы вернуть в первоначальный вид стёртые символы и слова — нужно нажать сочетание Ctrl+Z (можно несколько раз. ).
Клавиша «Insert» (или «ins» на ноутбуках)
Собственно, как только вы столкнулись с неправильным режимом печати — просто используйте эту клавишу, и смените его. 👌
Однако, тем, кто хочет вообще отключить подобный режим — порекомендую ниже пару способов.
👉 ШАГ 2: как программе MS Word запретить переводить редактор в режим «замена»
Если вы сравнительно часто «натыкаетесь» на этот не очень удобный режим работы редактора (и стираете нужные слова ☝) — то, как один из вариантов решения, можно предложить вообще отключить эту «замену» (т.е. при нажатии на клавишу Insert — в Word ничего происходить не будет!).
Использовать клавишу INS для переключения режимов вставки и замена
👉 ШАГ 3: еще один радикальный вариант решения — отключение клавиши Insert
Этот вариант больше подойдет пользователям с классической клавиатурой (на ноутбуках такой «фокус» проходит реже).
Суть метода заключается в том, чтобы ОС Windows «указать», что при нажатии кнопки Insert ничего не происходило (т.е. «обнулить» ее). Сделать это можно 👉 через редактор реестра, всего три действия:
👉 Кстати!
MapKeyboard: всего три действия для замены клавиши.
Как переназначить одну клавишу на другую (тем, у кого не срабатывает нажатие кнопки на клавиатуре)
Источник
Клавиатура печатает не те буквы, которые нажимаешь
Устройство ввода, или простыми словами – клавиатура, часто поддается всяким случайным поломкам и неисправностям. Как правило, чаще всего они механические, но иногда случается и так, что бывают сугубо техническими. Одной из наиболее распространенных проблем является некорректное печатание текста. Пользователь нажимает определенную клавишу, а в ответ получает совсем другое значение, либо и вовсе не получает никакой реакции. Причинами этого могут быть самые разнообразные проблемы.
Почему клавиатура печатает не те буквы
Самая распространенная причина некорректной работы устройства ввода – это сильная засоренность клавиатуры. Особенно это случается после пролитого чая, в результате чего кнопки становятся липкими. Даже попадание обычной воды в небольшом количестве может вызвать подобный эффект.
Однако попадание воды – далеко не единственная причина. Пыль и различная грязь также может спровоцировать подобные неполадки. Поэтому первое, что необходимо сделать, чтобы клавиатура полноценно работала – это просто хорошо почистить ее от загрязнений.
Несмотря на то, что к клавиатуре, как и к другим мелким элементам, уделяют меньше всего внимания, она также требует к себе хорошего ухода. Все, что для этого нужно от человека – это своевременная очистка корпуса, а также поддержание чистоты в помещении.
Такой уход наиболее легкий и безопасный, ведь пользователь не рискует повредить важнейшие и дорогостоящие комплектующие компьютера, после чего придется отправлять все оборудование в ремонт.
Чтобы полноценно почистить клавиатуру, необходимо отсоединить ее от питания компьютера, после чего нужно по очереди отсоединять кнопки и вычищать под ними скопившуюся грязь. Несмотря на то, что дело это длительное, снимать кнопки нужно максимально аккуратно, так как они при высоком усилии могут попросту сломаться. Если человек опасается самостоятельно производить такой процесс, достаточно просто перевернуть клавиатуру и аккуратно по ней постучать, большая часть загрязнений сама выпадет из корпуса.
Важно! Перед очисткой необходимо сфотографировать расположение клавиш, либо подготовить соответствующее изображение с ними. Часто случается так, что после завершения очистки люди попросту забывают порядок размещения клавиш.
Распространенные причины
Кроме внутреннего загрязнения, существует масса причин, по которым устройство пишет не те буквы. Самыми распространенными из них являются:
Как исправить неполадки
Если полноценная чистка не помогла, а устройство ввода по-прежнему работает не так, как надо, то необходимо в срочном порядке провести проверку компьютера антивирусной программой. Наличие вредоносных вирусов – одна из возможных причин данной проблемы.
В случае если результат будет положительный, необходимо проверить все указанные настройки, которые были описаны выше. Если и это не помогло, то следующий шаг – это проверка драйверов устройства. Часто случается так, что они попросту слетают, из-за некорректного прекращения работы операционной системы. При данной проблеме будет всплывать окно с оповещением, об отсутствии драйверов на устройство ввода.
Последний шаг, который будет более ответственный – это проверка USB входа. Если этот разъем будет поврежден, то это станет серьезной проблемой. К счастью, на материнской плате их несколько, поэтому если один из них будет свободен – проблема решена.
Когда необходимо обращаться к специалистам
Стоит отменить, что клавиатура сама по себе является расходным компонентом у компьютера. Независимо, какой бренд, модель, либо тип устройства – все имеют определенное число нажатий на клавиши, которое заявляют производители. При долгосрочном использовании, ремонт будет попросту невозможен. Поэтому придется приобретать новый девайс.
Единственная причина, по которой стоило бы обращаться к специалистам – это поврежденный разъем USB входа. Данный разъем находится на материнской плате, которая отвечает за всю работоспособность компьютера. Кроме того, часто бывает так, что все разъемы уже могут быть заняты другими устройства, поэтому главный выход будет – полноценный ремонт.
Источник
Почему клавиатура печатает сразу несколько букв

Причины возникновения неисправности
Вариантов данной проблемы может быть несколько. Каждому из них присущ отдельный вид ликвидации. Можно выделить следующие причины, которые чаще всего встречаются.
Вспомогательная клавиатура
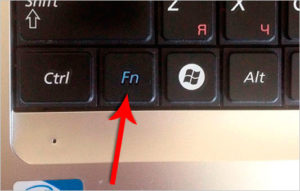
Залипание клавиш
Операционной системе Windows свойствен механизм под наименованием «залипание клавиш». Его работоспособность осуществляется за счет удержания той или иной кнопки.
Мусор
Наличие мусора тоже может послужить зарождению названной неполадки. Вероятно, что мелкие частицы провоцируют работу определенной кнопки. Следовательно, стоит обратить внимание на разборку всей конструкции, чтобы устранить источник проблемы.
Региональные настройки
Имеет смысл не забывать про региональные настройки. Из-за недостоверных параметров может образоваться несколько букв при печати вместо одной.
ВНИМАНИЕ! В настройках рядом с заданным языком не должны присутствовать дополнительные записи. Например, Беларусь, Украина.
Способы устранения проблемы
Перейдем к способам устранения неисправности.
Отключение специальной функции сочетания клавиш
В случае если активирована специальная функция, рекомендуется выполнить простой порядок действий.
Отключение залипания клавиш
ВАЖНО! Не забудьте отметить «Сохранить», чтобы измененные значения остались в базе.
В завершение можно закрывать вкладки и проводить проверку деятельности.
Удаление мусора

Проделывать манипуляции следует до тех пор, пока работоспособность устройства не окажется полноценной для пользователя.
Отключение вспомогательной клавиатуры
Если вы являетесь обладателем ноутбука, и у вас активирована кнопка Fn, то важно обратить внимание на осуществление комбинации Fn+Num Lock.
В некоторых моментах также может помочь последовательность Fn+Insert.
Проверка региональных настроек
При сбое региональных параметров рекомендуется придерживаться следующего алгоритма.
Источник
Клавиатура печатает не те буквы, которые нажимаешь
Нажимаете на одни буквы на клавиатуре ноутбука или компьютера, а на экране появляются совсем другие? Не переживайте это легко исправить. Если клавиатура печатает не те буквы и символы, причин может быть несколько. О каждой из них и вариантах решения проблемы, расскажу ниже.
Причина №1: Включена дополнительная клавиатура, которая активируется клавишей Fn.
Если вы используете ноутбук. Скорее всего причина в нажатой клавише FN, нажмите Fn+Ins(Insert) и попробуйте печатать. В некоторых случаях Fn+Num Lock, должно помочь.
Как я сказал выше, нажатие клавиши Fn активирует дополнительные символы привязанные на кнопки. Обычно они подписаны другим цветом и нарисованы на кнопках в углу.
Если вы уверены, что на вашей клавиатуре нет кнопки Fn просто читайте дальше. Есть еще несколько способов ниже.
Причина №2: Включено залипание клавиш.
В Windows есть механизм «Залипание клавиш», активируется он если много раз подряд нажать на одну кнопку или на несколько кнопок. Очень часто этот режим нам включают кошки, гуляя по клавиатуре или лежа на ней.
Отключить залипание клавиш просто:
Причина №3: Крошки в клавиатуре, либо другой мусор.
Тут всё просто, посмотрите визуально на клавиатуру, если между кнопок видны крошки или другой мусор. Переверните клавиатуру и аккуратно трясите, пока все или большая часть крошек не выпадут из под кнопок, затем проверяйте помогло ли. Повторять до работоспособности всех кнопок.
Причина №4: Проблемы с региональными настройками.
Обратите внимание, чтобы рядом со словом Русский, не было приписок: Машинный, Украина, Беларусь и тд. Если у вас была неправильная раскладка, то удалите её и нажмите на кнопку «Добавить язык» или «Добавить раскладкуклавиатуру». Затем выбирайте правильный Русский, без приписок.

Если обе клавиатуры были правильными, попробуйте нажать каждую букву в английской раскладке и посмотрите правильно ли нажимаются буквы и символы, соответствуют ли тем, что вы нажимаете. Если да, проверьте пожалуйста компьютер на вирусы и еще раз на всякий случай убедитесь, что добавлена правильная Русская раскладка. Не лишним будет на всякий случай удалить её и добавить снова. Если же на английской раскладке продолжаются несоответствия того, что вы нажимаете и того, что появляется на экране, значит у вас проблема с самой клавиатурой и её нужно заменить. Зачастую это случается из-за попадаения жидкости на клавиатуру.
Если эта статья вам помогла, напишите в комментариях об этом пожалуйста. Также если есть проблемы и что-то не получилось, пишите, постараюсь помочь.
Источник
7 способов исправить клавиатуру, которая печатает несколько букв в Windows 10
Нет ничего полезного в клавиатуре, которая печатает несколько букв, когда вы этого не хотите. Это активирует ненужные сочетания клавиш, добавит ошибок в ваш текст и испортит ваши игровые сеансы.
К счастью, если ваша клавиатура заставляет вас выглядеть так, как будто вы печатаете на совершенно новом языке, есть способы исправить клавиатуру, вводящую несколько букв в Windows 10. Вот как это сделать.
1. Перезагрузите компьютер.
При выполнении любого процесса устранения неполадок перезагрузка компьютера должна быть первым решением. Этого может быть достаточно, чтобы решить проблему, поскольку он удаляет все данные, замедляющие работу вашего устройства, и останавливает любые задачи, которые занимают слишком много оперативной памяти.
Кроме того, перезагрузка может исправить некоторые аппаратные и периферийные устройства. Если ваш компьютер только что загрузил обновление, вам следует перезагрузить его, чтобы обеспечить бесперебойную работу.
2. Проверьте клавиатуру на наличие пыли.
Если ваша клавиатура немного устарела, возможно, на ней накопилось достаточно пыли или мусора, чтобы она не работала должным образом, особенно если вы предпочитаете использовать механические клавиатуры. Если вы думаете, что это причина ваших проблем, вам нужно хорошо почистить клавиатуру. К сожалению, это идет дальше, чем просто перевернуть клавиатуру и вытряхнуть всю пыль.
Для механической клавиатуры вы можете использовать съемник клавиш, чтобы удалить клавиши и тщательно их очистить, или используйте небольшой вентилятор. Если ваша клавиатура является частью ноутбука, это может быть признаком того, что вам нужно очистить и внутренности.
Кроме того, причиной вашей проблемы может быть неправильное соединение. Если вы используете USB-клавиатуру, отключите и снова подключите ее или используйте другой USB-порт.
Связанный: Как очистить клавиатуру и стерилизовать вирусы и бактерии
3. Запустите средство устранения неполадок клавиатуры Windows 10.
Вы можете использовать встроенные средства устранения неполадок Windows 10, чтобы исправить некоторые проблемы с оборудованием. Выполните следующие действия, чтобы запустить средство устранения неполадок клавиатуры:
Щелкните правой кнопкой мыши Пуск> Параметры (или нажмите Win + I).
Перейдите в Обновление и безопасность> Устранение неполадок> Дополнительные средства устранения неполадок.
В разделе «Найти и устранить другие проблемы» выберите «Клавиатура»> «Запустить средство устранения неполадок».
Следуйте отображаемым инструкциям.
Связанный: Лучшие бесплатные инструменты для восстановления Windows 10, чтобы исправить любую проблему
4. Запустите средство безопасности Windows.
Вы можете использовать Windows Security для сканирования вашего ноутбука или ПК на наличие вредоносных или поврежденных файлов, которые могут помешать работе клавиатуры. Вот как это сделать:
Откройте «Настройки», затем перейдите в «Обновление и безопасность».
На левой панели выберите Безопасность Windows> Открыть Безопасность Windows> Защита от вирусов и угроз.
Нажмите кнопку Быстрое сканирование. Windows 10 удалит все обнаруженные вредоносные файлы.
После завершения сканирования проверьте клавиатуру.
5. Обновите драйвер клавиатуры.
Ваш драйвер клавиатуры может быть устаревшим или поврежденным, поэтому возникают некоторые проблемы со связью между клавиатурой и компьютером. Чтобы исправить это, вам следует обновить драйвер:
Щелкните правой кнопкой мыши Пуск> Диспетчер устройств.
Расширьте меню клавиатуры.
Щелкните драйвер правой кнопкой мыши и выберите Обновить драйвер.
Если ничего не найдено, найдите производителя клавиатуры и номер модели и найдите драйверы на официальном сайте компании. Обычно вы можете найти и то, и другое на наклейке на самой клавиатуре. В противном случае поищите упаковку или найдите квитанцию о покупке для получения дополнительной информации.
6. Проверьте языковые настройки Windows 10.
Windows 10 определяет язык ввода по умолчанию на вашем устройстве, но иногда не понимает его. Это может привести к проблемам, связанным с клавиатурой. Вот как вы можете убедиться, что вы и ваша система говорите на одном языке:
Перейдите в Время и язык> Языковая клавиатура.
В разделе «Переопределить для метода ввода по умолчанию» используйте раскрывающееся меню, чтобы выбрать предпочтительный язык.
Кроме того, вам следует удалить все лишние языковые пакеты или языки клавиатуры, которые вы не используете. Откройте меню «Язык», выполнив описанные выше действия, и прокрутите вниз до «Предпочитаемые языки». Там выберите язык, который вы не используете или который вы случайно установили, и выберите «Удалить».
7. Измените задержку повтора клавиатуры.
В Windows 10 вы можете использовать настройки клавиатуры, чтобы изменить задержку повтора клавиш с короткой на длинную. Выполните следующие действия, чтобы задержать время между повторными нажатиями клавиш:
В строке поиска меню «Пуск» найдите панель управления и выберите «Лучшее совпадение».
Перейдите в меню «Просмотр по» и выберите «Крупные значки» или «Маленькие значки».
Выберите «Клавиатура», чтобы получить доступ к ее свойствам.
Нажмите Применить> ОК, чтобы сохранить новые настройки.
Вернитесь к точному письму еще раз
Может быть трудно определить точную причину, по которой ваша клавиатура набирает несколько букв. К счастью, есть несколько решений, которые вы можете попробовать, чтобы вернуться к письму без ошибок. Если вы пробовали что-то из списка, но у вашей клавиатуры все еще есть свои мысли, возможно, пришло время ее заменить.
Источник
Часто пользователи сталкиваются при наборе текста с такой ситуацией, когда печатаешь букву, а удаляется следующая буква или символ. Подобную проблему можно заметить где-угодно: в различных текстовых редакторах, вроде Word, при написании текста в браузере или в социальной сети. При этом можно заметить, что при удалении следующей буквы, курсор выделяет ее. «Съедание» буквы может происходить как при печатании другой буквы или символа, так и при вставке простого пробела.
В этой статье разберемся, почему при печатании стирается следующая буква и как это исправить.
Почему когда пишешь стирается следующая буква
Почему же удаляется следующая буква, когда пишешь новую? Это ошибка? Сбой?
На самом деле все просто, это никакой не баг, не глюк и не сбой. Дело в том, что в операционной системе Windows есть функция «замены», при активации которой вводимый текст будет заменять собой уже написанный. Включается режим замены с помощью специальной кнопки на клавиатуре.
Проблема возникает, когда пользователь случайно нажимает эту клавишу, активируя данный режим.
Отключение режима «Замены»
Insert – клавиша на клавиатуре для включения и отключения режима «Замены» следующей буквы или символа при печатании.
Клавиша «Insert» расположена слева от кнопки «Home» и выше кнопки «Delete».
На некоторых клавиатурах кнопка активации режима замены может быть подписана как «Ins», сокращенно от «Insert».
Если вы вдруг столкнулись с подобной ситуацией, когда при наборе текста выделяется следующая буква и удаляется, то все что необходимо сделать чтобы убрать это – повторно нажать кнопку Insert, что позволит отключить режим «Замены» и буквы перестанут съедаться.
Как отключить автозамену букв в Word
Кстати, в Word можно полностью отключить работу клавиши Insert, тогда можно быть уверенным, что проблема с тем, что в Ворде стираются следующие буквы, когда печатаешь, больше не повториться.
Для этого следует:
- Зайти в «Параметры Word»;
- Перейти в раздел «Дополнительно»;
- Убрать галочки напротив пунктов «Использовать клавишу INS для переключения режимов вставки и замены» и «Использовать режим замены».
Надеюсь, статья «Что делать, если при печатании курсор выделяет и удаляет следующую букву» была вам полезна.