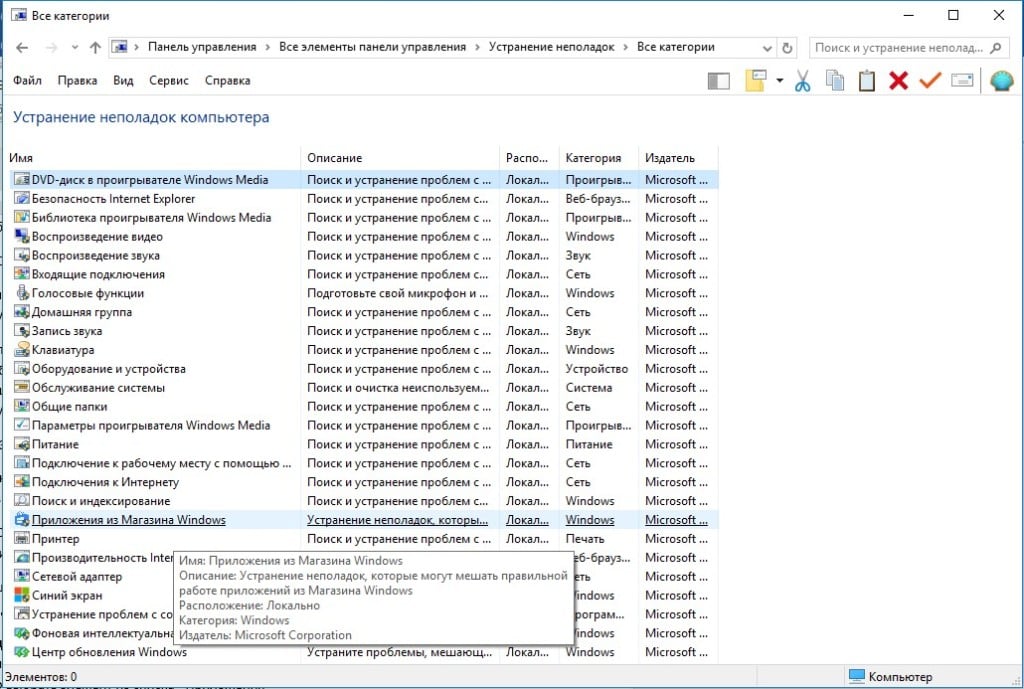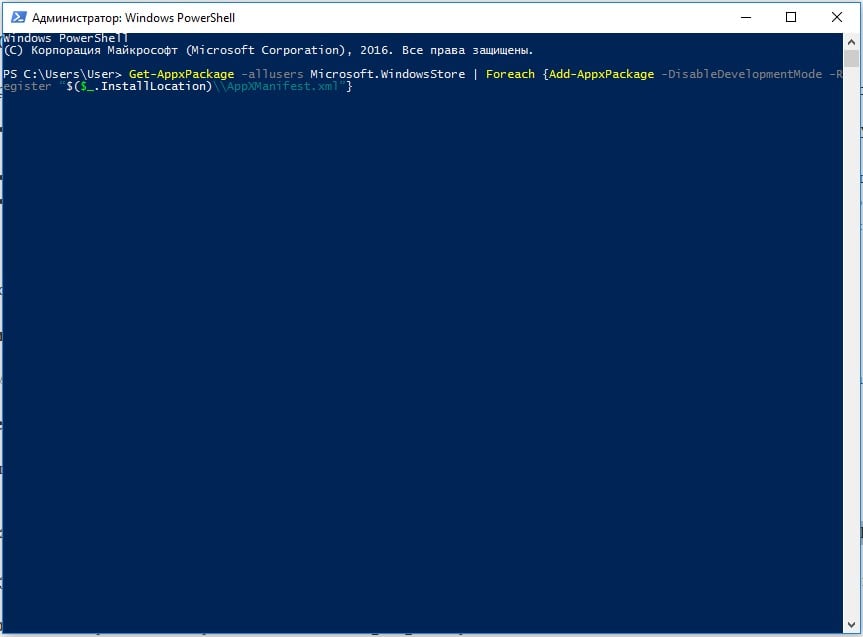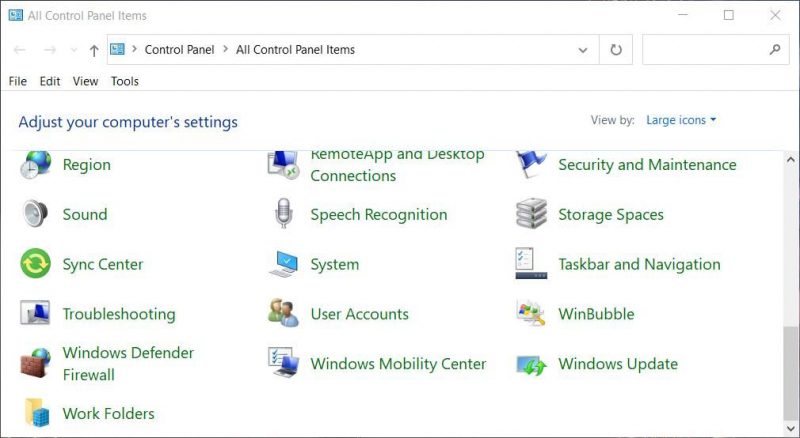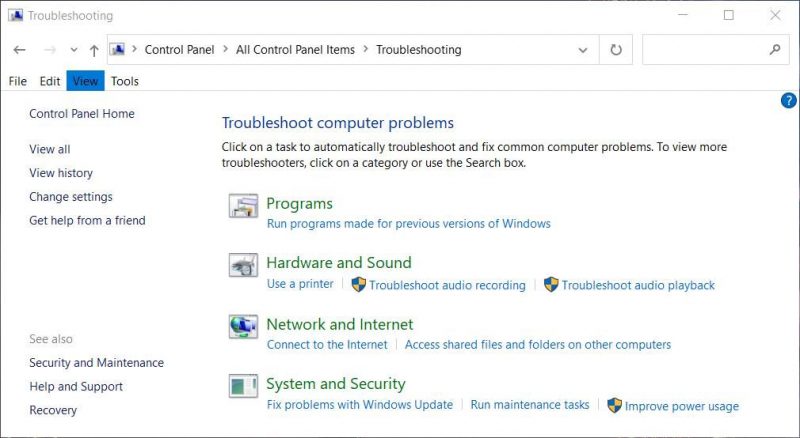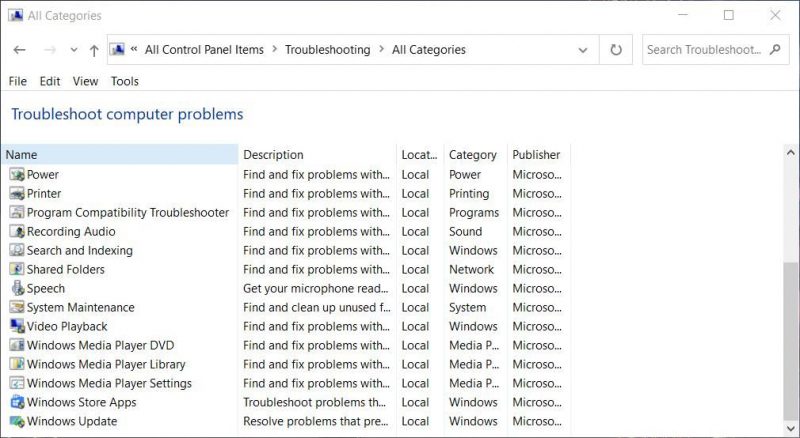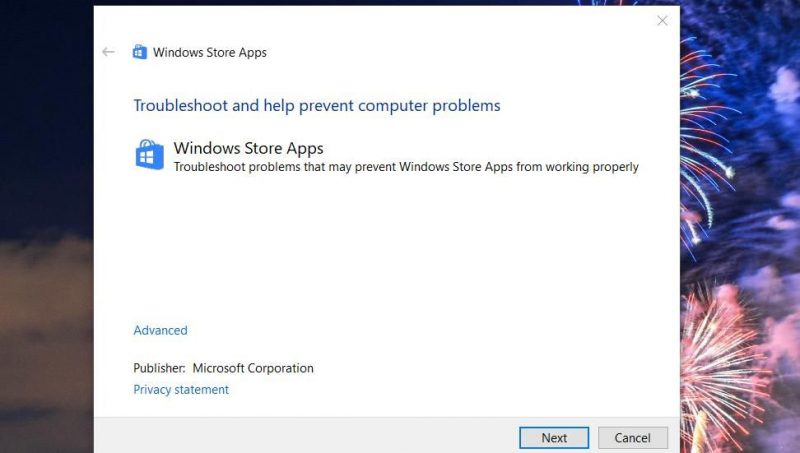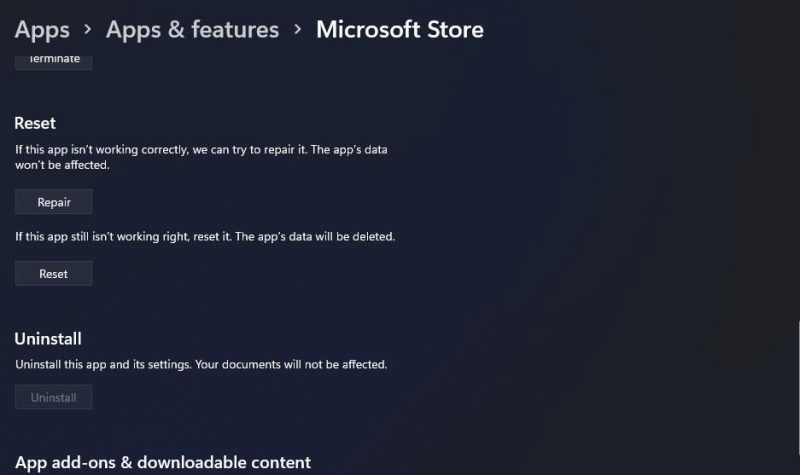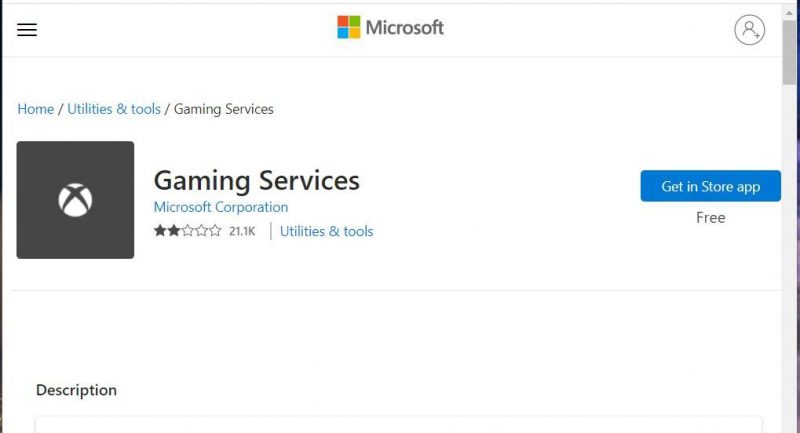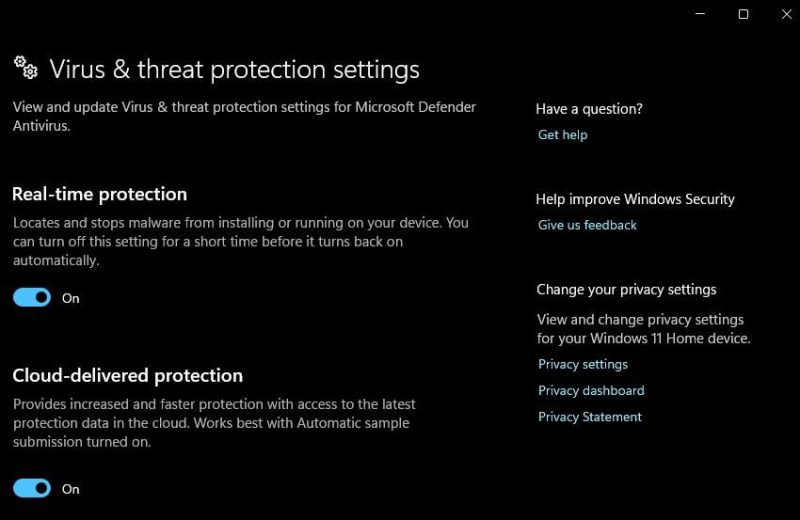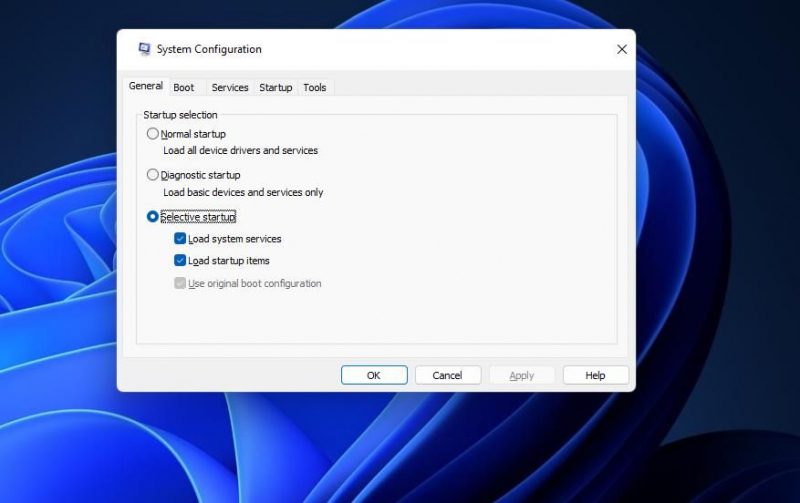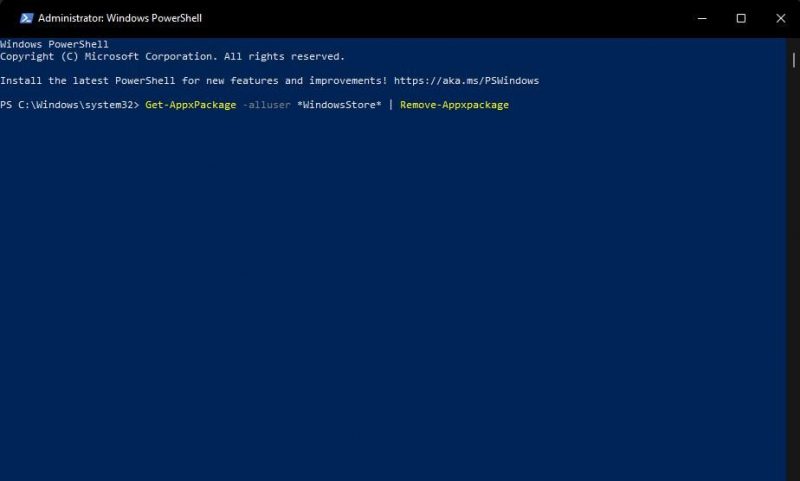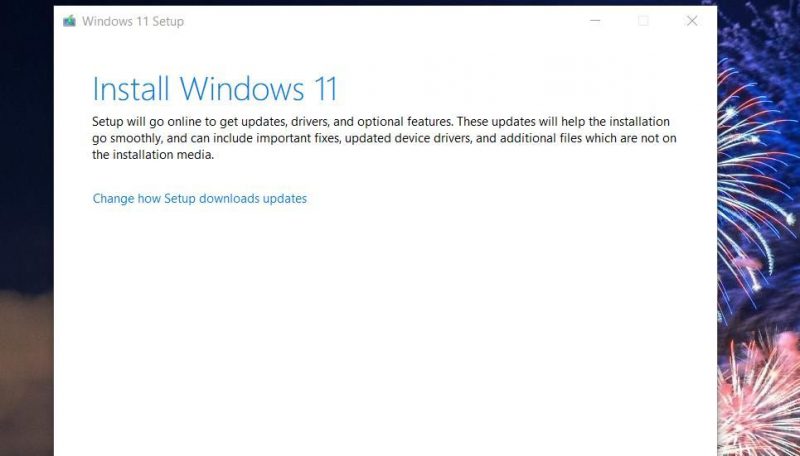Попытавшись установить очередное обновление для программы из Microsoft Store пользователь может увидеть ошибку 0x80073CF3 в Windows 10. Процесс обрывается и повторное выполнение процедуры чаще всего не помогает. В сообщении к ошибке указано: «Пакет не прошел проверку обновлений, зависимостей или конфликтов», а немного выше есть код ERROR_INSTALL_RESOLVE_DEPENDENCY_FAILED. Ниже приведем рабочие способы исправления сбоя.
Код ошибки 0x80073CF3 в Microsoft Store
Первым делом рекомендуем проверить классические моменты, которые часто тоже становятся причиной проблем. Вот, на что следует обращать внимание:
- Разрядность ОС. Может быть, программа из магазина Microsoft установлена для Windows 10 не с той архитектурой. Данные сведения об ОС выведет команда wmic os get osarchitecture (ее можно вставить в строку «Выполнить»).
- Отключаем защитное ПО. В момент обновления лучше деактивировать все инструменты, которые могут мешать загрузке апгрейда.
- Запускаем средство устранения неполадок. Чтобы запустить встроенный инструмент диагностики, нужно открыть «Панель управления», перейти в раздел «Устранение неполадок» и нажимаем «Просмотр всех категорий». Остается только выбрать элемент из списка «Приложения из магазина Windows». Дальше все происходит автоматически.
Проверив все стандартные решения, можем идти дальше.
Чистим кэш магазина Microsoft Store
Самый быстрый метод – в поиск ввести wsreset.exe и открыть одноименный файл с полномочиями администратора.
Переустанавливаем магазин приложений Windows
Мы будем использовать PowerShell, так как это достаточно простой и быстрый способ:
- Нажимаем Win + X и запускаем PowerShell в режиме администратора.
- Вставляем в консоль Get-AppxPackage –allusers Microsoft.WindowsStore | Foreach {Add-AppxPackage –DisableDevelopmentMode –Register “$($_.InstallLocation)\AppXManifest.xml”} и жмем на кнопку Enter.
- Перезагружаем компьютер и после загрузки открываем магазин приложений Microsoft. Пробуем повторно обновить программу.
Полностью удаляем и устанавливаем программу заново
Если автоматическая переустановка не сработала, рекомендуем вручную удалить программу с помощью элемента «Программы и компоненты» в «Панели управления» или через «Параметры» и вкладку «Приложения и возможности» в разделе «Система». Во время повторной установки сразу будет добавлена актуальная версия программы, которая скорее всего будет работать.
Вопрос
Проблема: как исправить ошибку Магазина Windows 0x80073CF3?
Привет. Я пытаюсь загрузить игру Subnautica из Microsoft Store, и она просто не работает — появляется код ошибки 0x80073CF3. Я попытался подождать несколько дней и повторить попытку (как и сказано в сообщении), но это совсем не помогло, и я все еще не могу загрузить игру и поиграть в нее. Совет будет оценен.
Решенный ответ
Код ошибки 0x80073CF3 появляется в Microsoft Store при попытке загрузить новые приложения или обновить существующие. Хотя приложения, связанные с этой проблемой, могут различаться, в основном это происходит при попытке загрузить игры. такие как Minecraft, Gears of War, Phantasy Star Online 2, Outer Worlds, Dishonored, Forza и многие другие. другие.
В то время как некоторые пользователи заявили, что проблема сохраняется только с одной игрой, другие утверждали, что ошибка появляется при загрузке любого приложения или игры. Невозможность загрузки приложений из интернет-магазина может сильно расстраивать; Кроме того, при возникновении этой ошибки некоторые пользователи могут не иметь возможности обновлять какие-либо приложения.
Это влечет за собой всевозможные проблемы, например, в устаревших играх отсутствуют новые функции и контент. Кроме того, устаревшие программы потенциально могут представлять угрозу безопасности — уязвимости программного обеспечения.[1] часто используются хакерами для установки вредоносного ПО[2] автоматически. В некоторых случаях проблема также может возникать при попытке загрузить обновления Windows, хотя это бывает относительно редко. Без сомнения, необходимость исправления ошибки 0x80073CF3 является одним из главных приоритетов.
Полное сообщение об ошибке гласит следующее (есть также несколько вариантов сообщения):
Подождите несколько минут и попробуйте еще раз
Ошибка обновления
Код объявления: 0x80073CF3.
Многие пользователи пытаются подождать не только несколько минут, но и дни или даже недели, но проблема остается. К счастью, несколько приведенных ниже решений могут помочь вам исправить эту ошибку раз и навсегда.

В большинстве случаев проблема связана с накопившимися или неисправными кешами Windows или временными файлами. Кроме того, поврежденные реестры[3] может вызывать эту ошибку. Поэтому, прежде чем приступить к следующим шагам, мы настоятельно рекомендуем вам попробовать ReimageСтиральная машина Mac X9 как автоматическое решение. Если проблема заключается в поврежденных системных файлах, вам не придется беспокоиться о утомительных действиях и устранении неполадок.
Решение 1. Запустите средство устранения неполадок приложений Магазина Windows
Исправить это сейчас!Исправить это сейчас!
Для восстановления поврежденной системы необходимо приобрести лицензионную версию Reimage Reimage.
Средство устранения неполадок — это инструмент, который может помочь вам решить различные проблемы на вашем ПК с Windows.
- Тип Устранение неполадок в поиске Windows и нажмите Входить
- Нажмите Дополнительные средства устранения неполадок если вы не видите их в списке
- Прокрутите вниз, чтобы найти Приложения Магазина Windows
- Щелкните и выберите Запустите средство устранения неполадок
- Подождите, пока сканирование закончится и предложенные исправления не будут применены.
Решение 2. Сброс кеша Магазина Windows
Исправить это сейчас!Исправить это сейчас!
Для восстановления поврежденной системы необходимо приобрести лицензионную версию Reimage Reimage.
- В поиске Windows введите wsreset и нажмите Входить
- Подождите, пока не появится черное окно — не закрывай это
- Как только он ушел Microsoft Store должен запуститься
- Попробуйте еще раз загрузить данное приложение.
Решение 3. Сбросить Магазин Windows
Исправить это сейчас!Исправить это сейчас!
Для восстановления поврежденной системы необходимо приобрести лицензионную версию Reimage Reimage.
Более правильный способ сбросить настройки Магазина — использовать раздел «Приложения и функции»:
- Щелкните правой кнопкой мыши на Начинать и выберите Приложения и функции
- Прокрутите вниз, чтобы найти Магазин Microsoft и нажмите Расширенные опции
- Снова прокрутите вниз и нажмите Прекратить и Перезагрузить.
Решение 4. Повторно зарегистрируйте приложение Microsoft Store
Исправить это сейчас!Исправить это сейчас!
Для восстановления поврежденной системы необходимо приобрести лицензионную версию Reimage Reimage.
- Убедитесь, что ваш Microsoft Store закрыт и не работает в фоновом режиме
- Щелкните правой кнопкой мыши на Начинать и выберите PowerShell (администратор)
- Вставьте следующую команду и нажмите Входить:
Get-AppXPackage * Microsoft. Магазин Windows * | Foreach {Add-AppxPackage -DisableDevelopmentMode -Register «$ ($ _. InstallLocation) \ AppXManifest.xml»}
- Закройте PowerShell и попробуйте снова загрузить приложения.

Решение 5. Попробуйте использовать приложение Xbox
Исправить это сейчас!Исправить это сейчас!
Для восстановления поврежденной системы необходимо приобрести лицензионную версию Reimage Reimage.
Все игры, доступные в Microsoft Store, также доступны в приложении Xbox. Некоторые пользователи заявили, что изменение источника загрузки помогло им устранить ошибку.
- Тип Xbox в поиске Windows и выберите Приложение Xbox
- Выбирать Магазин на вершине
- Выберите игру, в которую хотите играть
- Купи это или играть с Игровой пропуск если доступно

- Скачайте и установите игру.
Решение 6. Сбросить компоненты Центра обновления Windows
Исправить это сейчас!Исправить это сейчас!
Для восстановления поврежденной системы необходимо приобрести лицензионную версию Reimage Reimage.
- Тип cmd в поиске Windows
- Щелкните правой кнопкой мыши на Командная строка и выберите Запустить от имени администратора
- Когда ОАК появляется запрос, нажмите да
- Введите следующие команды, нажав Входить после каждого (обратите внимание, что некоторые из этих служб могут не работать, но это нормально — пока не обращайте на это внимания)
чистая остановка wuauserv
чистая остановка cryptSvc
чистые стоповые биты
net stop msiserver - Теперь нажмите Win + E и перейти к C: Windows System32 catroot2 расположение и удалить содержимое папки
- Сделайте то же самое в C: Windows SoftwareDistribution место расположения

- Теперь вернитесь в командную строку и вставьте эти команды, нажав Входить после каждой строки (именно здесь будут запускаться необходимые службы):
чистый старт wuauserv
чистый старт cryptSvc
чистые стартовые биты
чистый старт msiserver
Решение 7. Попробуйте чистую загрузку
Исправить это сейчас!Исправить это сейчас!
Для восстановления поврежденной системы необходимо приобрести лицензионную версию Reimage Reimage.
- Тип msconfig в поиске Windows и нажмите Входить
- Перейдите к Услуги вкладка
- Галочка Скрыть все службы Microsoft вариант, а затем нажмите Отключить все
- Перейти к Запускать вкладка и выберите Открыть диспетчер задач
- Щелкните правой кнопкой мыши каждую запись и выберите Запрещать и закройте диспетчер задач
- Вернитесь в окно конфигурации системы и выберите вкладку загрузки.
- Отметьте Безопасная загрузка вариант, щелкните Применять и В ПОРЯДКЕ
- Начать сначала свой компьютер и попробуйте снова загрузить приложение, которое вызывает ошибку.
Если это вам поможет, вполне вероятно, что какой-то конфликт программного обеспечения или фоновые процессы мешают правильным процессам загрузки.
Решение 8. Применить все ожидающие обновления
Исправить это сейчас!Исправить это сейчас!
Для восстановления поврежденной системы необходимо приобрести лицензионную версию Reimage Reimage.
Если ваша проблема связана только с одним приложением, вам следует сначала установить все ожидающие обновления для вашей ОС и приложений.
- Открытым Магазин Microsoft
- Нажмите на Узнать больше (три горизонтальные точки возле значка вашей учетной записи) и выберите Загрузки и обновления
- Применить все ожидающие загрузки здесь и закройте Магазин

- Тип Обновления в поиске Windows и нажмите Входить
- Если необязательные обновления доступны, установите их
- Также нажмите Проверить обновления и установите их тоже

- Начать сначала свой компьютер и посмотрите, помогло ли это.
Исправляйте ошибки автоматически
Команда ugetfix.com делает все возможное, чтобы помочь пользователям найти лучшие решения для устранения их ошибок. Если вы не хотите бороться с методами ручного ремонта, используйте автоматическое программное обеспечение. Все рекомендованные продукты были протестированы и одобрены нашими профессионалами. Инструменты, которые можно использовать для исправления ошибки, перечислены ниже:
Предложение
сделай это сейчас!
Скачать Fix
Счастье
Гарантия
сделай это сейчас!
Скачать Fix
Счастье
Гарантия
Совместим с Майкрософт ВиндоусСовместим с OS X По-прежнему возникают проблемы?
Если вам не удалось исправить ошибку с помощью Reimage, обратитесь за помощью в нашу службу поддержки. Сообщите нам все подробности, которые, по вашему мнению, нам следует знать о вашей проблеме.
Reimage — запатентованная специализированная программа восстановления Windows. Он диагностирует ваш поврежденный компьютер. Он просканирует все системные файлы, библиотеки DLL и ключи реестра, которые были повреждены угрозами безопасности.Reimage — запатентованная специализированная программа восстановления Mac OS X. Он диагностирует ваш поврежденный компьютер. Он просканирует все системные файлы и ключи реестра, которые были повреждены угрозами безопасности.
Этот запатентованный процесс восстановления использует базу данных из 25 миллионов компонентов, которые могут заменить любой поврежденный или отсутствующий файл на компьютере пользователя.
Для восстановления поврежденной системы необходимо приобрести лицензионную версию Reimage инструмент для удаления вредоносных программ.
Нажмите
Условия использования Reimage | Политика конфиденциальности Reimage | Политика возврата денег за товар | Нажмите
Чтобы оставаться полностью анонимным и не допустить, чтобы интернет-провайдер и правительство от шпионажа на вас, вы должны использовать Частный доступ в Интернет VPN. Это позволит вам подключаться к Интернету, оставаясь полностью анонимным, за счет шифрования всей информации, предотвращения трекеров, рекламы, а также вредоносного контента. Самое главное, вы остановите незаконную слежку, которую за вашей спиной проводят АНБ и другие правительственные учреждения.
Непредвиденные обстоятельства могут произойти в любой момент при использовании компьютера: он может выключиться из-за отключения электроэнергии, Может возникнуть синий экран смерти (BSoD) или случайные обновления Windows могут произойти на машине, когда вы ушли на несколько минут. минут. В результате ваши школьные задания, важные документы и другие данные могут быть потеряны. К восстанавливаться потерянные файлы, вы можете использовать Восстановление данных Pro — он ищет копии файлов, которые все еще доступны на вашем жестком диске, и быстро их извлекает.
Download PC Repair Tool to quickly find & fix Windows errors automatically
If you encounter Microsoft Store error code 0x80073CF3 on your Windows 11/10 device when trying to update an app, you can try the solutions provided in this post to successfully resolve the issue.

The error descriptions is as follows;
ERROR_INSTALL_RESOLVE_DEPENDENCY_FAILED
The package failed to update, dependency, or conflict validation.
Causes: The incoming package conflicts with an installed package, A specified package dependency can’t be found, The package doesn’t support the correct processor architecture.Debugging: Check the AppXDeployment-Server event log for more info.
If you’re faced with this issue, you can try our recommended solutions below in no particular order and see if that helps to resolve the issue.
- Verify your OS architecture
- Temporarily disable security software
- Run the Windows Store Apps Troubleshooter
- Reinstall Windows Store using PowerShell
- Clear and reset Windows Store cache
- Uninstall and reinstall the app
Let’s take a look at the description of the process involved concerning each of the listed solutions.
Before you try any of the solutions provided below, wait a few minute and then try the update/download again as indicated on the error prompt. Also, make sure you have a stable internet connection. Try hard restarting or power-cycling your internet device (router/modem) and see if that helps.
1] Verify your OS architecture
As per The package doesn’t support the correct processor architecture indicated in the description of the error code 0x80073CF3, you need to verify your OS architecture and make sure the app bitness matches your OS bitness.
2] Temporarily disable security software
Firewall and antivirus are important for your system safety, but sometimes these programs can interfere with app updates on your Windows device. In this case, you can temporarily disable any third-party security software.
This largely depends on the security software you have installed. Refer to the instruction manual.
To disable your antivirus software, locate its icon in the notification area or system tray on the taskbar (usually in the lower right corner of the desktop). Right-click the icon and choose the option to disable or exit the program.
Once you have the AV disabled, try updating the app and see if the issue is resolved. If not, try the next solution.
3] Run the Windows Store Apps Troubleshooter
This solution requires you to run the inbuilt Windows Store App Troubleshooter and see if the problem is resolved.
4] Reinstall Windows Store using PowerShell
Do the following:
- Press Windows key + X to open Power User Menu.
- Press A on the keyboard to launch PowerShell in admin/elevated mode.
- In the PowerShell console, type or copy and paste in the command below and hit Enter.
Get-AppxPackage -allusers Microsoft.WindowsStore | Foreach {Add-AppxPackage -DisableDevelopmentMode -Register “$($_.InstallLocation)\AppXManifest.xml”}
After the command executes, restart your computer and on boot, open Microsoft Store and try the app update and see if the error persists. If so, try the next solution.
5] Clear and reset Windows Store cache
This solution requires you to reset the Microsoft Store cache and see if that helps.
6] Uninstall and reinstall app
In the case you already have the app installed but the updating to a newer version of the app is failing, you can uninstall and reinstall the app.
Any of these solutions should work for you!
Related post: Fix Microsoft Store error 0x800704C6.
How do I fix 0x80073cf3 Xbox app error?
If you receive an Error while opening the Xbox app error, we recommend that you wait a while and then try. If that does not help, repair or reset the Xbox app and try. If nothing helps, uninstalling and reinstalling the Xbox app is sure to help you.
How do I fix error code 0x80073CF3?
To fix Windows Update Error 0x80073CF3, Verify your OS architecture, Temporarily disable security software, Run the Windows Store Apps Troubleshooter, Reinstall Windows Store using PowerShell, Clear and reset Windows Store cache or Uninstall and reinstall the app. To fix Xbox error code 0x80073CF3, repairing or resetting it is the best option.
Obinna has completed B.Tech in Information & Communication Technology. He has worked as a System Support Engineer, primarily on User Endpoint Administration, as well as a Technical Analyst, primarily on Server/System Administration. He also has experience as a Network and Communications Officer. He has been a Windows Insider MVP (2020) and currently owns and runs a Computer Clinic.
Одна из самых распространенных ошибок, с которой могут столкнуться пользователи Windows при использовании Microsoft Store — это ошибка с кодом 0x80073CF3. Эта ошибка может возникнуть по многим причинам, но чаще всего ее можно исправить с помощью нескольких простых шагов.
Шаг 1: Перезагрузите компьютер
Первым и, возможно, самым простым способом исправить ошибку 0x80073CF3 в Microsoft Store является перезагрузка компьютера. Данный шаг позволяет обновить все запущенные процессы и временные файлы, которые могут вызвать эту ошибку.
Шаг 2: Очистите кэш Microsoft Store
Если перезагрузка компьютера не помогла, следующим шагом будет очистка кэша Microsoft Store. Для этого:
- Нажмите клавишу «Win + R» на клавиатуре, чтобы вызвать окно «Выполнить».
- Введите «wsreset.exe» и нажмите Enter.
- Дождитесь, пока процесс очистки кэша не завершится.
- После завершения процесса перезагрузите компьютер.
Шаг 3: Выполните сканирование системных файлов
Если первые два шага не помогли исправить ошибку, то третьим шагом будет выполнение сканирования системных файлов. Для этого нужно:
- Нажать «Win + X» на клавиатуре и выбрать «Командную строку (администратор)» из списка.
- Подтвердить любые запросы на подтверждение прав администратора.
- В окне командной строки введите «sfc /scannow» и нажмите Enter.
- Дождитесь, пока процесс сканирования не завершится.
- После завершения процесса перезагрузите компьютер.
Шаг 4: Очистите папки временных файлов
Если все вышеперечисленные шаги не помогли, последним способом будет очистка папок временных файлов. Для этого нужно:
- Нажмите «Win + R» и введите «%temp%».
- Удалите все файлы из папки временных файлов.
- Перейдите в следующие папки по очереди и удаляйте из них все файлы: «C:WindowsTemp», «C:UsersJHON~1AppDataLocalTemp», «C:Program Files (x86)Microsoft SDKsWindowsv7.0ABootstrapperPackages».
- Перезагрузите компьютер.
Если ни один из этих шагов не помог исправить ошибку 0x80073CF3 в Microsoft Store, то возможно, проблема кроется в другом месте и требует дополнительной диагностики и/или исправления.
Понравилось? Поделитесь…
Восстановите работу Microsoft Store с помощью этих исправлений ошибки 0x80073CF3.
Некоторые пользователи размещали сообщения на веб-форумах в поисках помощи в исправлении ошибки Microsoft Store с кодом 0x80073CF3. Ошибка 0x80073CF3 иногда может возникать, когда пользователи пытаются загрузить и установить определенные приложения (обычно игры) из Магазина Microsoft. В сообщении с этим кодом ошибки говорится: «Ошибка обновления».
Пользователи не могут устанавливать приложения Microsoft Store, которые вызывают ошибку 0x80073CF3. Некоторые пользователи могут попытаться переждать эту ошибку, надеясь, что она как-то исправится через несколько дней, но такое случается редко. Вот как вы можете исправить ошибку Microsoft Store с кодом 0x80073CF на ПК с Windows 11/10.
Иногда средство устранения неполадок приложений Магазина Windows может исправить ошибки в Microsoft Store. Это средство устранения неполадок не всегда устраняет все проблемы с Microsoft Store, но его стоит попробовать всякий раз, когда оно выдает код ошибки. Устранить неполадки в Microsoft Store можно с помощью средства устранения неполадок приложений Магазина Windows следующим образом:
- Запустите «Выполнить» с помощью Win + R.
- Перейдите в Панель управления в разделе «Выполнить» и выберите ОК.
- Щелкните апплет панели управления Устранение неполадок. Если вы его не видите, вам нужно изменить представление, выбрав Крупные значки в раскрывающемся меню Категория на панели управления.
- Затем нажмите Просмотреть для всехслева от апплета устранения неполадок.
- Выберите Приложения Магазина Windows в списке инструментов для устранения неполадок.
- Затем нажмите Далее, чтобы начать устранение неполадок приложений Магазина Windows. Примените все возможные решения для кода ошибки 0x80073CF, которые предлагает вам средство устранения неполадок.
2. Очистите кэш Microsoft Store
Некоторые пользователи Microsoft Store, которые’ пришлось исправить ошибку 0x80073CF3, подтвержден запуск «wsreset» команда может работать. Wsreset — это команда, специально предназначенная для очистки (или сброса) кэшированных данных Microsoft Store. В нашей статье о сбросе настроек Microsoft Store рассказывается, как выполнить эту удобную команду в Windows 10 и 11.
3. Сбросьте настройки приложения Microsoft Store
В настройках Windows также есть параметр Сбросить.для Магазина Майкрософт. Выбор Сброс аналогичен запуску команды wsreset, но это более общий вариант для очистки всех данных Microsoft Store. Таким образом, если команда wsreset неэффективна, попробуйте вместо этого выполнить сброс. Вы можете реализовать это решение, следуя инструкциям в нашем руководстве по сбросу приложений в Windows.
4. Исправьте приложение Gaming Services
Несколько пользователей, которым пришлось исправить ошибку 0x80073CF3 для своих игровых приложений в Microsoft Store, подтвердили, что исправление игровых сервисов может решить проблему. Игровые сервисы — это приложение Microsoft Store, которое требуется для приложений Xbox Game Pass в Microsoft Storefront. Для этого выберите параметр Восстановить для Игровых служб в настройках, как описано в нашем руководстве по восстановлению приложений Windows.
Если у вас нет приложения Игровые службы, вы может вам понадобиться, чтобы без проблем загружать и устанавливать определенные игры из Магазина Microsoft. Итак, попробуйте загрузить и установить игровые сервисы из Microsoft Store, чтобы исправить ошибку 0x80073CF3. Откройте эту страницу Microsoft Store для игровых сервисов и нажмите Получить в приложении Store > Откройте Microsoft Store. Выберите Получить, чтобы установить приложение.
5. Отключите все активные антивирусные приложения
Антивирусные приложения иногда могут мешать загрузке и установке законных приложений. Это может произойти, когда антивирусная утилита неправильно помечает приложение.
Чтобы устранить такую потенциальную причину, попробуйте отключить любые сторонние антивирусные инструменты на вашем компьютере. Обычный способ сделать это — щелкнуть правой кнопкой мыши значок антивируса на панели задач и выбрать параметр в контекстном меню, чтобы временно отключить защиту на несколько часов. Затем выберите загрузку/установку приложений Microsoft Store, которые вызывают ошибку 0x80073CF3 при отключенном антивирусном программном обеспечении.
В Windows также предустановлен антивирусный инструмент. Если у вас нет стороннего антивирусного программного обеспечения, вы можете попробовать отключить антивирусный компонент Microsoft Defender. В нашем руководстве по отключению Microsoft Defender рассказывается, как его отключить.
6. Настройте Windows на выполнение чистой загрузки
Описание ошибки 0x80073CF3 предполагает, что это может быть вызвано конфликтом программного обеспечения (или приложения). проблема возникнуть. Настройка Windows на чистую загрузку может устранить такой потенциальный конфликт программного обеспечения. Применение этого возможного исправления отключит автоматический запуск всех ненужных сторонних программ запуска.
Вы можете настроить чистую загрузку, отключив сторонние программы и службы запуска с помощью диспетчера задач и конфигурации системы. Наше руководство по чистой загрузке Windows включает полные инструкции о том, как отключить элементы автозагрузки с помощью этих инструментов. Затем перезагрузите компьютер и попробуйте снова загрузить необходимые приложения Microsoft Store, чтобы проверить, сохраняется ли ошибка 0x80073CF3.
7. Освободите место на диске. пробел
Некоторые пользователи также обнаружили, что ограниченное пространство для хранения на устройстве может вызвать ошибку 0x80073CF3. Эти пользователи решили эту проблему, освободив место на диске для больших игр из Microsoft Store. Итак, попробуйте освободить больше места на диске для хранилища Windows, если вы не можете установить большое игровое приложение из Магазина Microsoft, удалив ненужное программное обеспечение, удалив временные файлы и очистив корзину.
8. Переустановите приложение Microsoft Store
Переустановка приложения Microsoft Store — еще одно исправление ошибки 0x80073CF3, которое работает для некоторых пользователей. Эти пользователи исправили проблему, удалив и переустановив Microsoft Store с помощью нескольких команд PowerShell. Наше руководство по переустановке Microsoft Store включает в себя команды PowerShell, которые необходимо выполнить для этого потенциального исправления.
9. Выполните обновление Windows на месте
Это потенциальное решение установит последнюю версию Windows 11/10 на ваш компьютер. В противном случае это метод устранения неполадок при обновлении на месте, который позволяет переустановить Windows без потери приложений и пользовательских файлов. Выполнение обновления на месте, вероятно, решит любые другие проблемы Windows, вызывающие ошибку 0x80073CF3, которые не устраняются другими возможными исправлениями, описанными выше.
Вы можете применить это потенциальное исправление, загрузив последний ISO-файл Windows 11 или инструмент для создания носителя. для Windows 10. Наше руководство по применению обновления Windows на месте включает инструкции по обновлению до Windows 11. Чтобы выполнить такое же исправление для Windows 10, нажмите Загрузить средство сейчас на этой странице Microsoft и выберите Обновить этот компьютер сейчас в загруженной утилите создания носителя.
Ошибка Microsoft Store 0x80073CF3
Ошибку 0x80073CF3 может быть трудно устранить, поскольку существует множество различных потенциальных причин. Это руководство включает в себя некоторые из наиболее широко подтвержденных решений ошибки 0x80073CF3 для работы пользователей, устранивших эту проблему. Таким образом, одно из этих возможных решений, вероятно, решит проблему с Microsoft Store на вашем ПК с Windows.