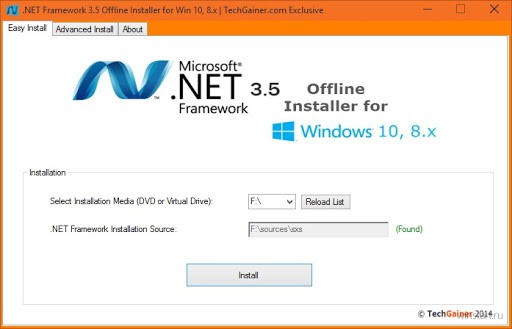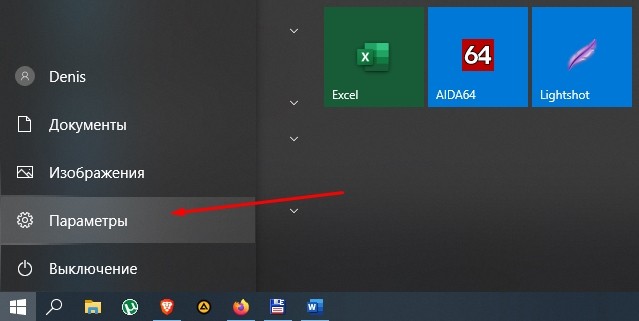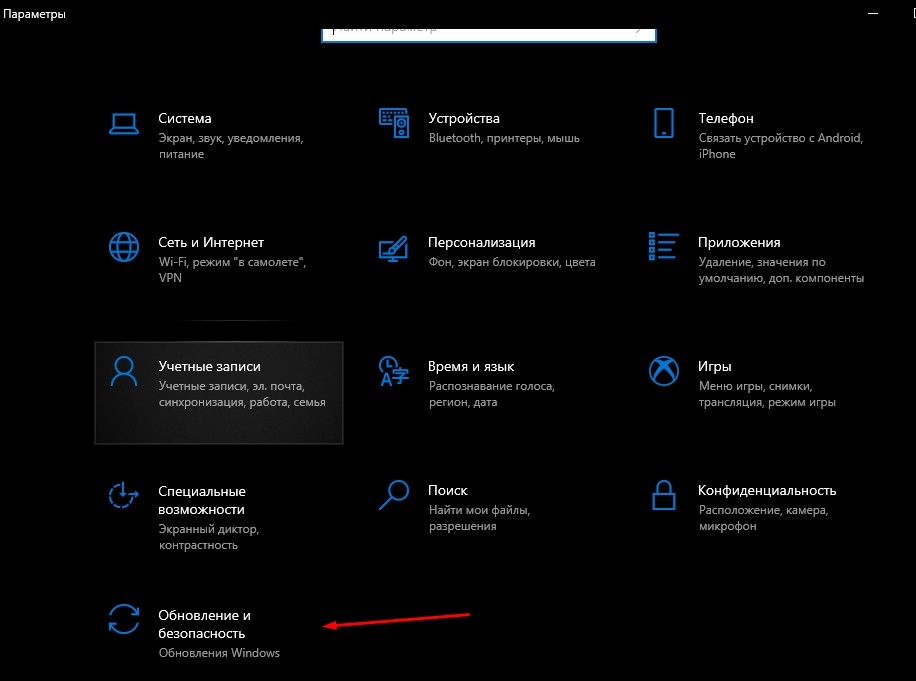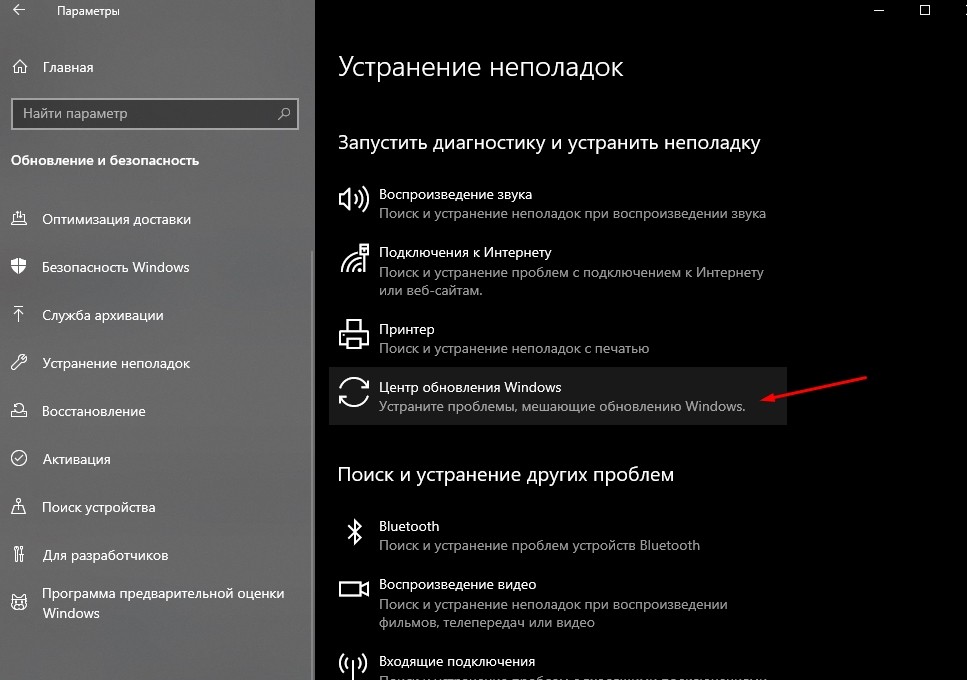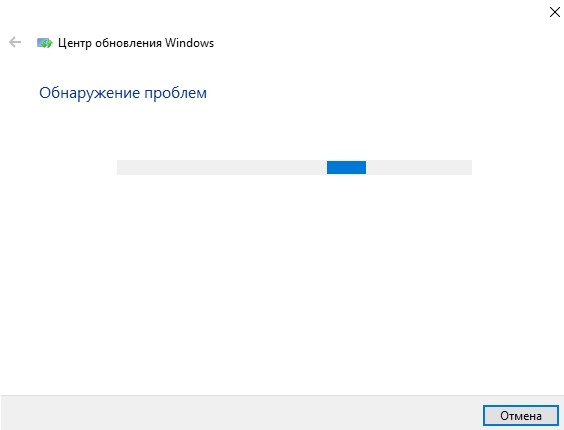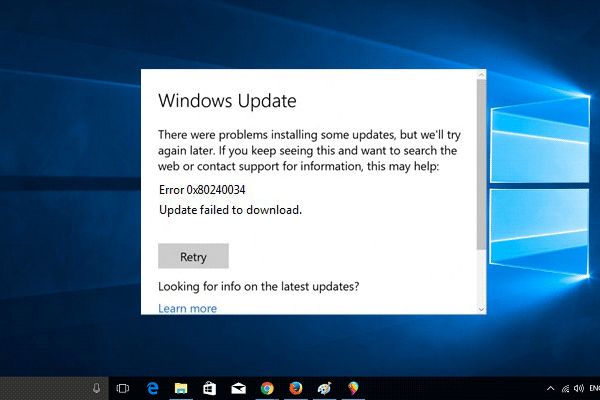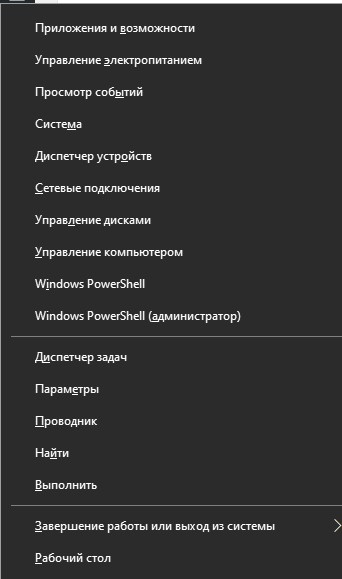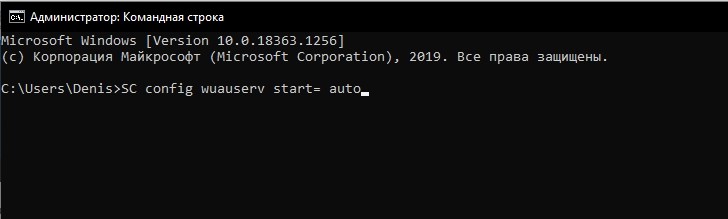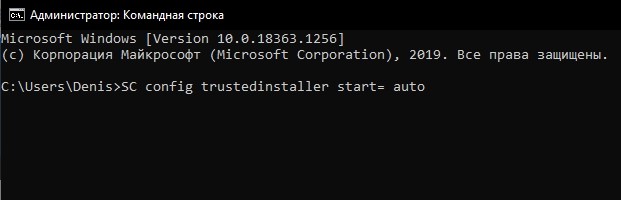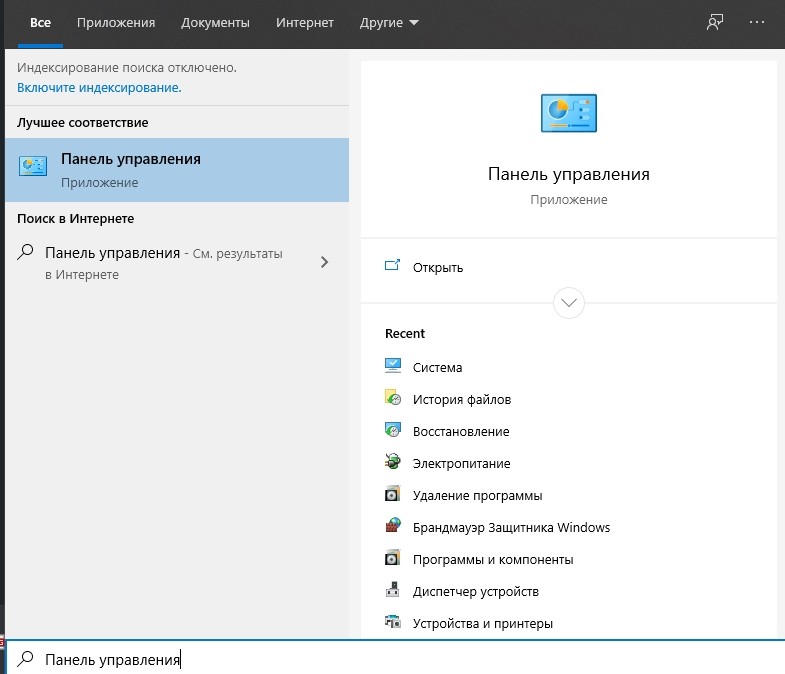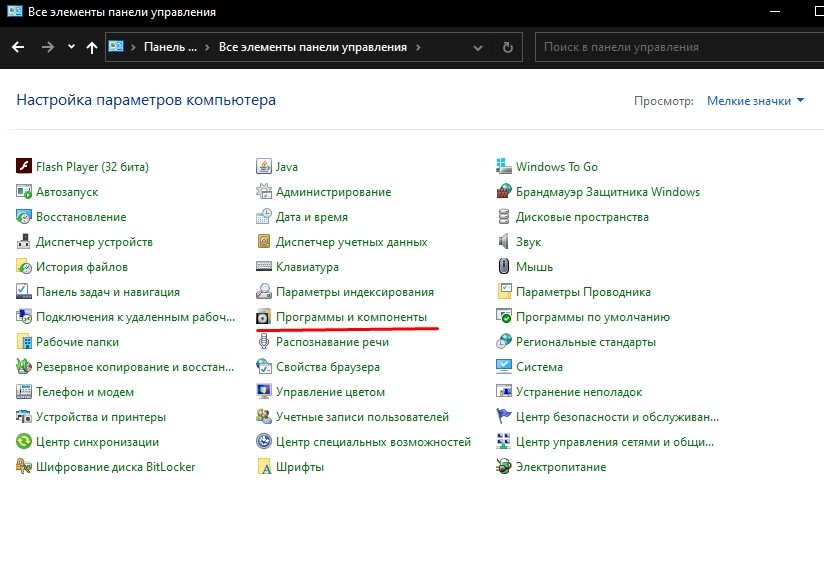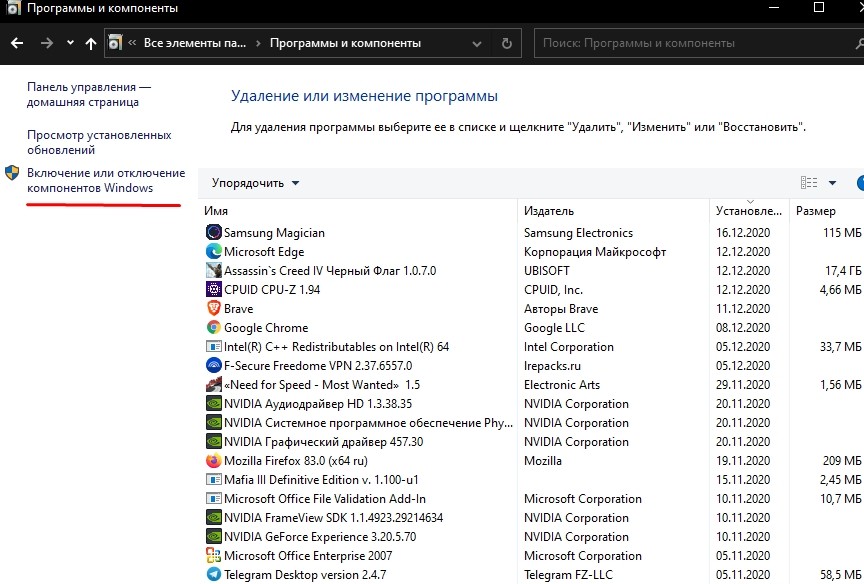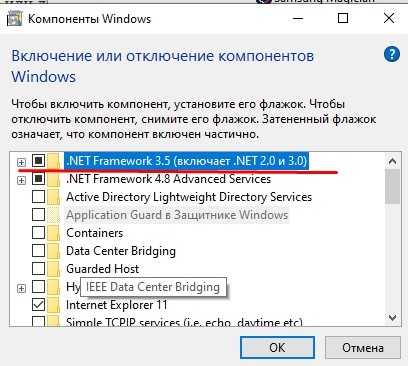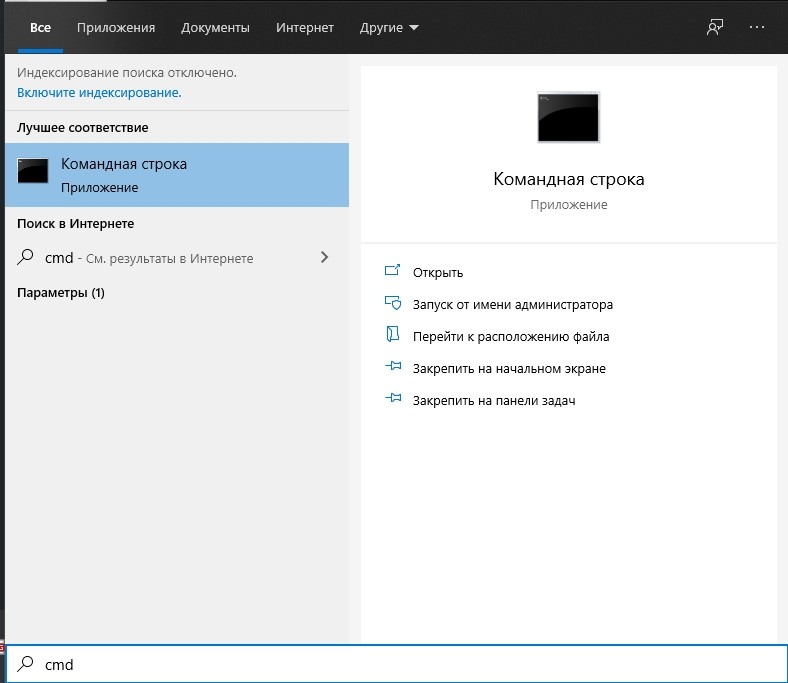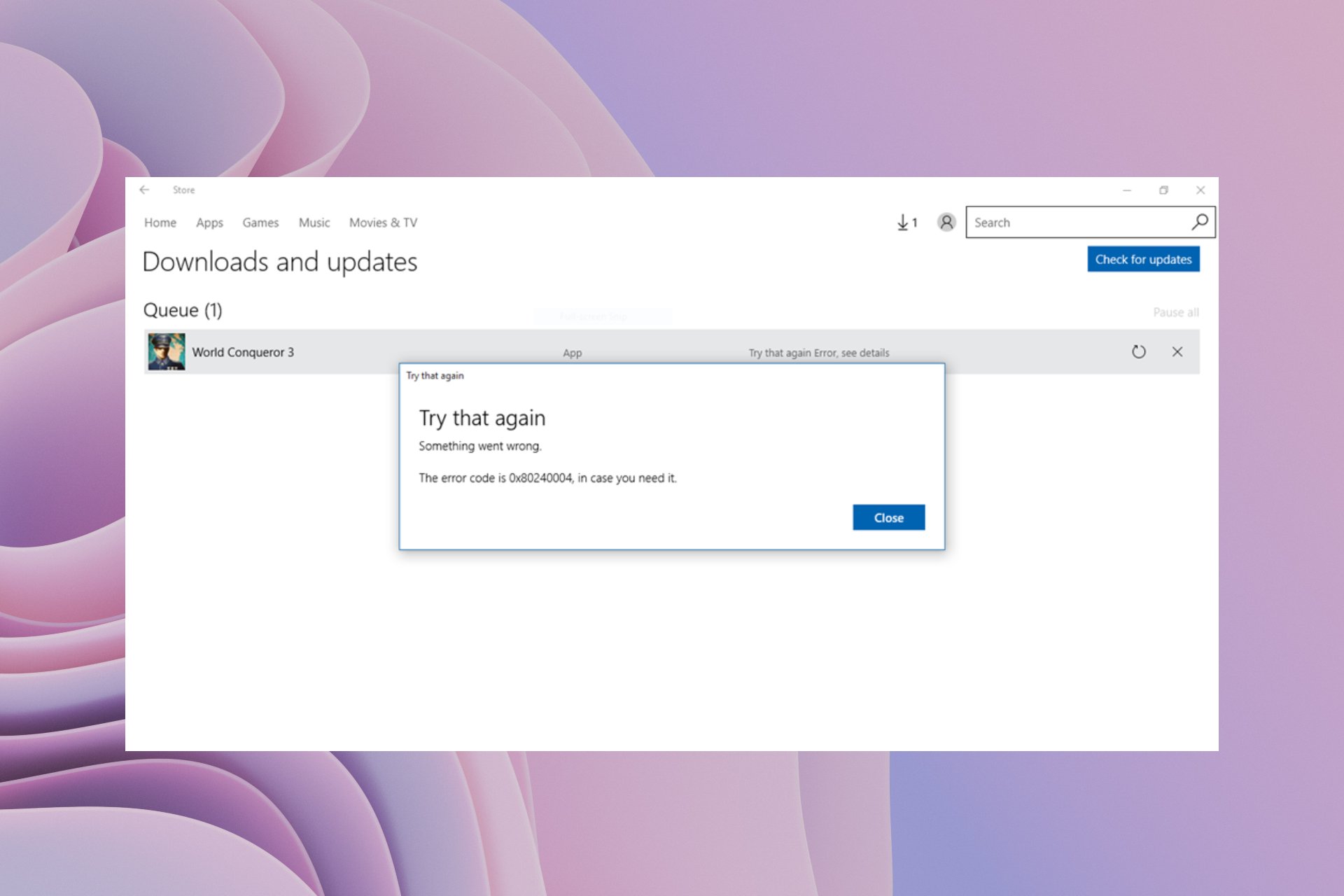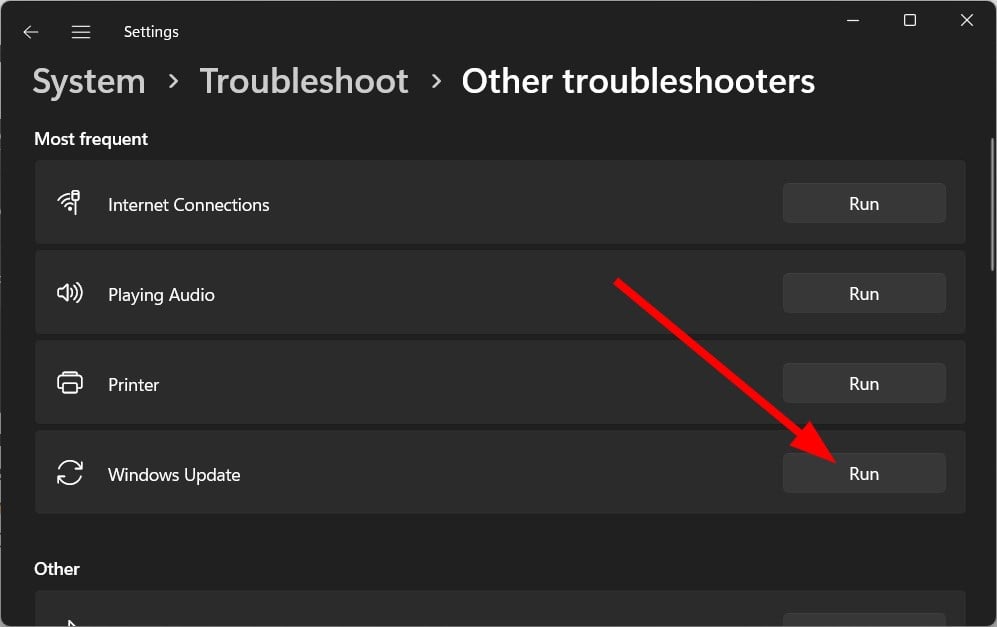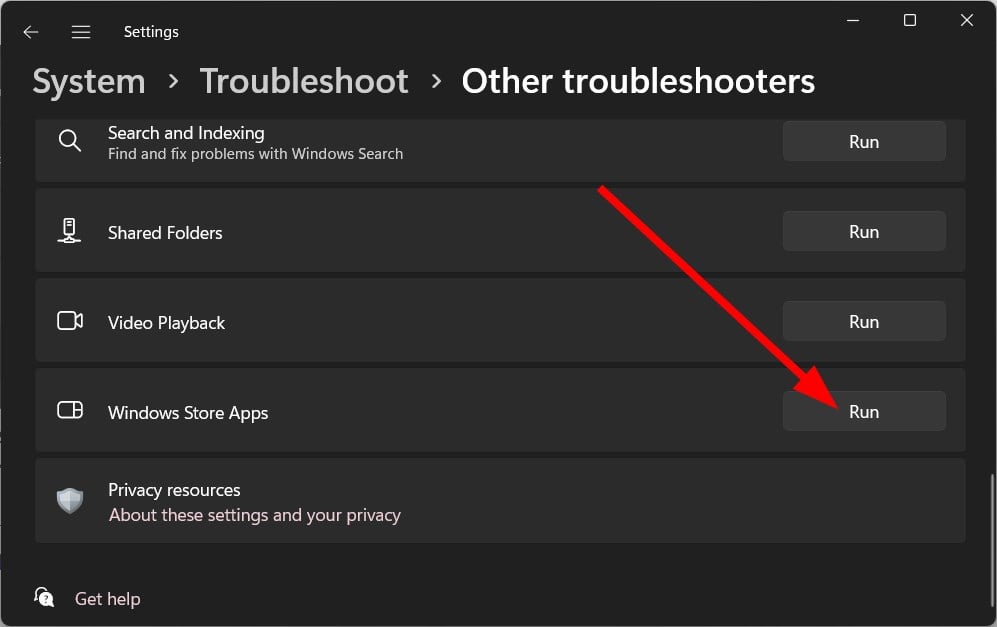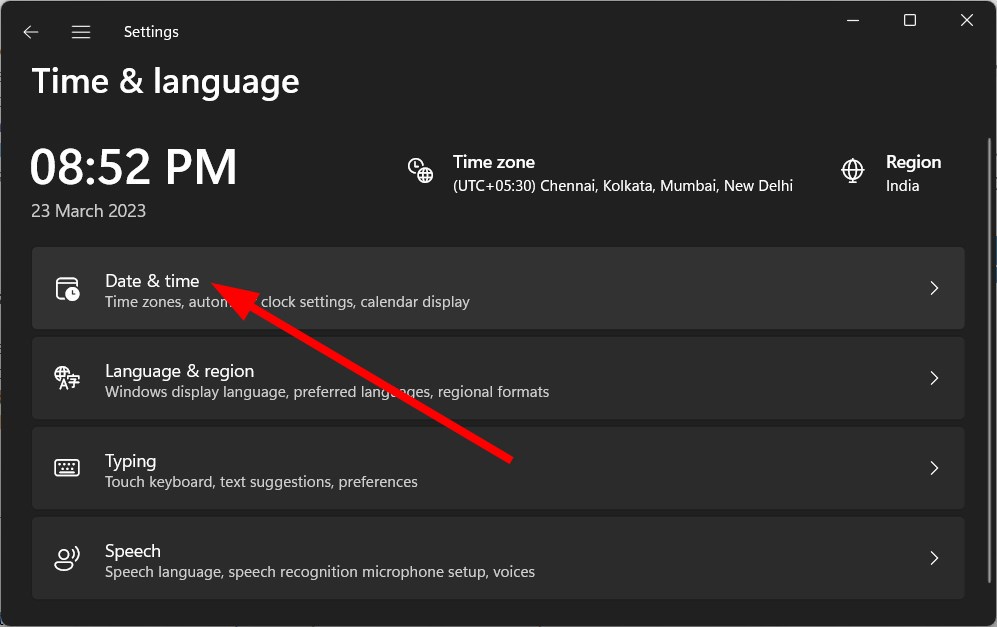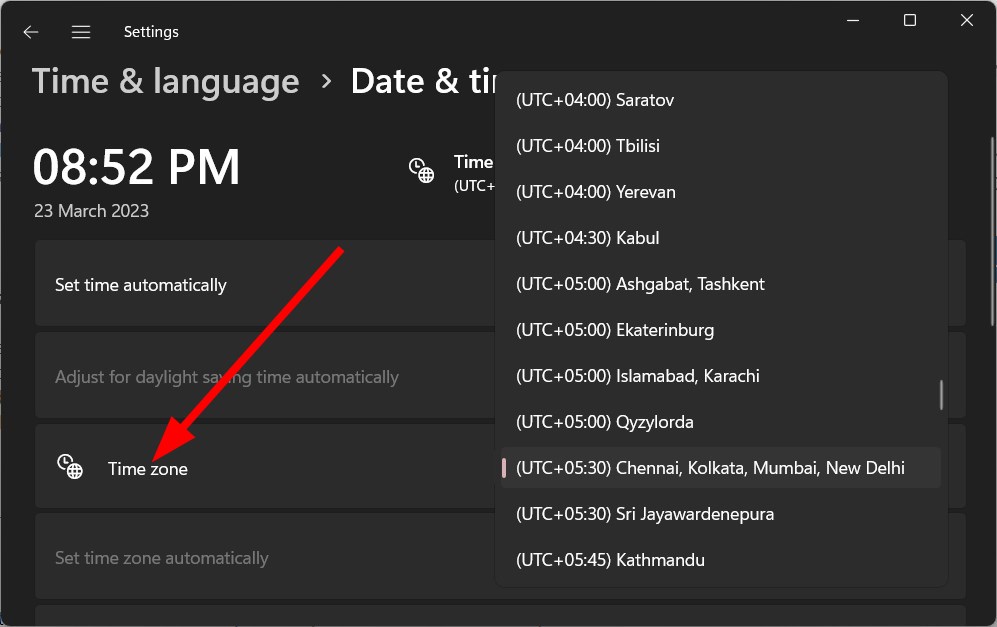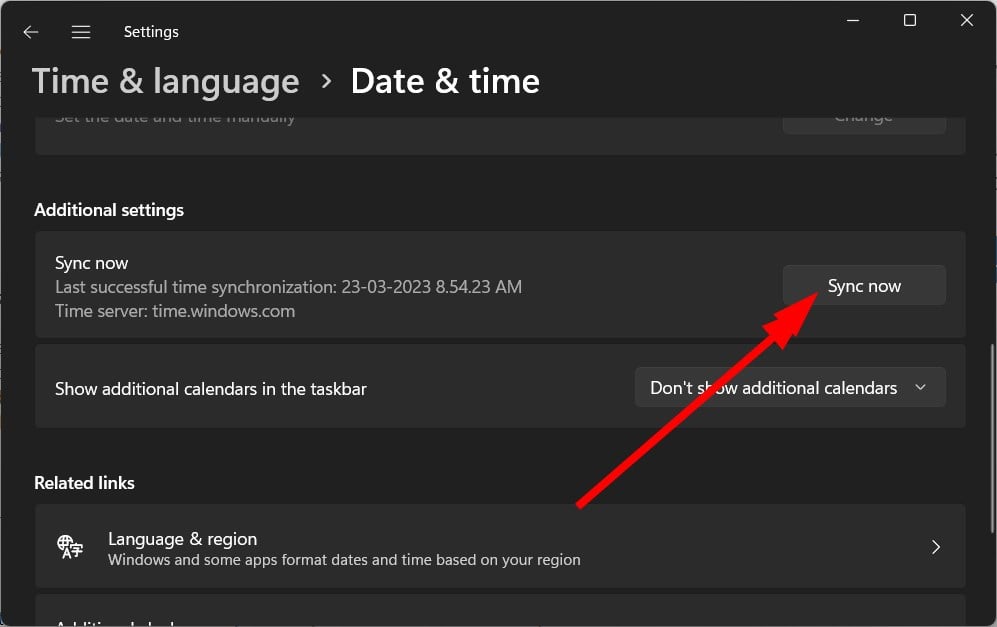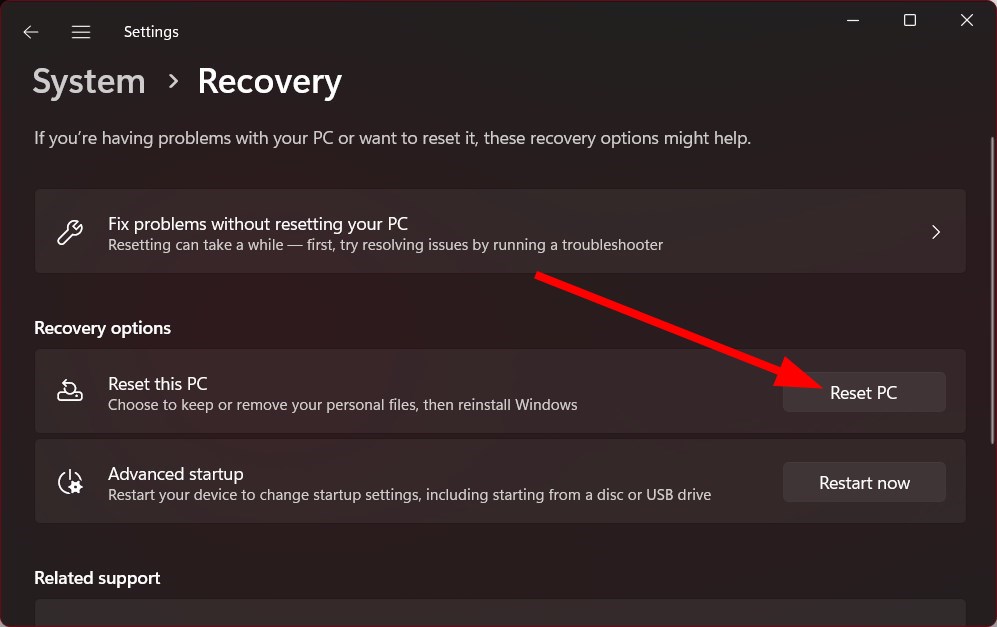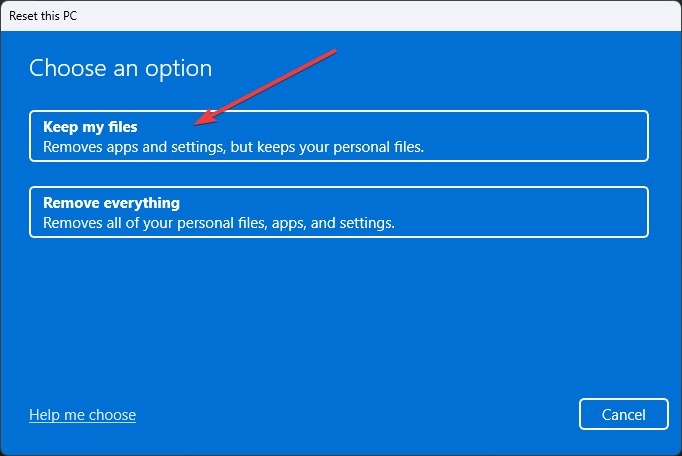Любая операционная система, в том числе Windows 10, нуждается в периодических обновлениях. Установка актуальной версии позволяет получить доступ к актуальным функциям. Однако некоторые пользователи жалуются на появление ошибки 0x80240034 при обновлении ОС Windows 10. Чтобы устранить неполадку, необходимо разобраться в причинах ее возникновения, а затем выбрать один из проверенных способов решения проблемы.
Причины ошибки с кодом 0x80240034 при обновлении Windows 10
Ошибка 0x80240034 не появляется просто так. Возникновение проблемы напрямую связано с вмешательством сторонних компонентов в работу компьютера. Так, в числе основных причин выделяются следующие факторы:
- повреждение файлов Центра обновлений;
- некорректная работа антивируса;
- неправильные настройки программного обеспечения;
- отсутствие пакета NET Framework 3.5.
Определив точную причину возникновения проблемы, можно сэкономить время на ее устранении. Но даже в том случае, если понять на 100 %, из-за чего именно на экране высвечивается ошибка 0x80240034 при обновлении операционной системы не получается, неполадки поддаются устранению. Но для этого понадобится обратиться сразу ко всем инструкциям, представленным в материале.
Методы устранения проблемы
На выбор пользователю доступно 4 способа исправления ошибки. Каждый вариант ориентирован на ту или иную причину, из-за которой возникла проблема. Однако есть и универсальные средства, помогающие устранить неполадку даже в том случае, когда до конца не ясен фактор, повлиявший на обновление Windows 10.
Средство устранения неполадок
Это универсальный способ, который подходит для ситуации, когда точная причина остается неизвестной. Функционал операционной системы Windows 10 способен самостоятельно определить, из-за чего появилась ошибка, и устранить неполадку. А пользователю необходимо лишь сделать несколько простых шагов:
- Запустите меню Пуск.
- Посетите раздел «Параметры системы», кликнув ЛКМ по значку в виде шестеренки.
- Выберете заголовок «Обновления и безопасность».
- Откройте вкладку с устранением неполадок
- Нажмите кнопку «Запустить и работать», а затем – «Центр обновления Windows».
- Подтвердите старт диагностики выбором пункта «Запустить средство устранения неполадок».
В течение 1-2 минут операционная система начнет сканирование на предмет выявления проблем. На каждом этапе ОС будет предлагать способ устранения неполадок. Как правило, варианты разделяются на 2 типа:
- выполнение рекомендаций;
- поиск решения в интернете.
Пользователя, столкнувшегося с ошибкой 0x80240034, будет интересовать первый пункт. Поэтому рекомендуется продолжать диагностику ровно до тех пор, пока Windows не предложит конкретный вариант устранения неполадок.
На заметку. Вероятность того, что встроенный механизм анализа избавит вас от появления ошибки, очень мала. Поэтому, с высокой долей вероятности, придется обратиться к другим средствам.
Изменение типа запуска нескольких служб
Данный метод помогает в том случае, когда неполадки возникают из-за непреднамеренной деактивации некоторых служб обновления. Это могло произойти из-за вмешательства антивируса, который распознал важный файл в качестве вредоносного ПО.
Для устранения ошибки необходимо открыть строчку для ввода команд при помощи комбинации клавиш «Win+X».
Как только интерфейс будет запущен, понадобится ввести одну из следующих команд:
- SC config wuauserv start= auto;
- SC config bits start= auto;
- SC config cryptsvc start= auto;
- SC config trustedinstaller start= auto.
Каждый запрос отвечает за активацию определенной службы. Перебрав все варианты, вам, наверняка, удастся устранить проблему, и ОС обновится без каких-либо трудностей.
Активирование .NET Framework 3.5
Еще одной причиной появления сложностей с установкой обновлений является отсутствие или деактивация пакета NET Framework 3.5. Его повторное включение выполняется следующим образом:
- Запустите Панель управления.
- Кликните по заголовку «Программы и компоненты».
- Перейдите в раздел активации и деактивации компонентов Виндовса.
- Отметьте галочкой пункт с NET Framework 3.5.
- Сохраните настройки, перезагрузите компьютер.
После выполнения операции попробуйте снова скачать и установить апдейт Windows 10. Если в процессе вновь возникнут проблемы, переходите к финальному методу.
Сброс компонентов Центра обновления Windows
Заключительный способ решения проблемы, который применяется в крайнем случае. Если ни один из предложенных ранее способов не помог, то, скорее всего, были повреждены отдельные участки Центра.
Для их восстановления понадобится открыть Командную строку, ввести следующие запросы:
- cmd;
- net stop bits;
- net stop wuauserv;
- Del «%ALLUSERSPROFILE%Application DataMicrosoftNetworkDownloaderqmgr*.dat»;
- cd /d %windir%system32;
- exe atl.dll;
- exe urlmon.dll;
- exe mshtml.dll;
- exe shdocvw.dll;
- exe browseui.dll;
- exe jscript.dll;
- exe vbscript.dll;
- exe scrrun.dll;
- exe msxml.dll;
- exe msxml3.dll;
- exe msxml6.dll;
- exe actxprxy.dll;
- exe softpub.dll;
- exe wintrust.dll;
- exe dssenh.dll;
- exe rsaenh.dll;
- exe gpkcsp.dll;
- exe sccbase.dll;
- exe slbcsp.dll;
- exe cryptdlg.dll;
- exe oleaut32.dll;
- exe ole32.dll;
- exe shell32.dll;
- exe initpki.dll;
- exe wuapi.dll;
- exe wuaueng.dll;
- exe wuaueng1.dll;
- exe wucltui.dll;
- exe wups.dll;
- exe wups2.dll;
- exe wuweb.dll;
- exe qmgr.dll;
- exe qmgrprxy.dll;
- exe wucltux.dll;
- exe muweb.dll;
- exe wuwebv.dll;
- netsh winsock reset;
- net start bits;
- net start wuauserv.
После ввода всех команд необходимо перезагрузить компьютер и попытаться снова установить обновление.
Make sure all the necessary services are running on your PC
by Sagar Naresh
Sagar is a web developer and technology journalist. Currently associated with WindowsReport and SamMobile. When not writing, he is either at the gym sweating it out or playing… read more
Updated on March 24, 2023
Reviewed by
Alex Serban
After moving away from the corporate work-style, Alex has found rewards in a lifestyle of constant analysis, team coordination and pestering his colleagues. Holding an MCSA Windows Server… read more
- The error 0x80240004 is associated with the Microsoft Store and Windows update.
- You can fix this issue by running the respective troubleshooter.
- Also, ensure that the time and date on your PC are correctly set.
XINSTALL BY CLICKING THE DOWNLOAD FILE
Fortect is a system repair tool that can scan your complete system for damaged or missing OS files and replace them with working versions from its repository automatically.
Boost your PC performance in three easy steps:
- Download and Install Fortect on your PC.
- Launch the tool and Start scanning
- Right-click on Repair, and fix it within a few minutes
- 0 readers have already downloaded Fortect so far this month
Well, the error code 0x80240004 can appear to you when you try to download an app from the Microsoft Store or even when you try to update your Windows PC. In the former’s case, it prevents you from downloading an app, and in the latter’s case, you won’t be able to install necessary updates.
Thankfully in this guide, we will show you a bunch of solutions that will help fix the error code 0x80240004 associated with the Microsoft Store or the Windows update. So let us get right into the guide.
Why am I getting error code 0x80240004?
Before heading over to the solutions, it is better to understand the reasons triggering the error code 0x80240004 on your PC.
- Microsoft Store has some issues: The Microsoft Store can often misbehave because of some underlying issues.
- Your PC is infected with the virus: A virus or malware attack can not only cause your PC to get slow, but it can also affect your system’s performance.
- Outdated drivers: Several users have reported that this issue was triggered because there were a lot of drivers on their PC waiting to be updated.
- Incorrect date and time: If the time zone has been changed, by you or a third-party app, then it could cause multiple issues on your PC.
- Windows update service isn’t running: For Windows updates to get installed, you have to ensure that the associated service is running.
Let us take a look at the solutions and resolve this issue.
How can I fix the error 0x80240004?
- Why am I getting error code 0x80240004?
- How can I fix the error 0x80240004?
- 1. Run the Windows update/Windows Store troubleshooter
- 2. Check if necessary services are running
- 3. Check the date and time
- 4. Perform a virus scan
- 5. Reset your PC
1. Run the Windows update/Windows Store troubleshooter
- Press the Win + I keys to open the Settings menu.
- Click on Troubleshoot.
- Select Other troubleshooters.
- Click on the Run button next to Windows Update.
- Follow the on-screen prompt to start the troubleshooting process.
- Apply the prompted fixes.
- Click on the Run button next to Windows Store Apps.
- Apply the prompted fixes.
- Restart your PC and check if this resolves the issue or not.
Your Windows PC offers a bunch of troubleshooters that can help you resolve various issues on your PC. A couple of which are the Windows update and Windows Store troubleshooters that fix various petty issues triggering the error 0x80240004.
2. Check if necessary services are running
- Press the Win + R keys to open the Run dialogue.
- Type services.msc and press Enter.
- Locate one by one, and check if the below services are running.
It would be best if you made sure that the services mentioned above are running and aren’t stopped. If these are stopped, press the Start button and check whether this fixes the 0x80240004 error.
- No Applicable App Licenses Found: 5 Ways to Fix This Error
- UsoClient.exe: What Is It & How to Disable It
- BrYNSvc.exe: What Is It & How to Fix Its Errors
- Why is Perplexity AI Not Working? 4 Ways to Fix It
- Netflix Error Code S7706: How to Fix it
3. Check the date and time
- Press the Win + I keys to open the Settings menu.
- Click on Time & language on the left pane.
- Select the Date & time.
- Click on Time Zone drop-down menu and choose your time zone.
- Scroll down and click the Sync now button.
Some PC issues are hard to tackle, especially when it comes to missing or corrupted system files and repositories of your Windows.
Be sure to use a dedicated tool, such as Fortect, which will scan and replace your broken files with their fresh versions from its repository.
Incorrect date and time can also cause multiple issues on your PC, including the error 0x80240004 with the Microsoft Store or Windows update. Set the correct time zone and the date and see if this resolves the issue.
4. Perform a virus scan
- Press the Win key to open the Start menu.
- Open Windows Security.
- Click on Virus & threat protection.
- Click on Quick Scan.
- Wait for the scan to complete.
- Apply the prompted fixes.
- You can also click on Scan options and select Full scan for a deep scan.
- Restart your PC.
You should always make sure that your PC is protected, and for that, you should perform regular scans. Unfortunately, however, Windows Security isn’t that effective when it comes to tackling modern viruses or malware.
In such a case, we suggest you check out our guide that gives a list of some of the best antivirus software you can have on your PC and safeguard it against any threats.
5. Reset your PC
- Press the Win + I keys to open the Settings menu.
- Click on Recovery.
- Click on the Reset PC button for the Reset this PC option.
- Select the Keep my files option.
- Follow the prompts.
- Restart your PC.
If nothing works, then you should probably resort to resetting your PC. When you reset your PC, you can easily take your PC back to a state where everything was usually working, and the error 0x80240004 wasn’t troubling you.
That is it from us in this guide. If you are getting Windows update error 0x800f0845, you can check out our guide and resolve the problem.
For users coming across the update error 0xFFFFFFFF, they should apply the solutions mentioned in our guide to fix the problem.
Feel free to let us know in the comments below which one of the above solutions resolved the error code 0x80240004 on your PC.
Still experiencing issues?
SPONSORED
If the above suggestions have not solved your problem, your computer may experience more severe Windows troubles. We suggest choosing an all-in-one solution like Fortect to fix problems efficiently. After installation, just click the View&Fix button and then press Start Repair.
Newsletter
Любая операционная система, включая Windows 10, требует периодических обновлений. Установка текущей версии дает вам доступ к текущим функциям. Однако некоторые пользователи жалуются на появление ошибки 0x80240034 при обновлении Windows 10. Чтобы устранить проблему, необходимо разобраться в причинах проблемы и затем выбрать одно из проверенных решений проблемы.
Причины ошибки с кодом 0x80240034 при обновлении Windows 10
Ошибка 0x80240034 просто так не проявляется. Возникновение проблемы напрямую связано с вмешательством сторонних компонентов в работу компьютера. Итак, среди основных причин выделяются следующие факторы:
- повреждение файлов Центра обновлений;
- некорректная работа антивируса;
- некорректные настройки программного обеспечения;
- отсутствие пакета NET Framework 3.5.
Определив точную причину проблемы, вы сэкономите время на устранение неполадок. Но даже если вы на 100% понимаете, почему именно на экране появляется ошибка 0x80240034 при сбое обновления ОС, проблемы можно устранить. Но для этого необходимо сразу обратиться ко всем инструкциям, представленным в материале.
Методы устранения проблемы
Пользователь может выбрать один из 4 способов исправить ошибку. Каждый вариант ориентирован на ту или иную причину, из-за которой возникла проблема. Однако есть универсальные инструменты, которые могут помочь решить проблему, даже если фактор, повлиявший на обновление Windows 10, не совсем ясен.
Не удалось загрузить обновление.
Средство устранения неполадок
Это универсальный метод, подходящий для ситуаций, когда точная причина остается неизвестной. Функциональность операционной системы Windows 10 может сама определить причину ошибки и устранить проблему. А пользователю достаточно выполнить несколько простых шагов:
- Запускаем загрузочное меню.
- Посетите раздел «Системные настройки», щелкнув ЛКМ на значке шестеренки.
- Выберите пункт «Обновления и безопасность».
- Откройте вкладку устранения неполадок
- Нажмите кнопку «Пуск и выполните», а затем нажмите «Центр обновления Windows».
- Подтвердите запуск диагностики, выбрав «Запустить средство устранения неполадок».
В течение 1-2 минут операционная система начнет искать проблемы. На каждом этапе операционная система будет предлагать способ решения проблемы. Обычно варианты делятся на 2 типа:
- выполнение рекомендаций;
- поищите решение в интернете.
Пользователь, столкнувшийся с ошибкой 0x80240034, будет интересоваться первым элементом. Поэтому рекомендуется продолжать диагностику ровно до тех пор, пока Windows не предложит конкретный вариант устранения неполадок.
В примечании. Вероятность того, что встроенный механизм анализа избавит вас от ошибки, очень мала. Поэтому с большой долей вероятности придется прибегнуть к другим средствам.
Изменение типа запуска нескольких служб
Этот метод помогает в случае возникновения проблем из-за непреднамеренного отключения некоторых сервисов обновления. Это могло быть связано с вмешательством антивируса, который распознал важный файл как вредоносное ПО.
Чтобы сбросить ошибку, вам нужно открыть строку ввода команд, используя комбинацию клавиш «Win + X».
Как только интерфейс запустится, вам нужно будет ввести одну из следующих команд:
- Конфигурация SC wuauserv start = auto;
- Бит конфигурации SC start = auto;
- Конфигурация SC cryptsvc start = auto;
- Конфигурация SC доверенного установщика start = auto.
Каждый запрос отвечает за активацию определенной услуги. Пройдя через все варианты, вы, вероятно, сможете решить проблему, и операционная система обновится без каких-либо проблем.
Активирование .NET Framework 3.5
Еще одна причина трудностей с установкой обновлений – отсутствие или деактивация пакета NET Framework 3.5. Реактивация происходит следующим образом:
- Запустите панель управления.
- Щелкните заголовок «Программы и компоненты».
- Перейдите в раздел об активации и деактивации компонентов Windows.
- Установите флажок с NET Framework 3.5.
- Сохраните настройки, перезагрузите компьютер.
После завершения операции попробуйте еще раз загрузить и установить обновление для Windows 10. Если у вас возникнут какие-либо проблемы в процессе, перейдите к последнему методу.
Сброс компонентов Центра обновления Windows
Последний способ решения проблемы, который используется в крайнем случае. Если ни один из предложенных ранее методов не помог, скорее всего, были повреждены некоторые участки Центра.
Для их восстановления необходимо открыть командную строку, ввести следующие запросы:
- cmd;
- чистый стоповый бит;
- фирменный чистый вуаусерв;
- Del “% ALLUSERSPROFILE% Application Data Microsoft Network Downloader qmgr * .dat”;
- cd / d% windir% system32;
- exe atl.dll;
- exe urlmon.dll;
- exe mshtml.dll;
- exe shdocvw.dll;
- exe browserui.dll;
- exe jscript.dll;
- exe vbscript.dll;
- exe scrrun.dll;
- exe msxml.dll;
- exe msxml3.dll;
- exe msxml6.dll;
- exe actxprxy.dll;
- exe softpub.dll;
- exe wintrust.dll;
- exe dssenh.dll;
- exe rsaenh.dll;
- exe gpkcsp.dll;
- exe scbase.dll;
- exe slbcsp.dll;
- exe cryptdlg.dll;
- exe oleaut32.dll;
- exe ole32.dll;
- exe shell32.dll;
- exe initpki.dll;
- exe wuapi.dll;
- exe wuaueng.dll;
- exe wuaueng1.dll;
- exe wucltui.dll;
- exe wups.dll;
- exe wups2.dll;
- exe wuweb.dll;
- exe qmgr.dll;
- exe qmgrprxy.dll;
- exe wucltux.dll;
- exe muweb.dll;
- exe wuwebv.dll;
- сброс netsh winsock;
- чистый стартовый бит;
- чистая загрузка wuauser.
После ввода всех команд нужно перезагрузить компьютер и снова попробовать установить обновление.
Источник изображения: it-tehnik.ru

Что ж, код ошибки 0x80240004 может появиться у вас, когда вы пытаетесь загрузить приложение из Магазина Microsoft или даже когда вы пытаетесь обновить ПК с Windows. В первом случае это не позволит вам загрузить приложение, а во втором случае вы не сможете установить необходимые обновления.
К счастью, в этом случае мы можем найти множество решений, которые помогут исправить ошибку кода 0x80240004, связанную с Магазином Microsoft или обновлением Windows. Итак, давайте перейдем к ответственным лицам.
Быстро исправьте ошибки Windows 11, 10, 8 и 7 с помощью Outbyte PC Repair
Возьмите быка за рога: определите и устраните проблемы с производительностью, которые могут повлиять на ваш компьютер.
Outbyte PC Repair — это комплексный инструмент для ремонта компьютеров, предназначенный для решения ряда различных системных проблем, очистки диска, оптимизации производительности и повышения конфиденциальности и безопасности.
- Совместимость с: Windows 11, 10, 8 и 7
- Пробная версия: бесплатная пробная версия по категориям в течение как минимум 2 дней*
- Полная версия: от $29.95 (за подписку на 3 месяца)
*Бесплатная пробная версия позволяет исправить все обнаруженные элементы в каждой категории
Почему я получаю код ошибки 0x80240004?
Прежде чем перейти к решениям, лучше понять причины, по которым происходит запуск ПК с кодом ошибки 0x80240004.
- В Microsoft Store есть некоторые проблемы: Microsoft Store часто может работать неправильно из-за некоторых основных проблем.
- Ваш компьютер заражен вирусом. Вирус или вредоносное ПО могут не только задерживать работу вашего компьютера, но и использовать на производительность вашей системы.
- Устаревшие водители. Несколько пользователей сообщили, что эта проблема была вызвана тем, что на их ПК было много драйверов, ожидающих обновления.
- Неправильная дата и время. Если часовой пояс был изменен вашими или посторонними приложениями, это может привести к появлению проблемы на входе ПК.
- Служба обновления Windows не запущена. Для установки обновлений Windows необходимо убедиться, что соответствующая служба запущена.
Давайте посмотрим на решения и решим эту проблему.
Как исправить ошибку 0x80240004?
1. Запуск Центр обновления Windows/средство захвата неполадок Магазина Windows.
- Нажмите клавиши Выигрыш + I, чтобы открыть меню настройки.
- Нажмите «Устранение неполадок».
- Выбирать Другие средства захвата неполадок.
- Нажмите кнопку «Выполнить» рядом с Центром обновления Windows.
- Следуйте республика на экране, чтобы начать процесс устранения неполадок.
- Применитель предложенные возникают.
- Нажмите кнопку «Выполнить» рядом с «Приложения Магазина Windows».
- Применитель предложенные возникают.
- Перезагрузите компьютер и проверьте, решает ли это проблему или нет.
Ваш ПК с Windows предлагает множество средств для решения различных проблем на предстоящем ПК. Пара из них — это средства сбора неполадок Центр обновления Windows и Магазин Windows, которые реагируют на различные мелкие проблемы, вызывающие ошибку 0x80240004.
2. Запущены, запущены ли необходимые службы
- Нажмите клавиши Выигрыш + R, чтобы открыть диалоговое окно «Выполнить».
- Ввести services.msc и нажмите Enter .
- Появятся ли службы, которые появятся в будущем.
Было бы лучше, если бы вы убедились, что упомянутые выше службы работают и не останавливаются. Если они остановлены, нажмите кнопку «Пуск» и проверьте, исправит ли это ошибку 0x80240004.
3. Запрос и время
- Нажмите клавиши Выигрыш + I, чтобы открыть меню настройки.
- Нажмите «Время и язык» на левой панели.
- Выбирать и время.
- раскрывающееся меню «Часовой пояс» и выберите свой часовой пояс.
- Прокрутите вниз и нажмите кнопку Синхронизировать сейчас.
Неправильная дата и время также могут вызвать множество проблем, включая ошибку 0x80240004 в Microsoft Store или обновлении Windows. Установите правильный часовой пояс и посмотрите, решит ли эта проблема.
4. Выполнение проверки на вирусы
- Нажмите обнаружить Выигрыш, чтобы открыть меню Пуск.
- Открыть Безопасность Windows.
- Далее Защита от вирусов и угроз.
- Нажмите Быстрое сканирование.
- Дождитесь завершение завершено.
- Применитель предполагаемые последствия.
- Вы также можете использовать «Параметры сложные» и выберите «Полное сканирование» для глубокого тестирования.
- Перезагрузите компьютер.
Вы всегда должны быть уверены, что ваш компьютер защищен, и для этого вы должны запустить проверку. Однако, к сожалению, Windows Security не так эффективна, когда речь идет о борьбе с внешними вирусами или вредоносными программами.
5. Перезагрузите компьютер
- Нажмите клавиши Выигрыш + I, чтобы открыть меню настройки.
- Нажмите «Восстановление».
- Нажмите кнопку «Сбросить компьютер», чтобы выбрать параметр «Сбросить этот компьютер».
- Выберите вариант «Сохранить мои файлы».
- Следуйте по России.
- Перезагрузите компьютер.
Если ничего не работает, то вам, вероятно, следует прибегнуть к перезагрузке компьютера. Когда вы перезагрузите свой компьютер, вы можете легко вернуть его в состояние, когда все обычно работало, ошибка 0x80240004 вас не беспокоила.
Не стесняйтесь сообщить нам в предполагаемом ниже, какое из обнаруженных выше решений устранило код ошибки 0x80240004 на следующем ПК.
Похожие темы
Информация о системе:
На вашем ПК работает: …
Размер файла: 0.6MB Время загрузки: 10 секунд
Размер файла: 0.6MB
Время загрузки: 10 секунд
0x80240004 часто вызвана плохо настроенными системными настройками или нарушениями в реестре Windows. Эта ошибка может быть легко исправлена с помощью специальной утилиты, созданной чтобы решать проблемы реестра системы.
Скачайте здесь
- Название ошибки: 0x80240004
- Совместимо с: Windows 10, 11, 8, 7, Vista, XP
- — Появляется сообщение «0x80240004», и активное окно программы выходит из строя;
- — «0x80240004» отображается на экране;
- — Была обнаружена проблема, и Windows была отключена, чтобы предотвратить повреждение компьютера. Проблема, по-видимому, вызвана следующим файлом…;
- — Ваш ПК часто выходит из строя и демонстрирует ошибку 0x80240004 при запуске одной и той же программы;
- — Windows работает вяло и медленно реагирует на сигналы мыши или клавиатуры;
- — Ваш компьютер периодически зависает на несколько секунд;
Сообщения об ошибках 0x80240004 часто появляются в результате забитого реестра Windows или ошибочных записей от несуществующих программ, которые обычно остаются от неправильного удаления программного обеспечения. Другие распространенные причины могут включать неверный ввод данных пользователем, отсутствующие файлы, которые были случайно удалены из реестра и вызывают сбои в работе системы. Отслеживание того, когда и где произошла ваша ошибка, является важной информацией для устранения неполадок.
- 1. Нажмите, чтобы загрузить приложение
- 2. Установите и запустите приложение
- 3. Нажмите кнопку Сканировать, чтобы обнаружить ошибки и отклонения
- 4. Нажмите Исправить все, чтобы устранить все проблемы
Эта страница доступна на других языках:
English |
Deutsch |
Español |
Italiano |
Français |
Indonesia |
Nederlands |
Nynorsk |
Português |
Українська |
Türkçe |
Malay |
Dansk |
Polski |
Română |
Suomi |
Svenska |
Tiếng việt |
Čeština |
العربية |
ไทย |
日本語 |
简体中文 |
한국어