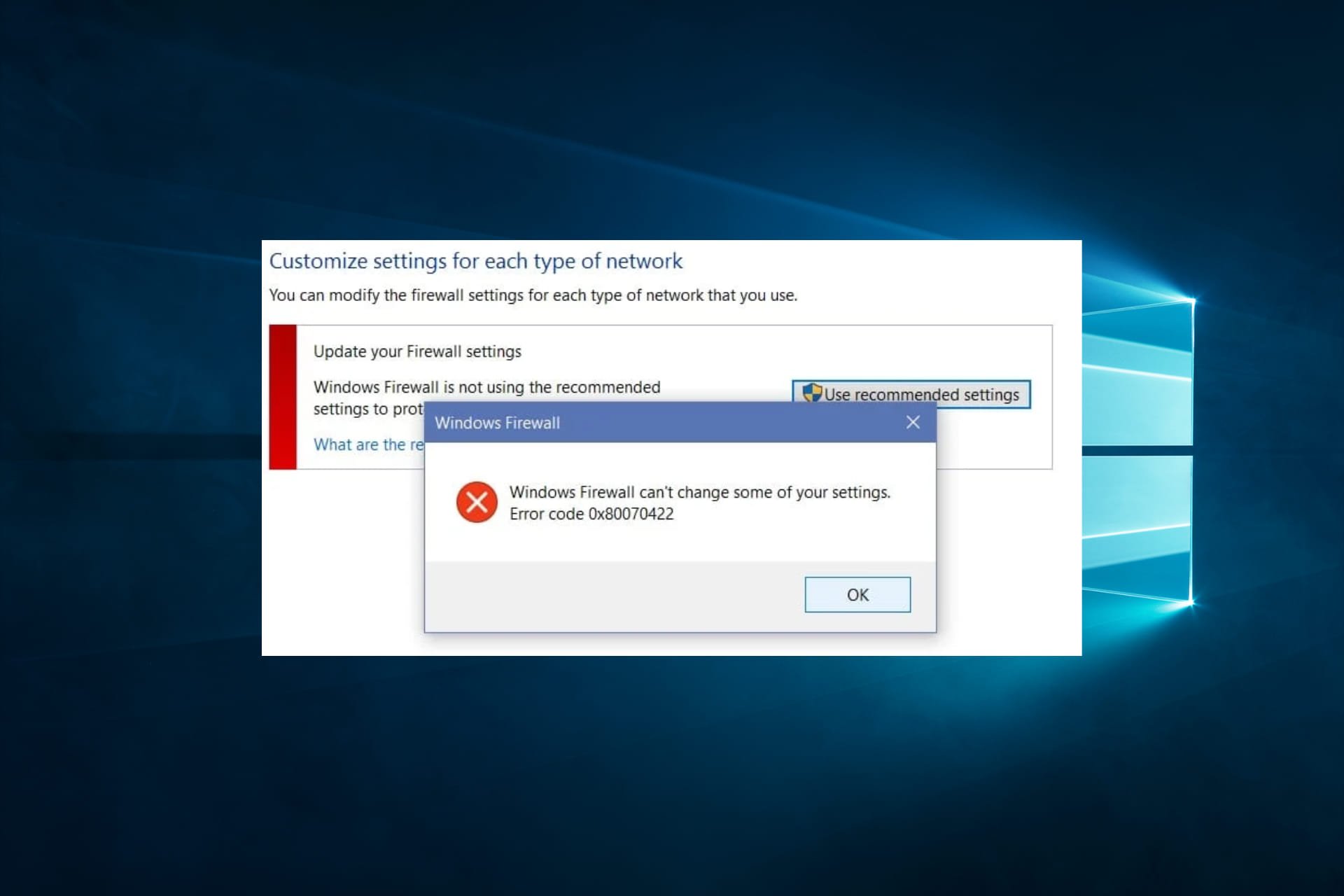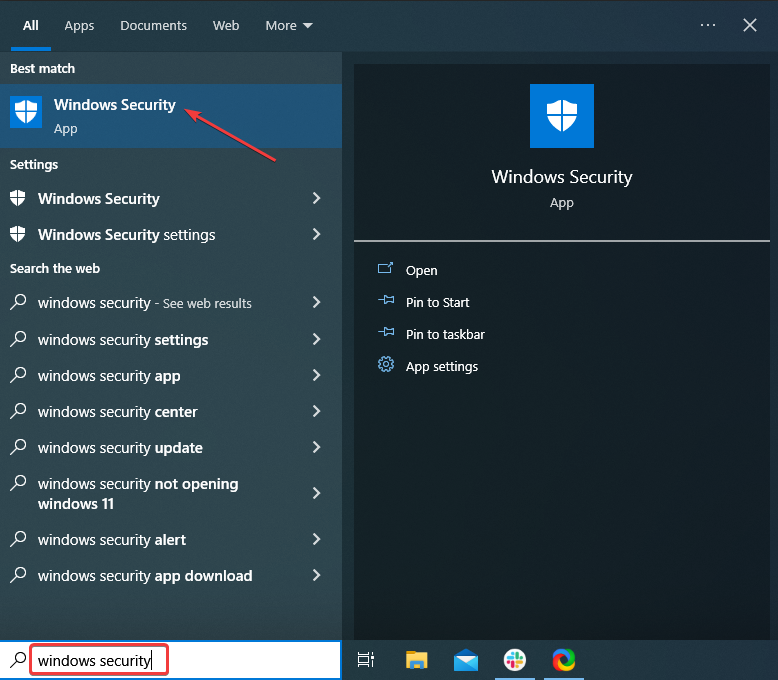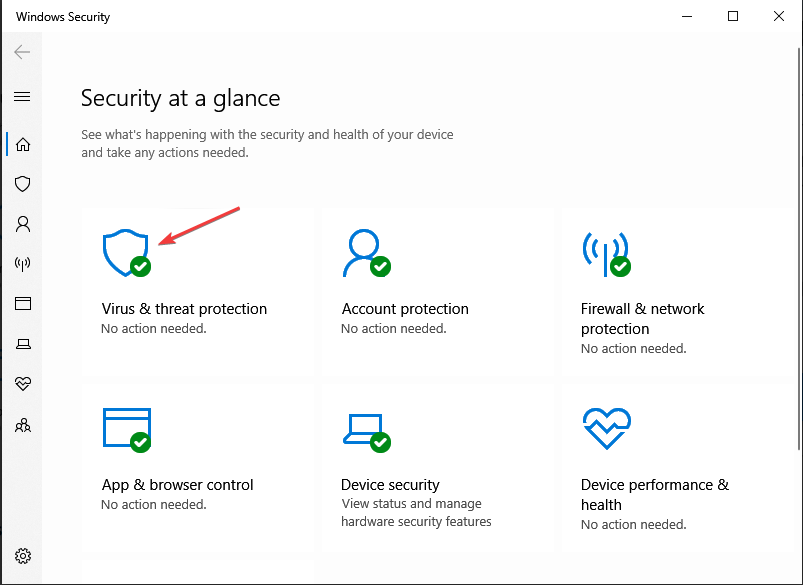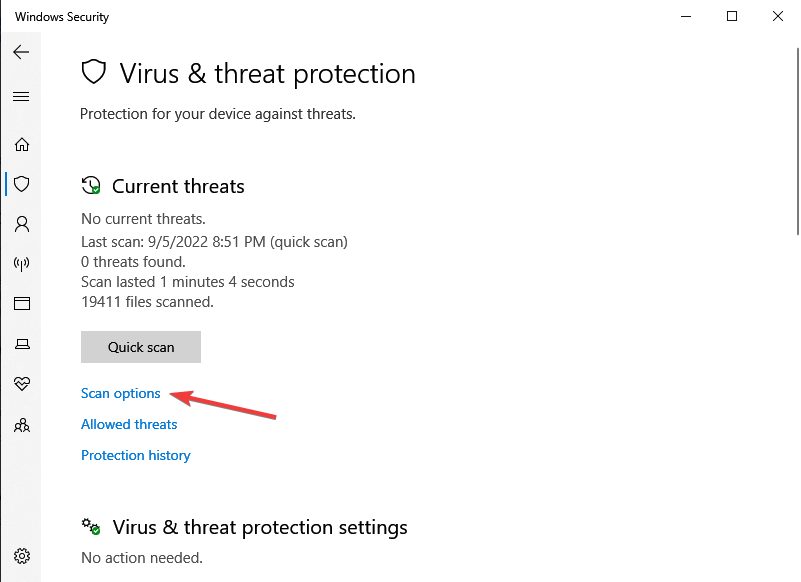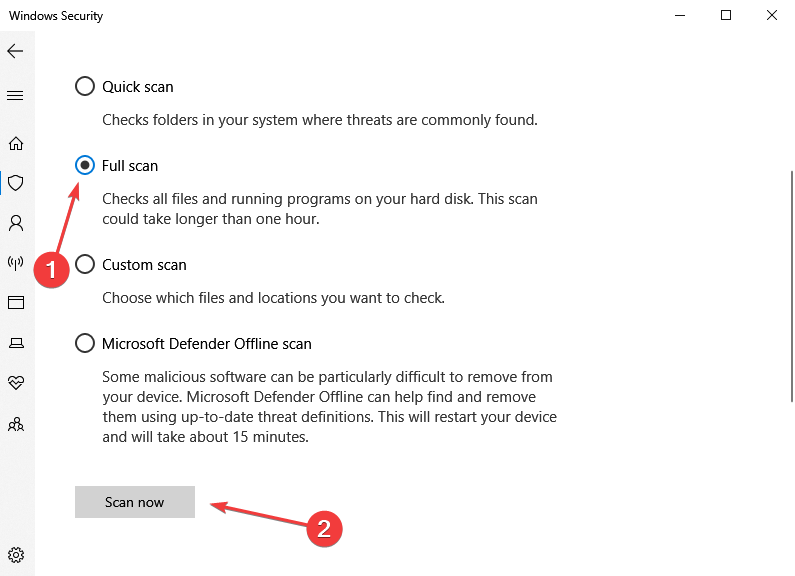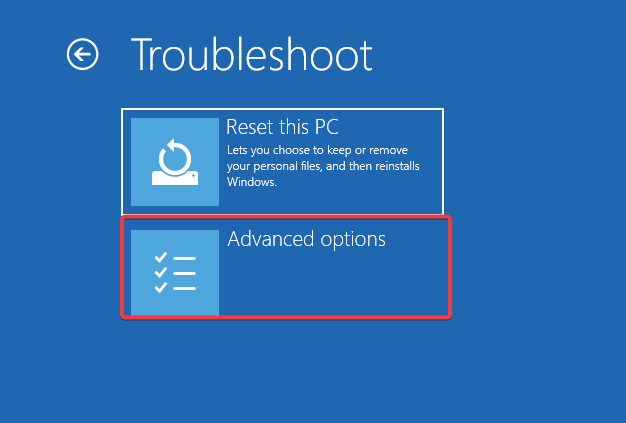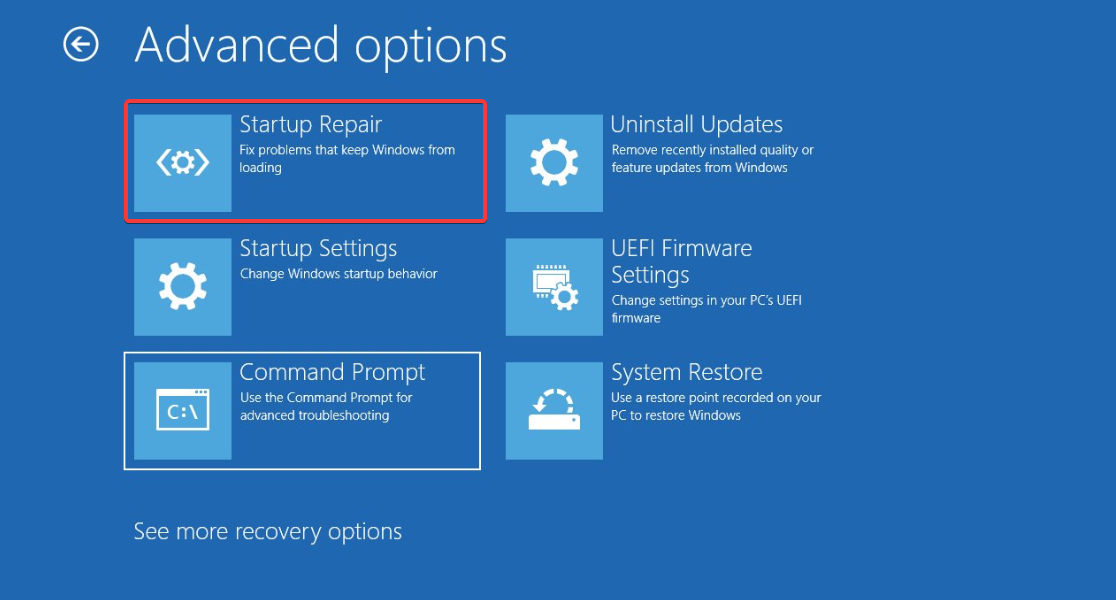Expert solutions to apply
by Ivan Jenic
Passionate about all elements related to Windows and combined with his innate curiosity, Ivan has delved deep into understanding this operating system, with a specialization in drivers and… read more
Updated on May 29, 2023
Reviewed by
Alex Serban
After moving away from the corporate work-style, Alex has found rewards in a lifestyle of constant analysis, team coordination and pestering his colleagues. Holding an MCSA Windows Server… read more
- Several Windows users have reported that the error message 0x80070422 appears when they try to enable Windows Firewall.
- Some malware can prevent you from opening Windows Firewall, but you can fix this by performing a thorough system scan.
- You can quickly restore your PC to a previous state and fix various problems, including error 0x80070422.
- Also, ensure your Windows Firewall service is working correctly by following our steps below.
XINSTALL BY CLICKING THE DOWNLOAD FILE
Fortect is a system repair tool that can scan your complete system for damaged or missing OS files and replace them with working versions from its repository automatically.
Boost your PC performance in three easy steps:
- Download and Install Fortect on your PC.
- Launch the tool and Start scanning
- Right-click on Repair, and fix it within a few minutes
- 0 readers have already downloaded Fortect so far this month
You may have encountered operating system errors if you’re a Windows user. One such error is the 0x80070422 Windows Firewall error.
This error can occur when trying to turn on the Windows Firewall or running certain apps that require the firewall to be active, but fortunately, there are ways to fix it.
In this article, we’ll explore the causes of the 0x80070422 Windows Firewall error and provide some solutions to help you get your firewall up and running again.
What is the 0x80070422 firewall error?
The 0x80070422 firewall error is an error code in Windows when attempting to enable or disable the Windows Firewall. This error code can also appear when trying to run certain apps that require the firewall to be active.
It usually indicates that the Windows Firewall service is not running or is disabled, so the firewall cannot be enabled. However, there are several reasons why you might encounter the error on your Windows system.
- Disabled Firewall Service – If the Windows Firewall service is not running, you may encounter the 0x80070422 error when you attempt to enable or disable the firewall.
- Third-Party Firewall – If you have installed a third-party firewall, it may interfere with the Windows Firewall and cause the error.
- Malware or Virus Infection – Malware or virus infections can cause damage to system files and services, including the Windows Firewall service. This can lead to the 0x80070422 error.
- Windows Update Issues – In some cases, a failed, or incomplete Windows update can cause issues with the Windows Firewall service, leading to the error.
- Corrupted System Files – Corrupted system files can also lead to the 0x80070422 error. This occurs for various reasons, such as a power outage or a sudden system shutdown.
What are other Windows Defender firewall errors?
Specific errors can sometimes appear with Windows Firewall, and speaking of errors, these are some of the common errors that users reported:
- Error code 0x80070422 Windows 10 – This error can appear on your Windows 10 PC and prevent the firewall from working correctly. However, you should be able to fix it using one of our solutions.
- Windows Firewall can’t change some of your settings error code 0x80070424 – Sometimes, this error can appear while trying to change certain settings in your firewall. This might be caused by malware, so perform a detailed malware scan.
- Windows Firewall won’t turn on, start – This is another problem you might encounter. To fix it, make sure that the required services are running correctly.
- Windows Firewall turns itself off – Several users reported that their Windows Firewall turns itself off. This strange problem can occur due to a corrupted Windows installation.
- Windows Firewall can’t change settings – If you can’t change the settings of Windows Firewall, the issue might be file corruption or any other problem. However, you can fix that problem by performing System Restore.
- Windows Firewall not working – In some cases, Windows Firewall won’t work at all. This can be a significant security risk; try some of our solutions to fix that problem.
How do I fix the 0x80070422 firewall error?
1. Scan your PC for malware
- Type Windows Security in the Search bar, and click on the relevant search result.
- Now, click on Virus & threat protection here.
- Click on Scan options.
- Now, select Full scan and click on the Scan now button at the bottom.
If you’re constantly getting error 0x80070422 while trying to access Windows Firewall, the problem might be a malware infection. Certain malware can prevent you from opening Windows Firewall, but you can fix that by performing a detailed system scan.
If you are interested in other effective antiviruses with high detection rates and malware removal options, be free to choose from the best antivirus programs compatible with Windows 10.
After scanning your PC with one of these tools, the problem should be resolved, and you’ll be able to access Windows Firewall without any problems. Several users suggested using Microsoft’s Malware scanner, so you might want to try that too.
2. Make sure that the Windows Firewall service is running
- Press Windows Key + R and enter services.msc. Now press Enter or click OK.
- When the Services window opens, locate and double-click on Windows Defender Firewall.
- Ensure that the Startup type is set to Automatic and that the service is running. Now click on Apply and OK to save changes.
After enabling this service, you should be able to start and configure Windows Defender without any problems.
In addition to Windows Defender Firewall service, it’s also recommended to configure Windows Update and Background Intelligent Transfer Services. You will repeat the steps above for these two services.
Some PC issues are hard to tackle, especially when it comes to corrupted repositories or missing Windows files. If you are having troubles fixing an error, your system may be partially broken.
We recommend installing Restoro, a tool that will scan your machine and identify what the fault is.
Click here to download and start repairing.
If you’re getting error 0x80070422 while trying to use Windows Firewall, the problem might be your services. Windows Firewall requires certain services to be enabled to work correctly.
3. Use the Startup repair feature
- Open the Start menu, click the Power button, hold the Shift key, and select Restart from the menu.
- Select Troubleshoot, then Advanced options.
- Now select the Startup Repair option.
- The repair process will now start.
This process can take a while, so don’t interrupt it. Once the repair process is finished, check if the problem persists.
Sometimes this problem can be related to a corrupted Windows 10 installation, and to fix this problem, you need to run Startup Repair.
4. Perform a System Restore
- Press Windows Key + S and enter system restore. Now select Create a restore point from the menu.
- The system Properties window will now open. Click the System Restore button to proceed.
- When the System Restore window opens, click Next.
- If available, check the Show more restore points option. Now select the desired restore point and click Next.
- Follow the instructions on the screen to complete the restoration process.
Once your system is restored, check if the problem persists.
If you’re getting error 0x80070422 when trying to use Windows Firewall, you might be able to solve the problem by using System Restore. If you’re unfamiliar, System Restore is a useful feature that can quickly restore your PC to an earlier state and fix various problems.
To ensure a smooth process, you can try specialized applications that help you repair all Windows system issues.
5. Disable your Proxy
- Open the Settings app by pressing Windows Key + I.
- When the Settings app opens, go to Network & Internet section.
- Select Proxy from the menu on the left and disable all options in the right pane.
After doing that, the problem with Windows Firewall should be resolved entirely.
Many users use proxies to protect their privacy online. However, proxies can sometimes interfere with your network configuration so you might encounter error 0x80070422.
- 0xc19a0013 Printer Error Code: Best Ways to Fix it
- PDF Printing is Slow? Make it Faster in 5 Steps
6. Create a new user profile
- Open the Settings app using Windows + I and go to the Accounts section.
- Now select Family & other people from the menu on the left. Then, choose Add someone else to this PC in the right pane.
- Select I don’t have this person’s sign-in information.
- Choose Add a user without a Microsoft account option.
- Enter the desired user name and click Next.
After creating a new user account, switch to it and check if the problem persists. If not, you might want to move your files to the new account and start using it as your main one.
If you’re getting error 0x80070422 while trying to run Windows Firewall, the problem might be a corrupted user profile. Your profile can become corrupted for various reasons.
And you are done. If you have reached the end of this article, then it means that you have successfully fixed the error 0x80070422 in Windows.
But if the methods above did not solve your issue, please write us in the comments section of the page situated a little bit below, and we will help you further as soon as we can.
Still experiencing issues?
SPONSORED
If the above suggestions have not solved your problem, your computer may experience more severe Windows troubles. We suggest choosing an all-in-one solution like Fortect to fix problems efficiently. After installation, just click the View&Fix button and then press Start Repair.
Newsletter
25.04.2017 Операционные системы Ошибки и неисправности Задать вопросНаписать пост
Ошибка с кодом 0x80070422 чаще всего возникает, когда брандмауэру Windows не удается изменить некоторые параметры из-за того, что системная служба, отвечающая за его функционирование, не работает.
Может возникнуть при включении вашего встроенного фаервола или при обращении к нему приложений, к примеру, мастера установки программ.
Фаервол Windows это средство защиты, разработанное создателями этой ОС, целью которого является не допущение вредоносного программного обеспечения из сети на Ваш компьютер.
Но некоторые пользователи отключают встроенный фаервол, ввиду его малой эффективности, вследствие чего могут столкнутся со сбоем 0x80070422, который может проявить себя в момент запуска некоторых приложений (например, игр) или во время обновления операционной системы.
Исправляем ошибку
Для исправления нужно настроить службу или параметры сетевого экрана. Посмотрим, как это сделать.
Изменяем свойства службы
Через кнопку Пуск или любым другим удобным для Вас способом заходим в Панель управления.
Запускаем Администрирование, где нас будет интересовать пункт Службы.
Прокручиваем список, находим Центр обновления, обычно находится в самом низу. Открываем свойства.
Тип запуска должен быть автоматическим. Процедуру включения автоматического запуска проводим также с Защитником и Брандмауэром Windows.
После чего применить и желательно перезагрузить компьютер.
Изменяем настройки брандмауэра
В настройках брандмауэра включаем его работу для общественных и частных сетей. Для этого в Панели управления находим Брандмауэр.
Интересующий пункт включение и отключение фаервола.
Если он у Вас отключен, то следует включить параметры для частных и общественных сетей.
Затем ОК для подтверждения. При включенной службе, как показано в предыдущем пункте, сбоя 0x80070422 быть не должно.
Reader Interactions
Проблемы с Брандмауэром Windows случаются нечасто — ведь его мало кто вообще включает или использует по назначению — но ошибки в работе файервола всё-таки возможны.
Одной из таких проблем является ошибка с уведомлением «Брандмауэру Windows не удалось изменить некоторые параметры. Код ошибки 0x80070422», возникающая при запуске какого-либо приложения.
И в данной статье мы расскажем, что делать при возникновении данного системного сбоя, и как в дальнейшем избежать его повторения.
На самом деле причина возникновения ошибки с кодом «0x80070422» весьма банальна и заключается в том, что отключена служба «Брандмауэр Windows».
ВАЖНО! Не следует путать отключение «Брандмауэра Windows» через панель управления (или в трее) и отключение самой службы «Брандмауэр Windows».
Таким образом, для устранения рассматриваемой ошибки необходимо только запустить данную службу. Сделать это можно следующим образом:
- Нажмите правой кнопкой мышки по иконке «Мой компьютер» (Этот Компьютер) и выберите «Управление».
- В открывшемся окне «Управление компьютером» перейдите в раздел «Службы и приложения» — «Службы».
- В правой части окна появится список со всеми активными и неактивными службами, в котором необходимо найти строку «Брандмауэр Windows».
- Нажмите на неё правой кнопкой мышки и выберите «Свойства».
В блоке «Тип запуска» выберите «Автоматически», а в блоке «Состояние» нажмите на кнопку «Пуск» (Запуск).
В завершение перезагрузите компьютер и проверьте работу проблемного приложения.
Причины возникновения системного сбоя
Если с запуском службы «Брандмауэр Windows» всё понятно и просто, то причин ее несанкционированного отключения может быть достаточно много.
Так, разработчики Microsoft утверждают, что наиболее вероятной причиной проблемы является вирусная активность, процветающая на компьютере пользователя и блокирующая работу важных системных процессов (в том числе и Брандмауэра).
Таким образом, если предложенное в данной статье решение не смогло устранить самопроизвольное отключение службы, то необходимо провести комплексную антивирусную проверку операционной системы Windows.
Лечение вирусов для устранения проблем с запуском службы брандмауэра
Своими рекомендациями Microsoft продвигает свою же утилиту по поиску и удалению вредоносного программного обеспечения «Microsoft Safety Scanner» (разумеется, в коммерческих интересах), скачать которую можно на официальном сайте «https://www.microsoft.com/ru-ru/wdsi/products/scanner».
Целесообразность применения данной программы вызывает такие же споры и недоверие, как и «Windows Defender», поэтому (учитывая мнение большинства It-специалистов и собственный опыт) стоит отметить, что «Safety Scanner» использовать можно, но только вместе с другим антивирусным программным обеспечением (например, «Doctor Web Cureit», «AntiMalware Bytes» или сканерами от Лаборатории Касперского).
После полной проверки системы на наличие вирусов следует снова проверить работу службы «Брандмауэр Windows».
Другой причиной внепланового отключения службы «Брандмауэр Windows» может быть повреждение системных файлов, которое приводит к нестабильной работе компонентов операционной системы.
Для проверки целостности системы следует использовать стандартный набор утилит/команд:
1. Команды «sfc/scannow» и «CHKDSK»:
- Откройте панель поиска и введите «cmd.exe».
- Кликните правой кнопкой мышки по результатам поиска и выберите «Запустить с правами администратора» (Запустить от имени администратора).
- В открывшейся консоли выполните команду «sfc/scannow» и дождитесь завершения процесса сканирования.
По завершению выполните вторую команду «CHKDSK /f /r», где «/f» — это проверка и автоматическое исправление имеющихся ошибок, «/r» — поиск и исправление повреждённых секторов.
Следует отметить, что процесс проверки и исправления системных ошибок может быть продолжительным, поэтому стоит запастись терпением и обеспечить бесперебойное электропитание для компьютера.
2. Использование утилиты автоматической проверки и исправления проблем в работе компонентов операционной системы «Microsoft Fix».
Перейдите по ссылке «https://support.microsoft.com/ru-ru/help/2970908/how-to-use-microsoft-easy-fix-solutions» на официальный сайт Microsoft, где можно скачать все необходимые пакеты.
Особое внимание обратите на:
- «Поиск и устранение проблем с оборудованием и устройствами».
- «Поиск и очистка неиспользуемых файлов и ярлыков, а также выполнение задач по обслуживанию».
- «Поиск и устранение проблем со входящими подключениями компьютеров и брандмауэром Windows».
- «Поиск и устранение проблем с запуском старых программ в этой версии Windows».
Для их использования потребуется только скачать выбранный пакет («.msi» или «.diagcab»), запустить скачанный файл и дождаться завершения сканирования (при этом установка программы не требуется).
Заключение
В заключение стоит отметить, что иногда в решении рассматриваемой проблемы не помогает ни один из вышепредложенных способов.
В таком случае обратите внимание на внешние подключаемые устройства: например, накопители/флешки/диски/устройства ввода/вывода информации и т.д.
Носители информации следует проверить на наличие вирусов и имеющихся ошибок (команда «CHKDSK»), а у подключаемой периферии проверить наличие актуальных драйверов программного обеспечения, а также совместимость с операционной системой и другими компонентами компьютера.
- Содержание статьи
- Ошибки и её причина
- Исправление ошибки
- Через графический интерфейс
- Через командную строку
- Что делать, если проблема не решилась?
- Проверить работу службы «Инструментарий управления Windows»
- Перезапустить службу «Служба списка сетей»
- Запустить «Устранение неполадок с помощью Центра обновления Windows»
- Отключить использование ipv6
- Комментарии к статье ( 47 шт )
- Добавить комментарий
В данной статье будут даны рекомендации, которые помогут исправить ошибку 0x80070422 в операционных системах Windows 7, Windows 8 и Windows 10, в случае её возникновения.
Ошибки и её причина
Некоторые программы, например Internet Explorer, при попытке запуска могут выводить вот такую ошибку:
Автономный установщик обновлений Windows
Установщик обнаружил ошибку: 0x80070422
Указанная служба не может быть запущена, поскольку она отключена или все связанные с ней устройства отключены.
Такую же ошибку можно получить, при попытке установить какой-нибудь компонент Windows, например .NET Framework 3.5.
Эта ошибка может появляться в том случае, если отключена (или в данный момент не работает) служба «Центр обновления Windows». Для её устранения необходимо данную службу запустить.
Исправление ошибки
Методов запуска службы обновлений Windows несколько, и вот некоторые из них:
Через графический интерфейс
Для того, чтобы попасть в консоль управления службами, необходимо проделать следующее действие: нажимаем кнопки Win + R, и в появившемся окне набираем команду services.msc, после чего нажимаем ОК.
Откроется консоль с большим списком служб Windows, и нам надо найти ту, которая называется «Центр обновления Windows».
Чтобы её включить, необходимо щелкнуть на ней два раза левой кнопкой мыши, или же нажать правой кнопкой и выбрать пункт «Свойства«. В свойствах службы параметр «Тип запуска» следует поменять на «Автоматический» (или на «Вручную» — оба из них дадут возможность запустить службу, когда она понадобится). Сменив «Тип запуска» не следует торопиться, и закрывать данное окно, сначала нужно нажать кнопку «Применить«.
После нажатия кнопки «Применить» станут доступны кнопки управления состоянием службы. Для запуска службы необходимо нажать кнопку «Запустить«.
После этого может промелькнуть (а может и достаточно долго повисеть) окошко с запуском службы. Как только в окне свойств службы «Центра обновления Windows» состояние будет отображаться как «Выполняется», значит служба успешно запущена и работает.
Через командную строку
Открываем меню Пуск, начинаем в поле ввода вводить «Командная строка«. На найденном приложении «Командная строка» нажимаем правой кнопкой, и выбираем пункт «Запустить от имени администратора».
Затем выполняем в ней следующие команды:
sc config wuauserv start= auto
sc start wuauservПервая команда переводит режим запуска службы обновлений Windows в автоматический режим, а вторая команда запускает её.
Проверить состояние службы можно консольной командой :
sc query wuauservЕсли в полученном выводе команды в строке состояние написано «Running«, то значит служба запущена.
Что делать, если проблема не решилась?
Если вы сделали все, что написано в предыдущем пункте, но ошибка 0x80070422 не исчезла, то можно попробовать другие способы, которые описаны ниже.
Проверить работу службы «Инструментарий управления Windows»
В списке служб Windows необходимо найти службу «Инструментарий управления Windows», и убедится, что она включена.
После запуска данной службы, следует проверить, пропала ли ошибка 0x80070422 или нет.
Перезапустить службу «Служба списка сетей»
Открываем список служб Windows и ищем там службу «Служба списка сетей» (в английской версии Network List Service). После чего выделяем ее мышкой, жмем правую кнопку и выбираем пункт «Перезапустить«, как на скриншоте ниже:
Естественно, что данная служба должна работать (в строке Состояние должно быть написано Выполняется). После перезапуска, попытайтесь установить необходимый пакет, чтобы убедиться, что ошибка 0x80070422 исчезла. Если нет, то переходите к следующему пункту.
Запустить «Устранение неполадок с помощью Центра обновления Windows»
Открываем панель управления, ищем там пункт «Устранение неполадок» и открываем его.
В появившемся окне необходимо выбрать пункт «Устранение неполадок с помощью Центра обновления Windows» и запустить его, после чего нажать Далее и дождаться результатов работы.
Отключить использование ipv6
В некоторых случаях может помочь отключение протокола ipv6 в настройках сети. Более подробно прочитать о том, как это сделать на разных версиях Windows, вы можете в нашей статье: Как включить и отключить IPv6 в Windows
У многих пользователей при выполнении тех или иных задач может появляться ошибка 0x80070422. В частности, такое явление имеет место во время использования брандмауэра. В данной статье хотелось бы рассказать, как исправить ошибку 0x80070422 в Windows 10. На самом деле эту проблему в большинстве случаев удается решить достаточно быстро. Рассмотрим все способы, благодаря которым можно исправить ошибку 0x80070422.
Описание проблемы
При выполнении различных действий появляется окно, в котором указано, что «брандмауэру Windows не удалось изменить некоторые параметры» и выдает код ошибки 0x80070422. Но это не единственное место, где может появиться данное сообщение.
Чаще всего ошибка 0x80070422 в Windows 10 последнее время наблюдается следующих местах:
1При автоматическом обновлении.
2В магазине Windows 10.
3При активации Windows.
На картинке ниже пример ошибки связанный именно с брандмауэром.
Рис. 1. Один из вариантов ошибки
Также она может давать о себе знать во время запуска или исполнения различных программ. Если Вы увидели код 0x80070422 и ищите как исправить ошибку в Windows 10. Переходим к практике.
Независимо от причины появления и операций, которые выполнял пользователь, когда появился код ошибки 0x80070422, необходимо попробовать выполнить несколько несложных действий по ее устранению, теперь давайте по порядку, что и как нужно делать.
к оглавлению ↑
Как исправить ошибку 0x80070422
В Виндовс 10 проблема решается использованием фирменного ПО от Microsoft, установкой последних обновлений и запуском брандмауэра. Теперь мы пошагово рассмотрим, как исправить ошибку 0x80070422.
к оглавлению ↑
Проверка на наличие вредоносных программ
Первое, что нужно сделать, так это проверить компьютер на наличие всевозможных вирусов, сборщиков данных и тому подобного мусора. Но делать это лучше всего не обычным антивирусом, а специальной программой от Microsoft. Этот процесс выглядит следующим образом:
1Сначала скачайте нужную программу на сайте microsoft.com. После этого на рабочем столе (или в папке загрузок) появится ярлык «Сканер безопасности корпорации Майкрософт». Нажмите на него дважды, чтобы запустить.
Скачать Microsoft Safety Scanner
2Установите ее на свой компьютер. Для этого просто следуйте инструкциям. Этот процесс здесь традиционный. Сначала поставьте галочку возле надписи «Принять все условия лицензионного соглашения» и нажмите «Далее».
Рис. 2. Страница лицензии в сканере безопасности
3Желательно дальше поставить отметку напротив пункта «Полная проверка» и нажать «Далее». Также можно воспользоваться вариантом «Быстрая проверка».
Рис. 3. Полная проверка ПК Microsoft Safety Scanner
4Дальше абсолютно ничего делать не нужно. Программа самостоятельно выполнит проверку, вам останется только подождать, пока она закончит делать это.
Чтобы ошибка 0x80070422 пропала, крайне важно после этого сразу активировать брандмауэр. Для этого в меню «Пуск» найдите «Панель управления», в ней запустите ярлык «Брандмауэр Windows».
Подсказка: Чтобы увидеть ярлык «Брандмауэр Windows» в Панели управления, выберите крупные значки в правом верхнем углу.
Рис. 4. Брандмауэр в панели управления
Слева выберете «Включение и отключение брандмауэра Windows».
Рис. 5. Окно настроек защитника Виндовс
Откроется новое окно, в котором останется просто поставить отметки напротив надписей «Включить брандмауэр Windows» и нажать «ОК».
Рис. 6. Включение и отключение брандмауэра Windows
В принципе, такую проверку на вирусы можно выполнить и другими антивирусными программами, но лучше всего воспользоваться тем, что предлагает производитель.
к оглавлению ↑
Специальное средство устранения ошибок
У Майкрософт также существует программа Microsoft Fix it. Она выделяется среди других программ тем, что направлена исключительно на исправление всевозможных ошибок. Поэтому при появлении рассматриваемой проблемы скачиваем приложение с сайта support.microsoft.com и просто активируем его.
После этого в windows 10 ошибка должна пропасть. Если сообщение осталось и ошибка появляется снова, попробуйте другой способ, который описан ниже.
к оглавлению ↑
Установка последних обновлений системы
Теперь давайте разберемся как исправить ошибку 0x80070422, если выше описанные методы не помогли. Можно попробовать установить наиболее актуальную версию ОС. Разумеется, это актуально, так как Windows 10 можно бесплатно загрузить с официального сайта Microsoft.
Вполне вероятно, что программное обеспечение давно не обновлялось и это стало причиной появления исключения на запуск определенных функций. Легче всего выполнить обновление Windows 10 следующим путем:
1Загрузите помощник по обновлению на сайте microsoft.com. Запустите загруженный файл.
2Нажмите на кнопку «Обновить сейчас» для активации программы.
Рис. 7. Обновление до актуальной версии Windows 10
3Если компьютер совместим, появится соответствующая надпись. Нажмите «Далее».
Рис. 8. Совместимость системы с обновлениями
Рис. 4. Начало работы программы обновления
4Чтобы обновиться, программа загрузит нужные ей файлы. Это займет немного времени. После этого станет доступной кнопка «Перезагрузить сейчас». Нажмите на нее.
Рис. 9. Готовые обновления системы
5Подождите еще некоторое время, пока система обновляется. После этого появится окно настроек. В нем можно включить или выключить такие параметры, как местоположение, диагностика, распознавание речи и так далее. Установите их по желанию и нажмите «Принять».
Рис. 10. Настройки конфедициальности
Рис. 5. Окно перезапуска и настройки индивидуальных параметров
6На этом установка закончена.
После этого обязательно включите брандмауэр, или проверьте, чтобы он был включен, так, как описано выше.
Также обновления Windows 10 можно получить через Центр обновления Windows. Для этого в меню «Пуск» введите запрос «Обновление и безопасность», запустите найденную программу, включающую окно обновлений. Нажмите на кнопку «Проверка наличия обновлений». Если они есть, то Вам будет предложено их инсталлировать. Просто следуйте инструкциям.
Рис. 11. Проверка обновлений
Рис. 6. Центр обновления
Исправление ошибки с кодом 0x80070422 также может заключаться в том, чтобы настроить автоматический запуск брандмауэра при запуске системы.
к оглавлению ↑
Включение брандмауэра в службах Виндовс
Если установщик обнаружил ошибку 0x80070422, этот способ будет оптимальным выходом из ситуации. Необходимо через службы windows включить автоматический запуск брандмауэра. Настройка происходит так:
1Нажмите на клавиатуре кнопки «Win + R», чтобы открыть окно запуска команд. Введите там «services.msc» и жмите «ОК».
Рис. 11. Окно комманд — Выполнить
2Откроется окно служб. Среди них найдите «Брандмауэр…» Нажмите на нем правой кнопкой мыши и в выпадающем меню кликните «Свойства».
Рис. 12. Служба Брандмауэра
3Возле надписи «Тип запуска» выберите вариант «Автоматически». Нажмите «Применить», затем «ОК».
Рис. 13. Автоматический запуск службы MpsSvc
4То же самое сделайте со службой «Центр обновления Windows»
Рис. 14. Служба обновлений виндовс
Рис. 7. Настройка автоматического запуска центра обновлений
5Возле надписи «Тип запуска» выберите вариант «Автоматически». Нажмите «Применить», затем «ОК».
Рис. 15. Автоматический запуск службы обновлений
5Перезагрузите компьютер.
После выполнения этих инструкций ошибка должна исчезнуть.
к оглавлению ↑
Подведем итог
Вообще, рассматриваемая проблема появляется, в основном, из-за отключения брандмауэра или вирусов. Лучше всего не выключать внутренний защитник ОС. Решается же проблема путем удаления вирусов, обновления или включением этого самого брандмауэра.
Примечательно, что 0x80070422 появляется и в Windows 7. Там проблема решается таким же образом, как и в «десятке». В первую очередь, нужно включить брандмауэр Windows 7, потом уже проверить наличие обновлений на сайте Microsoft и удалить вирусы той же утилитой. Как бы там ни было, ошибка эта достаточно простая для устранения.
Ошибки в операционной системе Windows дело вполне привычное и мы сейчас будем рассматривать очередную такую ошибку – 0x80070422. Данная проблема является далеко не новой, так как с ней могут встретиться буквально большая часть всех пользователей ОС от Майкрософт, т.е. Windows 7/8/8.1/10.
Увидеть код ошибки 0x80070422 можно увидеть в разных местах и при разных обстоятельствах. В принципе, выделяют три случая ее появления: при запуске Защитника Windows, при работе Брандмауэра Windows и при попытке выполнить обновление операционной системы.
Причинами для трех этих событий, в основном, служат отключенные по какой-то причине службы системных утилит или же отключенные службы, которые необходимы для их работы. В общем, все сводится к одному – были деактивированы некоторые службы в системе.
В данной статье мы рассмотрим с вами все эти случаи и укажем вам, как исправить ошибку 0x80070422 в Windows 7/8/8.1/10. Начнем с самого распространенного случая – во время обновления Windows ОС.
Как исправить ошибку 0x80070422 при обновлении Windows 7/8/8.1/10
Огромное множество пользователем могут столкнуться во время, казалось бы, обычного обновления с непредвиденной ситуацией – ее прерывает оговариваемая ошибка. В ее сообщении обычно вы можете увидеть следующую информацию:
Установщик обнаружил ошибку: 0x80070422
Указанная служба не может быть запущена, поскольку она отключена или все связанные с ней устройства отключены.
В сообщении к ошибке уже содержится необходимая для вас подсказка. Код ошибки 0x80070422 можно увидеть при отключении службы Центра обновления Windows. Именно активация этой службы и может разрешить сложившуюся ситуацию. Вот что вам необходимо сделать:
- Нажмите ПКМ на Пуск и выберите пункт «Выполнить». Также вы можете нажать клавиши Windows+R.
- Впишите в пустую строку Services.msc и нажмите Enter.
- Перед вами появится окно со всеми службами, которые работают в вашей системе. Найдите службу под именем «Центр обновления Windows».
- Нажмите на эту службу ПКМ и выберите «Свойства».
- Нажмите на ниспадающее меню типа запуска и выберите параметр «Автоматически».
- Если в строке состояния не будет указано выполнение службы, то нажмите на кнопку «Запустить».
Итак, только что мы выполнили запуск службы Центра обновления Windows, что, вероятно, и заключалось причиной появления кода ошибки 0x80070422. Выполнив вышеуказанные действия, снова попробуйте запустить процесс обновления своей операционной системы.
Как исправить ошибку 0x80070422 при запуске Защитника Windows 8/8.1/10
Перейдем теперь к коду ошибки 0x80070422, который может показаться на глаза пользователям при их попытке запустить системный антивирус Защитник Windows.
В сообщении этой ошибки указывается следующая информация:
Указанная служба не может быть запущена, поскольку она отключена или все связанные с ней устройства отключены. (Код ошибки: 0x80070422)
Здесь точно такая же ситуация, как и в предыдущем пункте – возможное отключение системной службы, что привело к появлению ошибки при запуске Защитника Windows. Вам нужно ее включить обратно:
- Нажмите ПКМ на Пуск и выберите пункт «Выполнить».
- Впишите в Services.msc и нажмите Enter.
- Найдите «Служба Защитника Windows».
- Нажмите ПКМ и выберите «Свойства».
- Выберите «Автоматически».
- Если служба так и не заработала – нажмите «Запустить».
После восстановления работы службы Защитника, попробуйте снова открыть системный антивирус и проверьте наличие ошибки 0x80070422.
Как исправить ошибку 0x80070422 Брандмауэра Windows 7/8/8.1/10
Код ошибки 0x80070422 может показывать себя при использовании функционала Брандмауэра Windows. Например, вы можете запустить какое-то приложение или видеоигру, которое использует ваше Интернет-подключение, а затем, после запроса на создания подключения, Брандмауэр Windows выдаст вам уже оговоренную ошибку.
В сообщение ошибки говорится следующее:
Брандмауэру не удалось изменить некоторые параметры. Код ошибки 0x80070422.
Решается данная проблема с системным фаерволом в похожей манере, что и предыдущие, но немного по другому. В случае с ошибкой 0x80070422 в Брандмауэре Windows, причиной ее могло послужить отключение нескольких служб одновременно.
Вам потребуется проверить работу службы Центра обновления Windows, Фоновой интеллектуальной службы передачи (BITS), Удаленного вызова процедур (RPC), Криптографии и Модуля архивации на уровне блоков. Для этого сделайте следующее:
- Нажмите Win+R.
- Впишите Services.msc и нажмите Enter.
- Найдите Центра обновления Windows, Фоновой интеллектуальной службы передачи (BITS), Удаленного вызова процедур (RPC), Криптографии и Модуля архивации на уровне блоков. Нажмите на одну из них ПКМ и выберите «Свойства».
- Выберите тип запуска «Автоматически».
- Если потребуется, нажмите на кнопку «Запустить».
- Повторите такой порядок действий для всех вышеуказанных служб, чтобы убедиться в нормальной работоспособности системного фаервола.
После включения всех описанных служб, попробуй воспользоваться функционалом Брандмауэра Windows. Если он все еще отказывается запускаться и показывает ошибку 0x80070422, то попробуйте сделать следующее:
- Откройте Панель управления.
- Перейдите в пункт «Брандмауэр Windows».
- Нажмите на ссылку «Включение и отключение Брандмауэра Windows».
- Активируйте Firewall для локальной и общественной сети.
После этого код ошибки 0x80070422 должен будет исчезнуть и вы сможете спокойно продолжите использовать Брандмауэр Windows.
Содержание
- Исправляем ошибку с кодом 0x80070422 в Виндовс 10
- Способ 1: исправление ошибки 0x80070422 через запуск служб
- Способ 2: исправление ошибки с помощью проверки ПК на вирусы
- Вопросы и ответы
В процессе работы ОС Windows 10 могут возникать разного рода ошибки. Их достаточно много и каждая из них имеет свой код, по которому можно разобраться, что это за ошибка, с чем связано ее появления и как побороть возникшую проблему.
Одна из наиболее частых и интересных ошибок в Windows 10 — это ошибка с кодом 0x80070422. Она непосредственно связана с работой брандмауэра в этой версии операционной системы и возникает при попытке некорректного обращения к нему программного обеспечения или отключения служб ОС, которые нужны брандмауэру.
Способ 1: исправление ошибки 0x80070422 через запуск служб
- На элементе «Пуск» щелкните правой кнопкой мыши (ПКМ) и нажмите пункт «Выполнить» (можно просто воспользоваться комбинацией клавиш «Win+R»)
- В окне, которое появится, введите команду «services.msc» и нажмите «ОК».
- Найдите в списке служб графу «Центр обновления Windows», кликните по ней ПКМ и выберите элемент «Свойства».
- Далее, на вкладке «Общие» в поле «Тип запуска» пропишите значение «Автоматически».
- Нажмите кнопку «Применить» и перезагрузите ПК.
- Если в результате таких манипуляций проблема не исчезла, повторите пункты 1-2, и найдите графу «Брандмауэр Windows» и удостоверьтесь, что тип запуска установлен в режим «Автоматически».
- Перезагрузите систему.
Способ 2: исправление ошибки с помощью проверки ПК на вирусы
Предыдущей метод достаточно эффективен. Но если после исправления ошибки, через некоторое время, она начала опять появляться, то причиной ее повторного возникновения может быть наличие на ПК вредоносного ПО, которое блокирует работу брандмауэра и не позволяет ОС обновляться. В таком случае, необходимо провести комплексную проверку персонального компьютера с помощью специальных программ, таких как, Dr.Web CureIt, а потом выполнить действия, описанные в способе 1.
Для проверки Виндовс 10 на вирусы, выполните такие действия.
- С официально сайта скачайте утилиту и запустите ее.
- Примите условия лицензии.
- Нажмите кнопку «Начать проверку».
- По завершению процесса проверки будут показаны потенциальные угрозы, если таковые будут обнаружены. Их нужно будет удалить.
Код ошибки 0x80070422 имеет много так называемых, симптомов, среди которых блокировка окон, ухудшение производительности, ошибки при установке программ и обновлении системы. Исходя из этого нужно не игнорировать предупреждения системы и вовремя исправлять все ошибки.
Еще статьи по данной теме:
25.04.2017 Операционные системы Ошибки и неисправности Задать вопросНаписать пост
Ошибка с кодом 0x80070422 чаще всего возникает, когда брандмауэру Windows не удается изменить некоторые параметры из-за того, что системная служба, отвечающая за его функционирование, не работает.
Может возникнуть при включении вашего встроенного фаервола или при обращении к нему приложений, к примеру, мастера установки программ.
Фаервол Windows это средство защиты, разработанное создателями этой ОС, целью которого является не допущение вредоносного программного обеспечения из сети на Ваш компьютер.
Но некоторые пользователи отключают встроенный фаервол, ввиду его малой эффективности, вследствие чего могут столкнутся со сбоем 0x80070422, который может проявить себя в момент запуска некоторых приложений (например, игр) или во время обновления операционной системы.
Исправляем ошибку
Для исправления нужно настроить службу или параметры сетевого экрана. Посмотрим, как это сделать.
Изменяем свойства службы
Через кнопку Пуск или любым другим удобным для Вас способом заходим в Панель управления.
Запускаем Администрирование, где нас будет интересовать пункт Службы.
Прокручиваем список, находим Центр обновления, обычно находится в самом низу. Открываем свойства.
Тип запуска должен быть автоматическим. Процедуру включения автоматического запуска проводим также с Защитником и Брандмауэром Windows.
После чего применить и желательно перезагрузить компьютер.
Изменяем настройки брандмауэра
В настройках брандмауэра включаем его работу для общественных и частных сетей. Для этого в Панели управления находим Брандмауэр.
Интересующий пункт включение и отключение фаервола.
Если он у Вас отключен, то следует включить параметры для частных и общественных сетей.
Затем ОК для подтверждения. При включенной службе, как показано в предыдущем пункте, сбоя 0x80070422 быть не должно.
Reader Interactions
РЕКОМЕНДУЕМЫЕ: Загрузите этот инструмент, который поможет вам безопасно исправить распространенные ошибки Windows и автоматически оптимизировать производительность системы.
Если вы используете ПК с Windows 10, вы знаете, что брандмауэр Windows — это не подлежащий обсуждению компонент, который необходимо постоянно включать. Это поможет вам исправить уязвимости и защитить вас от опасных вирусов, вредоносного и шпионского ПО.
Однако некоторые пользователи жалуются, что при попытке включить или включить брандмауэр Windows возникает ошибка. Это конкретное сообщение об ошибке появляется на экранах их компьютеров:
«Брандмауэр Windows не может изменить некоторые настройки. Код ошибки 0x80070422»
Этой проблеме предшествует всплывающее сообщение об использовании рекомендуемых настроек брандмауэра. Помимо брандмауэра Windows, некоторые пользователи также сталкиваются с этой же ошибкой при включении Защитника Windows, а также других инструментов безопасности, которые вы можете использовать на ПК.
Технически брандмауэр не может быть включен. Код ошибки 0x80070422 возникает только тогда, когда необходимая служба не запущена. Для большинства пользователей это верно, когда фоновая интеллектуальная служба передачи (BITS) отключена и не находится в рабочем состоянии. Некоторые вирусы и вредоносные программы, а также устаревшие файлы операционной системы.
Чтобы помочь вам исправить код ошибки 0x80070422 при включении брандмауэра Защитника Windows, выполните каждый из следующих способов.
Настройка и включение службы передачи фоновой аналитики (BITS)
Поскольку отключение BITS является одной из основных причин ошибки 0x80070422, необходимо сначала проверить и включить этот параметр, прежде чем пробовать любые другие решения.
- Откройте настройки служб, набрав «Службы» в поле поиска.
- Щелкните его правой кнопкой мыши и выберите Запуск от имени администратора.
- Вы также можете нажать клавиши Windows + R на клавиатуре и ввести services.msc.
- В окне «Службы» найдите «Фоновая интеллектуальная служба передачи».
- Убедитесь, что служба остановлена или отключена.
- Дважды щелкните по нему и в появившемся окне перейдите на вкладку Общие.
- Обновите тип запуска службы и измените его на Вручную.
- Затем нажмите кнопку «Пуск» в разделе «Состояние службы», чтобы запустить фоновую интеллектуальную службу передачи.
- Чтобы сохранить новые настройки, нажмите «Применить», а затем кнопку «ОК».
Установите автоматический тип запуска брандмауэра Защитника Windows в службах
- В окнах служб перейдите к службе брандмауэра Защитника Windows.
- Проверьте статус и тип запуска этой службы.
- Щелкните службу правой кнопкой мыши и выберите «Свойства».
- После этого перейдите на вкладку Общие.
- Теперь установите для параметра Тип запуска значение Автоматический.
- Затем нажмите кнопку «Применить», а затем нажмите «ОК».
- После этого нажмите кнопку «Пуск», чтобы восстановить службу брандмауэра Windows.
Если настройки брандмауэра Защитника Windows не могут быть изменены, вы также можете попытаться поддерживать версию Windows 10 и Защитник Windows в актуальном состоянии. Обновления содержат исправления ошибок и улучшения, которые могут устранить ошибки безопасности брандмауэра, такие как 0x80070422.
ЕЩЕ ЕСТЬ ВОПРОСЫ? Попробуйте этот инструмент для устранения ошибок Windows и автоматической оптимизации производительности системы.
Ошибки в операционной системе Windows дело вполне привычное и мы сейчас будем рассматривать очередную такую ошибку – 0x80070422. Данная проблема является далеко не новой, так как с ней могут встретиться буквально большая часть всех пользователей ОС от Майкрософт, т.е. Windows 7/8/8.1/10.
Увидеть код ошибки 0x80070422 можно увидеть в разных местах и при разных обстоятельствах. В принципе, выделяют три случая ее появления: при запуске Защитника Windows, при работе Брандмауэра Windows и при попытке выполнить обновление операционной системы.
Причинами для трех этих событий, в основном, служат отключенные по какой-то причине службы системных утилит или же отключенные службы, которые необходимы для их работы. В общем, все сводится к одному – были деактивированы некоторые службы в системе.
В данной статье мы рассмотрим с вами все эти случаи и укажем вам, как исправить ошибку 0x80070422 в Windows 7/8/8.1/10. Начнем с самого распространенного случая – во время обновления Windows ОС.
Как исправить ошибку 0x80070422 при обновлении Windows 7/8/8.1/10
Огромное множество пользователем могут столкнуться во время, казалось бы, обычного обновления с непредвиденной ситуацией – ее прерывает оговариваемая ошибка. В ее сообщении обычно вы можете увидеть следующую информацию:
Установщик обнаружил ошибку: 0x80070422
Указанная служба не может быть запущена, поскольку она отключена или все связанные с ней устройства отключены.
В сообщении к ошибке уже содержится необходимая для вас подсказка. Код ошибки 0x80070422 можно увидеть при отключении службы Центра обновления Windows. Именно активация этой службы и может разрешить сложившуюся ситуацию. Вот что вам необходимо сделать:
- Нажмите ПКМ на Пуск и выберите пункт «Выполнить». Также вы можете нажать клавиши Windows+R.
- Впишите в пустую строку Services.msc и нажмите Enter.
- Перед вами появится окно со всеми службами, которые работают в вашей системе. Найдите службу под именем «Центр обновления Windows».
- Нажмите на эту службу ПКМ и выберите «Свойства».
- Нажмите на ниспадающее меню типа запуска и выберите параметр «Автоматически».
- Если в строке состояния не будет указано выполнение службы, то нажмите на кнопку «Запустить».
Итак, только что мы выполнили запуск службы Центра обновления Windows, что, вероятно, и заключалось причиной появления кода ошибки 0x80070422. Выполнив вышеуказанные действия, снова попробуйте запустить процесс обновления своей операционной системы.
Как исправить ошибку 0x80070422 при запуске Защитника Windows 8/8.1/10
Перейдем теперь к коду ошибки 0x80070422, который может показаться на глаза пользователям при их попытке запустить системный антивирус Защитник Windows.
В сообщении этой ошибки указывается следующая информация:
Указанная служба не может быть запущена, поскольку она отключена или все связанные с ней устройства отключены. (Код ошибки: 0x80070422)
Здесь точно такая же ситуация, как и в предыдущем пункте – возможное отключение системной службы, что привело к появлению ошибки при запуске Защитника Windows. Вам нужно ее включить обратно:
- Нажмите ПКМ на Пуск и выберите пункт «Выполнить».
- Впишите в Services.msc и нажмите Enter.
- Найдите «Служба Защитника Windows».
- Нажмите ПКМ и выберите «Свойства».
- Выберите «Автоматически».
- Если служба так и не заработала – нажмите «Запустить».
После восстановления работы службы Защитника, попробуйте снова открыть системный антивирус и проверьте наличие ошибки 0x80070422.
Как исправить ошибку 0x80070422 Брандмауэра Windows 7/8/8.1/10
Код ошибки 0x80070422 может показывать себя при использовании функционала Брандмауэра Windows. Например, вы можете запустить какое-то приложение или видеоигру, которое использует ваше Интернет-подключение, а затем, после запроса на создания подключения, Брандмауэр Windows выдаст вам уже оговоренную ошибку.
В сообщение ошибки говорится следующее:
Брандмауэру не удалось изменить некоторые параметры. Код ошибки 0x80070422.
Решается данная проблема с системным фаерволом в похожей манере, что и предыдущие, но немного по другому. В случае с ошибкой 0x80070422 в Брандмауэре Windows, причиной ее могло послужить отключение нескольких служб одновременно.
Вам потребуется проверить работу службы Центра обновления Windows, Фоновой интеллектуальной службы передачи (BITS), Удаленного вызова процедур (RPC), Криптографии и Модуля архивации на уровне блоков. Для этого сделайте следующее:
- Нажмите Win+R.
- Впишите Services.msc и нажмите Enter.
- Найдите Центра обновления Windows, Фоновой интеллектуальной службы передачи (BITS), Удаленного вызова процедур (RPC), Криптографии и Модуля архивации на уровне блоков. Нажмите на одну из них ПКМ и выберите «Свойства».
- Выберите тип запуска «Автоматически».
- Если потребуется, нажмите на кнопку «Запустить».
- Повторите такой порядок действий для всех вышеуказанных служб, чтобы убедиться в нормальной работоспособности системного фаервола.
После включения всех описанных служб, попробуй воспользоваться функционалом Брандмауэра Windows. Если он все еще отказывается запускаться и показывает ошибку 0x80070422, то попробуйте сделать следующее:
- Откройте Панель управления.
- Перейдите в пункт «Брандмауэр Windows».
- Нажмите на ссылку «Включение и отключение Брандмауэра Windows».
- Активируйте Firewall для локальной и общественной сети.
После этого код ошибки 0x80070422 должен будет исчезнуть и вы сможете спокойно продолжите использовать Брандмауэр Windows.
РЕКОМЕНДУЕМЫЕ: Загрузите этот инструмент, который поможет вам безопасно исправить распространенные ошибки Windows и автоматически оптимизировать производительность системы.
Если вы используете ПК с Windows 10, вы знаете, что брандмауэр Windows — это не подлежащий обсуждению компонент, который необходимо постоянно включать. Это поможет вам исправить уязвимости и защитить вас от опасных вирусов, вредоносного и шпионского ПО.
Однако некоторые пользователи жалуются, что при попытке включить или включить брандмауэр Windows возникает ошибка. Это конкретное сообщение об ошибке появляется на экранах их компьютеров:
«Брандмауэр Windows не может изменить некоторые настройки. Код ошибки 0x80070422»
Этой проблеме предшествует всплывающее сообщение об использовании рекомендуемых настроек брандмауэра. Помимо брандмауэра Windows, некоторые пользователи также сталкиваются с этой же ошибкой при включении Защитника Windows, а также других инструментов безопасности, которые вы можете использовать на ПК.
Технически брандмауэр не может быть включен. Код ошибки 0x80070422 возникает только тогда, когда необходимая служба не запущена. Для большинства пользователей это верно, когда фоновая интеллектуальная служба передачи (BITS) отключена и не находится в рабочем состоянии. Некоторые вирусы и вредоносные программы, а также устаревшие файлы операционной системы.
Чтобы помочь вам исправить код ошибки 0x80070422 при включении брандмауэра Защитника Windows, выполните каждый из следующих способов.
Настройка и включение службы передачи фоновой аналитики (BITS)
Поскольку отключение BITS является одной из основных причин ошибки 0x80070422, необходимо сначала проверить и включить этот параметр, прежде чем пробовать любые другие решения.
- Откройте настройки служб, набрав «Службы» в поле поиска.
- Щелкните его правой кнопкой мыши и выберите Запуск от имени администратора.
- Вы также можете нажать клавиши Windows + R на клавиатуре и ввести services.msc.
- В окне «Службы» найдите «Фоновая интеллектуальная служба передачи».
- Убедитесь, что служба остановлена или отключена.
- Дважды щелкните по нему и в появившемся окне перейдите на вкладку Общие.
- Обновите тип запуска службы и измените его на Вручную.
- Затем нажмите кнопку «Пуск» в разделе «Состояние службы», чтобы запустить фоновую интеллектуальную службу передачи.
- Чтобы сохранить новые настройки, нажмите «Применить», а затем кнопку «ОК».
Установите автоматический тип запуска брандмауэра Защитника Windows в службах
- В окнах служб перейдите к службе брандмауэра Защитника Windows.
- Проверьте статус и тип запуска этой службы.
- Щелкните службу правой кнопкой мыши и выберите «Свойства».
- После этого перейдите на вкладку Общие.
- Теперь установите для параметра Тип запуска значение Автоматический.
- Затем нажмите кнопку «Применить», а затем нажмите «ОК».
- После этого нажмите кнопку «Пуск», чтобы восстановить службу брандмауэра Windows.
Если настройки брандмауэра Защитника Windows не могут быть изменены, вы также можете попытаться поддерживать версию Windows 10 и Защитник Windows в актуальном состоянии. Обновления содержат исправления ошибок и улучшения, которые могут устранить ошибки безопасности брандмауэра, такие как 0x80070422.
ЕЩЕ ЕСТЬ ВОПРОСЫ? Попробуйте этот инструмент для устранения ошибок Windows и автоматической оптимизации производительности системы.