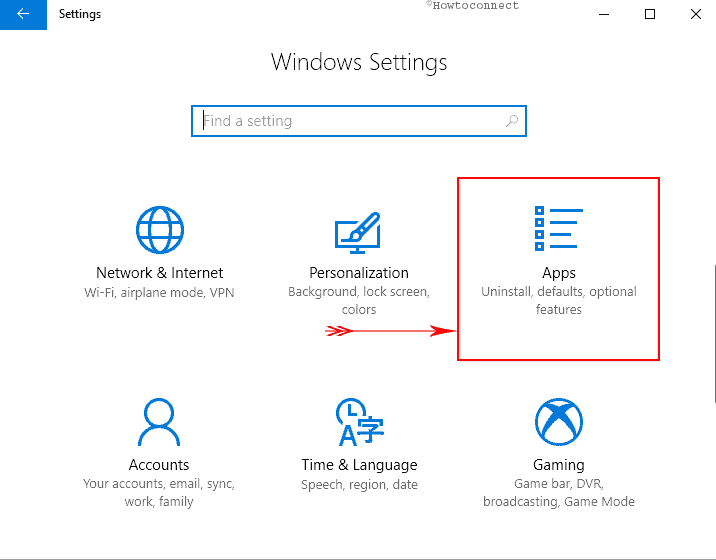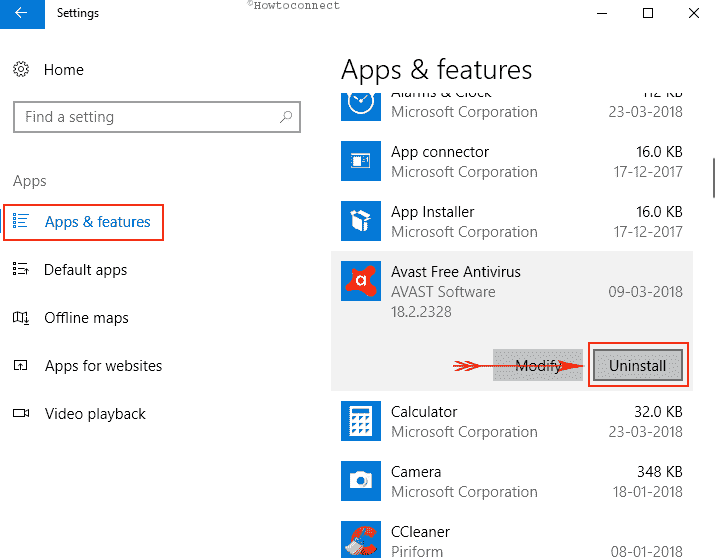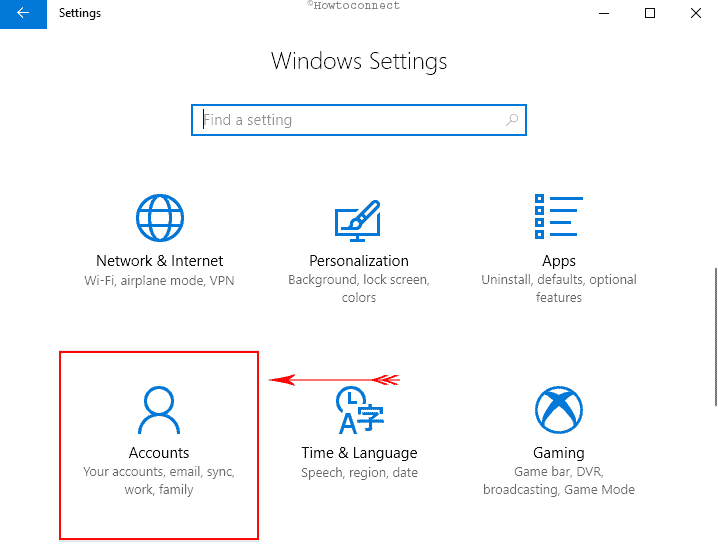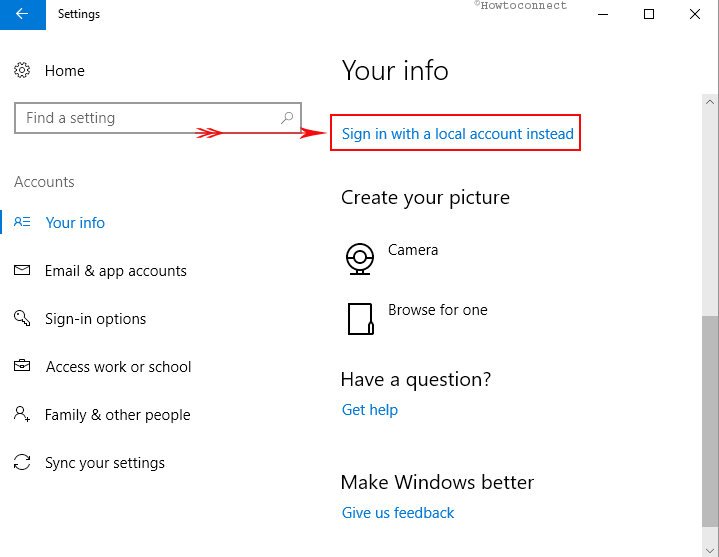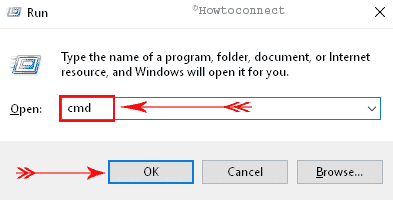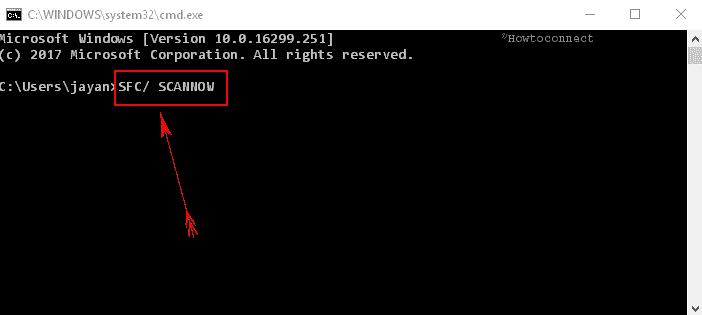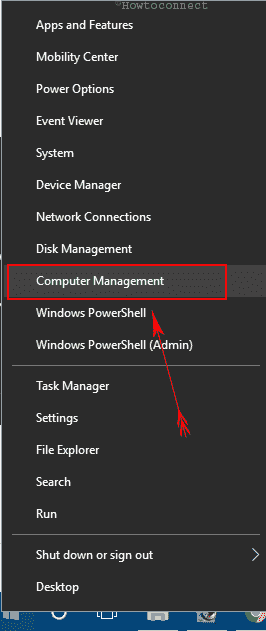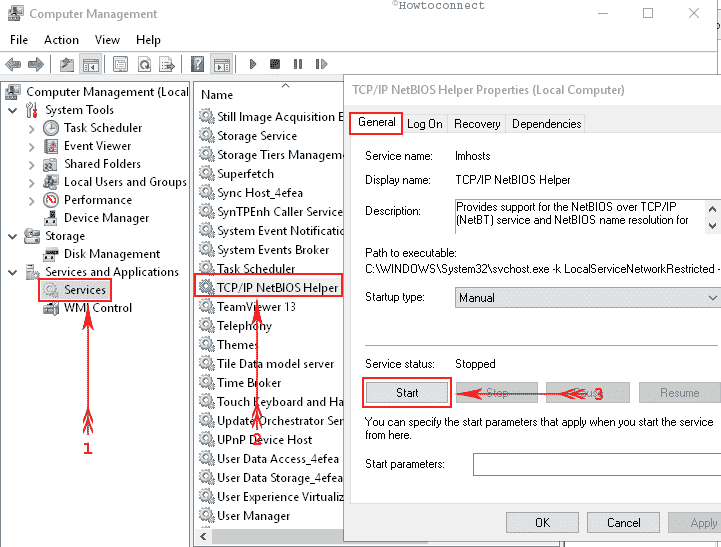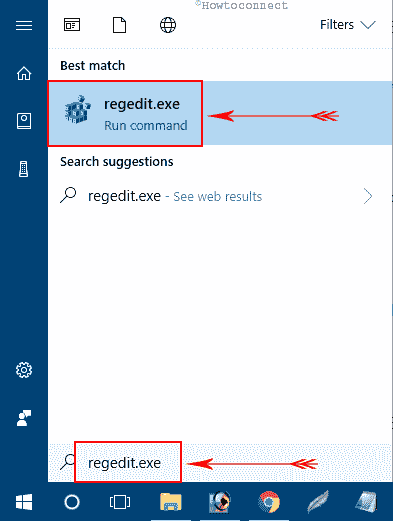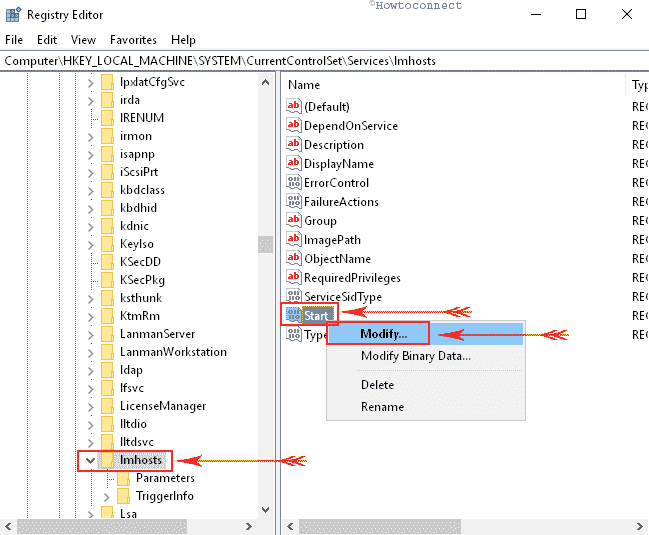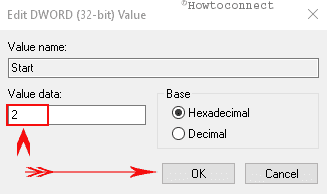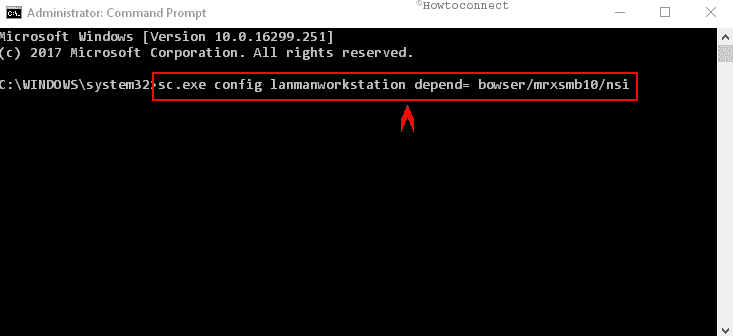Когда в Windows возникает ошибка 0x800704b3, вы не можете подключиться ни к одной сети, не можете получить доступ к диску C, а также не открываются некоторые приложения. Это может быть очень неприятно, так как чаще всего вам потребуется доступ в Интернет на вашем ПК или ноутбуке.
Исправление ошибки сети 0x800704b3 в Windows 10/11
Если ваши сетевые службы отключены в фоновом режиме, вы получите эту ошибку в своей системе. Очевидно, что если эти службы отключены, компьютер не будет подключаться к Интернету, и, следовательно, появится сетевая ошибка.
Итак, чтобы снова запустить сетевые службы, вы можете использовать диспетчер задач или командную строку.
Мы объясним все решения для ошибки Windows 0x800704b3 ниже, и вы можете просмотреть каждое из них, чтобы попробовать их.
Это самый простой способ противостоять сетевой проблеме. Поскольку ошибка, с которой мы здесь сталкиваемся, связана с сетью, запуск встроенного средства устранения неполадок сетевого адаптера может помочь ее исправить.
Выполните следующие действия, чтобы запустить средство устранения неполадок.
- Нажмите клавиши Win + R вместе, чтобы открыть запуск, и в текстовом поле введите эту команду для запуска средства устранения неполадок: msdt.exe /id NetworkDiagnosticsNetworkAdapter
Команда сетевого адаптера в «Выполнить»
- Нажмите Далее, чтобы начать сканирование.
Экран сетевого адаптера
- Подождите, пока специалист по устранению неполадок проверит и устранит проблемы.
- После этого проверьте, можете ли вы сейчас подключиться к своей сети.
2. Запустите сканирование SFC и DISM
Сканирование SFC и DISM поможет выявить и удалить поврежденные системные файлы с вашего компьютера. Кроме того, он также будет искать нарушения целостности и пытаться их исправить. Кроме того, если проблема связана с вашим образом Windows, эти команды также исправят ее. Этот процесс необходимо выполнить в безопасном режиме. Вы можете следовать нашему руководству по загрузке в безопасном режиме для Windows 10 и Windows 11, прежде чем выполнять следующие шаги.
После этого вот как запустить сканирование SFC и DISM.
- Нажмите клавишу Windows и введите cmd.
- Запустите командную строку от имени администратора.
- Введите следующие команды по порядку одну за другой:
sfc /scannowDISM/Online/Cleanup-Image/CheckHealthDISM/Online/Cleanup-Image/ScanHealthDISM/Online/Cleanup-Image/RestoreHealthКоманды SFC и DISM в командной строке
После завершения процесса перезагрузите компьютер, чтобы загрузиться в обычном режиме, и посмотрите, исчезла ли ошибка или нет.
3. Измените статус сетевых служб на «Работает».
Очевидно, что если некоторые из ваших сетевых служб остановлены в фоновом режиме, система не будет подключаться к Интернету, и Windows отобразит ошибку 0x800704b3. Поэтому рекомендуется запускать сетевые зависимости в фоновом режиме через диспетчер задач.
Вот как это сделать:
- Нажмите клавишу Windows и введите cmd в строке поиска.
- Откройте командную строку от имени администратора.
- Теперь выполните следующие команды одну за другой и снова подключитесь к сети:
net start dhcpnet start dnscachenet start netprofmnet start nlasvcnet start rpcssnet start lanmanservernet start lmhostsnet start lanmanworkstationnet start fdrespubnet start upnphostnet start dot3svcnet start wlansvcnet start eventsystemnet start browsernet start wzcsvcКоманды сетевых служб
4. Запустите помощник TCP/IP NetBIOS.
Эта служба позволяет пользователям печатать, обмениваться файлами и входить в свою сеть. В случае, если эта служба не запущена или данные значения введены неправильно, помощник NetBIOS не запустится, и пользователь не сможет подключиться к сети. Сначала попробуйте запустить вспомогательную службу TCP/IP NetBIOS. Если это показывает ошибку, перейдите к изменению его значения данных на 2.
Вот как выполнить весь процесс.
- Выберите «Управление компьютером», щелкнув правой кнопкой мыши кнопку «Пуск».
Опция управления компьютером в Windows 10
- Разверните вкладку «Службы и приложения» и нажмите «Службы».
- Теперь прокрутите вниз и щелкните правой кнопкой мыши TCP/IP NetBIOS Helper и выберите «Пуск».
Окно управления компьютером
- Вы можете столкнуться с ошибкой «Системе не удалось найти указанный путь» при запуске службы. Если это так, нажмите клавишу Windows и откройте командную строку от имени администратора.
- Теперь выполните следующую команду, чтобы изменить значение данных в lmhosts на 2: reg add «HKEY_LOCAL_MACHINESYSTEMCurrentControlSetserviceslmhosts» /v «start» /t REG_DWORD /d 2 /f
Команда изменения значения данных
- Проверьте, по-прежнему ли Windows показывает ошибку после перезагрузки компьютера.
5. Отключите протокол SMB 1.0.
SMB — это сетевой протокол обмена файлами, основной целью которого является предоставление общего доступа к различным ресурсам (файлам, принтерам, связи) по сети. На данный момент существует три версии (SMB 1.0, 2.0 и 3.0) блока сообщений сервера.
Версия 1.0 по умолчанию отключена. Поэтому, если вы включили его по ошибке, ваша система не сможет подключиться к сети, и, следовательно, в Windows появится ошибка 0x800704b3.
Но не беспокойтесь, просто следуйте инструкциям ниже и отключите SMB версии 1.
- Нажмите кнопку «Пуск» и введите Компоненты Windows в строке поиска.
- В следующем окне найдите SMB 1.0 и снимите флажок.
Снимите флажок SMB 1.0
- Нажмите OK и перезагрузите компьютер.
- Теперь проверьте, можете ли вы подключиться к сети.
6. Создайте новую учетную запись пользователя
Иногда проблема может быть связана с используемой вами учетной записью. Это может быть связано с поврежденными системными файлами, вирусами или вредоносными программами. Вы можете создать новую учетную запись администратора и посмотреть, устранена ли проблема или нет.
- Введите следующие команды после запуска командной строки от имени администратора:
net user «имя учетной записи» /addnet администраторы локальной группы «имя учетной записи» /add
- Введите имя, которое вы предпочитаете, вместо «имя учетной записи».
- Теперь посмотрите, возникает ли такая же ошибка в новой учетной записи или нет.
Если ошибка исчезла, следуйте нашему руководству по переносу всех ваших данных в новую учетную запись.
7. Выполните восстановление Windows на месте
Этот метод переустановит Windows, не нарушая никаких файлов или приложений на вашем компьютере. Более того, если есть какие-либо поврежденные или поврежденные системные файлы, они будут восстановлены.
Убедитесь, что вы используете учетную запись администратора для ремонта и держите подключенными только мышь, клавиатуру и кабель локальной сети. Отключите остальные периферийные устройства. Кроме того, удалите любое стороннее антивирусное программное обеспечение.
Теперь вот как выполнить этот процесс.
- Загрузите инструмент для создания мультимедиа с веб-сайта Майкрософт Веб-сайт.
- Нажмите «Выполнить».
- Нажмите Да в окне UAC.
- После загрузки Media Creation Tool вы увидите установку Windows 10.
- Примите условия лицензии.
Экран условий лицензии
- Выберите «Обновить этот компьютер сейчас» в следующем окне и нажмите «Далее».
Экран «Обновите этот компьютер сейчас»
- Теперь нажмите «Установить» на экране «Все готово к установке».
Готов к установке экран
- В процессе установки ваш компьютер несколько раз перезагрузится.
- После этого войдите в свою учетную запись администратора.
- Нажмите «Принять» после выбора настроек конфиденциальности.
- Отклоните или используйте Cortana на следующем экране.
- Теперь появится домашний экран вашей системы, и вы сможете успешно войти в систему.
- После входа проверьте, устранена ли ошибка или нет.
8. Выборочная установка Windows
Если ни один из вышеперечисленных процессов не работает, попробуйте переустановить Windows через файл ISO, чтобы избавиться от ошибки 0x800704b3. Не волнуйтесь, вы не потеряете свои данные. После установки Windows вы можете восстановить файлы из папки Windows.old.
Вот как установить последнюю версию Windows.
- Используйте установочный носитель Windows (USB или диск), чтобы начать установку.
- Переход к следующему экрану после нажатия Enter или любой другой клавиши.
- Подождите, пока не появится логотип Windows.
- После этого выберите предпочитаемый язык, время и способ ввода.
Язык установки Windows, время и экран метода ввода
- Нажмите «Установить сейчас».
Экран «Установить сейчас»
- Нажмите «Далее» в запросе лицензии.
- Теперь нажмите «Пользовательский», а затем выберите «Основной раздел».
Экран основного раздела
- Нажмите «Далее», а затем нажмите «ОК» в предупреждении.
- Дождитесь установки.
- После этого Windows автоматически перезагрузится и снова перезагрузится в программу установки.
- После последней перезагрузки Windows вы можете настроить параметры.
- Теперь Windows будет искать активное сетевое подключение и, если проблема будет решена, подключится к сети.
При попытке подключиться с одного компьютера на Windows к другому, можно увидеть сообщение типа «Windows не может получить доступ к // *имя_компьютера*», который находится в локальной сети. Ошибка часто возникает на Windows 7 и 10, но может также появляться на 8 и других, менее популярных версиях системы.
Навигация по статье:
- Виды проблемы и коды ошибок
- Ошибка 0×80070035 «Не найден сетевой путь»
- Исправление ошибок с правами аккаунта
- Решение ошибки «Windows не может получить доступ к имя ПК»
Виды проблемы и коды ошибок
Ошибка о проблемах подключения Windows к локальной сети иногда появляется на Windows 7 после установки одного из официальных пакетов обновлений системы. В конце окна в этом случае приводится код ошибки — 0×80070035. Чаще всего проблема банальна и вызвана неправильными настройками системы на компьютере (или на одном из компьютеров), из-за чего и возникают все проблемы с созданием локального подключения.
Сообщение с кодом ошибки может выглядеть по-разному:
- Windows не может получить доступ к компьютеру в локальной сети Windows (7, 8, 10, XP).
- Разрешение на доступ к «имя_компьютера» отсутствует. Обратитесь к сетевому администратору для получения доступа.
- Windows не может получить доступ к компьютеру в сети (в локальной или домашней сети, к компьютеру, сетевому диску).
- Windows не может получить доступ к компьютеру. Проверьте правильность написания данного имени.
Коды ошибок, которые могут появляться после сообщения: 0×80070035, 0x80004005, 0x8007004b, 0x800704b3. Осталось разобраться, что означает каждая ошибка и как избавиться от проблемы.
Ошибка 0×80070035 «Не найден сетевой путь»
Наиболее распространенная ошибка, говорящая о том, что Windows банально на нашла путь, по которому можно установить соединение. Для решения проблемы следует выполнить несколько простых инструкций.
Проверка настроек общего доступа:
- Нажать правой кнопкой мыши по локальному диску, к которому не удается подключиться.
- Выбрать пункт «Свойства», в открывшемся окне перейти на вкладку «Доступ».
- Нажать «Расширенная настройка», поставить галочку около «Открыть общий доступ к этой папке».
- Убедиться, что в поле «Имя общего ресурса» указан именно тот локальный диск, к которому требуется подключиться.
Если ошибка продолжает появляться, следует попробовать настроить cовместное использование IP-адреса компьютера. Это может помочь обойти ошибку и настроить подключение напрямую, используя IP-адрес ресурса.
Для этого требуется:
- Нажать «Пуск», в поиске вбить cmd и найти командную строку.
- Нажать правой кнопкой мыши по найденному приложению и запустить командную строку от имени администратора.
- Ввести в поле командной строки «ipconfig /all» (без кавычек), нажать Enter.
- В появившемся поле найти IPv4-адрес компьютера. Он выглядит типа 192.168.X.X.
- Нажать сочетание клавиш Win+R.
- В появившемся окне «Выполнить» ввести IP и локальный диск в формате //192.168.1.1/F (где F — имя локального диска).
Если опять ничего не получилось, и Windows все равно не удается установить соединение, имеет смысл проверить правильность работы диспетчера устройств.
Настройка работы диспетчера устройств:
- Нажать сочетание клавиш Win+R.
- Ввести в поле devmgmt.msc и нажать «ОК», чтобы войти в диспетчер устройств.
- В открывшемся окне в верхнем меню нажать вкладку «Вид».
- В выпадающем меню поставить галочку напротив пункта «Показать скрытые устройства».
- В списке всех устройств найти и нажать на список «Сетевые адаптеры».
Появившийся список драйверов следует рассмотреть подробно. Устаревшие и неиспользуемые сетевые драйвера могут конфликтовать с новым ПО Windows, особенно после некоторых патчей безопасности. Для устранения проблемы подключения следует удалить все старые и неиспользуемые драйвера, а затем перезагрузить компьютер. Система должна автоматически установить новую версию ПО. Во избежание удаления нужных файлов, имеющиеся драйвера для отображаемых устройств можно обновить вручную.
Исправление ошибок с правами аккаунта
Иногда Windows не может получить доступ к другому компьютеру в локальной сети по вполне банальным причинам. Ошибки с кодами 0×80070035, 0x80004005, 0x8007004b, 0x800704b3 и иными уведомления вполне могут вызываться этими причинами, поэтому следует проверить их отсутствие.
- Права доступа не установлены для пользователя, с которого выполняется попытка подключения. Следует убедиться, что у подключаемого пользователя есть права администратора. Аккаунт администратора должен быть добавлен в список разрешенных пользователей.
- В диалоговом окне «Безопасность Windows» установлены разные пароли. Следует изучить инструкцию по созданию и раздаче локальной сети и исправить найденные ошибки.
- Пользователь не является владельцем файлов и папок, которые пытается раздать в локальной сети.
Для того, чтобы стать владельцем папки или файла нужно:
- Нажать на файле или папке правой кнопкой мыши.
- Выбрать пункт «Свойства».
- Перейти во вкладки «Безопасность» — «Дополнительно» — «Владелец».
- Добавить нужную учетную запись в разрешения.
Помимо этого, нужно будет предоставить добавленной учетной записи полный доступ. Это делается во вкладке «Свойства» — «Безопасность» — «Изменить» — «Добавить». Только после этих действий нужно давать той или иной папке или файлам доступ в локальной сети. Ошибка должна исчезнуть, и Windows без проблем установит подключение.
Решение ошибки «Windows не может получить доступ к имя ПК»
Для исправления ошибки локального подключения с таким примечанием нужно выполнить несколько простых действий с той папкой, к которой требуется подключиться:
- Нажать правой кнопкой мыши по папке.
- Выбрать в подменю пункт «Общий доступ».
- Перейти в раздел «Конкретные пользователи».
- В появившемся окне нажать на треугольную стрелочку возле кнопки «Добавить» и выбрать того пользователя, для которого требуется предоставить доступ. Если пользователи в списке не отображаются, нужно выбрать пункт «Все».
Для добавленного пользователя можно установить уровень доступа: чтение или чтение и запись. После этого нужно нажать на кнопку «Общий доступ» и, если там не появляется никаких ошибок или уведомлений, нажать кнопку «Готово». Способ помогает на Windows 7 и более новых. В XP интерфейс может называться немного иначе, однако принцип исправления ошибок остается тот же.
- Remove From My Forums
-
Question
-
Hi,
One of the share path is working in Windows 10 and not working in Windows 7.
I tired using the IP Address of the share path. Below error received.
Please help how to get this resolved.
Regards, Boopathi
Answers
-
- Marked as answer by
boopathi subramaniam
Tuesday, July 7, 2020 1:19 PM
- Marked as answer by
All replies
-
Hi,
Microsoft strongly recommends that you move to a new PC running Windows 10 because support for Windows 7 ended on January 14, 2020.
In order to better assist you with your issue, we need to ask a few questions:
1. My understanding is you could not access to the file share by hostname. Is my understanding correct here?
2. I would also like to know if the impacted machines have joined domains or just workgroup machines? If they had joined domains, could you please help to confirm if you can
access to the file share by FQDN?3. What about the OS version of the impacted SMB client and SMB server?
4. Please help to confirm the issue occurred in what kind of scenarios? The windows 7 machine is SMB client or SMB server?
5. Is there any related errors in SMBclient log?
Best Regards,
Sunny Qi
___________________________________________________________________
Please remember to mark the replies as an answers if they help.
If you have feedback for TechNet Subscriber Support, contact tnmff@microsoft.com -
Hi
Sunnyqi,Thanks for your reply. Find the below answers
1.
My understanding is you could not access to the file share by hostname. Is my understanding correct here?Tried using hostname and IPAddress and FQDN
2.
I would also like to know if the impacted machines have joined domains or just workgroup machines? If they had joined domains, could you please help to confirm if you can access to the file share by FQDN?Impacted machine joined in domain and FQDN does not work. User connects Cisco VPN.
3.
What about the OS version of the impacted SMB client and SMB server?OS
version is 6.1.7601. SMBv14.
Please help to confirm the issue occurred in what kind of scenarios? The windows 7 machine is SMB client or SMB server?Windows
7 is SMB Client. It is accessing the shared in a server. This share works in Windows 105.
Is there any related errors in SMBclient log?What
is the location of SMBclient log in the Windows 7. I searched in google and unable to find it
Regards, Boopathi
-
- Marked as answer by
boopathi subramaniam
Tuesday, July 7, 2020 1:19 PM
- Marked as answer by
-
Hi Sunny Qi,
Thank you for your reply.
Today I checked that Workstation service is not started in the laptop. It gives error when select Start.
This laptop require reinstalling the operating system.
Regards, Boopathi
-
Hi Boopathi,
Thanks for your info.
I think you can reinstall the operation system to see if the issue can be resolved now.
Hope my answer will help you. Thanks!
Best Regards,
Sunny Qi
Please remember to mark the replies as an answers if they help.
If you have feedback for TechNet Subscriber Support, contact
tnmff@microsoft.com
- Remove From My Forums
-
Question
-
Hi,
One of the share path is working in Windows 10 and not working in Windows 7.
I tired using the IP Address of the share path. Below error received.
Please help how to get this resolved.
Regards, Boopathi
Answers
-
- Marked as answer by
boopathi subramaniam
Tuesday, July 7, 2020 1:19 PM
- Marked as answer by
All replies
-
Hi,
Microsoft strongly recommends that you move to a new PC running Windows 10 because support for Windows 7 ended on January 14, 2020.
In order to better assist you with your issue, we need to ask a few questions:
1. My understanding is you could not access to the file share by hostname. Is my understanding correct here?
2. I would also like to know if the impacted machines have joined domains or just workgroup machines? If they had joined domains, could you please help to confirm if you can
access to the file share by FQDN?3. What about the OS version of the impacted SMB client and SMB server?
4. Please help to confirm the issue occurred in what kind of scenarios? The windows 7 machine is SMB client or SMB server?
5. Is there any related errors in SMBclient log?
Best Regards,
Sunny Qi
___________________________________________________________________
Please remember to mark the replies as an answers if they help.
If you have feedback for TechNet Subscriber Support, contact tnmff@microsoft.com -
Hi
Sunnyqi,Thanks for your reply. Find the below answers
1.
My understanding is you could not access to the file share by hostname. Is my understanding correct here?Tried using hostname and IPAddress and FQDN
2.
I would also like to know if the impacted machines have joined domains or just workgroup machines? If they had joined domains, could you please help to confirm if you can access to the file share by FQDN?Impacted machine joined in domain and FQDN does not work. User connects Cisco VPN.
3.
What about the OS version of the impacted SMB client and SMB server?OS
version is 6.1.7601. SMBv14.
Please help to confirm the issue occurred in what kind of scenarios? The windows 7 machine is SMB client or SMB server?Windows
7 is SMB Client. It is accessing the shared in a server. This share works in Windows 105.
Is there any related errors in SMBclient log?What
is the location of SMBclient log in the Windows 7. I searched in google and unable to find it
Regards, Boopathi
-
- Marked as answer by
boopathi subramaniam
Tuesday, July 7, 2020 1:19 PM
- Marked as answer by
-
Hi Sunny Qi,
Thank you for your reply.
Today I checked that Workstation service is not started in the laptop. It gives error when select Start.
This laptop require reinstalling the operating system.
Regards, Boopathi
-
Hi Boopathi,
Thanks for your info.
I think you can reinstall the operation system to see if the issue can be resolved now.
Hope my answer will help you. Thanks!
Best Regards,
Sunny Qi
Please remember to mark the replies as an answers if they help.
If you have feedback for TechNet Subscriber Support, contact
tnmff@microsoft.com
Do you find Error 0x800704B3 in Windows 10 or 11 while getting Windows update or connecting to the network? When this issue occurs you become unable to get updates and establish a connection to access internet.
We are providing a few trustworthy ways to fix this Windows update problem or network issue in the following part.
Error 0x800704B3 Windows 11 and 10 Solutions
Solution-1: Uninstall 3rd party antivirus or utility
Recall your mind if the problem started after installation of a 3rd party utility like Antivirus, VPN app, Firewall, or other. After you identify the real culprit remove it from your system. Else uninstall the tools one by one checking the cause of Windows update error code r0x800704B3.
For Windows 10 –
- Open Windows Settings program by pressing Win and I keys.
- Select Apps.
- Go to the right side of the application and locate the software you need to remove.
- Click on its icon and choose Uninstall on the expanded pane. Follow the on-screen instructions until the end.
- You can take help of Revo uninstaller or the remover software offered by the manufacturer. Reboot the computer and start a fresh check for updates.
For Windows 11 –
- Click the Search.
- Type – apps & features.
- Locate the app that causes the error.
- Next, click 3 dots and choose – Uninstall.
- Again click ‘Uninstall.’
Solution-2: Create A new user account
Corrupt user account might cause to display error code 0x800704B3. Most security issues arise in this situation preventing the Windows update file to download and install. So we suggest creating a new user account and test if the problem still occurs. In case, the issue is gone delete the old malfunctioning account and restart the system.
For Windows 10 –
- Launch Windows Settings app and select Accounts.
- Click on Sign in with a Local account instead in the right side and type your password if it already exists.
For Windows 11 –
- Open Settings (Win+I).
- Select – Accounts.
- Click – Your info.
- Choose – Sign in with a local account instead.
- Follow the instructions coming out on the screen.
Solution-3: Check for the Broken Windows System files
Error 0x800704B3 may occur due to the damaged system file. SFC is an important tool in this kind of circumstances that can trace out and fix the mess up.
- Press Win+R, type cmd and hit Ctrl+Shift+Enter.
- Select Yes when User Account control pop up locks the display.
- Type SFC/ SCANNOW on the black window and then gently strike on Enter Key.
- Let the scan complete as it will take few minutes.
- Reboot your PC and check if the error no longer exists.
Solution-4: Change Services Status
The error 0x800704B3 Windows 11 or 10 causes no network access then it is a good idea change the status of the service TCP/IP NetBIOS Helper. Some bugs or tools stop support for the NetBIOS over TCP/IP (NetBT) service and NetBIOS name resolution. As a result, you fail to establish the network connection.
- Right-click on the Start button and select Computer Management from the list of options.
- Once the console appears, double click on Services and applications in the left pane. Now select Services.
- Click on TCP/IP NetBIOS Helper and press Start on the Properties wizard.
- Sometimes TCP/IP NetBIOS Helper may fail to start showing the error – The system could not find the specified path. In this situation,
- Press Windows logo key, type regedit.exe, and then hit Enter.
- Once the Registry editor comes out, copy
- “HKEY_LOCAL_MACHINESYSTEMCurrentControlSetserviceslmhosts”
- paste into the address bar and press the Enter key.
- Go to the right pane, do a right-click on the Value Start and select Modify.
- Enter 2 under the Value data field and choose OK.
- Check if the Error 0x800704B3 Windows 11 or 10 gets fixed after a restart.
Solution-5: Check SMB protocols
Few users tell that when they disable SMB Protocols the error settles down.
- Open Elevated command prompt, copy the below piece of command
- sc.exe config lanmanworkstation depend= bowser/mrxsmb10/nsi
sc.exe config mrxsmb20 start= disabled - paste, and then press Enter.
Solution-6: See if Homegroup is creating the issue
On some user’s system, error 0x800704B3 Windows 11 or 10 occurs due to a problem with Homegroup. However, many of them get success after disabling all built-in security tools like Firewall, Windows Defender, etc. So you can follow this way if you are a homegroup user.
Follow the list and navigate to the solutions –
Solution-1: Uninstall 3rd party antivirus or utility
Solution-2: Create A new user account
Solution-3: Check for the Broken Windows System files
Solution-4: Change Services Status
Solution-5: Check SMB protocols
Solution-6: See if Homegroup is creating the issue
That’s all!!
Repair any Windows problems such as Blue/Black Screen, DLL, Exe, application, Regisrty error and quickly recover system from issues using Reimage.
При попытке подключиться с одного компьютера на Windows к другому, можно увидеть сообщение типа «Windows не может получить доступ к // *имя_компьютера*», который находится в локальной сети. Ошибка часто возникает на Windows 7 и 10, но может также появляться на 8 и других, менее популярных версиях системы.
Навигация по статье:
- Виды проблемы и коды ошибок
- Ошибка 0×80070035 «Не найден сетевой путь»
- Исправление ошибок с правами аккаунта
- Решение ошибки «Windows не может получить доступ к имя ПК»
Виды проблемы и коды ошибок
Ошибка о проблемах подключения Windows к локальной сети иногда появляется на Windows 7 после установки одного из официальных пакетов обновлений системы. В конце окна в этом случае приводится код ошибки — 0×80070035. Чаще всего проблема банальна и вызвана неправильными настройками системы на компьютере (или на одном из компьютеров), из-за чего и возникают все проблемы с созданием локального подключения.
Сообщение с кодом ошибки может выглядеть по-разному:
- Windows не может получить доступ к компьютеру в локальной сети Windows (7, 8, 10, XP).
- Разрешение на доступ к «имя_компьютера» отсутствует. Обратитесь к сетевому администратору для получения доступа.
- Windows не может получить доступ к компьютеру в сети (в локальной или домашней сети, к компьютеру, сетевому диску).
- Windows не может получить доступ к компьютеру. Проверьте правильность написания данного имени.
Коды ошибок, которые могут появляться после сообщения: 0×80070035, 0×80004005, 0×8007004b, 0×800704b3. Осталось разобраться, что означает каждая ошибка и как избавиться от проблемы.
Ошибка 0×80070035 «Не найден сетевой путь»
Наиболее распространенная ошибка, говорящая о том, что Windows банально на нашла путь, по которому можно установить соединение. Для решения проблемы следует выполнить несколько простых инструкций.
Проверка настроек общего доступа:
- Нажать правой кнопкой мыши по локальному диску, к которому не удается подключиться.
- Выбрать пункт «Свойства», в открывшемся окне перейти на вкладку «Доступ».
- Нажать «Расширенная настройка», поставить галочку около «Открыть общий доступ к этой папке».
- Убедиться, что в поле «Имя общего ресурса» указан именно тот локальный диск, к которому требуется подключиться.
Если ошибка продолжает появляться, следует попробовать настроить cовместное использование IP-адреса компьютера. Это может помочь обойти ошибку и настроить подключение напрямую, используя IP-адрес ресурса.
Для этого требуется:
- Нажать «Пуск», в поиске вбить cmd и найти командную строку.
- Нажать правой кнопкой мыши по найденному приложению и запустить командную строку от имени администратора.
- Ввести в поле командной строки «ipconfig /all» (без кавычек), нажать Enter.
- В появившемся поле найти IPv4-адрес компьютера. Он выглядит типа 192.168.X.X.
- Нажать сочетание клавиш Win+R.
- В появившемся окне «Выполнить» ввести IP и локальный диск в формате //192.168.1.1/F (где F — имя локального диска).
Если опять ничего не получилось, и Windows все равно не удается установить соединение, имеет смысл проверить правильность работы диспетчера устройств.
Настройка работы диспетчера устройств:
- Нажать сочетание клавиш Win+R.
- Ввести в поле devmgmt.msc и нажать «ОК», чтобы войти в диспетчер устройств.
- В открывшемся окне в верхнем меню нажать вкладку «Вид».
- В выпадающем меню поставить галочку напротив пункта «Показать скрытые устройства».
- В списке всех устройств найти и нажать на список «Сетевые адаптеры».
Появившийся список драйверов следует рассмотреть подробно. Устаревшие и неиспользуемые сетевые драйвера могут конфликтовать с новым ПО Windows, особенно после некоторых патчей безопасности. Для устранения проблемы подключения следует удалить все старые и неиспользуемые драйвера, а затем перезагрузить компьютер. Система должна автоматически установить новую версию ПО. Во избежание удаления нужных файлов, имеющиеся драйвера для отображаемых устройств можно обновить вручную.
Исправление ошибок с правами аккаунта
Иногда Windows не может получить доступ к другому компьютеру в локальной сети по вполне банальным причинам. Ошибки с кодами 0×80070035, 0×80004005, 0×8007004b, 0×800704b3 и иными уведомления вполне могут вызываться этими причинами, поэтому следует проверить их отсутствие.
- Права доступа не установлены для пользователя, с которого выполняется попытка подключения. Следует убедиться, что у подключаемого пользователя есть права администратора. Аккаунт администратора должен быть добавлен в список разрешенных пользователей.
- В диалоговом окне «Безопасность Windows» установлены разные пароли. Следует изучить инструкцию по созданию и раздаче локальной сети и исправить найденные ошибки.
- Пользователь не является владельцем файлов и папок, которые пытается раздать в локальной сети.
Для того, чтобы стать владельцем папки или файла нужно:
- Нажать на файле или папке правой кнопкой мыши.
- Выбрать пункт «Свойства».
- Перейти во вкладки «Безопасность» — «Дополнительно» — «Владелец».
- Добавить нужную учетную запись в разрешения.
Помимо этого, нужно будет предоставить добавленной учетной записи полный доступ. Это делается во вкладке «Свойства» — «Безопасность» — «Изменить» — «Добавить». Только после этих действий нужно давать той или иной папке или файлам доступ в локальной сети. Ошибка должна исчезнуть, и Windows без проблем установит подключение.
Решение ошибки «Windows не может получить доступ к имя ПК»
Для исправления ошибки локального подключения с таким примечанием нужно выполнить несколько простых действий с той папкой, к которой требуется подключиться:
- Нажать правой кнопкой мыши по папке.
- Выбрать в подменю пункт «Общий доступ».
- Перейти в раздел «Конкретные пользователи».
- В появившемся окне нажать на треугольную стрелочку возле кнопки «Добавить» и выбрать того пользователя, для которого требуется предоставить доступ. Если пользователи в списке не отображаются, нужно выбрать пункт «Все».
Для добавленного пользователя можно установить уровень доступа: чтение или чтение и запись. После этого нужно нажать на кнопку «Общий доступ» и, если там не появляется никаких ошибок или уведомлений, нажать кнопку «Готово». Способ помогает на Windows 7 и более новых. В XP интерфейс может называться немного иначе, однако принцип исправления ошибок остается тот же.
- Remove From My Forums
-
Вопрос
-
Сеть достаточно простая.
Сеть в организации, 50+ компьютеров.
От Mikrotik до клиентского компьютера в регионе установлен VPN IPsec туннель. SIP через него работает, почта ходит. В сети есть Synology — сетевое хранилище, в котором расшарена общая папка для обмена документами.Вводя в Проводник 192.168.0.66Obmen на любом из компьютеров он запрашивает логин-пароль. User без пароля и доступ есть. Ок.
Есть аналогичные компьютеры в регионах. Windows 10, Windows 8.1, Windows 7 — всё ок.
На конкретном компьютере (Windows 7 Максиимальная) открываем Проводник —> Этот компьютер. Нажимаем «Подключить сетевой диск». В появившемся окне ввожу «192.168.0.66Obmen» (без кавычек).
И тут начинаются странности и чудеса.1. Windows в окне ввода логина и пароля по умолчанию предлагает не user’а IPsec туннеля, как это происходит обычно, а пользователя этого компьютера (логин этой локальной учётной записи).
2. Windows почему-то считает, что этот компьютер в домене. Притом, в меню Свойства системы — имя компьютера стоит, что компьютер в рабочей группе организации, а не в домене. Доменом же
Windows считает «Описание компьютера».При вводе логина-пароля (user без пароля), какое-то время компьютер думает, а после выскакивает ошибка 0x800704b3
Несколько часов в гугле не привели к успеху. Прошу помощи у специалистов.
Ответы
-
В этом случае, проще переустановить систему с оригинального образа, если такое возможно (в режиме обновление).
Если нет, то искать, где и что поломали горе установщики, будет большой проблемой, так как система, где повреждены системные файлы не даст себя протестировать.
Она уже глючит, даже при простых командах.
А, если компьютер, к тому же и заражен, то даже режим обновление не поможет, так как зараза останется на компьютере.
Не ищи Бога, не в камне, не в храме — ищи Бога внутри себя. Ищущий, да обрящет.
- Предложено в качестве ответа
1 июня 2018 г. 11:18
- Помечено в качестве ответа
Anton Sashev Ivanov
5 июня 2018 г. 10:41
- Предложено в качестве ответа
If you’re struggling with Error 0x800704b3, Windows cannot access, The network path was either typed incorrectly, does not exist, or the network provider is not currently available on your Windows 11/10 PC, then we will help you fix the issue. Network error code 0x800704b3 is an error message that is commonly encountered when trying to connect to the internet or other network resource on a Windows 11/10 PC.
The error says:
Windows cannot access <networkpath>
Check the spelling of the name. Otherwise, there might be a problem with your network. To try to identify and resolve network problems, click Diagnose.Error code: 0x800704b3
The network path was either typed incorrectly, does not exist, or the network provider is not currently available.Please try retyping the path or contact your network administrator.
The error message indicates that the issue is related to the network path address or an issue with the network service provider. It may also occur if the service required for network access is missing. Faulty software can also cause such trouble. Whatsoever the reason, we recommend using the following solutions to fix Network error code 0x800704b3:
- Run the Network Adapter troubleshooter.
- Uninstall third-party virus software.
- Fix broken User accounts.
- Repair Windows system files and component store.
- Activate network control service.
- Check SMB protocol
Before you begin make sure that you have typed the network path correctly.
1] Run the Network Adapter troubleshooter
Start by running the Network Adapter troubleshooter. This is Windows built-in troubleshooter that detects and narrows down network configuration issues.
- Go to Settings > System > Troubleshoot. Then click on Other troubleshooters.
- Scroll down to the Network Adapter option and click on the Run button next to it.
- Allow the troubleshooter to diagnose and fix network connection issues.
To bring it up directly, from the WinX Menu, open the Run box and execute the following command:
msdt.exe /id NetworkDiagnosticsNetworkAdapter
2] Uninstall third-party virus software
As mentioned earlier, the error may occur on a Windows PC during different operations. If it occurred on your system after installation or update of an antivirus, firewall, or VPN software, then uninstall the AV software, reboot your system, and see if the error is gone.
3] Fix broken User accounts
The error may also occur due to a corrupt user profile, which results due to a virus attack or an upgrade to the Windows OS. To ensure that no broken profiles are causing the error, create a new user profile with the same rights or permissions, and see if the error still occurs there. If it is removed in the new profile, fixing the corrupt profile should resolve the issue.
4] Repair Windows system files and component store
Check for the integrity of the system files and Windows component store. If they are the underlying cause of the error, fixing them will resolve the issue.
Run an elevated Command Prompt and type the following command in it:
sfc/scannow
Press the Enter key and wait for the System File Checker to identify any corrupt system files. If it finds such files, it will replace the damaged versions with their correct versions wherever possible.
If SFC is not able to fix a corrupt file, you may try to manually repair the damaged component.
To check the integrity of the Windows component store, type the following command in the elevated Command Prompt:
Dism /online /cleanup-image /CheckHealth
Press the Enter key and wait for the DISM tool to identify broken packages in the Windows component store. If damages are found, run the following command to fix the issues:
Dism /online /cleanup-image /RestoreHealth
Now once again run sfc/scannow to ensure all the issues are fixed.
5] Activate network control service
Open Task Manager, switch to the Services tab and check if any of the following network services is not running. To resolve network issues, all of these services should be running on your Windows PC:
- DHCP Client
- DNS Client
- Network Connections
- Network Location Awareness
- Remote Procedure Call (RPC)
- Server
- TCP/IP Netbios helper
- Workstation
- Function Discovery Resource Publication
- UPnP Device Host services
- Wired Auto Config
- WLAN Auto Config
- COM+ Event System
- Computer Browser
- Wireless Zero Configuration
If a service is not running, start the service and see if it fixes the error.
Read: How to enable the DNS Client Service if greyed out
6] Check SMB protocol
SMB is a network file-sharing protocol. At present, Windows supports SMB v1, SMB v2, and SMB v3. Check which SMB version (SBM v1, SBM v2, SBM v3) is installed on your machine. SMB v1 now comes disabled by default on systems running Windows 11/10. If you’ve mistakenly forced your Windows 11/10 PC to use the SMB v1 protocol, you won’t get network access. In such cases, switching to the other protocol may give network access to your computer.
We hope the above solutions will help fix Network Error Code 0x800704b3 on your Windows 11/10 PC.
Read Next: Network Error: Unable to access Network drive, Error 0x80004005.

Несколько количество пользователей том, что столкнулись с кодом сетевой ошибки 0x800704b3 на своих ПК с Windows 10 и Windows 11.
Что ж, если вы объедините множество решений для решения этой проблемы. Вы можете применить решения как на ПК с Windows 0, так и на ПК с 800704. Давайте приступим к делу.
Быстро исправьте ошибки Windows 11, 10, 8 и 7 с помощью Outbyte PC Repair
Возьмите быка за рога: определите и устраните проблемы с производительностью, которые могут повлиять на ваш компьютер.
Outbyte PC Repair — это комплексный инструмент для ремонта компьютеров, предназначенный для решения ряда различных системных проблем, очистки диска, оптимизации производительности и повышения конфиденциальности и безопасности.
- Совместимость с: Windows 11, 10, 8 и 7
- Пробная версия: бесплатная пробная версия по категориям в течение как минимум 2 дней*
- Полная версия: от $29.95 (за подписку на 3 месяца)
*Бесплатная пробная версия позволяет исправить все обнаруженные элементы в каждой категории
Почему я получаю код сетевой ошибки 0x800704b3?
Два наиболее часто встречающихся сообщения об ошибках с кодом ошибки 0x800704b3, с совпадением вы сталкиваетесь ниже:
Windows не может получить доступ
Написание имени. В случае возникновения возможных проблем с вашей сетью. Для выявления выявленных и выявленных сетевых проблем щелкните Диагностика.
Код ошибки: 0x800704b3
Сетевой путь был введен неправильно, не существует или сетевой провайдер в настоящее время недоступен. Попробуйте ввести еще раз или обратитесь к сетевому администратору.
Вот несколько причин, которые вызывают код сетевой ошибки 0x800704b3:
Как исправить код ошибки сети 0x800704b3?
1. Запустите средство захвата неполадок сети.
- Нажмите клавиши Выигрыш + I, чтобы открыть меню настройки.
- Нажмите «Устранение неполадок».
- Выбирать Другие средства захвата неполадок.
- Нажмите кнопку «Выполнить» рядом с параметром «Сетевой адаптер».
- захват процесс использования неполадок.
- Применитель предложенные возникают.
- Перезагрузите компьютер.
Необходимое средство для исправления неполадок сети, вы можете выбрать все основные проблемы, включая код ошибки 0x800704b3. Этот встроенный инструмент помог решить проблему среди пользователей, а также может помочь вам.
2. Отключите любой антивирус на следующем ПК.
- Откройте меню Пуск, наблюдения Выигрыш обнаружить.
- Открыть брандмауэр Защитник Windows.
- Нажмите «Включить или открыть брандмауэр Защитник Windows.
- Установить переключатели для настройки Отключить брандмауэр Защитник Windows (не рекомендуется) для параметров частной и общедоступной сети.
Если вы установили на свой компьютер внешний антивирус или установили Защитник Windows на свой компьютер с агрессивными настройками, это может усложнить ситуацию. Это также может привести к обнаружению сетевыми ошибками, включая 0x800704b3.
Мы рекомендуем вам любую стороннюю антивирусную программу на вашем компьютере. Вы также можете попробовать бесплатную настройку Защитника Windows, чтобы проверить, решает ли эта проблема или нет.
3. Отключите протокол SMB 1.0.
- Откройте меню Пуск, наблюдения Выигрыш обнаружить.
- Открыть Компоненты Windows.
- Прокрутите вниз и найдите СМБ 1.0.
- невозможно паспорт для SMB 1.0.
- Нажмите OK, чтобы подтвердить изменения.
- Перезагрузите компьютер.
SMB или блок сообщений сервера — это файлы сетевых протоколов, которые позволяют получить доступ к подключенному принтеру, файлам и другим ресурсам в сети.
По умолчанию SMB 1.0 отключен на последних ПК, и если он включен, это может вызвать проблемы с сетью. Отключите протокол и проверьте, восстановит ли этот код ошибки 0x800704b3.
4. настроить новую учетную запись пользователя
- Откройте меню Пуск, наблюдения Выигрыш обнаружить.
- Открыть командная строка от имени администратора.
- Введенную ниже команду и нажмите Enter .
net user 'account name' /add
(Замените имя учетной записи на имя, которое вы хотите использовать для своей учетной записи) - Введенную ниже команду и нажмите Enter.
net localgroup administrators 'account name' /add
(Замените имя записи учетной записи имя, которое вы выбрали для новой записи учетной записи) - Выите из проверки учетной записи.
- Войдит во вновь созданную учетную запись и проверьте, исправляет ли это ошибку 0x800704b3 или нет.
5. Исправить поврежденные системные файлы
- Нажмите обнаружить Выигрыш, чтобы открыть меню Пуск.
- Открыть командная строка от имени администратора.
- Введенную ниже команду и нажмите Enter .
sfc /scannow - Дождитесь завершения команды.
- Введенные ниже команды и нажмите Enter после каждого.
DISM /Online /Cleanup-Image /CheckHealthDISM /Online /Cleanup-Image /ScanHealthDISM /Online /Cleanup-Image /RestoreHealth - Перезагрузите компьютер.
Приведенные выше команды помогают исправить поврежденные или отсутствующие системные файлы. Однако они могут быть не столь эффективны при решении некоторых сложных проблем, таких как ошибка кода 0x800704b3.
6. Включите сетевые службы
- Нажмите обнаружить Выигрыш, чтобы открыть меню Пуск.
- Открыть командная строка от имени администратора.
- Введенные ниже команды и нажмите Enter после каждого.
net start dhcpnet start dnscachenet start netprofmnet start nlasvcnet start rpcssnet start lanmanservernet start lmhostsnet start lanmanworkstationnet start fdrespubnet start upnphostnet start dot3svcnet start wlansvcnet start eventsystemnet start browsernet start wzcsvc - Закрыть командная оболочка.
- Перезагрузите компьютер.
Код ошибки 0x800704b3 на следующий ПК.
Похожие темы
Do you find Error 0x800704B3 in Windows 10 or 11 while getting Windows update or connecting to the network? When this issue occurs you become unable to get updates and establish a connection to access internet.
We are providing a few trustworthy ways to fix this Windows update problem or network issue in the following part.
Error 0x800704B3 Windows 11 and 10 Solutions
Solution-1: Uninstall 3rd party antivirus or utility
Recall your mind if the problem started after installation of a 3rd party utility like Antivirus, VPN app, Firewall, or other. After you identify the real culprit remove it from your system. Else uninstall the tools one by one checking the cause of Windows update error code r0x800704B3.
For Windows 10 –
- Open Windows Settings program by pressing Win and I keys.
- Select Apps.
- Go to the right side of the application and locate the software you need to remove.
- Click on its icon and choose Uninstall on the expanded pane. Follow the on-screen instructions until the end.
- You can take help of Revo uninstaller or the remover software offered by the manufacturer. Reboot the computer and start a fresh check for updates.
For Windows 11 –
- Click the Search.
- Type – apps & features.
- Locate the app that causes the error.
- Next, click 3 dots and choose – Uninstall.
- Again click ‘Uninstall.’
Solution-2: Create A new user account
Corrupt user account might cause to display error code 0x800704B3. Most security issues arise in this situation preventing the Windows update file to download and install. So we suggest creating a new user account and test if the problem still occurs. In case, the issue is gone delete the old malfunctioning account and restart the system.
For Windows 10 –
- Launch Windows Settings app and select Accounts.
- Click on Sign in with a Local account instead in the right side and type your password if it already exists.
For Windows 11 –
- Open Settings (Win+I).
- Select – Accounts.
- Click – Your info.
- Choose – Sign in with a local account instead.
- Follow the instructions coming out on the screen.
Solution-3: Check for the Broken Windows System files
Error 0x800704B3 may occur due to the damaged system file. SFC is an important tool in this kind of circumstances that can trace out and fix the mess up.
- Press Win+R, type cmd and hit Ctrl+Shift+Enter.
- Select Yes when User Account control pop up locks the display.
- Type SFC/ SCANNOW on the black window and then gently strike on Enter Key.
- Let the scan complete as it will take few minutes.
- Reboot your PC and check if the error no longer exists.
Solution-4: Change Services Status
The error 0x800704B3 Windows 11 or 10 causes no network access then it is a good idea change the status of the service TCP/IP NetBIOS Helper. Some bugs or tools stop support for the NetBIOS over TCP/IP (NetBT) service and NetBIOS name resolution. As a result, you fail to establish the network connection.
- Right-click on the Start button and select Computer Management from the list of options.
- Once the console appears, double click on Services and applications in the left pane. Now select Services.
- Click on TCP/IP NetBIOS Helper and press Start on the Properties wizard.
- Sometimes TCP/IP NetBIOS Helper may fail to start showing the error – The system could not find the specified path. In this situation,
- Press Windows logo key, type regedit.exe, and then hit Enter.
- Once the Registry editor comes out, copy
- “HKEY_LOCAL_MACHINESYSTEMCurrentControlSetserviceslmhosts”
- paste into the address bar and press the Enter key.
- Go to the right pane, do a right-click on the Value Start and select Modify.
- Enter 2 under the Value data field and choose OK.
- Check if the Error 0x800704B3 Windows 11 or 10 gets fixed after a restart.
Solution-5: Check SMB protocols
Few users tell that when they disable SMB Protocols the error settles down.
- Open Elevated command prompt, copy the below piece of command
- sc.exe config lanmanworkstation depend= bowser/mrxsmb10/nsi
sc.exe config mrxsmb20 start= disabled - paste, and then press Enter.
Solution-6: See if Homegroup is creating the issue
On some user’s system, error 0x800704B3 Windows 11 or 10 occurs due to a problem with Homegroup. However, many of them get success after disabling all built-in security tools like Firewall, Windows Defender, etc. So you can follow this way if you are a homegroup user.
Follow the list and navigate to the solutions –
Solution-1: Uninstall 3rd party antivirus or utility
Solution-2: Create A new user account
Solution-3: Check for the Broken Windows System files
Solution-4: Change Services Status
Solution-5: Check SMB protocols
Solution-6: See if Homegroup is creating the issue
That’s all!!
Repair any Windows problems such as Blue/Black Screen, DLL, Exe, application, Regisrty error and quickly recover system from issues using Reimage.