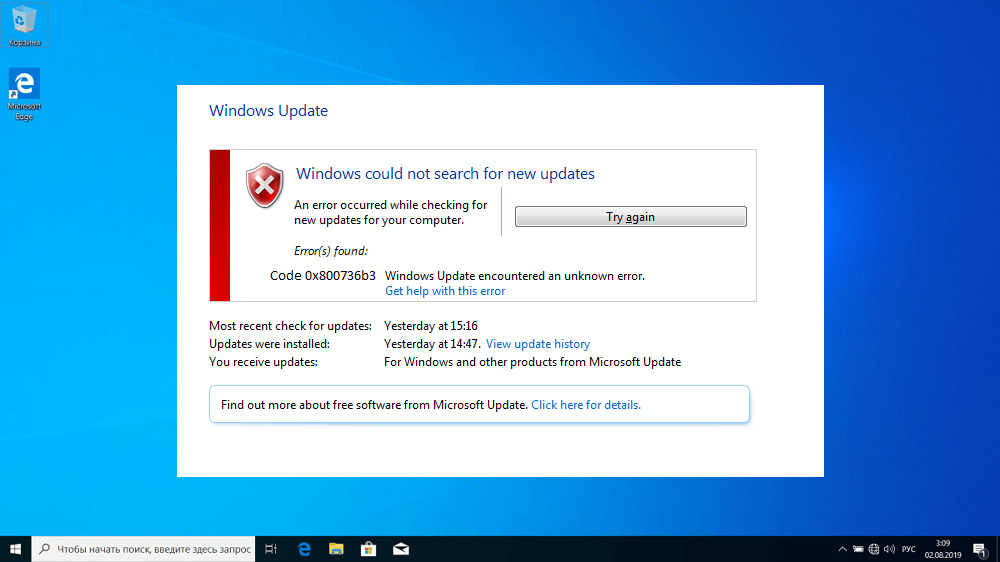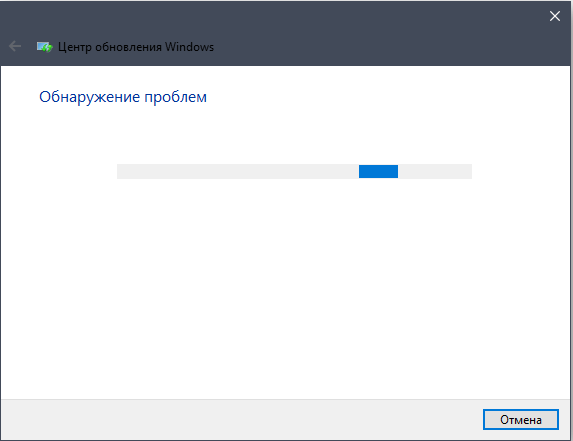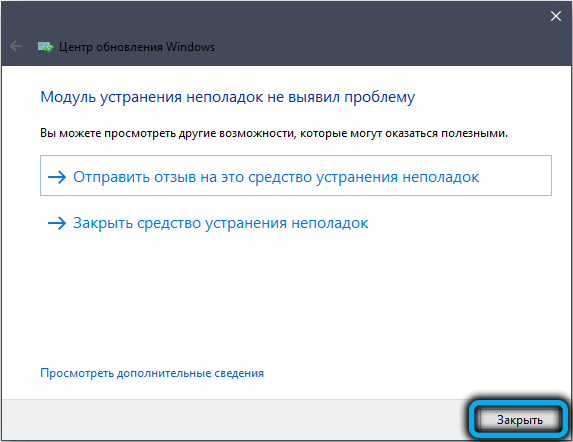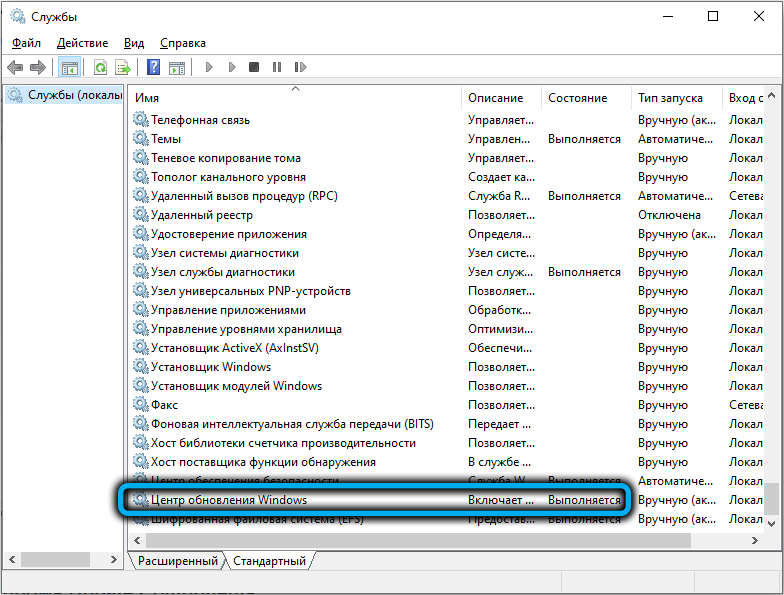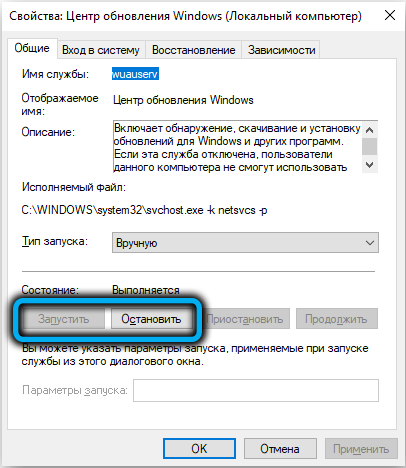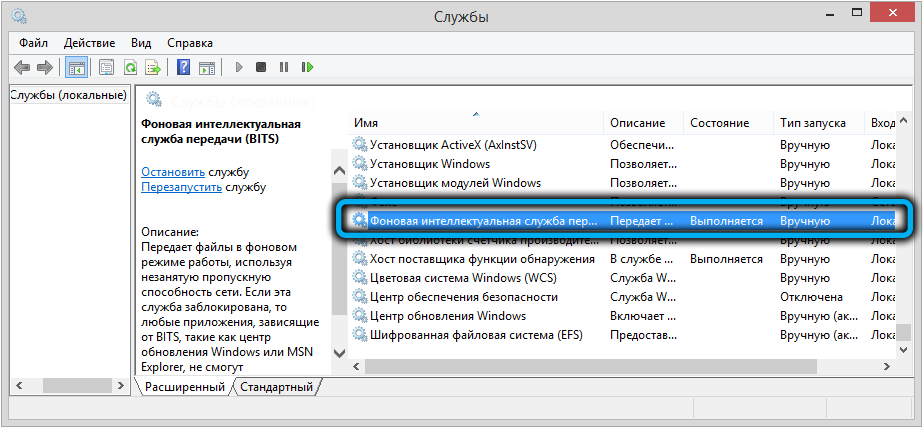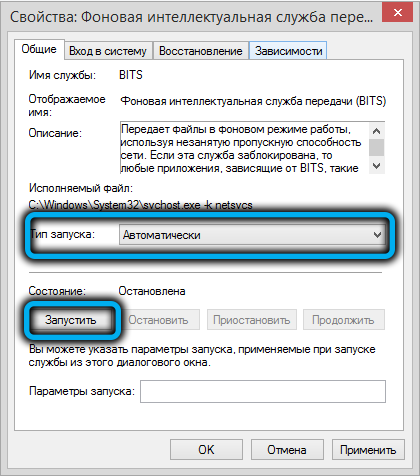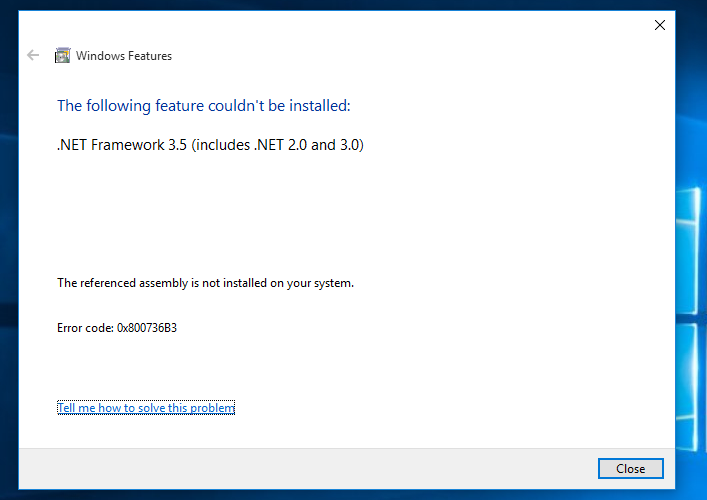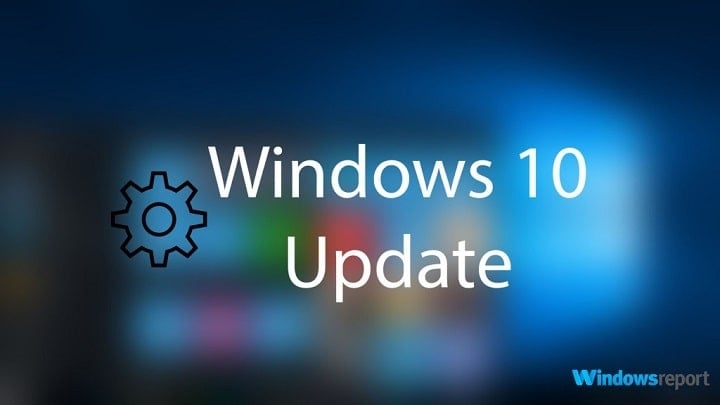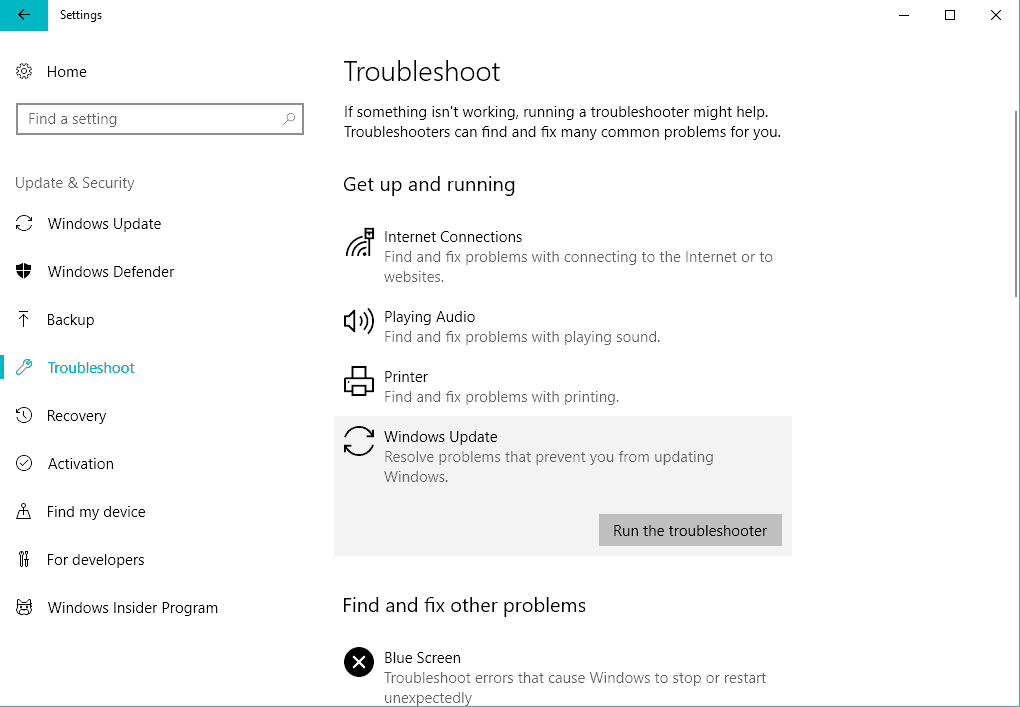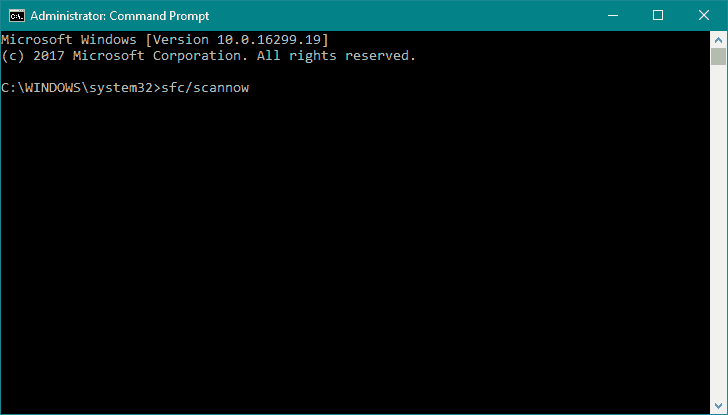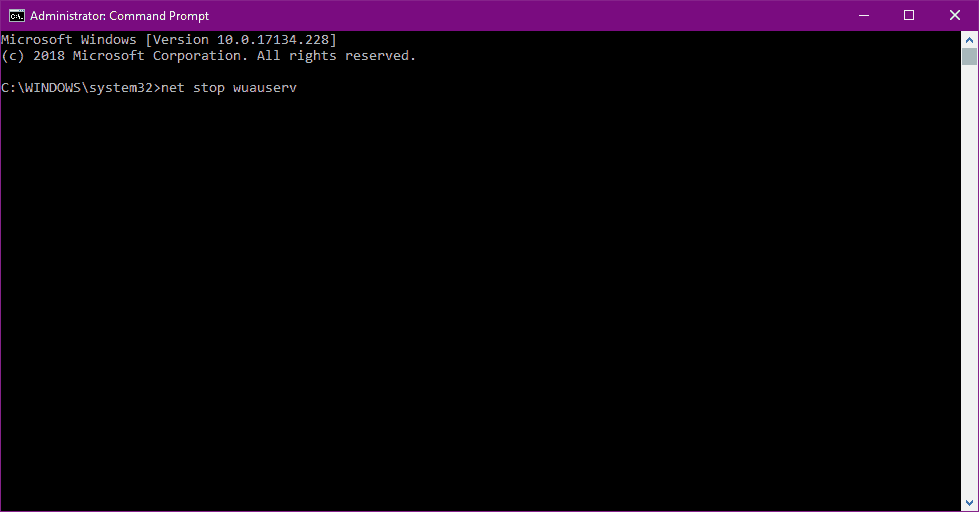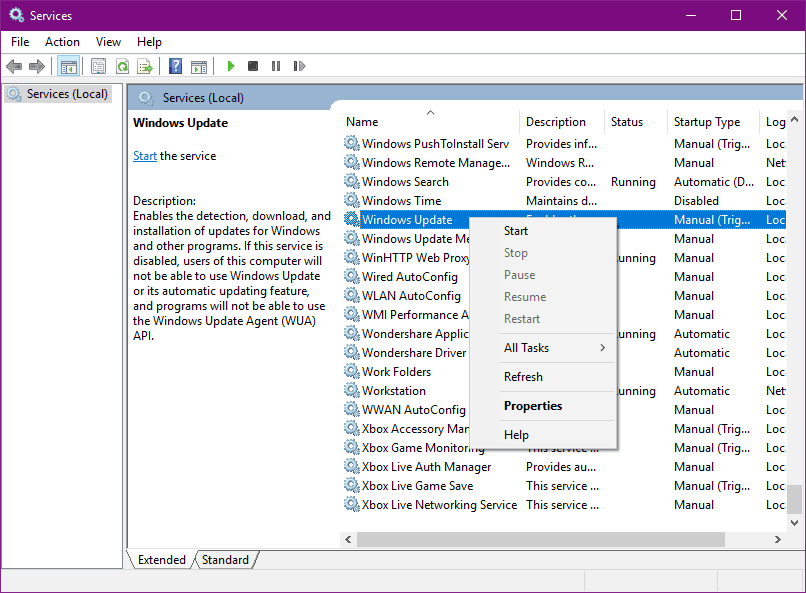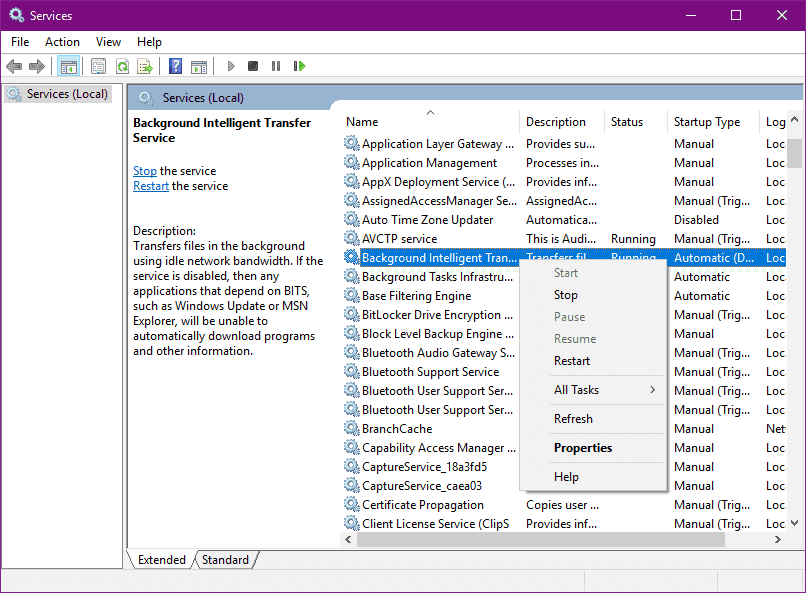Труд программиста, особенно современного, тяжёл. Мало того, что ему приходится изучать несколько языков программирования, так ещё и сам процесс написания кода связан с множеством сложностей, ведь приходится иметь дело с простыми языковыми конструкциями, из которых нужно составлять сложные и использовать их повторно. Но на помощь приходят программные платформы, уже содержащие многие функции и подпрограммы, для которых остаётся только задать нужные параметры, а не писать огромные куски кода. В качестве популярного примера такой платформы можно назвать .NET Framework – её используют при написании многих приложений для Windows. Её особенность заключается в том, что на клиентском компьютере должен быть установлен этот пакет, в противном случае программы, использующие функции из него, работать не будут.
В версиях Windows до «десятки» .NET Framework не входило в официальный дистрибутив и его приходилось устанавливать отдельно самостоятельно или при инсталляции в самодельных сборках. В дистрибутивах всех версий Windows 10 пакет присутствует, но случается, что при обновлениях некоторых компонентов операционной системы что-то идёт не так и появляется ошибка 0x800736b3, указывающая на то, что .NET Framework в системе отсутствует. Попытка переустановки пакета часто заканчивается неудачно, но проблема исправима. В статье вы узнаете, как избавиться от ошибки, не позволяющей запускать многие нужные приложения
Причины появления ошибки с кодом 0x800736b3
Существует немало причин, приводящих к появлению этого сбоя, причём большинство из них труднообнаружимы, чем и объясняется тот факт, что ошибка до сих пор не устранена. Вот эти причины:
- при установке обновления компонентов пакета .NET Framework возник конфликт с системным брандмауэром или антивирусным ПО;
- сбой вызван возникшей проблемой с интернетом во время скачивания обновления;
- на вашем компьютере оказались повреждёнными некоторые системные файлы, отвечающие за обновления Windows;
- служба Центра обновления Виндовс отработала некорректно;
- имеются проблемы с оборудованием, прежде всего – с накопителем.
Но в любом случае переживать не стоит. Да, сообщение с кодом ошибки 0x800736b3 предупреждает, что популярная API платформа в системе отсутствует, но исправить ситуацию можно, причём несколькими различными вариантами.
Способы устранения
Мы начнём рассматривать методы исправления ошибки с наиболее эффективных вариантов, имеющих высокую вероятность того, что проблема будет устранена.
Использование автономного установщика .Net Framework
Сбой при установке или обновлении .NET Framework может некоторое время оставаться незамеченным, поскольку не все программы используют этот пакет прикладного программирования. Но рано или поздно вы столкнётесь с тем, что некоторые приложения не будут запускаться, да и поведение системы может оказаться нестабильным.
Самый «правильный» способ устранения проблемы – попытка вручную загрузить инсталлятор .Net Framework, причём желательно – последней доступной версии (они совместимы сверху вниз).
Пошаговый алгоритм:
После окончания установки попробуйте повторно запустить программу, вызвавшую сбой. В большинстве случаев такая самостоятельная инсталляция .NET Framework помогает. Если у вас не тот случай – переходим к следующему шагу.
Использование DISM вместе с системным установочным носителем
В составе Windows 10 имеется мощный инструмент, призванный помочь пользователю с восстановлением повреждённых системных файлов – DISM. Правда, если воспользоваться им для устранения ошибки 0x800736b3, возникшей при установке обновлений, оно не сработает по причине отсутствия файла SXS, поэтому для нормальной отработки этого системного инструмента понадобится также установочный накопитель или образ ISO системы.
Рассмотрим, как использовать DISM для решения проблемы:
Если нет – переходим к следующему шагу.
Проверяем оборудование
Как мы уже отмечали, в числе возможных причин может оказаться неисправное оборудование – HDD или SSD диск, а может быть сбойный модуль памяти. Существует немало утилит от сторонних разработчиков для проверки носителей на предмет наличия «битых» секторов, есть программы и для диагностики работоспособности оперативной памяти.
Запуск встроенного средства устранения неполадок
ОС Windows имеет ещё один полезный инструмент, используемый в случае возникновения различных системных проблем, включая те, которые появились в результате неудачного обновления компонентов системы. Именно его советуют использовать неопытным пользователям.
Последуем этому совету и мы:
Осталось только следовать инструкциям и подсказкам, а после завершения проверки – перезагрузить компьютер и проверить, решена ли проблема.
Запуск утилиты сканирования SFC
Ещё один встроенный инструмент проверки работоспособности компонентов операционной системы – утилита SFC, которую следует запускать из командной строки Windows. Синтаксис команды достаточно простой: sfc /scannow.
Как и в предыдущем случае, сканирование и поиск проблем может занять некоторое время. Дождитесь, когда утилита отработает, закройте окно терминала, перезагрузите компьютер и проверьте, исчезла ли в вашей Windows 10 ошибка 0x800736b3.
Сброс компонентов Центра обновления Windows
Одним из вариантов решения проблемы является переустановка компонентов, входящих в состав Центра обновления Windows – хоть и достаточно редко, но пользователи указывают на эффективность подобного шага. Очевидно, что Центр обновления в «десятке» действительно является одной из главных с оставляющих операционной системы, и именно с его работой связывают множество «косяков», затрудняющих жизнь владельцам ПК и ноутбуков.
Переустановка ЦО требует выполнения целого ряда команд, здесь без запуска командной строки не обойтись.
Сама последовательность команд следующая:
Другими словами, мы останавливаем процессы cryptSvc и msiserver, затем переименовываем каталоги catroot2 и SoftwareDistribution и снова запускаем эти процессы.
После отработки всех команд, которые должны быть прописаны без ошибок, символ в символ, выходим из командной строки и проверяем результаты (перезагружать ПК не нужно).
Убеждаемся, что служба Windows Update активна и работает
Не исключено, что Центр обновлений Windows у вас просто отключен – в этом случае понятно, что обновления Windows 10 устанавливаться не будут, отсюда – и ошибка 0x800736b3 при запуске приложений, требующих наличия правильно инсталлированного и функционирующего .NET Framework.
Вам необходимо просто перезапустить службу, для чего в окне поиска наберите services.msc, щёлкните мышкой по строке результатов, а в открывшемся окне найдите строку Windows Update (Центр обновлений Windows) и убедитесь, что в колонке «Состояние» проставлено значение «Работает». Если там стоит «Остановлено» – кликаем по наименованию службы ПКМ, выбираем «Свойства» и во вкладке «Общие» в поле «Тип запуска» выбираем «Автоматический…», а затем кликаем по ставшей активной кнопке «Запустить» и ОК.
Убеждаемся, что служба BITS запущена и работает
Эта служба имеет опосредованное отношение к работе Центр обновления Windows – она отвечает за безопасную передачу файлов по сети в фоновом режиме, не создавая видимых помех пользователю. Если она не будет работать, то Windows Update не сможет принимать файлы.
Проверяем точно так же, как в предыдущем случае, только ищем строку «Фоновая интеллектуальная служба передачи». Если она отключена, заходим в свойства и устанавливаем значение параметра «тип запуска» в «Автоматический», после чего кликаем по кнопке «Запустить» и подтверждаем свой выбор.
Изменение настроек DNS
Редко, но случается, что тот DNS-сервер, с которым работает ваш провайдер интернет-услуг, по каким-то причинам не может перенаправлять запросы по адресам серверов Microsoft. В подобных случаях стоит попробовать изменить значение DNS-сервера в параметрах вашего интернет-соединения.
Для этого выполняем следующие шаги:
Использование прямых адресов DNS-серверов Microsoft должно решить проблемы маршрутизации, если они временные, после запуска и установки обновлений лучше вернуть значение селектора «Получать адрес DNS-сервера автоматически».
Переустановка Windows 10 с нуля
Если ошибка установки обновлений 0x800736b3 не исчезла после выполнения всех указанных манипуляций, при этом компьютер часто сбоит и работает нестабильно, лучшим и единственным способом исправить ситуацию станет переустановка операционной системы.
Конечно, решится столь кардинальный шаг нелегко, и в большинстве случаев до этого не доходит, но если ничего не помогло, то придётся на это пойти. Но перед этим не забудьте выполнить резервное копирование важных для вас данных, а также системного раздела. Сама процедура вам должна быть знакома, и мы её описывали не единожды.
Независимо от того, когда и как появляется ошибка NET Framework с кодом 0x800736b3, как она влияет на ваш компьютер или ноутбук, вы должны незамедлительно принять меры по устранению проблемы.
Программное обеспечение платформы содержит более тысячи общих кодов, так что другое установленное программное обеспечение может выполнять некоторые общие функции.
В некоторых случаях пользователь получает базовую сборку Windows, в которой NET Framework не установлен. Код ошибки 0x800736b3 может появиться при попытке запустить игру, приложение или другую службу в системе Windows.
Причины появления ошибки NET Framework с кодом 0x800736b3
Есть много причин, которые могут вызвать код ошибки 0x800736b3 во время работы системы Windows. Некоторые из них:
- Конфликт с системным брандмауэром.
- Неправильное подключение к интернету.
- Поврежденные системные файлы.
- Проблема в службе Центра обновления Windows.
Ниже приведены решения ошибки NET Framework с кодом 0x800736b.
1. Удалите обновления Microsoft. NET Framework 3.5.
- Откройте «параметры» Windows, нажав клавишу Windows + I
- Выберите параметр «Обновление и безопасность» и щелкните «просмотр истории обновлений».
- Нажмите «Удалить обновления» в верхней части окна.
- Вам необходимо найти недавно установленное обновление, которое привело к тому, что ваша система выдала ошибку 0x800736B3.
- Теперь вам нужно удалить его. Для этого щелкните правой кнопкой мыши и выберите «Удалить».
2. Установите . NET Framework 3.5 стандартно
После удаления .NET Framework вы должны установить .NET Framework по новой и посмотреть, решена ли проблема с появлением ошибки .NET Framework 0x800736B3:
- Сначала перейдите на страницу для загрузки NET Framework 3.5 — https://www.microsoft.com/ru-ru/download/details.aspx?id=21.
- Выберите нужный язык и нажмите «Загрузить».
- Просто следуйте инструкциям на экране для завершения процесса установки.
3. Попробуйте загрузить автономный установщик для Net Framework
Если вы не можете установить .NET Framework из-за указанного кода ошибки, то вам нужно использовать автономный установщик для NET Framework.
- Сначала перейдите на следующий веб-сайт: https://www.microsoft.com/net/download/framework и выберете соответствующую версию.
- Загрузите файл и сохраните его.
- Теперь запустите файл.
Этот процесс обычно занимает несколько минут.
После установки .net Framework попробуйте запустить все приложения, у которых отображается сообщение об ошибке 0x800736B3, и проверьте устранилась проблема или нет.
4. Перейдите в редактор групповой политики.
- Нажмите Windows + R, чтобы открыть диалоговое окно «Выполнить». В поле «Выполнить» введите команду gpedit.msc и нажмите Enter, чтобы открыть редактор групповой политики. Затем перейдите к Конфигурации компьютера> Административные шаблоны> Система.
- На правой панели найдите параметр, чтобы указать дополнительные параметры установки компонента и его восстановления.
- Если установлено «Не настроено», дважды щелкните по нему и выберите «Включено».
- И наконец, включите Связаться с Центром обновления Windows напрямую, чтобы загрузить содержимое для восстановления служб Windows Server Update Services (WSUS). Затем нажмите «ОК».
5: Запустите средство устранения неполадок обновления
Microsoft представила простой в использовании инструмент для исправления различных типов системных проблем, таких как ошибки обновления и многое другое.
В этом способе мы запускаем помощь по обновлению:
- Откройте системные настройки, нажав клавишу Windows + I.
- Теперь перейдите через «Обновление и безопасность»> «Устранение неполадок».
- Выберите «Центр обновления Windows» и нажмите кнопку «Запустить средство устранения неполадок».
- Просто следуйте инструкциям на экране для устранения неполадок.
- Перезагрузите компьютер.
6: сброс компонентов Windows Update
Для сброса компонента «Центра обновления Windows», выполните следующие действия. При использовании этого метода необходимо выполнить команды, перечисленные ниже, по одной, чтобы вручную сбросить все компоненты «Центра обновления Windows».
- Сначала вам нужно открыть командную строку от администратора. Нажмите клавишу Windows + X и выберите Windows Powershell (администратор).
- Выполните указанные команды одну за другой. Для этого необходимо нажимать клавишу Enter после каждой команды.
net stop wuauserv
net stop cryptSvc
net stop msiserver
ren C:WindowsSoftwareDistribution SoftwareDistribution.old
ren C:WindowsSystem32catroot2 Catroot2.old
net start wuauserv
net start cryptSvc
net start msiserver
7. Убедитесь, что служба Windows Update работает
После сброса компонентов обновления Windows рекомендуется проверить службу «Центра обновления Windows» и убедиться, что она работает без проблем.
- Нажмите Windows + R, чтобы открыть диалоговое окно «Выполнить». В поле «Выполнить» введите services.msc и нажмите Enter, чтобы открыть окно «Службы».
- Теперь выполните поиск службы «Центра обновления Windows». Щелкните правой кнопкой мыши и откройте «Свойства».
- Перейдите на вкладку «Общие», найдите тип загрузки и выберите «Автоматически».
- Если служба не запущена, щелкните ее правой кнопкой мыши и выберите «Пуск».
- Подтвердите и закройте окно.
8: измените настройки DNS
- Перейдите к опции поиска Windows и найдите «Панель управления». В результате поиска выберите «Панель управления».
- Перейдите в «Сеть и интернет», затем «Центр управления сетями и общим доступом», а потом нажмите «Изменить параметры адаптера» на левой панели.
- Выберите сеть, которую вы используете в данный момент, щелкните ее правой кнопкой мыши и выберите «Свойства».
- На этом шаге необходимо перейти к интернет-протоколу версии 4 (TCP / IPv4) и выбрать «Свойства».
- Затем выберите опцию «Использовать следующие адреса DNS-серверов».
- Введите значения: DNS-сервер — 8.8.8.8 и альтернативный DNS-сервер — 8.8.4.4.
- Сохраните изменения, и перезагрузите компьютер.
Надеемся, что приведенные нами способы, помогли решить вашу проблему с появлением ошибки .NET Framework 0x800736b3.
Сегодня мы с вами рассмотрим ошибку 0x800736B3, которая проявляет себя во время запуска приложений, требующих библиотеки .NET Framework 3.5 или же во время их установки. Огромное количество ПК утилит совместимых с операционной системой Windows 10 требуют для своей работы установленного на компьютере .NET Framework 3.5, чтобы хотя бы просто запуститься.
В предыдущих версия Windows, т.е. Windows 7, 8, 8.1, .NET Framework не являлся предустановленным заранее ПО и по этому пользователям приходилось постоянно скачивать эти библиотеки вручную. В Windows 10 .NET Framework 3.5 установлен по умолчанию, но порой что-то идет не так и это ПО начинает сбоить во время обновления элементов операционной системы Windows. Вследствие этого некоторые приложения могут уведомлять вас о том, что .NET Framework 3.5 не установлен.
Когда вы вручную скачивайте установщик этих библиотек и пытаетесь установить их, то на вашем пути преградой встает ошибка 0x800736B3. После ее появления, естественно, вы не сможете продолжить установку библиотек .NET Framework 3.5, что является серьезной проблемой. Однако, переживать не стоит, так как существует несколько методов, которыми мы сейчас и исправим эту ошибку.
Исправляем ошибку 0x800736B3 при установке .NET Framework 3.5:
Метод №1 Удаление обновлений Microsoft .NET Framework 3.5
- Нажмите комбинацию клавиш Win+I и откройте «Настройки».
- Выберите «Обновления и Безопасность» и кликните на «Просмотреть историю обновлений».
- Вверху страницы, кликните на «Удалить обновления» и просмотрите список установленных обновлений.
- Найдите последнее кумулятивное обновление для операционной системы, которое вызывает ошибку 0x800736B3.
- Нажмите на него правой кнопкой мыши и выберите «Удалить».
Заметка: не рекомендуется иметь не обновленную ОС из-за риска инфицирования вирусами и вредоносным программным обеспечением. Этот метод можно использовать только в виде временного решения ситуации с ошибкой 0x800736B3 при установке .NET Framework 3.5.
Метод №2 Использование редактора локальной групповой политики
- Выполните Win+R→gpedit.msc→Enter.
- Как только перед вами появится окно Редактора локальной групповой политики, пройдите путем «Конфигурация компьютера→Административные шаблоны→Система».
- Найдите политику под именем «Укажите параметры для установки необязательных компонентов и восстановления компонентов».
- Если состояние этой политики выставлено на «Не задана», то кликните на нее два раза и поставьте галочку напротив опции «Включено».
- Затем поставьте галочку напротив опции «Для загрузки содержимого для восстановления перейдите непосредственно в центр обновления Windows вместо служб обновления Windows Server (WSUS)», которая будет находиться в этом же окне.
- Как только выполните настраивать политику, нажмите «ОК».
Попытайтесь установить .NET Framework 3.5 и посмотрите, появится ли ошибка 0x800736B3 в этот раз.
Метод №3 Использование средства «Системы обслуживания образов развертывания и управления ими(DISM)»
- Выполните Win+X→Командная строка(администратор).
Введи в Командную строку команду DISM.exe /Online /Cleanup-image /Restorehealth и нажмите Enter. - Если Центр обновления Windows, который предоставляет запрашиваемые файлы, будет поврежден, то вы должны использовать Установочный носитель Windows для получения доступа в среду восстановления.
- Загрузись с установочного носителя Windows и введите следующую команду в Командную строку:
- DISM.exe /Online /Cleanup-Image /RestoreHealth /Source:C:RepairSourceWindows /LimitAccess. ВАЖНО: замените C:RepairSourceWindows на директорию, в которой находится ваше средство восстановления.
- Впишите sfc /scannow и нажмите Enter.
- Теперь закройте командную строку и запустите Центр обновления Windows для установки .NET Framework 3.5.
This problem can happen due to corrupt .NET or system file corruption
by Ivan Jenic
Passionate about all elements related to Windows and combined with his innate curiosity, Ivan has delved deep into understanding this operating system, with a specialization in drivers and… read more
Updated on January 9, 2023
Reviewed by
Alex Serban
After moving away from the corporate work-style, Alex has found rewards in a lifestyle of constant analysis, team coordination and pestering his colleagues. Holding an MCSA Windows Server… read more
- If you encountered the 0x800736b3 error when attempting to update your operating system, we got you covered.
- This error prevents Windows 10 users from completing their updates, hence imposing the risk of performance and security issues in the future.
- We tracked down the most common causes of this error and gathered easy-to-follow guides on how to overcome them.
- Read on to see how to repair your system, check your hardware, update your dotNet Framework, and more!
XINSTALL BY CLICKING THE DOWNLOAD FILE
- Download Restoro PC Repair Tool that comes with Patented Technologies (patent available here).
- Click Start Scan to find broken files that are causing the problems.
- Click Repair All to fix issues affecting your computer’s security and performance
- Restoro has been downloaded by 0 readers this month.
Windows Update feature is the essential part of the Windows 10 surrounding. In addition to regular updates, Windows 10 users can expect a lot from the major updates that are scheduled for release twice per year.
Nonetheless, even though the timely support has brought a lot of improvements, users still a multitude of issues with Windows Update and its features. One of those numerous issues is followed by the error code 0x800736b3. This specific error prevents downloading certain cumulative updates and mainly affects dotNet Framework. So, if you have an issue with this error code, we prepared a few workarounds worth checking out.
How to resolve update error 0x800736b3 in Windows 10
- Use a third-party system repair tool
- Use DISM and system installation drive
- Download offline dotNet Framework installer
- Check your hardware
- Run the Update troubleshooter
- Run the SFC scan
- Reset Windows Update components
- Make sure the Windows Update service is running
- Make sure the BITS service is running
- Change DNS settings
- Reinstall Windows 10 from scratch
1. Use a third-party system repair tool
An effective solution would be to install a trustworthy program designed to repair all Windows files in critical condition.
Let the software recommended below scan your PC and detect errors, malware, as well as other bugs that affect your PC’s performance and security.
Use its automatic repair function to enable it to start fixing all the files and compromised system settings.
2. Use DISM and system installation drive
Deployment Image Servicing and Management (DISM) is a built-in Windows tool whose main function is to scan and repair corrupted files. In order to repair this specific error, you’ll need to obtain a USB/DVD with Windows 10 setup. Some users tried with the standard update through DISM, but the SXS file was missing. That is why you’ll need the setup media or ISO. Follow these instructions to resolve this issue:
- Insert USB or DVD with Windows 10 installation (the same architecture as your current version).
- Right-click Start and run Command Prompt (Admin).
- In the command line, type the following command:
- Dism /online /enable-feature /featurename:NetFx3 /Source:X:sourcessxs /all /LimitAccess
- Replace the X with the drive letter of the destination media setup.
- The process will take the needed file and your issue should be resolved.
3. Download offline dotNet Framework installer
On some occasions, the mentioned error can be related to the dotNet Framework’s failed installation. Besides updates, the lack of DotNet Framework can cause a lot of troubles with the all-around system behavior. So, your first step is to try and download the offline installer of the latest version.
- Find the corresponding version here.
- Download and save file.
- Start the file and confirm.
- The process may be a bit long.
Once the process is installed, check out the applications that utilize dotNet and see if the process is functioning.
If you are not sure where to start and need more help, we have an extended guide that explains how to download and install .NET Framework to your Windows PC.
4. Check your hardware
While the software is the probable culprit for this issue, you should check out your RAM and HDD, also. There is a large variety of third-party tools you can use to check on HDD life and boot sector errors. Furthermore, you can use similar tools to check the RAM health.
5. Run the Update troubleshooter
Microsoft introduced a handy tool for resolving various system issues including update errors simply called the Troubleshooter. This tool is certainly something you should try when resolving these problems because it can tweak the problem for you without big efforts from your side.
Here’s how to run the Update Troubleshooter in Windows 10:
- Go to Settings.
- Head over to Updates & Security > Troubleshoot.
- Select Windows Update, and go to Run the Troubleshooter.
- Follow further on-screen instructions and let the process finish.
- Restart your computer.
6. Run the SFC scan
Some PC issues are hard to tackle, especially when it comes to corrupted repositories or missing Windows files. If you are having troubles fixing an error, your system may be partially broken.
We recommend installing Restoro, a tool that will scan your machine and identify what the fault is.
Click here to download and start repairing.
If none of the previous solutions worked, let’s try a few troubleshooting tools. The first one is the SFC scan. This command-line tool scans your computer for potential issues and resolves them if possible. So, it might be helpful in this case, as well.
Here’s how to run the SFC scan in Windows 10:
- Right-click on the Start Menu button, and open Command Prompt (Admin).
- Enter the following line and press Enter: sfc/scannow
- Wait until the process is done (it may take a while).
- If the solution is found, it will automatically be applied.
- Now, close the Command Prompt and restart your computer.
7. Reset Windows Update components
According to users, sometimes this problem can be caused by Windows Update components. To fix the issue, you need to restart all Windows Update components manually. To do this, you just need to run a couple of commands in Command Prompt. To do that, just follow these steps:
- Start Command Prompt as administrator.
- When Command Prompt starts, run the following commands:
- net stop wuauserv
- net stop cryptSvc
- net stop msiserver
- ren C:WindowsSoftwareDistribution SoftwareDistribution.old
- ren C:WindowsSystem32catroot2 Catroot2.old
- net start wuauserv
- net start cryptSvc
- net start msiserver
8. Make sure the Windows Update service is running
The Windows Update service is an essential service for receiving updates. But on some occasions, it can crash and stop working. What you need to do is restart the service and see if there is an improvement in the Update protocol. Here’s how:
- Go to Search, type services.msc, and open Services.
- Find the Windows Update service. Right-click and open Properties.
- On the General tab, find Startup type and choose Automatic.
- If the service is not running, right-click and choose Start.
- Confirm selection and close window.
9. Make sure the BITS service is running
The same thing goes for another crucial service for delivering Windows Updates, Background Intelligent Transfer Service:
- Press Windows key + R. In search line type services.mscand press Enter.
- Look for Background Intelligent Transfer Service (BITS) and double-click it to open its properties.
- If the service isn’t running, click the Start button.
- Choose Recovery tab and make sure that First failure and Second failure are set to Restart service.
- Confirm selection and check for updates.
10. Change DNS settings
According to Microsoft’s community forums, changing the DNS server address could be the solution. So, that’s the workaround we’re going to try first. Here’s what you need to do:
- Go to Windows Search, type control panel, and open Control Panel.
- Go to Network and Sharing Center, and click on Change adapter settings from the left pane.
- Choose the network you’re currently using, right-click it, and choose Properties.
- Scroll down to Internet protocol version 4 (TCP/IPv4), and choose Properties.
- Now, choose Use the following DNS Server addresses
- Enter the following values: DNS Server – 8.8.8.8 and Alternate DNS Server – 8.8.4.4
- Save changes, and restart your computer
11. Reinstall Windows 10 from scratch
In case your system shows signs of performance drop and the previous steps proved inadequate, you should reinstall the system from the scratch. You can use Media Creation Tool and create a bootable USB or DVD drive setup. However, make sure you back up files from the system partition and license key. The process is not lengthy as it looks and you don’t need any advanced knowledge to perform the reinstall.
- UsoClient.exe: What Is It & How to Disable It
- Moment 3 is causing blank screen for some, but there’s a fix
What is Windows update error 0x800736b3
The Windows update download error 0x800736b3 error does not allow the newest system updates to install on your machine.
This can be caused by several culprits, including corrupt .NET Framework files or corrupt system files.
The issue may also come as a direct indicator of malware infection, so make sure to run a thorough antivirus scan.
In most cases, the problem is not major and can be easily fixed in just a few steps.
It is however essential to make sure that your updates are enabled and well-functioning, otherwise you will not be able to benefit from the latest Windows applications updates and security implementations.
Those were our solutions for this issue. In case you are having any thoughts or questions, please be free to share them with us in the comments.
Still having issues? Fix them with this tool:
SPONSORED
If the advices above haven’t solved your issue, your PC may experience deeper Windows problems. We recommend downloading this PC Repair tool (rated Great on TrustPilot.com) to easily address them. After installation, simply click the Start Scan button and then press on Repair All.
Newsletter
На чтение 6 мин. Просмотров 2.7k. Опубликовано 03.09.2019
Функция Windows Update является неотъемлемой частью Windows 10. В дополнение к регулярным обновлениям пользователи Windows 10 могут ожидать многого от основных обновлений, выпуск которых запланирован два раза в год.
Тем не менее, хотя своевременная поддержка принесла много улучшений, пользователи по-прежнему сталкиваются с множеством проблем с Центром обновления Windows и его функциями. За одной из этих многочисленных проблем следует код ошибки 0x800736b3. Эта конкретная ошибка не позволяет загружать определенные накопительные обновления и в основном затрагивает dotNet Framework. Итак, если у вас есть проблема с этим кодом ошибки, мы подготовили несколько обходных путей, которые стоит проверить.
Как устранить ошибку обновления 0x800736b3 в Windows 10
Содержание .
- Загрузить автономный установщик dotNet Framework
- Используйте DISM и системный установочный диск
- Проверьте ваше оборудование
- Запустите средство устранения неполадок обновления
- Запустить сканирование SFC
- Сброс компонентов Центра обновления Windows
- Убедитесь, что служба Windows Update работает
- Убедитесь, что служба BITS работает
- Изменить настройки DNS
- Переустановите Windows 10 с нуля
Исправлено – ошибка обновления Windows 10 0x800736b3
Решение 1. Загрузите автономный установщик dotNet Framework
В некоторых случаях упомянутая ошибка может быть связана с неудачной установкой dotNet Framework. Помимо обновлений, отсутствие DotNet Framework может вызвать много проблем с универсальным поведением системы. Итак, ваш первый шаг – попытаться загрузить автономный установщик последней версии.
- Найти соответствующую версию здесь.
- Загрузите и сохраните файл.
- Запустите файл и подтвердите.
- Процесс может быть немного длинным.
После того, как процесс установлен, проверьте приложения, которые используют dotNet, и посмотрите, работает ли этот процесс.
Решение 2. Используйте DISM и системный установочный диск
Обслуживание образов развертывания и управление ими (DISM) – это встроенный инструмент Windows, основной функцией которого является сканирование и восстановление поврежденных файлов. Чтобы устранить эту конкретную ошибку, вам нужно получить USB/DVD с установкой Windows 10. Некоторые пользователи пытались использовать стандартное обновление через DISM, но файл SXS отсутствовал. Вот почему вам понадобится установочный носитель или ISO. Следуйте этим инструкциям, чтобы решить эту проблему:
-
- Вставьте USB или DVD с установкой Windows 10 (той же архитектуры, что и ваша текущая версия).
- Щелкните правой кнопкой мыши «Пуск» и запустите командную строку (Admin).
-
В командной строке введите следующую команду:
- Dism/онлайн/enable-feature/имя_функции: NetFx3/источник: X: sources sxs/all/LimitAccess
- Замените X на букву диска с настройкой носителя.
- Процесс займет необходимый файл, и ваша проблема должна быть решена.
Решение 3. Проверьте свое оборудование
В то время как программное обеспечение является вероятным виновником этой проблемы, вам также следует проверить оперативную память и жесткий диск. Существует большое количество сторонних инструментов, которые вы можете использовать для проверки ресурса жесткого диска и ошибок загрузочного сектора. Кроме того, вы можете использовать аналогичные инструменты для проверки работоспособности оперативной памяти.
Решение 4. Запустите средство устранения неполадок обновления .
Microsoft представила удобный инструмент для решения различных системных проблем, в том числе ошибок обновления, который называется просто «Устранение неполадок». Этот инструмент, безусловно, то, что вы должны попробовать при решении этих проблем, потому что он может настроить проблему для вас без больших усилий с вашей стороны.
Вот как запустить средство устранения неполадок обновления в Windows 10:
- Перейдите в настройки.
- Перейдите в раздел Обновления и безопасность > Устранение неполадок.
-
Выберите Центр обновления Windows и перейдите в Запустите средство устранения неполадок.
- Следуйте дальнейшим инструкциям на экране и дайте процессу завершиться.
- Перезагрузите компьютер.
Решение 5. Запустите сканирование SFC
Если ни одно из предыдущих решений не сработало, давайте попробуем несколько инструментов для устранения неполадок. Первый – это сканирование SFC. Этот инструмент командной строки сканирует ваш компьютер на наличие потенциальных проблем и устраняет их, если это возможно. Так что это может быть полезно и в этом случае.
Вот как запустить сканирование SFC в Windows 10:
- Щелкните правой кнопкой мыши кнопку «Пуск» и откройте Командную строку (Admin).
-
Введите следующую строку и нажмите Enter: SFC/SCANNOW
- Подождите, пока процесс не будет завершен (это может занять некоторое время).
- Если решение найдено, оно будет применено автоматически.
- Теперь закройте командную строку и перезагрузите компьютер.
Решение 6. Сброс компонентов Центра обновления Windows
По словам пользователей, иногда эта проблема может быть вызвана компонентами Центра обновления Windows. Чтобы устранить эту проблему, необходимо перезапустить все компоненты Центра обновления Windows вручную. Для этого вам просто нужно выполнить несколько команд в командной строке. Для этого просто выполните следующие действия:
- Запустите Командную строку от имени администратора.
- При запуске Командная строка выполните следующие команды:
-
чистая остановка wuauserv
- net stop cryptSvc
- Чистый стоп-сервер
- ren C: Windows SoftwareDistribution SoftwareDistribution.old
- ren C: Windows System32 catroot2 Catroot2.old
- net start wuauserv
- net start cryptSvc
- net start msiserver
Решение 7. Убедитесь, что служба Windows Update работает .
Служба Windows Update является важной службой для получения обновлений. Но в некоторых случаях это может привести к сбою и прекращению работы. Что вам нужно сделать, это перезапустить службу и посмотреть, есть ли улучшения в протоколе обновления. Вот как:
- Перейдите в Поиск, введите services.msc, и откройте Службы .
-
Найдите службу Центра обновления Windows . Нажмите правой кнопкой мыши и откройте Свойства .
- На вкладке Общие найдите тип Автозагрузка и выберите Автоматический .
- Если служба не запущена, нажмите правой кнопкой мыши и выберите Пуск .
- Подтвердите выбор и закройте окно.
Решение 8. Убедитесь, что служба BITS работает .
То же самое касается другой важной службы доставки обновлений Windows, Background Intelligent Transfer Service:
- Нажмите клавишу Windows + R . В строке поиска введите services.msc и нажмите Enter .
- Найдите Фоновую интеллектуальную службу передачи (BITS) и дважды щелкните ее, чтобы открыть ее свойства.
- Если служба не работает, нажмите кнопку Пуск .
-
Перейдите на вкладку Восстановление и убедитесь, что для Первый сбой и Второй сбой установлено значение Перезапустить службу .
- Подтвердите выбор и проверьте наличие обновлений.
Решение 9. Изменить настройки DNS
Согласно форумам сообщества Microsoft, изменение адреса DNS-сервера может помочь. Итак, это обходной путь, который мы собираемся попробовать в первую очередь. Вот что вам нужно сделать:
-
Перейдите в Поиск Windows , введите панель управления, и откройте Панель управления.
- Перейдите в Центр управления сетями и общим доступом и нажмите Изменить настройки адаптера на левой панели.
-
Выберите сеть, которой вы сейчас пользуетесь, щелкните ее правой кнопкой мыши и выберите Свойства.
- Прокрутите вниз до Интернет-протокола версии 4 (TCP/IPv4) и выберите Свойства.
- Теперь выберите Использовать следующие адреса DNS-серверов .
- Введите следующие значения: DNS-сервер – 8.8.8.8 и альтернативный DNS-сервер – 8.8.4.4 .
- Сохраните изменения и перезагрузите компьютер
Решение 10. Переустановите Windows 10 с нуля .
Если ваша система показывает признаки снижения производительности и предыдущие шаги оказались неадекватными, вам следует переустановить систему с нуля. Вы можете использовать Media Creation Tool и создать загрузочный USB или DVD привод. Однако убедитесь, что вы создали резервные копии файлов из системного раздела и лицензионного ключа. Процесс выглядит не длительным, и вам не нужны никакие дополнительные знания для переустановки.
Это были наши решения для этой проблемы. Если у вас есть какие-либо мысли или вопросы, пожалуйста, поделитесь ими с нами в комментариях.
Примечание редактора . Этот пост был первоначально опубликован в мае 2017 года и с тех пор был полностью переработан и обновлен для обеспечения свежести, точности и полноты.