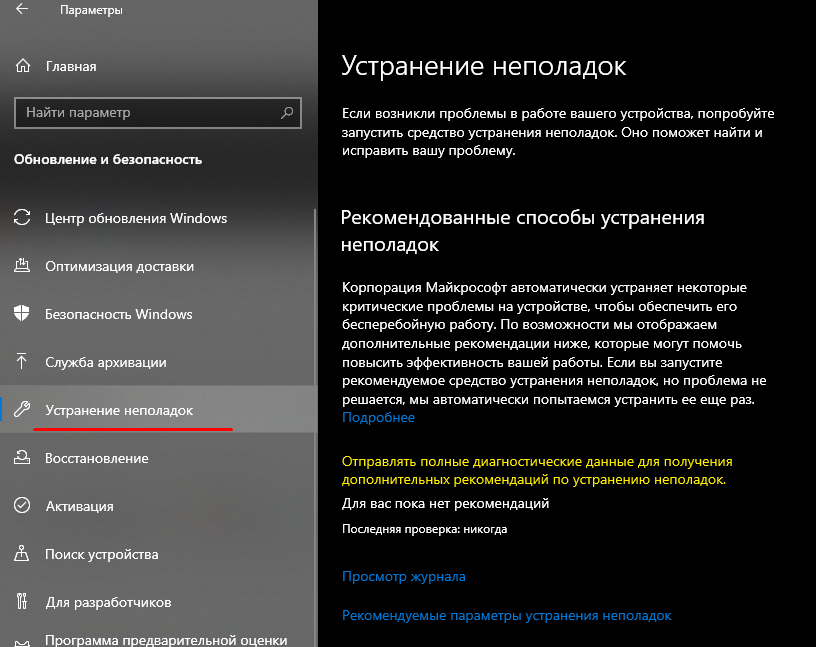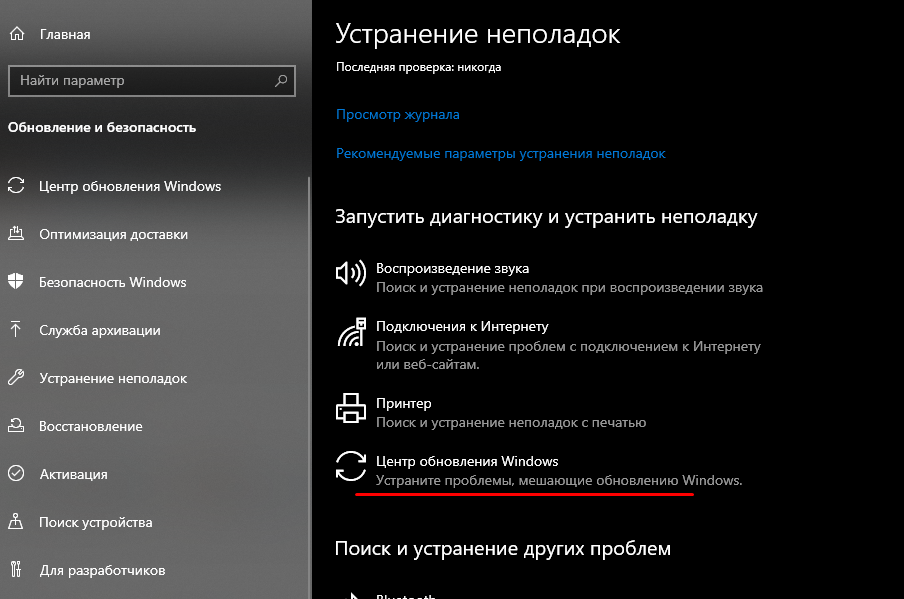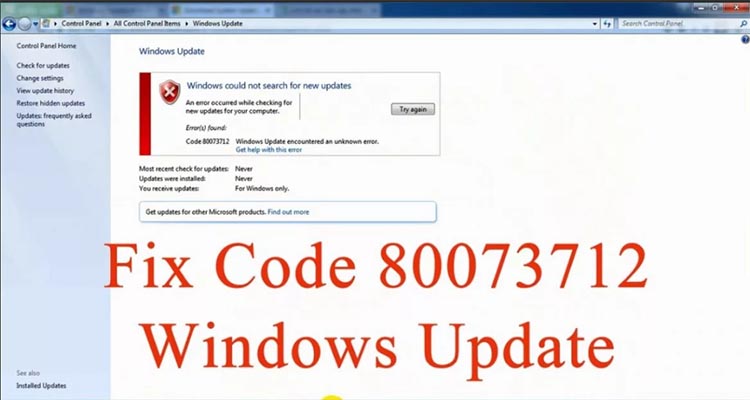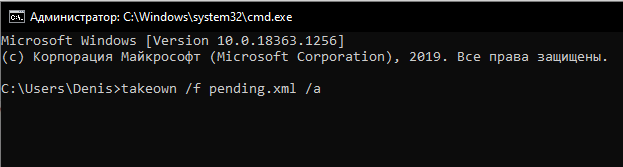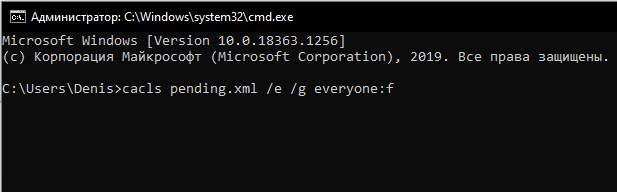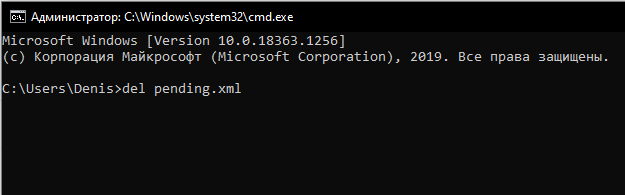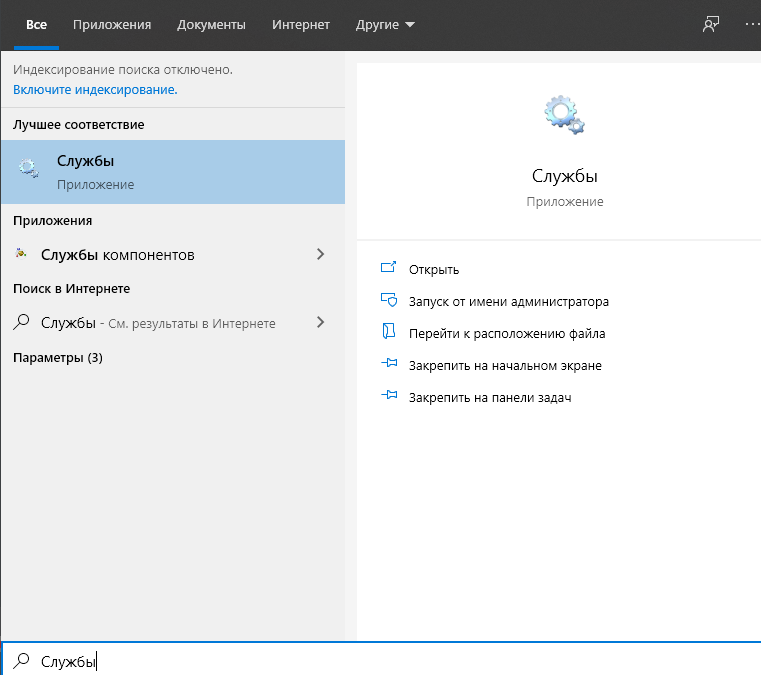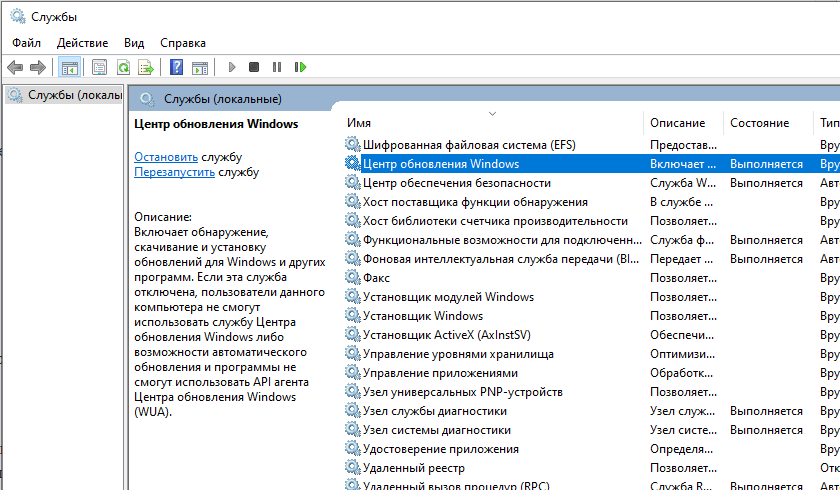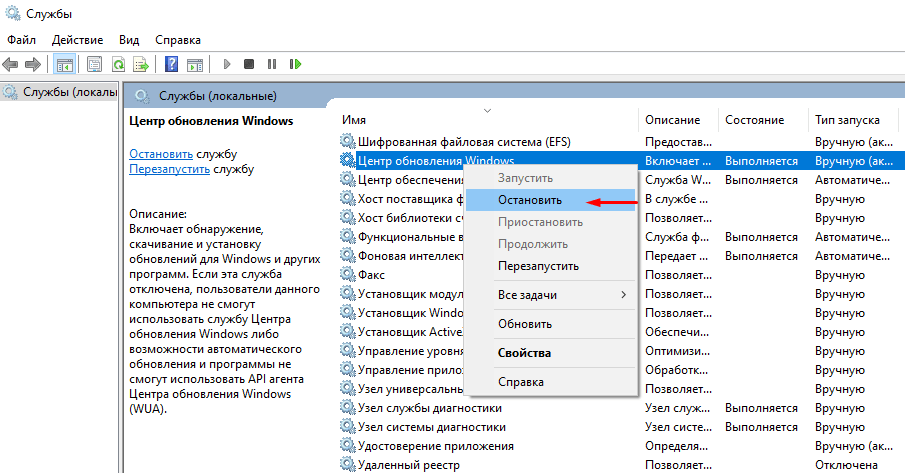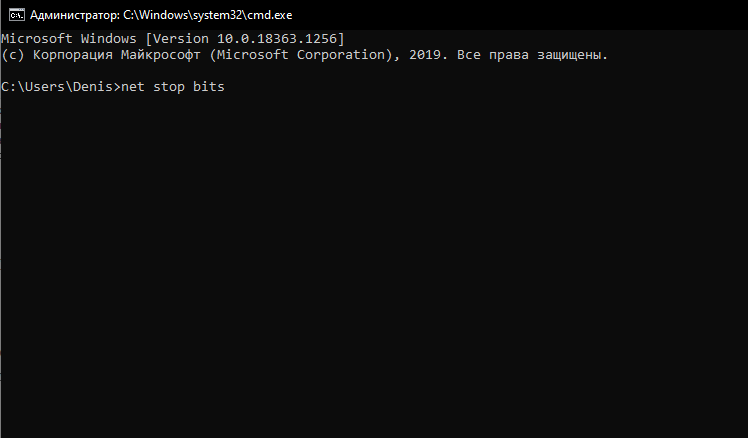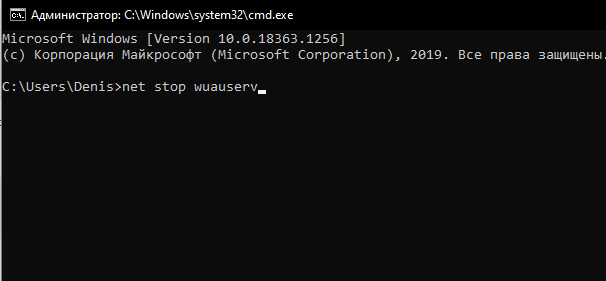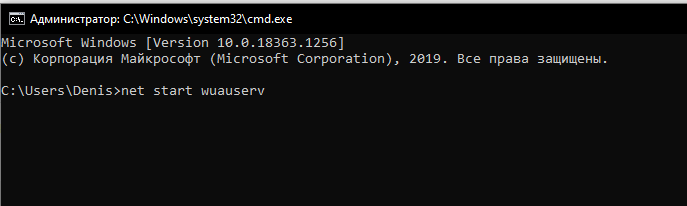Операционная система Виндовс нуждается в постоянном обновлении. Разработчики добавляют патчи безопасности и функции, которые были недоступны на предыдущих версиях ОС. В процессе у некоторых появляется сообщение об ошибке обновления 0x80073712 на Windows 10, и не понятно – как исправить проблему. К счастью, существует несколько способов устранения неполадок. Но сначала нужно разобраться в причинах.
Причины проблемы
Код 0x80073712 при обновлении операционной системы появляется не просто так. Ему предшествует сбой в работе компьютера, который вызван потерей или неисправностью нулевого файла сборки. Проблема не даст корректно установить апдейт, однако сильно переживать не стоит. Подобная ошибка давно известна разработчикам Windows, а потому выделено несколько способов устранения неполадок.
Решение ошибки 0x80073712
Избавление от проблемы может занять 5-30 минут свободного времени пользователя. Все зависит от того, на каком шаге ошибку удастся исправить. В этом помогают встроенные средства Windows, а также самостоятельные действия со стороны владельца ПК.
Запуск средства устранения неполадок
На Windows 10 предусмотрено средство устранения ошибок. Это специальная программа, которая анализирует сбои в работе системы и предлагает пути решения. Нередко пользователи, столкнувшиеся с проблемой обновления ОС, заявляют о том, что неполадка перестает давать о себе знать сразу после диагностики.
Чтобы запустить средство устранения неполадок, нужно:
- Открыть меню Пуск.
- Перейти в раздел «Параметры», кликнув по иконке в виде шестеренки.
- Выбрать пункт «Обновление и безопасность».
- Перейти в подпункт «Устранение неполадок».
- Активировать тест компонентов «Центр обновления Windows».
- Дождаться окончания операции и ознакомиться с отчетом.
По завершении система расскажет, была ли выявлена проблема в процессе диагностики. Также будет предложено автоматическое устранение неполадок. Но в случае, если средство ОС не сможет помочь, пользователь будет перенаправлен в интернет для самостоятельного поиска решения проблемы.
Проверка ОС на целостность файлов
Операционная система Windows 10 состоит из огромного количества файлов, каждый из которых необходим для корректной работы. Если в процессе обновления на экране появилась ошибка 0x80073712, то решение стоит искать именно в этом. Возможно, один из важных файлов оказался поврежден или вовсе удален.
Проверка целостности выполняется следующим образом:
- Воспользуйтесь комбинацией клавиш «Win+R», чтобы открыть Командную строку.
- Введите запрос «sfc/ scannow».
- Дождитесь окончания сканирования.
Если тест не выявит никаких проблем, то не стоит искать ключ к разгадке в повреждении системных файлов. Напротив, если ошибки будут выявлены, испорченные данные придется восстанавливать.
На заметку. Windows 10 самостоятельно исправит проблемы, связанные с файлами системы. Однако в некоторых случаях помогает только полная переустановка ОС.
Удаление ожидающего XML-файла
Когда пользователь обновляет компоненты Windows, система создает XML-файл, сохраняющий вспомогательную информацию. Ошибка с кодом 0x80073712 может появиться в той ситуации, когда файл поврежден. Также информация с XML остается после предыдущего обновления, в процессе которого произошел сбой.
Что бы ни послужило причиной проблем с XML-файлом, от него нужно избавиться. В противном случае обновиться не получится. Операция выполняется через Командную строку:
- Откройте КС при помощи комбинации клавиш «Win+R».
- Вбейте команду «net stop trustedinstaller».
- Когда появится сообщение об остановке модулей Windows, введите запрос «cd %windir%winsxs». Так вы сможете найти директорию XML-файла.
- Также введите команду «takeown /f pending.xml /a».
- Далее понадобится запрос «cacls pending.xml /e /g everyone:f», избавляющий от остатков файла.
- Наконец, воспользуйтесь командой «del pending.xml» для удаления XML.
После удаления ничего не должно помешать операционной системе обновиться без ошибок. XML-файл будет создан автоматически при повторном выполнении операции. Но перед этим рекомендуется перезагрузить компьютер.
Перезапуск службы Центр обновления Windows
За установку апдейтов Виндовс 10 отвечает специальный «Центр». Ошибка 0x80073712 может возникнуть из-за неисправностей, связанных с программным обеспечением. Тогда придется перезапустить службы, которые выполняют обновление:
- Запустите приложение «Службы» через меню Пуск.
- В списке служб дважды кликните ЛКМ по надписи «Центр обновления Windows».
- Нажмите кнопку «Остановить», располагающуюся в нижней части диалогового окна.
Теперь останется повторить установку обновлений, предварительно перезагрузив компьютер для вступления изменений в силу.
Сброс и обновление компонентов ОС
Проблема «Центра» может не решиться временной остановкой процесса. В случае повреждения отдельных файлов приходится вручную сбрасывать и восстанавливать компоненты. Операцию можно выполнить через Командную строку. Для этого нужно по очереди вбить следующие команды:
- net stop bits;
- net stop wuauserv;
- net stop appidsvc;
- net stop cryptsvc;
- ren %systemroot%SoftwareDistribution SoftwareDistribution.bak;
- ren %systemroot%system32catroot2 catroot2.bak;
- net start bits;
- net start wuauserv;
- net start appidsvc;
- net start cryptsvc.
После завершения необходимо проверить, помогли ли изменения устранить неполадки с обновлением. Также может потребоваться перезагрузка компьютера.
Удаление папки файлов обновлений
Когда пользователь устанавливает апдейт операционки, файлы обновления попадают во временное хранилище. При возникновении сбоя эти данные остаются на месте и мешают последующим обновлениям. Чтобы избежать появления подобной проблемы, нужно очистить папку временного хранилища:
- Запустите КС (комбинация клавиш «Win+R»).
- Введите запрос «net stop wuauserv».
- После появления сообщения об остановке служб Виндовса, пробейте команду «ren c:windowsSoftwareDistribution softwaredistribution.old».
- Затем воспользуйтесь командой «net start wuauserv».
Как только каждый шаг будет выполнен, можно проверять работоспособность службы Windows, отвечающей за установку обновлений. Апдейт должен встать без ошибок и прочих сбоев. А если проблема так и не будет решена, останется единственный способ устранения неполадок – обращение в сервисный центр.
Ошибка 0x80073712 — достаточно распространенная проблема обновления системы, с которой сталкиваются многие пользователи Windows. Проблема появляется при попытке загрузить или установить доступные обновления для операционной системы. Жертвы данной проблему часто могут увидеть такие сообщения:
«Возникли проблемы с установкой некоторых обновлений, но мы повторим попытку позже».
or
«Некоторые файлы обновления отсутствуют или имеют проблемы. Мы попытаемся скачать обновление позже: (0x80073712)”
Код ошибки 0x80073712 может возникнуть при установке разных обновлений. Обычно это происходит, когда компонент обновления отсутствует, поврежден, или содержит ошибки, препятствующие успешному выполнению процесса. В других случаях причина может заключаться в том, что служба Центра обновления Windows перестала работать должным образом и ее необходимо перезапустить. К счастью, ошибка 0x80073712 — не очень сложная проблема, которую можно решить с помощью простого набора инструкций. Следуйте за ними в нашем руководстве ниже.
Скачать средство восстановления Windows
Скачать средство восстановления Windows
Существуют специальные утилиты для восстановления Windows, которые могут решить проблемы, связанные с повреждением реестра, неисправностью файловой системы, нестабильностью драйверов Windows. Мы рекомендуем вам использовать Advanced System Repair Pro для исправления «Ошибка Центра обновления Windows 0x80073712» в Windows 11, Windows 10, Windows 8, Windows 7, Vista или XP.
1. Запустите средство устранения неполадок Центра обновления Windows.
Хотя многие считают этот инструмент неэффективным средством в борьбе с различными проблемами, встроенные возможности средства устранения неполадок Windows иногда могут решать ошибки, вроде 0x80073712. Средство устранения неполадок — это родная утилита Windows, предназначенная для поиска и устранения существующих проблем в различных сегментах. Вы можете использовать ее для обнаружения проблем с обновлением и попытаться исправить их в конечном итоге. Вот как:
- Откройте Настройки , а затем перейдите в Обновление и безопасность > Устранение неполадок.
- На правой панели найдите Центр обновления Windows и нажмите Запустить средство устранения неполадок.
- Завершите процесс, следуя инструкциям на экране, и перезагрузите компьютер.
После этого попробуйте выполнить обновление еще раз. Если это не поможет, в нашем руководстве есть множество других потенциальных решений.
2. Убедитесь, что служба Центра обновления Windows запущена.
Служба Windows Update имеет большое значение в правильной работы вашего центра обновлений. Мы рекомендуем проверить, включена ли эта служба и выполняет ли она свою работу, выполнив следующие несколько шагов:
- Нажмите Windows Key + R кнопки вместе и вставьте
services.msc. - После открытия найдите и щелкните правой кнопкой мыши по службе под названием Центр обновления Windows из списка. Выберите Предложения.
- Затем, рядом с Тип запуска, выберите Автоматически и нажмите на Start . Если нажать на эту кнопку нельзя и все кажется рабочим, значит служба Центра обновления Windows запущена и не нуждается в какой-либо настройке.
- Наконец, нажмите Применить и OK чтобы сохранить данные изменения.
- Перезагрузите компьютер и проверьте, изменилось ли что-то в лучшую сторону.
3. Проверьте целостность системных файлов.
Как упоминалось выше, поврежденные или отсутствующие системные элементы тесно связаны с причинами возникновения таких ошибок. Поэтому было бы неплохо перепроверить файловую систему и убедиться, что ничего не выходит за пределы назначенного места. Мы собираемся использовать утилиты SFC (System File Checker) и DISM (Deployment Image Servicing and Management), чтобы проверить это. И то, и другое поможет нам обнаружить и восстановить отсутствующие компоненты, если таковые будут найдены после процедуры сканирования. Обязательно используйте оба сканирования, так как они могут по-разному влиять на устранение ошибки. Вот как:
SFC
- Откройте Командная строка , введя
cmdв поле поиска рядом с Меню Пуск кнопку. - Щелкните правой кнопкой мыши по Командная строка , а затем выбрать Запуск от имени администратора.
- После открытия консоли введите
sfc /scannowкоманду и нажмите Enter. - Когда процесс восстановления будет завершен, перезагрузите компьютер.
DISM
- Откройте Командная строка как мы это делали на предыдущем шаге.
- Скопируйте и вставьте эту команду
DISM.exe /Online /Cleanup-image /Restorehealth. - Нажмите Enter и подождите, пока Windows закончит сканирование и исправление.
- После этого перезагрузите компьютер и снова установите обновление.
Результаты сканирования дадут знать, было ли что-то восстановлено в конечном итоге. Если да, установите новые обновления и проверьте, появляется ли та же ошибка.
4. Просканируйте жесткий диск на наличие повреждений.
Помимо проверки целостности вашей файловой системы, хорошо сделать то же самое, но и с жестким диском. Этот метод требует использования той же командной строки, с которой мы работали выше, поэтому это не займет у вас много времени.
- Откройте Командная строка так же, как мы сделали выше.
- Затем вам нужно вставить команду
chkdsk /f /r C:команду и нажмите Enter. При необходимости замените «C» на букву вашего жесткого диска. - Система выполнит сканирование на правильность конфигурации и физические ошибки, после чего автоматически исправит их.
Теперь попробуйте установить проблемное обновление. Все еще нет положительных результатов? – Тогда переходите к другим решениям ниже.
5. Сбросьте компоненты Центра обновления Windows.
Еще одна рекомендация, которую стоит попробовать, — сброс настроек Центра обновления Windows. Статистически этот метод зарекомендовал хорошо в борьбе со многими проблемами обновлений. Вся процедура включает перезапуск служб BITS, Cryptographic, MSI Installer и Windows Update, а также переименование некоторых папок обновлений (SoftwareDistribution и Catroot2). Эти папки содержат временные файлы, необходимые для реализации обновлений Windows. Благодаря этому, мы заставим Windows удалить поврежденные элементы и создать компоненты обновлений с нуля. Ниже мы покажем вам два способа выполнения этого метода. Первый требует ввода и выполнения каждой консольной команды в последовательности вручную. Другой делается с помощью так называемого пакетного сценария, написанного в Блокноте и сохраненного в формате WUReset.bat. Особой разницы в том, какой из них вы решите использовать, — нет. Хотя вся процедура может показаться достаточно сложной, она не отнимет у вас слишком много времени и знаний. Просто следуйте последовательности шагов, указанной ниже:
Вручную
- Откройте Командная строка , введя
cmdв поле поиска рядом с Меню Пуск кнопку. - Щелкните правой кнопкой мыши по Командная строка , а затем выбрать Запуск от имени администратора.
- Скопируйте и вставьте этот список команд одну за другой, нажимая Enter после каждой. (Это действие отключит службы, ответственные за Обновления Windows)
- Затем мы должны переименовать вышеупомянутые папки. Просто вставьте эти команды, нажимая Enter после каждой.
- Наконец, все, что осталось сделать, это вернуть отключенные службы. Введите эти команды так же, как мы делали ранее.
- На этом все. Перейдите в центр обновления Windows и попробуйте выполнить установку снова.
net stop wuauserv
net stop cryptSvc
net stop bits
net stop msiserver
ren C:WindowsSoftwareDistribution SoftwareDistribution.old
ren C:WindowsSystem32catroot2 Catroot2.old
net start wuauserv
net start cryptSvc
net start bits
net start msiserver
С помощью Пакетного файла
Это альтернативный метод вышеописанному. Пакетный сценарий используется для выполнения того же набора команд для сброса всех компонентов Центра обновления Windows, служб шифрования и папок, таких как SoftwareDistribution. Это не так сложно, как может показаться на первый взгляд — даже проще, чем предыдущий способ. Все, что вам нужно, это Блокнот Windows и немного магии копирования-вставки. Пакетные сценарии лучше ручного ввода тем, что позволяют выполнять все необходимые команды одновременно. Если вы когда-нибудь столкнетесь с подобными проблемами в будущем, вы можете выполнить уже созданный .bat файл и для сброса компонентов обновления:
- Откройте новый Блокнот . Для этого щелкните правой кнопкой мыши на любую свободную область на рабочем столе, выберите Новинки и Текстовый документ.
- Затем вставьте этот список команд в блокнот:
- После вставки всех команд, нажмите Файл > Сохранить как и назовите файл WUReset.bat, Обязательно установите Кодирование в ANSI и сохраните файл в любом месте.
- Наконец, нажмите на файл правой кнопкой мыши и выберите Запуск от имени администратора и наслаждайтесь автоматическим сбросом компонентов обновлений Windows.
@ECHO OFF
echo Simple Script to Reset / Clear Windows Update
echo.
PAUSE
echo.
attrib -h -r -s %windir%system32catroot2
attrib -h -r -s %windir%system32catroot2*.*
net stop wuauserv
net stop CryptSvc
net stop BITS
ren %windir%system32catroot2 catroot2.old
ren %windir%SoftwareDistribution sold.old
ren "%ALLUSERSPROFILE%Application DataMicrosoftNetworkDownloader" downloader.old
net Start BITS
net start CryptSvc
net start wuauserv
echo.
echo Task completed successfully...
echo.
PAUSE
6. Используйте Помощник по обновлению для загрузки проблемных обновлений.
Microsoft разработала так называемый помощник по обновлению Windows 10, который позволяет получать последние обновления системы вопреки различными ошибкам. Он отлично работает в качестве обходного пути для многих проблем, с которыми сталкиваются пользователи при попытке обновления. Инструмент абсолютно бесплатный и элементарно просто в использовании. Просто выполните следующие действия:
- Сначала посетите официальный сайт Помощник по обновлению и нажмите на Обновить сейчас кнопку.
- Затем откройте загруженный файл и нажмите Обновить сейчас снова.
- Windows выполнить проверку вашего ПК на совместимость в течение нескольких секунд. После этого нажмите Следующая и подождите, пока Windows обновит ваш компьютер.
- В конце нажмите Перезапустить сейчас чтобы Windows завершила установку обновлений.
Вот ив се. После выполнения этих шагов ваш компьютер должен быть обновлен и не сталкиваться с теми же проблемами, как это было раньше.
7. Загрузите конфликтующее обновление из каталога Microsoft.
Вы также можете попробовать установить проблемное обновление самостоятельно. Если у вас по-прежнему возникают проблемы с установкой необходимого обновления, обратитесь к каталогу Microsoft и загрузите конфликтующее обновление прямо из него. Для этого просто выполните шаги, перечисленные ниже:
- Нажмите Windows key + I одновременно.
- Затем перейдите в Обновление и безопасность.
- В правой части окна выберите Просмотр журнала обновлений.
- После этого найдите и запишите самое последнее обновление (вверху списка).
- Вы также можете непосредственно узнать название через обновление, которое приводит к ошибке (если оно отображается).
- После этого найдите и загрузите нужное обновление из Microsoft Update Catalog.
8. Сканирование на наличие вредоносных программ.
И последнее, но не менее важное — это вредоносное ПО, которое может повлиять на вашу систему и вызвать вышеупомянутые проблемы. Если вы уверены, что испробовали все вышеперечисленные решения в соответствии с нашим руководством, тогда стоит попробовать просканировать вашу системы на предмет наличия вредоносных программ. Известно, что вредоносные или нежелательные программы могут вызвать различные повреждения или беспорядок в конфигурации самой системы. Поэтому рекомендуется провести тщательное сканирование, чтобы проверить, так ли это на самом деле. Вы можете использовать обычный Защитник Windows или попробовать установить более продвинутый антивирус, разработанный Malwarebytes — надежной и талантливой группой экспертов, постоянно обновляющих свое программное обеспечение для борьбы как с локальными, так и глобальными угрозами. Вы можете загрузить его прямо сейчас, используя ссылку ниже, и попробовать 14-дневную пробную версию полноценной защиты от вредоносных программ бесплатно.

Главное окно Malwarebytes

Настройки Malwarebytes

Результаты сканирования Malwarebytes
Скачать Malwarebytes
Итоги
Надеемся, больше никакой ошибки 0x80073712 не возникает на вашем ПК. Обратите внимание, что все перечисленные выше решения достаточно универсальны, чтобы их можно было использовать для устранения других тесно связанных проблем в различных версиях Windows. Если вы когда-нибудь столкнетесь с другими проблемами на Windows, Android или Mac, найдите их на нашем веб-сайте для соответствующих решений. Наша команда ежедневно пополняет библиотеку веб-сайта новыми статьями на тему различных проблем.
Версия операционной системы Windows 10 October 2020 Update (20H2) стала доступной для установки на совместимых компьютерах. Здесь есть новые функциональные возможности и изменения существующих по сравнению с версией May 2020 Update (2004). Это десятое крупное обновление Windows 10 и второе в 2020 году.
20H2 и 2004 обладают одинаковой файловой системой, поэтому новая версия предлагается в виде накопительного обновления для компьютера под управлением May 2020 Update и полная переустановка системы не потребуется. Если у вас на компьютере более старая версия Windows 10, вроде November 2019 Update, установка будет длиться дольше.
Обычное обновление Windows 10 происходит без проблем, но иногда они все же случаются. Такие проблемы могут быть связаны с изменениями и новшествами в системе. Иногда может быть виновата конфигурация конкретного компьютера, его компоненты, устаревшие драйверы, несовместимые программы.
В этой статье мы рассмотрим наиболее известные проблемы при установке October 2020 Update и варианты их устранения.
Как решить проблемы при обновлении до October 2020 Update
При обновлении Windows 10 могут возникнуть проблемы двух видов. Первые наиболее распространённые, это проблемы с активацией, хранилищем, центром обновления Windows. Они могут быть не связаны конкретно с версией October 2020 Update.
Во втором случае виноваты баги в конкретном обновлении. Обычно сложности возникают во время установки обновления из-за несовместимости драйверов и приложений. Также могут возникнуть неполадки после установки обновлений.
В этой статье мы рассмотрим проблемы обоих типов и варианты их решения. Неважно, устанавливаете вы обновление поверх May 2020 Update, пользуетесь центром обновления Windows, Media Creation Tool или Update Assistant.
Как исправить ошибки при установке через центр обновления Windows
Microsoft всегда рекомендуют использовать центр обновления Windows, но и здесь могут быть неполадки в работе.
Ошибки в центре обновления Windows зачастую трудно определить. Для этого можно использовать инструменты устранения неполадок.
Для решения проблем с загрузкой October 2020 Update через центр обновления Windows сделайте следующие:
- Откройте приложение «Параметры».
- Перейдите в раздел «Обновление и безопасность».
- Откройте «Устранение неполадок».
- Нажмите «Дополнительные средства устранения неполадок».
- Выберите раздел «Центр обновления Windows».
- Нажмите на кнопку «Запустить средство устранения неполадок».
- Если появится, нажмите на кнопку «Применить это исправление».
Примечание: если кнопка не появилась, это не означает, что решение не сработало. Инструмент запустит автоматический скрипт для исправления распространённых проблем. Если будет найдено что-то ещё, появится кнопка «Применить это исправление».
- Продолжайте выполнять указания на экране.
- Перезагрузите компьютер.
После завершения этих шагов можно пользоваться центром обновления Windows.
В случае появления ошибки 0xc1900223 возникают проблемы со скачиванием обновления и сделать ничего нельзя. Можно попытаться скачать обновление позже.
Как исправить ошибку 0x800F0922
Если при нажатии на кнопку «Скачать и установить» появляется ошибка 0x800F0922, невозможно подключиться к серверу для скачивания файлов или зарезервированный системный раздел заполнен и места не хватает.
Закройте подключение VPN
Если есть проблемы с подключением при скачивании обновления, может быть виновато VPN. Для продолжения нужно отключить VPN.
- 1. Нажмите на иконку «Сеть» в панели задач.
- Выберите подключение VPN.
- Нажмите кнопку «Отключить».
Если у вас сторонний VPN-клиент вместо встроенного в Windows 10, используйте его интерфейс для отключения.
Изменение размера системного зарезервированного раздела
Иногда антивирус и другие сторонние приложения безопасности могут хранить данные в зарезервированном системном разделе и блокировать установку обновления Windows 10.
Можно быстро решить эту проблему, используя стороннюю программу для изменения размера раздела. Он должен быть не меньше 500 Мб. Или можно выполнить чистую установку Windows 10, которая решит эту проблему и устранит проблемы с производительностью и другие.
Ошибка 0x80073712 означает, что нужные для установки файлы отсутствуют или повреждены.
Необходимо удалить временные файлы обновления Windows.
- Откройте «Параметры».
- Перейдите в раздел «Система».
- Перейти в подраздел «Память».
- Под заголовком «Память» нажмите «Временные файлы» под основным разделом диска.
- Снимите выбор по умолчанию.
- Поставьте галочку напротив «Временные файлы установки Windows».
- Нажмите на кнопку «Удалить файлы».
После этого используйте центр обновления Windows снова.
Если ошибка сохранилась, для обновления можно воспользоваться Media Creation Tool.
Как исправить ошибку с зависанием загрузки в Update Assistant
Инструмент Update Assistant помогает устанавливать обновления, когда не срабатывают центр обновления Windows. Иногда и в нём могут быть проблемы в работе. Обычно они связаны с сетью и решить их можно двумя способами:
• Отключить сетевой кабель от компьютера или отключить беспроводное соединение при помощи кнопки в панели задач. Подождите минуту и подключитесь повторно, перезапустите Update Assistant.
• Перезагрузите компьютер и заново откройте Update Assistant.
Если проблема сохраняется, используйте для обновления Media Creation Tool.
Как исправить ошибки в Media Creation Tool
Утилита Media Creation Tool также может использоваться для обновления Windows 10 и для чистой установки. В её работе тоже могут быть проблемы.
Если Media Creation Tool зависает при скачивании обновления
Media Creation Tool скачивает установочные файлы и накопительные обновления. Иногда процесс скачивания зависает и обновление становится невозможным.
Если это происходит, сделайте следующие:
- Закройте Media Creation Tool.
- Откройте Media Creation Tool снова.
- Когда установочные файлы скачались, отключите сетевой кабель от компьютера или выключите беспроводную сеть.
После этого истечёт таймаут подключения и процесс установки продолжится.
Если Media Creation Tool не начинает установку
Если Media Creation Tool зависает при загрузке файлов обновления October 2020 Update, нужно начать процесс вручную.
- Откройте проводник.
- Перейдите по адресу C:ESDWindowssources.
- Дважды кликните по файлу Setupprep.exe.
После можно продолжать обновление Windows 10.
Если проблема не решилась, попытайтесь обновиться при помощи Update Assistant.
Как избавиться от проблем при обновлении с USB-диска
Если обновление не устанавливается с загрузочного USB-носителя, установочные файлы могут быть повреждены или отсутствовать. Для решения проблемы можно использовать Media Creation Tool, чтобы заново создать загрузочный носитель.
- Откройте сайт поддержки Microsoft https://www.microsoft.com/ru-ru/software-download/windows10
- В разделе «Использование средства для создания установочного носителя» нажмите «Скачать сейчас».
- Сохраните установочный файл на компьютер.
- Дважды нажмите на файл MediaCreationTool20H2.exe для начала установки.
- Нажмите кнопку «Принять».
- Выберите «Создать установочный носитель (USB-устройство флеш-памяти, DVD-диск или с ISO-файл) для установки Windows 10 на другом компьютере».
- Нажмите кнопку «Далее».
- Нажмите кнопку «Далее» снова.
- Выберите вариант «USB-диск».
- Нажмите кнопку «Далее».
- Выберите съёмный диск из списка.
- Нажмите кнопку «Далее».
- Нажмите кнопку «Завершить».
После этого будет создан новый установочный носитель. Если он не сработает снова, используйте другое устройство в качестве установочного носителя.
Как исправить ошибки 0x8007042B и 0x800700B7
Во время обновления при помощи Media Creation Tool или Update Assistant могут появиться ошибки 0x8007042B 0x4000D или 0x800700B7 0x2000A.
Они означают, что другой процесс, обычно сторонний антивирус, мешают обновлению.
Для решения закройте мешающие процессы и попробуйте выполнить обновление снова. Также можно сделать чистую установку Windows 10 или временно удалить конфликтующую программу.
Для удаления приложений в Windows 10 сделайте следующее:
- Откройте приложение «Параметры».
- Перейдите в раздел «Приложения».
- В подразделе «Приложения и возможности» выберите приложение.
- Нажмите кнопку «Удалить».
- Снова нажмите кнопку «Удалить».
- Выполняйте указания на экране.
После завершения этих шагов обновление должно пройти успешно.
Как исправить ошибку 0xC1900107
Ошибка 0xC1900107 означает, что устройство недавно было обновлено, но установочные файлы не удалены.
Для удаления этих файлов сделайте следующее:
- Откройте приложение «Параметры».
- Перейдите в раздел Система > Память.
- Нажмите на ссылку «Настроить контроль памяти или запустить его».
- В разделе «Освободить пространство сейчас» поставьте галочку «Удалить предыдущие версии Windows» и нажмите кнопку «Очистить сейчас».
После этого файлы предыдущей установки Windows будут удалены и можно будет обновлять систему.
Как исправить ошибку памяти 0x80070070
Windows 10 обладает функцией «Резервная память», которая резервирует часть пространства на жёстком диске для обновлений и временных файлов. Это пространство доступно не всегда и могут появляться связанные с памятью ошибки, такие как 0x80070070 – 0x50011, 0x80070070 – 0x50012, 0x80070070 – 0x60000.
- Откройте Параметры > Система > Память.
- В разделе «Память» нажмите «Временные файлы» на основном разделе жёсткого диска.
- Выделите объекты для удаления.
Подсказка: не удаляйте временные файлы установки Windows или установочные файлы Windows ESD, поскольку они могут быть нужны для обновления системы. - Нажмите кнопку «Удалить сейчас».
После этого устанавливайте обновление Windows 10.
Если пространства на диске недостаточно, подключите внешний жёсткий диск или флешку с объёмом свободной памяти не меньше 16 Гб. Процедура установки может использовать это временное хранилище.
Как исправить ошибку 0x80070002 0x20009
Ошибка 0x80070002 0x20009 означает, что в процессе установки не найдены нужные файлы.
Чтобы решить эту проблему, отсоедините подключенные компьютеру диски, включая флешки, кроме диска с установочными файлами.
Как исправить ошибку драйвера 0xC1900101
Если есть проблемы с драйверами, могут быть ошибки 0xC1900101 и 0x80090011. Коды ошибок следующие:
0xC1900101 — 0x2000c
0xC1900101 — 0x20017
0xC1900101 — 0x30017
0xC1900101 — 0x30018
0xC1900101 — 0x3000D
0xC1900101 — 0x4000D
0xC1900101 — 0x40017
Действия для исправления этих ошибок:
Оптимизация памяти
Для установки версии Windows 10 20H2 нужно не меньше 20 Гб свободного дискового пространства. Если вы видите ошибку 0xC1900101, может потребоваться удалить ненужные приложения и игры, перенести личные файлы на другой диск.
Отключение устройств
Если вы хотите минимизировать шансы на ошибки при установке обновления, отключите все ненужные периферийные устройства. Это внешние жёсткие диски, принтеры, устройства Bluetooth, USB, камеры и другие. После установки обновлений можно подключить их снова.
Обновите драйверы
При наличии ошибок 0xC1900101 и 0x80090011 нужно проверить последние версии драйверов.
Примечание: если вы скачиваете драйверы с сайта производителя устройства, следуйте указаниям там и пропустите описанные ниже шаги.
Для проверки обновлений драйверов сделайте следующее:
- Открой Параметры > Обновление и безопасность > Центр обновления Windows > Просмотреть необязательные обновления.
Примечание: данная ссылка доступна только в том случае, когда система обнаружила возможность обновить драйверы.
- Нажмите на список обновлений драйверов для просмотра.
- Выберите драйверы для обновления.
- Нажмите «Скачать и установить».
После попробуйте снова поставить обновление October 2020 Update.
Удаление приложений безопасности
Если появляются ошибки 0xC1900101 0x20017 и 0xC1900101 0x30017, виноваты могут быть приложения безопасности сторонних производителей. Может потребоваться временно отключить антивирусы и другие защитные приложения.
- Откройте Параметры > Приложения > Приложения и возможности.
- Выберите приложение безопасности.
- Нажмите на кнопку «Удалить».
- Снова нажмите на кнопку «Удалить».
Продолжайте выполнять указания на экране.
После попробуйте обновить Windows 10 до версии 20H2 и установите приложение безопасности обратно.
Исправление текущей установки Windows 10
Ошибка 0xC1900101 может означать проблемы с секущей установкой Windows 10. В таком случае можно воспользоваться утилитами Deployment Servicing and Management (DISM) и System File Checker (SFC) для восстановления текущей установки.
Восстановление жёсткого диска
Можно использовать инструмент командной строки CHKDSK для проверки и восстановления логических и некоторых физических ошибок на жёстком диске.
Закройте все приложения и:
- Откройте меню «Пуск»
- Наберите в поиске cmd и запустите от имени администратора.
- Наберите следующую команду и нажмите ввод:
chkdsk/f c: - Введите Y и нажмите ввод, чтобы задать расписание сканирования.
- Перезагрузите компьютер.
После перезагрузки инструмент начнёт автоматически сканировать диск для поиска ошибок на нём.
Чистая установка
Если вы получаете ошибку 0xC1900101, нужно использовать инструмент Media Creation Tool для выполнения чистой установки Windows 10 20H2.
Как исправить аппаратные ошибки 0xC1900200, 0xC1900202, 0x80300024
Ошибки 0xC1900200 – 0x20008, 0xC1900202 – 0x20008 означают, что на устройстве недостаточно памяти. Ошибка 0x80300024 показывает проблемы с жёстким диском.
Для проверки аппаратных характеристик компьютера сделайте следующее:
- Откройте Параметры > Система > О системе.
- Посмотрите перечень характеристик устройства.
Минимальные системные требования для установки Windows 10 следующие:
• Процессор: 1 ГГц или быстрее, SoC
• Оперативная память: 1 Гб для 32-разрядных и 2 Гб для 64-разрядных систем
• Жёсткий диск: 16 Гб свободного дискового пространства для 32-разрядных и 20 Гб для 64-разрядных существующих установок. 32 Гб дискового пространства для чистой установки.
• Видеокарты: DirectX 9 или новее с драйвером WDDM 1.0
• Монитор: 800 х 600
Подобные ошибки бывают на устаревших или дешёвых устройствах. В таком случае потребуется обновить соответствующие аппаратные компоненты.
Как исправить ошибку несовместимости драйверов 0x800F0923
В процессе установки может быть появиться ошибка 0x800F0923. Это проблема несовместимости с драйвером или приложением на компьютере.
Чаще всего виноваты драйвера видеокарты. Также это может быть старая программа, сторонний антивирус, устаревшие драйверы различного оборудования.
Если вы используете Update Assistant или Media Creation Tool, вы можете получить более подробную информацию о проблеме.
Если виноват драйвер, нужно скачать и установить последнюю версию драйвера с сайта производителя. Также можно поискать бета-версию драйвера. Иногда в драйверах могут встречаться баги, которые исправляют в следующих версиях.
Если у вас последняя версия драйверов, можно удалить их и продолжить процесс обновления. Затем можно установить эти драйверы обратно.
Исправление проблем с несовместимостью драйверов
Для удаления драйверов устройств на Windows 10 сделайте следующее:
- Откройте меню «Пуск».
- Наберите в поиске «Диспетчер задач» и откройте его.
- Раскройте список устройств.
- Нажмите правой кнопкой мыши по нужному устройству и выберите команду «Удалить устройство».
- Снова нажмите кнопку «Удалить».
После этого можно продолжать обновление Windows 10.
Исправление проблем с несовместимостью приложений
Если проблема в несовместимых приложениях, можно обновить приложение или удалить его перед обновлением Windows 10.
Для удаления приложения:
- Откройте Параметры > Приложения > Приложения и возможности.
- Выберите несовместимое приложение.
- Нажмите кнопку «Удалить».
- Нажмите кнопку «Удалить» снова.
- Выполняйте указания на экране.
После этого продолжите обновление Windows 10. Затем можно вернуть удалённое приложение.
Как исправить ошибку несовместимости 0xC1900208
Если обновить Windows 10 не удаётся, вы можете увидеть ошибку 0xC1900208 – 0x4000C. Она указывает на конфликт приложений.
Удалите комплектующие приложения. Процесс удаления приложений описан выше. После установки обновлений Windows 10 приложения можно вернуть.
Как исправить проблемы с завершением обновления Windows 10
При попытке обновиться до версии 20H2 или установить накопительное обновление могут быть следующие ошибки:
• Ошибка: Невозможно завершить установку обновлений. Отмена изменений. Не выключайте компьютер.
• Ошибка: Не удалось настроить обновления Windows. Отмена изменений.
Эти сообщения указывают на распространённые ошибки, которые блокируют установку обновления. Нужно найти точный код ошибки и просмотреть информацию о ней в интернете.
Чтобы найти код ошибки, сделайте следующее:
- Откройте Параметры > Обновление и безопасность > Центр обновления Windows > Просмотр журнала обновлений.
- Посмотрите код ошибки рядом с обновлением, которое не удалось установить.
После этого найдите информацию по данному коду в интернете. Например, на форумах Microsoft.
Как исправить проблему с чёрным экраном
Чёрный экран является распространённой проблемой во время или после установки обновления Windows 10. Скорее всего виноват драйвер видеокарты или предыдущее обновление установилось некорректно.
Если проблема сохраняется, обновление может быть несовместимо с вашим устройством и рекомендуется пока не устанавливать его.
Откат на предыдущую версию Windows 10 1909
Если вы недавно обновляли компьютер с October 2018 Update или более ранней версии, для удаления обновления October 2020 Update:
- Откройте Параметры > Обновление и безопасность > Восстановление.
- В разделе «Вернуться к предыдущей версии Windows 10» нажмите на кнопку «Начать».
- Выберите доступные причины.
- Нажмите кнопку «Далее».
- Нажмите кнопку «Нет, спасибо».
- Снова нажмите кнопку «Далее».
- Ещё раз нажмите кнопку «Далее».
- Нажмите кнопку «Вернуться на предыдущую версию».
После этого не стоит обновлять Windows 10, пока решение проблемы не будет найдено.
Откат на версию Windows 10 2004
Если вы недавно обновили компьютер с May 2019 Update, для удаления October 2020 Update:
- Откройте Параметры > Обновление и безопасность > Центр обновления Windows > Просмотр журнала обновлений.
- Нажмите «Удалить обновления» наверху страницы.
- Выберите в списке объектов Feature Update to Windows 10 20H2.
- Нажмите кнопку «Удалить».
- Нажмите «Да».
- Нажмите «Перезагрузить сейчас».
Если срок годности версии Windows 10 подходит к концу, система снова попробует обновиться до более новой версии.
Microsoft предлагает просмотреть список проблем на панели состояния Windows 10 https://docs.microsoft.com/en-us/windows/release-information/windows-message-center
Как исправить проблемы с сетью в October 2020 Update
Иногда в проблемах с обновлением может быть виновато сетевое подключение. Это могут быть потеря связи Wi-Fi и Ethernet, нестабильное подключение, нерабочий сетевой адаптер.
В таком случае причин может быть множество, включая драйверы, настройки, силу сигнала, качества кабеля, маршрутизатора, провайдера. Также может быть виноват баг в обновлении 20H2.
Если проблемы начались после установки October 2020 Update, скорее всего виноваты настройки системы или драйвер.
Решение сетевых проблем
Для решения сетевых проблем:
- Откройте Параметры > Сеть и интернет > Состояние.
- В разделе «Дополнительные сетевые параметры» нажмите «Средства устранения сетевых неполадок».
- Выполняйте указание на экране, если есть.
После этого устройство должно нормально подключаться к сети.
Сброс сети
Если предыдущий шаг не помог, можно сбросить сетевой адаптер до настроек по умолчанию.
- Откройте Параметры > Сеть и интернет > Статус.
- Внизу нажмите на ссылку «Сброс сети».
- Нажмите кнопку «Сбросить сейчас».
- Нажмите кнопку «Да».
После этого будут удалены и переустановлены все сетевые адаптеры и настройки сброшены до заводских.
Если это не помогает, может быть виноват баг в версии Windows 10 October 2020 Update.
Как исправить ошибку активации 0x803F7001
Когда копия Windows 10 активирована, не нужен ключ продукта при обновлении или чистой установке. Иногда бывает ошибка с сообщением «Windows не активирована» и кодом 0x803F7001.
Если так происходит, Windows 10 попытается выполнить активацию позднее. Вы можете попробовать использовать инструмент решения проблем с активацией.
Как свести к минимуму проблемы при обновлении до Windows 10 October 2020 Update
Хотя обновление на этот раз небольшое, всегда есть шанс столкнуться с ошибками при его установке и после. Если подготовиться, этот шанс будет меньше.
Создание временной резервной копии
Хотя процесс установки Windows имеет механизм безопасности для отмены изменений, если продолжать обновление невозможно, он может не сработать. Обновление может быть установлено, но при этом могут быть потеряны пользовательские данные. По этой причине рекомендуется создавать резервную копию.
Можно использовать программное обеспечение по вашему выбору или задействовать встроенный инструмент Windows 10. Файлы можно сохранить в облачном сервисе вроде Dropbox.
Создание точки восстановления
Если у вас компьютер на May 2020 Update, можно создать точку восстановления. Если что-то пойдёт не так, вы сможете вернуть систему в работоспособное состояние.
- Откройте меню «Пуск».
- Введите в поиск «Создание точки восстановления» и перейдите туда.
- Перейдите на вкладку «Защита системы».
- Выберите системный раздел жёсткого диска.
- Нажмите кнопку «Настроить».
- Выберите опцию «Включить защиту системы».
- Нажмите кнопку «Применить».
- Нажмите кнопку «Создать».
- Задайте название точки восстановления. Например, укажите дату создания.
- Нажмите кнопку «Создать».
- Нажмите кнопку «Закрыть».
- Нажмите кнопку OK.
После вы можете продолжить установку обновлений Windows 10. Если возникнут проблемы, вы сможете при помощи точки восстановления вернуть систему в работоспособное состояние.
Отключение необязательных периферийных устройств
На Windows 10 проблемы иногда возникают из-за подключенных к компьютеру устройств, без которых можно обойтись. Это флешки, внешние диски, карты памяти, принтеры, сканеры, устройства Bluetooth, без которых компьютер способен работать.
Перед обновлением до 20H2 можно отключить их от компьютера. Достаточно только монитора, клавиатуры, мыши, подключения к интернету. После установки обновления устройства можно подключить обратно.
Удаление необязательных приложений
Старые приложения или приложения с ошибками могут привести к проблемам с совместимостью с обновлением Windows 10. Чтобы таких проблем не возникло, можно временно удалить необязательные приложения, вроде сторонних антивирусов.
- Откройте Параметры > Приложения > Приложения и возможности.
- Выберите в списке приложение и нажмите на кнопку «Удалить».
- Нажмите «Удалить» снова.
- Выполняйте указания на экране.
После обновления Windows 10 можно повторно установить удалённое приложение.
Если у вас установлен сторонний антивирус или брандмауэр, ищите на сайте разработчика информацию о том, как временно отключить их или удалить.
Отключение лимитного соединения
Если у вас лимитное подключение к интернету, обновление не будет скачиваться через центр обновления Windows. Подключитесь к другой сети или отключите лимитное соединение, если у вас хватает трафика.
Для отключения лимитного соединения:
- Откройте Параметры > Сеть и интернет.
- Нажмите Wi-Fi или Ethernet.
- Выберите вашу активную сеть.
- В разделе «Лимитные подключения» отключите переключатель «Задать как лимитное подключение».
После этого обновление должно скачаться.
Выполнение чистой установки
Если вы попробовали все описанные выше варианты и обновление всё равно не устанавливается, может помочь чистая установка Windows 10.
Это рекомендуемый метод, который позволит установить чистый вариант Windows 10 и решить проблемы с производительностью и другие.
Для установки нужно создать загрузочный носитель при помощи Microsoft Media Creation Tool. С него вы сможете загрузить компьютер и начать установку Windows 10.
Заключение
Windows 10 October 2020 Update является небольшим обновлением и не требует переустановки системы на версии May 2020 Update. Это означает минимальный риск проблем при установке. Компьютеры на более старых версиях Windows 10 имеют большую вероятность столкнуться с проблемами при обновлении.
В этой статье мы рассказали о возможных проблемах и вариантах их решения при помощи центра обновления Windows, Media Creation Tool и Update Assistant.
Обычно не рекомендуется обновлять Windows 10 сразу после появления очередной версии. Нужно дождаться данных с других компьютеров и проверки различных аппаратных и программных комбинаций. Стоит подождать выпуска нескольких дополнительных небольших обновлений, прежде чем вручную начинать процесс установки 20H2.
Ошибка 0x80073712 — достаточно распространенная проблема обновления системы, с которой сталкиваются многие пользователи Windows. Проблема появляется при попытке загрузить или установить доступные обновления для операционной системы. Жертвы данной проблему часто могут увидеть такие сообщения:
«Возникли проблемы с установкой некоторых обновлений, но мы повторим попытку позже».
or
«Некоторые файлы обновления отсутствуют или имеют проблемы. Мы попытаемся скачать обновление позже: (0x80073712)”
Код ошибки 0x80073712 может возникнуть при установке разных обновлений. Обычно это происходит, когда компонент обновления отсутствует, поврежден, или содержит ошибки, препятствующие успешному выполнению процесса. В других случаях причина может заключаться в том, что служба Центра обновления Windows перестала работать должным образом и ее необходимо перезапустить. К счастью, ошибка 0x80073712 — не очень сложная проблема, которую можно решить с помощью простого набора инструкций. Следуйте за ними в нашем руководстве ниже.
Скачать средство восстановления Windows
Скачать средство восстановления Windows
Существуют специальные утилиты для восстановления Windows, которые могут решить проблемы, связанные с повреждением реестра, неисправностью файловой системы, нестабильностью драйверов Windows. Мы рекомендуем вам использовать Advanced System Repair Pro для исправления «Ошибка Центра обновления Windows 0x80073712» в Windows 11, Windows 10, Windows 8, Windows 7, Vista или XP.
1. Запустите средство устранения неполадок Центра обновления Windows.
Хотя многие считают этот инструмент неэффективным средством в борьбе с различными проблемами, встроенные возможности средства устранения неполадок Windows иногда могут решать ошибки, вроде 0x80073712. Средство устранения неполадок — это родная утилита Windows, предназначенная для поиска и устранения существующих проблем в различных сегментах. Вы можете использовать ее для обнаружения проблем с обновлением и попытаться исправить их в конечном итоге. Вот как:
- Откройте Настройки , а затем в Обновление и безопасность > Устранение неполадок.
- На правой панели найдите Центр обновления Windows и нажмите Запустить средство устранения неполадок.
- Завершите процесс, следуя инструкциям на экране, и перезагрузите компьютер.
После этого попробуйте выполнить обновление еще раз. Если это не поможет, в нашем руководстве есть множество других потенциальных решений.
2. Убедитесь, что служба Центра обновления Windows запущена.
Служба Windows Update имеет большое значение в правильной работы вашего центра обновлений. Мы рекомендуем проверить, включена ли эта служба и выполняет ли она свою работу, выполнив следующие несколько шагов:
- Нажмите Windows Key + R кнопки вместе и вставьте
services.msc. - После открытия найдите и щелкните правой кнопкой мыши по службе под названием Центр обновления Windows из списка. Выберите Свойства.
- Затем, рядом с Тип запуска, выберите Автоматически и нажмите на Начать . Если нажать на эту кнопку нельзя и все кажется рабочим, значит служба Центра обновления Windows запущена и не нуждается в какой-либо настройке.
- Наконец, нажмите Применить и OK чтобы сохранить данные изменения.
- Перезагрузите компьютер и проверьте, изменилось ли что-то в лучшую сторону.
3. Проверьте целостность системных файлов.
Как упоминалось выше, поврежденные или отсутствующие системные элементы тесно связаны с причинами возникновения таких ошибок. Поэтому было бы неплохо перепроверить файловую систему и убедиться, что ничего не выходит за пределы назначенного места. Мы собираемся использовать утилиты SFC (System File Checker) и DISM (Deployment Image Servicing and Management), чтобы проверить это. И то, и другое поможет нам обнаружить и восстановить отсутствующие компоненты, если таковые будут найдены после процедуры сканирования. Обязательно используйте оба сканирования, так как они могут по-разному влиять на устранение ошибки. Вот как:
SFC
- Откройте Командная строка , введя
cmdв поле поиска рядом с Меню Пуск кнопку. - Щелкните правой кнопкой мыши по Командная строка , а затем выберите Запуск от имени администратора.
- После открытия консоли введите
sfc /scannowкоманду и нажмите Enter. - Когда процесс восстановления будет завершен, перезагрузите компьютер.
DISM
- Откройте Командная строка как мы это делали на предыдущем шаге.
- Скопируйте и вставьте эту команду
DISM.exe /Online /Cleanup-image /Restorehealth. - Нажмите Enter и подождите, пока Windows закончит сканирование и исправление.
- После этого перезагрузите компьютер и снова установите обновление.
Результаты сканирования дадут знать, было ли что-то восстановлено в конечном итоге. Если да, установите новые обновления и проверьте, появляется ли та же ошибка.
4. Просканируйте жесткий диск на наличие повреждений.
Помимо проверки целостности вашей файловой системы, хорошо сделать то же самое, но и с жестким диском. Этот метод требует использования той же командной строки, с которой мы работали выше, поэтому это не займет у вас много времени.
- Откройте Командная строка так же, как мы сделали выше.
- Затем вы должны вставить
chkdsk /f /r C:команду и нажмите Enter. При необходимости замените «C» на букву вашего жесткого диска. - Система выполнит сканирование на правильность конфигурации и физические ошибки, после чего автоматически исправит их.
Теперь попробуйте установить проблемное обновление. Все еще нет положительных результатов? – Тогда переходите к другим решениям ниже.
5. Сбросьте компоненты Центра обновления Windows.
Еще одна рекомендация, которую стоит попробовать, — сброс настроек Центра обновления Windows. Статистически этот метод зарекомендовал хорошо в борьбе со многими проблемами обновлений. Вся процедура включает перезапуск служб BITS, Cryptographic, MSI Installer и Windows Update, а также переименование некоторых папок обновлений (SoftwareDistribution и Catroot2). Эти папки содержат временные файлы, необходимые для реализации обновлений Windows. Благодаря этому, мы заставим Windows удалить поврежденные элементы и создать компоненты обновлений с нуля. Ниже мы покажем вам два способа выполнения этого метода. Первый требует ввода и выполнения каждой консольной команды в последовательности вручную. Другой делается с помощью так называемого пакетного сценария, написанного в Блокноте и сохраненного в формате WUReset.bat. Особой разницы в том, какой из них вы решите использовать, — нет. Хотя вся процедура может показаться достаточно сложной, она не отнимет у вас слишком много времени и знаний. Просто следуйте последовательности шагов, указанной ниже:
Вручную
- Откройте Командная строка , введя
cmdв поле поиска рядом с Меню Пуск кнопку. - Щелкните правой кнопкой мыши по Командная строка , а затем выберите Запуск от имени администратора.
- Скопируйте и вставьте этот список команд одну за другой, нажимая Enter после каждой. (Это действие отключит службы, ответственные за Обновления Windows)
- Затем мы должны переименовать вышеупомянутые папки. Просто вставьте эти команды, нажимая Enter после каждой.
- Наконец, все, что осталось сделать, это вернуть отключенные службы. Введите эти команды так же, как мы делали ранее.
- На этом все. Перейдите в центр обновления Windows и попробуйте выполнить установку снова.
net stop wuauserv
net stop cryptSvc
net stop bits
net stop msiserver
ren C:WindowsSoftwareDistribution SoftwareDistribution.old
ren C:WindowsSystem32catroot2 Catroot2.old
net start wuauserv
net start cryptSvc
net start bits
net start msiserver
С помощью Пакетного файла
Это альтернативный метод вышеописанному. Пакетный сценарий используется для выполнения того же набора команд для сброса всех компонентов Центра обновления Windows, служб шифрования и папок, таких как SoftwareDistribution. Это не так сложно, как может показаться на первый взгляд — даже проще, чем предыдущий способ. Все, что вам нужно, это Блокнот Windows и немного магии копирования-вставки. Пакетные сценарии лучше ручного ввода тем, что позволяют выполнять все необходимые команды одновременно. Если вы когда-нибудь столкнетесь с подобными проблемами в будущем, вы можете выполнить уже созданный .bat файл и для сброса компонентов обновления:
- Откройте новый Блокнот . Для этого щелкните правой кнопкой мыши на любую свободную область на рабочем столе, выберите Новинки и Текстовый документ.
- Затем вставьте этот список команд в блокнот:
- После вставки всех команд, нажмите Файл > Сохранить как и назовите файл WUReset.bat, Обязательно установите Кодирование в ANSI и сохраните файл в любом месте.
- Наконец, нажмите на файл правой кнопкой мыши и выберите Запуск от имени администратора и наслаждайтесь автоматическим сбросом компонентов обновлений Windows.
@ECHO OFF
echo Simple Script to Reset / Clear Windows Update
echo.
PAUSE
echo.
attrib -h -r -s %windir%system32catroot2
attrib -h -r -s %windir%system32catroot2*.*
net stop wuauserv
net stop CryptSvc
net stop BITS
ren %windir%system32catroot2 catroot2.old
ren %windir%SoftwareDistribution sold.old
ren "%ALLUSERSPROFILE%Application DataMicrosoftNetworkDownloader" downloader.old
net Start BITS
net start CryptSvc
net start wuauserv
echo.
echo Task completed successfully...
echo.
PAUSE
6. Используйте Помощник по обновлению для загрузки проблемных обновлений.
Microsoft разработала так называемый помощник по обновлению Windows 10, который позволяет получать последние обновления системы вопреки различными ошибкам. Он отлично работает в качестве обходного пути для многих проблем, с которыми сталкиваются пользователи при попытке обновления. Инструмент абсолютно бесплатный и элементарно просто в использовании. Просто выполните следующие действия:
- Сначала посетите официальный сайт Помощник по обновлению и нажмите на Обновить сейчас кнопку.
- Затем откройте загруженный файл и нажмите Обновить сейчас снова.
- Windows выполнить проверку вашего ПК на совместимость в течение нескольких секунд. После этого нажмите Далее и подождите, пока Windows обновит ваш компьютер.
- В конце нажмите Перезапустить сейчас чтобы Windows завершила установку обновлений.
Вот ив се. После выполнения этих шагов ваш компьютер должен быть обновлен и не сталкиваться с теми же проблемами, как это было раньше.
7. Загрузите конфликтующее обновление из каталога Microsoft.
Вы также можете попробовать установить проблемное обновление самостоятельно. Если у вас по-прежнему возникают проблемы с установкой необходимого обновления, обратитесь к каталогу Microsoft и загрузите конфликтующее обновление прямо из него. Для этого просто выполните шаги, перечисленные ниже:
- Нажмите Windows key + I одновременно.
- Затем перейдите в Обновление и безопасность.
- В правой части окна выберите Просмотр журнала обновлений.
- После этого найдите и запишите самое последнее обновление (вверху списка).
- Вы также можете непосредственно узнать название через обновление, которое приводит к ошибке (если оно отображается).
- После этого найдите и загрузите нужное обновление из Microsoft Update Catalog.
8. Сканирование на наличие вредоносных программ.
И последнее, но не менее важное — это вредоносное ПО, которое может повлиять на вашу систему и вызвать вышеупомянутые проблемы. Если вы уверены, что испробовали все вышеперечисленные решения в соответствии с нашим руководством, тогда стоит попробовать просканировать вашу системы на предмет наличия вредоносных программ. Известно, что вредоносные или нежелательные программы могут вызвать различные повреждения или беспорядок в конфигурации самой системы. Поэтому рекомендуется провести тщательное сканирование, чтобы проверить, так ли это на самом деле. Вы можете использовать обычный Защитник Windows или попробовать установить более продвинутый антивирус, разработанный Malwarebytes — надежной и талантливой группой экспертов, постоянно обновляющих свое программное обеспечение для борьбы как с локальными, так и глобальными угрозами. Вы можете загрузить его прямо сейчас, используя ссылку ниже, и попробовать 14-дневную пробную версию полноценной защиты от вредоносных программ бесплатно.
Главное окно Malwarebytes
Настройки Malwarebytes
Результаты сканирования Malwarebytes
Скачать Malwarebytes
Заключение
Надеемся, больше никакой ошибки 0x80073712 не возникает на вашем ПК. Обратите внимание, что все перечисленные выше решения достаточно универсальны, чтобы их можно было использовать для устранения других тесно связанных проблем в различных версиях Windows. Если вы когда-нибудь столкнетесь с другими проблемами на Windows, Android или Mac, найдите их на нашем веб-сайте для соответствующих решений. Наша команда ежедневно пополняет библиотеку веб-сайта новыми статьями на тему различных проблем.
Have you encountered error code: (0x80073712)? In most cases, this error appears when you update Windows. Some people also report that this error appears when installing .NET Framework. In this post, MiniTool Partition Wizard offers you 6 ways to fix this error.
What Does Error Code 0x80073712 Mean?
When you update Windows, you may encounter error code 0x80073712. This error will display one of the following error messages:
- Some update files are missing or have problems. We’ll try to download the update again later Error code: (0x80073712)
- Some updates were not installed. Errors found: Code 80073712. Windows Update encountered an unknown error.
- Some updates were not installed. Errors found: Code 80073712: Windows Update ran into a problem.
- An internal error occurred while installing the service pack. Error code: 80073712. See xxx for details.
In addition to the above error messages, some users also report that they have encountered the error code 0x80073712 when installing Microsoft .NET Framework.
When I try and install the new Microsoft .NET Framework 4.8, this error code 0x80073712 comes up. It says that a file is missing or destroyed. I don’t know how this file has been destroyed. Can anyone help me fix this problem… —answers.microsoft.com
What does error code: (0x80073712) mean? As its error message implies, there are some files missing or drive errors. To fix the Windows update error code: (0x80073712), you can try the following methods.
How to Fix Error Code 0x80073712
6 Ways to Fix Error Code 0x80073712
- Run the Windows Update Troubleshooter
- Scan for Virus
- Repair System Files
- Fix Drive Errors
- Reconfigure Windows Update Service Status
- Restore, Reset, or Reinstall PC
Note: These methods are suggested by some users and many users comment that these solutions are useful to them. Therefore, you can try them one by one.
Fix 1. Run the Windows Update Troubleshooter
The Windows update error code: (0x80073712) usually occurs when you update Windows. Therefore, you can try Windows update troubleshooter, which is a Windows built-in tool used to fix most common errors that appear in Windows update process. Please enable this tool through the following steps:
Step 1. Open the Troubleshoot window through the following 2 ways.
- Type «Troubleshoot» in the Windows search box and select the best-match result.
- Click Start menu > Settings > Update & Security > Troubleshoot.
Step 2: In the right panel, look for Windows Update. Click it to expand the hidden button. Click Run the troubleshooter.
Step 3: Wait until the PC detects errors. Once an error is detected, you can decide whether to fix it. But applying the fix is recommended.
Step 4: Follow the on-screen instructions until you get a window telling you that the Troubleshooting has completed. In this window, it will tell you what error is detected and whether the error is fixed.
Step 5: Close Troubleshooter and restart your PC. Try updating Windows again to see whether the Windows update error code: (0x80073712) is removed.
8 Useful Fixes for an Error Occurred While Troubleshooting!
Fix 2. Scan for Virus
When any error happens to the PC, you should run an antivirus scan to make sure the error is not caused by virus infection. If you have third-party antivirus software installed, you can run it. If not, you can use the built-in tool Windows Defender.
Here is the guide on how to run Windows Defender:
- Open the Windows Settings
- Go to Update & Security > Windows Defender.
- In the right panel, click Open Windows Defender Security Center.
- In the now window, click Virus & threat protection.
- Click Quick scan.
If there is no virus detected, please go to the next fix.
[SOLVED] How To Recover Files Deleted By Virus Attack | Guide
Fix 3. Repair System Files
As you can see, the error message shows that some Windows update files are missing or have problems. These files are Windows system files. Therefore, you can try repairing system files to solve the error code 0x80073712.
As for how to repair these system files, you can use SFC or DISM.
- SFC (System File Checker): It can scan the integrity of all protected system files and replace the incorrect system files with the correct signed files already stored in the Winsxs folder.
- DISM (Deployment Image Servicing and Management): It can be used to service and prepare Windows images, including those used for Windows PE, Windows RE and Windows Setup. DISM can be used to service a Windows image (.wim) or a virtual hard disk (.vhd or .vhdx).
Compared with SFC, the DISM tool is more powerful, because it can get correct system files from Internet (Microsoft server). If the system files in Winsxs folder is also corrupt and SFC repair fails, you can try DISM. The defect of DISM is that it requires network.
As for which tool to use, you can determine according your needs. Here is the guide on how to run SFC or DISM to repair system files:
- Type «command prompt» into the Windows search
- Right click the Command Prompticon from the result list and select Run as administrator.
- In the Command Prompt window, type «sfc /scannow» and press Enter
If you want to use DISM, you just need to enter the following two command lines in the Command Prompt window:
- exe /Online /Cleanup-image /Scanhealth
- exe /Online /Cleanup-image /Restorehealth
CHKDSK vs ScanDisk vs SFC vs DISM Windows 10 [Differences]
Fix 4. Fix Drive Errors
A user has posted that his PC will display notification «restart to repair drive errors» when the error code 0x80073712 occurs on his PC.
It always gives the status of «some update files are missing or have problems. We’ll try to download the update again later Error code: (0x80073712)» on all of the updates. Also, I have a popup in windows notifications, that reads «restart to repair drive errors»… — answers.microsoft.com
Therefore, fixing drive errors may help to solve the error code 0x80073712. To fix drive errors, MiniTool Partition Wizard can help you do that easily. Here is the guide:
Free Download
Step 1. Launch MiniTool Partition Wizard and right-click the C drive. Choose Check File System.
Step 2. In the pop-up window, choose the option: Check only. And then click the Start button.
Step 3: If there is no error detected, you can skip to the next solution. If the PC detects any errors, you can then choose the other option: Check & fix detected errors. Click Start button and then a window will pop up telling you it will check and fix the error next time the system restarts. Click Yes and restart your PC.
Fix 5. Reconfigure Windows Update Service Status
This method can stop the Windows update and then start updating Windows again. Here is the guide:
Step 1. In the Windows search box, type «cmd«. Right-click the best-match option and choose Run as administrator.
Step 2. Run the following commands to shut down services related to Windows update.
- net stop wuauserv
- net stop cryptSvc
- net stop bits
- net stop msiserver
Step 3. Rename two folders used to store data for Windows updates.
- ren C:WindowsSoftwareDistribution SoftwareDistribution.old
- ren C:WindowsSystem32catroot2 Catroot2.old
Step 4. Restart those Windows update services.
- net start wuauserv
- net start cryptSvc
- net start bits
- net start msiserver
Step 5. Restart the computer and check for updates again to see whether the error disappears.
Fix 6. Restore, Reset, or Reinstall PC
This is the last way to solve the Windows update error code: (0x80073712).
- System restore: This method requires system restore points created by system protection. It will revert your computer to a state of a system restore point. It won’t affect your personal files, but will remove apps, drivers, and updates installed after the restore point was created.
- PC reset: It will quickly restore Windows to its factory default configuration. You can decide to remove everything, or just remove apps and settings but keep your personal files.
- Reinstallation: This method can reinstall a brand-new Windows system on your PC.
To perform system restore or PC reset, you should enter WinRE. Here is the guide:
- Click the Start button and then select Settings.
- Scroll down to the bottom of the pop-up interface and then select Update & Security.
- Select Recovery tab, click Restart now in the right panel, and then you can enter WinRE after the restart.
In the WinRE, you can try system restore first. If this method fails, you can then try PC reset. For the detailed steps, you can refer to this post: How to Use Recovery Options on Windows 10 [Premise and Steps]. Of course, you can also reinstall Windows.
Here is a post talking about how to solve Windows update error code: (0x80073712). It offers 6 solutions to you. You can try them if you also have encountered this issue.Click to Tweet
Bottom Line
Is this post helpful to you? Have you encountered error code 0x80073712 in other situations? Do you have other methods to solve this error? Please leave comments in the following zone for sharing. In addition, if you have difficulty in checking drive errors with MiniTool Partition Wizard, please contact us via [email protected]. We will get back to you as soon as possible.
0x80073712 FAQ
How do I fix a Windows 10 update error?
There are various Windows update errors. The common point of them is that they will prevent Windows from updating. When Windows won’t update, there are some general ways you can use to solve the problem. To get them, please read this post: 7 Solutions to Fix Windows 10 Won’t Update. #6 Is Fantastic.
Have you encountered error code: (0x80073712)? In most cases, this error appears when you update Windows. Some people also report that this error appears when installing .NET Framework. In this post, MiniTool Partition Wizard offers you 6 ways to fix this error.
What Does Error Code 0x80073712 Mean?
When you update Windows, you may encounter error code 0x80073712. This error will display one of the following error messages:
- Some update files are missing or have problems. We’ll try to download the update again later Error code: (0x80073712)
- Some updates were not installed. Errors found: Code 80073712. Windows Update encountered an unknown error.
- Some updates were not installed. Errors found: Code 80073712: Windows Update ran into a problem.
- An internal error occurred while installing the service pack. Error code: 80073712. See xxx for details.
In addition to the above error messages, some users also report that they have encountered the error code 0x80073712 when installing Microsoft .NET Framework.
When I try and install the new Microsoft .NET Framework 4.8, this error code 0x80073712 comes up. It says that a file is missing or destroyed. I don’t know how this file has been destroyed. Can anyone help me fix this problem… —answers.microsoft.com
What does error code: (0x80073712) mean? As its error message implies, there are some files missing or drive errors. To fix the Windows update error code: (0x80073712), you can try the following methods.
How to Fix Error Code 0x80073712
6 Ways to Fix Error Code 0x80073712
- Run the Windows Update Troubleshooter
- Scan for Virus
- Repair System Files
- Fix Drive Errors
- Reconfigure Windows Update Service Status
- Restore, Reset, or Reinstall PC
Note: These methods are suggested by some users and many users comment that these solutions are useful to them. Therefore, you can try them one by one.
Fix 1. Run the Windows Update Troubleshooter
The Windows update error code: (0x80073712) usually occurs when you update Windows. Therefore, you can try Windows update troubleshooter, which is a Windows built-in tool used to fix most common errors that appear in Windows update process. Please enable this tool through the following steps:
Step 1. Open the Troubleshoot window through the following 2 ways.
- Type «Troubleshoot» in the Windows search box and select the best-match result.
- Click Start menu > Settings > Update & Security > Troubleshoot.
Step 2: In the right panel, look for Windows Update. Click it to expand the hidden button. Click Run the troubleshooter.
Step 3: Wait until the PC detects errors. Once an error is detected, you can decide whether to fix it. But applying the fix is recommended.
Step 4: Follow the on-screen instructions until you get a window telling you that the Troubleshooting has completed. In this window, it will tell you what error is detected and whether the error is fixed.
Step 5: Close Troubleshooter and restart your PC. Try updating Windows again to see whether the Windows update error code: (0x80073712) is removed.
8 Useful Fixes for an Error Occurred While Troubleshooting!
Fix 2. Scan for Virus
When any error happens to the PC, you should run an antivirus scan to make sure the error is not caused by virus infection. If you have third-party antivirus software installed, you can run it. If not, you can use the built-in tool Windows Defender.
Here is the guide on how to run Windows Defender:
- Open the Windows Settings
- Go to Update & Security > Windows Defender.
- In the right panel, click Open Windows Defender Security Center.
- In the now window, click Virus & threat protection.
- Click Quick scan.
If there is no virus detected, please go to the next fix.
[SOLVED] How To Recover Files Deleted By Virus Attack | Guide
Fix 3. Repair System Files
As you can see, the error message shows that some Windows update files are missing or have problems. These files are Windows system files. Therefore, you can try repairing system files to solve the error code 0x80073712.
As for how to repair these system files, you can use SFC or DISM.
- SFC (System File Checker): It can scan the integrity of all protected system files and replace the incorrect system files with the correct signed files already stored in the Winsxs folder.
- DISM (Deployment Image Servicing and Management): It can be used to service and prepare Windows images, including those used for Windows PE, Windows RE and Windows Setup. DISM can be used to service a Windows image (.wim) or a virtual hard disk (.vhd or .vhdx).
Compared with SFC, the DISM tool is more powerful, because it can get correct system files from Internet (Microsoft server). If the system files in Winsxs folder is also corrupt and SFC repair fails, you can try DISM. The defect of DISM is that it requires network.
As for which tool to use, you can determine according your needs. Here is the guide on how to run SFC or DISM to repair system files:
- Type «command prompt» into the Windows search
- Right click the Command Prompticon from the result list and select Run as administrator.
- In the Command Prompt window, type «sfc /scannow» and press Enter
If you want to use DISM, you just need to enter the following two command lines in the Command Prompt window:
- exe /Online /Cleanup-image /Scanhealth
- exe /Online /Cleanup-image /Restorehealth
CHKDSK vs ScanDisk vs SFC vs DISM Windows 10 [Differences]
Fix 4. Fix Drive Errors
A user has posted that his PC will display notification «restart to repair drive errors» when the error code 0x80073712 occurs on his PC.
It always gives the status of «some update files are missing or have problems. We’ll try to download the update again later Error code: (0x80073712)» on all of the updates. Also, I have a popup in windows notifications, that reads «restart to repair drive errors»… — answers.microsoft.com
Therefore, fixing drive errors may help to solve the error code 0x80073712. To fix drive errors, MiniTool Partition Wizard can help you do that easily. Here is the guide:
Free Download
Step 1. Launch MiniTool Partition Wizard and right-click the C drive. Choose Check File System.
Step 2. In the pop-up window, choose the option: Check only. And then click the Start button.
Step 3: If there is no error detected, you can skip to the next solution. If the PC detects any errors, you can then choose the other option: Check & fix detected errors. Click Start button and then a window will pop up telling you it will check and fix the error next time the system restarts. Click Yes and restart your PC.
Fix 5. Reconfigure Windows Update Service Status
This method can stop the Windows update and then start updating Windows again. Here is the guide:
Step 1. In the Windows search box, type «cmd«. Right-click the best-match option and choose Run as administrator.
Step 2. Run the following commands to shut down services related to Windows update.
- net stop wuauserv
- net stop cryptSvc
- net stop bits
- net stop msiserver
Step 3. Rename two folders used to store data for Windows updates.
- ren C:WindowsSoftwareDistribution SoftwareDistribution.old
- ren C:WindowsSystem32catroot2 Catroot2.old
Step 4. Restart those Windows update services.
- net start wuauserv
- net start cryptSvc
- net start bits
- net start msiserver
Step 5. Restart the computer and check for updates again to see whether the error disappears.
Fix 6. Restore, Reset, or Reinstall PC
This is the last way to solve the Windows update error code: (0x80073712).
- System restore: This method requires system restore points created by system protection. It will revert your computer to a state of a system restore point. It won’t affect your personal files, but will remove apps, drivers, and updates installed after the restore point was created.
- PC reset: It will quickly restore Windows to its factory default configuration. You can decide to remove everything, or just remove apps and settings but keep your personal files.
- Reinstallation: This method can reinstall a brand-new Windows system on your PC.
To perform system restore or PC reset, you should enter WinRE. Here is the guide:
- Click the Start button and then select Settings.
- Scroll down to the bottom of the pop-up interface and then select Update & Security.
- Select Recovery tab, click Restart now in the right panel, and then you can enter WinRE after the restart.
In the WinRE, you can try system restore first. If this method fails, you can then try PC reset. For the detailed steps, you can refer to this post: How to Use Recovery Options on Windows 10 [Premise and Steps]. Of course, you can also reinstall Windows.
Here is a post talking about how to solve Windows update error code: (0x80073712). It offers 6 solutions to you. You can try them if you also have encountered this issue.Click to Tweet
Bottom Line
Is this post helpful to you? Have you encountered error code 0x80073712 in other situations? Do you have other methods to solve this error? Please leave comments in the following zone for sharing. In addition, if you have difficulty in checking drive errors with MiniTool Partition Wizard, please contact us via [email protected]. We will get back to you as soon as possible.
0x80073712 FAQ
How do I fix a Windows 10 update error?
There are various Windows update errors. The common point of them is that they will prevent Windows from updating. When Windows won’t update, there are some general ways you can use to solve the problem. To get them, please read this post: 7 Solutions to Fix Windows 10 Won’t Update. #6 Is Fantastic.
Операционная система Виндовс нуждается в постоянном обновлении. Разработчики добавляют патчи безопасности и функции, которые были недоступны на предыдущих версиях ОС. В процессе у некоторых появляется сообщение об ошибке обновления 0x80073712 на Windows 10, и не понятно – как исправить проблему. К счастью, существует несколько способов устранения неполадок. Но сначала нужно разобраться в причинах.
Причины проблемы
Код 0x80073712 при обновлении операционной системы появляется не просто так. Ему предшествует сбой в работе компьютера, который вызван потерей или неисправностью нулевого файла сборки. Проблема не даст корректно установить апдейт, однако сильно переживать не стоит. Подобная ошибка давно известна разработчикам Windows, а потому выделено несколько способов устранения неполадок.
Решение ошибки 0x80073712
Избавление от проблемы может занять 5-30 минут свободного времени пользователя. Все зависит от того, на каком шаге ошибку удастся исправить. В этом помогают встроенные средства Windows, а также самостоятельные действия со стороны владельца ПК.
Запуск средства устранения неполадок
На Windows 10 предусмотрено средство устранения ошибок. Это специальная программа, которая анализирует сбои в работе системы и предлагает пути решения. Нередко пользователи, столкнувшиеся с проблемой обновления ОС, заявляют о том, что неполадка перестает давать о себе знать сразу после диагностики.
Чтобы запустить средство устранения неполадок, нужно:
- Открыть меню Пуск.
- Перейти в раздел «Параметры», кликнув по иконке в виде шестеренки.
- Выбрать пункт «Обновление и безопасность».
- Перейти в подпункт «Устранение неполадок».
- Активировать тест компонентов «Центр обновления Windows».
- Дождаться окончания операции и ознакомиться с отчетом.
По завершении система расскажет, была ли выявлена проблема в процессе диагностики. Также будет предложено автоматическое устранение неполадок. Но в случае, если средство ОС не сможет помочь, пользователь будет перенаправлен в интернет для самостоятельного поиска решения проблемы.
Проверка ОС на целостность файлов
Операционная система Windows 10 состоит из огромного количества файлов, каждый из которых необходим для корректной работы. Если в процессе обновления на экране появилась ошибка 0x80073712, то решение стоит искать именно в этом. Возможно, один из важных файлов оказался поврежден или вовсе удален.
Проверка целостности выполняется следующим образом:
- Воспользуйтесь комбинацией клавиш «Win+R», чтобы открыть Командную строку.
- Введите запрос «sfc/ scannow».
- Дождитесь окончания сканирования.
Если тест не выявит никаких проблем, то не стоит искать ключ к разгадке в повреждении системных файлов. Напротив, если ошибки будут выявлены, испорченные данные придется восстанавливать.
На заметку. Windows 10 самостоятельно исправит проблемы, связанные с файлами системы. Однако в некоторых случаях помогает только полная переустановка ОС.
Удаление ожидающего XML-файла
Когда пользователь обновляет компоненты Windows, система создает XML-файл, сохраняющий вспомогательную информацию. Ошибка с кодом 0x80073712 может появиться в той ситуации, когда файл поврежден. Также информация с XML остается после предыдущего обновления, в процессе которого произошел сбой.
Что бы ни послужило причиной проблем с XML-файлом, от него нужно избавиться. В противном случае обновиться не получится. Операция выполняется через Командную строку:
- Откройте КС при помощи комбинации клавиш «Win+R».
- Вбейте команду «net stop trustedinstaller».
- Когда появится сообщение об остановке модулей Windows, введите запрос «cd %windir%winsxs». Так вы сможете найти директорию XML-файла.
- Также введите команду «takeown /f pending.xml /a».
- Далее понадобится запрос «cacls pending.xml /e /g everyone:f», избавляющий от остатков файла.
- Наконец, воспользуйтесь командой «del pending.xml» для удаления XML.
После удаления ничего не должно помешать операционной системе обновиться без ошибок. XML-файл будет создан автоматически при повторном выполнении операции. Но перед этим рекомендуется перезагрузить компьютер.
Перезапуск службы Центр обновления Windows
За установку апдейтов Виндовс 10 отвечает специальный «Центр». Ошибка 0x80073712 может возникнуть из-за неисправностей, связанных с программным обеспечением. Тогда придется перезапустить службы, которые выполняют обновление:
- Запустите приложение «Службы» через меню Пуск.
- В списке служб дважды кликните ЛКМ по надписи «Центр обновления Windows».
- Нажмите кнопку «Остановить», располагающуюся в нижней части диалогового окна.
Теперь останется повторить установку обновлений, предварительно перезагрузив компьютер для вступления изменений в силу.
Сброс и обновление компонентов ОС
Проблема «Центра» может не решиться временной остановкой процесса. В случае повреждения отдельных файлов приходится вручную сбрасывать и восстанавливать компоненты. Операцию можно выполнить через Командную строку. Для этого нужно по очереди вбить следующие команды:
- net stop bits;
- net stop wuauserv;
- net stop appidsvc;
- net stop cryptsvc;
- ren %systemroot%SoftwareDistribution SoftwareDistribution.bak;
- ren %systemroot%system32catroot2 catroot2.bak;
- net start bits;
- net start wuauserv;
- net start appidsvc;
- net start cryptsvc.
После завершения необходимо проверить, помогли ли изменения устранить неполадки с обновлением. Также может потребоваться перезагрузка компьютера.
Удаление папки файлов обновлений
Когда пользователь устанавливает апдейт операционки, файлы обновления попадают во временное хранилище. При возникновении сбоя эти данные остаются на месте и мешают последующим обновлениям. Чтобы избежать появления подобной проблемы, нужно очистить папку временного хранилища:
- Запустите КС (комбинация клавиш «Win+R»).
- Введите запрос «net stop wuauserv».
- После появления сообщения об остановке служб Виндовса, пробейте команду «ren c:windowsSoftwareDistribution softwaredistribution.old».
- Затем воспользуйтесь командой «net start wuauserv».
Как только каждый шаг будет выполнен, можно проверять работоспособность службы Windows, отвечающей за установку обновлений. Апдейт должен встать без ошибок и прочих сбоев. А если проблема так и не будет решена, останется единственный способ устранения неполадок – обращение в сервисный центр.
Обновление ОС требует наличия полного комплекта файлов для внесения изменений. Не нашелся компонент, где-то произошел сбой при поиске нужных данных – и вот уже приходится думать, как исправить код ошибки 0x80073712 на Windows 10. Особенно неприятно, если это совпадает с установкой очередной серьезной версии вроде 1809. Рассмотрим причины и способы устранения неполадки.
Код ошибки 0x80073712 обозначает, что при попытке установить обновление ОС Windows 10 не смогла получить доступа к соответствующим файлам в силу их отсутствия. Процесс обновления прерывается, повторный запуск зачастую не дает эффекта. Также данные могли оказаться повреждены, так что система не опознает их как корректные пакеты.
Для исправления необходимо собрать полноценный комплект файлов. Сделать это можно при помощи различных инструментов:
- специальная утилита от Microsoft для автоматического устранения неполадок;
- использование DISM в режиме восстановления системных файлов;
- штатное средство для восстановления системы.
Иногда сбой происходит, если антивирус ошибочно посчитал загружаемые модули компонентами вредоносного ПО, заблокировал к ним доступ или постарался «вылечить». В таком случае попробуйте временно выключить или деинсталлировать антивирусную программу, а после обновления верните ее обратно в рабочий режим.
Как исправить код ошибки 0x80073712 на Windows 10
Первое, что рекомендуется сделать при возникновении данной ошибки – попробовать исправить ее при помощи средства для устранения неполадок. Для Центра обновления скачивать его необходимо по ссылке https://aka.ms/wudiag. Запустится сохранение файла, укажите папку или воспользуйтесь установленным по умолчанию каталогом.
После этого найдите в папке загрузок файл wu10.diagcab и запустите двойным кликом. Или же непосредственно в браузере (или его окне загрузок) выберите вариант «Открыть».
В открывшемся окне утилиты выберите Центр обновления и перейдите к следующему шагу.
Программа проверит и устранит найденные неисправности.
Также она может предложить проверку с администраторскими правами.
После исправления ошибок утилиту можно закрыть.
Если этого недостаточно, скачайте со страницы https://goo.gl/H8Cwdh последнюю версию стека обслуживания и установите его.
Выбирайте тот файл, который соответствует версии вашей ОС (посмотреть ее можно, если нажать Win-Pause или Win-Break, 32-разрядная соответствует x86).
Также можно попробовать скачать обновление вручную. Для этого откройте страницу с перечнем обновлений по адресу https://goo.gl/uqccKF.
Выберите слева нужную версию ОС и запишите номер последнего обновления (верхняя запись под заголовком «В этом выпуске»). Затем найдите его на странице каталога обновлений (https://goo.gl/rwTQAH).
Скачайте и установите подходящую для ОС версию.
Применение средства DISM
Если предыдущий пункт не помог справиться с кодом ошибки 0x80073712, можно использовать другое решение – утилиту DISM для проверки файлов на Windows 10. Предварительно запустите терминал от имени администратора (например, правым кликом по командной строке в меню и выбором соответствующего пункта).
Далее введите DISM, а в качестве параметров укажите следующие опции:
- /online – для сличения системных файлов с их копиями на серверах MS;
- /Cleanup-Image и /RestoreHealth для восстановления сбойных компонентов.
После завершения необходимо провести локальную проверку целостности.
Затем попробуйте снова обновиться.
Узнайте также:
- Что делать если Windows 10 не видит компьютеры в сети,
- Ошибка «Critical Service Failed»: как ее устранить на Виндовс 10,
- Как убрать синий экран на компе.
Восстановление системы
Если варианты выше не устранили ошибку с кодом 0x80073712, на попытки обновиться система по-прежнему отвечает, что повреждено хранилище компонентов, можно восстановить ОС. Для этого откройте параметры шестеренкой в меню.
Перейдите в раздел обновлений.
Выберите соответствующий подпункт, затем нажмите «Начать».
Система предложит 2 варианта:
- оставить файлы, но удалить все приложения и сбросить настройки. Рекомендуется использовать именно его;
- удалить все, включая файлы. В этом случае система практически переустановит себя заново.
Выберите подходящий способ и следуйте подсказкам.