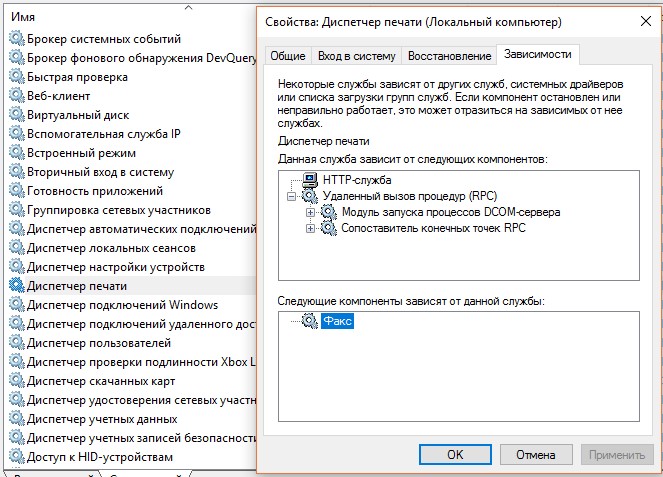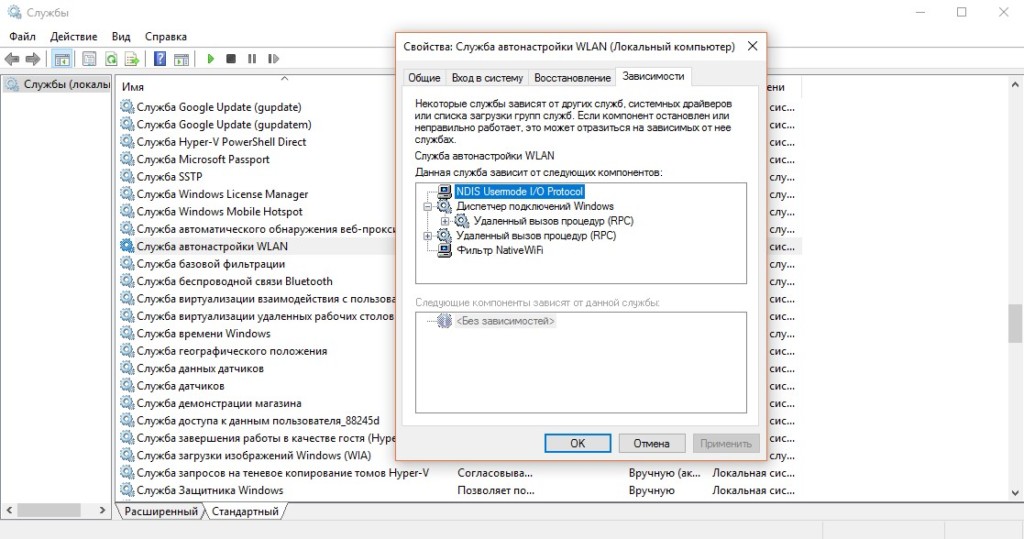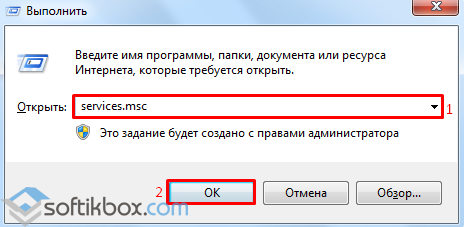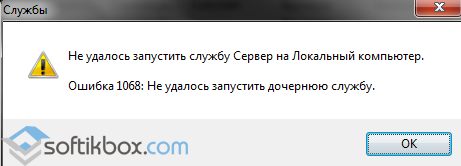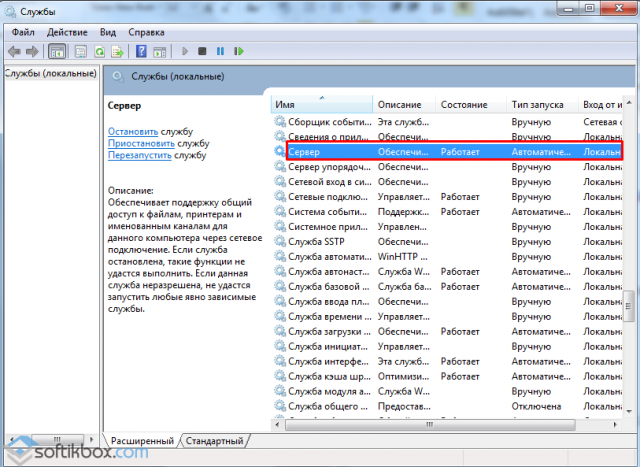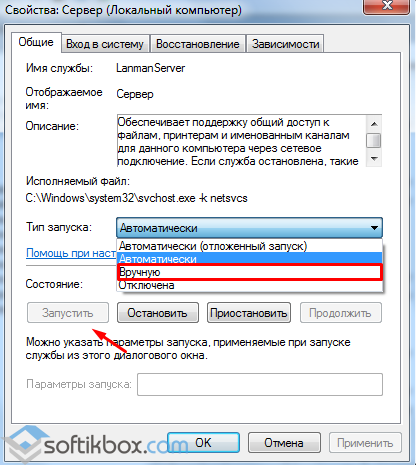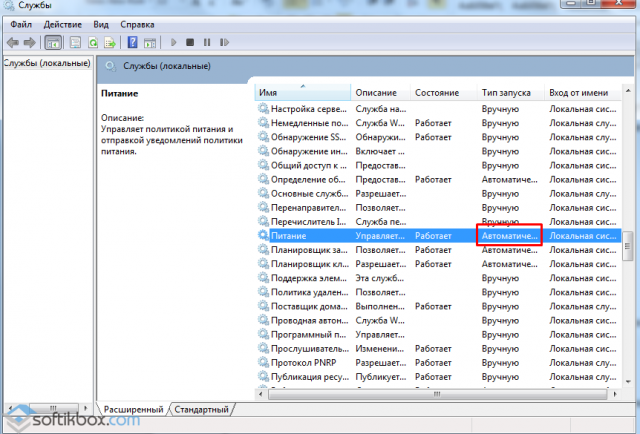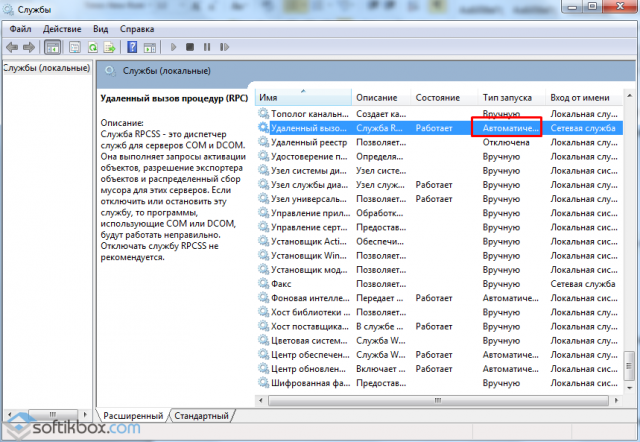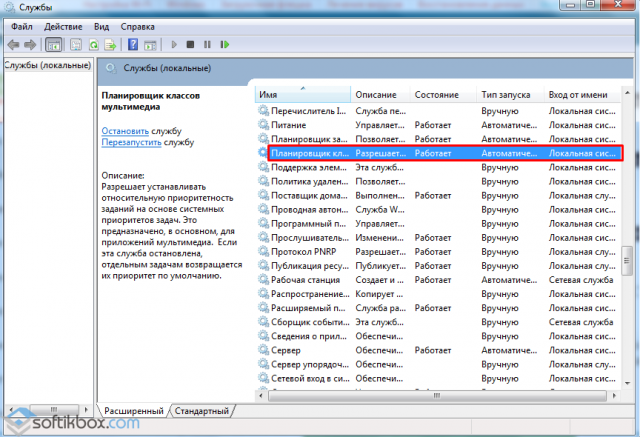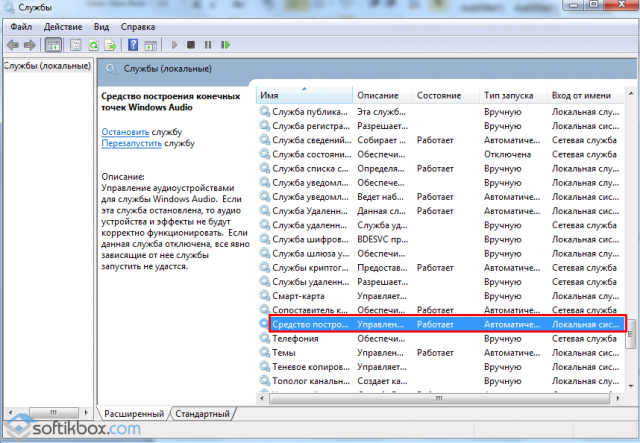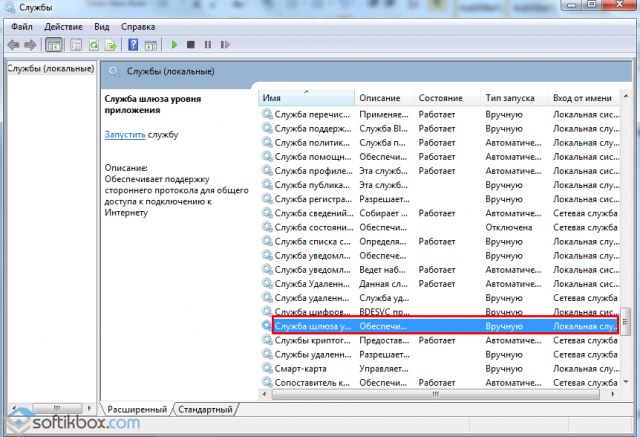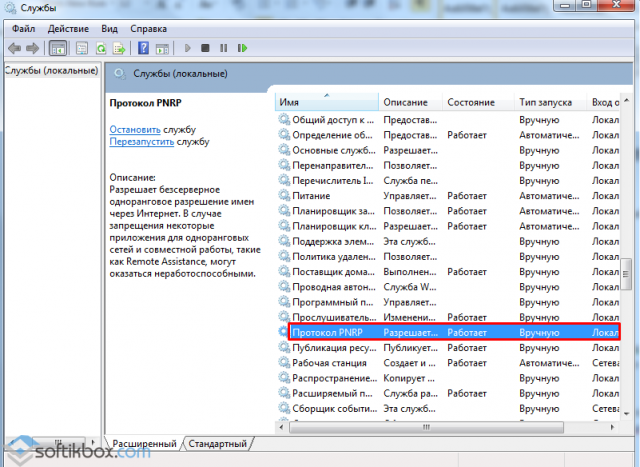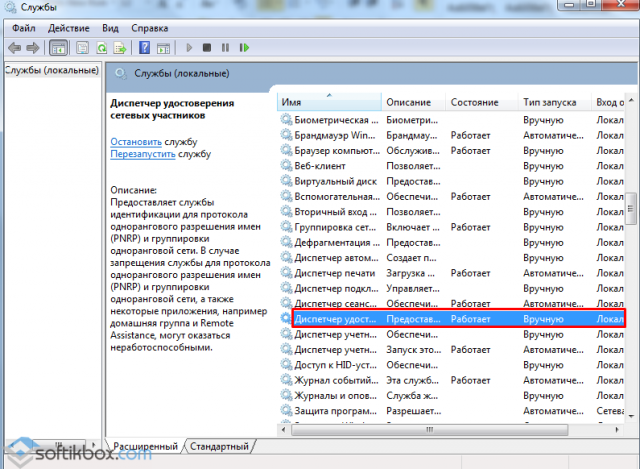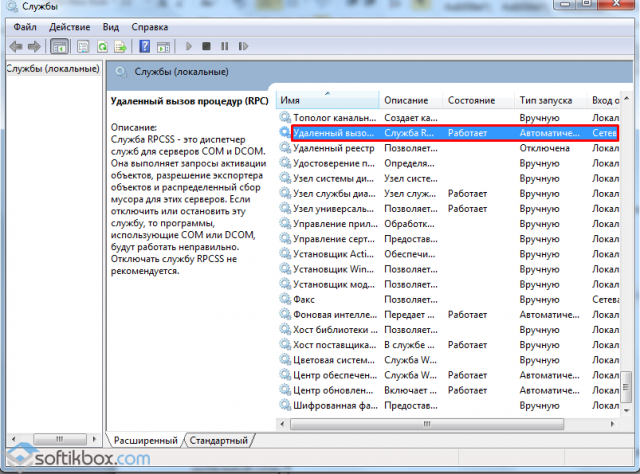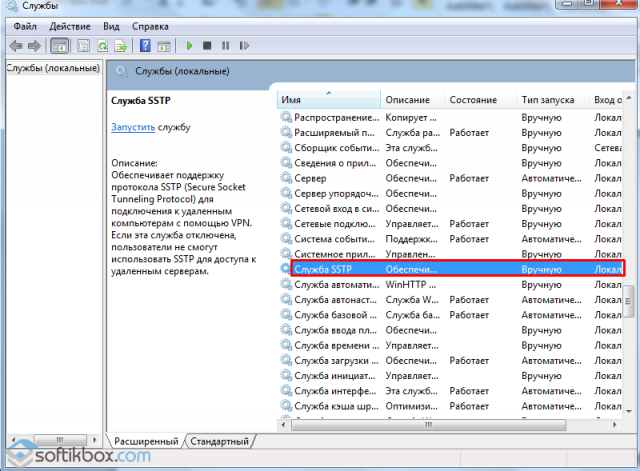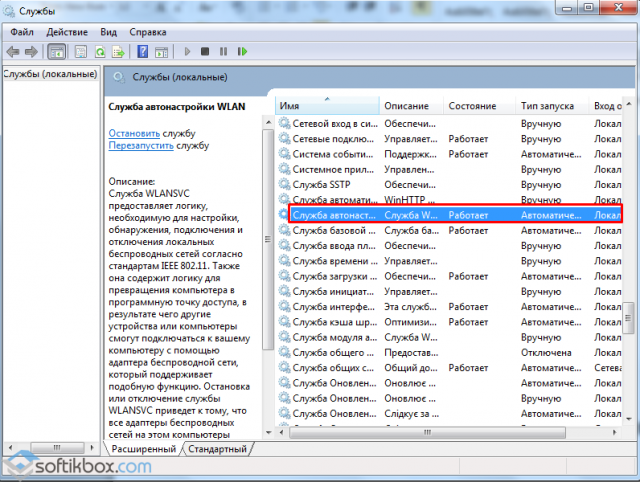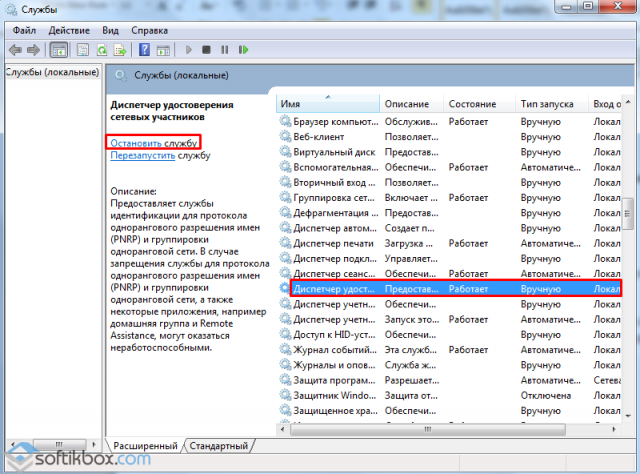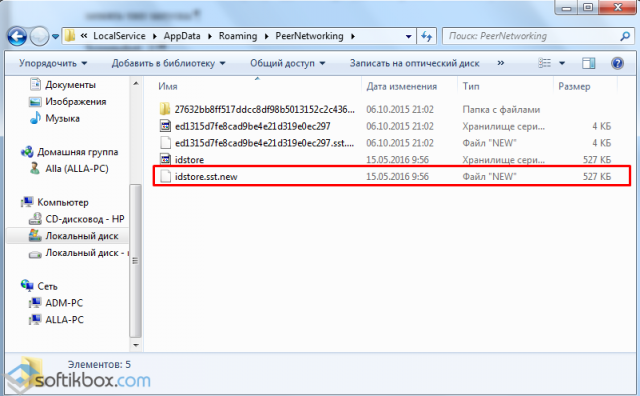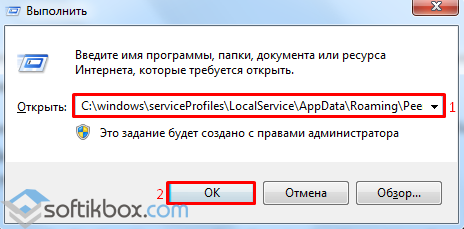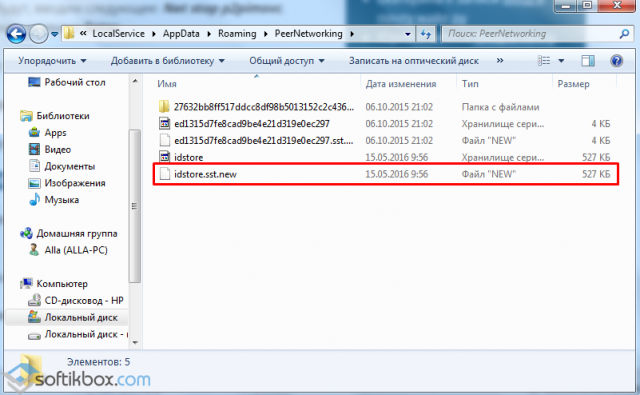Microsoft Windows XP Professional Microsoft Windows XP Home Edition Еще…Меньше
Проблемы
При запуске мастера общего доступа к подключению к Интернету появляется одно из приведенных ниже сообщений об ошибке.
Ошибка при разрешении общего доступа к подключению к Интернету. Не удалось запустить дочернюю службу или группу.
-или-
1068: Не удалось запустить дочернюю службу или группу.
Решение
Чтобы решить эти проблемы с нашей помощью, перейдите в раздел Простое исправление. Чтобы устранить проблему вручную, перейдите к разделу Самостоятельное решение проблемы.
Простое исправление
Чтобы устранить проблему автоматически, нажмите кнопку Скачать. В диалоговом окне Скачивание файла нажмите кнопку Выполнить или Открыть и следуйте инструкциям мастера простого исправления Easy Fix.
-
Возможно, мастер доступен только на английском языке. Но автоматическое исправление подходит для любых языковых версий Windows.
-
Если вы работаете не на том компьютере, на котором возникла проблема, решение «Простое исправление» можно сохранить на устройстве флэш-памяти или компакт-диске, а затем запустить на нужном компьютере.
Самостоятельное решение проблемы
Простое исправление 50562
Чтобы устранить проблему, убедитесь, что все дочерние службы запущены. Для этого выполните следующие действия.
-
Нажмите кнопку Пуск и выберите команду Справка и поддержка.
-
В области Выбор задания щелкните ссылку Использование служебных программ для просмотра информации о компьютере и диагностики неполадок.
-
В области Сервис щелкните ссылку Настройка системы.
-
На правой панели щелкните ссылку Запуск программы настройки системы. Откроется окно программы настройки системы.
-
Откройте вкладку Службы.
-
Убедитесь, что все указанные ниже службы запущены. Чтобы запустить службу, установите соответствующий флажок.
-
Служба шлюза уровня приложения
-
Сетевые подключения
-
Служба сведений о подключенных сетях (NLA)
-
Plug and Play
-
Диспетчер автоматических подключений удаленного доступа
-
Диспетчер подключений удаленного доступа
-
Удаленный вызов процедур (RPC)
-
Телефония
-
-
Нажмите кнопку ОК и выберите пункт
Перезагрузка. -
После перезагрузки Windows повторно запустите мастер общего доступа к подключению Интернета.
Ссылки
Дополнительные сведения см. в следующей статье базы знаний Майкрософт:
241584 Служба не запускается, и появляется сообщение об ошибке «Ошибка 1058»
Устранена ли проблема?
Убедитесь, что проблема устранена. Если устранена, пропустите дальнейшие инструкции, приведенные в этом разделе. Если нет, обратитесь в службу технической поддержки.
Нужна дополнительная помощь?
Нужны дополнительные параметры?
Изучите преимущества подписки, просмотрите учебные курсы, узнайте, как защитить свое устройство и т. д.
В сообществах можно задавать вопросы и отвечать на них, отправлять отзывы и консультироваться с экспертами разных профилей.
Работая с компьютером, пользователи иногда сталкиваются с ошибками системы, причины которых могут быть самыми разными. В этой статье подробно рассмотрим, как исправить ошибку 1068 и почему она возникает. Давайте разбираться. Поехали!
«Не удалось запустить службу Удостоверение приложения на Локальный компьютер. Ошибка 1068: Не удалось запустить дочернюю службу» — подобное сообщение появляется при неудачной попытке запустить приложение системы, что становится помехой при работе с компьютером. Чтобы избавиться от этой проблемы, необходимо сделать следующие шаги:
- Откройте меню «Пуск», выберите «Панель управления».
- В окне Панели управления нажмите «Система и безопасность».
- Перейдите к разделу «Администрирование».
- В появившемся окне выберите «Службы».
- Перейдя к списку, найдите утилиту «Планировщик заданий». Далее, кликните по ней правой кнопкой мыши и выберите «Свойства».
- На вкладке «Общие» в пункте «Тип запуска:» укажите «Автоматически».
- Обязательно нажмите кнопки «Применить» и «Запустить».
- Найдите в списке приложения: «Журнал событий Windows» и «Удалённый вызов процедур (RPC)». Повторите с ними те же действия, что были описаны выше.
- Перезагрузите компьютер, чтобы внесённые изменения вступили в силу.
Если несмотря на сделанные вами настройки, ошибка не исчезла, тогда попробуйте следующий способ.
Перейти к нужному списку утилит можно аналогично предыдущему способу или запустите «Диспетчер задач» нажатием комбинации клавиш Ctrl+Alt+Delete, после чего откройте вкладку «Службы». Там понадобится найти и активировать ещё 6 утилит:
С ними необходимо проделать то же самое, что и в первом способе. Если какое-то приложение не удаётся активировать, попробуйте сделать так:
- Перейдите в меню «Пуск».
- «Все программы».
- Выберите папку «Стандартные» и в ней «Командная строка».
Также можно воспользоваться поиском Windows, написав «cmd». Обратите внимание, что запускать командную строку следует с правами администратора. В появившемся окне пропишите команду: net start название утилиты, которую не удаётся включить. Чтобы посмотреть полное имя, перейдите к свойствам утилиты и скопируйте то, что указано в разделе «Имя».
Выполнив все описанные действия, вы сможете избавиться от ошибки 1068, а полноценная работа с ПК будет восстановлена. Пишите в комментариях помогла ли эта статья решить возникшую неисправность системы и задавайте любые интересующие вопросы по рассмотренной теме.
В сообщении к ошибке 1068 обычно говорится, что Windows 7 или 10 не удается запустить определенную службу. Это может происходить и в момент ручного включения службы, и при попытке выполнения определенной процедуры. Например, при включении интернета, попытке воспроизвести музыку, распечатать документ, обновить Windows и т. п. Сервисы отвечают за большинство функций операционной системы и их правильная настройка очень важна. Мы покажем все, что вам нужно сделать, чтобы исправить ошибку 1068.
1068: Не удалось запустить службу или группу зависимостей.
или
Произошла ошибка при включении общего доступа к подключению к Интернету. Не удалось запустить службу или группу зависимостей.
Как определить причину ошибки?
В данном случае очень важно уметь обнаруживать проблему, от этого будет зависеть то, что нужно сделать для исправления неполадки. Суть ошибки 1068 заключается в том, что многие службы имеют зависимости. То есть они зависят от других, так называемых дочерних сервисов. Если дочерняя служба не запущена, то и нужный нам процесс запустить не получится до тех пор, пока мы не подготовим почву. Но как же узнать, от каких служб зависит сервис, который не запускается? Да очень просто, в Windows уже заложена информация об этом.
Как узнать, почему появляется ошибка 1068:
- Открываем «Панель управления» любым удобным способом.
- Раскрываем список «Администрирование», а затем – «Службы».
- Ищем проблемный процесс: «Диспетчер печати», «Центр обновления Windows», «Windows Audio» и т. п.
- Двойным кликом открываем процесс и переходим во вкладку «Зависимости».
Важно! Не забудьте развернуть весь список зависимостей, так как дочерний сервис для этой службы, также может требовать запуск других процессов. Иными словами, тоже является родительским для других дочерних сервисов.
Как исправить ошибку 1068?
Логично то, что для исправления сбоя с данным кодом нам нужно запустить все нужные службы. Однако бывает такая проблема, когда ошибка 1068 появляется даже при попытке развернуть список зависимостей. Для пользователей с подобной неполадкой, а также для тех, кто не желает сам искать все дочерние службы, мы перечислим основные из них.
Основные службы и их зависимости от дочерних сервисов:
- «Диспетчер печати» требует, чтобы были активны: «HTTP-служба», «Удаленный вызов процедур (RPC)». Последняя также зависит от «Модуль запуска процессов DCOM-сервера» и «Сопоставитель конечный точек RPC».
- «Windows Audio» использует «Средство сопоставления конечных точек Windows Audio» и «Удаленный вызов процедур (RPC)», а зависимости последнего сервиса описаны в прошлом пункте.
- «Центр обновления Windows» требует активность только службы «Удаленный вызов процедур (RPC)».
- «Брандмауэр» нуждается в «Windows Firewall Authorization Driver». Еще нужно активировать «Службу базовой фильтрации», которая в свою очередь зависит от «Удаленного вызова процедур (RPC)».
- «Служба автонастройки WLAN» обладает относительно большим списком зависимостей, из-за чего часто не запускается. Вам потребуется «Диспетчер подключений Windows», а его можно включить только при активности «Удаленного вызова процедур (RPC)», он тоже зависит от «Модуль запуска процессов DCOM-сервера» и «Сопоставитель конечный точек RPC». Также нужен «Фильтр NativeWiFi».
Что касается подключения к интернету, это одна из самых частых проблем и сложных в исправлении. Все из-за того, что для подключения к сети нужно довольно большое количество сервисов. Вот полный их список и правильное состояние.
Диспетчер подключений Windows (Автоматически)
Удаленный вызов процедур RPC (Автоматически)
Служба автонастройки WLAN (Автоматически)
Автонастройка WWAN (Вручную или Автоматически).
Служба шлюза уровня приложения (Вручную)
Служба сведений о подключенных сетях (Автоматически)
Диспетчер подключений удаленного доступа (Вручную)
Диспетчер автоматических подключений удаленного доступа (Вручную)
Служба SSTP (Вручную)
Маршрутизация и удаленный доступ (Вручную).
Диспетчер удостоверений сетевых участников (Вручную)
Протокол PNRP (Вручную)
Телефония (Вручную)
Plug and Play (Вручную)
Переходя к дочерним службам и запуская их (можно через клик правой кнопкой мыши и выпадающее меню), вы должны получить возможность включить нужный сервис и избавиться от ошибки 1068 в Windows 7, 10. Мы дали вам и «удочку», и «рыбу», поэтому проблем быть не должно.
22.05.2016
Просмотров: 11233
Ошибка «Не удалось запустить дочернюю службу или группу» с кодом 1068 означает, что нужная для выполнения определённого действия служба отключена или не может быть запущена по определённым причинам. Возникает такая неполадка при старте ОС, запуске программы, выполнения операций со службами Windows.
Читайте также: Ошибка 678 при подключении к интернету и методы её устранения
Способы исправления ошибки 1068
Чтобы исправить ошибку 1068, когда не удалось запустить дочернюю службу или группу, стоит испробовать несколько способов.
Способ №1
- Жмём «Win+R» и вводим «services.msc».
- Находим в списке службы ту, которая указана в ошибке. К примеру, служба «Сервер».
- Двойным щелчком открываем настройки службы. Если кнопка «Запустить» не активна, стоит в типе запуска выбрать «Вручную» или «Отключить», а затем вновь активировать службу.
- После внесения изменений стоит перезагрузить компьютер.
Способ №2. Если не работает служба Windows Audio
Большинство служб операционной системы Windows связаны с множеством других служб. Это касается и такой службы как Windows Audio. Если она не запускается, стоит проверить статус таких служб:
- Служба «Питание» — статус запуска «Автоматически»;
- Удалённый вызов процедур RPC – статус запуска «Автоматически»;
- Планировщик классов мультимедиа – статус запуска «Автоматически»;
- Средство построения конечных точек Windows Audio – статус запуска «Автоматически»;
После изменения статуса данных служб, самой Windows Audio стоит задать тип запуска «Автоматически» и перезагрузить компьютер.
Способ №3. Ошибка 1068 при сетевом подключении
Если ошибка 1068 при запуске служб возникает при подключении к сети Интернет, стоит проверить работу следующих служб:
- Служба шлюза уровня приложения – статус запуска «Вручную»;
- Протокол PNRP – статус запуска «Вручную»;
- Диспетчер удостоверений сетевых участников – статус запуска «Вручную»;
- Диспетчер подключений Windows – статус запуска «Автоматически»;
- Удалённый вызов процедур RPC – статус запуска «Автоматически»;
- Служба SSTP – статус запуска «Вручную»;
- Служба автонастройки WLAN – статус запуска «Автоматически»;
- Служба сведений о подключённых сетях – статус запуска «Автоматически»;
- Автонастройка WWAN – статус запуска «Вручную»;
- Диспетчер автоматических подключений удалённого доступа – статус запуска «Вручную»;
- Диспетчер подключений удалённого доступа – статус запуска «Вручную»;
- Диспетчер автоматических подключений удалённого доступа – статус запуска «Вручную»;
- Маршрутизация и удалённый доступ;
- Телефония – статус запуска «Вручную»;
- Plug and Play – статус запуска «Вручную».
Также стоит остановить службу «Диспетчера удостоверений сетевых участников», но не менять тип запуска.
Далее нужно перейти в папку «Windows», «serviceProfiles», «LocalService», «AppData», «Roaming», «PeerNetworking» и удалить файл «idstore.sst».
Также стоит отметить, что если данная ошибка возникает и сеть не определяется, её решение может быть следующим:
- Запускаем командную строку с правами Администратора и вводим команду «Net stop p2pimsvc». Далее ставим «Y» и жмём «Enter».
- Далее жмём «Win+R» и вставляем адрес «С:windowsserviceProfilesLocalServiceAppDataRoamingPeerNetworking».
- Удаляем файл «idstore.sst».
Перезагружаем ПК.
На чтение 4 мин. Просмотров 5.6k. Опубликовано 02.06.2021
1

Если при попытке подключить систему к беспроводной сети вы получаете Ошибка 1068: не удалось запустить службу или группу зависимостей ошибка на вашем компьютере с Windows, это может быть очень неприятно. Не волнуйся. Вы определенно не один такой. Мы видели, что многие пользователи сообщают об этой проблеме. Что еще более важно, вы можете исправить это с помощью решений здесь. Прочтите и посмотрите, как…
Содержание
- 3 исправления ошибки 1068:
- Решение 1. Перезапустите службу автонастройки WLAN
- Решение 2. Восстановите реестр
- Решение 3. Обновите драйвер сетевого адаптера
- Обновление драйвера вручную
- Автоматическое обновление драйверов
3 исправления ошибки 1068:
- Перезапустите службу автонастройки WLAN
- Восстановите реестр
- Обновите драйвер сетевого адаптера
Решение 1. Перезапустите службу автонастройки WLAN
Эта ошибка может произойти, если служба автонастройки WLAN неправильно настроена на вашем компьютере. В этом случае вы можете попробовать перезапустить службу, чтобы решить вашу проблему.
Посмотрите, как это сделать:
-
На клавиатуре удерживайте клавишу с логотипом Windows и нажмите R , чтобы открыть окно «Выполнить».
-
Введите services.msc , затем нажмите Enter .
-
Щелкните правой кнопкой мыши Автонастройка WLAN , чтобы выбрать Перезагрузить . Если параметр «Перезагрузка» неактивен, вместо этого нажмите Пуск .
-
Дважды щелкните WLAN AutoConfig.
-
Установите для параметра Тип запуска значение Автоматический . Затем Применить > OK .
Перезагрузите компьютер с Windows, и ошибка должна исчезнуть. Если вам снова будет предложено сообщение об ошибке, вы можете попробовать еще кое-что…
Решение 2. Восстановите реестр
Если настройки вашей системы настроены неправильно , эта ошибка также может возникнуть. Вы можете решить эту проблему, восстановив реестр.
Вот как вы можете это сделать:
-
На клавиатуре нажмите и удерживайте нажмите клавишу с логотипом Windows и нажмите R , чтобы открыть окно “Выполнить”.
-
Введите regedit , затем нажмите Enter .
-
Нажмите Да в ответ на запрос контроля учетных записей пользователей.
-
Перейдите в HKEY_LOCAL_MACHINE > СИСТЕМУ > CurrentControlSet > Службы .
-
Щелкните правой кнопкой мыши Dhcp в разделе” Службы “, чтобы выбрать Экспорт . .
Дайте имя файлу резервной копии, например, резервная копия DHCP. Затем выберите адрес резервной копии и нажмите Сохранить . Вы можете восстановить файл из этой резервной копии, если во время процесс ниже. -
Дважды щелкните DependOnService на правой панели DHCP. Выберите все слова , кроме «Afd» , затем удалите их.
-
Щелкните правой кнопкой мыши Eaphost в разделе «Услуги», чтобы выберите Экспорт .
Дайте имя файлу резервной копии, например, Eaphost backup. Затем выберите адрес резервной копии и нажмите Сохранить . -
Дважды щелкните DependOnService на в правой панели Eaphost. Выберите al l слова и удалите их.
Закройте окно редактора реестра и перезагрузите компьютер с Windows. Проверьте, исчезла ли ошибка. Если вы все еще видите ошибку, не теряйте надежды. Просто перейдите к следующему решению.
Решение 3. Обновите драйвер сетевого адаптера
Эта проблема также может быть связана с поврежденным, старым или отсутствующим сетевой драйвер в вашей системе. Поэтому вы можете решить эту проблему, обновив сетевой драйвер.
Для обновления драйверов требуется подключение к Интернету на вашем компьютере. Если ваш компьютер не может получить доступ к беспроводной сети, попробуйте подключить компьютер к проводному сетевому соединению или вы можете попробовать функцию автономного сканирования Driver Easy.
Вы можете обновить сетевой драйвер либо вручную или автоматически.
Обновление драйвера вручную
Вы можете обновить сетевой драйвер вручную, перейдя на веб-сайт производителя сетевого адаптера, например, Realtek и выполняет поиск последней версии правильного драйвера. Обязательно выбирайте только драйверы, совместимые с вашей версией Windows.
Автоматическое обновление драйверов
Если у вас нет времени, терпения или навыков работы с компьютером для обновления сетевой драйвер вручную, вместо этого вы можете сделать это автоматически с помощью Driver Easy . Driver Easy автоматически распознает вашу систему и найдет правильный драйвер для вашего точного сетевого адаптера и вашей версии Windows, а затем загрузит и установит их правильно.
Вы можете нажать Обновить Все для автоматической загрузки и установки правильных версий всех драйверов, которые отсутствуют или устарели в вашей системе. (Для этого требуется версия Pro с полной поддержкой и 30-дневной гарантией возврата денег . Вам будет предложено выполнить обновление, когда вы нажмете «Обновить все». )

Готово. Не стесняйтесь комментировать ниже, если у вас есть какие-либо вопросы.