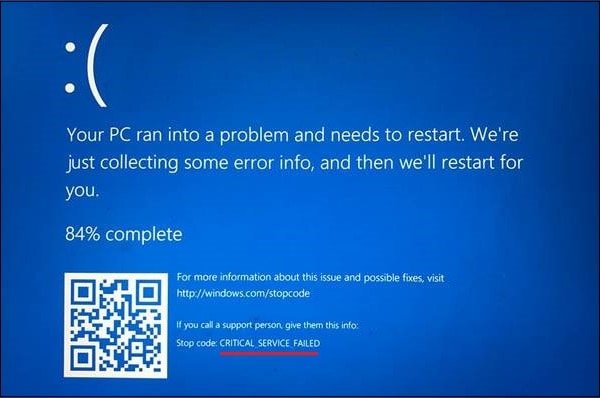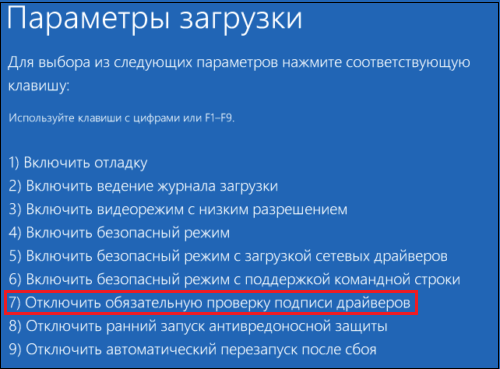Содержание
- Устранение ошибки «CRITICAL_SERVICE_FAILED»
- Способ 1: Проверка диска
- Способ 2: Восстановление при загрузке
- Способ 3: Восстановление из точки
- Способ 4: Удаление обновлений
- Способ 5: Предыдущая сборка
- Способ 6: Возврат ПК к исходному состоянию
- Способ 7: Заводские настройки
- Заключение
- Вопросы и ответы
Самыми неприятными ошибками при работе с Windows являются BSODы – «синие экраны смерти». Они говорят о том, что в системе произошел критический сбой и дальнейшее ее использование невозможно без перезагрузки или дополнительных манипуляций. Сегодня мы разберем способы исправления одной из таких неполадок с названием «CRITICAL_SERVICE_FAILED».
Дословно перевести текст на синем экране можно как «Критическая ошибка службы». Это может быть сбой в работе сервисов или драйверов, а также их конфликт. Обычно проблема возникает после установки какого-либо ПО или обновлений. Существует и еще одна причина – неполадки с системным жестким диском. С нее и следует начать исправлять ситуацию.
Способ 1: Проверка диска
Одним из факторов возникновения данного BSOD могли стать ошибки на загрузочном диске. Для того чтобы их устранить, следует выполнить проверку встроенной в Windows утилитой CHKDSK.EXE. Если систему удалось загрузить, то вызвать это средство можно непосредственно из графического интерфейса или «Командной строки».
Подробнее: Выполнение диагностики жесткого диска в Windows 10
В ситуации, когда загрузка невозможна, следует воспользоваться средой восстановления, запустив в ней «Командную строку». Данное меню откроется после того, как исчезнет синий экран с информацией.
- Жмем кнопку «Дополнительные параметры».
- Идем в раздел «Поиска и устранения неисправностей».
- Здесь также открываем блок с «Дополнительными параметрами».
- Открываем «Командную строку».
- Запускаем консольную дисковую утилиту командой
diskpart
- Просим показать нам список всех разделов на дисках в системе.
lis volИщем системный диск. Поскольку утилита чаще всего меняет букву тома, определить нужный можно только по размеру. В нашем примере это «D:».
- Завершаем работу Diskpart.
exit - Теперь запускаем проверку и исправление ошибок соответствующей командой с двумя аргументами.
chkdsk d: /f /r
Здесь «d:» — литера системного носителя, а /f /r – аргументы, разрешающие утилите исправлять «битые» сектора и программные ошибки.
- После того как процесс будет завершен, выходим из консоли.
exit - Пробуем запустить систему. Сделать это лучше выключив, а затем снова включив компьютер.
Способ 2: Восстановление при загрузке
Данное средство также работает в среде восстановления, в автоматическом режиме проверяя и исправляя всевозможные ошибки.
- Выполняем действия, описанные в пунктах 1 – 3 предыдущего способа.
- Выбираем соответствующий блок.
- Ждем, пока средство завершит работу, после чего произойдет автоматическая перезагрузка ПК.
Способ 3: Восстановление из точки
Точки восстановления — это особые записи на диске, содержащие данные о параметрах и файлах Windows. Ими можно воспользоваться в том случае, если была включена защита системы. Эта операция отменит все изменения, которые были сделаны до определенной даты. Это касается установки программ, драйверов и обновлений, а также настроек «винды».

Подробнее: Откат к точке восстановления в Windows 10
Способ 4: Удаление обновлений
Эта процедура позволяет удалить последние исправления и обновления. Она поможет в тех случаях, когда вариант с точками не сработал или они отсутствуют. Найти опцию можно все в той же среде восстановления.
Обратите внимание, что данные действия лишат вас возможности воспользоваться инструкциями в способе 5, так как будет удалена папка Windows.old.
Читайте также: Удаление Windows.old в Windows 10
- Проходим пункты 1 – 3 из предыдущих способов.
- Жмем «Удалить обновления».
- Переходим в раздел, указанный на скриншоте.
- Нажимаем кнопку «Удалить обновление компонентов».
- Дожидаемся завершения операции и перезагрузки компьютера.
- Если ошибка повторяется, повторяем действия с исправлениями.
Способ 5: Предыдущая сборка
Данный метод будет эффективен, если сбой происходит периодически, но система загружается и мы имеем доступ к ее параметрам. При этом проблемы стали наблюдаться после очередного глобального обновления «десятки».
- Открываем меню «Пуск» и переходим к параметрам. Тот же результат даст сочетание клавиш Windows+I.
- Идем в раздел обновления и безопасности.
- Переходим на вкладку «Восстановление» и жмем кнопку «Начать» в блоке возврата к предыдущей версии.
- Начнется непродолжительный процесс подготовки.
- Ставим галку напротив предполагаемой причины восстановления. Здесь не важно, что мы выберем: на течении операции это никак не скажется. Жмем «Далее».
- Система предложит проверить обновления. Отказываемся.
- Внимательно читаем предупреждение. Особое внимание стоит уделить резервным копиям файлов.
- Еще одно предупреждение о необходимости запомнить пароль от своей учетной записи.
- На этом подготовка завершена, нажимаем «Вернуться к более ранней сборке».
- Ждем завершения восстановления.
Если средство выдало ошибку или кнопка «Начать» неактивна, переходим к следующему способу.
Способ 6: Возврат ПК к исходному состоянию
Под исходным следует понимать то состояние, в котором система была сразу после установки. Запустить процедуру можно как из работающей «винды», так и из среды восстановления при загрузке.

Подробнее: Восстанавливаем ОС Windows 10 к исходному состоянию
Способ 7: Заводские настройки
Это еще один вариант восстановления Windows. Он подразумевает чистую установку с автоматическим сохранением софта, установленного производителем, и лицензионных ключей.
Подробнее: Возвращаем Windows 10 к заводскому состоянию
Заключение
Если применение инструкций, приведенных выше, не помогли справиться с ошибкой, то поможет только новая установка системы с соответствующего носителя.
Подробнее: Как установить Виндовс 10 с флешки или с диска
Кроме того, стоит обратить внимание и на жесткий диск, на который записана Windows. Возможно, он вышел из строя и требует замены.
Привет друзья! Если вы заглянете в Журнал событий Windows и развернёте раздел «Система», то наверняка обнаружите там целый ряд записей об ошибках и предупреждениях. Большинство из них внешне никак себя не проявляют, поэтому вы бы никогда о их не узнали, если бы не удосужились изучить содержимое Журнала. Но есть такие ошибки, которые не заметить невозможно — это ошибки, приводящие к появлению так называемого синего экрана смерти, или BSOD. С одной из таких ошибок, а именно Critical Service Failed, мы сегодня попробуем разобраться.
В отличие от Windows 7, Windows 8.1 и 10 обычно не сообщают кода ошибки, что затрудняет выявление причины её появления. Данные об ошибке сохраняются в файл дампа, но очень немногие из пользователей умеют интерпретировать его содержимое. Вместо этого они прибегают к общим решениям, которые часто оказываются вполне действенными. Ошибка Critical Service Failed буквально означает падение критического, то есть критически важного процесса, без которого Windows не может запуститься. Чаще всего причиной этой ошибки становится конфликт низкоуровневого программного обеспечения — драйверов, с аппаратными компонентами, ядром или внезапный сбой в их работе. Реже ошибка возникает из-за неисправности оборудования и повреждения системных файлов.
Отключаем проверку подписи драйверов, потенциально способных привести к ошибке. В работающей системе для входа в соответствующее меню нужно выполнить перезагрузку с зажатой Shift, в неработающей — дважды прервать процедуру загрузки на её раннем этапе.






Если ошибка возникает периодически после установки или обновления драйвера, последний необходимо удалить или откатить из оснастки «Диспетчер устройств». Если компьютер не загружается, удаление драйвера производится в загрузочной среде WinPE с использованием командной строки, предварительно определив букву системного раздела (она обычно отличается). Для получения списка установленных в системе драйверов используется команда Dism /image:D: /Get-Drivers. Найдя в списке проблемный драйвер, удаляем его такой командой, где oem.inf — опубликованное имя драйвера:
DISM /Image:D: /Remove-Driver /Driver:oem.inf


Примечание: для удаления, обновления и отката драйверов можно использовать диск WinPE 10-8 Sergei Strelec, вернее, встроенную в него утилиту «Диспетчер устройств».
Загрузившись с установочного диска, жмём «Восстановление системы» → «Поиск и исправление неисправностей» и выбираем один из методов восстановления. Загрузочная среда WinPE предлагает несколько вариантов:






• Вернуться к предыдущей сборке. Эта опция будет доступна только у тех пользователей, которые выполняли «мажорное» обновление Windows, то есть переход на новую версию.
Это эффективный, но радикальный и близкий к полной переустановке метод исправления критических ошибок. Чтобы попасть в меню сброса, нужно дважды принудительно прервать загрузку Windows. При этом вы получите сообщение «Компьютер запущен некорректно», нажмите «Дополнительные параметры».






• Проверка жёсткого диска утилитой CHKDSK в работающей системе или в загрузочной среде.


Поскольку ошибка Critical Service Failed чаще всего связана именно с работой драйверов, наиболее эффективным способом её устранения является удаление конфликтующего драйвера или откат к его предыдущей версии. Как показывает опыт, обновление драйверов ради самого обновления далеко не всегда себя оправдывает. Если система работает стабильно, разумнее будет не вмешиваться в её работу без крайней на то необходимости. Это касается также и апгрейда железа компьютера.
Хорошая статья нашего сайта на эту тему: Как определить причину синего экрана Windows 10, если ваша OS не загружается.
CRITICAL_SERVICE_FAILED — одна из ошибок, которая приводит к появлению синего экрана смерти. Из названия понятно, что речь идёт о критическом сбое в работе системы. Без устранения этой ошибки использовать Windows 10 дальше не получится — синий экран смерти будет периодически возникать. Поэтому давайте постараемся определить её причину. Главная сложность — понять, какая служба, сервис или драйвер выдают сбой.
Физическое отключение оборудования
Если ошибка появилась после подключения к компьютеру или ноутбуку периферического оборудования, то стоит на время его отключить. Это актуально для принтеров и других офисных устройств, внешних дисков, модулей Wi-Fi и Bluetooth, подключаемых через USB.
На новых ПК можно отключить вообще все внешние устройства, кроме мыши и клавиатуры. Затем нужно последовательно подключать периферию и проверять, загружается ли система. Это поможет определить устройство, которое вызывает сбой в работе системы.
Если сбой вызывает внешнее устройство, то нужно проверить и обновить его драйверы
После определения проблемного оборудования необходимо зайти на сайт его производителя, скачать и установить последнюю версию драйвера. В редких случаях для работы устройства требуется, наоборот, старая версия ПО.
Загрузка …
Проверка диска
Причиной сбоя могут быть и ошибки на загрузочном диске. Если система запускается хотя бы на время, то можно попробовать устранить неполадки через командную строку.
- Запускаем командную строку с правами администратора.
Запустить командную строку с расширенными правами можно через меню «Пуск»
- Выполнить команду chkdsk с: /f /r, где «C» — это буква системного диска.
Если система перестала загружаться, то придётся выполнять проверку через инструменты устранения неисправностей WIndows 10. После появления синего экрана смерти отображается такое меню:
Сообщив об ошибке, Windows 10 предлагает выполнить автоматическое восстановление
Что мы делаем, чтобы выполнить проверку диска:
- Нажимаем на кнопку «Дополнительные параметры».
- Переходим в раздел «Поиск и устранение неисправностей».
- Нажимаем на блок «Дополнительные параметры».
- Запускаем командную строку.
Получить доступ к командной строке можно и без загрузки системы
Здесь не получится сразу выполнить проверку диска. Сначала нам нужно узнать, какая у него буква. Наименование в системе и в инструментах восстановления отличается. Не будем гадать и просто воспользуемся утилитой DISKPART.
- Вводим в командной строке запрос diskpart и нажимаем на Enter (нажимать нужно после каждой команды).
- Выполняем команду lis vol для отображения полного списка дисков.
- Определяем букву системного раздела по размеру — этот параметр нужно помнить.
- Завершаем работу утилиты с помощью команды exit.
На этом компьютере системные файлы хранятся на диске D
Узнав букву системного диска, мы можем запустить утилиту проверки и устранения неполадок — chkdsk d: /f /r. После завершения процедуры сканирования выходим из консоли командой exit и пробуем снова запустить систему. Лучше сделать это через выключение и включение компьютера.
Загрузка …
Восстановление при загрузке
Возможно, причина сбоя кроется в загрузчике. Windows 10 предлагает удобный инструмент для автоматического исправления ошибок:
- В окне после синего экрана смерти переходим в раздел «Дополнительные параметры» (шаги 1-3 предыдущего раздела).
- Выбираем опцию «Восстановление при загрузке».
- Ждём завершения работы средства исправления ошибок.
Проверка диска на наличие ошибок в загрузчике может занять длительное время
После того как сканирование закончится, инструмент восстановления выполнит автоматическую перезагрузку.
Загрузка …
Восстановление системы
Ещё один инструмент, доступный в дополнительных параметрах восстановления — откат к предыдущему рабочему состоянию через контрольные точки. См. также: восстановление системы Windows 10.
- В разделе «Дополнительные параметры» запускаем инструмент «Восстановление системы».
- Выбираем дату, когда система работала без сбоев.
- Ждём завершения процедуры восстановления.
Если в системе было включено создание точек восстановления, то вы быстро вернёте Windows 10 в работоспособное состояние
Функция восстановления доступна и в самой Windows 10. Если система загружается, то вы можете найти её с помощью встроенного поиска и так же выбрать контрольную точку для отката.
Загрузка …
Удаление обновлений
Следующий инструмент, который может нам помочь, — удаление обновлений и исправлений.
- В разделе «Дополнительные параметры» выбираем пункт «Удалить обновления».
- Переходим в раздел «Удалить последнее обновление компонентов».
Сначала попробуем избавиться от последних обновлений
- Дожидаемся завершения удаления и перезагрузки компьютера.
- Если удаление обновления компонентов не помогло, то повторяем операцию, но на этот раз выбираем раздел «Удалить последнее исправление».
Ошибки могли возникнуть и в результат добавления исправлений
После удаления исправления компьютер тоже перезагрузится автоматически. Если нам удалось правильно определить причину сбоя, то синий экран смерти больше не появится.
Загрузка …
Возвращение к предыдущей сборке
Если система периодически загружается, то для исправления ошибок, вызывающих BSOD, можно попробовать функцию возврата к предыдущей версии Windows 10. Это особенно актуально, если критический сбой появился после обновления системы.
- Открываем «Параметры» Windows 10.
- Переходим в раздел «Обновление и безопасность».
- На вкладке «Восстановление» находим поле «Вернуться к предыдущей версии Windows 10» и нажимаем «Начать».
Возврат к предыдущей версии возможен только в том случае, если на жёстком диске сохранились её файлы
- Причину возврата можно указать любую.
- В ответ на предложение проверить обновления нажимаем «Нет, спасибо».
- Читаем предупреждение, оцениваем, где у нас хранятся важные файлы, и если всё в порядке, нажимаем «Далее».
- Подтверждаем возврат к предыдущей сборке.
Если на предыдущей версии проблем не было, то синий экран больше не будет появляться
Иногда возврат выполнить не удаётся. В таком случае нужно переходить к следующему способу решения проблемы.
Загрузка …
Восстановление исходного состояния
В разделе «Диагностика», который открывается при переходе в «Дополнительные параметры» после синего экрана смерти, есть пункт «Вернуть компьютер в исходное состояние». Запустив эту функцию, вы откатите систему к виду, в котором она была сразу после установки. При этом можно выбрать сохранение или удаление пользовательских файлов.
Возвращение компьютера в исходное состояние — неплохой способ, если ошибок накопилось слишком много
Если этот способ тоже не помог, то остаётся ещё один вариант решения проблемы — чистая установка WIndows 10 с сохранением предустановленных приложений и лицензионных ключей. Недостаток этого метода в том, что все данные с системного раздела будут удалены. Но если вы храните пользовательские файлы на другом томе диска, то ничего не потеряете — при установке будет отформатирована только часть с папкой Windows.
Если ничего не помогает, то переустановка Windows 10 точно устранит неисправности
Загрузка …
Обычно доходить до переустановки системы не приходится — разобраться с синим экраном смерти поможет один из менее радикальных методов. Но будьте к этому готовы, потому что критические ошибки в работе системы могут быть очень сложными для выявления и устранения.
Загрузка …
Post Views: 2 349
Содержание
- Исправить ошибку CRITICAL SERVICE FAILED в Windows 10
- Как устранить ошибку CRITICAL SERVICE FAILED
- 1. Отключить подпись драйверов
- 2. Восстановление при загрузке
- 3. Откат системы
- 4. Удалить обновление
- 5. Загрузиться в БР
- Critical Service Failed в Windows 10
- Что означает ошибка «Critical Service Failed» в Windows 10 и как её исправить?
- Отключите цифровую подпись драйверов при загрузке
- Измените системный реестр
- Установите самые свежие драйвера для Windows 10
- Задействуйте утилиту SFC
- Откатите систему для сброса ошибки «Critical Service Failed»
- Заключение
- Critical Service Failed в Windows 10 : 6 комментариев
- Как исправить ошибку CRITICAL_SERVICE_FAILED в Windows 10?
- Причины возникновения синего экрана CRITICAL_SERVICE_FAILED
- Создание загрузочного диска
- Отключение обязательной проверки подписи драйверов
- Восстановление при загрузке
- Обновление устройств
- Исправляем BSOD с кодом «CRITICAL_SERVICE_FAILED» в Windows 10
- Устранение ошибки «CRITICAL_SERVICE_FAILED»
- Способ 1: Проверка диска
- Способ 2: Восстановление при загрузке
- Способ 3: Восстановление из точки
- Способ 4: Удаление обновлений
- Способ 5: Предыдущая сборка
- Способ 6: Возврат ПК к исходному состоянию
- Способ 7: Заводские настройки
- Заключение
- Что означает ошибка «Critical Service Failed» в Windows 10 и как её исправить?
- Отключите цифровую подпись драйверов при загрузке
- Измените системный реестр
- Установите самые свежие драйвера для Windows 10
- Задействуйте утилиту SFC
- Откатите систему для сброса ошибки «Critical Service Failed»
- Заключение
Исправить ошибку CRITICAL SERVICE FAILED в Windows 10
Ошибка CRITICAL_SERVICE_FAILED на синем экране Windows 10 может появится внезапно или после крупного обновления системы. Самый наихудший исход, это когда ошибка входит в цикл и пользователь не может загрузиться на рабочий стол. Частыми виновниками кода остановки CRITICAL SERVICE FAILED являются неисправные драйвера, несовместимость оборудования или проблемы с программами в автозапуске.
Как устранить ошибку CRITICAL SERVICE FAILED
Первым делом извлеките все USB устройства как флешка, принтер, клавиатура, мышь с ПК или ноутбука и перезагрузите Windows 10. Ниже разберем два сценария ошибки, когда пользователь может загрузиться на рабочий стол и когда ошибка циклическая.
2. Если ошибка Critical_Service_Failed синего экрана циклическая, и не дает никуда загрузиться, то нужно создать установочную флешку с Windows 10 и начать установку. Дойдя до пункта установки, не устанавливаем, а нажимаем на «Восстановление системы«. Далее нас перебросит в дополнительные параметры.
1. Отключить подпись драйверов
В дополнительных параметрах перейдите «Поиск и устранение неисправностей» > «Дополнительные параметры» > «Параметры загрузки» > «Перезагрузить«. Далее нажмите F7, чтобы отключить обязательную проверку подписи драйверов.
2. Восстановление при загрузке
В дополнительных параметрах перейдите «Поиск и устранение неисправностей» > «Дополнительные параметры» > «Восстановление при загрузке«.
3. Откат системы
Если вы не отключали автоматические точки восстановления, то можно откатить систему назад на пару дней. Вы должны понимать, что вся сделанная работа, как сохранение файлов Word, пропадет, в промежутке этих двух дней.
Перейдите в дополнительных параметрах «Поиск и устранение неисправностей» > «Дополнительные параметры» > «Восстановление системы«. Выберите подходящую для вас дату, когда ошибки не было и следуйте указаниям на экране.
4. Удалить обновление
Если ошибка появилась после обновления системы Windows 10, то вы можете удалить его через дополнительные параметры. Перейдите «Поиск и устранение неисправностей» > «Дополнительные параметры» > «Удалить обновления«. Далее выберите первый пункт «Удалить последнее исправление«, и если оно не поможет, то выберите потом второй пункт «Удалить последнее обновление компонентов«.
Примечание: Если выше способ не помог, то нужно пересоздать папки связанные с обновлениями. Для этого нужно запустить командную от имени администратора из безопасного режима на рабочем столе и ввести две команды:
5. Загрузиться в БР
Если загрузиться в безопасном режиме и синий экран с ошибкой CRITICAL SERVICE FAILED не появится, то дело в драйвере, вирусе или какой-либо программе. Вы должны вспомнить, что вы устанавливали или делали до того, как произошла ошибка. Это может быть некорректная установка драйвера или программы, скачивание файла в котором был вирус. Когда вы попадете на рабочий стол через безопасный режим, проверьте все эти моменты.
В дополнительных параметрах перейдите «Поиск и устранение неисправностей» > «Дополнительные параметры» > «Параметры загрузки» > «Перезагрузить«. Далее нажмите F4, чтобы загрузиться в БР. Если вам нужен будет интернет, то нажмите F5, чтобы БР запустился с сетевыми адаптерами.
Источник
Critical Service Failed в Windows 10
При загрузке ОС Windows 10 мы можем столкнуться с «синим экраном смерти», сопровождающимся сообщением «Critical Service Failed» — как исправить такую ошибку? Доступ к функционалу операционной системы оказывается заблокирован, а перезагрузка лишь временно решает проблему. Появление ошибки обычно связано со сбоем в работе одного из драйверов ОС Виндовс, который конфликтует с релевантным устройством или другими системными драйверами. Ниже разберём сущность проблемы, а также что делать при её возникновении.
Что означает ошибка «Critical Service Failed» в Windows 10 и как её исправить?
Проблема проявляет себя не только в Win 10, но и в ряде младших ОС (в частности, версии 8.1). При загрузке Виндовс появляется BSoD, сопровождающийся сообщением «Critical Service Failed» (системная служба потерпела неудачу) или «STOP: 0x0000005A».
Наиболее часто ошибка возникает после очередного обновления ОС или установки на ПК каких-либо сторонних программ. Перезагрузка системы обычно восстанавливает функционал операционной системы, но через некоторое время ошибка проявляется вновь.
Причины проблемы с синим экраном обычно сводятся к двум основным факторам:
Давайте разберёмся, как исправить ошибку «Critical Service Failed» на вашем PC.
Отключите цифровую подпись драйверов при загрузке
Эффективным решением, позволяющим избавиться от критической ошибки с синим экраном, является отключение цифровой подписи драйверов при загрузке ОС Виндовс. Система в этом случае перестаёт реагировать на сомнительные драйверы, и сообщение пропадает. Этот способ хорош в ситуации, когда вы не можете получить полноценный доступ к вашему ПК из-за постоянного появляющегося BSoD.
Выберите указанную опцию
Выберите «Параметры загрузки»
Данный способ хорош, позволяя временно устранить ошибку «Critical Service Failed». Но как сделать так, чтобы ОС Windows 10 не реагировала на сообщение в дальнейшем? Для этого необходимо внести соответствующие изменения в системный реестр.
Измените системный реестр
Прежде всего замечу, что данный способ не позволяет полностью решить проблему. Он лишь делает так, чтобы система не реагировала на неё с помощью «синего экрана». После того, как вы внесёте изменения в реестр в Win 10, рекомендуем устранить последние изменения в вашей системе (к примеру, деинсталлировать недавно установленные программы). Последние могут выступать причинами появления рассматриваемой нами ошибки.
Для работы с реестром выполните следующее:
Установите самые свежие драйвера для Windows 10
Поскольку в большинстве случаев именно драйвера являются причиной сообщения «Service Failed», рекомендуем установить самые свежие их версии на ваш PC. Драйвера рекомендуется скачивать с сайта производителя ПК (отдельного его компонента), или использовать инструменты уровня ДрайверПак Солюшн, Driver Genius и аналогов. Последние в полуавтоматическом режиме проверят драйвера вашей системы на наличие свежих версий, и произведут необходимые обновления в Windows 10.
Задействуйте утилиту SFC
Функционал данной утилиты предназначен для проверки целостности и восстановления системных файлов. Находясь в Виндовс нажмите на Win+R, введите там:
и нажмите ввод. Дождитесь окончания процедуры восстановления.
Откатите систему для сброса ошибки «Critical Service Failed»
Действенным решением является откат вашей системы до точки восстановления, при которой проблем с BSoD не наблюдалось.
Читайте также: Ошибка INET_E_RESOURCE_NOT_FOUND – что предпринять.
Заключение
Причиной рассматриваемой проблемы обычно являются некорректные драйверы, вызывающие сбои в работе пользовательского ПК. Исправить ошибку «Critical Service Failed» в ОС Windows 10 можно за счёт временного отключения реакции системы на сообщение, и дальнейшего устранения (удаления) проблемных драйверов, вызывающих рассматриваемую в статье дисфункцию.
Critical Service Failed в Windows 10 : 6 комментариев
Если это ноутбук, возможно для выбора этого меню нужно зажать кнопку Fn
Нажимаю f7 и вылетает этаже ошибка
Попробуй нажать просто на 7
Здравствуйте. В опции Crash dump enabled у меня изначально стояло 7, пробовал и 0 и 1, но ошибка не пропала. Есть ли иные способы заставить систему всегда игнорировать данную ошибку?
Источник
Как исправить ошибку CRITICAL_SERVICE_FAILED в Windows 10?
Ошибка CRITICAL_SERVICE_FAILED часто возникает в Windows 10 после установки обновлений или при неправильно сделанных настройках системы. Наихудший сценарий – это когда синий экран появляется в цикле (постоянно перезагружается) и практически не остается времени для его решения. Есть несколько способов, которые позволять решить эту ошибку.
Причины возникновения синего экрана CRITICAL_SERVICE_FAILED
Известных причин у этой ошибки не очень много, но есть еще несколько эффективных методов для ее исправления.
Создание загрузочного диска
Если ошибка возникает в ходе загрузки системы, придется воспользоваться диском восстановления Windows. При отсутствии его легко создать инструментом Windows 10 Media Creation Tool. Выполните следующие шаги:
Загрузите утилиту Media Creation Tool с сайта Майкрософта. Запустите исполняемый файл (exe) для установки ПО. Нажмите «Принять», чтобы согласовать условия, установленные корпорацией Майкрософт.
На начальном экране выберите пункт «Создать установочный носитель (USB-накопитель, DVD-диск или ISO-файл)» для другого ПК.
Язык, архитектура и выпуск загрузочного диска будут выбраны на основе настроек компьютера, поэтому нужно снять флажок «Использовать рекомендуемые параметры для этого ПК».
Нажмите кнопку «Далее» и выберите пункт USB-накопитель или DVD, в зависимости от того, какое устройство хотите использовать для хранения этого образа.
На следующем экране выберите нужные драйверы из списка, который покажет устройства для записи, подключенные к компьютеру. Нажмите «Далее» и средство создания носителя продолжит установку файлов, необходимых для создания диска.
Отключение обязательной проверки подписи драйверов
Этот параметр отключает принудительную подпись драйверов, из-за которой компьютер не загружается должным образом, поскольку завис при проверке какого-то драйвера. Во многих случаях этот способ решает ошибку CRITICAL_SERVICE_FAILED, поэтому попробуйте его применить первым.
Разверните меню Пуск и кликните на значок шестеренки, чтобы войти в Параметры. Также можно воспользоваться строкой системного поиска или просто нажать Windows + I.
Откройте раздел «Обновление и безопасность».
Перейдите на вкладку восстановление, расположенной в левой части. Найдите раздел «Особые варианты загрузки» и нажмите кнопку «Перезагрузить сейчас».
После будет отображен раздел среди восстановления.
Если не удается загрузить операционную систему, воспользуйтесь установочным диском, который создали утилитой Media Creation Tool.
После успешного доступа, перейдите на вкладку Поиск и устранение неисправностей – Дополнительные параметры — Параметры загрузки.
Откроется список доступных вариантов. Чтобы отключить обязательную проверку подписей, нажмите на F7.
Таким образом, можно исправить ошибку CRITICAL_SERVICE_FAILED в Windows 10.
Восстановление при загрузке
Этот способ решения очень эффективен, если синий экран с кодом остановки CRITICAL_SERVICE_FAILED возникает во время старта системы и предотвращает загрузку Windows. С помощью инструмента «Восстановление при загрузке» можно проверить все программы и службы, которые запускаются вместе с ОС.
Следуйте инструкции из первого решения для входа в среду восстановления. Если система успешно загружается, то можно перейти из параметров, в противном случае загрузитесь из установочного диска.
Перейдите в раздел Дополнительные параметры – Восстановление при запуске и следуйте инструкции.
После синий экран с ошибкой CRITICAL_SERVICE_FAILED не должен мешать загрузке системы.
Обновление устройств
Поскольку причина ошибки CRITICAL_SERVICE_FAILED связана с неисправным драйвером, то нужно все проверить. Вот почему их важно обновлять и держать в актуальном состоянии, чтобы избежать повторения подобных неполадок.
Более эффективный способ при обновлении, загрузить последнюю версию ПО из официального сайта, а затем обновить устройство вручную (второй вариант).
Повторить процесс нужно для всех устройств или воспользоваться автоматическим инструментом. После обновления обычно CRITICAL_SERVICE_FAILED «уходит».
Источник
Исправляем BSOD с кодом «CRITICAL_SERVICE_FAILED» в Windows 10
Устранение ошибки «CRITICAL_SERVICE_FAILED»
Дословно перевести текст на синем экране можно как «Критическая ошибка службы». Это может быть сбой в работе сервисов или драйверов, а также их конфликт. Обычно проблема возникает после установки какого-либо ПО или обновлений. Существует и еще одна причина – неполадки с системным жестким диском. С нее и следует начать исправлять ситуацию.
Способ 1: Проверка диска
Одним из факторов возникновения данного BSOD могли стать ошибки на загрузочном диске. Для того чтобы их устранить, следует выполнить проверку встроенной в Windows утилитой CHKDSK.EXE. Если систему удалось загрузить, то вызвать это средство можно непосредственно из графического интерфейса или «Командной строки».
В ситуации, когда загрузка невозможна, следует воспользоваться средой восстановления, запустив в ней «Командную строку». Данное меню откроется после того, как исчезнет синий экран с информацией.
Ищем системный диск. Поскольку утилита чаще всего меняет букву тома, определить нужный можно только по размеру. В нашем примере это «D:».

Способ 2: Восстановление при загрузке
Данное средство также работает в среде восстановления, в автоматическом режиме проверяя и исправляя всевозможные ошибки.

Способ 3: Восстановление из точки
Точки восстановления — это особые записи на диске, содержащие данные о параметрах и файлах Windows. Ими можно воспользоваться в том случае, если была включена защита системы. Эта операция отменит все изменения, которые были сделаны до определенной даты. Это касается установки программ, драйверов и обновлений, а также настроек «винды».
Способ 4: Удаление обновлений
Эта процедура позволяет удалить последние исправления и обновления. Она поможет в тех случаях, когда вариант с точками не сработал или они отсутствуют. Найти опцию можно все в той же среде восстановления.
Обратите внимание, что данные действия лишат вас возможности воспользоваться инструкциями в способе 5, так как будет удалена папка Windows.old.

Способ 5: Предыдущая сборка
Данный метод будет эффективен, если сбой происходит периодически, но система загружается и мы имеем доступ к ее параметрам. При этом проблемы стали наблюдаться после очередного глобального обновления «десятки».

Если средство выдало ошибку или кнопка «Начать» неактивна, переходим к следующему способу.
Способ 6: Возврат ПК к исходному состоянию
Под исходным следует понимать то состояние, в котором система была сразу после установки. Запустить процедуру можно как из работающей «винды», так и из среды восстановления при загрузке.
Способ 7: Заводские настройки
Это еще один вариант восстановления Windows. Он подразумевает чистую установку с автоматическим сохранением софта, установленного производителем, и лицензионных ключей.
Заключение
Если применение инструкций, приведенных выше, не помогли справиться с ошибкой, то поможет только новая установка системы с соответствующего носителя.
Кроме того, стоит обратить внимание и на жесткий диск, на который записана Windows. Возможно, он вышел из строя и требует замены.
Помимо этой статьи, на сайте еще 12339 инструкций.
Добавьте сайт Lumpics.ru в закладки (CTRL+D) и мы точно еще пригодимся вам.
Отблагодарите автора, поделитесь статьей в социальных сетях.
Источник
При загрузке ОС Windows 10 мы можем столкнуться с «синим экраном смерти», сопровождающимся сообщением «Critical Service Failed» — как устранить такую ошибку? Доступ к функционалу операционной системы оказывается заблокирован, а перезагрузка лишь временно решает проблему. Появление ошибки обычно связано со сбоем в работе одного из драйверов ОС Виндовс, который конфликтует с релевантным устройством или другими системными драйверами. Ниже разберём сущность проблемы, а также что делать при её возникновении.
Что означает ошибка «Critical Service Failed» в Windows 10 и как её исправить?
Проблема проявляет себя не только в Win 10, но и в ряде младших ОС (в частности, версии 8.1). При загрузке Виндовс появляется BSoD, сопровождающийся сообщением «Critical Service Failed» (системная служба потерпела неудачу) или «STOP: 0x0000005A».
Наиболее часто ошибка возникает после очередного обновления ОС или установки на ПК каких-либо сторонних программ. Перезагрузка системы обычно восстанавливает функционал операционной системы, но через некоторое время ошибка проявляется вновь.
Причины проблемы с синим экраном обычно сводятся к двум основным факторам:
Давайте разберёмся, как исправить ошибку «Critical Service Failed» на вашем PC.
Отключите цифровую подпись драйверов при загрузке
Эффективным решением, позволяющим избавиться от критической ошибки с синим экраном, является отключение цифровой подписи драйверов при загрузке ОС Виндовс. Система в этом случае перестаёт реагировать на сомнительные драйверы, и сообщение пропадает. Этот способ хорош в ситуации, когда вы не можете получить полноценный доступ к вашему ПК из-за постоянного появляющегося BSoD.
Данный способ хорош, позволяя временно устранить ошибку «Critical Service Failed». Но как сделать так, чтобы ОС Windows 10 не реагировала на сообщение в дальнейшем? Для этого необходимо внести соответствующие изменения в системный реестр.
Измените системный реестр
Прежде всего замечу, что данный способ не позволяет полностью решить проблему. Он лишь делает так, чтобы система не реагировала на неё с помощью «синего экрана». После того, как вы внесёте изменения в реестр в Win 10, рекомендуем устранить последние изменения в вашей системе (к примеру, деинсталлировать недавно установленные программы). Последние могут выступать причинами появления рассматриваемой нами ошибки.
Для работы с реестром выполните следующее:
Установите самые свежие драйвера для Windows 10
Поскольку в большинстве случаев именно драйвера являются причиной сообщения «Service Failed», рекомендуем установить самые свежие их версии на ваш PC. Драйвера рекомендуется скачивать с сайта производителя ПК (отдельного его компонента), или использовать инструменты уровня ДрайверПак Солюшн, Driver Genius и аналогов. Последние в полуавтоматическом режиме проверят драйвера вашей системы на наличие свежих версий, и произведут необходимые обновления в Windows 10.
Задействуйте утилиту SFC
и нажмите ввод. Дождитесь окончания процедуры восстановления.
Откатите систему для сброса ошибки «Critical Service Failed»
Действенным решением является откат вашей системы до точки восстановления, при которой проблем с BSoD не наблюдалось.
Заключение
Причиной рассматриваемой проблемы обычно являются некорректные драйверы, вызывающие сбои в работе пользовательского ПК. Исправить ошибку «Critical Service Failed» в ОС Windows 10 можно за счёт временного отключения реакции системы на сообщение, и дальнейшего устранения (удаления) проблемных драйверов, вызывающих рассматриваемую в статье дисфункцию.
Источник
Проблема возникновения синего экрана, всегда волновала пользователей компьютеров. Критическая ошибка, которая прерывает корректную работу ОС и вынуждает устройство перезагружаться. Мы рассмотрим, что же за ошибка Critical Service Failed Windows 10, как исправить, её причины возникновения и способы решения.
Согласно информации Microsoft, код ошибки critical service failed в Windows 10 — 0x0000005A. Более подробной информацией компания не делится.
При возникновении этой ошибки на синем экране (BSOD) характерно наличие следующих кодов:
- CRITICAL_SERVICE_FAILED
- STOP: 0x0000005A
- 0x0000005A
Также, Critical ServiceFailed в Windows 10 может сопровождаться кодом 0xc0000225, но характер возникновение немного другой и обозначается чаще как STATUS_NOT_FOUND.
Ошибка Critical Service Failed в Windows 10 и других версиях – говорит о том, что в работе системной службы произошёл сбой. Причин этого сбоя может быть несколько:
- Системная проблема – нарушение целостности компонентов ОС, из-за влияние сторонних программ или вирусов.;
- Проблема взаимодействия оборудования и Windows – ошибка совместимости или проблема драйвера;
- Неисправность оборудования – «сыпется» жесткий диск, «битая» оперативная память и т.д.
Рассмотрим стандартные способы решения? начиная от самых частых и простых, заканчивая маловероятными.
Системная ошибка и драйверы
Ошибка Critical Service Failed в Windows 10, как её устранить, если она возникает в процессе использование системы?
На корректную работу ОС оказывают влияние практически все её компоненты – сторонние приложения и службы, драйверы устройств и другие.
Поэтому, для чистоты проведения эксперимента и определения первопричины ошибки, необходимо выполнить чистую загрузку системы, при этом будут запущены только стандартные службы.
Как выполнить чистую загрузку, описано в статье «Что такое чистая загрузка Windows».
Если после отключения сторонних служб и приложений, проблема более не проявляется, можно искать причину методом исключения – выборочно включая и отключая элементы.
Но если, BSOD всё еще проявляется, попробуйте выполнить проверку целостности системных файлов. Для этого в окне командной строки запустите проверку командой sfc /scannow.
В большинстве случаев, причиной Critical Service Failed Windows 10 на ноутбуке и других BSOD, являются драйверы оборудования, поэтому сторонние приложения с малой долей вероятности могут являться первопричиной проблемы, но этот вариант исключать не рекомендуется.
Если BSOD проявляется в процессе работы системы, можно выполнить вход в безопасный режим, при котором драйверы оборудования работать не будут, что облегчит работу и анализ проблемы. В этом вам поможет статья «Безопасный режим Windows 10».
Чтобы определить причину возникновения синего экрана, необходимо углубиться в дебри проблемы и найти её логи. Логи (журнал, отчёт) — системные данные на момент возникновения синего экрана. Если в параметрах системы включено логирование ошибок, после её возникновения система будет подготавливать небольшой отчет, что было причиной сбоя и какие процессы в этом участвовали.
Для неподготовленных пользователей может показаться, что это сложно – анализировать неизвестную информацию, всё равно, что искать иглу в стоге сена. Но хотим сказать, что это довольно просто, если немного разобраться.
Мы написали статью, в которой рассказали, как легко найти первопричину возникновения ошибки – «BSOD: анализ и решение».
Но что делать, если Critical Service Failed в Windows 10 возникает при запуске и не получается войти в систему?
В первую очередь, попробуйте войти в безопасный режим. Если получится, можно будет проанализировать журнал ошибок, проверить логи и найти причину сбоя используя способы, предложенные ранее.
Но если при попытке загрузки в безопасном режиме, возникает сбой или BSOD, необходимо смотреть в сторону восстановления системы или её отката.
Средство восстановления Windows (WinRE – Windows Recovery Environment) обладает богатым функционалом и один из способов восстановления системы должен помочь:
- В первую очередь, попробуйте выполнить «Восстановление при загрузке». Этот функционал не направлен на решение проблем возникновения BSOD, но не следует исключать этот вариант полностью.
- Если не помогло, попробуйте «Восстановление из точки». Действенный вариант, если на вашем устройстве автоматически создаются точки восстановления системы, чтобы в дальнейшем к ним можно было вернуться.
- Если точек для отката нет или они не работают, попробуйте вариант «Вернуться к прошлой сборке». Он доступен, если вы недавно выполняли обновление до новой сборки системы и папка Windows.Old не тронута и доступна. В ином случае, такого варианта не будет предложено.
- Если ни один из способов не помог и в Windows 10 всё еще возникает Critical Service Failed при загрузке системы, можно выполнить восстановление системы к исходному состоянию – с сохранением личных файлов или с полным удалением (см. переустановка системы). Этот вариант является альтернативой переустановки системы, когда ни один из способов не помогает.
В этой статье мы рассказали о синем экране с кодом Critical Service Failed Windows 10, что делать при её возникновении и способы её решения. Если у вас будут вопросы или сложности, будем рады вам помочь в комментариях.