Event ID 10010 occurs when the server fails to connect with the DCOM
by Sagar Naresh
Sagar is a web developer and technology journalist. Currently associated with WindowsReport and SamMobile. When not writing, he is either at the gym sweating it out or playing… read more
Updated on February 16, 2023
Reviewed by
Alex Serban
After moving away from the corporate work-style, Alex has found rewards in a lifestyle of constant analysis, team coordination and pestering his colleagues. Holding an MCSA Windows Server… read more
- Event ID 10010 occurs when some components fail to register with the DCOM.
- This issue can be easily fixed by enabling the Function Discovery Resource Publication service.
- Else, you can run the SFC Scan to fix the corrupt or missing system files.
XINSTALL BY CLICKING THE DOWNLOAD FILE
This software will repair common computer errors, protect you from file loss, malware, hardware failure and optimize your PC for maximum performance. Fix PC issues and remove viruses now in 3 easy steps:
- Download Restoro PC Repair Tool that comes with Patented Technologies (patent available here).
- Click Start Scan to find Windows issues that could be causing PC problems.
- Click Repair All to fix issues affecting your computer’s security and performance
- Restoro has been downloaded by 0 readers this month.
Several users are facing the Event ID 10010 error on their PCs. This Event ID 10010 error throws a message The server {1F87137D-0E7C-44D5-8C73-4EFFB68962F2} did not register with DCOM within the required timeout.
This guide will give you the leading causes that trigger the Event ID 10010 error code and solutions to help you resolve the error. This issue exists in Windows 10 and 11 PCs; the answers can be applied to any Windows version. So let us get right into it.
What causes the Event ID 10010 error in my Windows PC?
DCOM errors are present in every computer. For example, the description of Event ID 10010 reads that the server did not register with DCOM within the required time-out period.
DCOM stands for Distributed Component Object Model. It is a Microsoft proprietary that allows Component Object Model (COM) allows the software to communicate across a network. However, the inherent problems associated with the COM model could cause a few issues.
COM is a tool used for advanced configuration and troubleshooting networks in Windows 10/11. It is used for tasks such as object pooling, etc. Some components require registering themselves with DCOM, and when they fail, you will come across Event ID 10010 and other errors.
How can I fix the Event ID 10010 error on my Windows PC?
- What causes the Event ID 10010 error in my Windows PC?
- How can I fix the Event ID 10010 error on my Windows PC?
- 1. Tweak Component Services
- 2. Enable Function Discovery Resource Publication service
- 3. Reset DCOM permissions
- 4. Use SFC Scan
- 5. Install the latest Windows update
- 6. Reset your PC
1. Tweak Component Services
- Press the Win + R keys to open the Run dialogue.
- Type dcomcnfg and press Enter.
- Double-click on Computers.
- Right-click on My computers and select Properties.
- Switch to the COM Security tab.
- Under Access Permissions, click on the Edit Default button.
- Select the Group or user name and set the correct permissions.
- Click OK.
- Restart your PC and check if this resolves the issue or not.
2. Enable Function Discovery Resource Publication service
- Open the Start menu by pressing the Win key.
- Type services and open it.
- Locate Function Discovery Resource Publication service.
- Double-click on the service.
- Under the Startup type, set it to Manual.
- Under Service status, select Status.
- Click Apply and OK.
- Restart your PC for the changes to take effect.
- Want to backup your files effortlessly? Build 23466 is here
- Say goodbye to running an OS from local storage!
3. Reset DCOM permissions
- Press the Win + R keys to open the Run dialogue.
- Type dcomcnfg and press Enter.
- Double-click on Computers.
- Right-click on My computers and select Properties.
- Switch to the Default Properties tab.
- Check the box for Enable Distributed COM on this computer option.
- Under the Default Authentication Level drop-down, select Connect.
- For the Default Impersonation Level drop-down, select Identify.
- Finally, click on Apply and OK.
4. Use SFC Scan
- Open the Start menu by pressing the Win key.
- Open the command prompt as an admin.
- Type the below command and press Enter.
sfc /scannow - Once the scan completes, restart your PC.
Windows OS has an in-built SFC Scan tool that will help you scan and fix corrupt system files on your PC. However, this isn’t sometimes as impactful as a dedicated system fixer.
In such a case, we suggest you use a recommended tool, Restoro. With Restoro, you can scan and fix corrupt system files, but also fix system crashes and damaged DLLs, remove spyware and malware from your PC, clean duplicated system files, and much more.

Restoro
Effortlessly repair PC problems with this fully automated PC repair and optimization software.
5. Install the latest Windows update
- Press the Win + I keys to open the Settings menu.
- Click on Windows Update on the left pane.
- Hit the Check for updates button.
- If there is a new update available, hit the Download & Install button.
- Once the installation is complete, restart your PC and check whether this resolves the Event ID 10010 error.
Some PC issues are hard to tackle, especially when it comes to missing or corrupted system files and repositories of your Windows.
Be sure to use a dedicated tool, such as Fortect, which will scan and replace your broken files with their fresh versions from its repository.
You should ensure you are using the latest Windows version on your PC. Apart from bringing essential features, the Windows updates bring bug fixes for issues that could be causing the Event ID 10010 error.
6. Reset your PC
- Press the Win + I keys to open the Settings menu.
- Click on the Recovery tab on the right side.
- Select Reset PC.
- Choose the Keep my files option to reset your PC without deleting your personal files.
- The process of resetting will begin, and your PC will restart once the process is complete.
You should opt for resetting your PC as a last resort if nothing works in your favor. Resetting your PC will bring it back to where everything is usually working.
That is it from us in this guide. We have a guide about the Event ID 161 Volmgr that explains the issue and how you can quickly resolve it.
You can also refer to our guide if you are coming across the Event ID 7023, which is a standard error in Windows 10 and 11 PCs.
Esent Error Event ID 455 is also one of the common errors that you will face on your Windows operating system computer. You can check out our guide that helps you fix the problem.
Event ID 1001 StoreAgentScanForUpdatesFailure0 can occur because of high system resource usage. We have a dedicated guide that will help you solve the issue on your end.
Feel free to let us know in the comments below which one of the above solutions helped you fix the Event ID 10010.
Still experiencing issues?
SPONSORED
If the above suggestions have not solved your problem, your computer may experience more severe Windows troubles. We suggest choosing an all-in-one solution like Fortect to fix problems efficiently. After installation, just click the View&Fix button and then press Start Repair.
Newsletter
Содержание
- Сервер не зарегистрировался в DCOM в течение установленного времени
- Сервер не зарегистрировался в DCOM в течение установленного времени
- Distributedcom 10010 Windows 10 как исправить?
- Код события 10010 Windows 7
- Проверка процесса
- Открытие сервисов компонентов
- How to Fix Error Event ID 10010 in Windows 10?
- Why does it happen?
- Solution 1: Scan The System for Corrupted System Files and Fix Them
- Solution 2: Update Windows
- Solution 3: Reset Windows to Get It Back to Its Default State
- Сервер не зарегистрировался в DCOM в течение необходимого времени
- Сброс стандартных разрешений DCOM
- Использование компонентных сервисов
- Проверка функции обнаружения ресурсов публикации свойств службы
- Ремонт сертификата магазина Windows
Иногда после обновления ОС Windows в системных журналах в окне «Просмотр событий» может отображаться следующее сообщение об ошибке: Ошибка с кодом события 10010 – Сервер не зарегистрировался в DCOM в течение требуемого времени ожидания , Что означает это сообщение DCOM error и как можно исправить эту ошибку? Вот некоторые из вопросов, на которые мы ответили в сегодняшнем сообщении.
Сервер не зарегистрировался в DCOM в течение установленного времени
Прежде чем продолжить, сначала дайте нам знать, что такое DCOM. DCOM или Модель объектов распределенных компонентов – это запатентованная технология Microsoft, которая позволяет программному обеспечению Компонентная модель объектов (COM) обмениваться данными по сети. Вы можете рассматривать его как расширение COM, оснащенное возможностью решения нескольких внутренних проблем, связанных с моделью COM, для лучшего использования в сети.
Службам компонентов необходим проводной протокол DCOM для связи с компонентами объектной модели компонентов (COM) на других компьютерах. В системе на основе Windows по умолчанию сетевые компьютеры изначально настроены на включение DCOM.
Что такое COM? Это инструмент, используемый для расширенной настройки и устранения неполадок в Windows 10. Разработчики часто используют его для настройки рутинных компонентов и поведения приложений, таких как участие в транзакциях и объединение объектов и т. Д. Кроме того, некоторые компоненты в Windows могут потребовать регистрации в DCOM. Если они этого не сделают, вы получите это сообщение.
Чтобы решить эту проблему, сначала прочитайте статью, а затем попробуйте следующие предложения:
1] Используйте службы компонентов
Откройте диалоговое окно «Выполнить», введите «em» dcomcnfg в пустом поле и нажмите «Enter», чтобы открыть Службы компонентов .
В правой панели дважды щелкните папку « Компьютеры », затем щелкните правой кнопкой мыши « Мой компьютер » и выберите « Свойства ».
В разделе « Свойства моего компьютера » перейдите на вкладку « Безопасность COM » и перейдите в раздел « Права доступа ». Там перейдите на вкладку Изменить по умолчанию .
Теперь в новом открывшемся окне примените правильное разрешение к объектам в разделе «Группа» или «Имена пользователей».
Когда закончите, нажмите OK и выйдите.
Это должно решить вашу проблему.
2] Убедитесь, что службы свойств публикации ресурса обнаружения функций работают
Введите ‘ Службы ’ в поле поиска Windows 10 и нажмите em Ввести ’.
Прокрутите вниз, чтобы найти запись Публикация ресурса обнаружения функций .
Дважды щелкните по нему и перейдите на вкладку Общие .
Убедитесь, что для типа Автозагрузка установлено значение «Вручную (запущено)».
Нажмите Применить , чтобы изменения вступили в силу.
Также убедитесь, что служба работает. Если нет, нажмите кнопку «Пуск», чтобы запустить службу.
3] Сброс разрешений DCOM по умолчанию
Нажмите Пуск и выберите Выполнить, введите dcomcnfg и нажмите Enter, чтобы открыть «Службы компонентов».
Разверните Службы компонентов> Компьютеры, щелкните правой кнопкой мыши Мой компьютер и выберите Свойства.
В разделе «Свойства распределенной связи COM по умолчанию» вкладки «Свойства по умолчанию» убедитесь, что:
- Уровень аутентификации по умолчанию установлен на Соединение
- Уровень олицетворения по умолчанию установлен на Идентифицировать.
Код события 10010 Windows 7
Код события 10016 DistributedCOM Windows 10 Ошибка — одна из самых известных проблем, с которой пользователи сталкиваются в системном журнале.
Эта ошибка запускается, когда определенные процессы не содержат прав доступа к компонентам DCOM, которые упоминаются в журналах событий. Это ограничивает безупречную работу компьютера, что в конечном итоге раздражает пользователей.
Система сразу же забивает «Просмотрщик событий» тысячами сообщений с показам событий.
В ходе расследования выясняется, что при попытке запустить сервер DCOM с помощью приложения у вас нет никаких прав на это, и вы получите приведенную ниже ошибку в средстве просмотра событий: «Параметры разрешений для конкретного приложения не дают разрешения Локальной Активации для приложения COM-сервера«. Чтобы иметь четкую концепцию и избежать ошибок, мы разделим всю процедуру на четыре последовательных раздела. Давайте перейдем к ним сразу. Мы сосредоточимся на решении этой досадной ошибки в журнале событий «код события 10016 DistributedCOM Windows 10″, следуя приведенным ниже инструкциям.
Важно: Перед тем, как приступить к исправлению создайте точку восстановления системы или на крайний случай сделайте резервную копию реестра.
Проверка процесса
Шаг 1. Прежде всего должны отсортировать процесс или службу, связанную с кодом ошибки 10016. Далее вы найдете описание ошибки чуть ниже во вкладке «общие» или «подробности». Из описания скопируйте CLSID. Он может выглядеть как .
Шаг 2. Отроем теперь редактор реестра. Нажмите сочетание кнопок Win+R и введите regedit.
- В редакторе реестра выделите «Компьютер» одним нажатием мышки и нажмите «Правка» > «Найти«.
- 1. Введите в поле поиска свой CLSID ключ, который типа . Поставьте галочку искать только «имена разделов».
- 2. Вам выдаст ключ в правой стороне, выделите его мышкой один раз.
- 3. В правом поле у вас будет ключ «По умолчанию» со значением RuntimeBroker. Запомните это значение оно нам пригодится в дальнейшим.
Следующая задача — запустить сценарий, чтобы внести некоторые изменения в раздел разрешений, найденных в службах компонентов для этой службы.
Открытие сервисов компонентов
- Наберите в поиске windows «Службы компонентов«, нажмите правой кнопкой мыши и выберите запустить от имени администратора.
- Перейдите по следующему пути Службы компонентов >Компьютеры >Мой компьютер >Настройка DCOM > и найдите в списке RuntimeBroker.
How to Fix Error Event ID 10010 in Windows 10?
Windows 10 is the latest member of the Windows franchise which has been on the market for more than a decade. It has been meeting the needs and demands of a wide array of users from a wide range of fields. Since it includes a whole bunch of features in it,
there is always a probability of things going wrong. Even though Microsoft tries it’s very best not to let such an eventuality arise, when such bugs come up, they usually take a while before they’re resolved for good. Some of these problems can be fixed by the Windows Update function which installs critical updates automatically as soon as they’re made available, but some problems are caused by either third-party applications or the misuse of the operating system or apps which can affect its functionality. Therefore, they have to be fixed manually.
If your Windows 10 is not cleaned up, it can face issues. Using a complete PC cleaning and optimization utility can be helpful. We advise you to try ST Cleaner and make your Windows 10 run faster and better.
Why does it happen?
This article discusses this particular error known as 10010 which happens when certain applications don’t register with DCOM within a given time period.
Solution 1: Scan The System for Corrupted System Files and Fix Them
- Click on the start button to open the start menu and search for Command Prompt.
- Type the following command in the Command Prompt to scan the system for any corrupt system files:
sfc /scannow
Command Prompt
Solution 2: Update Windows
- Open the start menu.
- Search for Check for updates and click on it to initiate the windows update.
Search for Windows Updates
Solution 3: Reset Windows to Get It Back to Its Default State
- Click the start button and search for Reset this PC to initiate the reset process.
- When it brings up the Update and security window, locate the Get started button under Reset this PC and click on it to launch the resetting procedure.
Reset This PC wizard
РЕКОМЕНДУЕМЫЕ: Нажмите здесь, чтобы исправить ошибки Windows и оптимизировать производительность системы.
Обычно технология компонентной объектной модели (COM) используется в Windows для связи и использования служб Windows для приложений COM +. COM-технологии включают в себя элементы управления COM +, DCOM и ActiveX.
Для некоторых компонентов Windows может потребоваться регистрация в DCOM. Если это не так, вы увидите, что это записано в окне просмотра событий. В окне просмотра событий вы можете найти этот журнал в разделе Журналы Windows> Система с идентификатором события 10010:
Сервер не зарегистрировался в DCOM в течение требуемого времени ожидания.
Сброс стандартных разрешений DCOM
а. Нажмите Пуск, выберите Выполнить, введите dcomcnfg и нажмите клавишу ВВОД.б. Разверните службы компонентов, щелкните правой кнопкой мыши на «Мой компьютер» и выберите «Свойства».
с. В разделе Свойства связи COM, распространяемого по умолчанию, на вкладке Свойства по умолчанию убедитесь, что:
Уровень аутентификации по умолчанию установлен на Login.
Уровень имитации по умолчанию установлен на Идентифицировать.
Теперь мы рекомендуем использовать этот инструмент для вашей ошибки. Кроме того, этот инструмент исправляет распространенные компьютерные ошибки, защищает вас от потери файлов, вредоносных программ, сбоев оборудования и оптимизирует ваш компьютер для максимальной производительности. Вы можете быстро исправить проблемы с вашим ПК и предотвратить появление других программ с этим программным обеспечением:
- Шаг 1: Скачать PC Repair & Optimizer Tool (Windows 10, 8, 7, XP, Vista — Microsoft Gold Certified).
- Шаг 2: Нажмите «Начать сканирование”, Чтобы найти проблемы реестра Windows, которые могут вызывать проблемы с ПК.
- Шаг 3: Нажмите «Починить все», Чтобы исправить все проблемы.
Использование компонентных сервисов
Нажмите W8K + R, введите dcomcnfgg в диалоговом окне «Выполнить», затем нажмите Enter, чтобы открыть службы компонентов.
В разделе «Службы компонентов» выберите «Службы компонентов»> «Компьютер»> «Мой компьютер»> «Мой компьютер»> Щелкните правой кнопкой мыши «Мой компьютер» и выберите «Свойства».
В окне свойств перейдите на вкладку Безопасность COM. В разделе «Права доступа» нажмите «Изменить по умолчанию».
В окне «Права доступа» убедитесь, что вы присвоили правильную авторизацию для объектов в разделе «Группа» или «Имя пользователя». Нажмите на ОК.
Проверка функции обнаружения ресурсов публикации свойств службы
- Введите Services в поле поиска Windows 10 и нажмите Enter.
- Прокрутите вниз, чтобы найти запись публикации обнаружения функций.
- Дважды щелкните по нему и перейдите на вкладку Общие.
- Убедитесь, что тип запуска установлен на Ручной (сработал).
- Нажмите Применить, чтобы изменения вступили в силу.
- Также убедитесь, что служба работает. В противном случае нажмите кнопку «Пуск», чтобы запустить службу.
Ремонт сертификата магазина Windows
Похоже, что ошибка «сервер не зарегистрирован в DCOM в течение установленного времени »также может быть вызвано сертификацией приложений Магазина Windows. Некоторые пользователи смогли решить эту проблему путем устранения неполадок, связанных с магазином Windows. Если это является основной причиной проблемы, устранение неполадок при использовании приложения Магазина Windows автоматически приведет к замене неверного сертификата.
Вот краткое руководство по устранению неполадок в приложениях Магазина Windows:
- Нажмите Windows + R, чтобы открыть окно времени выполнения. Введите «control.exe / имя Microsoft.Troubleshoot» и нажмите Enter, чтобы открыть Windows Устранение неполадок.
- Прокрутите вниз, чтобы найти и решить другие проблемы, выберите Приложения Магазина Windows, затем нажмите Запустить средство устранения неполадок.
- Дождитесь завершения сканирования, затем следуйте инструкциям на экране, чтобы применить исправление к сертификату Магазина Windows.
РЕКОМЕНДУЕМЫЕ: Нажмите здесь, чтобы устранить ошибки Windows и оптимизировать производительность системы
CCNA, веб-разработчик, ПК для устранения неполадок
Я компьютерный энтузиаст и практикующий ИТ-специалист. У меня за плечами многолетний опыт работы в области компьютерного программирования, устранения неисправностей и ремонта оборудования. Я специализируюсь на веб-разработке и дизайне баз данных. У меня также есть сертификат CCNA для проектирования сетей и устранения неполадок.
Иногда после обновления ОС Windows в системных журналах в окне «Просмотр событий» может отображаться следующее сообщение об ошибке: Ошибка с кодом события 10010 – Сервер не зарегистрировался в DCOM в течение требуемого времени ожидания , Что означает это сообщение DCOM error и как можно исправить эту ошибку? Вот некоторые из вопросов, на которые мы ответили в сегодняшнем сообщении.
Сервер не зарегистрировался в DCOM в течение установленного времени
Прежде чем продолжить, сначала дайте нам знать, что такое DCOM. DCOM или Модель объектов распределенных компонентов – это запатентованная технология Microsoft, которая позволяет программному обеспечению Компонентная модель объектов (COM) обмениваться данными по сети. Вы можете рассматривать его как расширение COM, оснащенное возможностью решения нескольких внутренних проблем, связанных с моделью COM, для лучшего использования в сети.
Службам компонентов необходим проводной протокол DCOM для связи с компонентами объектной модели компонентов (COM) на других компьютерах. В системе на основе Windows по умолчанию сетевые компьютеры изначально настроены на включение DCOM.
Что такое COM? Это инструмент, используемый для расширенной настройки и устранения неполадок в Windows 10. Разработчики часто используют его для настройки рутинных компонентов и поведения приложений, таких как участие в транзакциях и объединение объектов и т. Д. Кроме того, некоторые компоненты в Windows могут потребовать регистрации в DCOM. Если они этого не сделают, вы получите это сообщение.
Чтобы решить эту проблему, сначала прочитайте статью, а затем попробуйте следующие предложения:
1] Используйте службы компонентов
Откройте диалоговое окно «Выполнить», введите «em» dcomcnfg в пустом поле и нажмите «Enter», чтобы открыть Службы компонентов .
В правой панели дважды щелкните папку « Компьютеры », затем щелкните правой кнопкой мыши « Мой компьютер » и выберите « Свойства ».

В разделе « Свойства моего компьютера » перейдите на вкладку « Безопасность COM » и перейдите в раздел « Права доступа ». Там перейдите на вкладку Изменить по умолчанию .

Теперь в новом открывшемся окне примените правильное разрешение к объектам в разделе «Группа» или «Имена пользователей».

Когда закончите, нажмите OK и выйдите.
Это должно решить вашу проблему.
2] Убедитесь, что службы свойств публикации ресурса обнаружения функций работают
Введите ‘ Службы ’ в поле поиска Windows 10 и нажмите em Ввести ’.
Прокрутите вниз, чтобы найти запись Публикация ресурса обнаружения функций .

Дважды щелкните по нему и перейдите на вкладку Общие .
Убедитесь, что для типа Автозагрузка установлено значение «Вручную (запущено)».
Нажмите Применить , чтобы изменения вступили в силу.
Также убедитесь, что служба работает. Если нет, нажмите кнопку «Пуск», чтобы запустить службу.
3] Сброс разрешений DCOM по умолчанию

Нажмите Пуск и выберите Выполнить, введите dcomcnfg и нажмите Enter, чтобы открыть «Службы компонентов».
Разверните Службы компонентов> Компьютеры, щелкните правой кнопкой мыши Мой компьютер и выберите Свойства.
В разделе «Свойства распределенной связи COM по умолчанию» вкладки «Свойства по умолчанию» убедитесь, что:
- Уровень аутентификации по умолчанию установлен на Соединение
- Уровень олицетворения по умолчанию установлен на Идентифицировать.
Это должно помочь!
Anniversary update принесло не только обновления, но и новые ошибки в журнале событий. Одна из таких ошибок была такая:
Log Name: System
Source: DistributedCOM
Event ID: 10010
Level: ErrorThe server {37998346-3765-45B1-8C66-AA88CA6B20B8} did not register with DCOM within the required timeout.
Детально:
- <Event xmlns="http://schemas.microsoft.com/win/2004/08/events/event">
- <System>
<Provider Name="Microsoft-Windows-DistributedCOM" Guid="{1B562E86-B7AA-4131-BADC-B6F3A001407E}" EventSourceName="DCOM" />
<EventID Qualifiers="0">10010</EventID>
<Version>0</Version>
<Level>2</Level>
<Task>0</Task>
<Opcode>0</Opcode>
<Keywords>0x8080000000000000</Keywords>
<TimeCreated SystemTime="2016-11-25T07:48:43.057810700Z" />
<EventRecordID>1150</EventRecordID>
<Correlation />
<Execution ProcessID="888" ThreadID="920" />
<Channel>System</Channel>
<Computer>DESKTOP</Computer>
<Security UserID="S-1-5-21-2560109225-3941039215-680278036-1001" />
</System>
- <EventData>
<Data Name="param1">{37998346-3765-45B1-8C66-AA88CA6B20B8}</Data>
</EventData>
</Event>
С этой ошибкой пришлось немного покопаться…
Таинственная строка {37998346-3765-45B1-8C66-AA88CA6B20B8} при поиске в реестре ссылалась на CDPComDeviceQuery, который был тесно связан со службой AppID={5E176815-9A63-4A69-810F-62E90D36612A}
Все AppID находятся в HKEY_CLASSES_ROOTAppID, где я и нашел название этой службы — LocalService=cdpsvc, которая оказалась службой «Connected Devices Platform Service«.
Отключив ее запуск я избавился от ошибки.
- Об авторе
- Недавние публикации
Иногда после обновления операционной системы Windows в журналах системы в окне «Просмотр событий» будет отображаться сообщение об ошибке «Ошибка с кодом 10010 — сервер не зарегистрировался в DCOM в течение требуемого времени ожидания».
Что такое DCOM? DCOM означает «объектная модель распределенных компонентов». Это запатентованная технология Microsoft, которая позволяет программному обеспечению компонентной объектной модели или COM обмениваться данными по сети. Вы можете рассматривать его как расширение COM, которое имеет возможность решать несколько проблем, связанных с моделью COM, для более эффективного использования в сети. COM — это инструмент, который используется для расширенной настройки и устранения неполадок в Windows 10. Разработчики обычно используют его для настройки стандартных компонентов и поведения приложений, таких как участие в транзакциях, объединение объектов и т. Д.
Службам компонентов необходим проводной протокол DCOM для связи с компонентами объектной модели компонентов на других компьютерах. По умолчанию в системе под управлением Windows сетевые компьютеры изначально настроены на включение DCOM.
В Windows также есть некоторые компоненты, которые могут потребовать регистрации в DCOM. Однако, если они этого не сделают, вы увидите ошибку «Сервер не зарегистрировался в DCOM в течение требуемого времени ожидания». Чтобы это исправить, вот несколько предложений, которые вы можете проверить.
Вариант 1. Попробуйте использовать службы компонентов.
- Нажмите клавиши Win + R, чтобы открыть диалоговое окно «Выполнить».
- Затем введите «dcomcnfg» в поле и нажмите «Ввод», чтобы открыть компонентные службы.
- Затем дважды щелкните папку «Компьютеры», расположенную на правой панели, щелкните правой кнопкой мыши «Мой компьютер» и выберите параметр «Свойства».
- После этого перейдите на вкладку «Безопасность COM» в разделе «Свойства моего компьютера» и перейдите в раздел «Права доступа».
- Оттуда нажмите кнопку «Изменить по умолчанию» и в появившемся новом окне примените правильное разрешение к объектам в разделе «Группа» или «Имена пользователей».
- Как только вы закончите, нажмите OK и выйдите. Это должно исправить ошибку.
Вариант 2. Убедитесь, что службы свойств публикации ресурсов обнаружения функций запущены.
- В поле поиска Cortana введите «services» и щелкните значок «Services», чтобы открыть диспетчер служб. Кроме того, вы также можете нажать клавиши Win + R, чтобы запустить приглашение «Выполнить», а затем ввести в поле «services.msc» и нажать Enter, чтобы открыть диспетчер служб.
- Затем прокрутите вниз и найдите запись «Публикация ресурса обнаружения функций» и дважды щелкните по ней.
- Затем переключитесь на вкладку General и оттуда убедитесь, что тип запуска установлен на «Manual (Triggered)».
- Вы также должны убедиться, что служба работает, поэтому, если это не так, просто нажмите кнопку Пуск, чтобы запустить службу.
- Теперь нажмите Apply, чтобы сохранить сделанные изменения.
Вариант 3. Попробуйте сбросить разрешения DCOM по умолчанию.
- Нажмите клавиши Win + R, чтобы открыть диалоговое окно «Выполнить».
- Затем введите «dcomcnfg» в поле и нажмите «Ввод», чтобы открыть компонентные службы.
- После этого разверните «Службы компонентов»> «Компьютеры», щелкните правой кнопкой мыши «Мой компьютер» и выберите «Свойства».
- Затем перейдите на вкладку Default Properties и в разделе Default Distributed COM Communication Properties убедитесь, что:
- Уровень проверки подлинности по умолчанию установлен на Соединение
- Уровень олицетворения по умолчанию установлен на Идентифицировать.
Вам нужна помощь с вашим устройством?
Наша команда экспертов может помочь
Специалисты Troubleshoot.Tech всегда готовы помочь вам!
Замените поврежденные файлы
Восстановить производительность
Удалить вредоносные программы
ПОЛУЧИТЬ ПОМОЩЬ
Специалисты Troubleshoot.Tech работают со всеми версиями Microsoft Windows, включая Windows 11, с Android, Mac и другими.
Поделиться этой статьей:
Вас также может заинтересовать
Известно, что файл Athwbx.sys или драйвер Qualcomm Atheros вызывает несколько ошибок типа «синий экран смерти». Это происходит, когда драйвер поврежден или операционная система не может получить к нему доступ или найти его. Кроме того, поврежденные сектора на жестком диске или в ОЗУ также могут вызывать ошибки BSOD. Известно, что файл athwbx.sys вызывает следующие ошибки BSOD, перечисленные ниже:
- SYSTEM_THREAD_EXCEPTION_NOT_HANDLED (athwbx.sys)
- СТОП 0x0000000A: IRQL_NOT_LESS_EQUAL (athwbx.sys)
- СТОП 0x0000001E: KMODE_EXCEPTION_NOT_HANDLED (athwbx.sys)
- STOP 0 × 00000050: PAGE_FAULT_IN_NONPAGED_AREA (athwbx.sys)
- На вашем компьютере возникла проблема, и его необходимо перезагрузить. Позже вы можете поискать в Интернете по названию ошибки: athwbx.sys
Прежде чем продолжить работу с советами по устранению неполадок, приведенными ниже, вы можете попробовать выполнить восстановление системы, поскольку это может устранить ошибки синего экрана, вызванные файлом athwbx.sys. Чтобы запустить восстановление системы, выполните следующие действия:
- Нажмите клавиши Win + R, чтобы открыть диалоговое окно «Выполнить».
- После этого введите «sysdm.cpl» в поле и нажмите «Ввод».
- Затем перейдите на вкладку «Защита системы» и нажмите кнопку «Восстановление системы». Откроется новое окно, в котором вы должны выбрать предпочитаемую точку восстановления системы.
- После этого следуйте инструкциям на экране, чтобы завершить процесс, а затем перезагрузите компьютер и проверьте, устранена ли проблема.
Если восстановление системы не помогло исправить ошибку синего экрана, сейчас самое время прибегнуть к советам по устранению неполадок, приведенным ниже, но перед тем, как начать, убедитесь, что вы сначала создали точку восстановления системы.
Вариант 1. Попробуйте воссоздать файл athwbx.sys.
Первое, что вы можете попробовать, — это воссоздать файл athwbx.sys. Каждый раз, когда ваш компьютер с Windows 10 загружается, он ищет все установленные драйверы системы и, если не может их найти, пытается их создать. Вот почему, если вы удалите поврежденный файл драйвера, скорее всего, вы можете получить исправленный файл, воссозданный специально для вас. Как? Обратитесь к шагам ниже.
- Загрузите компьютер с Windows 10 в безопасном режиме.
- Затем откройте проводник и перейдите в это место: C: / Windows / System32 / drivers.
- Оттуда ищите файл с именем системы и переименуйте его в athwbx.old.
Примечание: Как видите, расширение файла изменилось с .sys на .old.
- Теперь перезагрузите компьютер и проверьте, исправлена ли ошибка Blue Screen athwbx.sys.
Вариант 2. Попробуйте обновить или откатить драйверы вашего устройства.
Если первый вариант вам не подошел, то пора либо обновить, либо откатить драйверы устройств. Скорее всего, после того, как вы обновили свой компьютер с Windows, ваш драйвер также нуждается в обновлении. С другой стороны, если вы только что обновили драйверы устройства, вам необходимо откатить драйверы до их предыдущих версий. В зависимости от того, что применимо к вам, следуйте приведенным ниже инструкциям.
- Откройте Диспетчер устройств из меню Win X.
- Затем найдите драйверы устройств и щелкните их правой кнопкой мыши, чтобы открыть окно «Свойства».
- После этого перейдите на вкладку «Драйвер» и нажмите кнопку «Удалить устройство».
- Следуйте опции экрана, чтобы полностью удалить его.
- Наконец, перезагрузите компьютер. Это просто переустановит драйверы устройства автоматически.
Примечание: Вы можете установить специальный драйвер на свой компьютер, если он у вас есть, или вы также можете найти его прямо на веб-сайте производителя.
Вариант 3 — Запустить проверку системных файлов
Средство проверки системных файлов или SFC — это встроенная командная утилита, которая помогает восстанавливать как поврежденные, так и отсутствующие файлы. Он заменяет плохие и поврежденные системные файлы хорошими системными файлами. Чтобы запустить команду SFC, выполните действия, указанные ниже.
- Нажмите Win + R, чтобы запустить Run.
- Введите CMD в поле и нажмите Enter.
- После открытия командной строки введите ПФС / SCANNOW
Команда запустит сканирование системы, которое займет несколько секунд, прежде чем завершится. Как только это будет сделано, вы можете получить следующие результаты:
- Защита ресурсов Windows не обнаружила нарушений целостности.
- Защита ресурсов Windows обнаружила поврежденные файлы и успешно восстановила их.
- Windows Resource Protection обнаружила поврежденные файлы, но не смогла исправить некоторые из них.
- Перезагрузите компьютер.
Вариант 4 — Попробуйте запустить утилиту CHKDSK
Запуск утилиты CHKDSK может также помочь устранить ошибку типа «синий экран» athwbx.sys. Если на вашем жестком диске есть проблемы с целостностью, обновление действительно завершится сбоем, так как система будет считать, что она неработоспособна, и именно здесь появляется утилита CHKDSK. Утилита CHKDSK исправляет ошибки жесткого диска, которые могут вызывать проблему.
- Откройте командную строку с правами администратора.
- После открытия командной строки выполните следующую команду и нажмите Enter:
CHKDSK / F / R
- Дождитесь завершения процесса и перезагрузите компьютер.
Вариант 5 — Запустите средство диагностики памяти
Запуск средства диагностики памяти Windows в Windows 10 также может помочь вам исправить ошибку типа «синий экран» athwbx.sys. Обратитесь к шагам ниже, чтобы узнать, как запустить этот инструмент:
- Нажмите клавиши Win + R, чтобы открыть Run и введите ехе и нажмите Enter, чтобы открыть средство диагностики памяти Windows.
- После этого он даст два варианта, таких как:
- Перезапустите сейчас и проверьте наличие проблем (рекомендуется)
- Проверьте проблемы при следующем запуске компьютера
- После перезагрузки компьютера выполните базовое сканирование, или вы также можете воспользоваться опциями «Advanced», такими как «Test mix» или «Pass count». Просто нажмите клавишу F10, чтобы начать тестирование.
Примечание: После того, как вы выберете эту опцию, ваш компьютер перезагрузится и проверит наличие проблем с памятью. Если он обнаружит какие-либо проблемы, он автоматически их исправит, а если проблем не обнаружено, то, скорее всего, это не проблема, связанная с памятью, поэтому вам следует попробовать другие варианты, указанные ниже.
Вариант 6. Запустите средство устранения неполадок синего экрана
Средство устранения неполадок с синим экраном — это встроенный в Windows 10 инструмент, который помогает пользователям исправлять ошибки BSOD, такие как athwbx.sys. Его можно найти на странице средств устранения неполадок настроек. Чтобы использовать его, выполните следующие действия:
- Нажмите клавиши Win + I, чтобы открыть панель «Настройки».
- Затем перейдите в Обновление и безопасность> Устранение неполадок.
- Оттуда найдите опцию «Синий экран» с правой стороны, а затем нажмите кнопку «Запустить средство устранения неполадок», чтобы запустить средство устранения неполадок «Синий экран», а затем перейдите к следующим параметрам на экране. Обратите внимание, что вам может потребоваться загрузить ваш компьютер в безопасном режиме.
Узнать больше
Что такое ошибка 106?
Ошибка 106 — распространенная ошибка, с которой сталкиваются пользователи Windows 7. Генерируется в результате неправильно настроенных, поврежденных или испорченных системных файлов на компьютере, это не является критической ошибкой. Тем не менее, устранение этой ошибки важно, чтобы избежать нежелательных неудобств. По сути, ошибка 106 — это один из кодов ошибок, используемых Windows и другими поставщиками совместимых драйверов и программного обеспечения. 106 в этой ошибке, по сути, является адресом памяти или местом, где находились инструкции на момент возникновения ошибки.
Решения
 Причины ошибок
Причины ошибок
В первую очередь ошибка 106 вызвана поврежденными, неправильно сконфигурированными или поврежденными системными файлами. Сначала ошибка может показаться безобидной. Однако, если допустить упорство, это может привести к тяжелым последствиям. Допустить, чтобы ошибка процветала в вашей системе, равносильно тому, чтобы поставить под угрозу благополучие вашей системы. Что касается событий, условий или сценариев, которые приводят к возникновению ошибки 106, они перечислены ниже. Важно понимать, что эти условия в большинстве случаев приводят к повреждению системных файлов.
- Неправильная или неполная установка или удаление
- Неправильное или неполное удаление оборудования или приложений
- Неправильное, непреднамеренное или внезапное отключение системы
- Существование рекламное, шпионское, вредоносное ПО, или вирус на вашем компьютере
Стоит отметить, что любое из перечисленных выше условий может привести к повреждению системных файлов или записей реестра в системе. Поскольку для правильного функционирования системе нужны правильные и полные файлы, которые система не сможет найти, это приведет к необъяснимому поведению. Это также происходит из-за того, что система будет приводить к неправильной связи или отсутствию информации.
Дополнительная информация и ручной ремонт
Существуют различные способы исправления этой ошибки, но два наиболее полезных из них кратко перечислены ниже.
- Это решение для опытного пользователя. Прежде всего, включите вашу систему. Войдите в систему как администратор. Теперь нажмите кнопку «Пуск» и следуйте этой последовательности: «Все программы» -> «Стандартные» -> «Системные инструменты» -> «Восстановление системы». Перед вами появится новое окно. В этом окне выберите вариант «Восстановить мой компьютер до более раннего времени». Теперь нажмите Далее, перед вами появится список точек восстановления. Из этого списка выберите самую последнюю точку восстановления и нажмите «Далее». Нажмите Далее в окнах подтверждения. После завершения восстановления перезагрузите компьютер.
- Это решение для начинающего пользователя. Скачать ошибка 106 утилита восстановления окон. Теперь установите эту программу на свой компьютер и используйте ее для сканирования вашего компьютера. Попробуйте найти вариант исправления ошибок сразу после завершения сканирования. Воспользуйтесь этой опцией. Как только все ошибки будут исправлены, перезагрузите компьютер еще раз. Теперь вы поймете, что ошибка исчезла, и теперь на вашем компьютере отсутствует ошибка 106.
Используйте любое из решений, перечисленных выше, в соответствии с вашим уровнем квалификации.
Узнать больше
Интернет стал одним из важнейших прав человека, как заявлено во многих странах мира. Среди многих преимуществ, которые предлагает Интернет, — различные сайты, продающие стоковые фотографии для всех ваших нужд. Независимо от того, работаете ли вы в индустрии дизайна или просто хотите сделать что-то для себя, велика вероятность, что вам в конечном итоге понадобятся фотографии для вашей работы.

Бесплатная коллекция Adobe Stock
https://tracker.tradedoubler.com
В последнем 2020 году Adobe совершенно бесплатно сделала более 70000 фотографий, видео, иллюстраций и шаблонов. Вы можете использовать предоставленные материалы в личных, коммерческих и творческих целях. Поскольку это коллекция Adobe, а также ее часть, весь предоставленный материал высокого качества. Вы также можете загружать изображения для визуального поиска похожих.
Unsplash
https://unsplash.com/
Unsplash — это место, куда вы отправитесь, если хотите найти картинки в бесплатном качестве. Так как многие фотографы жертвуют здесь свои избранные работы, вы всегда найдете там неизменно качественные работы. У Unsplash также есть приложения для Android и iOS, так что вы также можете просматривать их запасы на своем мобильном устройстве. Фотографии сгруппированы по категориям, что значительно упрощает поиск.
Pixabay
https://pixabay.com/
Pixabay, возможно, хорошо известен своей огромной коллекцией изображений и иллюстраций. Там есть тонны и тонны всего, что можно использовать без лицензионных отчислений. Плохая сторона связана с его самой сильной стороной, поскольку на его сайте так много изображений, качество не всегда на высшем уровне, как на Unsplash для сравнения, но вы можете найти здесь вещи, которые вы не сможете сделать больше нигде.
Pexels
https://www.pexels.com/
Это отличный выбор для веб-разработчиков или разработчиков приложений, поскольку на нем вы можете найти различные идеи и дизайн пользовательского интерфейса. Здесь можно найти множество готовых к реализации идей пользовательского интерфейса, а также приличное количество фотографий. В целом сайт отлично подходит для этой цели, но, пожалуйста, прочтите лицензию на каждое изображение, поскольку некоторые из них ограничены в использовании и не могут использоваться в коммерческих проектах.
Пиквизард сток
https://www.pikwizard.com/
Стоковая фотография от Pikwizard — это место, куда вы отправитесь, если вам нужны качественные снимки людей. Есть много изображений людей в естественных позах, делающих что-то, ничего глупого или неестественного, просто чистых и красивых. Помимо прочего, здесь также представлен широкий выбор городских пейзажей. К сожалению, как и в случае с Pexels, не все изображения имеют одинаковую лицензию, поэтому обязательно ознакомьтесь с условиями использования перед тем, как использовать ее.
Gratisography Стоковые фотографии
http://gratisography.com/
Последним в нашем списке находится сайт Stock со странным названием, и если вы посетите его, то увидите, что странное не только название. Gratisography — это фондовый сайт, цель которого — предоставить вам высококачественные фотографии, но в ином свете, чем на другом сайте. Эти изображения более артистичны и сюрреалистичны, чем другие сайты-конкуренты. Изображения загружаются почти ежедневно, но, поскольку тематика несколько нишевая, сама коллекция относительно невелика.
Заключение
Вот и все, мы надеемся, что хоть как-то помогли вам найти материал для вашего следующего проекта, и я надеюсь скоро увидеть вас снова. errortools.com. Береги себя и всего наилучшего.
Узнать больше
Что такое ошибка «Точка входа не найдена»?
Ошибки Entry Point not found dll распространены на ПК с Windows. Эти ошибки указывают на плохое обслуживание ПК. Точка входа — это в основном адрес памяти внутри библиотеки динамической компоновки. Он содержит сделанный вызов. Динамическая библиотека, с другой стороны, представляет собой набор небольших программ, которые используют и запрашивают этот вызов для успешного запуска и загрузки программ на вашем ПК. Однако, когда этот процесс не может быть выполнен успешно, вы сталкиваетесь с сообщениями об ошибках «точка входа не найдена dll».
Решения
 Причины ошибок
Причины ошибок
Вообще говоря, некоторые типичные причины ошибок ‘dll точки входа не найдены’:
- Отсутствующие, поврежденные или поврежденные файлы DLL
- Реестр перегружен недействительными записями
- Фрагментация диска
- Вирусная инфекция
Рекомендуется немедленно устранить эти ошибки «точка входа не найдена dll» на вашем ПК, потому что ошибки dll могут причинить вам массу неудобств, поскольку вы можете быть заблокированы и не сможете получить доступ к нужным программам. Кроме того, если ошибки dll остаются неустраненными, такие ошибки могут подвергнуть ваш компьютер серьезным угрозам, таким как системный сбой, повреждение системы, повреждение и сбой.
Дополнительная информация и ручной ремонт
Хотя ошибки «точка входа не найдена dll» являются критическими ошибками, хорошая новость заключается в том, что их можно легко устранить. Чтобы исправить ошибки dll на вашем ПК, вам не всегда нужно нанимать профессионального техника или самому быть программистом. Вот некоторые из лучших способов «сделай сам» (сделай сам) для устранения ошибок «точка входа не найдена dll» в вашей системе:
1. Переустановите удаленную программу
Этот метод для устранения кода ошибки «точка входа не найдена dll» является очень простым. Желательно удалить, а затем переустановить удаленную программу, чтобы восстановить отсутствующие или удаленные файлы dll. Вот почему: файлы dll являются общими файлами. На вашем компьютере есть несколько программ, которые могут использовать один тип DLL-файла для загрузки. Теперь, когда вы удаляете программу, которая вам больше не нужна на вашем компьютере, есть вероятность, что она также может удалить этот конкретный файл dll. И когда это происходит, другие программы, поддерживаемые удаленным файлом dll, не могут загрузиться. Таким образом, в таком случае лучший способ восстановить отсутствующий файл DLL — это удалить программу, которая отображает сообщение об ошибке, а затем переустановить ее. Это поможет вам восстановить отсутствующий файл dll и успешно запустить программу.
2. Установите антивирус и очиститель реестра.
Как упоминалось выше, ошибки «точка входа не найдена dll» указывают на плохое обслуживание ПК. Если вы не обслуживаете свою систему, реестр будет перегружен плохими и недействительными записями, избыточными и устаревшими файлами, ненужными файлами и файлами cookie. Эти файлы занимают много места, что повреждает DLL-файлы и реестр. Кроме того, из-за перегрузки объема данных и недостатка места для хранения файлы сохраняются в разных местах. Это также известно как фрагментация диска. При вызове этих файлов диску требуется много времени для консолидации фрагментированных данных и успешного выполнения функции. Чтобы решить эти проблемы, вам необходимо очистить и восстановить реестр. Хотя это можно сделать вручную, это может быть немного сложно и требует много времени, поэтому рекомендуется установить и запустить очиститель реестра.
Ресторо.
В дополнение к этому, из-за плохого обслуживания ПК вирусы и вредоносные программы также могут непреднамеренно проникнуть в вашу систему через загрузку файлов и фишинговые электронные письма. Они также могут повредить DLL-файлы. Для удаления вирусов и вредоносных программ с вашего ПК важно запустить антивирус. Вместо того, чтобы загружать оба инструмента по отдельности в вашу систему, мы рекомендуем Restoro. Это многофункциональное и продвинутое средство для исправления ошибок ПК с интуитивно понятным алгоритмом и удобным интерфейсом. Он включает в себя несколько утилит, включая мощный антивирус, высокофункциональную очистку реестра, элементы управления Active X и сканер классов. Он также функционирует как системный оптимизатор. Запустив это программное обеспечение в своей системе, вы можете легко одновременно сканировать все проблемы с реестром и вирусы. Он восстанавливает поврежденные файлы реестра и dll, удаляет ненужные файлы и все типы вредоносного программного обеспечения. Он совместим со всеми версиями Windows. Он прост в использовании и обладает высокой производительностью. Это универсальное решение для всех ошибок «точка входа не найдена dll» на вашем ПК. Всего за несколько кликов вы можете устранить системные ошибки и значительно оптимизировать производительность вашего ПК.
Открыть чтобы загрузить Restoro и устранить ошибки «точка входа не найдена dll».
Узнать больше
Функции телеметрии и сбора данных Windows 10 включаются автоматически, они собирают все виды действий пользователей и отправляют их в Microsoft. Microsoft говорит, что собранные данные только улучшают общее взаимодействие с пользователем и улучшают функциональность Windows, но количество утечек данных, происходящих по всему миру, вынуждает пользователей быть особенно осторожными в отношении конфиденциальности своих данных. Поэтому, естественно, из-за более надежных паролей и управления другими службами логично отключить сбор данных Windows. Для этого:
- Нажмите ⊞ ОКНА + R , чтобы открыть диалоговое окно запуска.
- В диалоговом окне «Выполнить» введите: taskschd.msc
- Нажмите CTRL + SHIFT + ENTER комбинация клавиш, чтобы открыть Планировщик заданий в режиме администратора.
- На левой панели перейдите к: Библиотека планировщика заданий> Microsoft> Windows> Программа улучшения качества программного обеспечения
- В этом месте на средней панели щелкните правой кнопкой мыши задачу с именем Consolidator и Отключить из контекстного меню…
- Повторить процесс со всеми другими задачами, перечисленными на средней панели.
- Закройте Планировщик заданий.
Узнать больше
DuckGoGo, популярная частная поисковая система, вскоре выпускает свой первый браузер, который, как и его поисковая система, ориентирован на конфиденциальность.

«Как и в случае с мобильными устройствами, DuckDuckGo для настольных компьютеров переопределяет ожидания пользователей в отношении повседневной конфиденциальности в Интернете»,
Из всего, что мы узнали до сих пор, браузер будет сосредоточен на том, чтобы сделать конфиденциальность очень легкой и простой, исключив множество различных настроек конфиденциальности и сделав всю среду надежной защитой конфиденциальности, установленной по умолчанию. Настройки будут применяться во всех полях, включая поиск, просмотр, электронную почту и многое другое. Габриэль также сказал, что целью браузера является не просто браузер конфиденциальности, он предназначен для создания и использования в качестве вашего повседневного браузера для повседневного использования, который защищает вашу конфиденциальность в качестве бонуса. Одна интересная вещь, которая была заявлена, заключается в том, что сам браузер построен на механизмах рендеринга, предоставляемых ОС, а не на типичном Chromium. DuckDuckGo говорит, что этот подход избавит вас от ненужного хлама, который годами накапливался в основных браузерах. Кроме того, компания заявила, что по сравнению с Chrome рабочий стол приложения DuckDuckGo чище, гораздо более конфиденциальный, и что ранние тесты показали, что он также значительно быстрее. Это просто корпоративная реклама или реальность? Мы увидим, как только браузер будет выпущен или когда он будет выпущен для публичного тестирования. А пока берегите себя и счастливых праздников.
Узнать больше
Как вы знаете, Microsoft Edge является веб-браузером по умолчанию в операционной системе Windows 10. Это встроенный браузер, который заменил древний Internet Explorer по своей производительности и возможностям. Помимо того, что он является веб-браузером по умолчанию, он также установлен в качестве средства просмотра PDF по умолчанию в Windows 10. Поэтому, если вы откроете файл PDF, он будет автоматически открыт в браузере Edge, даже если вы установили программу чтения PDF на свой компьютер. Тем не менее, некоторые пользователи недавно сообщили об ошибке «Не удалось открыть PDF-файл в Edge, что-то препятствует открытию этого PDF-файла», когда они пытались открыть файл PDF или просмотреть интернет-ссылку, содержащую загружаемый файл PDF в Пограничный браузер. Если вы один из этих пользователей, читайте дальше, так как этот пост поможет вам устранить проблему и исправить ее. Такая ошибка чаще всего возникает, если на вашем компьютере установлены другие программы просмотра PDF. Они могут прерывать работу Edge, когда он пытается открыть PDF-документы. Чтобы исправить это, проверьте, установлен ли Microsoft Edge в качестве средства просмотра PDF по умолчанию, или вы также можете попытаться очистить его кеш просмотра. Кроме того, вы также можете сбросить или восстановить Edge. Для получения подробных инструкций обратитесь к приведенным ниже параметрам.
Вариант 1. Проверьте, установлен ли Microsoft Edge в качестве средства просмотра PDF по умолчанию.
Первое, что вы можете сделать, это проверить, установлен ли Edge в качестве средства просмотра PDF по умолчанию. Если это не так, вы должны установить его как единое целое, чтобы решить проблему.
- Откройте панель управления и перейдите в «Программы по умолчанию».
- Затем нажмите «Связать тип файла или протокол с программой».
- Далее выберите опцию PDF-файл и нажмите «Изменить программу».
- После этого выберите Microsoft Edge во всплывающем окне и затем выберите опцию «Всегда использовать это приложение, чтобы открыть .pdf».
- Теперь нажмите кнопку ОК, чтобы установить Edge в качестве средства просмотра PDF по умолчанию, а затем проверьте, можете ли вы теперь открыть файл PDF в браузере Edge.
Вариант 2. Очистите кеш браузера Microsoft Edge.
- Откройте Microsoft Edge.
- Затем нажмите на три горизонтальные точки, чтобы открыть меню.
- Оттуда, нажмите на Настройки. А в разделе «Настройки» нажмите кнопку «Выбрать, что очистить» в разделе «Очистить данные просмотра».
- Затем установите все флажки и нажмите кнопку «Очистить», чтобы очистить данные просмотра в браузере Edge.
- Перезапустите Edge.
Вариант 3. Сброс, восстановление или переустановка Microsoft Edge через настройки.
Вы можете сбросить, восстановить или переустановить браузер Edge через настройки. Если ничего не помогло, можно попробовать следующее:
- Откройте проводник и перейдите по этому пути — C: / Пользователи / Ваше имя пользователя / AppData / Local / Пакеты
Примечание: Прежде чем вводить путь в адресной строке, убедитесь, что вы указали имя своей учетной записи вместо «YourUsername».
- Нажмите Enter, чтобы продолжить.
- Затем найдите папку с именем «MicrosoftEdge_8wekyb3d8bbwe», Затем щелкните его правой кнопкой мыши.
- Нажмите «Свойства» и снимите флажок «Только для чтения» на вкладке «Общие» в окне «Свойства».
- Нажмите Apply и затем OK, чтобы сохранить сделанные изменения.
- После этого ищите MicrosoftEdge_8wekyb3d8bbwe папку и удалите ее. И если на экране появится подсказка «Отказано в доступе к папке», просто нажмите кнопку «Продолжить», чтобы продолжить — это приведет к удалению большей части содержимого внутри папки, за исключением папки с именем «AC».
- Перезагрузите компьютер.
- Теперь все, что вам нужно сделать, это перерегистрировать Microsoft Edge с помощью PowerShell. В меню «Пуск» выполните поиск «Windows PowerShell».
- Щелкните правой кнопкой мыши Windows PowerShell в результатах поиска и выберите параметр «Запуск от имени администратора».
- Введите эту команду в окнах PowerShell и нажмите Enter — Cd C: / Users / YourUsername
Примечание: Еще раз убедитесь, что вы ввели имя своей учетной записи вместо «YourUsername.
- После этого введите эту команду и нажмите Enter — Get-AppXPackage -AllUsers -Name Microsoft.MicrosoftEdge | Для каждого {Add-AppxPackage -DisableDevelopmentMode -Register «$ ($ _. InstallLocation) AppXManifest.xml» -Verbose}
- Перезагрузите компьютер.
Узнать больше
Когда вы получаете сообщение об ошибке 0x800704C8 при попытке переместить файл внутри Windows 10, операция останавливается, и она не может продолжать оставлять вас с файлом в исходном месте без копии. Несколько проблем могут быть причиной такого поведения и ошибки, и после некоторого рытья и анализа мы предлагаем вам различные решения для этой ошибки и способы ее исправления.
Вопросы собственности
Оказывается, отсутствие права собственности на fie может вызвать эту ошибку и помешать вам ее скопировать. По какой-то причине Windows может предположить, что файл принадлежит или используется другим приложением или процессом, и, таким образом, не позволяет вам сделать копию, поскольку вы не являетесь владельцем этого файла. Для решения этой конкретной проблемы вам потребуется установить стороннее приложение, специально предназначенное для такого рода задач. После некоторого разговора и исследований мы узнали, что существует бесплатное приложение, которое может довольно быстро решить эту проблему. Unlocker — это имя, а ссылка для скачивания здесь. После загрузки установите его и запустите. Оказавшись внутри приложения, перейдите к месту, где вам нужно сменить владельца, нажмите на него, чтобы выберите это и щелкните OK. Использовать Действие отсутствует выпадающее меню для выбора Двигаемся, затем нажмите OK
Проблема с антивирусом
Как и в случае с другими проблемами с файлами и приложениями, эта ошибка также может быть результатом того, что антивирус пометил его как недоступный для Windows и, таким образом, предотвратил операцию копирования или перемещения с ним.
внимание: Не выключайте Защитник Windows, поскольку было доказано, что он не является причиной такого рода ошибок, поэтому, если вы используете только Защитник Windows, вы можете пропустить это решение.
Насколько временное отключение каждого пакета безопасности отличается, и это зависит от самого приложения, мы не можем подробно описывать здесь процедуру. Перейдите на веб-сайт производителя вашего пакета безопасности и получите информацию там или, если хотите, перейдите непосредственно к приложениям и функциям внутри Windows и удалите программное обеспечение.
Проблема с Visual Studio
- Если файл, который вы пытаетесь переместить, является частью проекта Visual Studio, проблема может быть связана непосредственно с самой Visual Studio, к счастью, решение довольно простое. Все, что вам нужно сделать, это выйти из Visual Studio, а затем запустить ее с правами администратора.
- Чтобы запустить Visual Studio с повышенными привилегиями, найдите его исполняемый файл и щелкните его правой кнопкой мыши.
- Выберите свойства и перейдите в совместимость таб
- Флажок на вкладке «Совместимость» с надписью запустить эту программу от имени администратора
Поврежденные системные файлы
Если предыдущие решения не дали результатов, значит, у вас есть повреждение системного файла, которое необходимо исправить. Переходите от одного решения к другому, как показано ниже:
-
Запуск сканирования SFC
SFC-сканирование — это встроенный инструмент Windows для решения проблем с поврежденными системными файлами, он полностью автоматизирован и не требует от пользователя каких-либо знаний или информации. Чтобы запустить его и просканировать систему, сделайте следующее: Нажмите ⊞ ОКНА + X чтобы открыть секретное меню Щелкните левой кнопкой мыши на командная строка (администратор)
В командной строке введите SFC / SCANNOW и нажмите ENTER
Дождитесь завершения процесса, не прерывайте его, и как только он будет завершен, перезагрузите компьютер. -
Запустить сканирование DISM
Сканирование DISM похоже на сканирование SFC, но оно устраняет различные типы повреждения системных файлов, и его рекомендуется запускать также после завершения SFC. Обратите внимание, что для успешного сканирования DISM вам потребуется стабильное подключение к Интернету, поскольку DISM заменит поврежденные файлы новыми, загруженными из Microsoft. Чтобы запустить его, сделайте следующее: Нажмите ⊞ ОКНА + X чтобы открыть секретное меню Щелкните левой кнопкой мыши на командная строка (администратор)
внутри командной строки введите: exe / онлайн / очистка изображения / scanhealth последующей ENTER, затем введите: Dism.exe / online / cleanup-image / restorehealth также последовал ENTER. Оставьте сканирование для завершения и перезагрузите компьютер.
Узнать больше
Файл ntkrnlmp.exe — это файл, связанный с ядром NT операционной системы Windows и другими системными процессами. Это также связано с ошибкой «CRITICAL PROCESS DIED». Итак, если вы столкнулись с ошибкой «синий экран смерти», связанной с этим файлом, то вы попали в нужное место, так как этот пост поможет вам исправить ошибку «синий экран» ntkrnlmp.exe. Такая ошибка «синий экран» может быть вызвана повреждением или заражением файла каким-либо вредоносным ПО. Помимо этих причин, ошибка также может быть связана с повреждением и неисправностью драйверов видеокарты. Прежде чем устранять проблему, вы можете попробовать выполнить восстановление системы, особенно если вы склонны время от времени создавать точку восстановления системы. Выполнение восстановления системы может помочь вам устранить ошибку остановки ntkrnlmp.exe. Вы можете сделать это либо загрузившись в безопасном режиме, либо в режиме восстановления системы. Если вы уже находитесь в дополнительных параметрах запуска, просто выберите «Восстановление системы» и перейдите к следующим шагам. А если вы только что загрузили компьютер в безопасном режиме, выполните следующие действия.
- Нажмите клавиши Win + R, чтобы открыть диалоговое окно «Выполнить».
- После этого введите «sysdm.cpl» в поле и нажмите «Ввод».
- Затем перейдите на вкладку «Защита системы» и нажмите кнопку «Восстановление системы». Откроется новое окно, в котором вы должны выбрать предпочитаемую точку восстановления системы.
- После этого следуйте инструкциям на экране, чтобы завершить процесс, а затем перезагрузите компьютер и проверьте, устранена ли проблема.
Если восстановление системы не помогло, перейдите к приведенным ниже параметрам.
Вариант 1 — отключить C-состояния и EIST в BIOS
Первое, что вы можете сделать, это попытаться отключить C-состояния и EIST в BIOS. Для этого обратитесь к приведенным ниже шагам.
- Перейдите в BIOS и найдите опцию «Конфигурация процессора», которую обычно можно найти в меню «Дополнительно».
- Затем найдите «Управление питанием процессора» и в этом разделе отключите опции «Intel EIST» и «Intel C-state».
- После их отключения сохраните внесенные изменения и выйдите из BIOS.
- Теперь перезагрузите компьютер и проверьте, исправлена ли ошибка BSOD ntkrnlmp.exe.
Вариант 2 — Попробуйте обновить, откатить или отключить драйверы
Если первый вариант не помог исправить ошибку синего экрана ntkrnlmp.exe, следующее, что вы можете сделать, — это откатиться, обновить или отключить драйверы устройств на вашем компьютере. Скорее всего, после того, как вы обновили свой компьютер с Windows, ваш драйвер также нуждается в обновлении. С другой стороны, если вы только что обновили драйверы устройства, вам необходимо откатить драйверы до их предыдущих версий. В зависимости от того, что применимо к вам, следуйте приведенным ниже инструкциям.
- Откройте Диспетчер устройств из меню Win X.
- Затем найдите драйверы устройств и щелкните их правой кнопкой мыши, чтобы открыть окно «Свойства».
- После этого перейдите на вкладку «Драйвер» и нажмите кнопку «Удалить устройство».
- Следуйте опции экрана, чтобы полностью удалить его.
- Наконец, перезагрузите компьютер. Это просто переустановит драйверы устройства автоматически.
Примечание: Вы можете установить специальный драйвер на свой компьютер, если он у вас есть, или вы также можете найти его прямо на веб-сайте производителя.
Вариант 3 — настройка диспетчера проверки драйверов
Диспетчер проверки драйверов — это еще один инструмент в Windows, который может помочь вам решить проблемы, связанные с драйверами. И поэтому, если вы хотите исправить ошибку «Синий экран» ntkrnlmp.exe, вам нужно использовать диспетчер проверки драйверов:
- Введите ключевое слово «Verifier» в поле поиска Cortana для поиска Verifier в Windows 10.
- После этого выберите опцию «Создать пользовательские настройки».
- Убедитесь, что вы проверили все, кроме параметров «Проверка соответствия DDI» и «Рандомизированное моделирование низких ресурсов».
- Далее выберите опцию «Выбрать имена драйверов из списка».
- После этого вы должны выбрать все драйверы от любого неофициального или стороннего поставщика. Проще говоря, вы должны выбрать все драйверы, которые не поставляются Microsoft.
- Затем нажмите кнопку Готово.
- Откройте Командную строку от имени администратора и выполните эту команду — верификатор / запрос настроек
- Команда, которую вы только что выполнили, отобразит настройки Driver Verifier, поэтому, если вы увидите какие-либо из включенных флагов, загрузите ваш компьютер с Windows 10 в безопасном режиме.
- Снова откройте командную строку от имени администратора и выполните эту команду: верификатор / сброс
- Команда сбросит проверку драйвера. После завершения процесса перезагрузите компьютер и проверьте.
Вариант 4. Запустите средство устранения неполадок синего экрана
Средство устранения неполадок с синим экраном — это встроенный в Windows 10 инструмент, который помогает пользователям исправлять ошибки BSOD, такие как ntkrnlmp.exe. Его можно найти на странице средств устранения неполадок настроек. Чтобы использовать его, выполните следующие действия:
- Нажмите клавиши Win + I, чтобы открыть панель «Настройки».
- Затем перейдите в Обновление и безопасность> Устранение неполадок.
- Оттуда найдите опцию «Синий экран» с правой стороны, а затем нажмите кнопку «Запустить средство устранения неполадок», чтобы запустить средство устранения неполадок «Синий экран», а затем перейдите к следующим параметрам на экране. Обратите внимание, что вам может потребоваться загрузить ваш компьютер в безопасном режиме.
Узнать больше
Если вы столкнулись с ошибкой синего экрана MUP_FILE_SYSTEM со значением 0c00000103, это означает, что множественный поставщик UNC или MUP получили недопустимые непредвиденные данные. Это может привести к тому, что MUP не сможет направить запрос удаленной файловой системы к сетевому перенаправителю, UNC или провайдеру универсального соглашения об именах. Есть несколько способов исправить ошибку синего экрана MUP_FILE_SYSTEM на вашем компьютере с Windows 10, вы можете попробовать физически проверить аппаратное обеспечение вашего компьютера, обновить или откатить некоторые драйверы устройств, запустить диспетчер проверки драйверов, удалить все установленное вами оборудование. недавно или исправить проблемы, связанные с IRQ. Используйте приведенные ниже параметры в качестве справки, чтобы исправить ошибку синего экрана MUP_FILE_SYSTEM.
Вариант 1 — попробуйте физически проверить оборудование
Первое, что вы можете сделать, это проверить физическое состояние оборудования вашего компьютера. Вы можете удалить пыль с аппаратных компонентов, таких как сетевая карта компьютера. Возможно, вы захотите использовать небольшую воздуходувку или мягкую ткань и аккуратно запустить компоненты. Убедитесь, что вы не повредите какие-либо детали влагой и не нанесете вреда любым цепям во время выполнения этой задачи.
Вариант 2 — Попробуйте откатиться, обновите несколько драйверов устройств
Вы можете попробовать выполнить откат, обновить или отключить определенные драйверы устройств на вашем компьютере, чтобы устранить ошибку синего экрана MUP_FILE_SYSTEM.
- Сначала загрузите компьютер в безопасном режиме.
- После этого нажмите клавиши Win + R, чтобы запустить Run.
- Введите devmgmt.msc в поле и нажмите Enter или нажмите OK, чтобы открыть диспетчер устройств.
- После этого отобразится список драйверов устройств. Оттуда ищите драйверы устройств, связанные с сетевой картой, набором микросхем, дисководом, графическими драйверами и любыми другими драйверами, относящимися к системным файлам MUP.sys и SwapBuffers.sys.
- После этого щелкните правой кнопкой мыши каждую запись в драйверах устройств и выберите в меню пункт «Обновить устройство».
- Теперь следуйте инструкциям на экране и перезагрузите компьютер.
- После перезагрузки компьютера проверьте, исправлена ли ошибка Stop.
Вариант 3 — настройка диспетчера проверки драйверов
Диспетчер проверки драйверов — это еще один инструмент в Windows, который может помочь вам решить проблемы, связанные с драйверами. И поэтому, если вы хотите исправить ошибку MUP_FILE_SYSTEM Blue Screen, вам нужно использовать диспетчер проверки драйверов:
- Введите ключевое слово «Verifier» в поле поиска Cortana для поиска Verifier в Windows 10.
- После этого выберите опцию «Создать пользовательские настройки».
- Убедитесь, что вы проверили все, кроме параметров «Проверка соответствия DDI» и «Рандомизированное моделирование низких ресурсов».
- Далее выберите опцию «Выбрать имена драйверов из списка».
- После этого вы должны выбрать все драйверы от любого неофициального или стороннего поставщика. Проще говоря, вы должны выбрать все драйверы, которые не поставляются Microsoft.
- Затем нажмите кнопку Готово.
- Откройте Командную строку от имени администратора и выполните эту команду — верификатор / запрос настроек
- Команда, которую вы только что выполнили, отобразит настройки Driver Verifier, поэтому, если вы увидите какие-либо из включенных флагов, загрузите ваш компьютер с Windows 10 в безопасном режиме.
- Снова откройте командную строку от имени администратора и выполните эту команду: верификатор / сброс
- Команда сбросит проверку драйвера. После завершения процесса перезагрузите компьютер и проверьте.
Вариант 4. Попробуйте отключить или отключить недавно установленное оборудование.
В этом варианте вам придется отключить или удалить оборудование, которое вы только что установили недавно, поскольку именно внешние устройства могут быть причиной появления ошибки «Синий экран смерти». Для этого просто отключите любое внешнее устройство, физически подключенное к вашему компьютеру, а затем проверьте, исправляет ли оно ошибку синего экрана MUP_FILE_SYSTEM.
Вариант 5. Попробуйте исправить проблемы, связанные с IRQ.
Ошибка Stop может быть связана с проблемой, связанной с IRQ. Вы можете проверить это, переключая свои карты PCI. Помимо этого, вы также можете проверить, назначен ли IRQ2 на COM-порт, который в это время недоступен.
Вариант 6. Запустите средство устранения неполадок синего экрана
Средство устранения неполадок Blue Screen — это встроенный инструмент в Windows 10, который помогает пользователям исправлять ошибки BSOD, такие как MUP_FILE_SYSTEM. Его можно найти на странице устранения неполадок с настройками. Чтобы использовать это, обратитесь к этим шагам:
- Нажмите клавиши Win + I, чтобы открыть панель «Настройки».
- Затем перейдите в Обновление и безопасность> Устранение неполадок.
- Оттуда найдите опцию «Синий экран» с правой стороны, а затем нажмите кнопку «Запустить средство устранения неполадок», чтобы запустить средство устранения неполадок «Синий экран», а затем перейдите к следующим параметрам на экране. Обратите внимание, что вам может потребоваться загрузить ваш компьютер в безопасном режиме.
Вариант 7. Выполните восстановление системы
Выполнение восстановления системы может помочь вам исправить ошибку синего экрана. Вы можете сделать эту опцию либо загрузкой в безопасном режиме, либо восстановлением системы. Если вы уже находитесь в разделе «Дополнительные параметры запуска», просто выберите «Восстановление системы» и перейдите к следующим шагам. И если вы только что загрузили свой компьютер в безопасном режиме, следуйте инструкциям ниже.
- Нажмите клавиши Win + R, чтобы открыть диалоговое окно «Выполнить».
- После этого введите «sysdm.cpl» в поле и нажмите «Ввод».
- Затем перейдите на вкладку «Защита системы» и нажмите кнопку «Восстановление системы». Откроется новое окно, в котором вы должны выбрать предпочитаемую точку восстановления системы.
- После этого следуйте инструкциям на экране, чтобы завершить процесс, а затем перезагрузите компьютер и проверьте, устранена ли проблема.
Узнать больше
Авторское право © 2022, ErrorTools, Все права защищены
Товарный знак: логотипы Microsoft Windows являются зарегистрированными товарными знаками Microsoft. Отказ от ответственности: ErrorTools.com не имеет отношения к Microsoft и не претендует на прямую связь.
Информация на этой странице предоставлена исключительно в информационных целях.


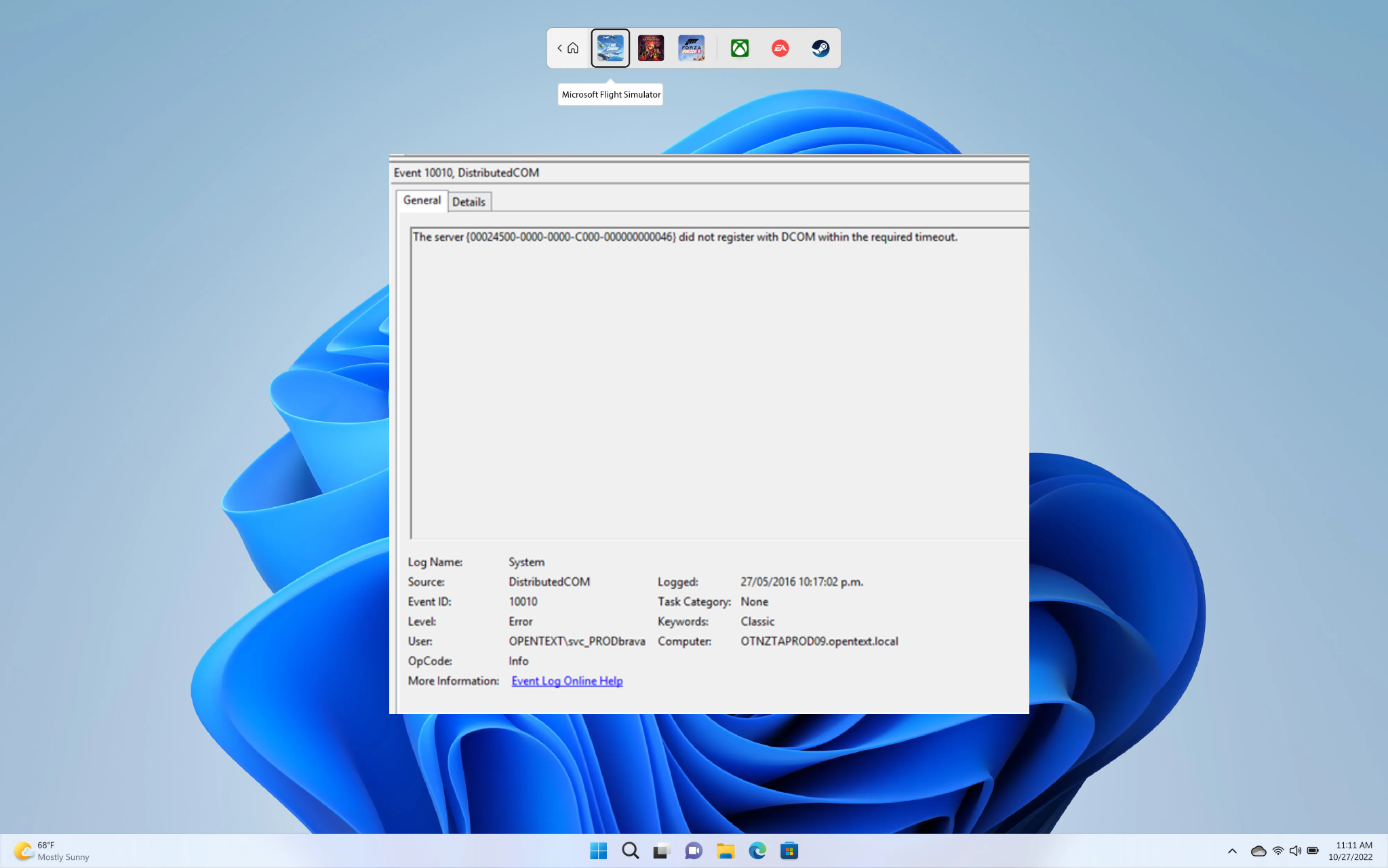



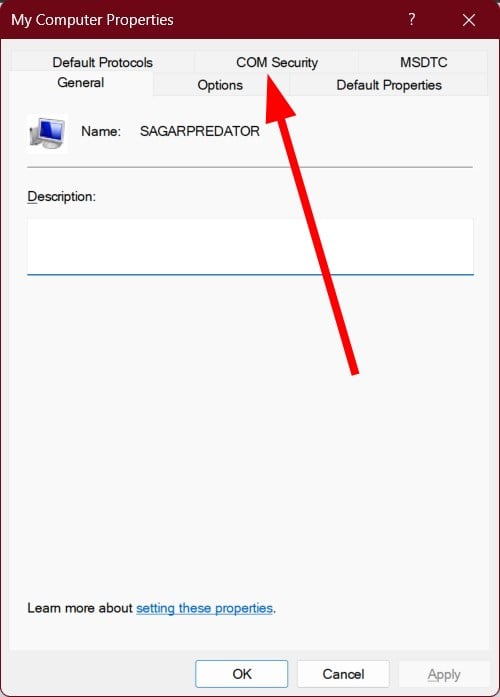
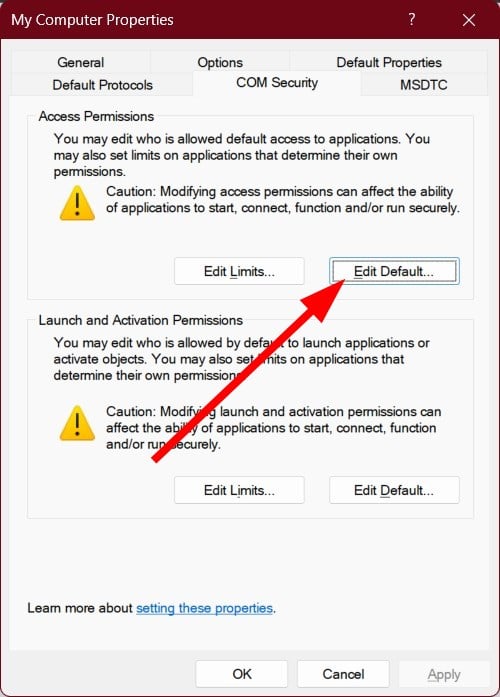
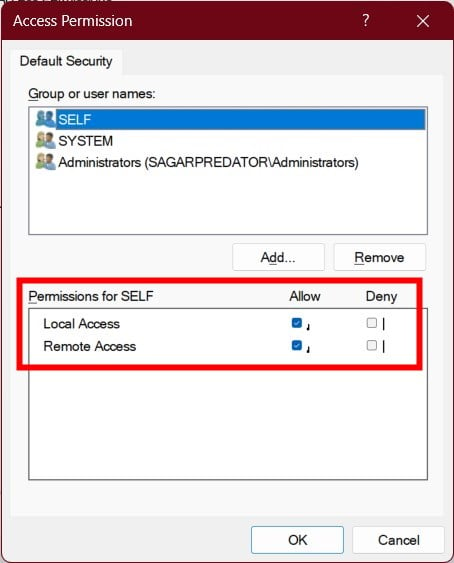
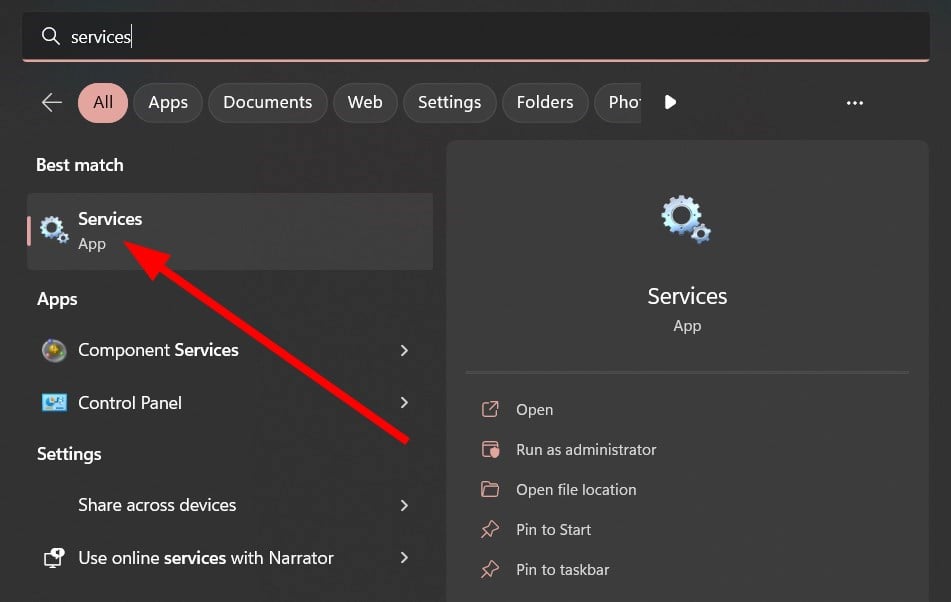
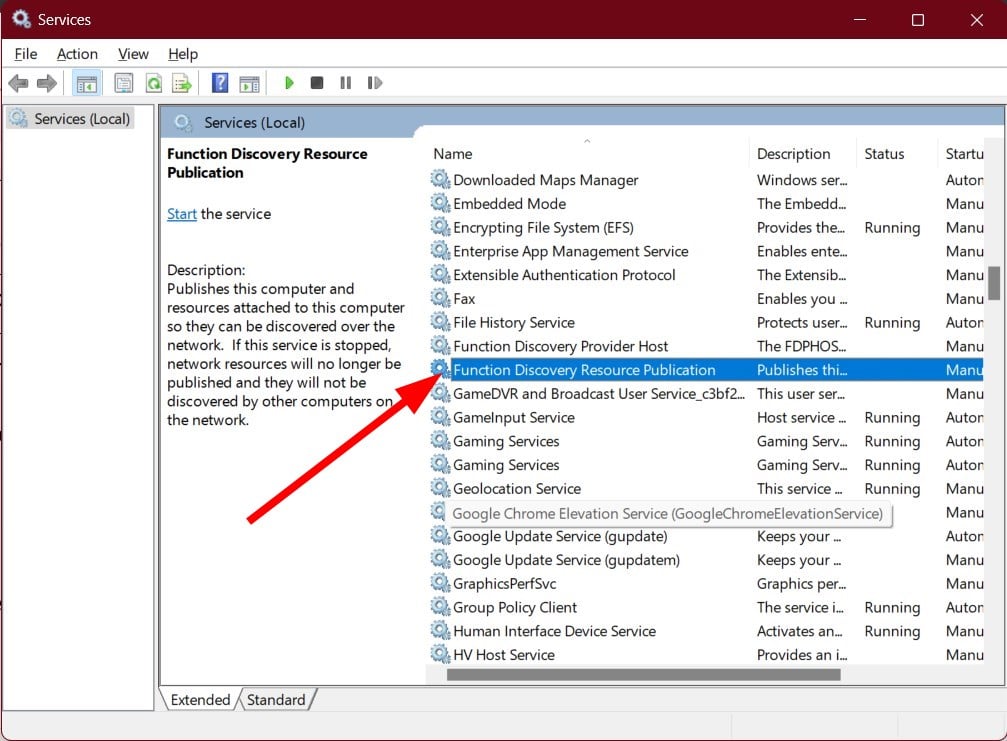
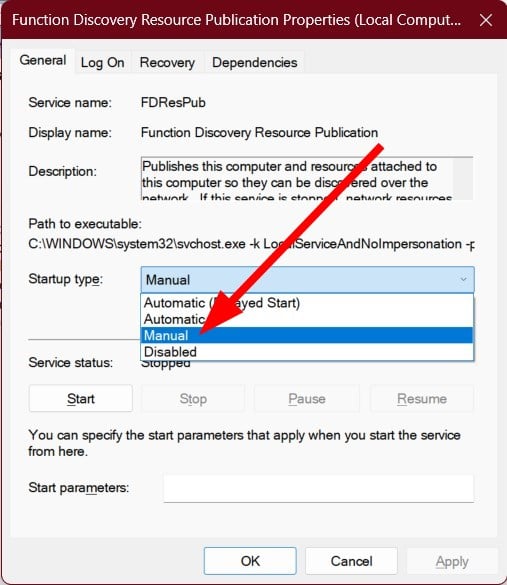

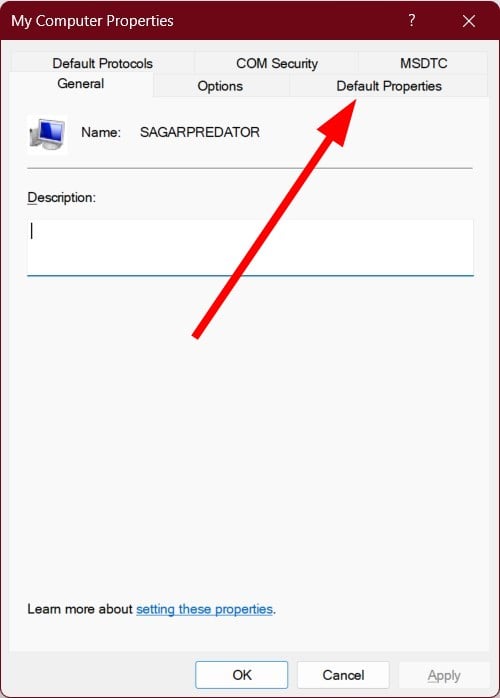
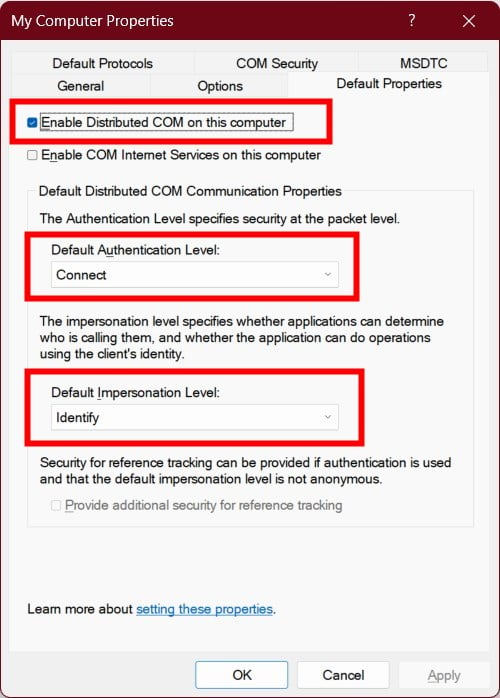
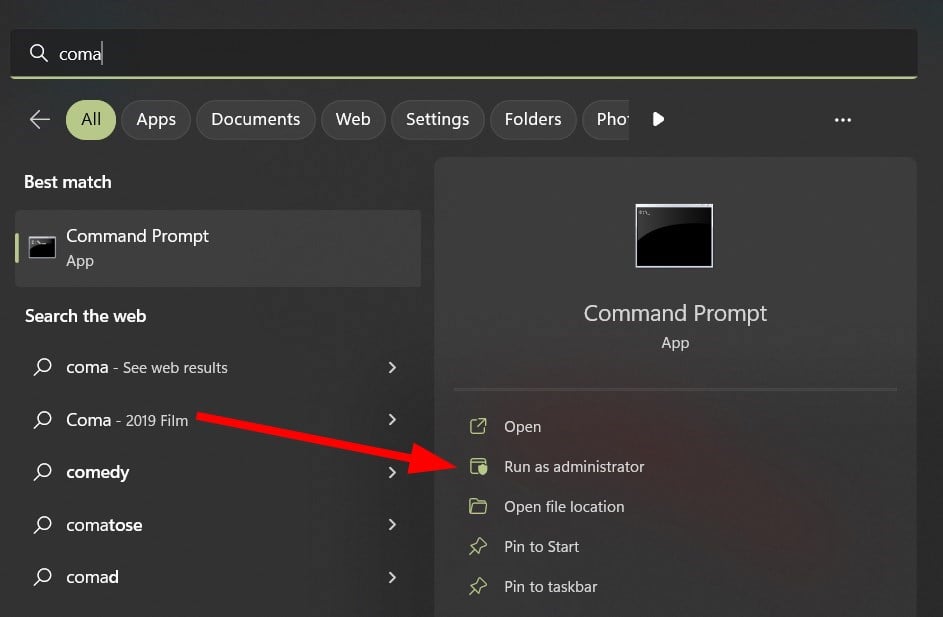
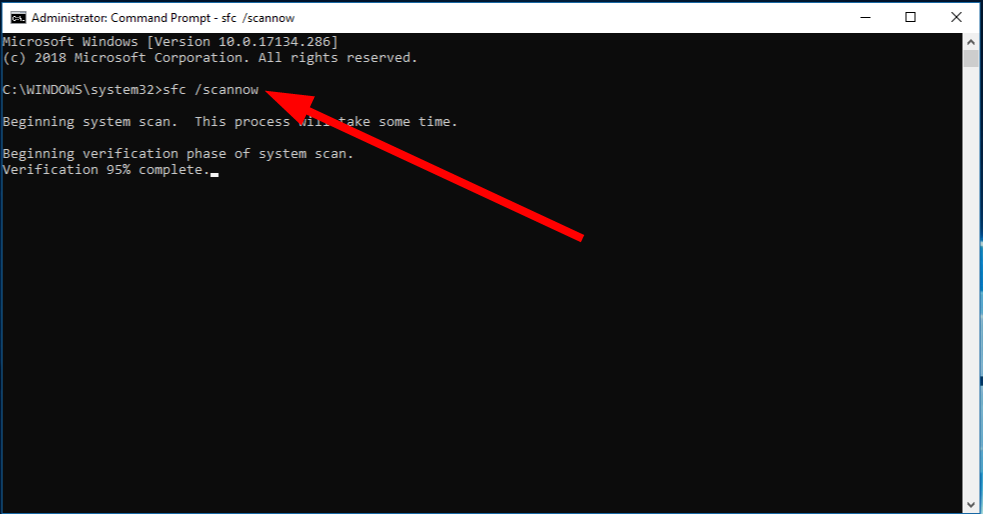



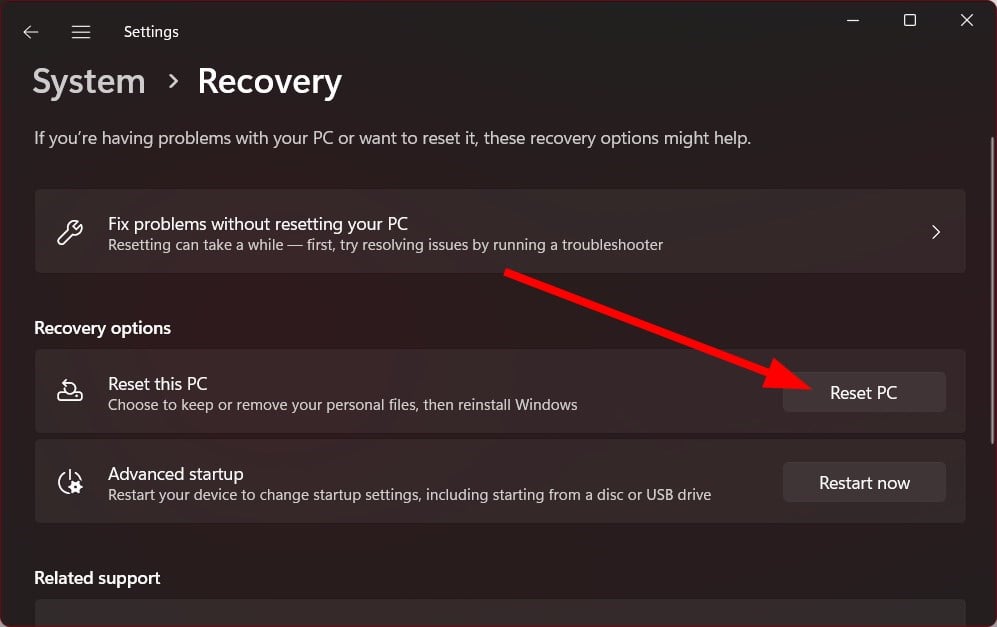






 Причины ошибок
Причины ошибок