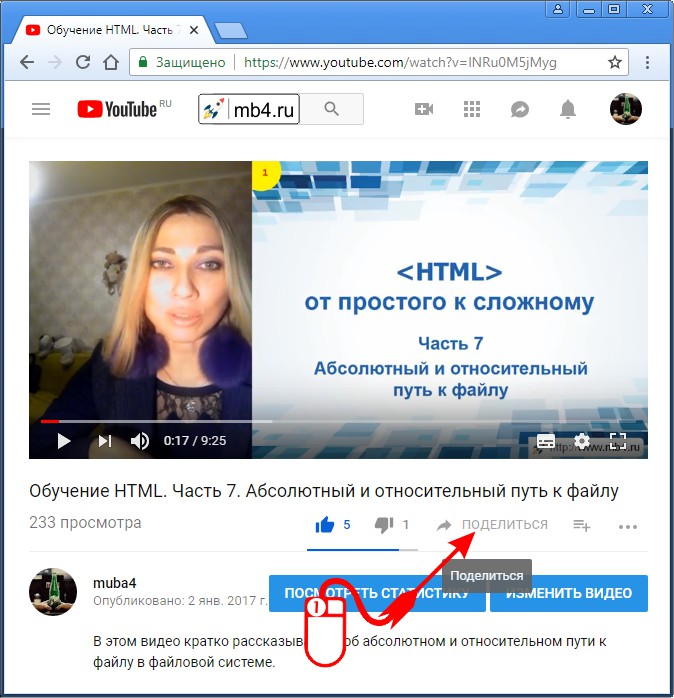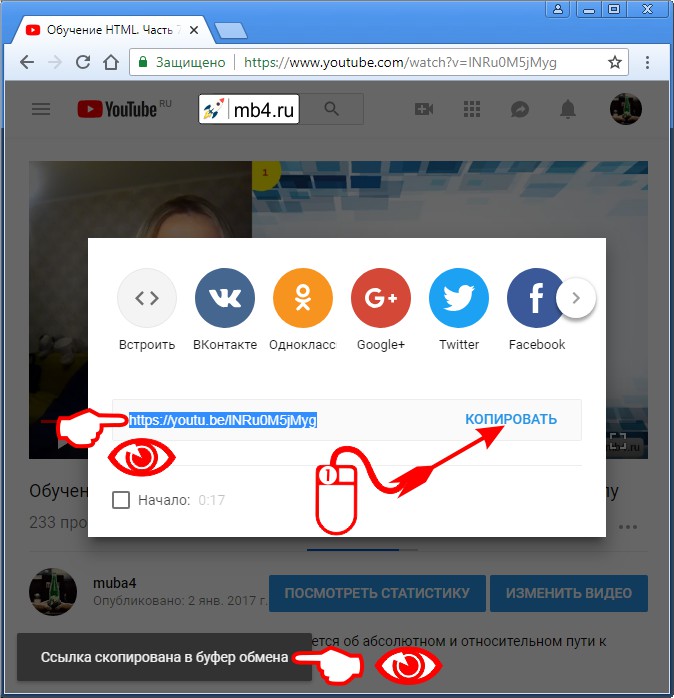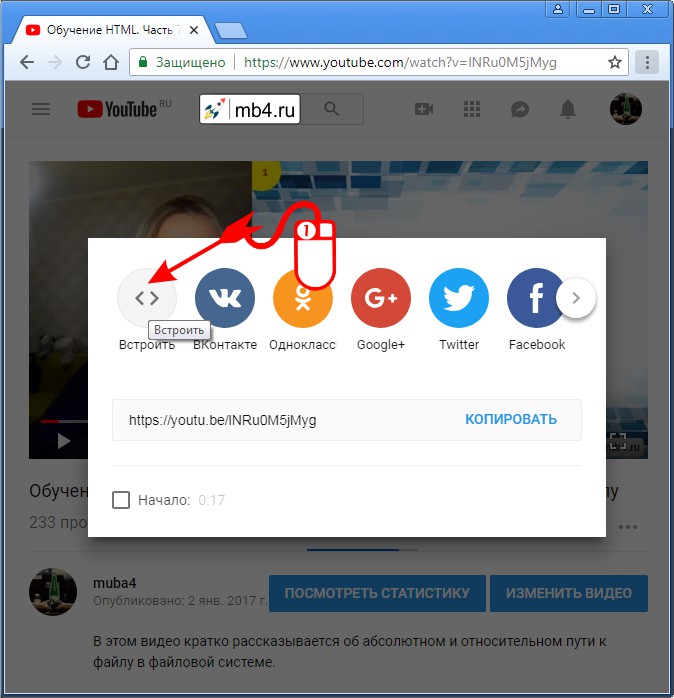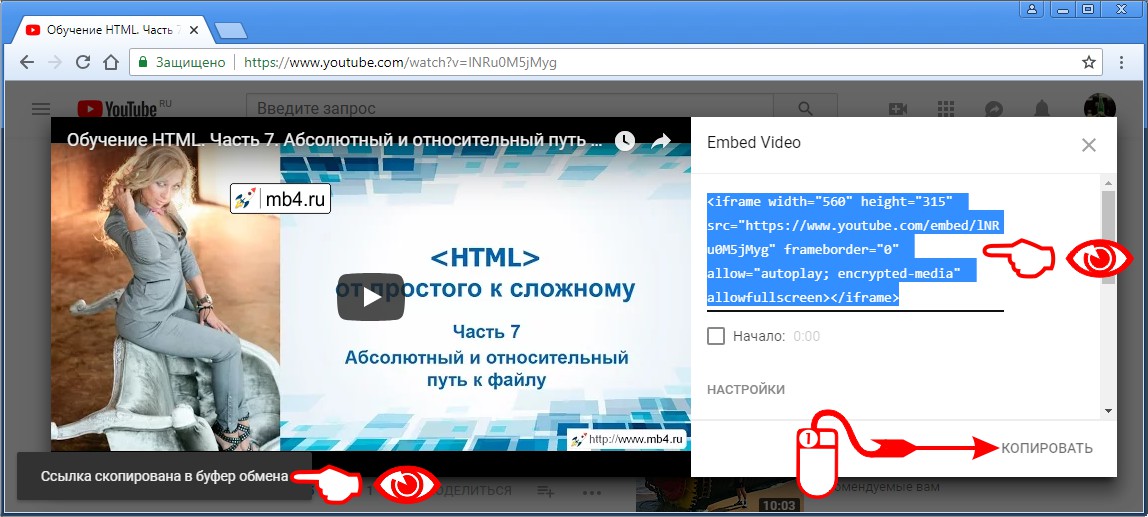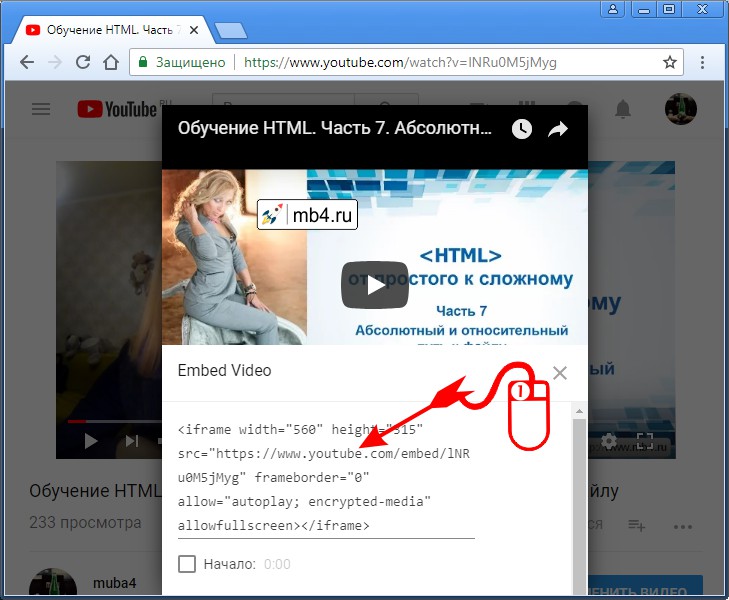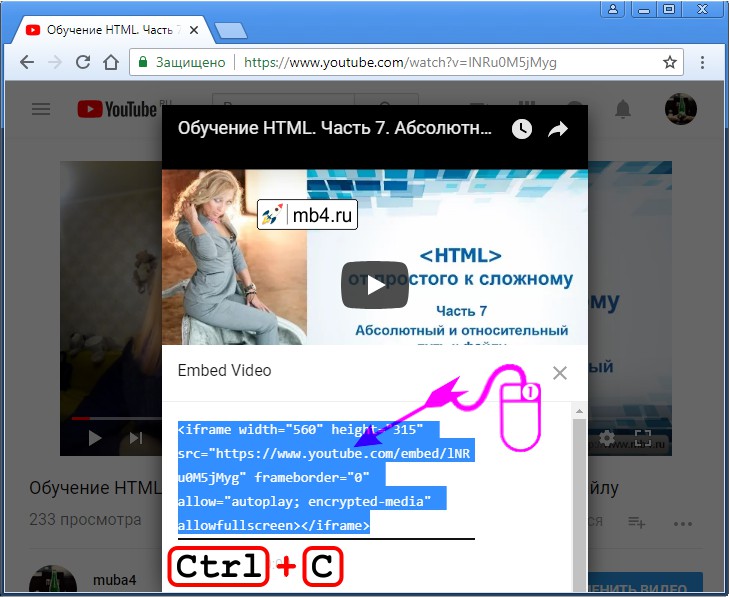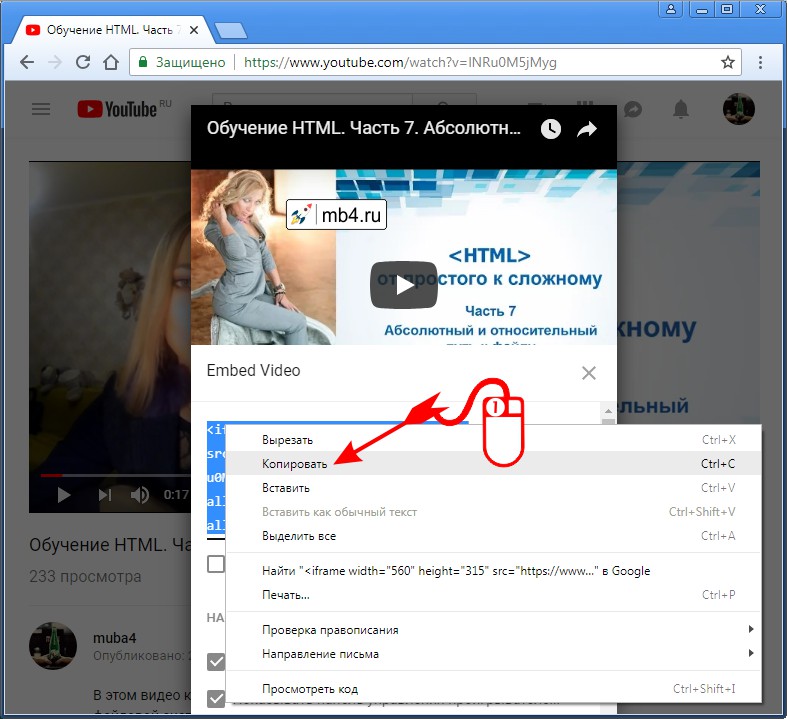Improve Article
Save Article
Like Article
Improve Article
Save Article
Like Article
In this article, we will learn how to define the URL of a video in HTML. The <video> tag is used to embed video files on a web page. This displays a video player along with the player controls depending on the browser. The source of the video can either be a singular one or it can be made to support multiple formats of the video so that multiple browsers support the video playback.
Approach: The <video> tag has an attribute src which is used to specify the path from where the video file would be loaded. When multiple sources are to be specified, the src attribute can also be used with each of the <source> tags to define the path of that source video file. We will use this attribute to define the URL of the video file.
Syntax:
<video src="path_to_video.mp4"></video>
Or
<video> <source src="path_to_video.mp4" type="video/mp4"> <source src="path_to_video.ogg" type="video/ogg"> </video>
Example 1: In this example, the attribute is used with the <video> tag. It illustrates the src attribute to define the URL of the video files.
HTML
Output:
Example 2: In this example, the attribute is used with the <source> tag to define multiple video sources.
HTML
<html>
<body>
<h1 style="color: green;">
GeeksforGeeks
</h1>
<h3>
How to define the URL of the
video file in HTML5?
</h3>
<video width="480" height="360" controls>
<source src="sample-video.mp4"
type="video/mp4">
<source src="sample-video.ogg"
type="video/ogg">
The browser does not support videos.
</video>
</body>
</html>
Output:
Last Updated :
17 Mar, 2021
Like Article
Save Article
Несмотря на то, что сегодня интернетом пользуются как никогда, все же бывают моменты, когда нужно сохранить видеофайл на компьютер.
Проблема: нужно найти URL проигрываемого видео
Представим ситуацию: вы зашли на сайт xxx.xx и там вы смотрите видео, смотрите его прямо в браузере Google Chrome, но видео показывается плохо, то зависает, то что-нибудь еще и вам гораздо удобнее скачать это видео и потом посмотреть на компьютере. Но проблема в том, что вы знаете как включить видео в браузере, но не знаете по какой ссылке это видео можно скачать, ссылки на скачивание видео на сайте нет.
Логично полагать, если браузер показывает видео, значит откуда-то он его качает. В этой заметке я покажу вам, как узнать ссылку с которой качается видео, т.е. как найти ссылку на поток с который проигрывает видеоплеер Google Chome.
Решение
Для примера возьмем любой сайт с видео онлайн, пусть это будет kino50.com. Заходим в просмотр фильма «Пингвины Мадагаскара». Прокручиваем ниже, видим плеер:
Теперь открываем «инструменты разработчика» (Ctrl+Shift+I) и переключаемся на вкладку «Network» (Сеть):
Запускаем проигрывание видео и смотрим какая строка грузится дольше всего (или можно сориентироваться по колонке type). Именно это соединение (строка) является ссылкой на видео файл:
Теперь, кликаем на строку и копируем ссылку на видео:
Видео где показано, как скачивать сегменты и потоки
Не всегда можно найти прямую ссылку на файл, потому что на некоторых сайтах файл разделен на сегменты, а где-то видео показывается из потока. В таких случаях как правило все равно можно скачать видео, но придется найти нужный URL (для сегментов) или использовать видеоплеер в Windows для сохранения потока в файл.
Все это показано в этом видео:
Заключение
В качестве примера был взят случайный сайт. Подобным образом можно получить ссылку на видео практически на любом сайте. Так можно получить ссылку на любой файл, не только на видео, а на любой объемный файл, ссылка на который явно не указана или скрыта. Таким файлом может например быть не видео а аудио файл. Т.е. таким образом вы можете узнать реальную ссылку на файл, который скрыт.
Также, не забывайте, что если вы скачали какой-то файл, то ссылку откуда был скачан файл можно в «Менеджере загрузок» (Ctrl+J):
- Подробности
- Родительская категория: Google
- Категория: YouTube
Как скопировать ссылку на видео YouTube
После того, как открыто всплывающее окно со ссылками, нужно обратить внимание на строчку типа:
https://youtu.be/lNRu0M5jMygОна находится под кнопками социальных сетей. Именно эта ссылка и является ссылкой на выбранное видео на Ютубе. Скопировать её можно выделив мышкой и нажав Ctrl + C, а можно просто кликнуть мышкой по кнопке «Копировать». После копирования ссылку можно отправить по электронной почте, в мессенждере, вставить в пост в соц.сетях или разместить в виде ссылки у себя на сайте. О том, что ссылка скопирована будет уведомление в нижнем левом углу экрана «Ссылка скопирована в буфер обмена»:
Как получить HTML-код для вставки на сайт видео с YouTube
Кнопка «Встроить» HTML-код с YouTube
Для того, чтобы получить HTML-код для вставки на сайт видео с YouTube нужно кликнуть левой кнопкой мышки один раз по кнопке в виде <> с названием «Встроить». Эта кнопка первая в верхнем ряду кнопок со ссылками на соц.сети:
Копирование HTML-кода для вставки на сайт видео с YouTube на узких экранах
На узких экранах кнопки «Копировать» почему-то дизайнерами YouTube не предусмотрено, поэтому HTML-код для вставки нужно скопировать вручную. Для этого нужно кликнуть один раз левой мышки в любое место, где расположен код:
После этого весь код для вставки на сайт выделится, останется нажать только Ctrl + C, чтобы он попал в буфер обмена, после этого его можно будет вставить в HTML-код страницы на сайте:
Для тех, кто привык пользоваться мышкой для копирования, нужно кликнуть правой кнопкой мышки по выделенному HTML-коду. Откроется контекстное меню браузера. Из него нужно выбрать пункт «Копировать»:
Резюме:
Таким образом можно быстро найти и скопировать либо ссылку на видео с YouTube, либо HTML-код для вставки на сайт видео.
Заберите ссылку на статью к себе, чтобы потом легко её найти 😉
Выберите, то, чем пользуетесь чаще всего:
Спасибо за внимание, оставайтесь на связи! Ниже ссылка на форум и обсуждение ; )
Обсудить эту статью
Войдите, чтобы комментировать
Тема на форуме: Ссылка на видео и HTML-код для вставки видео на сайт c YouTube
Подробнее…
Обсудить эту статью
INFO: Вы отправляете сообщение как ‘Гость’
—>
<center>Вы не вошли в систему. Функции ресурса ограничены.</center>
Как вытащить ссылку потока канала из любого сайта?
Всем здорова! Сегодня мы будем вытаскивать потоки каналов из сайтов. Я возьму сайт Яндекс, можно любой-другой сайт, но предупреждаю вытащенные потоки с сайтов могут не работать совсем или работать какое-то время — это нужно проверять.
Приступим.
1)Откроем сайт, где показывается ТВ:
2)Включаем тот канал, который нужен:
<font>3)Теперь правой кнопкой мыши нажимаем на экран выходит вкладка:</font>
4) Нажимаем «Исследовать элемент»:
5) Переходим во вкладку «Network»:
6) Дальше можно остаться во вкладке «All» или перейти во вкладку «XHR» где есть только потоки. Мы попали во вкладку с потоками канала. Теперь нужно найти такую ссылку которая заканчивается на .m3u8 или есть внутри ссылки(если есть внутри ссылки, то убираем всё до .m3u8):
7) Правой кнопкой мыши по ссылке с .m3u8 -> «Copy» -> «Copy link address»:
9) Теперь открываем любой видеоплеер, который может воспроизводить видеопотоки. Я рекомендую VLC. Нажимаем на вкладку «Медиа» -> Открыть URL… -> Вставить скопированную ссылку. -> «Воспроизвести»:
10) Проверяем работает ли канал, если работает, то можно вставить её в свой плейлист. Если у вас возник вопрос «Как создать плейлист?» можно посмотреть тут:
11) Если нужен ещё один или несколько каналов повторить п1. — п10.
PS. Если у вас возникнут вопросы или что-то непонятно пишите в комментарии обязательно отвечу.
| < < | > > |
|---|
Авторизуйтесь, чтобы получить возможность писать комментарии.
Топ раздела IPTV
В наше время использование видео в маркетинге является одним из самых востребованных и эффективных инструментов. Но как перенести видео в социальной сети или на другую платформу, если нет ссылки на этот контент?
Многие маркетологи сталкиваются с проблемой получения ссылки на видео, которые сохранены в галерее на мобильных устройствах. В этой статье мы расскажем о простых способах и советах, которые помогут упростить процесс получения ссылки на видео из галереи.
Знание этих нюансов позволит маркетологам быстро и легко получать ссылки на видео, что позволит им больше времени уделяться разработке стратегий и креативным решениям в контент-маркетинге.
Простые способы получения ссылки на видео из галереи
Многие интернет-пользователи сталкиваются с проблемой, когда нужно получить ссылку на видео из галереи сайта. В этой статье мы рассмотрим несколько простых способов решения этой задачи.
1. Использование инструментов разработчика браузера
Для этого нужно открыть страницу с видео и нажать на правую кнопку мыши. В появившемся меню выбрать «Исследовать элемент». Откроется инструмент разработчика браузера, где нужно найти тег <video>. В нем будет содержаться ссылка на видео файл.
2. Поиск в исходном коде страницы
Если первый метод не подходит, можно попробовать найти ссылку в исходном коде страницы. Нажмите сочетание клавиш Ctrl + U , чтобы открыть исходный код страницы. Используйте комбинацию Ctrl + F, чтобы открыть поиск по коду. Введите название видео или расширение файла и найдите ссылку.
3. Использование онлайн сервисов
Существует множество онлайн сервисов, которые предоставляют возможность получения ссылки на видео файл. Наиболее популярные из них это «Keepvid» и «SaveFrom». Введите адрес страницы с видео и сервис найдет ссылку на файл.
- Используя эти простые способы, вы сможете получить ссылку на видео из галереи и использовать ее в своих целях.
- Не забывайте о правах автора и использовании материалов только с разрешения правообладателя.
Как найти ссылку на видео во вкладке «Поделиться»
Поиск ссылки на видео из галереи вконтакте может показаться сложной задачей. Однако, существует метод, позволяющий быстро найти ссылку на видео, используя вкладку «Поделиться».
Для этого нужно перейти к видео в галерее и нажать на кнопку «Поделиться». Появится окно с несколькими опциями. Необходимо нажать на кнопку «Скопировать» рядом с ссылкой на видео.
После нажатия на кнопку «Скопировать», ссылка на видео будет скопирована в буфер обмена. Остается только открыть блокнот или любой другой текстовый редактор и вставить скопированную ссылку.
Таким образом, быстро и легко можно найти ссылку на видео во вкладке «Поделиться» в галерее вконтакте. Этот метод может быть полезен для маркетологов, которые желают поделиться видео со своей аудиторией, а также для тех, кто просто хочет сохранить видео на своем устройстве.
Как использовать инструменты разработчика для получения ссылки на видео
Шаг 1: Откройте веб-сайт, на котором находится видео, ссылку на которое вы хотите получить, и откройте инструменты разработчика. Обычно это делается, нажимая F12 или нажимая правой кнопкой мыши на страницу и выбирая «Инспектор».
Шаг 2: Найдите элемент, содержащий видео. Это может быть тег или , в зависимости от формата видео. Чтобы быстро найти элемент, используйте функцию поиска в инструментах разработчика.
Шаг 3: Раскройте элемент с видео, чтобы увидеть все его свойства. Вам нужно будет найти свойство «src», которое содержит ссылку на видео. Скопируйте ссылку.
Шаг 4: Вставьте скопированную ссылку на видео в адресную строку браузера и нажмите Enter. Если видео доступно для просмотра в отдельной вкладке, скопируйте ссылку из адресной строки этой вкладки.
Примечание: Некоторые сайты могут использовать защиту от копирования ссылок на видео. В этом случае некоторые способы не сработают, и вы должны будете использовать дополнительные инструменты для получения ссылки на видео.
Как скопировать ссылку на видео с помощью специальных приложений
1. Video Downloader for Instagram
Video Downloader for Instagram — это бесплатное приложение, которое позволяет быстро и просто загружать видео с Instagram. Это приложение полностью бесплатное и многофункциональное. Оно позволяет не только загружать видео с Instagram, но и копировать ссылку на видео.
Для копирования ссылки на видео с помощью Video Downloader for Instagram, достаточно открыть видео в Instagram, скопировать ссылку на видео и вставить ее в приложение. Затем нажать кнопку «Скопировать ссылку». Полученная ссылка уже может быть использована.
2. Video Downloader for TikTok
Video Downloader for TikTok — это еще одно бесплатное приложение, которое позволяет загрузить видео с TikTok. Оно также позволяет копировать ссылки на видео. Чтобы скопировать ссылку на видео, нужно открыть приложение, скопировать ссылку на видео из TikTok и вставить ее в приложение. Затем нажать кнопку «Скопировать ссылку». Полученная ссылка уже может быть использована.
3. Video Downloader for Facebook
Video Downloader for Facebook — это еще одно удобное приложение для загрузки видео. Оно позволяет загружать видео с Facebook и копировать ссылки на видео. Чтобы скопировать ссылку на видео, нужно открыть приложение, скопировать ссылку на видео из Facebook и вставить ее в приложение. Затем нажать кнопку «Скопировать ссылку». Полученная ссылка уже может быть использована.
- Video Downloader for Instagram, Video Downloader for TikTok и Video Downloader for Facebook — удобные бесплатные приложения, которые позволяют загружать видео и копировать ссылки на видео.
- Скопированная ссылка на видео может быть использована для различных целей в маркетинге, например, для рекламы продукта или услуги.
Как получить ссылку на видео из предложенных в YouTube кодов
Случается, что нужно получить ссылку на видео, но она не отображается на странице YouTube. В таком случае можно воспользоваться кодом видео, чтобы получить прямую ссылку на него.
Для этого необходимо:
- Найти код видео: открываем страницу с видео, нажимаем на кнопку «Поделиться», выбираем «Вставить» и копируем код.
- Извлечь ссылку: вставляем код на страницу https://www.youtube.com/embed/[код видео] и получаем ссылку на видео.
Теперь у нас есть прямая ссылка на видео, которую можно использовать для встраивания на сайты или в социальных сетях.
| Код видео | Прямая ссылка на видео |
|---|---|
| FC_ym4x-_Hs | https://www.youtube.com/watch?v=FC_ym4x-_Hs |
| BuzsQ-_pi0 | https://www.youtube.com/watch?v=BuzsQ-_pi0 |
Важно знать, что прямая ссылка на видео может измениться в зависимости от изменения правил и политики YouTube, поэтому лучше использовать официальные способы встраивания видео.
Уникальные способы использования ссылки на видео для маркетинга
Использование видео в контекстной рекламе
Контекстная реклама сделала большой шаг вперед с появлением способности включать видео. Используйте ссылку на видео в качестве источника рекламного материала. Этот способ позволяет увеличить эффективность рекламной кампании и увеличить количество переходов на ваш сайт.
Оптимизация трафика на сайте
Добавьте видео на сайт и разместите ссылку на него на главной странице. Это привлечет больше пользователей на ваш сайт и увеличит время их пребывания здесь, что улучшит показатели SEO и приведет к увеличению конверсии.
Размещение ссылки на видео в социальных сетях
Социальные сети — отличный способ привлечь множество новых клиентов. Добавьте ссылку на видео в свой профиль или на стену, чтобы пользователи могли посмотреть его и поделиться с другими. Это приведет к увеличению посещаемости на сайте и позитивной репутации вашей компании.
| Преимущество | Описание |
|---|---|
| Увеличение конверсии | Видео в рекламе — отличный способ привлечь внимание и увеличить количество переходов на сайт. |
| Улучшение SEO | Размещение видео на сайте увеличивает время пребывания пользователей на сайте, что улучшает показатели поисковой оптимизации. |
| Повышение репутации | Размещение видео в социальных сетях приводит к множеству лайков, репостов и комментариев, что создает позитивную репутацию компании. |
Интерфес на YouTube поменялся и статья «Как получить HTML-код для вставки на сайт видео с YouTube» немного устарела, хотя все принципы получения HTML-кода видео для вставки на сайт остались прежними. К тому же хочется ещё затронуть вопрос о том, как получить просто ссылку на видео с Ютуба. Поэтому решил обновить материал и добавить в него информацию про ссылку на видео. Итак, обо всём по порядку:
Кнопка «Поделиться» для получения ссылки на видео и HTML-кода для вставки видео на сайт находится справа под заголовком видео YouTube (под самим видео). Рядом с кнопками лайков и прочими ссылками по пользовательскому управлению видео.
Для того, чтобы открыть панель со ссылкой на видео и HTML-кодом для вставки, нужно найти эту кнопку и кликнуть по ней один раз левой кнопкой мышки:
Как скопировать ссылку на видео YouTube
После того, как открыто всплывающее окно со ссылками, нужно обратить внимание на строчку типа:
https://youtu.be/lNRu0M5jMygОна находится под кнопками социальных сетей. Именно эта ссылка и является ссылкой на выбранное видео на Ютубе. Скопировать её можно выделив мышкой и нажав Ctrl + C, а можно просто кликнуть мышкой по кнопке «Копировать». После копирования ссылку можно отправить по электронной почте, в мессенждере, вставить в пост в соц.сетях или разместить в виде ссылки у себя на сайте. О том, что ссылка скопирована будет уведомление в нижнем левом углу экрана «Ссылка скопирована в буфер обмена»:
Как получить HTML-код для вставки на сайт видео с YouTube
Кнопка «Встроить» HTML-код с YouTube
Для того, чтобы получить HTML-код для вставки на сайт видео с YouTube нужно кликнуть левой кнопкой мышки один раз по кнопке в виде <> с названием «Встроить». Эта кнопка первая в верхнем ряду кнопок со ссылками на соц.сети:
Копирование HTML-кода для вставки на сайт видео с YouTube на широких экранах
На широких экранах при раскрытии нового всплывающего окна в нижнем правом углу будет ссылка-кнопка «Копировать». После клика по этой кнопке, HTML-код для вставки видео с Ютуба будет скопирован в буфер обмена. Об этом будет сообщено в надписи в нижнем правом углу экрана: «Ссылка скопирована в буфер обмена». После этого, полученный код можно вставлять в HTML-документ.
Код выглядит например так:
<iframe width="560" height="315" src="https://www.youtube.com/embed/lNRu0M5jMyg" frameborder="0" allow="autoplay; encrypted-media" allowfullscreen></iframe>Ну и конечно картинка, как найти эту кнопку «Копировать» на Ютубе:
Копирование HTML-кода для вставки на сайт видео с YouTube на узких экранах
На узких экранах кнопки «Копировать» почему-то дизайнерами YouTube не предусмотрено, поэтому HTML-код для вставки нужно скопировать вручную. Для этого нужно кликнуть один раз левой мышки в любое место, где расположен код:
После этого весь код для вставки на сайт выделится, останется нажать только Ctrl + C, чтобы он попал в буфер обмена, после этого его можно будет вставить в HTML-код страницы на сайте:
Для тех, кто привык пользоваться мышкой для копирования, нужно кликнуть правой кнопкой мышки по выделенному HTML-коду. Откроется контекстное меню браузера. Из него нужно выбрать пункт «Копировать»:
Резюме:
Таким образом можно быстро найти и скопировать либо ссылку на видео с YouTube, либо HTML-код для вставки на сайт видео.
Как вставить видео с YouTube в публикацию на сайте Joomla. Вставка тега iframe в админке Joomla.
Заберите ссылку на статью к себе, чтобы потом легко её найти!
Выберите, то, чем пользуетесь чаще всего:
Несмотря на то, что сегодня интернетом пользуются как никогда, все же бывают моменты, когда нужно сохранить видеофайл на компьютер.
Проблема: нужно найти URL проигрываемого видео
Представим ситуацию: вы зашли на сайт xxx.xx и там вы смотрите видео, смотрите его прямо в браузере Google Chrome, но видео показывается плохо, то зависает, то что-нибудь еще и вам гораздо удобнее скачать это видео и потом посмотреть на компьютере. Но проблема в том, что вы знаете как включить видео в браузере, но не знаете по какой ссылке это видео можно скачать, ссылки на скачивание видео на сайте нет.
Логично полагать, если браузер показывает видео, значит откуда-то он его качает. В этой заметке я покажу вам, как узнать ссылку с которой качается видео, т.е. как найти ссылку на поток с который проигрывает видеоплеер Google Chome.
Решение
Для примера возьмем любой сайт с видео онлайн, пусть это будет kino50.com. Заходим в просмотр фильма «Пингвины Мадагаскара». Прокручиваем ниже, видим плеер:
Теперь открываем «инструменты разработчика» (Ctrl+Shift+I) и переключаемся на вкладку «Network» (Сеть):
Запускаем проигрывание видео и смотрим какая строка грузится дольше всего (или можно сориентироваться по колонке type). Именно это соединение (строка) является ссылкой на видео файл:
Теперь, кликаем на строку и копируем ссылку на видео:
Видео где показано, как скачивать сегменты и потоки
Не всегда можно найти прямую ссылку на файл, потому что на некоторых сайтах файл разделен на сегменты, а где-то видео показывается из потока. В таких случаях как правило все равно можно скачать видео, но придется найти нужный URL (для сегментов) или использовать видеоплеер в Windows для сохранения потока в файл.
Все это показано в этом видео:
Заключение
В качестве примера был взят случайный сайт. Подобным образом можно получить ссылку на видео практически на любом сайте. Так можно получить ссылку на любой файл, не только на видео, а на любой объемный файл, ссылка на который явно не указана или скрыта. Таким файлом может например быть не видео а аудио файл. Т.е. таким образом вы можете узнать реальную ссылку на файл, который скрыт.
Также, не забывайте, что если вы скачали какой-то файл, то ссылку откуда был скачан файл можно в «Менеджере загрузок» (Ctrl+J):