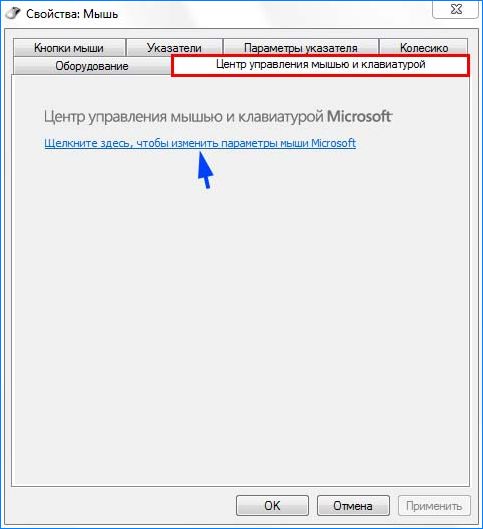При прокрутке колесиком мышки страница прыгает. [Решение за 5 сек]
Приветствую вас мои читатели! Сегодня с утречка, зашел на свою страничку в соц сети и с удивлением обнаружил, что при прокрутке страницы колесиком мышки, она дергается, прыгает то вверх, то вниз, то есть колесо прокрутки мыши работало не корректно.
Благо, я уже сталкивался с такой проблемкой и поэтому решил её буквально за 5 секунд. Решение очень простое, но так бывает не во всех случаях. Я вам расскажу свой метод, а тем кому мой метод не поможет, приведу еще несколько других. Один из этих других методов вообще 100% рабочий 🙂
Прокрутка мыши
Прокручивать страницы (на англ. прокрутка — scroll, scrolling) в браузерах можно конечно не только при помощи мышки. Например прокрутить страницу вниз можно кнопкой Пробел или если на английском «Space» (как правило самая большая кнопка на клавиатуре), а вверх сочетанием клавиш SHIFT+Space. Но, в силу привычки для многих это неудобно, поэтому лучше пользоваться старым способом.
Способы устранения проблем с колесом мышки
- Начнем с самого быстрого. Если у вас сравнительно новая мышь, но при прокрутке страница все равно прыгает, то скорее всего на сенсорную панель колеса попал волосок или еще какая то грязь. В этом случае, достаточно сильно подуть прямо в само отверстие колесика. Мне этот способ всегда помогает. Если в вашем случае он не помог, то значит у вас что то серьезное и поэтому попробуйте следующие варианты.
- Данный вариант связан с настройками мышки в панели управления системы. В windows 8 и windows 10 в панель управления можно зайти нажав правой кнопкой мыши на «Пуск» и выбрав из контекстного меню пункт «Панель управления«.
Можно также нажать кнопки WIN+R, набрать в поле команду «control» и нажать Enter.
Примечание: обратите внимание, что в подавляющем большинстве статей (и здесь и на других сайтах), при указании какого-то пункта в панели управления, она включена в вид «Значки», в то время как по умолчанию в Windows включен вид «Категория». Рекомендую учитывать это и сразу переключаться на значки (в поле «Просмотр» вверху справа в панели управления).
Далее в панели управления находим «Мышь» и кликаем.
Откроется окно «Свойства: Мышь» с 5 вкладками. Нам нужна вкладка «Колесико«.
Переходим на нее и меняем значения в вертикальной прокрутке с 3 на большее. Если не помогло, то переходим к следующему варианту.
- Не редко подобные проблемы с мышкой связаны с некорректной установкой драйверов. Чтобы проверить драйвера заходим в «Диспетчер устройств» (можно также найти в «панели управления») и смотрим нет ли там желтых восклицательных знаков перед списком устройств. Если перед «Мыши и иные указывающие устройства» есть что то подобное, то нужно переустановить драйвер мышки.
- Часто проблема кроется не в программных ошибках, а в реальном повреждении (либо разбалтывании) механизма колеса прокрутки мышки. Что можно сделать? Можно разобрать мышку и, либо смазать механизм прокрутки мыши, либо поджать металлические скобы сжимающие колесико. Здесь расписывать все это я не буду. При желании можно найти видео на YouTube
- Последний вариант 100% рабочий. Что делать, если мышка не работает вообще или работает не корректно, и не получается исправить? Конечно же бежать в ближайший магазин электроники и купить новую мышку.
На этом все. Пусть ваша мышка радует вас плавностью прокрутки и долговечностью колесика.
Если вам понравилась эта статья, то пожалуйста, оцените её и поделитесь ею со своими друзьями на своей странице в социальной сети.

Загрузка…
Похожие записи:
- Не открываются страницы, но интернет работает.
- Слетели ассоциации файлов windows. [Unassociate File Types]
- Скрытые файлы и папки на флешке. Как восстановить?
- Ошибка автоматического обновления Mozilla Firefox [Решение в два клика]
- Критическая ошибка: «Меню Пуск и Кортана не работают» в Windows 10.
Записи из категории:
- Не отображаются иконки ярлыков
- Windows 10 не видит принтер. Почему?
- Как открыть файл HEIC или конвертировать HEIC в JPEG онлайн
- Устройство недостижимо при копировании. [iPhone]
- Как исправить синий экран смерти? Общие рекомендации.
При работе с документами можно столкнуться с тем, что колесико мыши проскакивает вверх, когда прокручиваем страницу вниз. Эта неполадка возникает на всех версиях Windows. При прокрутке вниз страница или все, что можно прокрутить, перемещается на пару пикселей вверх и это очень затрудняет работу за ПК.
Почему колесико прокрутки проскакивает случайным образом на Windows?
Проблема может возникнуть по ряду причин, и они отличаются от того, какую мышь используете, и являетесь ли пользователем ноутбука или компьютера.
- Проблемные функции прокрутки. Если пользуетесь мышью Microsoft, то найдете ряд функций в Центре управления мышью и клавиатурой Майкрософт. Для решения неполадок с проскакиванием вверх отключите проблемные из них.
- Устаревшие драйверы. Новые драйвера часто решают проблемы, вызванные предыдущими версиями, и важно их поддерживать в актуальном состоянии.
- Сенсорная панель ноутбука. Часто проблему вызывает тачпад на ноутбуке, поэтому отключите и проверьте, как работает колесико.
- Скрытие указателя во время ввода. Хотя эта функция напрямую не связана с колесиком, при ее отключении проблема с прокручиванием исчезает.
Отключение проблемных функций в настройках мыши Microsoft
Когда на указывающих устройствах Майкрософт возникают проблемы с прокруткой, колесико мыши прокручивает то вверх, то вниз, отключите некоторые функции, которые мешают ей правильно работать. Выполните следующие шаги, чтобы выключить опции ускорения и переключения направления прокрутки.
Откройте Панель управления с помощью системного поиска или командой control panel из окна «Выполнить» (клавиши Windows + R).
Переключите просмотр на крупные значки, перейдите в раздел «Мышь».
Перейдите в пункт меню Центра управления мышью и клавиатурой Майкрософт, кликните на «Изменить параметры».
На вкладке Основные параметры выключите опции «Ускоренная вертикальная прокрутка» и «Изменение направления прокрутки».
Теперь откройте какой-либо документ и проверьте, прокручивает ли страницы колесико мышки скачками вверх вниз.
Обновление драйверов
Устранить скачки при прокручивании можно путем установки последних версий драйверов. Их можно загрузить из сайтов производителей.
Разверните строку системного поиска (Win + S), наберите «диспетчер устройств» и щелкните на кнопку «Открыть».
Разверните вкладку «Мышь и иные указывающие устройства». Щелкните на имени подключенного устройства, выберите пункт «Удалить».
Подтвердите все запросы, которые будут запрашивать подтверждение на удаление и дождитесь завершения процесса.
Найдите в интернете официальный сайт производителя, набрав в поисковой строке поисковика «имя мышки+ поставщика». Загрузите последнюю версию программного обеспечения. Запустите загруженный файл и следуйте инструкциям на экране до завершения установки.
Теперь проверьте, проскакивает ли указатель вверх, когда прокручиваете страницу вниз.
Отключите прокрутку тачпада на ноутбуке
Если колесико мыши плохо прокручивает на ноутбуке, попробуйте выключить прокрутку тачпада. Выполните следующие шаги:
Перейдите в Параметры Windows 10 комбинацией клавиш Windows + I или в меню Пуск щелкните на значок шестеренки. Выберите раздел «Устройства».
С левой стороны окна перейдите на вкладку «Сенсорная панель», проверьте настройки прокрутки и масштабирования. Снимите флажок с опции «Перетащите двумя пальцами, чтобы прокрутить».
Теперь проверьте, проскакивает ли колесико мышки при навигации по странице вниз.
Отображение указателя во время ввода
Хотя этот способ не связан напрямую с неполадками прокрутки, его следует применить в качестве последнего средства.
Откройте Панель управления командой control из окна «Выполнить» (Win + R). Переключите просмотр на крупные значки и перейдите в раздел «Мышь».
Выберите пункт «Параметры указателя», снимите флажок с опции «Скрыть указатель во время ввода с клавиатуры».
После прокрутите страницу и проверьте, плавно ли работает мышка.
Если четыре метода не работают, посмотрите, не повреждено ли колесико физически.
Одна из распространенных ситуаций при работе с ПК или ноутбуком, когда колесико мыши прокручивает то вверх то вниз. Работа рывками может свидетельствовать о многих неисправностях, начиная с банального загрязнения, заканчивая механическим повреждением девайса. Ниже рассмотрим основные причины возникшей проблемы, и что делать для ее исправления.
Причины
Для начала необходимо понять, почему на мышке, прокручавая колесо, все дергается вверх и вниз. Причины могут быть различны:
- Загрязнение механизма из-за попадания внутрь пыли, грязи, волос или иных мелких частиц.
- Ошибки в выборе настроек.
- Старые драйвера или отсутствие необходимого ПО.
- Посторонние процессы, из-за которых колесико на мышке работает рывками: прокручивает то вверх, то вниз.
- Механическая неисправность, требующая ремонта или замены устройства.
Во всех случаях, кроме механической неисправности, проблему можно решить. Как это сделать правильно, рассмотрим ниже.
Что делать
Зная, почему колесико мышки крутится рывками вверх и вниз, можно предпринимать шаги по устранению поломки. Для этого используйте следующие рекомендации.
Сделайте правильные настройки
Для начала убедитесь, что для колесика мыши установлены правильные настройки. Выполните следующие шаги:
- Жмите на клавиатуре Win+R.
- Введите команду control panel.
- Войдите в категорию Оборудование и звук.
- Кликните на пункт Мышь в разделе Устройства и принтеры.
- Перейдите в раздел Колесико.
- Убедитесь, что поворот колесика на один щелчок приводит к прокрутке на три строки (попробуйте выбрать другой параметр).
После выполнения этих шагов перезапустите ПК и проверьте, прокручивает ли колесико мыши то вверх, то вниз или работает нормально.
Обновите драйвера
В большинстве случаев Виндовс 10 самостоятельно устанавливает ПО для работы подключенного оборудования. Но бывают ситуации, когда драйвера необходимо обновить вручную. Для этого сделайте следующее:
- Пройдите с первого по четвертый пункт прошлой инструкции.
- Войдите в раздел Оборудование.
- Жмите Свойства.
- Кликните на кнопку Изменить параметры.
- Войдите в раздел Драйвер.
- Кликните на кнопку Обновить драйвер.
Если это не дало результата, и колесико мышки прокручивает страницу скачками (то вверх, то вниз), попробуйте полностью удалить устройство из системы. Для этого:
- Пройдите с первого по пятый пункт рассмотренной выше инструкции.
- Жмите на кнопку Удалить устройство.
- Перезапустите ПК или ноутбук и дайте системе самостоятельно найти новые драйвера.
Если программное обеспечение по какой-то причине не установилось, скачайте его с официального сайта производителя. Для этого в поисковой строке введите название мышки и компании-производителя со словом «драйвера». Загрузите последнюю версию и проверьте, правильно ли работает мышь. Если она неправильно прокручивает страницу, переходит к следующему шагу.
Отключите прокрутку на тачпаде
Если вы пользуетесь ноутбуком, и во время работы мышью страница прыгает то вверх, то вниз, и нормально не прокручивает, причиной может быть некорректная работа тачпада. Для отключения лишней опции сделайте следующее:
- Жмите Win+I.
- Выберите раздел устройства.
- Слева войдите в секцию Сенсорная панель.
- Убедитесь в правильности настроек масштабирования и прокрутки.
- Уберите флажок с функции Переместите двумя пальцами, чтобы прокрутить.
Как вариант, можно вообще отключить тачпад с помощью горячих кнопок на клавиатуре. Комбинация будет отличаться в зависимости от модели.
Почистите мышь
Если во время работы мышь сама как бы прокручивает вверх или вниз, причиной может быть загрязнение колесика. К примеру, в него могла попасть пыль, волосы и другой мусор. Попробуйте продуть участок, покрутите его в одну и другую сторону. По возможности разберите мышь и почистите механизм, на котором работает колесико. После этого соберите девайс и проверьте, прокручивает ли устройство вверх и вниз, все ли работает корректно.
Замените батарейки
Одна из причин, почему мышь работает некорректно — разряженные батарейки. Если они сели и не гарантируют достаточного питания, возможны проблемы с мышкой. К примеру, во время работы она прокручивает вверх и вниз, пропадает указатель, медленно работает или возникают иные трудности. Для решения проблемы замените батарейки.
Активируйте диагностику Виндовс
В последних версиях ОС Windows предусмотрена встроенная диагностика, позволяющая автоматически устранить возникающие неполадки. Для ее запуска войдите в панель управления, а там перейдите в раздел Оборудование и звук, а после Устройства и принтеры. Найдите пункт USB устройство ввода и жмите по нему правой кнопкой мыши. В появившемся окне выберите Устранение неполадок. После этого дождитесь завершения проверки и проверьте, корректно ли прокручивает колесико, и есть ли скачки вверх и вниз.
Теперь вы точно не растеряетесь, если колесико на мышке начало скакать взад и вперед. Начните к обычной чистке и проверки настроек, после чего переходите к обновлению драйверов. Обязательно проверьте ПК / ноутбук на факт действия вирусов и вредоносных программ. Если речь идет о механическом повреждении, из-за чего устройство прокручивает некорректно, лучше просто заменить мышь.
На чтение 7 мин. Просмотров 1.7k. Опубликовано 28.04.2021
“Прыжки” колеса прокрутки мыши обычно появляются, когда пользователи прокручивают мышь вниз. Он появляется на ПК и ноутбуках и не является эксклюзивным для определенной версии ОС Windows. При прокрутке вниз страница или все, что можно прокрутить, перемещается на пару пикселей вверх, что может сильно раздражать.
Хотя это может показаться не серьезной проблемой, пользователей это беспокоит. Было много разных способов решить эту проблему, и некоторые из них были признаны интернет-сообществом успешными. Мы собрали такие методы в этой статье, поэтому убедитесь, что вы внимательно им следуете.
Содержание
- Причины колесико прокрутки мыши для случайного перехода в Windows?
- Решение 1. Отключите определенные функции прокрутки мыши ( Пользователи Microsoft Mouse)
- Решение 2 : Установите последние версии драйверов.
- Решение 3. Отключите прокрутку сенсорной панели на вашем ноутбуке
- Решение 4. Показывать указатель при наборе текста
- Решение 5. Отключение кнопки колесика
- Решение 6. Включение плавной прокрутки
Причины колесико прокрутки мыши для случайного перехода в Windows?
У этой проблемы много разных причин, и они различаются в зависимости от того, какую мышь вы используете, ноутбук или ноутбук. Пользователь ПК. Определение правильной причины вместе с вашим фактическим сценарием является ключевым, если вы хотите решить проблему как можно скорее. Вот почему важно проверить список причин ниже:
- Проблемы с прокруткой мыши – если вы Используя мышь Microsoft Mouse, вы найдете множество функций в Центре мыши и клавиатуры Microsoft. Убедитесь, что вы отключили проблемные.
- Старые и устаревшие драйверы . Новые драйверы часто решают проблемы, вызванные предыдущими версиями, и их важно обновить. Старые драйверы могут вызвать множество проблем и даже вызвать мигание курсора мыши.
- Сенсорная панель ноутбука – если вы пользователь ноутбука, функция прокрутки на вашем ноутбуке сенсорная панель может вызвать проблему, поэтому обязательно отключите ее.
- Скрытие указателя при вводе текста – даже если эта функция не имеет непосредственного отношения к колесу прокрутки, это сработало для некоторых пользователей, поэтому убедитесь, что вы сняли этот флажок, чтобы попытаться решить проблему.
Решение 1. Отключите определенные функции прокрутки мыши ( Пользователи Microsoft Mouse)
Эти настройки доступны для пользователей Microsoft Mouse, поскольку эти функции оказались проблематичными, когда дело доходит до проблемы, описанной в этой статье. Отключение ускорения прокрутки мыши и изменение направления прокрутки оказалось полезным для многих пользователей, поэтому обязательно попробуйте это ниже!
- Нажмите Нажмите кнопку «Пуск» и введите « Панель управления », когда она откроется. Щелкните первый результат, чтобы открыть панель управления. Вы также можете одновременно нажать клавиши Windows + R и ввести « exe » в диалоговом окне «Выполнить» . поле.
- Убедитесь, что вы изменили вид в Панели управления на Просмотр: большие значки и щелкните Мышь .
- После открытия окна настроек мыши нажмите Изменить настройки колеса мыши >> Изменить настройки мыши Microsoft , чтобы открыть Центр мыши и клавиатуры Microsoft .
- На вкладке Основные настройки убедитесь, что вы сняли флажки Ускоренная вертикальная прокрутка и параметры Обратное направление прокрутки , чтобы попытаться решить проблему.
- Убедитесь, что колесико мыши по-прежнему” подскакивает “при прокрутке!
Решение 2 : Установите последние версии драйверов.
Пользователи сообщают, что установка последних доступных драйверов позволила решить проблему без изменения каких-либо настроек мыши по умолчанию. Драйверы мыши можно найти на на странице производителя. Поскольку аппаратная часть мыши Microsoft Mouse, похоже, страдает от этой проблемы больше всего, мы включим ссылку на ir на веб-сайте.
- Нажмите кнопку меню «Пуск», введите « Device Manager » и выберите его из списка доступных результатов, просто щелкнув по первому. Вы также можете нажать комбинацию клавиш Windows + R , чтобы открыть диалоговое окно «Выполнить». Введите « devmgmt. msc » в диалоговом окне и нажмите «ОК», чтобы запустить его.
- Поскольку вы хотите обновить драйвер видеокарты на своем компьютере, разверните Мыши и другие указывающие устройства , щелкните правой кнопкой мыши и выберите Удалить устройство
- Подтвердите любые диалоговые окна или подсказки, в которых может быть предложено подтвердить удаление текущего драйвера мыши и дождаться завершения процесса.
- Найдите драйвер для мыши Microsoft Mouse на их сайте. Введите любые ключевые слова и установите тип аксессуара на Мыши .
- Если у вас мышь другого производителя, введите в Google имя вашей мыши. + производитель »и поищите ссылку на их официальный сайт. Найдите последнюю версию драйвера для мыши, загрузите ее и перейдите к шагу 7 .
- Должен появиться список всех доступных мышей. Обязательно прокрутите вниз, пока не дойдете до нужной записи, щелкните ее имя и прокрутите вниз до раздела Загрузки . Перейдите в раздел Программное обеспечение и драйверы и убедитесь, что вы правильно настроили свою операционную систему, а также язык драйвера, прежде чем нажимать синюю ссылку для загрузки .
- Убедитесь, что вы запустили только что загруженный файл, и следуйте инструкциям, появляющимся на экране, чтобы установить последние версии драйверов.
- Убедитесь, что проблема решена и прыжки мыши по-прежнему возникают!
Решение 3. Отключите прокрутку сенсорной панели на вашем ноутбуке
Если вы пользователь ноутбука, вам следует подумать об отключении прокрутки сенсорной панели при использовании внешней мыши. Это простое средство помогло многим пользователям ноутбуков, которые не оглядывались на эту проблему. Для этого выполните следующие действия. для этого!
- Используйте комбинация клавиш Windows + I , чтобы открыть Настройки на ПК с Windows 10. Кроме того, вы можете выполнить поиск по запросу «Настройки» с помощью панели поиска, расположенной на панели задач, или вы можно щелкнуть значок шестеренки прямо над кнопкой меню «Пуск» после его открытия.
- Найдите и откройте вложенную запись « Устройства » в приложении “Настройки”, щелкнув его один раз.
- Навигация перейдите на вкладку Сенсорная панель и проверьте наличие раздела Прокрутка и масштабирование вверху. Снимите флажок рядом с Проведите двумя пальцами для прокрутки . Проверьте, не происходят ли «прыжки» мыши при повторной прокрутке вниз!
Решение 4. Показывать указатель при наборе текста
Несмотря на то, что этот метод кажется достаточно случайным, поскольку он не имеет прямого отношения к проблемам с указателем, вам следует попробовать его в качестве последнего средства перед проверкой есть ли что-то не так с аппаратным аспектом мыши.
Если все четыре метода не помогли вам, вы должны проверить, не повреждена ли мышь физически, и, возможно, даже попытаться починить колесо сам. Процесс будет отличаться от одной мыши к другой, но вы сможете найти хорошие руководства в Интернете. Ознакомьтесь с последним методом ниже:
- Нажмите кнопку меню «Пуск» и введите « Панель управления . », Когда он открывается. Щелкните первый результат, чтобы открыть панель управления. Вы также можете одновременно нажать клавиши Windows + R и ввести « control. exe » в Диалоговое окно “Выполнить” .
- Убедитесь, что вы изменили вид на панели управления на Просмотр: большие значки и нажмите Мышь .
- После Откроется окно Свойства мыши , перейдите на вкладку Параметры указателя . В разделе Видимость снимите флажок рядом с параметром Скрывать указатель при вводе .
- Убедитесь, что” скачки “колесика мыши по-прежнему возникают при прокрутке!
Решение 5. Отключение кнопки колесика
В некоторых случаях колесо мыши может быть настроено для работы в качестве кнопки для некоторых драйверов мыши. Поэтому на этом этапе мы отключим эту конфигурацию. Для этого:
- Нажмите «Windows» + «R» , чтобы открыть окно запуска.
- Введите «Панель управления» и нажмите
- Щелкните « Просмотреть как » и выберите параметр « Большие значки ».
- Выберите кнопку «Мышь» и щелкните вкладку «Кнопки» выше.
- Щелкните раскрывающееся меню «Кнопка колеса» и выберите параметр «Отключено» .
- Проверьте, решает ли это вашу проблему. .
Решение 6. Включение плавной прокрутки
Если вы столкнулись с этой проблемой в Chrome, возможно, вам просто нужно включить плавную прокрутку, чтобы заставить мышь работать правильно. Для этого:
- Запустите Chrome и введите следующий адрес.
chrome://flags/# smooth-scrolling
- Включите «Плавная прокрутка» и проверьте, сохраняется ли проблема.
Примечание. Это работает только для некоторых компьютеров, на которых установлен определенный набор драйверов. Подуйте воздухом на колесо прокрутки мыши с помощью воздуходувки, чтобы избавиться от частиц пыли, или попробуйте открыть мышь и очистить колесо прокрутки.
Причины может быть две.
В настройках параметров мыши по количеству строк на щелчок.
И, что более вероятно, механическое повреждение или износ трещетки, или загрязнение механизма трещетки, судя по рывкам.
Лечение возможно в 80% случаев. Мышь надо разобрать, почистить. Если дефект не устранился, то отжать усики кожуха трещетки, и поправить усики звёздочки на трещетке.
Заметил ещё такую закономерность: чем тише и мягче щелкает мышка, тем вероятнее, что ремонт не потребуется, только чистка. На это стоит обращать внимание при покупке.
Обязательное условие — некривые руки. Достигается ломанием и ковырянием механических игрушек в детстве.

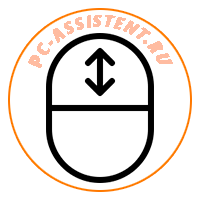
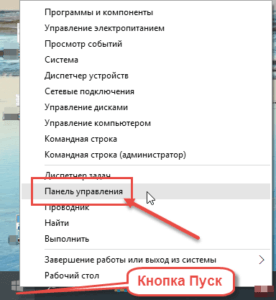 Можно также нажать кнопки WIN+R, набрать в поле команду «control» и нажать Enter.
Можно также нажать кнопки WIN+R, набрать в поле команду «control» и нажать Enter.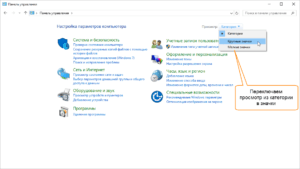
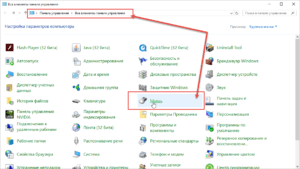 Откроется окно «Свойства: Мышь» с 5 вкладками. Нам нужна вкладка «Колесико«.
Откроется окно «Свойства: Мышь» с 5 вкладками. Нам нужна вкладка «Колесико«. 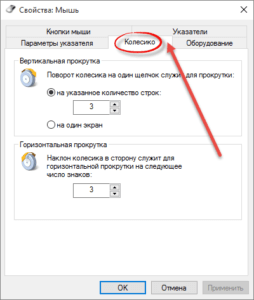 Переходим на нее и меняем значения в вертикальной прокрутке с 3 на большее. Если не помогло, то переходим к следующему варианту.
Переходим на нее и меняем значения в вертикальной прокрутке с 3 на большее. Если не помогло, то переходим к следующему варианту.