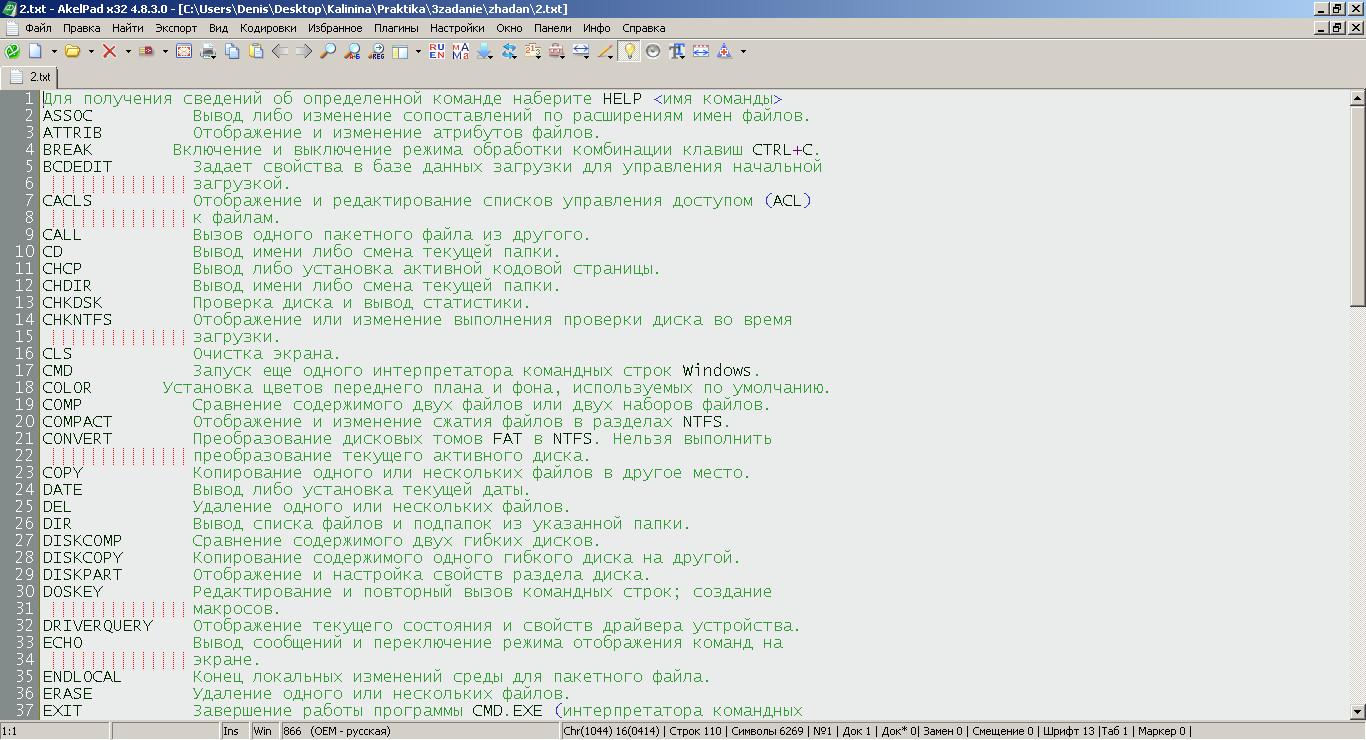Содержание
- Большая Энциклопедия Нефти и Газа
- Командный процессор
- СТРУКТУРА DOS
- Список команд Windows ( Windows CMD ) с описанием и примерами.
- Способы запуска командной строки
- Справочник по командам CMD Windows
- Прочие материалы по работе с командной строкой Windows:
Большая Энциклопедия Нефти и Газа
Командный процессор
Командный процессор выполняет командный файл AUTOEXEC. BAT, если этот файл имеется в корневом каталоге диска, с которого загружается операционная система. BAT указывают команды и программы, выполняемые при каждом запуске компьютера. [1]
Командный процессор ( КП) осуществляет взаимодействие пользователя с ПК. Он является файлом DOS и имеет имя Command. Взаимодействие организуется при помощи команд. Команды бывают двух типов: внутренние и внешние. [2]
Командный процессор — часть операционной системы, обрабатывающая команды, вводимые с терминала или из командного файла, и запускающая задачи для их выполнения. [3]
Командный процессор выполняет командный файл AUTOEXEC. BAT, если этот файл имеется в корневом каталоге диска, с которого загружается операционная система. BAT указывают команды и программы, выполняемые при каждом запуске компьютера. [4]
Командный процессор DOS обрабатывает команды, вводимые пользователем. [6]
Командный процессор MS DOS обрабатывает команды, вводимые пользователем. Командный процессор находится в дисковом файле COMMAND. COM на диске, с которого загружается операционная система. [7]
Командный процессор ОС осуществляет загрузку готовых программ из файлов ОЗУ и их запуск по командам пользователя, поддерживая взаимодействие ОС с пользователями. В типовых ОС он позволяет создавать удобную операционную среду для конкретных пользователей. [8]
Командный процессор DOS обрабатывает команды, вводимые пользователем. COM, обычно он находится в корневом каталоге диска, с которого загружается DOS. Некоторые команды пользователя, например Type, Dir или Сору, командный процессор выполняет сам. Такие команды называются внутренними. Для выполнения остальных ( внешних) команд пользователя командный процессор ищет на дисках программу с соответствующим именем и если находит ее, то загружает в память и передает ей управление. [9]
Командный процессор DOS обрабатывает команды, вводимые пользователем. Стандартный командный процессор MS DOS имеет имя COMMAND. COM, обычно он находится в корневом каталоге диска, с которого загружается DOS. Некоторые команды пользователя, например Type, Dir или Сору, командный процессор выполняет сам. Такие команды называются внутренними. Для выполнения остальных ( внешних) команд пользователя командный процессор ищет на дисках программу с соответствующим именем и если находит ее, то загружает в память и передает ей управление. [10]
Командный процессор DOS обрабатывает команды, вводимые пользователем. Командный процессор находится в дисковом файле COMMAND. COM на диске, с которого загружается операционная система. Некоторые команды пользователя, например Type, Dir или Сору, командный процессор выполняет сам. Такие команды называются внутренними. Для выполнения остальных ( внешних) команд пользователя командный процессор ищет на дисках программу с соответствующим именем, и, если находит ее, то загружает в память и передает ей управление. [11]
Управление командным процессором осуществляется с клавиатуры компьютера. [12]
В командном процессоре имеется встроенный текстовый редактор, позволяющий производить несложную правку текста. [13]
Подпрограмма инициализации командного процессора обеспечивает удобную автоматическую настройку ПЭВМ на конкретного пользователя или задачу. Эта подпрограмма ищет на системном диске специальный командный файл автозапуска, и после его обнаружения командный процессор приступает к его обработке, не принимая команды с терминала. Это позволяет с помощью задания режима работы сразу погрузить пользователя в соответствующую командную среду без предварительных действий. [14]
Файл с командным процессором может занимать на системном диске любое место и трактуется как обычная программа. При загрузке в ОЗУ командный процессор распадается на две части в зависимости от расположения — резидентную и нерезидентную, располагаемую в старших адресах ОЗУ. [15]
СТРУКТУРА DOS
Третий модуль DOS, располагающийся на системном диске, — это командный процессор. В отличие от рассмотренных выше первых двух модулей (IO.SYS и MSDOS.SYS), файл с командным процессором (COMMAND.COM) может занимать на системном диске любое место и трактуется как обычная программа.
Основные функции командного процессора заключаются в следующем:
1. Приём и разбор команд, полученных с клавиатуры или из командного файла.
2. Исполнение встроенных команд DOS, находящихся внутри файла COMMAND.СОМ.
3. Загрузка и исполнение внешних программ DOS и прикладных программ (находящихся в файлах типа СОМ и ЕХЕ). Запуск прикладной программы осуществляется так же, как и обращение к внешней команде DOS (утилите), поскольку те и другие реализованы одинаково; командный процессор, в сущности, не отличает их друг от друга.
В функции командного процессора входит также исполнение файла автозапуска (AUTOEXEC.BAT).
Когда в качестве команды DOS командный процессор встречает имя файла, не совпадающее с именами встроенных команд, производится анализ типа этого файла, указанного в каталоге. Файлы типов СОМ и ЕХЕ считаются загрузочными и обрабатываются соответствующим образом, а файл типа ВАТ трактуется как командный.
Исполняемые файлы типа СОМ не требуют настройки адресов после их загрузки в оперативную память, а программы типа ЕХЕ при загрузке с диска в оперативную память нужно настроить по месту размещения, т. е. задать соответствующие адреса сегментов.
Когда в качестве команды DOS дается имя командного файла, командный процессор начинает последовательно читать и интерпретировать содержащиеся в нем строки, каждая из которых может содержать одну команду, метку или комментарий. Если в очередной строке стоит команда, осуществляющая вызов некоторой программы, то интерпретация командного файла приостанавливается ‘и начинается работа вызванной программы. После ее завершения управление возвращается командному процессору.
Язык команд DOS служит основным средством общения пользователя с дисковой операционной системой. После вызова какой-либо прикладной программы («задачи») пользователь взаимодействует с ней, а не с DOS, вплоть до завершения задачи, после чего вновь вступает в действие командный процессор.
Общий вид .команды ДОС:
nnn а1 а2 . ak /fl .. . /fn.
Здесь nnn — имя команды (программы). Это обязательный элемент. Аргументы a1 . ak требуются не во всякой команде, и кроме того, в некоторых командах часть из них может опускаться. То же самое относится к параметрам (флажкам) fl . tn. Аргументы обычно указывают на те объекты, с которыми имеет дело данная команда: имена накопителей, каталогов, файлов, внешних устройств. Флажки служат для задания различных модификаций и режимов в исполнении команды.
Если в конкретной команде ДОС предусмотрено задание неполного списка аргументов и/или флажков, то командный процессор подставляет вместо недостающих параметров определенные значения. Эта операция называется подстановкой по умолчанию.
При загрузке в оперативную память командный процессор распадается на две области: резидентную, которая располагается вслед за двумя рассмотренными выше модулями DOS, и нерезидентную, которая располагается на старших адресах ОЗУ.
Резидентная часть содержит подпрограммы стандартной обработки прерываний с десятичными номерами 34 — 36, которые разработчик прикладной системы может переопределить по-своему. Здесь же находится программа подзагрузки нерезидентной части командного процессора в оперативную память. Кроме того, в состав резидентной части входит подпрограмма инициализации, которая обрабатывает файл AUTOEXEC.BAT при запуске машины.
Нерезидентвая часть включает программу обработки команд DOS, поступающих с терминала или из командных файлов. В нерезидентную часть входит загрузчик внешних программ, задачей которого является чтение очередной программы с диска в оперативную память, настройка адресов и переход на ее исполнение.
Поскольку нерезидентная часть командного процессора располагается на старших адресах ОЗУ, любая прикладная программа, загружаемая на младшие адреса, может частично или полностью занять и «затереть» эту область памяти. По окончании такой программы управление всегда возвращается в резидентную часть командного процессора, который в этом случае пытается восстановить затертую иерезидентную часть, загружая ее с системного диска. Именно поэтому на машинах без жесткого диска после окончания работы некоторых прикладных программ на экран выдается сообщение «Установите системный диск в драйвер А: . «. Это значит, что прикладная программа затерла нерезидентную часть командного процессора, а резидентная часть, установив этот факт, делает попытку восстановить ее с гибкого диска. На машинах, в которых роль системного играет жесткий диск, такая ситуация разрешается незаметно для пользователя, поскольку командный процессор всегда есть на жестком диске — от пользователя не требуется никаких действий для его загрузки.
Подпрограмма инициализации располагается в конце резидентной части командного процессора. Поскольку она срабатывает лишь один раз при запуске машины, занимаемая ею память может быть использована прикладными программами; поэтому первая же прикладная программа размещается в ОЗУ на месте этой подпрограммы, что позволяет экономно использовать оперативную память.
Таким образом, после загрузки и инициализации командного процессора оперативная память разделяется на три области:
— область DOS — от младших адресов, объемом около 60 К;
— область прикладных программ максимальным объемом около 580 К;
— — системная область — на старших адресах ОЗУ объемом 384 К.
Список команд Windows ( Windows CMD ) с описанием и примерами.
Командная строка Windows является стандартным средством диагностики, настройки и управления компонентами операционной системы и прикладным программным обеспечением. В отличие от графической среды пользователя, командная строка является более гибким и универсальным инструментом, позволяющим решать многие задачи администрирования системы стандартными средствами Windows без установки дополнительного программного обеспечения.
Способы запуска командной строки
Командная строка Windows может быть запущена как и любое другое стандартное приложение — через Главное меню Windows, с использованием диалога Выполнить (комбинации клавиш Win+R, Win+X), а также с использованием открытия Проводником ( по двойному щелчку ) ярлыка или исполняемого файла C:WINDOWSSystem32cmd.exe . В результате запуска откроется окно командной строки с приглашением к вводу команд . Приложение cmd.exe часто называют командным процессором или интерпретатором команд, а его основное окно – консолью Windows. Команды консоли представляют собой строку символов, которая может содержать встроенные команды командного процессора (HELP, ECHO и т.п.), имена и пути исполняемых или командных файлов (C:WindowsSystem32ping.exe), а также дополнительные параметры, если они требуются для выполнения конкретной команды (ping.exe yandex.ru). Результаты выполнения команд отображаются в окне консоли Windows и нередко зависят от наличия достаточных прав у текущего пользователя. Для выполнения команд в контексте учетной записи Администратора в операционных системах Windows Vista — Windows 10 необходимо использовать режим Запуск от имени Администратора .
Ссылки на материалы по настройке командной строки и приемах работы с ней размещены в конце страницы.
Справочник по командам CMD Windows
Данная страница представляет собой самый полный документ в русскоязычном сегменте Интернет, содержащий список команд командной строки всех версий Windows. Наименования подавляющего большинства команд являются ссылками и ведут на страницы с подробным их описанием и примерами использования. В разных версиях ОС семейства Windows набор поддерживаемых команд, их параметры командной строки, синтаксис и отображение результатов выполнения могут различаться. Одна и та же утилита командной строки может присутствовать в стандартной поставке одной версии Windows, но отсутствовать в другой, или входить в состав дополнительных средств, как например, Resource Kit или Software Development Kit.
На данной странице представлено описание не только внутренних команд CMD, но и стандартных утилит командной строки, входящих в состав конкретных версии операционной системы (ОС) семейства Windows. Некоторые из приведенных команд устарели, и больше не поддерживаются разработчиком или не имеют смысла в современных операционных системах, что отмечается в описании команды.
Список команд постоянно обновляется и включает в себя все новейшие команды, добавляемые в стандартную поставку при выходе новых версий или обновлений ОС Windows 10.
APPEND — позволяет программам открывать файлы данных из указанных папок так, как будто они находятся в текущей папке.
ARP — просмотр и изменение таблиц ARP (Address Resolution Protocol)
ASSOC — просмотр или изменение сопоставлений расширений файлов приложениям
AT — управление планировщиком задач
ATTRIB — изменение атрибутов файлов
Auditpol — управление политиками аудита.
BASH — командная оболочка BASH в подсистеме Windows для Linux (WSL).
BCDBOOT — копирование в системный раздел файлов загрузки и создание нового хранилища конфигурации загрузки (BCD)
BCDEDIT — редактирование хранилища данных конфигурации загрузки (BCD)
BOOTCFG — редактирование параметров загрузки в файле boot.ini
BOOTIM — вызов меню загрузки и восстановления (Выбор действия) Windows 10
BOOTREC — восстановление загрузочных записей и конфигурации загрузки Windows
BOOTSECT — редактирование загрузочных секторов для обеспечения загрузки NTLDR или BOOTMGR
BREAK — включить или выключить обработку комбинации клавиш CTRL+C в DOS
CACLS — редактирование списков управления доступом к файлам (ACL — Access Control List)
CALL — вызов из командного файла подпрограмм или других командных файлов
CD — смена каталога (Change Directory)
CHANGE — изменение настроек сервера терминалов. Контексты — LOGON, PORT, USER
CHGLOGON — изменение настроек сервера терминалов, аналогично CHANGE LOGON
CHGPORT — изменение настроек сервера терминалов, аналогично CHANGE PORT
CHGUSR — изменение настроек сервера терминалов, аналогично CHANGE USER
CHCP — просмотр или изменение текущей кодовой страницы
CHKDSK — проверка диска (Check Disk)
CheckNetIsolation — управление доступом приложений к интерфейсу замыкания на себя (localhost) в Windows 10
CHKNTFS — проверка признака ошибки файловой системы и управление проверкой диска при загрузке Windows
CHOICE — реализация пользовательского ввода в командном файле
CIPHER — отображение или изменение шифрования файлов на томах NTFS
CLEARMGR — управление очисткой дисков Windows
CLIP — перенаправление вывода утилит командной строки в буфер обмена Windows
CLS — очистка экрана в командной строке
CMD — запуск новой копии интерпретатора командной строки
CMDKEY — создание, отображение, удаление и сохранение имен пользователей и паролей
COLOR — изменение цвета текста и фона в окне CMD
COMMAND — запуск новой копии интерпретатора командной строки MS-DOS
COMP — сравнение содержимого файлов
COMPACT — управление сжатием и распаковкой файлов в разделах NTFS
CONVERT — преобразование файловой системы из FAT в NTFS
COPY — копирование файлов и каталогов
Cscript — сервер сценариев Windows с консольным интерфейсом
DATE — отображение или изменение даты
DEBUG — запуск отладчика DOS-Windows XP
DEL — удаление одного или нескольких файлов
DevCon — управление устройствами в командной строке
DIANTZ — тоже что и MAKECAB, создание архивов .cab.
DIR — отображение списка файлов и каталогов
DISKCOMP — сравнение содержимого двух гибких дисков
DISKCOPY — копирование содержимого одного гибкого диска на другой
DISKPART — управление разделами и дисками из командной строки
DISM — управление компонентами образрв WIM.
DISPDIAG — вывод дампов с диагностической информацией о графической подсистеме.
DJOIN — автономное присоединение компьютера к домену.
DOSKEY — редактирование и повторный вызов команд Windows, создание макросов DOSKey
DRIVERQUERY — отобразить информацию об установленных драйверах.
DxDiag — средство диагностики DirectX.
ECHO — вывод текста на экран консоли
EDIT — запуск текстового редактора
ENDLOCAL — конец локальных изменений переменных окружения в командном файле
ERASE — аналогично команде DEL — удаление файлов
ESENTUTL — обслуживание баз данных Extensible Storage Engine для Windows
EVENTCREATE — запись сообщения в журнал событий Windows
EXIT — выход из процедуры или командного файла
EXPAND — распаковка сжатых файлов CAB-файлов.
EXTRACT — извлечение содержимого, распаковка CAB-файлов в Windows (EXTRAC32)
FC — сравнение содержимого файлов
FIND — поиск строки символов в файле
FINDSTR — поиск строк в файлах с использованием регулярных выражений
FOR — организация циклической обработки результатов выполнения других команд, списков, и строк в текстовых файлах
FORFILES — выполнение указанной команды для каждого файла из заданной группы
FSUTIL — управление файловой системой
FTYPE — просмотр и изменение расширений файлов и сопоставленных им приложений
GETMAC — отображение физического адреса сетевого адаптера (MAC-адреса)
GOTO — команда безусловного перехода в командном файле
GPRESULT — отображение результирующей политики (RSoP)
GPUPDATE — обновление групповых политик.
HELP — вызов справки командной строки Windows
HOSTNAME — отображение имени компьютера
iCACLS — управление списками доступа (ACL)
IF — оператор условного выполнения команд в пакетном файле
IPCONFIG просмотр и управление конфигурацией протокола IP
LABEL — редактирование меток тома дисков
LOGMAN — управление монитором оценки производительности системы
LOGOFF — завершение сеанса пользователя
MAKECAB — создание сжатых файлов формата CAB
MBR2GPT — преобразование дисков MBR в GPT
MEM — вывод справки об использовании памяти в MS-DOS
MD — создание нового каталога
MKLINK — создание символической ссылки на файл или каталог
MODE — конфигурирование системных устройств в среде CMD
MORE — постраничный вывод в консоли
MOUNTVOL — управление точками монтирования томов
MOVE — перемещение файлов и каталогов
MOVEFILE — перемещение или удаление занятых файлов при следующей перезагрузке
MSG — отправка сообщений пользователям.
MSTSC — подключение к удаленному рабочему столу.
NBTSTAT — просмотр статистических данных NETBIOS через TCP/IP (NetBT)
NET — управление ресурсами локальной сети
NETCFG — отображение и изменение конфигурации компонентов сети
NETSH — командная сетевая оболочка (Network Shell)
NETSTAT — отображение статистики сетевых соединений
NSLOOKUP — просмотр данных DNS в командной строке
OPENFILES — управление открытыми по сети или локально файлами
PATH — отображение или изменение путей поиска исполняемых файлов
PATHPING — трассировка маршрута с возможностью оценки качества участков трассы
PAUSE — пауза при выполнении командного файла
PING утилита проверки доступности узла
PKGMGR — управление программными пакетами Windows
PNPUTIL — конфигурирование драйверов устройств PnP
POPD — возврат в каталог, ранее запомненный с помощью команды PUSHD
POWERCFG — настройка параметров системы электропитания Windows
PRINT — печать текстового файла
PROMPT — изменение строки приглашения в консоли
PUSHD — сохранить текущий путь каталога и перейти в указанный
PSR — записать действия пользователя в Windows 7/8/110 ( P roblem S teps R ecorder)
QPROCESS — отобразить состояние процессов
QUERY — опросить состояние процессов и сеансов пользователей
QUSER — отобразить информацию о сеансах пользователей
RASDIAL — управление сеансами удаленного доступа
RASPHONE — управление сеансами удаленного доступа
REAGENTC — адимнистрирование стреды восстановления Windows
RECOVER — восстановление файлов на поврежденном диске
REG — утилита командной строки для работы с реестром Windows
REGEDIT — импорт и экспорт данных реестра Windows
REGSVR32 — регистрация или отмена регистрации DLL
REGINI — управление доступом к разделам реестра
REM — комментарии в командных файлах
REPLACE — замена или добавление файлов в катологах
RESET — сброс сеанса удаленного рабочего стола (RDP сессии)
ROBOCOPY — утилита резервного копирования и синхронизации каталогов (Robust File and Folder Copy)
ROUTE — управление таблицей маршрутизации
RUNAS — запуск приложения от имени другого пользователя
RUNDLL32 — запуск DLL в качестве приложения
SC — управление службами Windows (Service Control)
SCHTASKS — управление планировщиком задач
SCLIST — отображение списка системных служб
SET — отображение и изменение переменных среды окружения Windows
SETLOCAL — установка локальных переменных в командном файле
SETX — утилита для создания системных переменных
SFC — проверка и восстановление системных файлов Windows
SHARE — просмотр, создание и удаление разделяемых в локальной сети ресурсов
SHIFT сдвиг входных параметров для командного файла
SHUTDOWN — выключение или перезагрузка компьютера
SLEEP — задержка по времени в пакетном файле
SLMGR — управление лицензированием программного обеспечения Windows
SORT — сортировка строк в текстовом файле
START — запуск приложения или командного файла
STORDIAG — диагностика системы хранения данных в Windows 10
SUBST — назначение (отмена назначения) каталогу буквы диска
SxSTrace — диагностическое средство трассировки компонент системы
SYSTEMINFO — отображение информации о системе
TAKEOWN — изменение владельца файла или каталога
TAR — архивирование данных архиватором tar в Windows 10
TASKKILL — завершение процессов на локальной или удаленной системе.
TASKLIST — отображение списка выполняющихся приложений и служб Windows
TIME — отображение и установка системного времени
TIMEOUT — задержка в пакетных файлах
TITLE — изменение заголовка окна CMD.EXE
TRACERT — трассировка маршрута к удаленному узлу
TREE — отображение структуры каталога в графическом виде
TSCON — подключение к сессии удаленного рабочего стола (RDP).
TSDISCON — отключение сессии удаленного рабочего стола (RDP).
TSKILL — завершение процессов, адаптированное для среды сервера терминалов (RDP).
TYPE — вывод на экран содержимого текстового файла
TypePerf — вывод сведений о производительности на экран или в журнал
TZUTIL — управление часовыми поясами в среде Windows
VER — отображение версии операционной системы
VERIFY — управление режимом проверки записываемых файлов
VOL — вывод данных метки тома
VSSADMIN — администрирование службы теневого копирования томов.
W32TM — управление службой времени Windows
WAITFOR — организация обмена сигналами между компьютерами
WBADMIN — управление резервным копированием и восстановлением в Windows
WEVTUTIL — управление событиями в Windows
WHERE — определение места расположения файлов
WHOAMI — вывод имени текущего пользователя
WINDIFF — сравнение содержимого файлов
WinMgmt — обслуживание инструментария управления Windows (WMI)
WINRM — удаленное управление Windows из командной строки
WINRS — удаленная командная строка (Remote Shell)
WINSAT — средство проверки производительности Windows
WMIC — выполнение команды WMI в командной строке
WSCollect — получить CAB-файл с копиями журналов Windows 10 на рабочем столе
Wscript — сервер сценариев Windows с графическим интерфейсом
WSL — выполнение команд Linux и конфигурирование параметров подсистемы Windows для Linux (WSL) в Windows 10
WSLconfig — конфигурирование параметров подсистемы Windows для Linux (WSL) в Windows 10
XCOPY — копирование файлов и папок
Прочие материалы по работе с командной строкой Windows:
Настройка командной строки Windows. — Как изменить цвет фона, цвет символов, размер и расположение окна командной строки. Копирование и вставка текста в окне консоли. Как настроить дополнение имен файлов и каталогов при наборе в командной строке. Использование функциональных клавиш.
Работа с командной строкой Windows — Основные приемы, используемые при работе в командной строке Windows.
Командные файлы Windows — Общие принципы применения переменных среды в командных файлах. Обработка параметров командной строки. Использование меток, переходов и циклическая обработка данных. Практические примеры решения задач администрирования системы.
Запуск приложений от имени администратора без запроса UAC — Как запустить из командного файла приложение или командный файл без запроса системы контроля учетных записей UAC
Работа с сетью в командной строке. — подробное описание команд CMD Windows для работы с сетью и примеры их использования.
Подсистема Linux в Windows 10 — Использование командной строки Linux в Windows 10.
Командный процессор
Командный
процессор DOS обрабатывает
команды, вводимые пользователем.
Рисунок
3.1 – Вызов командного процессора в меню
Пуск
Рисунок 3.2 – Запуск
командного процессора
Рисунок 3.3 – Внешний
вид командной строки
Командная строка
и команды
Рисунок 3.4 –
Выполнение команд в командной строке
Перенаправление
ввода – вывода
Рисунок 3.5 –
Перенаправление ввода-вывода
Текущий каталог.
Абсолютные и относительные пути
Рисунок 3.6 – Запуск
команды
Рисунок 3.7 – Вывод
результата работы команды
Рисунок 3.8 – Вывод
результата работы команды. Продолжение
Командные файлы
Рисунок 3.9 – Окно
работы программы Far
Рисунок 3.10 — Окно
работы программы Far
Рисунок 3.11 — Окно
работы программы Far
Рисунок 3.12 –
Содержимое командного файла
Рисунок 3.13 – Запуск
на выполнение командного файла
Комментирование
командного файла и его выдачи. Команды
echo и rem
Рисунок 3.14 –
Содержимое командного файла
Рисунок 3.15 –
Результат выполнения командного файла
ВЫВОДЫ
В ходе прохождения
производственной практики на предприятии
НМетАУ, в центре информационных технологий
было выполнено ряд задач:
1. Сравнение программ
пакета MS OFFICE и его бесплатных аналогов
(в текстовом редакторе и в редакторе
электронных таблиц).
2. Составление
собственного резюме и оформление в виде
HTML страницы.
3. Изучение работы
с командным процессором и создание
командного файла.
Самым
популярным инструментов для работы с
документами среди большинства
пользователей уже многие годы является
продукт Microsoft Office. В его состав входят
такие известные компоненты, как текстовый
редактор Word, средство работы с электронными
таблицами Excel, приложение для создания
презентаций PowerPoint и другие.
На
сегодняшний день форматы .DOC и .XLS являются
стандартом в документообороте большинства
компаний и частных лиц, что свидетельствует
о колоссальной распространённости
этого офисного пакета по всему миру
среди людей, работающих с электронными
документами.
При
этом многие альтернативные офисные
пакеты, и особенно бесплатные, очень
сильно похожи друг на друга, как
функционально, так и внешне. Происходит
это из-за того, что большинство
разработчиков стараются не придумывать
новые идеи, создавая офисные проекты с
нуля, а модифицировать уже готовые
решения, которые в большинстве своем
являются потомками первого наиболее
удачного приложения с открытым кодом
— OpenOffice.org.
Список литературы
-
http://osys.ru/os/3/komandnyi_protsessor_command_com.shtml
-
http://www.itstan.ru/komp-tehnika/komandnyj-processor-i-vneshnie-komandy-dos.html
-
Грег Харвей Microsoft
Excel 2013 для чайников = Excel 2013 For
Dummies. — М.: «Диалектика»,
2013. — 368 с.
-
Работаем с Calc
// Основы
работы в OpenOffice. — М.: «Открытые
Системы», 2007.
-
http://www.ksoffice.net
Соседние файлы в предмете [НЕСОРТИРОВАННОЕ]
- #
- #
- #
- #
- #
- #
- #
- #
- #
- #
- #
Командный процессор ОС MS WINDOWS cmd.
1.
Запустить
интерпретатор командной строки
Запускаем интерпретатор командной строки с использованием
команды cmd.exe
2.
Увеличить
размер окна интерпретатора и задать цвет фона и цвет шрифта (рекомендуется
синий фон и белый шрифт).
Увеличим размер окна интерпретатора,
стандартно передвигая границы. Нажатием на заголовок окна интерпретатора
откроем окно свойств. Зададим необходимые свойства:
Получаем окно:
3.
Без
использования текстового редактора создать список из 4-5 слов (например,
фамилий), используя пример 1.
Посмотрим полученный файл с помощью
текстового редактора:
Отсортировать список в алфавитном порядке
и сохранить его в новом
файле.
Посмотрим полученный файл с помощью
текстового редактора:
4. Создать один текстовый файл,
содержащий справочные сведения по командам DIR. COPY, XCOPY и TASKLIST. Ознакомиться с назначением, ключами и возможностями команды TASKLIST.
Посмотрим полученный файл с помощью
текстового редактора:
5. Для бригад 3-4. Вывести на экран список
выполняющихся задач, упорядоченный по возрастанию PID (идентификаторов процессов). Заголовки столбцов не
выводить.
6.
Вывести на
экран список выполняющихся задач, запущенных операционной системой.
7.
Вывести на
экран список выполняющихся задач, запущенных пользователем.
8.
Вывести
содержимое указанного в табл.3 каталога по указанному формату на экран.
Таблица 3. Варианты заданий для бригад
|
Номера бригад |
Имя каталога |
Что выводить |
Сортировать по |
Атрибуты файлов и каталогов |
|
4.9 |
%Windows% и все подкаталоги |
Только файлы bmp |
По размеру |
Только чтение |
Для поиска отвечает команда:
Dir c:windows*.bmp /s /A:-D /O:S /A:R
Мы видим, что файлов, отвечающих заданным
требованиям не обнаружено. Уберем атрибут «только чтение»
Получим список с расширением bmp в каталоге и подкаталогах WINDOWS отсортированных по размеру.
9. Скопировать имеющиеся в каталоге Windows и его подкаталогах растровые графические
файлы (имеющие расширения .bmp. jpg.
.gif, .png) в
каталог WinGraf на любом доступном диске в соответствии
с таблицей 4. После завершения операции копирования найти общее количество
скопированных файлов и каталогов. Каталог WinGraf сохранить.
Таблица 4. Варианты заданий для
бригад
|
Номера бригад |
Типы |
графических файлов |
|
1.4 |
Bmp, jpg |
Подсчитаем количество файлов
9.
С помощью
архиватора 7za.exe
в режиме командной строки заархивировать созданный в п.9 каталог WinGraf. Оценить степень сжатия (отношение
размера исходного каталога к размеру полученного архива). Архив сохранить.
Первоначальный размер файлов – 42Мб,
размер архива – 35Мв. Степень сжатия – 83%.
Отчеты по работе — индивидуальные с оценкой — по
результатам выполнения заданий 2- 10 на компьютере и ответы на контрольные
вопросы.
3. КОНТРОЛЬНЫЕ ВОПРОСЫ
1.
Настраиваемые
свойства интерпретатора cmd.
Интерпретатор имеет свой набор опций и
параметров настройки. Просмотр и редактирование этих опций выполняется с
помощью пункта Свойства управляющего меню окна (нажать правой кнопкой мыши на
заголовок окна). В окне свойств будут доступны четыре вкладки с опциями: общие,
шрифт, расположение и цвета.
2.
Различие
между внутренними и внешними командами. Примеры внешних и внутренних команд.
Внутренние команды распознаются и выполняются
непосредственно самим командным интерпретатором (например. COPY или DIR). Внешние команды ОС — это
отдельные программы, расположенные в том же каталоге, что и Cmd.exe, которые Windows загружает и выполняет аналогично другим
программам — например. MORE или XCOPY.
3.
Структура
команды интерпретатора.
Для выполнения команды после приглашения
командной строки (например, С:>) следует ввести имя этой команды (регистр не
важен), ее параметры и ключи (если они необходимы) н нажать клавишу —Enter-.
4.
Получение
информации о конкретной команде.
Многие команды Windows имеют большое количество дополнительных
параметров и ключей. Большинство команд снабжено встроенной справкой, в которой
кратко описываются назначение и синтаксис данной команды. Получить доспи к
такой справке можно путем ввода команды с ключом ‘?.
5.
Групповые
символы (шаблоны) и их использование.
В именах файлов (но не дисков или
каталогов) можно применять так называемые групповые символы или шаблоны: ?
(вопросительный знак) и * (звездочка). Символ * в имени файла означает
произвольное количество любых допустимых символов, символ ? — один произвольный
символ или его отсутствие. Скажем, под шаблон text??l.txt
подходят, например. HMeHatextl21.txtHtextll.txt. под шаблон text*.txt — имена text.txt. textabl2.txt, а под шаблон text.* — все файлы с именем text н
произвольным расширением.
6.
Перенаправление
ввода/вывода и конвейеризация команд.
С помощью переназначения устройств
ввода/вывода одна программа может направить свой вывод на вход другой, то есть
имеется возможность передавать информацию от процесса к процессу. Практически
это означает, что для программ, которые используют стандартные входные и
выходные устройства, ОС позволяет:
• выводить сообщения программ не на экран
(стандартный выходной поток;, а в файл или на принтер (перенаправление вывода):
• читать входные данные не с
клавиатуры (стандартный входной поток), а из заранее подготовленного
файла (перенаправление ввода);
• передавать сообщения, выводимые одной
программой, в качестве входных данных для другой программы (конвейеризация или
композиция команд).
Для того, чтобы перенаправить текстовые
сообщения, выводимые какой-либо командой, в текстовый файл, нужно использовать
конструкцию команда > имя файла
Если при этом заданный для вывода файл уже
существовал, то он перезаписывается, если не существовал — создается. Можно
также не создавать файл заново, а дописывать информацию. выводимую командой, в
конец существующего файла. Для этого команда перенаправления вывода должна быть
задана так: команда >> имя файла
С помощью символа — можно прочитать
входные данные для заданной команды не с клавиатуры, а из заранее
подготовленного файла: команда < имя файла. Рассмотрим примеры
использования перенаправления вывода.
1. Вывод встроенной справки для команды COPY в файл copy.txt:
COPY P. > copy.txt
2. Добавление текста справки для команды XCOPY в файл copy.txt: XCOPY ? » copy.txt
С помощью конструкции команда! команда2 можно
использовать сообщения, выводимые первой командой, в качестве входных данных
для второй команды (конвейер команд).
7.
Условное
выполнение и группировка команд. Назначение символов &. &&. || и 0
■
В командной строке можно использовать
специальные символы, которые позволяют вводить несколько команд одновременно н
управлять работой команд в зависимости от результатов их выполнения. С помощью
таких символов условной обработки можно содержание небольшого пакетного файла
записать в одной строке и выполнить полученную составную команд)’.
Используя символ амперсанда &. можно
разделить несколько утилит в одной командной строке, при этом они будут
выполняться друг за другом. Например, если набрать команду DER. & PAUSE & COPY /? н нажать клавиш)’ ,:Enter:, то вначале на экран будет выведено
содержимое текущего каталога, а после нажатия любой клавиши — встроенная
справка команды COPY. Условная обработка команд в Windows осуществляется с помощью символов
&& и | следующим образом. Двойной амперсанд && запускает
команду, стоящую за ним в командной строке, только в том случае, если команда,
стоящая перед амперсандамн была выполнена успешно. Например, если в корневом
каталоге диска С: есть файл plan.txt.
то вьшолнение строки TYPE C:’plan.txt && DIR приведет к выводу на экран этого файла и содержимого
текущего каталога. Если же файл C:’plan—txt не существует, то команда DIR выполняться не будет.
Два символа | осуществляют в командной
строке обратное действие, т.е. запускают команду, стоящую за этими символами,
только в том случае, если команда, идущая перед ними, не была успешно
выполнена.
Отметим, что *словная обработка действует только на
ближайшую команду, то есть в строке TYPE С: plaatxt && DIR & COPY /?
команда COPY /? запустится в любом случае, независимо от результата выполнения
команды TYPE Crplaatxt.
Несколько утилит можно сгруппировать в командной строке с
помощью круглых скобок. В первой из них символ условной обработки ss действует только на команду DIR,
во второй — одновременно на две команды: DIR н COPY.
8.
Команды
для работы с файловой системой — названия и возможности.
Файловая система логически имеет
древовидную структуру и имена файлов задаются в формате [диск:][путь]имя_файла.
то есть обязательным параметром является только имя файла. При этом, если путь
начинается с символа ‘».», то маршрут вычисляется от корневого
каталога, иначе — от текущего каталога. Например, имя С: 123.txt задает файл 123.txt в
текущем каталоге на диске С:, имя C:123.txt — файл 123.txt в корневом каталоге на диске С:, имя ABC 123.txt — файл 123.txt в подкаталоге ABC
текущего каталога.
Существуют особые обозначения для текущего
каталога и родительского каталогов. Текущий каталог обозначается символом .
(точка), его родительский каталог — символами .. (две точки). Например, если
текущим каталогом является С: WINDOWS, то путь к файлу autoexec.bat в
корневом каталоге диска С: может быть записан в виде ..autoexec.bat.
9.
Достоинства
и недостатки команд COPY и XCOPY. Использованные в работе ключи команды XCOPY.
Команда COPY имеет и недостатки. Например, с ее помощью нельзя копировать
скрытые и системные файлы, файлы нулевой длины, файлы из подкаталогов. Кроме
того, если при копировании группы файлов COPY
встретит файл, который в данный момент нельзя скопировать (например, он занят
другим приложением), то процесс копирования полностью прервется, и остальные
файлы не будут скопированы.
Команда XCOPY
Команда XCOPY предоставляет больше
возможностей при копировании. Необходимо отметить, что XCOPY может работать только с файлами н
каталогами, но не с устройствами. Синтаксис команды: XCOPY источник [результат] ^ключи]
Команда XCOPY имеет множество ключей, далее
приведены лишь некоторых из них. Ключ / 5 позволяет копировать все непустые
подкаталоги в каталоге-источнике. С помощью же ключа I можно копировать вообще все подкаталоги, включая и пустые.
10.
Назначение
команды ECHO и примеры ее использования.
Команда ECHO наверно является одной из самых
простых и самых используемых команд. Применяется для вывода текстовых сообщений
на стандартный вывод и для переключения режима отображения команд на экране.
Формат командной
строки:
ECHO [ON | OFF] — включить / выключить режим отображения вводимых команд на экране.
ECHO [сообщение] отобразить текст сообщения на экране.
Примеры
использования:
ECHO — при вводе команды без
параметров, отображается текущий режим отображения команд:
Режим вывода команд на экран (ECHO) включен.
Для вывода пустой
строки, используется команда ECHO с точкой:
echo.
echo Hello World!!! —
вывод сообщения Hello World!!! на экран.
echo %USERNAME% — вывод на экран значения переменной окружения
USERNAME (имени текущего пользователя)
11.
Команда
DIR. Назначение. Ключи команды DIR и их использование.
Команда DIR позволяет отобразить
список файлов и подкаталогов для указанного каталога. Список может быть
отсортирован по множеству критериев, задаваемых параметрами командной
строки.
Формат командной строки:
DIR [диск:][путь][имя_файла] [/A[[:]атрибуты]] [/B] [/C] [/D] [/L] [/N]
[/O[[:]порядок]] [/P] [/Q] [/S] /T[[:]время]] [/W] [/X] [/4]
Параметры командной строки:
[диск:][путь][имя_файла] — Диск, каталог и/или файлы, которые следует
включить в список.
/A —
Вывод файлов с указанными атрибутами:
D Каталоги
R Доступные
только для чтения
H Скрытые
файлы
A Файлы
для архивирования
S Системные
файлы
Префикс «-» имеет значение НЕ
-S НЕ
системные файлы.
/B —
Вывод только имен файлов.
/C —
Применение разделителя групп разрядов для вывода размеров файлов (по
умолчанию). Для отключения этого режима служит ключ /-C.
/D —
Вывод списка в несколько столбцов с сортировкой по столбцам.
/L —
Использование нижнего регистра для имен файлов.
/N —
Отображение имен файлов в крайнем правом столбце.
/O —
Сортировка списка отображаемых файлов.
Порядок: N По имени (алфавитная), S По
размеру (сперва меньшие), E По расширению (алфавитная), D По
дате (сперва более старые), G Начать список с каталогов. Префикс
«-» имеет значение НЕ
/P —
Пауза после заполнения каждого экрана.
/Q —
Вывод сведений о владельце файла.
/R —
Отображение альтернативных потоков файлов.
/S —
Вывод списка файлов из указанного каталога и его подкаталогов.
/T —
Выбор поля времени для отображения и сортировки
время:
C Создание
(время создания — Create )
A Последнее использование (последний доступ — Accsess )
W Последнее
изменение (последняя модификация Write)
/W —
Вывод списка в несколько столбцов.
/X —
Отображение коротких имен для файлов, чьи имена не соответствуют стандарту 8.3.
Формат аналогичен выводу с ключом /N, но короткие имена файлов выводятся слева
от длинных. Если короткого имени у файла нет, вместо него выводятся пробелы.
/4 —
Вывод номера года в четырехзначном формате
Стандартный набор ключей можно записать в переменную среды
DIRCMD. Для отмены их действия введите в команде те же ключи с префиксом
«-«, например: /-W.
12.
Назначение
утилиты TASKLIST. Состав выводимой информации.
Используемые ключи и параметры.
Команда TASKLIST используется для
получения списка процессов, выполняющихся на локальном или удаленном компьютере
в данный момент времени.
Формат командной строки:
TASKLIST [/S <система> [/U <имя
пользователя> [/P [<пароль>]]]]
[/M [<модуль>] | /SVC | /V]
[/FI <фильтр>] [/FO <формат>] [/NH]
Список параметров:
|
/S <система> |
Подключаемый удаленный компьютер. |
|
/U [<домен>]<пользователь> |
Пользовательский контекст, в котором должна |
|
/P [<пароль>] |
Пароль для этого пользовательского |
|
/M [<модуль>] |
Отображение всех задач, которые используют |
|
/SVC |
Отображение служб для каждого процесса. |
|
/V |
Ведение подробного протоколирования. |
|
/FI <фильтр> |
Отображение списка задач, которые отвечают |
|
/FO <формат> |
Описание формата выходного файла. Допустимые |
|
/NH |
Отключение отображения заголовка |
|
/? |
Вывод справки по использованию. |
Фильтры:
|
Имя фильтра |
Допустимые операторы |
Допустимые значения |
|
STATUS |
eq, ne |
RUNNING, NOT RESPONDING, UNKNOWN |
|
IMAGENAME |
eq, ne |
Имя образа |
|
PID |
eq, ne, gt, lt, ge, le |
Значение |
|
SESSION |
eq, ne, gt, lt, ge, le |
Номер сессии |
|
SESSIONNAME |
eq, ne |
Имя сессии |
|
CPUTIME |
eq, ne, gt, lt, ge, le |
Время CPU в формате hh:mm:ss. |
|
MEMUSAGE |
eq, ne, gt, lt, ge, le |
Использование памяти в KБ |
|
USERNAME |
eq, ne |
Имя пользователя в формате |
|
SERVICES |
eq, ne |
Имя службы |
|
WINDOWTITLE |
eq, ne |
Название окна |
|
MODULES |
;eq,
ne;Имя DLL
13.
Архиватор 7za. Создание архивов с помощью архиватора 7za в режиме командной строки.
Распаковать и заархивировать
Общий синтаксис:
7z <команда>
<ключи> <пути к каталогам и файлам>
Распаковка
Синтаксис для распаковки:
7z <x или e> <архивный
файл> -o»<путь, куда распаковываем>»
* ключ x распаковывает
с сохранением каталожной структуры; e — все в
одно место.
Архивация
Синтаксис для архивирования:
7z
a <ключи> <архивный файл> <объект архивирования>
В синтаксисе работы с 7zip
идут команды и ключи.
Описание основных команд
|
Команда |
Описание |
|
a |
Добавление файлов в архив. Если |
|
d |
Удаление файла из архива |
|
e |
Извлечение файлов из архива. Все |
|
l |
Вывод содержимого архива. |
|
rn |
Переименовывание файла внутри |
|
u |
Обновление файлов в архиве. Если |
|
x |
Извлечение файлов из архива. |
Описание ключей
Часто используемые:
|
Ключ |
Описание |
|
-t |
Тип архива. По умолчанию |
|
-ssw |
Включить файл в архив, даже если |
|
-mx |
Уровень компрессии. 0 — без |
|
-p |
Пароль для архива. |
|
-o |
Задает директорию, например, в |
|
-r |
Рекурсивное архивирование для |
Другие полезные ключи:
|
Ключ |
Описание |
|
-sdel |
Удалить файлы после создания |
|
-sfx |
Создание самораспаковывающегося sfx-архива. |
|
-y |
Утвердительно ответить на все |
|
-x |
Исключить файлы или папки из |
Запуск командного процессора
Командный процессор запускается либо при входе пользователя в
систему, и в дальнейшем пользователь отдает команды в его командной
строке, либо из какой-нибудь программы (по команде пользователя).
Частным случаем является запуск командного процессора из другого командного процессора. Например, вы работаете в sh и хотите получить
более удобные средства редактирования командной строки ; для этого
вызывается bash. Тогда вы просто набираете команду
и оказываетесь в среде командного процессора bash, запущенного по
этой команде. При этом обычно меняется вид приглашения командной
строки.
Каждый командный процессор при запуске пытается выполнить свои
стартовые файлы, вначале системные (общие для всех пользователей), а
затем пользовательские. Общие файлы лежат в /etc, индивидуальные — в
домашнем каталоге пользователя. Если командный процессор запускается
при входе пользователя в систему (в таком случе он называется login
shell — командный процессор, запущенный при входе в систему), то
после стартовых файлов он выполняет еще и login-файлы в том же
порядке: сначала общий login—файл из /etc, затем — индивидуальный, из
домашнего каталога. Login-файлы — это тоже стартовые файлы командного
процессора, все стартовые файлы фактически представляют собой скрипты
на языке командного процессора и служат для инициализации среды
окружения командного процессора для конкретного пользователя.
Настройка командного процессора для пользователя позволяет, например,
задать короткие псевдонимы для длинных часто используемых команд и
т.п.
Некоторые командные процессоры при входе в систему выполняют сначала
login-файлы, а затем — стартовые файлы, это зависит от того, как они
были скомпилированы.
| shell | стартовые файлы | login-файлы |
| sh | /etc/profile, ~/.profile | |
| csh | /etc/csh.cshrc, ~/.cshrc | /etc/csh.login, ~/.login |
| ksh | /etc/profile, ~/.profile | |
| bash | ~/.bashrc | /etc/profile, ~/.bash_profile, ~/.profile |
Другие командные процессоры принимаются за выполнение каких-либо
стартовых файлов только при входе пользователя в систему. У командного процессора обычно есть ключ, который можно дать, чтобы
сымитировать вход в систему и заставить его выполнить login-файлы.
Командный процессор bash, в отличие от других, использует более
сложный алгоритм выполнения стартовых и login-файлов. Если он запущен
как login shell, то он выполняет /etc/profile, если такой файл есть.
Затем делается попытка выполнить ~/.bash_profile. Если такого файла
нет, bash пытается выполнить файл ~/.bash_login, а если нет и такого
файла, то выполняется ~/.profile. Если bash запущен не как login
shell, то при старте он выполняет только файл ~/.bashrc. Если же bash
был запущен как sh (т.е. sh является символьной ссылкой на bash ), то
при старте он ведет себя так же, как и sh.
История команд
Все командные процессоры запоминают введенные пользователем команды
(их список называется историей команд). Во время сеанса работы командный процессор хранит историю команд в памяти, а по окончании
работы записывает их в файл на диск. Файл истории команд хранится в
домашнем каталоге пользователя. В sh, csh, tcsh он называется ~/.history, в bash — ~/.bash_history, в ksh — ~/.shhistory, а в
бесплатной версии Korn Shell (public domain Korn shell — pdksh) его
по умолчанию нет вообще.
Многие командные процессоры позволяют повторить вызов ранее введенной
команды по ее номеру или начальным буквам. О том, как это делать,
подробнее сказано ниже в разделе «Повторение и модификация ранее
введенных команд».
Имейте в виду, что по умолчанию файл истории команд может быть
доступен для чтения не только тому, кто вводил команды, но и другим
пользователям. Чтобы не сделать систему уязвимой, следует избегать
ввода каких бы то ни было паролей в командной строке. Например,
возможно вызвать браузер lynx или программу доступа к серверу баз
данных mysql, указывая пароль в командной строке:
lynx ftp://user:password@URL mysql -u root -p password
Так как эти команды сохранятся в файле истории вместе с другими,
кто-то потом сможет прочесть их и узнать какие-то из ваших паролей.
Файл истории команд ограничен по размеру. По умолчанию, bash хранит
500 команд, tcsh — 1000, csh — 100, sh — в зависимости от версии.
Часто sh не создает файл .history вовсе, и дает доступ только к
командам, которые были введены в течение текущего сеанса работы с
ним. Можно изменить число хранимых команд, указав иное значение
переменной, в которой оно хранится.
| shell | переменная | значение по уполчанию |
| sh | HISTSIZE | не определено |
| csh | history | 100 |
| ksh | HISTSIZE | 128 |
| bash | HISTFILESIZE | 500 |