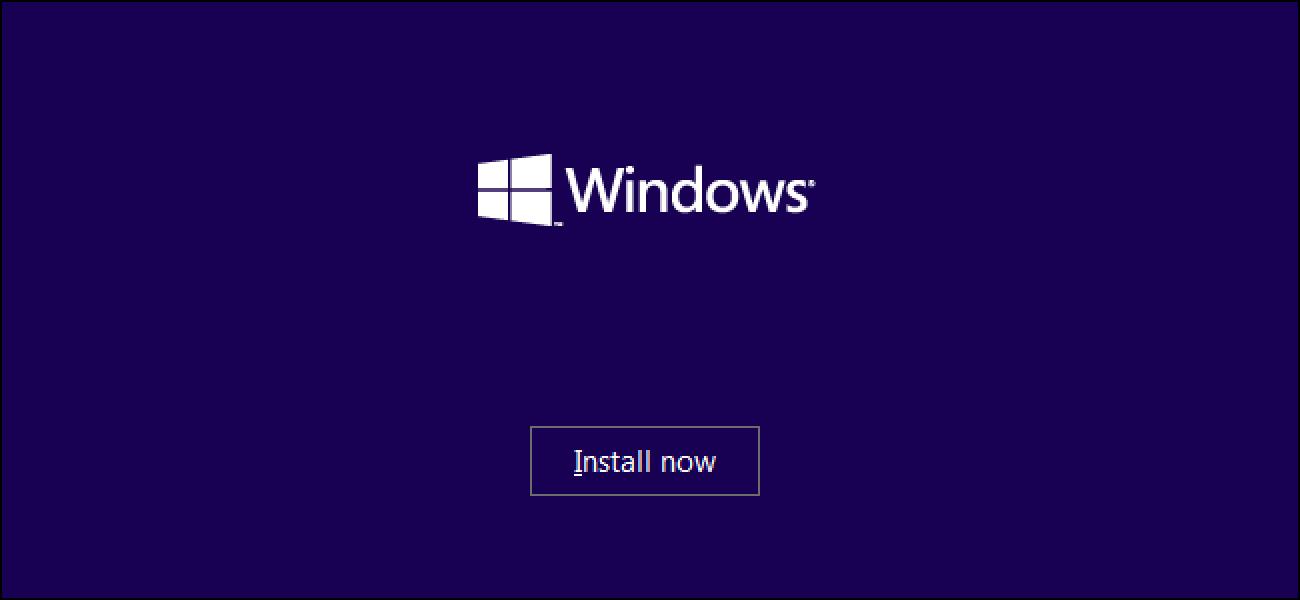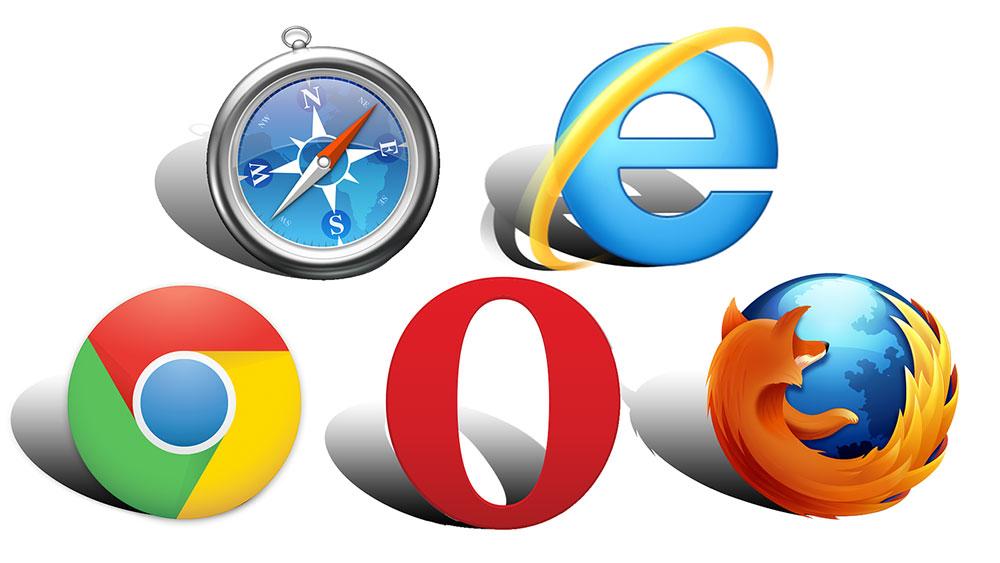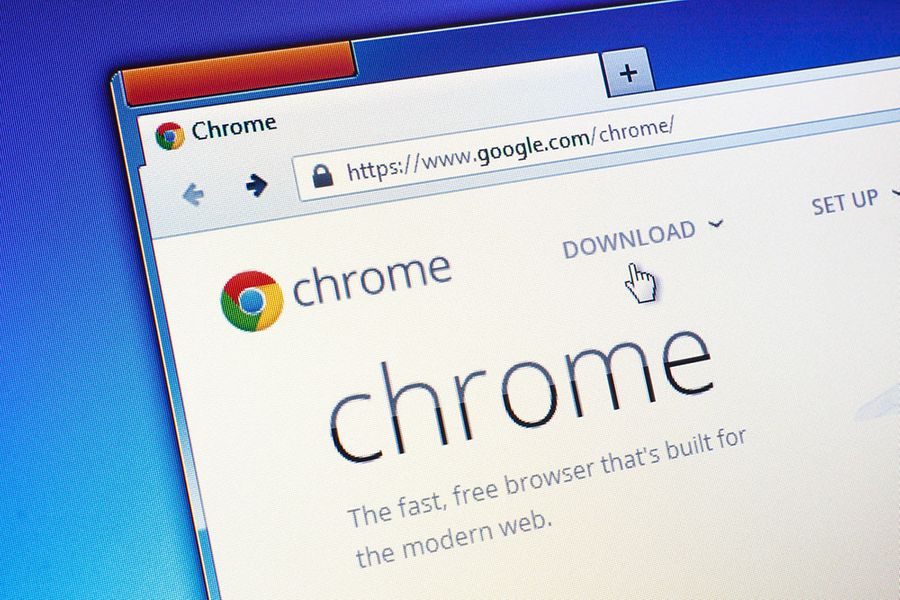Компьютер работает медленно


Описание
Низкая производительность компьютера:
- При загрузке (долго загружается система или рабочий стол)
- Время от времени подтормаживает
- Часто тормозит и зависает
- При запуске игр или требовательных программ
- После переустановки Windows
- При пробуждении после сна или гибернации
- Резко «замерзает» на несколько секунд
- Тормоза при прокручивании страницы
- Долго открываются программы
- Низкий FPS в играх
- Медленный Интернет
- Зависает намертво
При этом, раньше компьютер работал быстро. Но не исключено, что проблема наблюдается сразу после покупки ПК.
Причина
Причин может быть много — от программных ошибок, до аппаратного сбоя:
- Наличие процесса, который грузит систему;
- Вирусы или наличие в системе несколько антивирусов;
- Большое число программ в автозагрузке;
- Проблема с оперативной памятью;
- Выход из строя жесткого диска или любого другого компонента;
- Логические ошибки носителя;
- Неправильная схема электропитания;
- Перегрев (чаще, для ноутбуков или моноблоков);
- Проблема с драйверами (обычно, после переустановки Windows);
- Глюк в работе периферийных устройств;
- Системная ошибка;
- Кривая установка обновления;
- Устаревание компьютера;
- Несоответствие системным требованиям.
Как правило, не имеет значения, настольный у нас компьютер или ноутбук/моноблок. Большая часть этих проблем справедлива для любого ПК.
В данной статье попробуем рассмотреть максимум возможных вариантов и способов решения.
Решение
В статье, в большей степени, идет ориентация на систему Windows, однако, большая часть рекомендаций справедлива для других операционных систем.
Прежде чем приступить к нижеописанным действиям, попробуйте просто перезагрузить компьютер. Если он долго работал без перезапуска, причина может быть в этом. Посмотреть, сколько Windows работала без перезагрузки можно с помощью данной статьи.
1. Проверяем компьютер на вирусы
Вирусы могут запускать свои процессы, которые приводят к тормозам системы. Проверить компьютер можно с помощью утилиты CureIt или любого другого аналога.
Также можно временно (или на постоянной основе) установить антивирус 360 Total Security и выполнить обычную проверку — программа предложит удалить не только подозрительные файлы, но и очистить автозагрузку и временные данные:
Соглашаемся, после перезагружаем компьютер.
Также убеждаемся, что в системе не установлено несколько антивирусных продуктов — в противном случае, они будут конфликтовать и создавать дополнительную ненужную нагрузку.
2. Проверяем состояние HDD/SSD
а) Физическое состояние:
Устанавливаем утилиту для проверки жесткого диска и отображения состояния S.M.A.R.T., например, HD Tune или CrystalDiskInfo. В случае, обнаружения ошибок или предупреждений, необходимо выполнить замену носителя.
Состояние должно быть близким к 100%, в противном случае, диск может стать причиной низкой производительности:
б) Свободное место:
Помимо прочего, необходимо убедиться в наличие дискового пространства:
Если места будет недостаточно, система будет подтормаживать.
в) Логическое состояние:
Также иногда, помогает проверка диска на наличие логических ошибок.
г) Фрагментация:
Обычные жесткие диски со временем могут фрагментироваться (файлы разбросаны по всему диску), из-за чего считывающей головке приходиться бегать в разные части дискового «блина» и собирать по кусочкам данные. Само собой, это приводит к снижению скорости отклика дисковой системы. Чтобы дефрагментировать диск, воспользуйтесь встроенной в систему утилитой или программой Defraggler.
д) 100%-я нагрузка:
Если при просмотре загруженности компьютера, диск постоянно показывает 100%-ю загруженность, можно попробовать отключить файл подкачки. Подробнее прочитайте статью Диск загружен на 100%. При необходимости иметь файл подкачки, выставляем статические значения (одинаковые для максимума и минимума — это исключит его фрагментацию):
3. Отключаем визуальные эффекты
При слабой производительности графики, стоит попробовать отключить все красивости Windows.
Заходим в Панель управления — Система и безопасность — Система — кликаем по Дополнительные параметры системы:
На вкладке Дополнительно в разделе «Быстродействие» кликаем по Параметры — в открывшемся окне ставим переключатель в положение Обеспечить наилучшее быстродействие:
OK.
4. Устанавливаем/обновляем драйверы
Проблема менее актуальна, начиная с Windows 10, так как последняя умеет автоматически обновлять драйверы (при наличии подключения к сети Интернет), однако не исключает вероятность возникновения проблемы.
И так, отсутствие драйвера для устройства или наличие версии с ошибкой могут привести к неправильной работе оборудования и, как следствие, к любым проблемам, в частности, медленной скорости работы ПК.
Заходим в диспетчер устройств (команда devmgmt.msc или правой кнопкой по Этот компьютер в проводнике — Управление — Диспетчер устройств). Для всех устройств должны быть установлены драйверы (не должно быть восклицательных знаков):
Установить или обновить драйверы можно вручную, загрузив последние версии с сайта производителя оборудования или в автоматическом режиме с помощью специальной программы, например, DriverHub.
5. Тестируем оперативную память
Это еще один компонент, который за частую, является источником проблем с производительностью.
Протестировать память можно разными способами:
- Если в компьютере несколько планок, вытаскиваем все, оставив одну. Тестируем и переставляем на другую планку.
- Используем специальную утилиту, например, memtest86.
- Пробуем воткнуть память в разные слоты на материнской плате.
В случае обнаружения проблем, сдаем память в гарантию или меняем на новую. Покупать нужно такую же планку, как остальные или ознакомиться с листом совместимости материнской платы.
6. Отключаем автозапуск программ и чистим компьютер от мусора и лишних программ
Наличие большого числа процессов отрицательно сказывается на производительности системы. Для отключения ненужных программ из автозапуска, прочитайте инструкцию Как отключить автозапуск программ.
Также:
- чистим компьютер от временных файлов. Для этого существуют различные утилиты, например, CCleaner.
- чистим реестр. Безопаснее всего это сделать вышеупомянутой CCleaner.
- удаляем программы и игры, которыми уже не пользуемся. Делать это нужно с использованием инструмента «Программы и компоненты», либо, опять же, CCleaner.
В новых компьютерах с предустановленной Windows, особенно, на ноутбуках, производитель/продавец считают своим долгом установить все программы мира. Удаление этого «нужного» софта может привести к тому, что компьютер начнет загружаться и работать лучше более чем в 2 раза!
Если медленно работает новый ноутбук Lenovo, обновите или удалите предустановленный антивирус.
7. Оцениваем работу блока питания и электророзеток
Не всегда очевидная, но реальная проблема — нехватка электропитания для нормальной работы компонентов.
Есть несколько подходов к проверке данной теории:
- Отнести компьютер к другому источнику питания, возможно, другое помещение.
- Заменить блок питания.
- Использовать диагностические утилиты, например, AIDA64.
В ноутбуках, при работе от батареи, система может работать медленнее, чтобы сэкономить заряд. В данном случае, подключаем портативное устройство к источнику питания или меняем режим электропитания с экономного на производительный.
8. Пробуем отключить режим гибернации
В случае повреждения файла гибернации, пробуждение компьютера будет сопровождаться лагами на несколько минут. Для решения проблемы отключаем режим энергосбережения, перезагружаем компьютер, включаем режим снова.
Для этого открываем командную строку от имени администратора и вводим:
powercfg -h off
Перезагружаем компьютер. Возвращаем режим гибернации:
powercfg -h on
9. Проводим оценку производительности
Начиная с Windows Vista есть системные средства для общей оценки производительности системы. На ее основе мы можем сделать вывод, какой из компонентов устарел или работает медленно.
Для начала, выполняем такую проверку:
a) Windows 7:
Нажимаем правой кнопкой по Компьютер — Свойства. В открывшемся окне кликаем по ссылке Индекс производительности Windows и нажимаем Оценить компьютер. Начнется процесс оценки, который может занять до 10 минут — ждем, после мы получим результаты, например:
* в данном примере видно, что самый слабый компонент — видеокарта. Данный компьютер должен комфортно решать офисные задачи, но будет тормозить при запуске требовательных игр. Максимальная оценка — 7,9 баллов.
б) Windows 10 / 8:
Начиная с Windows 8, оценка индекса производительности запускается из командной строки. Для этого открываем ее от имени администратора и вводим команду:
winsat formal -restart clean
Ждем окончания процесса. После открываем папку WindowsPerformanceWinSATDataStore. В открывшемся списке выбираем последний по дате файл, в имени которого есть Formal.Assessment (Recent).WinSAT.xml и открываем его с помощью любого браузера:
Нас интересует тег WinSPR:
Для удобства, можно скачать утилиту, позволяющую увидеть оценку в удобном виде — Winaero WEI Tool. Загружаем, распаковываем, запускаем:
* обратите внимание, что максимальная оценка 9.9 баллов.
Также упомяну, что помимо встроенных средств, есть другие утилиты. Например, бесплатная WhySoSlow.
10. Смотрим температуру
Перегрев может стать причиной низкой производительности — система будет работать медленнее, чтобы предотвратить возможность сгорания комплектующих.
Чтобы посмотреть текущую температуру основных компонентов, можно воспользоваться вышеописанной AIDA64 или SpeedFan.
Если обнаружен факт перегрева, необходимо выполнить следующие действия (не рекомендовано для гарантийных компьютеров):
- Разобрать компьютер и почистить его от пыли.
- В зависимости от перегревающегося компонента:
- Снять кулер процессора, снять остатки термопасты, нанести новую термопасту и поставить кулер на место.
- Снять кулер видеокарты, снять остатки термопасты, нанести новую термопасту и поставить кулер на место.
- В случае с настольным компьютером, поставить кулер, работающий на выдув горячего воздуха из корпуса.
- Проверить работоспособность всех вентиляторов (визуально и с помощью программы, например, SpeedFan).
11. Используем специализированный софт
Существуют утилиты, способные провести анализ ПК и сообщить о возможных проблема производительности. Одна из таких утилит — Auslogics BoostSpeed.
Переходим по ссылке — скачиваем программу — устанавливаем и запускаем сканирование — BoostSpeed оценит состояние компьютера:
Однако, данная программа требует лицензии, поэтому либо покупаем ее, либо используем как источник информации.
12. Убеждаемся в том, что мощность компьютера соответствует системным требованиям
При низкой производительности во время запуска определенных программ или игр, а также, после смены Windows на более новую версию, стоит изучить системные требования данных программных продуктов. Вполне возможно, что с ними компьютер и не должен работать быстро.
Если проблема происходит только с одной определенной программой/игрой, попробуйте ее переустановить.
Если раньше с этой же программой/игрой компьютер работал быстро, попробуйте проанализировать после чего начались проблемы. Также попробуйте перед запуском отключить антивирусную программу.
Следим за количеством одновременно запущенных программ. В некоторых случаях, на компьютере может быть запущен браузер с большим количеством открытых вкладок + офисные программы. Каждый процесс требует ресурсы. Также стоит знать, что каждая открытая вкладка браузера — отдельный процесс. Мы должны следить за количеством открытых программ и закрывать все, чем не пользуемся, иначе, покупать более мощный компьютер.
Если в нашем компьютере менее 4 Гб оперативной памяти и мы не планируем расширение, не устанавливаем 64-битную Windows — она потребляет немного больше ресурсов. Если более 4 Гб — ставим Windows x64, в противном случае, не будут задействованы все ресурсы. Также это справедливо для выбора редакции системы: не стоит устанавливать максимально возможную Windows, не факт, что будут задействованы все возможности, а ресурсы будут тратиться в пустую.
13. Настраиваем схему электропитания
По умолчанию, в Windows используется сбалансированная схема электропитания. Это не всегда является оптимальным решением по отношению к производительности.
Чтобы поменять схему электропитания, открываем Параметры Windows и в поиске вводим «питание» — выбираем Выбор схемы управления питанием:
В открывшемся окне раскрываем скрытую опцию нажав на Показать дополнительные схемы — в открывшемся меню выбрать Высокая производительность:
* если мы увидим, что переключатель установлен в положение «Экономия энергии» стоит сначала попробовать переключиться на Сбалансированная.
14. Проверяем запущенные процессы
Открываем Диспетчер задач (Ctrl + Shift + Esc) — в открывшемся окне можно увидеть утилизацию оборудования в процентном соотношении:
Если ресурсы компьютера забиты полностью (90% и выше), необходимо найти процессы, которые это делают. Данную информацию можно увидеть в том же диспетчере задач, но более детальные сведения покажут специализированные утилиты, например Process Explorer.
Скачиваем программу по ссылке выше, распаковываем архив и запускаем ее от имени администратора:
Принимаем лицензионное соглашение — откроется основное окно программы с запущенными на компьютере процессами и информацией о занимаемым ими ресурсов.
Сортируем список по утилизации процессора:
* System Idle Process показывает простой процессора (свободный ресурс). Чем этот показатель выше, тем лучше.
Сортируем список по утилизации памяти (реально выделенные страницы, исключая shared):
Сортируем список по утилизации памяти (сумма всех страниц памяти):
При наличии процессов, которые грузят систему, пробуем их прибить:
Если компьютер начинает работать быстро, воспользуемся встроенным msconfig (вкладка «Автозагрузка») или утилитой Autoruns, чтобы отключить данный процесс из автозагрузки. Также читайте, как отключить автозапуск программ.
Однако, при попытке остановить процесс svchost мы получим ошибку:
Здесь нужно действовать иначе. Наводим курсор на название процесса — появиться всплывающее окно со списком служб, которые висят на этом процессе:
Открываем службы Windows — по очереди останавливаем службы и смотрим, улучшилась ли производительность компьютера. Если находим службу, из-за которой компьютер работает медленно, отключаем ее автозапуск или пытаемся определить причину проблемы.
15. Несовместимость программного обеспечения
Справедливо в случаях, когда все работает медленно в момент запуска нескольких программ одновременно.
В качестве решения, пробуем обновить данные программы. Если используются дополнения (плагины, расширения), пробуем их обновить, переустановить, отключить, удалить.
16. Проверяем состояние остального оборудования
Скачиваем и устанавливаем программу AIDA64 и проводим тест стабильности системы:
В случае обнаружения проблем, программа выдаст ошибку. В этом случае необходимо заменить неисправный компонент.
17. Проверяем периферийные устройства
Плохо работающая или начинающая глючить периферия может привести к проблемам с самим компьютером.
Отключаем все устройства, кроме мышки. Вытаскиваем CD-диск из привода, если он есть. Проверяем работоспособность компьютера. Отключаем мышку, подключаем клавиатуру, продолжаем тест. Если без периферии компьютер работает хорошо, по одному подключаем дополнительные устройства, чтобы определить, с каким именно проблема.
18. Сетевые проблемы / медленный Интернет
В системе может быть установлен софт, работа которого сильно зависит от сети. При наличие сетевого подключения, но отсутствии сети, как таковой (например, из-за логической ошибки), данные программы могут пытаться отправлять запросы с высокими таймаутами (ожиданиями отклика). При этом, в момент ожидания они создают сильную нагрузку на систему, замедляя ее работу. Это, чаще всего, приводит к ухудшению загрузки компьютера или попыткам запуска различных программ.
В данном случае, попробуйте вытащить сетевой провод или отключить WiFi. Если проблема решится, попробуйте разобраться с сетью — это может быть временный сбой или неправильная работа брандмауэра.
Если, сам по себе, компьютер работает удовлетворительно, но скорость сети Интернет низкая, измерьте ее, воспользовавшись соответствующей статьей. При плохой скорости, попробуйте отключить кабель от роутера и воткнуть его напрямую в компьютер — если скорость останется низкой, свяжитесь с поставщиком услуги. Иначе, попробуйте подключить компьютер к роутеру по проводу, а не через WiFi. Если не поможет, перенастройте роутер или замените его — довольно часто, помогает переход на частоту 5 Ггц.
19. Настройка игры
Если компьютер работает медленно только при запуске компьютерных игр или в одной конкретной игре низкий фпс (при этом компьютер достаточно производительный), то необходимо смотреть настройки самой компьютерной игры.
Проверяем, соответствуем ли компьютер рекомендованным системным требованиям. Если нет, то пробуем снизить качество эффектов и графики.
В некоторых играх есть опция поддержки многоядерной обработки, например, в CS:
… как правило, для оптимальной работы, она должна быть включена.
20. Изучаем системный журнал
На основе записей в системном журнале, можно попробовать сделать выводы, относительно работы ПК. Вполне возможно, это поможет решить проблему.
Журнал можно открыть командой eventvwr или из панели управления.
Необходимо обратить внимание на все ошибки и предупреждения, в первую очередь, для системных событий:
21. Чистка компьютера от пыли и замена термопасты
При перегреве компьютера может активироваться функция троттлинга, которая приводит к замедлению работы всей системы.
Для решения проблемы можно попробовать разобрать компьютер и почистить комплектующие от пыли. Особое внимание стоит уделить вентиляторам. Желательно, заменить термопасту на кулере процессора.
22. Обновляем БИОС
Но тут есть нюанс! Если компьютер стал работать медленно сам по себе, обновление БИОСа не поможет. Необходимость в данной процедуре есть только в том случае, когда комп начал тормозить после замены какого-либо оборудования, например, процессора, диска, памяти и так далее.
23. Переустанавливаем Windows
Если ничего не помогло, остается переустановка системы. Это не самый лучший способ решить проблему и к нему нужно прибегать только в крайнем случае.
Возможно, перед этим стоит попробовать сделать откат системы с использованием контрольной точки на момент, когда компьютер работал нормально. И, если это не помогло, копируем важные данные на другой носитель либо в облако, и переустанавливаем операционную систему.
Такая крайняя мера может быть вызвана разными проблемами:
- Наличия системной ошибки, в которой очень сложно разобраться даже высоко квалифицированному специалисту.
- Кривой установки обновлений.
- Копившегося годами мусора после установки/удаления различных программ.
- Однократным или многократным переполнением системного диска на 87,5%. Проблема связана с особенностью файловой системы NTFS резервировать для MFT 12,5% пространства (которые нужны для нормальной работы самой файловой системы). Когда место заканчивается, система отнимает 12,5% зарезервированного пространства у MFT, что может привести к фрагментации последней. Дефрагментация уже не поможет.
В среднем, по моему опыту, срок эксплуатации операционной системы Windows — от 2 до 5 лет.
24. Меняем компьютер
В случае, когда даже, переустановка Windows и все вышеперечисленное не помогли решить проблему, а компьютер продолжает работать медленно, настало время менять сам компьютер.
Во-первых, с годами физические свойства комплектующих ухудшаются из-за появления микротрещин и окисления контактов, во-вторых, программное обеспечение становиться более требовательным и существует необходимость в наращивании мощностей.
В среднем, срок эксплуатации компьютера, от 3 до 7 лет.
В чем была проблема?
Если вам удалось решить проблему, поделитесь своим опытом для других. Что помогло:
* в процентах показаны результаты ответов других посетителей.
Как ускорить работу компьютера
Данная тема заслуживает отдельной статьи, поэтому в рамках данной проблемы, кратко приведем пошаговый план действий для повышения производительности ПК.
Прежде чем увеличивать скорость, выполняем все действия выше — убеждаемся в отсутствии каких-либо проблем, препятствующих быстрой работе. После можно следовать данным советам:
- Пользуемся компьютером разумно:
- Не запускаем большого количества программ одновременно без необходимости. Не редко на тормозящем компьютере можно увидеть браузер с 1000-й открытых вкладок и офисных документов. Ресурсы не резиновые и стоит закрывать программы, которыми мы не пользуемся.
- Не устанавливаем на компьютер все в подряд. Внимательно устанавливаем программы (частенько, они предлагают дополнительно установить утилиты или другие программы) — отказываемся и ставим только то, чем будем пользоваться.
- Время от времени, удаляем софт, которым перестали пользоваться.
- Настраиваем автоматическую чистку компьютера от временных файлов, например, с помощью программы CCleaner.
- Делаем полную проверку компьютера на наличие вирусов и вычищаем все, что найдет программа.
- Отключаем из автозапуска все, чем не пользуемся.
- При медленной производительности диска, можно настроить Readyboost. Это технология для программного кеширования на флеш-накопитель.
- Отключаем ненужные службы Windows. Однако, для каждого пользователя это свои «ненужные» службы, так как их отключение приводит к потери некоторой функциональности. Перед отключением, рекомендуется изучить, за что отвечает каждая из служб и сделать соответствующий вывод. Также, стоит с помощью программы Process Explorer найти svchost для нее посмотреть, а много ли ресурсов потребляет служба и стоит ли ее выключать.
Если программные методы не повысили скорость до желаемого результата, делаем upgrade своему компьютеру. Если используется обычный HDD, его замена на SSD даст приличный прирост производительности.
Всем доброго времени суток! Почему-то в интернете я так и не нашел четкой пошаговой инструкции по решению проблем с компом. Поэтому я решил написать свою статью по вопросу – что делать если компьютер тормозит, медленно работает или моментами глючит. С данным вопросом ко мне постоянно обращаются знакомые, друзья и коллеги по работе.
Проблема в том, что в интернет и правда нет четкого ответа, а большая часть статей на эту тематику могут вам только навредить. По сути, когда компьютер начинает тормозить, то есть только две причины:
- Железо – аппаратная проблема с какой-то из деталей.
- Программная – когда система побита, поломана или забита ненужным хламом.
Все эти проблемы и помогу вам решить в этой статье. Постараюсь писать как можно меньше воды и как можно больше конкретики. Все шаги буду проделывать вместе с вами. Советую прочесть статью от начала и до конца, так как я буду писать очень важные вещи по ходу решения этого вопроса. Если у вас будут какие-то вопросы, дополнения или вы заметите ошибку – срочно пишите в комментариях.
Содержание
- ШАГ 1: Проверка автозагрузки
- ШАГ 2: Проверка компьютера
- ШАГ 3: Удаление лишних программ
- ШАГ 4: Чистка с помощью CCleaner
- ШАГ 5: Дефрагментация диска
- ШАГ 6: Очистка настроек
- ШАГ 7: Переустановка драйверов на материнскую плату
- ШАГ 8: Дополнительные параметры
- ШАГ 9: Переустановка антивирусной программы
- ШАГ 10: Отключение лишних служб
- ШАГ 11: Жесткий диск
- ШАГ 12: Физическая чистка компьютера
- ШАГ 13: Замена термопасты
- ШАГ 14: Установка SSD
- ШАГ 15: Оперативная память
- Последний совет
- Задать вопрос автору статьи
ШАГ 1: Проверка автозагрузки
В первую очередь нужно посмотреть – а что же загружается вместе с операционной системой. К сожалению, многие программы могут мешать работе ОС и просто забивать оперативную память. В результате винда будет работать медленнее.
Windows 7
Нужно одновременно нажать на две клавиши: и R, – и после этого прописываем команду: «msconfig».
Windows 10
Нужно попасть в «Диспетчер задач». Для этого можно нажать правой кнопкой по меню «Пуск» или одновременно зажать клавиши: Ctrl + Shift + Esc.
Перейдите на вкладку «Автозагрузка». Здесь находятся все программы и приложения, которые запускаются вместе с системой. Как правило, большая часть из них только тормозят работу системы, и лучше их выключить. Установите сортировку таким образом, чтобы видеть те программы, которые «Включены».
Теперь вам нужно внимательно убрать все лишнее. Можно оставить только антивирусную программу и драйвер для звуковой карты (Creative). Утилиту для видеокарт лучше убрать – они ни на что не влияют.
ШАГ 2: Проверка компьютера
Полностью проверьте ваш компьютер антивирусной программой. Можно воспользоваться бесплатными версиями «Avast Free Antivirus» или «Dr.Web». Скачайте их с интернета, установите к себе на машину и проверьте ВЕСЬ комп.
ШАГ 3: Удаление лишних программ
Далее, что нужно сделать – так это комплексно почистить компьютер от всякого мусора и ненужных программ.
- Теперь нам нужно удалить лишние приложения с компа. Вы этим самым освободите лишнее место на диске. Для этого заходим в «Панель управления». Самый быстрый вариант — это зажать клавиши и R и прописать команду: «control panel».
- Переходим в раздел «Программы и компоненты».
- Нажмите на колонку «Установлены», чтобы отсортировать программы в порядке установки по дате. Возможно, ранее некоторые приложения были установлены в фоновом режиме.
ПРИМЕЧАНИЕ! Если у вас ноутбук, то обязательно удалите ПО, которое идет вместе с ним (от Asus, Acer, Samsung, Lenovo и т.п.). Эти программы часто висят в автозагрузке, и удалить их оттуда нельзя. А в целом они полностью бесполезны.
- Далее вам нужно удалить все ненужные и лишние программы, которыми вы не пользуетесь. Тем самым вы освободите место на системном диске, на который обычно и устанавливаются приложения.
ШАГ 4: Чистка с помощью CCleaner
Если ПК все равно лагает, то можно воспользоваться программой CCleaner – она также помогает освободить комп от всякого хлама, который не удалишь обычным способом.
- Скачиваем и устанавливаем программу с официального сайта. Ссылку можно поискать в интернете. Скачиваем именно свободную «Free» версию – её будет достаточно.
- После запуска заходим в раздел «Стандартная очистка». Прежде чем нажимать на кнопку «Анализа», нужно выключить все работающие программы и приложения. Как только анализ пройдет, нажимаем на кнопку «Очистка».
ПРИМЕЧАНИЕ! Иногда не все удаляется с первого раза поэтому можно попробовать выполнить процедуру повторно.
- Следующий шаг – это исправление ошибок в реестре. Заходим в следующий раздел, нажимаем «Поиск проблем». После того, как программа найдет ошибки, кликаем по кнопке «Исправить выбранное».
- Вылезет вот такое окошко – нажимаем «Нет».
- «Исправить отмеченные».
В этой программе также есть возможность удалять программы и убирать их с автозагрузки. Плюс есть возможность обновлять устаревшие программы, делать анализ занимаемой памяти. Но нам сейчас это пока не нужно.
ШАГ 5: Дефрагментация диска
Если комп начал сильно тормозить, то такое бывает из-за сильно дефрагментированных фрагментов данных на жестком диске. К счастью, это можно исправить стандартными средствами. Фрагментация – это когда данные на диске находятся не в одном месте, а в разных, из-за чего считывать такую информацию становится сложнее.
ВНИМАНИЕ! Дефрагментацию стоит делать только с HDD дисков. SSD диск дефрагментировать не рекомендуется.
Для начала давайте убедимся, что у нас именно HDD, а не SSD. Для этого нажимаем «Win+R» и прописываем команду: «devmgmt.msc». Открываем раздел «Дисковые устройства» – там будут все жесткие диски, которые установлены на вашем компьютере или ноутбуке. Далее нужно вбить это название в поисковик и посмотреть информацию там.
Если это SSD, то дефрагментировать его не стоит. Если же у вас два диска, то скорее всего один из них SSD, а второй HDD. HDD мы и будем дефрагментировать. Лучше выполнить дефрагментацию всех разделов, и в первую очередь мы начнем с системного диска.
Windows 7
- Откройте «Мой компьютер».
- Правой кнопкой нажмите на диск «C» и зайдите в «Свойства». Далее переходим во вкладку «Сервис» и нажимаем на «Выполнить дефрагментацию».
- Над системным диском вы увидите значок «Windows», сначала лучше дефрагментировать его (если он не SSD). Выделяем его и нажимаем «Анализировать диск». После анализа нажимаем «Дефрагментация диска».
- Когда процесс закончится, выполните дефрагментацию второго диска.
Windows 10
- Заходим в «Этот компьютер».
- Переходим в «Свойства» диска «С».
- Раздел «Сервис» – кнопка «Оптимизировать».
- Нажимаем «Анализировать» и ждем пока процесс закончится.
- В самом конце нажимаем «Оптимизировать».
ШАГ 6: Очистка настроек
- Нажимаем + R.
- Прописываем: «Prefetch».
- Здесь находятся конфигурационные файлы, которые могли быть поломаны. Чтобы они создались повторно, нужно их просто удалить. Нажмите Ctrl + A, – чтобы выделить все файлы. И далее, чтобы удалить все, миновав корзину, нажимаем Shift + Delete.
- Подтверждаем действия.
ШАГ 7: Переустановка драйверов на материнскую плату
Драйвера могут просто устареть или сломаться в ходе работы из-за тех же самых вирусов. Самым оптимальным вариантом будет переустановка дров на более новую версию. Лучше всего начать с установки драйверов на материнскую плату. Если вы знаете название своей материнской платы, то вам повезло, большинство пользователей, как например я, – вообще не помнят эту информацию. Но её можно подсмотреть в системе.
- + R = msinfo32.
- Нас интересую две строчки: «Изготовитель» и «Модель».
- Я просто вбил название модели в поисковик и мне сразу же высветилась страница материнки. Но можно попробовать зайти на официальный сайт производителя и найти материнку там. Оба этих способа работоспособны.
- А теперь я расскажу про трудность, с которой столкнулся сам. Как видите у моей материнки 3 ревизии (rev.). Прежде чем скачивать драйвера нужно узнать конкретную ревизию, и это можно сделать 3 способами:
- Посмотреть на коробку, если она у вас осталась.
- Снять боковую крышку и посмотреть на самой материнской плате.
- Воспользоваться программами. CPU-Z – вкладки: «Mainboard» – «Model» (во втором столбце). AIDA64 – «Компьютер» — «DMI» — «Системная плата» – внизу находим строку «Версия».
- После этого выбираем вашу ревизию, заходим на вкладку «Поддержка» или «Драйвера» и скачиваем полный пак для вашей материнской платы.
- Устанавливаем драйвера и перезагружаемся.
ШАГ 8: Дополнительные параметры
В системах Windows 7, 8 и 10 есть фишки, которые улучшают визуальное отображение всех элементов. Например, при перетаскивании окна все делается очень плавно, а отображение самих окон становится красивым. Все это требует дополнительных ресурсов производительности. Но можно все это отключить.
- Правой кнопкой нажимаем по «Моему компьютеру» и заходим в «Свойства».
- «Дополнительные параметры системы» – «Быстродействие» – нажимаем на кнопку «Параметры».
- На вкладке визуальные эффекты выбираем пункт «Обеспечить наилучшее быстродействие» – нажимаем «Применить».
Вы также можете настроить все вручную – выделяя или убирая какие-то галочки из списка внизу.
ШАГ 9: Переустановка антивирусной программы
Некоторые антивирусные программы старых версий могут сильно тормозить систему. Особенно это касается антивирусов Avast, McAfee и Norton security. Лучше всего полностью удалить антивирус и переустановить его заново, скачав до этого новую версию с официального сайта. Есть также очень тяжелые программы типа Касперского или NOD32. Если у вас старый и слабый комп, то лучше ими не пользоваться. Не то чтобы они плохие, просто они требуют куда больше ресурсов. Для слабых подойдут все бесплатные антивирусники типа Dr.Web или 360 total Security.
ШАГ 10: Отключение лишних служб
Службы запускаются вместе с операционной системой и постоянно висят в оперативной памяти. Зачастую многими службами человек просто не пользуется, и их стоит отключить. Например, – зачем вам служба печати, если у вас нет принтера. Подобных системных утилит очень много и их стоит отключить.
Запускаем «Диспетчер задач» (Ctrl + Shift + Esc). Заходим во вкладку «Службы» и нажимаем на кнопку в правом нижнем углу.
Откроется окно служб. Чтобы отключить службу, нужно нажать на неё два раза, а после того как откроется окошко из строки «Тип запуска» выбрать «Отключена». В самом конце для изменения параметра обязательно нужно кликнуть на кнопку «Применить».
А теперь давайте посмотрим на список Служб, которые нужно отключить:
- Windows Search.
- Архивация Windows.
- Браузер компьютеров.
- Вторичный вход в систему – если только одна учетка.
- Диспетчер печати – если нет принтера или сканера.
- Модуль поддержки NetBIOS через TCP/IP.
- Поставщик домашних групп – если не используете локальную сеть.
- Сервер.
- Служба ввода планшетного ПК.
- Служба перечислителя переносных устройств.
- Служба планировщика Windows Media Center – если не пользуетесь DLNA. Если не поняли, что это – отключаем!
- Хост библиотеки счетчика производительности.
- Служба поддержки Bluetooth – если не пользуетесь «Голубым зубом».
- Служба шифрования дисков BitLocker.
- Службы удаленных рабочих столов – если вы им не пользуетесь.
- Смарт-карта.
- Узел системы диагностики.
- Темы.
- Удаленный реестр.
- Сетевой вход в систему.
- Служба ввода планшетного ПК.
- Факс.
- Windows CardSpace.
- Защищенное хранилище.
- Программный поставщик теневого копирования (Microsoft).
- Автономные файлы.
- Адаптивная регулировка яркости.
- Служба загрузки изображений Windows (WIA) – если не пользуетесь сканером или не подключаете фотоаппарат напрямую к компу для потокового отображения изображения.
- Вспомогательная служба IP.
- Сборщик событий Windows.
- Диспетчер подключений удаленного доступа – если не пользуетесь VPN.
- Диспетчер удостоверения сетевых участников.
- Центр обеспечения безопасности.
- Журналы и оповещения производительности.
- Узел службы диагностики.
- Теневое копирование тома.
- Защитник Windows – если вы уже установили нормальный антивирусник. Вы же это сделали?!
После отключения перезагружаем компьютер и проверяем скорость работы. Если этот шаг не помог, то идем дальше.
ШАГ 11: Жесткий диск
Сам столкнулся с этой проблемой, но начнем с самого начала. Если ваш компьютер через годы использования начал сильно тормозить, а во время загрузки системы виснет, глючит или загружается по минут 10, – то это может указывать на проблему с жестким диском. При этом если у вас достаточно оперативной памяти, то после таких тормозов система работает нормально. А если оперативы мало, то комп тормозит постоянно. Особенно это заметно при работе с браузерами, или особо тяжелыми программами типа Фотошопа. Также и в играх могут быть лаги и тормоза.
ПРИМЕЧАНИЕ! Ещё один явный признак – во время включения вы слышите отчетливый скрежет.
Для начала нам нужно проверить жесткий диск. Для этого лучше использовать сторонние программы: HD Tune, Victoria HDD, Crystal Disk Mark, MHDD и т.д.
Я для примера покажу вам программу «Victoria HDD». Проверял я компьютер друга, который жаловался на все те же проблемы, описанные выше. Как видите на картинке ниже оценка не утешительная – «BAD!». Очень много битых секторов.
Чаще всего причина достаточно банальна – диск стар и его нужно менять. Как вариант вы можете купить диск с тем же объемом памяти и выполнить клонирование. То есть на новый диск перенесется та же информация, что есть на старом. А после этого нужно будет просто установить новый жесткий диск. Для клона можно использовать любые программы типа: Renee Becca, AOMEI Backupper, Macrium Reflect или Handy Backup, – их достаточно много, и они просты в использовании.
ШАГ 12: Физическая чистка компьютера
Выключаем компьютер и полностью его обесточиваем – можно для этого выдернуть его из розетки или выключить сетевой фильтр. Снимаем боковую крышку и вооружаемся пылесосом. Теперь нам нужно постараться полностью избавить внутренности от пыли, грязи и шерсти, которые могли скопиться за долгие коды.
Особенное внимание нужно уделить процессору и видеокарте. Если пыль забилась слишком глубоко и пылесос не справляется, то можно попробовать аккуратно убрать её ватными палочками. Также смотрим в сторону кулеров, которые могли скопить на себе достаточно много пыли.
ШАГ 13: Замена термопасты
Процессор выполняет почти все вычислительные процессы и является сердцем компьютера. При работе он постоянно нагревается и охлаждается за счет радиатора и кулера, которые стоят сверху. Между радиатором и процессором для лучшей теплопроводности находится термопаста, которая со временем может высохнуть. Её стоит менять раз в 2-3 года.
Если температура будет слишком высокая, то процессор будет автоматом снижать частоту, что приведет к ухудшению производительности. Температуру можно посмотреть в программе «AIDA64» в разделе: «Компьютер» – «Датчики» – смотрим на подраздел «Температуры».
Если же вы вообще никогда не меняли термопасту, а прошло уже больше 3 лет, то стоит этим заняться прямо сейчас.
- Выключите и обесточьте компьютер.
- Снимите боковую крышку.
- Теперь нужно снять кулер с радиатором, который находится на процессоре. Он обычно привинчен обычными винтами и их нужно просто открутить.
- Стираем старую термопасту с радиатора и процессора.
- Наносим тонким слоем новую пасту.
- Прикручиваем радиатор на место. Также проверьте, чтобы у вентилятора не было много пыли.
ШАГ 14: Установка SSD
Если вы вышеперечисленные способы не дали результата, то я бы на вашем месте установил для операционной системы SSD диск. SSD – это жесткий диск, который работает в несколько раз быстрее чем обычный HDD. Можно купить диск небольшого размера (128 или 256 ГБ) чисто для системы. Тогда она будет работать и загружаться в разы быстрее. Есть два типа SSD диска:
- SATA – подключается напрямую к шине материнки, работает быстро даже со старыми платами.
- M2 – имеет вид платы, работает быстрее чем SATA, но из-за типа разъёма подходит только для новых материнских плат.
Схема достаточно простая – покупаем данный диск, устанавливаем его на комп, устанавливаем на него операционную систему.
ВНИМАНИЕ! Даже если у вас много оперативной памяти, то советую проделать инструкцию, которая указана в самом конце данной главы. Вам надо будет убрать файл подкачки, чтобы система работала только с оперативной памятью.
Ещё одна проблема, с которой сталкивается почти каждый пользователь – это нехватка оперативной памяти. При этом компьютер со временем начинает медленно работать, зависает, долго грузит приложения и программы. Особенно система любит подтормаживать при открытии большого количества вкладок в Google Chrome или другом тяжелом браузере.
Например, ко мне недавно обратился знакомый с проблемой – медленного ноутбука. У него на ноуте стояла Windows 10, а оперативной памяти было всего 8 гигабайт. Да «десятка» считается быстрой ОС по сравнению с Виндовс 7, но есть большое «НО». Для «десятки» необходимо куда больше оперативной памяти.
Если для Windows 7 хватит и 8 гигабайт, то для 10 – этого не хватит. Так что если у вас Винда нового поколения (8 или 10), то лучше довести свою оперативную память до 16 ГБ. Самый лучший вариант – это прикупить дополнительную плашку памяти. Лучше всего брать такую же – той же фирмы и размера. Если у вас всего лишь один слот, то придется брать новую с большим размером.
Если у вас нет возможности прикупить оперативу, то можно выполнить некоторые настройки в Windows и добавить системному диску «файл подкачки». Он будет выступать неким заменителем оперативной памяти и поможет слегка ускорить работу системы.
- Опять заходим в «Свойства» компьютера и нажимаем на «Дополнительные параметры».
- Переходим в «Параметры» в разделе «Быстродействие».
- На вкладке «Дополнительно» нажимаем «Изменить». Убираем верхнюю галочку и ставим параметр «Указать размер». Укажите именно столько, сколько вам не хватает оперативной памяти. В самом конце нажмите «Задать». Если у вас много оперативы, то выделите «Без файла подкачки».
- Нажимаем «ОК» и «Применить».
- Перезагружаемся.
Последний совет
Если из вышеперечисленных шагов ничего не помогло, а компьютер тупит, подвисает и моментами лягает при загрузке, то я советую полностью переустановить систему. Аналогично можно обновить периферию: материнскую плату, процессор, оперативную память. И конечно же установить SSD.
Содержание
- Долго включается ПК
- Причина 1: БИОС
- Причина 2: Драйвера
- Причина 3: Автозагрузка приложений
- Причина 4: Обновления
- Причина 5: «Железо»
- Частный случай с ноутбуками
- Заключение
- Вопросы и ответы
Проблема с долгим включением компьютера встречается довольно часто и имеет разные симптомы. Это может быть как зависание на этапе отображения логотипа производителя материнской платы, так и различные задержки уже при старте самой системы – черный экран, длительный процесс на экране загрузки и прочие подобные неприятности. В рамках данной статьи мы разберемся в причинах такого поведения ПК и рассмотрим способы их устранения.
Долго включается ПК
Все причины больших задержек при запуске компьютера можно поделить на вызванные программными ошибками или конфликтами и те, которые возникают по причине некорректной работы физических устройств. В большинстве случаев «виновато» именно программное обеспечение – драйвера, приложения в автозагрузке, обновления, а также микропрограмма BIOS. Реже проблемы возникают из-за неисправных или несовместимых устройств – дисков, в том числе и внешних, флешек и периферии.
Далее мы подробно поговорим обо всех основных причинах, приведем универсальные методы их устранения. Способы будут приведены в соответствии с очередностью основных этапов загрузки ПК.
Причина 1: БИОС
«Тормоза» на этом этапе говорят о том, что БИОС материнской платы долго опрашивает и инициализирует подключенные к компьютеру устройства, в основном жесткие диски. Происходит это из-за отсутствия поддержки устройств в коде или неправильных настроек.
Пример 1:
Вы установили новый диск в систему, после чего ПК стал загружаться намного дольше, причем на этапе POST или после появления логотипа материнской платы. Это может означать, что BIOS не удается определить параметры устройства. Загрузка все равно произойдет, но по истечению времени, требующегося для опроса.
Выход в данном случае один – обновить прошивку BIOS.
Подробнее: Обновление BIOS на компьютере
Пример 2:
Вы купили материнскую плату, бывшую в употреблении. В этом случае может возникнуть проблема, связанная с настройками БИОС. Если предыдущий пользователь изменил параметры для своей системы, например, настроил объединение дисков в RAID-массив, то при запуске будут происходить большие задержки по той же причине – долгий опрос и попытки поиска недостающих устройств.
Решение – привести настройки BIOS к «заводскому» состоянию.
Подробнее: Как сбросить настройки БИОСа
Причина 2: Драйвера
Следующий «большой» этап загрузки – запуск драйверов устройств. Если они устарели, то возможны значительные задержки. Особенно это касается программного обеспечения для важных узлов, например, чипсета. Решением проблемы станет обновление всех драйверов на компьютере. Удобнее всего воспользоваться специальной программой, такой как DriverPack Solution, но можно обойтись и системными инструментами.
Подробнее: Как обновить драйвера
Причина 3: Автозагрузка приложений
Одним из факторов, влияющим на скорость запуска системы, являются программы, настроенные на автозагрузку при старте ОС. Их количество и особенности влияют на время, требуемое для перехода от экрана блокировки к рабочему столу. К таким программам можно отнести и драйвера виртуальных устройств – дисков, адаптеров и прочих, устанавливаемых программами-эмуляторами, например, Daemon Tools Lite.
Для ускорения запуска системы на этом этапе необходимо проверить, какие приложения и службы прописаны в автозагрузке, и удалить или отключить лишние. Есть и другие аспекты, на которые стоит обратить внимание.
Подробнее: Как ускорить загрузку Windows 10, Windows 7
Что касается виртуальных дисков и приводов, то необходимо оставить только те, которыми вы часто пользуетесь либо вовсе включать их только по необходимости.
Подробнее: Как пользоваться DAEMON Tools
Отложенная загрузка
Говоря об отложенной загрузке, мы подразумеваем такую настройку, при которой программы, подлежащие обязательному, с точки зрения пользователя, автоматическому запуску, стартуют немного позже самой системы. По умолчанию Windows запускает сразу все приложения, ярлыки которых находятся в папке «Автозагрузка» или чьи ключи прописаны в специальном разделе реестра. Это создает повышенное потребление ресурсов и приводит к длительному ожиданию.
Существует один прием, который позволит сначала полностью развернуться системе, а только потом запустить необходимый софт. Реализовать задуманное нам поможет «Планировщик заданий», встроенный в Windows.
- Перед тем как настраивать отложенную загрузку для какой-либо программы, ее сначала необходимо удалить из автозагрузки (см. статьи об ускорении загрузки по ссылкам выше).
- Запускаем планировщик с помощью ввода команды в строку «Выполнить» (Win+R).
taskschd.mscТакже его можно найти в разделе «Администрирование» «Панели управления».
- Для того чтобы всегда иметь быстрый доступ к задачам, которые мы сейчас будем создавать, лучше поместить их в отдельную папку. Для этого кликаем по разделу «Библиотека планировщика заданий» и справа выбираем пункт «Создать папку».
Даем название, например, «AutoStart» и нажимаем ОК.
- Кликом переходим в новую папку и создаем простую задачу.
- Даем имя задаче и, по желанию, придумываем описание. Жмем «Далее».
- В следующем окне переключаемся на параметр «При входе в Windows».
- Здесь оставляем значение по умолчанию.
- Нажимаем «Обзор» и находим исполняемый файл нужной программы. После открытия нажимаем «Далее».
- В последнем окне проверяем параметры и нажимаем «Готово».
- Кликаем дважды по задаче в списке.
- В открывшемся окне свойств переходим на вкладку «Триггеры» и, в свою очередь, двойным кликом открываем редактор.
- Ставим флажок напротив пункта «Отложить на» и выбираем интервал в выпадающем списке. Выбор невелик, но есть способ изменить значение на свое с помощью непосредственного редактирования файла задачи, о котором поговорим позже.
- 14. Кнопками ОК закрываем все окна.
Для того чтобы иметь возможность редактирования файла задания, необходимо сначала его экспортировать из планировщика.
- Выбираем задачу в списке и нажимаем кнопку «Экспорт».
- Название файла можно не менять, следует только выбрать местоположение на диске и нажать «Сохранить».
- Открываем полученный документ в редакторе Notepad++ (не обычным блокнотом, это важно) и находим в коде строчку
<Delay>PT15M</Delay>Где 15М – это выбранный нами интервал задержки в минутах. Теперь можно выставить любое целое значение.
- Еще одним немаловажным аспектом является то, что по умолчанию программам, запущенным таким способом, присваивается низкий приоритет для доступа к процессорным ресурсам. В контексте данного документа параметр может принимать значение от 0 до 10, где 0 – приоритет реального времени, то есть самый высокий, а 10 – самый низкий. «Планировщик» прописывает значение 7. Строчка кода:
<Priority>7</Priority>
Если запускаемая программа является не очень требовательной к ресурсам системы, например, различные информационные утилиты, панели и консоли управления параметрами других приложений, переводчики и другой софт, работающий в фоновом режиме, то можно оставить значение по умолчанию. Если же это браузер или другая мощная программа, активно работающая с дисковым пространством, требующая значительного места в оперативной памяти и много процессорного времени, то необходимо повысить ее приоритет от 6 до 4. Выше не стоит, так как могут наблюдаться сбои в работе операционной системы.
- Сохраняем документ сочетанием клавиш CTRL+S и закрываем редактор.
- Удаляем задачу из «Планировщика».
- Теперь жмем на пункт «Импортировать задачу», находим наш файл и нажимаем «Открыть».
- Автоматически откроется окно свойств, где можно проверить, сохранился ли заданный нами интервал. Сделать это можно на той же вкладке «Триггеры» (см. выше).
Причина 4: Обновления
Очень часто, из-за природной лени или отсутствия времени, мы игнорируем предложения программ и ОС выполнить перезагрузку после обновления версий или реализации каких-либо действий. При рестарте системы происходит перезапись файлов, ключей реестра и настройка параметров. Если таких операций в очереди много, то есть мы много раз отказывались от перезагрузки, то при очередном включении компьютера Windows может надолго «задуматься». В некоторых случаях даже на несколько минут. Если потерять терпение и принудительно перезапустить систему, то данный процесс начнется заново.
Решение здесь одно: терпеливо дождаться загрузки рабочего стола. Для проверки нужно снова выполнить ребут и, если ситуация повторится, следует перейти к поискам и устранению других причин.
Причина 5: «Железо»
Недостаток аппаратных ресурсов компьютера также может негативно сказаться на времени его включения. В первую очередь это объем оперативной памяти, в которую при загрузке попадают необходимые данные. Если места мало, то идет активное взаимодействие с жестким диском. Последний, как самый медленный узел ПК, еще больше тормозит старт системы.
Выход – установить дополнительные модули памяти.
Читайте также:
Как выбрать оперативную память
Причины снижения производительности ПК и их устранение
Что касается жесткого диска, то на него, во временные папки, активно записываются определенные данные. Если свободного места недостаточно, то будут происходить задержки и сбои. Проверьте, не забит ли ваш диск «под завязку». На нем должно быть не менее 10, а лучше 15% чистого пространства.
Очистить диск от лишних данных поможет программа CCleaner, в арсенале которой имеются инструменты для удаления «мусорных» файлов и ключей реестра, а есть также возможность удаления неиспользуемых программ и редактирования автозагрузки.
Подробнее: Как пользоваться CCleaner
Значительно ускорить загрузку поможет замена системного HDD на твердотельный накопитель.
Подробнее:
Чем отличается SSD от HDD
Какой SSD диск выбрать для ноутбука
Как перенести систему с жесткого диска на SSD диск
Частный случай с ноутбуками
Причина медленной загрузки некоторых ноутбуков, имеющих на борту два графических адаптера – встроенный от Интел и дискретный от «красных» — технология ULPS (Ultra-Low Power State). С ее помощью снижаются частоты и общее потребление электроэнергии той видеокарты, которая в данный момент не задействована. Как всегда, отличные по своей задумке улучшения на деле не всегда оказываются таковыми. В нашем случае этот параметр, будучи включенным (это так по умолчанию), может привести к появлению черного экрана при старте ноутбука. Через некоторое время загрузка все же происходит, но это не является нормой.
Решение простое – отключить ULPS. Делается это в редакторе системного реестра.
- Запускаем редактор командой, введенной в строку «Выполнить» (Win+R).
regedit - Идем в меню «Правка – Найти».
- Здесь в поле вписываем такое значение:
EnableULPSСтавим галку напротив «Имена параметров» и нажимаем «Найти далее».
- Дважды кликаем по найденному ключу и в поле «Значение» вместо «1» пишем «0» без кавычек. Жмем ОК.
- Ищем остальные ключи при помощи клавиши F3 и с каждым повторяем действия по изменению значения. После того как поисковик выдаст сообщение «Поиск в реестре завершен», можно перезагружать ноут. Проблема больше не должна появиться, если только она не вызвана другими причинами.
Обратите внимание на то, чтобы при начале поиска был выделен раздел реестра «Компьютер», иначе редактор может не найти ключи, расположенные в разделах в начале списка.

Заключение
Как видите, тема медленного включения ПК довольно обширна. Причин, вызывающих такое поведение системы, довольно много, но все они легко устранимы. Один небольшой совет: перед тем как начинать борьбу с проблемой, определите, является ли она таковой на самом деле. В большинстве случаев мы определяем скорость загрузки, руководствуясь собственными субъективными ощущениями. Не стоит сразу «бросаться в бой» — возможно, это временное явление (причина №4). Решать проблему с медленным стартом компьютера нужно тогда, когда время ожидания уже наверняка говорит нам о каких-то неполадках. Избежать подобных неприятностей можно регулярным обновлением драйверов, а также содержанием в порядке автозагрузки и системного диска.
Что интересного в этой статье:
- Находим ресурсоёмкие приложения
- Закрываем программы в системном трее
- Отключаем программы в автозагрузке
- Выключаем визуальные эффекты, чтобы ускорить Windows 10
- Делаем браузер быстрее
- Сканируем на наличие вредоносных программ
- Освобождаем больше дискового пространства
- Дефрагментируем жёсткий диск
- Удаляем неиспользуемые программы
- Увеличиваем файл подкачки
- Заводские установки ПК / Переустановка Windows
- Видео — ещё 5 способов ускорения работы компьютера на Windows 10
Многие замечали, что компьютер с установленной операционной системой Windows, через какое-то время начинает работать всё хуже и хуже. Причём даже если не устанавливать приложения, которые пытаются прописаться в автозагрузку, компьютер всё равно тормозит. Если Вы также заметили это и со своим компьютером, то эта статья поможет разобраться что к чему. Ведь на самом деле причин для медленной работы может быть довольно много. Я покажу 11 способов, которые помогут ощутимо ускорить компьютер и при загрузке и при работе.
Находим ресурсоёмкие приложения
Компьютер работает медленно, потому что одно из приложений использует слишком много имеющихся ресурсов. Один из процессов может использовать до 99% ресурсов процессора. Или приложение может испытывать утечку памяти и использовать большой объем оперативной памяти, заставляя компьютер обращаться к файлу подкачки. Также приложение может занять жёсткий диск большим количеством операций чтения и записи, в результате чего вся дисковая подсистема испытывает проблемы и компьютер что называется «тормозит».
Чтобы выяснить какие из ресурсов компьютера являются «бутылочным горлышкоv» при его медленной работе, откройте диспетчер задач. Для этого щёлкните правой кнопкой мыши на панели задач и выберите опцию Диспетчер задач или нажмите на клавиатуре сочетание клавиш Ctrl + Shift + Escape. В операционных системах Windows 8, 8.1 и 10, обновлённый Диспетчер задач, в котором модернизированный интерфейс, выделяющий различным цветом приложения, использующие много ресурсов. Нажимайте поочередно на столбцы ЦП, Память и Диск, отсортировав каждый раз приложения по убыванию. В каждом из 3-х срезов вы увидите в начале списка приложения, которые используют больше всего ресурсов. В этом и есть причина медленной работы компьютера, который практически все ресурсы отдал этому приложению или нескольким приложениям.
Если какое-либо приложение использует слишком много ресурсов, Вы можете закрыть его. Для этого выделите соответствующую строку и нажмите правой кнопкой мышки. В контекстном меню выберите пункт Снять задачу.
Закрываем программы в системном трее
Иногда достаточно много приложений бывает висит без дела в системном трее на панели задач. Эти приложения часто при загрузке системы остаются работать в фоновом режиме. Если Вы хотите посмотреть все приложения, находящиеся в трее, нажмите на значок со стрелкой вверх левее панели задач.
В случае когда приложение Вам не нужно, нажмите на его иконке правой кнопкой мыши и завершить его работу. Эта операция позволит освободить ещё немного ресурсов.
Отключаем программы в автозагрузке
Существенную экономию ресурсов можно получить, если выключить неиспользуемые приложения в автозагрузке. Пожалуй, это один из самых лучших способов ускорить процесс загрузки компьютера.
В операционных системах Windows 8, 8.1 и 10, менеджер автозагрузки встроен в Диспетчер задач. Откройте Диспетчер задач вышеописанным способом. Нажмите на вкладку Автозагрузка и отключите запуск приложений, которые Вам не нужны. Отключить приложения можно либо кнопкой Отключить, либо вызвав контекстное меню и выбрать пункт Отключить.
В операционной системе Windows 7 менеджер автозагрузки является частью оснастки Конфигурация системы, открыть которую можно вызвав окно Выполнить и прописав в нём msconfig.
👉 Хозяйке на заметку: если у вас тормозят отдельные программы
У нас есть подборка советов по тому, как ускорить работу Гугл Хрома, если он начал тормозить
Выключаем визуальные эффекты, чтобы ускорить Windows 10
Windows, использует довольно много визуальных эффектов, которые существенно могут замедлить работу «слабого» компьютера.
Чтобы визуальные эффекты, нажмите сочетание клавиш Windows Key + X или нажмите правой кнопкой мыши на кнопку ПУСК и выберите пункт Система.
Далее, нажмите ссылку Дополнительные параметры системы, а затем в открывшемся окне нажмите на кнопку Параметры в разделе Быстродействие.
Выберите пункт Обеспечить наилучшее быстродействие для лучшей производительности, что приведёт к отключению всех визуальных эффектов. Или поэкспериментируйте с эффектами, отключая только некоторые из них. Например, оставьте включенными флажки только для Отбрасывание теней значками на рабочем столе и Сглаживание неровностей экранных шрифтов.
Делаем браузер быстрее
Если Вы чаще чем другими приложениями пользуетесь веб-браузером, сидя за компьютером, то наверняка у Вас установлено куча дополнений и расширений, которые могут замедлять работу веб-браузера.
Проанализируйте установленные расширения и дополнения для вашего веб-браузера и примите решение об удалении тех, которые Вам не нужны.
Сканируем на наличие вредоносных программ
Стоит проверить компьютер на наличие вирусов, троянов, червей и других вредоносных программ. Работая в фоне, вирус может потреблять значительное количество ресурсов, тем самым замедляя работу компьютера. Даже открывающие рекламные окна веб-браузера тормозят работу. Если у Вас установлен антивирус, попробуйте скачать бесплатный антивирусный сканер и произвести сканирование компьютера в целом. Для этих целей вполне подойдёт Kaspersky Security Scan или Dr.Web CureIt.
👉 Для большей безопасности советую ознакомиться со статьёй Какой антивирус самый лучший для Windows 10?
Ещё по этой же теме советуем посмотреть:
👉 Является ли антивирус надёжным? Несколько дополнительных советов по защите компьютера
Освобождаем больше дискового пространства
Если ваш жёсткий диск почти полностью заполнен, то это обычно повод для медленной работы компьютера. Советую не заполнять логические диски целиком под ноль, а всегда оставлять 2-4 Гбайта незанятого пространства на каждом из разделов.
👉 Чтобы освободить дополнительное место на жёстком диске следуйте инструкции: 7 способов освободить место на жестком диске в Windows.
Если диск всё равно заполняется до конца даже без Вашего вмешательства, то необходимо искать причины почему это происходит и какое приложение отнимает свободного место. Как было сказано выше Диспетчер задач Вам поможет отследить проблемное приложение.
Дефрагментируем жёсткий диск
Дефрагментация жёсткого диска на самом деле не является острой необходимостью в современных версиях Windows. Операционная система, начиная с Windows 7 и выше, сама будет автоматически дефрагментировать жесткие диски в фоновом режиме. Твёрдотельные накопители вообще не нуждаются в традиционной дефрагментации. Хотя современные версии Windows и будут оптимизировать их, но назвать это процесс дефрагментацией уже нельзя.
Но если всё же Вам захочется произвести дефрагментациию жёсткого диска, то советую сначала проанализировать диск, после чего и решить стоит ли производить дефрагментациию диска или не стоит. Процесс дефрагментации обычно занимает от нескольких часов до двух и более суток, в зависимости от его ёмкости.
Оптимизировать твёрдотельный диск я не советую даже если очень хочется.
👉 Узнать почему можно статье Нужно ли оптимизировать SSD или Windows сделает это за Вас.
Удаляем неиспользуемые программы
Откройте Панель управления, найдите список установленных программ и удалите те из них, которые Вами не используются.
Это может помочь ускорить компьютер, так как программы могут включать в себя фоновые процессы, иметь записи в автозагрузке, содержать системные службы, иметь элементы контекстного меню и прочее. Тем более, что безопасность системы в целом от этого только выиграет. К примеру, зачем нам иметь установленный пакет Java, если мы в нём не нуждаемся. А это дополнительная лазейка в системе безопасности. Поэтому советую почистить список установленных программ и впредь внимательно относится к тому, что Вы устанавливаете на компьютер.
Увеличиваем файл подкачки
Операционная система Windows сама определяет размер файла подкачки и жёсткий диск, на котором он хранится. Обычно это диск с операционной системой. Файл подкачки в этом случае, как правило, равен размеру установленной оперативной памяти в компьютер. Для большей производительности рекомендую увеличить размер файла подкачки в два раза минимум. Кроме того советую перенести файл подкачки с системного логического раздела на другой раздел, если таковой имеется.
К примеру, если у меня в системе 4 Гбайта установленной оперативной памяти, операционная система расположена на диске С:, то я распределил файл подкачки на диск E: и задал ему размер 8192 Мбайт. Для диска C: выбрал опцию Без файла подкачки.
Файл подкачки
Заводские установки ПК / Переустановка Windows
Если все вышеперечисленные советы не исправили проблему медленной работы компьютера, то нужно попробовать сбросить Windows к состоянию, как будто она только что установлена.
В современных версиях Windows 8, 8.1, и 10 эта операция называется Вернуть компьютер в исходное состояние. Теперь Вам не придётся искать установочный диск с операционной системой и переустанавливать систему с него. Вы сможете это сделать нажатием одной кнопки — Начать. При этом у Вас будет возможность сохранить свои персональные файлы на диске с операционной системой если они там есть.
Следуя всем этим советам Вы будите приятно удивлены тому насколько быстрее станет работать Ваш компьютер. Если же производительность Вашего компьютера и после этого не радует быстродействием, возможно, пора задуматься об апгрейде его компонентов, а может и его замены целиком.
Также может пригодиться:
👉 Почему виснет Windows? Как понять причину и исправить?
👉 Как сбросить Windows 7, 10 на заводские настройки?
Видео — ещё 5 способов ускорения работы компьютера на Windows 10
Переустановите операционную систему
Фото © Microsoft
Чаще всего ускорить работу старого компьютера помогает простая переустановка операционной системы. Чем больше софта на неё устанавливалось, тем больше мусора в ней скапливается и тем сильнее замедляется программное обеспечение.
Лучший вариант решения проблемы — переустановка операционной системы. Это быстрее и проще, чем точечная чистка памяти. Кроме того, вы можете удалить не все мусорные файлы — и операционная система не начнёт быстрее работать или быстро забьётся.
Также вы можете переустановить Windows, не удаляя нужные для себя файлы. Вы можете сохранить документы, фотографии, видео, при этом удалив мусорные остатки установленного софта. Выберите «Сохранить только мои личные файлы» при переустановке программного обеспечения, и вы не лишитесь документов, изображений и видео.
-
Учёные МФТИ выяснили, из чего шить «заплатки» для сердца
12 мая 2020, 17:44
-
А вы за это переплачиваете. Быстрая зарядка в iPhone SE оказалась медленной
12 мая 2020, 17:35
-
Названы 10 недорогих, но мощных Android-смартфонов
12 мая 2020, 17:22
Отключите автозагрузку ненужных файлов
Фото © Shutterstock
Если компьютер медленно загружается, то есть вероятность, что вместе с Windows загружается масса других ненужных программ. Особенно высока такая вероятность, если вы пользуетесь профессиональным софтом и активно устанавливаете игры и утилиты.
Множество софта может загружаться в трее одновременно с загрузкой Windows. Это ухудшает скорость загрузки операционной системы.
Чтобы запретить автозагрузку программ, запустите системную утилиту msconfig — нажмите одновременно кнопки Windows + R и введите команду msconfig. Вам откроется системное приложение Windows, выберите вкладку «Автозагрузка» и снимите флажки с ненужных программ.
После проделанных манипуляций перезагрузите компьютер и оцените его быстродействие. Скорее всего, операционная система начнёт работать быстрее.
Разберитесь с браузером и его расширениями
Интернет-браузер требует большого объёма оперативной памяти — если открыть одновременно больше 15 вкладок, компьютер замедлится. То же самое с обновлениями — старайтесь пользоваться последней версией, чтобы он работал исправно. Но, бывает, появляются и другие проблемы.
Функциональность браузера ограничена. Чтобы расширить её, мы устанавливаем плагины — блокировщики рекламы, показатели погоды, времени в разных часовых поясах. Они же утяжеляют браузер и замедляют его работу.
Пользоваться расширениями можно и нужно, но необходимо контролировать количество установленных плагинов вручную. Они любят загружаться автоматически — при открытии сайта, загрузке файла.
Чтобы посмотреть их список, зайдите в «Дополнительно» —> «Дополнительные инструменты» —> «Расширения». Перед вами откроются все установленные плагины. Отключите или удалите лишние.
Контролируйте вручную самые «тяжёлые» приложения
Google Chrome, например, требует много места в оперативной памяти из-за своей особенности — многопроцессного режима. При обработке данных браузер разделяет каждую страницу, плагин и расширение на отдельный процесс, поэтому программа в целом занимает больший объём оперативной памяти.
Контролировать работу процессов можно самостоятельно. Пройдите по «Дополнительные инструменты» —> «Диспетчер задач». У каждой страницы и расширения будет свой файл .exe, это те самые процессы. Из-за сбоев в конфигурации сайт или расширение могут занимать гораздо больше места, чем положено. Если замечаете подобное, нажмите «Отключить».
Вирусы могут замедлять работу компьютера. Проверьте компьютер на их наличие, это можно сделать бесплатно
Фото © Shutterstock
Вредоносное программное обеспечение работает в фоновом режиме и использует в это время ресурсы системы. От этого у вас может замедляться Интернет, появляться троттлинг.
Проверьте компьютер на вирусы. Если антивирус не установлен, загрузите пробную версию популярного софта и почистите компьютер. McAfee, Касперский, Dr.Web и другие известные утилиты.
Вы ознакомились с пятью простейшими способами ускорить компьютер. Теперь методом тыка можно выяснить, кто виноват в медленной работе браузера — устройство или Сеть.