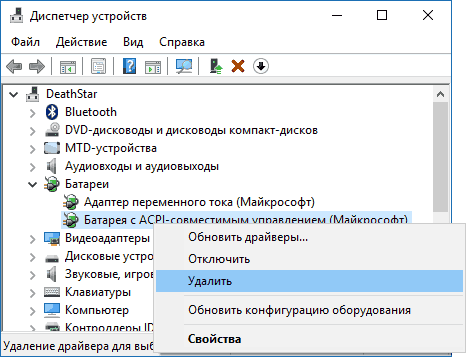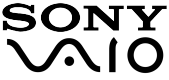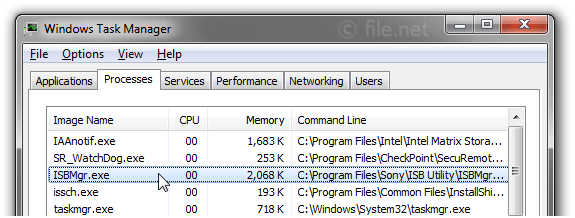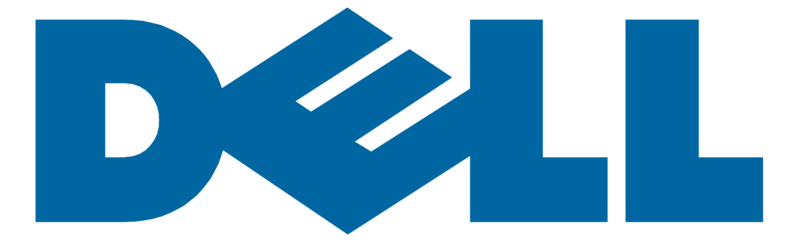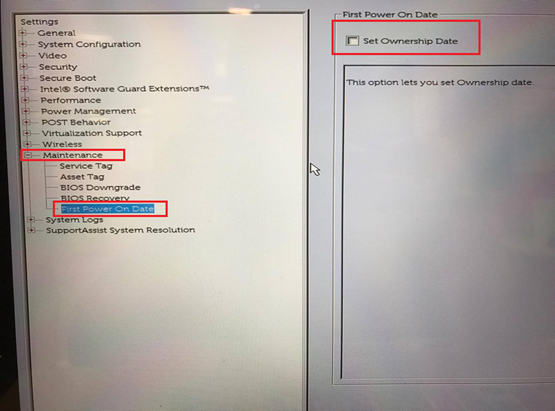Аккумулятор — деталь, которая выгодно отличает ноутбук от стационарного компьютера. Ведь именно она обеспечивает мобильность устройства. Поэтому её поломки могут существенно усложнить работу большинства пользователей. Важно знать, можно ли их исправить, и как это сделать самостоятельно. Например, что делать, если ноутбук пишет: «Батарея не обнаружена».
Причин, по которым ноутбук не видит аккумулятор, может быть довольно большое количество:
- поломка контактов;
- неправильная работа элемента питания;
- аппаратные проблемы.
В этих случаях его необходимо заменить либо убедиться, что он вставлен правильно. Однако часто проблемы касаются ошибок системы. Попробуем разобраться, почему ноутбук не хочет видеть аккумулятор.
Что нужно сделать в первую очередь?
Это те советы, которые помогут вам определить источник неполадки. После них стоит предпринимать дальнейшие действия.
Замена батареи
Попробуйте заменить батарею на заведомо рабочую. Это быстро выявит, где находится проблема. Ведь если виноват аккумулятор, значит, его придётся поменять на новый. Если же компьютер выдаёт оповещения о том, что батарея не обнаружена и с другими АКБ, значит, дело не в элементе питания.
Попробуйте заменить батарею
Аналогично, можно попробовать монтировать проблемный аккумулятор на другой такой же ноутбук. Здесь, опять же, выявится место неполадки. Однако далеко не у всех есть под рукой запасная батарея, а тем более ноутбук.
Проверка без подключения к питанию
Этот совет даёт фирма HP своим пользователям. Отсоедините провод и запустите ноутбук с подключённой батареей. Включение также засвидетельствует о неполадках с ноутбуком, а не с аккумулятором.
Если компьютер функционирует, хотя при этом горит значок отсутствия элемента питания, HP советует переустановить операционную систему. Способ может подойти и для ноутов от других производителей с такой же проблемой.
Решения
Тесты, приведённые вверху, показали, что проблема находится в лэптопе. Какие действия предпринимать дальше? Существует несколько методов решения проблемы:
- обнуление BIOS;
- сброс аппаратных настроек;
- переустановка фирменных утилит.
Сброс настроек
После проведения этой операции Windows заново проведёт полную проверку всех частей ноутбука.
- Отсоединяем шнур питания и аккумулятор.
- Удерживаем кнопку включения в течение 15 секунд. Сделать это нужно для того, чтобы убрать остаточный заряд.
- Подключаем батарею и блок питания обратно.
- Включаем устройство и проверяем, отображается ли АКБ теперь.
Если это не помогло, ноутбук не видит батарею по-прежнему, приступаем к следующему способу.
Удаление дополнительных утилит
Есть специальные программы, которые могли либо быть установлены самим пользователем, либо идти вместе с ноутбуком. Они «следят» за экономным использованием батареи и в большинстве случаев, особенно на новых системах, только вредят, поскольку:
- не дают батарее заряжаться до конца;
- отображают иногда неверную информацию о состоянии АКБ.
Проверить их наличие на ПК довольно легко. Значок аккумулятора видоизменён и отличается от стандартного. В этом случае нужно поискать такие утилиты и удалить их.
Измененный значок батареи
Откат к заводским установкам
Откат к настройкам с завода представляет собой обнуление БИОС, указанное выше. Важно понимать, что при этом с лэптоп будут удалены все пользовательские данные. Поэтому стоит заранее позаботиться о сохранении важной информации в сети либо на съёмных носителях.
- Выключаем компьютер.
- При включении нажимаем одну из следующих клавиш: Delete, F2, F10, F Клавиши могут быть и другими. В инструкции к устройству обычно пишут, как войти в БИОС.
- Войдя в BIOS находим пункт, который называется «Сброс настроек», «Восстановить параметры по умолчанию», «Restore defaults». Жмём на него.
- Нажимаем «Сохранить» (Save) или Save and Exit.
- После выхода из БИОС включаем ноутбук заново. Вместе с аккумулятором, подключенным к сети питания.
Помочь может не только обнуление BIOS, но и его перепрошивка. Делать это самостоятельно не стоит, особенно новичкам. Но если вы уверены в своих силах и знаете, как выполняется эта операция, скачайте на сайте производителя свежую версию БИОСа и утилиту для проведения апгрейда.
Диагностика состояния батареи
При проблемах с зарядкой нелишним будет проверить, в каком состоянии находится аккумулятор. Для этого существует специальное приложение BatteryCare. На Виндовс 7/8 оно уже установлено. Для «Десятки» его можно скачать самостоятельно.
Утилита показывает несколько параметров АКБ. Нас интересуют следующие:
- заявленная ёмкость;
- максимальный заряд;
- износ батареи.
Параметры АКБ
Чем выше разница между заявленной ёмкостью и максимальным зарядом, тем меньше времени аккумулятор будет работать. Чем выше износ, тем выше необходимость поменять эту деталь ноутбука.
Другие проблемы
Крестик на значке батареи
АКБ не перестаёт обнаруживаться. Но Windows отображает аккумулятор со значком красного крестика на нём. Это значит, что износ превысил допустимые нормы и батарею необходимо заменить.
Если на ноутбуке аккумулятор быстро садится после определённого значения, то проблема также заключается в нём. В этом случае вам вновь придётся потратиться на новую батарею.
Зарядка прерывается, когда шевелишь разъём питания
Довольно распространённая проблема на ноутбуках, используемых несколько лет. Дело здесь не в АКБ. А в блоке питания или разъёме на компьютере. Необходимо заменить провод. Если это не помогает, придётся отнести лэптоп в ремонт и проверить состояние разъёма, особенно когда на нём присутствует видный дефект.
Теперь вы знаете, что делать, когда ноутбук не видит батарею. Если способы не помогли, обратитесь в сервисный центр. Ведь это свидетельствует о более серьёзных нарушениях в работе, которые самостоятельно исправить не удастся.
Если вы ищете решение ошибки Батарея не обнаружена на вашем устройстве Windows, вы попали по адресу! Мы расскажем, как легко решить эту проблему!
Содержание
- Попробуйте сделать следующее
- Способ 1. Переустановите аккумулятор
- Способ 2: проверьте наличие батареи через диспетчер устройств
- Способ 3: Запустите средство устранения неполадок с питанием
- Если у вас Windows 7 или 8…
- Если вы используете Windows 10…
- Способ 4: Обновите драйвер аккумулятора
- Способ 5. Обновите BIOS
Попробуйте сделать следующее
Вряд ли вам придется пробовать все способы. Если ноутбук не видит батарею, но работает от сети, попробуйте варианты решения, описанные ниже.
Способ 1. Переустановите аккумулятор
Во многих случаях плохой контакт между батареей и материнской платой является основной причиной ошибки. Чтобы убедиться в этом, необходимо переустановить аккумулятор. Как это сделать:
1) Выключите компьютер
2) Извлеките аккумулятор и адаптер переменного ток
3) Повторно подключите аккумулятор и адаптер переменного тока к компьютеру. Затем снова подключите адаптер переменного тока к розетке.
Перезагрузите компьютер и проверьте, определяет ли он батарею. Если нет, пробуйте следующий способ.
Способ 2: проверьте наличие батареи через диспетчер устройств
Батарея может быть отключена в Диспетчере устройств. Запустите его, чтобы проверить состояние батареи. Как это сделать:
1) Нажмите клавишу Windows и R одновременно, далее выберите «Выполнить», чтобы открыть диалоговое окно.
2) Введите devmgmt.msc и нажмите OK.
3) Дважды щелкните вкладку Батареи , а затем проверьте, не отключена ли батарея.
Если вы видите стрелку вниз рядом со значком аккумулятора, он отключен. Щелкните правой кнопкой мыши на значок аккумулятора и выберите Включить устройство .
Если это не помогло, попробуйте следующие 3 способа.
Способ 3: Запустите средство устранения неполадок с питанием
Запустите средства устранения неполадок с питанием Windows. Следуйте инструкциям ниже:
Что такое средство устранения неполадок с питанием?
Средство устранения неполадок с питанием — это встроенная утилита Windows, которая может автоматически обнаруживать и устранять типичные проблемы с аккумулятором.
Если у вас Windows 7 или 8…
1) Нажмите клавишу Windows. Затем введите Устранение неполадок и выберите соответствующцю вкладку.
2) Выберите Система и безопасность.
3) Нажмите Power.
4) Нажмите Далее.
Дождитесь завершения процесса. Если ваш компьютер не может решить вашу проблему, используете следующие по списку способы.
Если вы используете Windows 10…
1) Нажмите клавишу Windows. Затем введите Устранение неполадок и выберите Параметры устранения неполадок .
2) Нажмите Питание, а затем Запустить средство устранения неполадок.
Подождите, пока Windows обнаружит и устранит проблему с аккумулятором.
Способ 4: Обновите драйвер аккумулятора
Ошибка аккумулятора может быть вызвана проблемами с драйвером. Решить ее можно автоматически с помощью Driver Easy .
Driver Easy автоматически распознает систему и находит подходящие драйверы. Вам не придется определять вручную, какой системой вы польузетесь, скачивать и устанавливать драйвер, который может оказаться неподходящим.
Вы можете автоматически обновлять драйверы с помощью БЕСПЛАТНОЙ или Pro версии программы Driver Easy. Версия Pro потребует всего 2 клика (более того, вы получите полную поддержку и 30-дневную гарантию возврата денег):
1) Загрузите и установите Driver Easy.
2) Запустите программу и нажмите Сканировать сейчас. Утилита просканирует ваш компьютер и обнаружит проблему с драйвером.
3) Нажмите «Обновить» рядом с драйвером батареи, чтобы автоматически загрузить правильную версию, после чего вы можете установить ее вручную (в БЕСПЛАТНОЙ версии) или нажмите Обновить все , чтобы автоматически загрузить и установить правильную версию всех драйверов, которые отсутствуют или устарели в вашей системе (для этого требуется версия Pro.
Если вам нужна помощь, обратитесь в службу поддержки Driver Easy по адресу support@drivereasy.com.
Способ 5. Обновите BIOS
Устаревший BIOS также может быть причиной этой пррблемы. Следуйте инструкциям ниже:
Неправильное обновление BIOS может привести к серьезным проблемам системы. Поэтому будьте осторожны или обратитесь к специалисту.
1) Нажмите клавишу Windows и R одновременно, чтобы открыть диалоговое окно «Выполнить».
2) Введите msinfo32 и нажмите OК.
3) Проверьте версию/дату BIOS, чтобы узнать производителя.
4) Перейдите на сайт поддержки производителя BIOS и загрузите последнее обновление.
5) Запустите файл и следуйте инструкциям на экране для установки.
6) Перезагрузите компьютер и проверьте, обнаруживает ли он батарею.
Мы надеемся, что один из вышеперечисленных способов поможет решить проблему. Если ошибка не исчезла, обратитесь за помощью в службу поддержки производителя ноутбука.
Оставляйте комментарии, если возникнут вопросы или появятся предложения.
Аккумулятор — одна из самых важных частей ноутбука, так как она позволяет нам использовать наши технологии в дороге и работать где угодно. Если вы получили сообщение об отсутствии батареи, не паникуйте.
Существует несколько потенциальных решений этой проблемы с ноутбуком, и получение одного из этих уведомлений об ошибках не обязательно означает, что вам нужно будет купить новый аккумулятор или новый ноутбук.
Какие появляются ошибки при отсутствии батареи
В зависимости от вашей версии Windows сообщения об ошибках батареи могут отображаться в виде предупреждающих уведомлений в центре экрана или небольших текстовых предупреждений вдоль панели задач в нижней части экрана рядом со значком батареи.
Вот несколько примеров того, какие могут возникать ошибки, связанные с батареей:
— Батарея не обнаружена;
— Батарея № 1: отсутствует;
— Подумайте о замене батареи;
— Аккумулятор не обнаружен;
— Аккумулятор отсутствует.
Причина отсутствия батарей, сообщения об ошибках
Сообщения об ошибках батареи ноутбука обычно вызываются физическим повреждением батареи или оборудования ноутбука, устаревшими драйверами или другим программным обеспечением или перегревом.
Как исправить ошибки, батарея не обнаружена
Хотя причина ошибок батареи ноутбука может быть довольно загадочной, существует ряд способов выяснить, в чем проблема и как ее устранить.
1. Подключите ноутбук. Возможно, батарея вашего ноутбука разряжена, поэтому, прежде чем начать паниковать, попробуйте подключить ноутбук к источнику питания. Подождите как минимум 15 минут, затем попробуйте включить его.
Заметка: Не беспокойтесь о перезарядке батареи. Большинство современных батарей имеют автоматическое отключение, когда они полностью заряжены.
2. Перезагрузите свой ноутбук. Это должно быть одной из первых попыток, с которой вы столкнетесь практически с любой проблемой на вашем ноутбуке или настольном компьютере с Windows, так как его перезапуск может исправить многие проблемы, такие как ошибка аккумулятор не обнаружен.
3. Дайте остыть ноутбуку. Если ваш ноутбук был оставлен на солнце или вы использовали его в постели, возможно, аккумулятор перегрелся. Дайте ему остыть, а затем попробуйте использовать его на твердой поверхности, чтобы дать нижней стороне выйти наружу.
Вы также можете очистить любые вентиляционные отверстия, которые могут быть забиты пылью или грязью, чтобы улучшить функцию охлаждения.
4. Обновите Windows. Независимо от того, используете ли вы Windows 7, Windows 8 или Windows 10, всегда важно поддерживать операционную систему в актуальном состоянии, чтобы обеспечить бесперебойную работу не только программного обеспечения, но и оборудования. Обновление для Windows также может сканировать ваш ноутбук для каких — либо проблем, как и аккумулятор не обнаружен один, и исправить их.
5. Запустите средство устранения неполадок питания. Выберите «Настройки» > «Обновление и безопасность» > «Устранение неполадок» > «Питание» > «Запустить средство устранения неполадок» для сканирования вашего ноутбука с ОС Windows на наличие проблем, непосредственно связанных с не обнаруженной батареей ноутбука.
6. Проверьте состояние батареи. Откройте диспетчер устройств, выберите «Батарея», затем щелкните правой кнопкой мыши батарею вашего ноутбука и выберите «Свойства». Если вы видите текст, указывающий, что ваше устройство работает нормально, значит, с вашей батареей все в порядке, и ошибка, связанная с отсутствием батареи, вероятно, вызвана чем-то другим. Если вы не видите это сообщение, возможно, батарея повреждена, и вам, возможно, придется заменить ее.
7. Обновите драйверы устройства батареи. Откройте «Диспетчер устройств», затем выберите «Батареи» > «Имя батареи вашего ноутбука»> «Драйвер» > «Обновить драйвер» > «Автоматический поиск обновленного программного обеспечения драйвера».
Заметка: Обязательно перезагрузите ноутбук с Windows после установки любых новых драйверов, чтобы убедиться, что они полностью установлены и работают нормально.
8. Выключите и включите ноутбук. Если ваш ноутбук считает, что аккумулятор отсутствует, выполните полное отключение, отсоедините все кабели и источники питания, физически извлеките аккумулятор, нажмите кнопку питания и удерживайте не менее 15 секунд, снова вставьте аккумулятор, подключите кабель для зарядки и затем включите питание. на вашем ноутбуке, как обычно. Если вы получили приглашение при запуске, выберите «Пуск» Windows в обычном режиме.
Внимание: Некоторые ноутбуки с Windows, такие как линейка продуктов Microsoft Surface, не позволяют потребителям вынимать батареи, и попытка сделать это может привести к аннулированию гарантии.
9. Откалибруйте аккумулятор и цикл питания. Перейдите в «Диспетчер устройств», выберите «Батареи», щелкните правой кнопкой мыши имя батареи и адаптер переменного тока Microsoft, затем выберите «Удалить устройство для каждого». Как только это будет сделано, выключите и снова включите ноутбук. Прочтите тему «Как откалибровать батарею ноутбука».
10. Сбросить настройки BIOS по умолчанию. Включите ноутбук с Windows и получите доступ к настройке BIOS. Выберите Restore Defaults, затем сохраните, выйдите и запустите ваш ноутбук как обычно.
Заметка: Эта опция также может называться «Настройки по умолчанию» или «Перезагрузка по умолчанию» в зависимости от производителя и версии BIOS, но функция та же.
11. Используйте HP Support Assistant. Если у вас есть ноутбук от HP, у вас должна быть предварительно установлена программа HP Support Assistant. Откройте HP Support Assistant и выберите «Устранение неполадок», чтобы выполнить тест батареи. Этот тест может определить, почему именно ваша батарея не обнаруживается, и может предоставить вам конкретные решения.
На чтение 4 мин. Просмотров 3.5k. Опубликовано 03.09.2019
Без батареи практически невозможно что-либо сделать на ноутбуке, потому что это основной источник питания устройства.
Однако иногда у вас может быть батарея, но ваш ноутбук может отправить сообщение о том, что strong Батарея не обнаружена ‘, и эта проблема была высказана пользователями операционной системы Windows 10.
Когда это происходит, одним из первых инстинктов будет удаление и замена батареи или перезагрузка машины, но если эти быстрые исправления не помогут, вы можете попробовать решения, перечисленные ниже.
Содержание
- Что я могу сделать, если в Windows 10 не обнаружена батарея?
- 1. Запустите средство устранения неполадок питания
- 2. Выполните цикл питания на вашем ноутбуке
- 3. Обновите свой BIOS
- 4. Проверьте настройки аккумулятора и ACPI.
- 5. Сделайте сброс драйвера батареи
Что я могу сделать, если в Windows 10 не обнаружена батарея?
- Запустите средство устранения неполадок питания
- Выполните цикл питания на вашем ноутбуке
- Обновите свой BIOS
- Проверьте настройки батареи и ACPI
- Сделать сброс драйвера батареи
1. Запустите средство устранения неполадок питания
Это помогает находить и устранять проблемы с настройками питания вашего компьютера. Сделать это:
- Нажмите Пуск и выберите Панель управления

- В поле поиска панели управления введите Устранение неполадок
- Нажмите Устранение неполадок

- Нажмите Система и безопасность

- Нажмите Power и затем нажмите Next

Вы не можете открыть панель управления в Windows 10? Посмотрите на это пошаговое руководство, чтобы найти решение.
Если средство устранения неполадок останавливается до завершения процесса, исправьте его с помощью этого полного руководства.
2. Выполните цикл питания на вашем ноутбуке
- Отключите все внешние устройства от ноутбука.
- Выньте аккумулятор.
- Нажмите кнопку питания ноутбука примерно на 10-15 секунд.
- Вставьте аккумулятор и перезагрузите компьютер.
- Подключите адаптер переменного тока и проверьте, может ли ваше устройство снова обнаружить аккумулятор.
В конкретном случае, когда батарея вашего ноутбука вообще не заряжается, вы можете выполнить действия, описанные в этом полезном руководстве, чтобы обойти проблему.
3. Обновите свой BIOS
Если на компьютере появляется предупреждение «Батарея не обнаружена», возможно, проблема в плате чипсета, поэтому вам может потребоваться проверить и установить последние доступные обновления BIOS и драйверы чипсета для вашего устройства.
Примечание . При обновлении BIOS убедитесь, что батарея установлена и адаптер переменного тока подключен.
- Откройте веб-браузер и перейдите на сайт производителя вашего устройства
- Найдите свое устройство на сайте
- Как только вы найдете правильный, перейдите в категорию BIOS, загрузите файл обновления BIOS и сохраните его на рабочем столе.
- Дважды щелкните по нему и следуйте инструкциям на экране для завершения установки
- Будет выполнена перезагрузка вашей системы, и BIOS будет обновлен
Если проблема сохраняется, то, скорее всего, проблема может быть связана с оборудованием. В этом случае обратитесь к производителю вашего компьютера.
Обновление BIOS кажется пугающим? Облегчите ситуацию с помощью дополнительной информации в этом удобном руководстве.
4. Проверьте настройки аккумулятора и ACPI.
Возможно, ваша батарея стареет и может не отображаться в BIOS. Но сначала проверьте настройки ACPI, чтобы увидеть, показывает ли там батарея. Сделать это:
- Щелкните правой кнопкой мыши Пуск и выберите Диспетчер устройств.
- Нажмите Батареи, чтобы расширить категорию

- Нажмите ACPI, чтобы проверить настройки, так как батарея может включаться или отключаться оттуда
- Проверьте свой BIOS, чтобы увидеть, есть ли там батарея. Если в BIOS не обнаружена батарея, то проблема связана либо с самой батареей, либо с батарейным отсеком/материнской платой на
Примечание. Если у вас есть доступ к другому аккумулятору, попробуйте установить его на своем компьютере и посмотрите, является ли проблема в вашем компьютере или в аккумуляторе. Попробуйте подключить аккумулятор к другому компьютеру, чтобы узнать, будет ли он обнаружен или нет.
Если вы столкнулись с ошибкой ACPI_DRIVER_INTERNAL в Windows 10, легко исправьте ее, следуя инструкциям в этом полном руководстве.
Доступ к BIOS кажется слишком сложной задачей? Давайте поможем вам с помощью этого удивительного руководства!
5. Сделайте сброс драйвера батареи
- Щелкните правой кнопкой мыши Пуск и выберите Диспетчер устройств.

- Нажмите Батареи, чтобы расширить категорию

- Щелкните правой кнопкой мыши батарею метода управления, совместимого с Microsoft ACPI, и выберите «Удалить».

- Нажмите вкладку «Действие» и выберите «Сканировать на наличие изменений в оборудовании».

- Выключи компьютер
- Отключите источник питания кондиционера
- Вставьте аккумулятор.
- Вставьте блок питания кондиционера и запустите компьютер.
Мы хотели бы услышать от вас. Поделитесь своим комментарием в разделе ниже и сообщите нам, если вы смогли решить проблему. Оставьте там любые другие вопросы, которые у вас могут возникнуть.
- 13 апреля 2021
- Просмотров: 25890
-
Аккумулятор — деталь, которая выгодно отличает ноутбук от стационарного компьютера. Выход батареи из строя всегда неприятен, но бывают случаи, когда покупка новой батареи не решает проблему. Ноутбуков огромное количество и у всех свои конструктивные/эксплуатационные/программные особенности. Поэтому нужно рассматривать все варианты и нюансы, что мы и попытаемся сделать ниже.
Причин, по которым ноутбук не видит аккумулятор или не заряжает его, может быть большое количество:
-поломка контактов на батарее или на коннекторе её подключения в ноутбуке
-сбой в работе программного обеспечения
-перегрев ноутбука, после — уход контроллера питания в режим «защиты» (проведите чистку ноутбука, кулеров и радиаторов от пыли, замените термопасту)
-устаревший BIOS
-некорректная работа или поломка блока питания ноутбука (проверьте его целостность и работоспособность,
настоятельно не рекомендуем использовать универсальные блоки питания)
-естественный износ батареи
-снятие батареи, пока ноутбук находился в спящем режиме (так нельзя)
-устаревшие драйвера ACPI-контроллера
-выход из строя контроллера заряда. Тут только его замена в сервисе.
-проблемы с разъемом питания на ноутбуке
-использование блока питания мощностью меньше, чем требуется ноутбуку
Аргумент «
Я вставляю старую батарею и ноутбук её видит, а новую — нет» логичен, ведь если контроллер питания дал сбой по какой-то причине, то он запомнил прошлый аккумулятор со всеми его показаниями и не будет корректно воспринимать новую батарею.
Рассмотрим несколько способов решения данной проблемы, которые мы пробовали сами и они помогли.
1. Сброс остаточного напряжения.
-Отсоединяем шнур питания и аккумулятор.
-Удерживаем кнопку включения ноутбука в течение 20 секунд. Сделать это нужно для того, чтобы убрать остаточный заряд.
-Подключаем батарею и блок питания обратно.
-Включаем ноутбук и проверяем.
Существует еще 2 вариации данного способа:
-Только в случае съемной батареи — отключить блок питания, снять аккумулятор, держать нажатой кнопку включения питания в течение 60 секунд. Подключить сначала батарею, затем — зарядное устройство и не включать ноутбук в течение примерно 15 минут. Включаем после этого.
-Ноутбук включен, отключается блок питания, аккумулятор не снимается, нажимается и удерживается кнопка включения питания до полного выключения со щелчком (иногда может отсутствовать) + держим еще около 60 секунд, подключаем зарядку, ждем примерно 15 минут, включаем ноутбук.
2. Удаление и переустановка драйвера батареи.
Используйте утилиту диспетчера устройств ноутбука, чтобы удалить и переустановить драйвер батареи, совместимый с Microsoft ACPI, если батарея ноутбука не заряжается. Драйвер ACPI или расширенного интерфейса конфигурации и питания может вызвать сбой зарядки аккумулятора ноутбука, если драйвер поврежден или работает неправильно.
-Нажмите кнопку «Пуск» и щелкните правой кнопкой мыши «Компьютер».
-Нажмите «Управление», затем «Диспетчер устройств».
-Нажмите на раздел «Батареи». Появится список устройств.
-Щелкните правой кнопкой мыши устройство «Battery ACPI-совместимый метод управления Microsoft» и выберите «Удалить».
-Подтвердите удаление.
-Выключаете ноутбук через «Завершение работы».
-Отключаете батарею, зажмите кнопку включения на 30 секунд для сброса остаточного тока.
-Подключаете батарею. Включаете ноутбук. (В некоторых случаях потребуется подключить блок питания).
Попробуйте так же обновить драйвера микросхем, контроллера и управление чипсетом ACPI. Скачать их можно на официальном сайте производителя вашего ноутбука. Используйте поиск по модели вашего ноутбука и подбирайте драйвера с учетом установленной версии Windows для корректной работы. (Intel Management Engine Interface, ATKACPI (для Asus), отдельные драйверы ACPI, и другие системные драйверы, а также ПО (Power Manager или Energy Management для Lenovo и HP).
В тех случаях, когда проблема с зарядкой появилась после переустановки Windows или обновлений системы, причиной могут стать отсутствующие оригинальные драйверы чипсета и управления электропитанием от производителя ноутбука. Причем в диспетчере устройств это может выглядеть так, как если бы все драйверы были установлены, а обновления для них отсутствуют.
3. Сброс/обновление BIOS.
-Выключаем ноутбук.
-При включении нажимаем одну из следующих клавиш: Delete, F2, F10, F Клавиши могут быть и другими. В инструкции к ноутбуку обычно пишут, как войти в БИОС.
-Войдя в BIOS ищем пункт, который называется «Сброс настроек», «Восстановить параметры по умолчанию», «Restore defaults». Жмём на него.
-Нажимаем «Сохранить» (Save) или Save and Exit.
-После выхода из БИОСа включаем ноутбук заново. Вместе с аккумулятором, подключенным к сети питания.
Помочь может не только обнуление BIOS, но и его перепрошивка. Делать это самостоятельно не стоит, особенно новичкам. Но если вы уверены в своих силах и знаете, как выполняется эта операция, скачайте на сайте производителя свежую версию БИОСа и утилиту для его обновления.
4. Удаление дополнительных программ.
Есть специальные программы, которые могли либо быть установлены самим пользователем, либо идти вместе с ноутбуком. Они «следят» за экономным использованием батареи и в большинстве случаев, особенно на новых системах, только вредят, поскольку:
-не дают батарее заряжаться до конца;
-отображают иногда неверную информацию о состоянии АКБ.
Проверить их наличие на ноутбуке довольно легко. Значок аккумулятора видоизменён и отличается от стандартного. В этом случае нужно поискать такие утилиты и удалить их.
На ноутбуках Sony VAIO — это самая часто встречающаяся проблема. В этих ноутбуках установлена фирменная утилита
ISB Utility (ISBMgr.exe), которая сравнивает чип и серийный номер старой и новой батарей, препятствует работе оригинальным и аналоговым аккумуляторам. Поскольку батареи, в любом случае, будут отличаться, то из-за этой программы ноутбук отказывается воспринимать и использовать новую батарею. При загрузке ноутбука вылетает окно с уведомлением «Возможно, аккумулятор неправильно установлен и подключен к компьютеру, либо не совместим с данной моделью компьютера. Нажмите «ОК» для перехода в спящий режим, снимите и повторно вставьте аккумулятор.»
Можно смело удалять данную утилиту:
-удаляем программу из автозагрузки (Win+R, пишете
msconfig, ввод — появится окно с конфигурацией системы — вкладка «Автозагрузка», в ней убираете галочку напротив ISB Utility – перезагружаетесь)
-удаляем программу с ноутбука (C:Program FilesSonyISB UtilityISBMgr.exe), перезагружаетесь.
-очистите реестр от следов этой утилиты
—————————————————————
На ноутбуках Dell также есть проверка даты приобретения аккумулятора встроенными средствами BIOS. Зачем? Непонятно, но именно это не даёт заряжать аккумулятор до 100%.
Напоминаем, что ноутбуки Dell корректно работают только с блоками питания с обратной связью, как наши блоки.
Обновите BIOS до последней версии и следуйте приведенным ниже инструкциям после завершения обновления:
-перезагрузите компьютер и на экране с логотипом Dell быстро нажмите F2, чтобы войти в программу настройки BIOS.
-на левой панели разверните вкладку Maintenance (Обслуживание) и выберите пункт First Power On Date (Дата первого включения)
-на правой панели выберите Set Ownership Date (Задать дату приобретения)
-нажмите Apply (Применить) и Exit (Выход)
-перезагрузите ноутбук и на экране с логотипом Dell нажмите F2, чтобы войти в программу настройки BIOS
-убедитесь, что значение First Power On Date (Дата первого включения) больше не указано, а значение «Ownership Date» (Дата приобретения) обновлено
-теперь аккумулятор компьютера будет заряжаться нормально
—————————————————————————————-
Знаем случаи, когда ноутбуки отказывались принимать новые батареи, но через какое-то время клиенты сообщали, что всё заработало. Алгоритм их действий случаен и неизвестен. Ноутбуком пользовались, как обычно, проще говоря.
Статья будет обновляться по мере поступления новой информации.