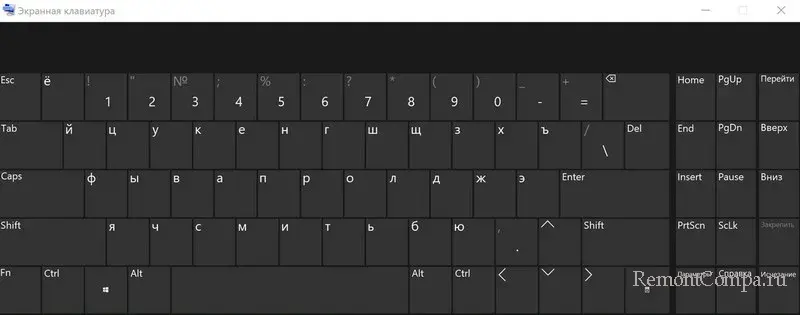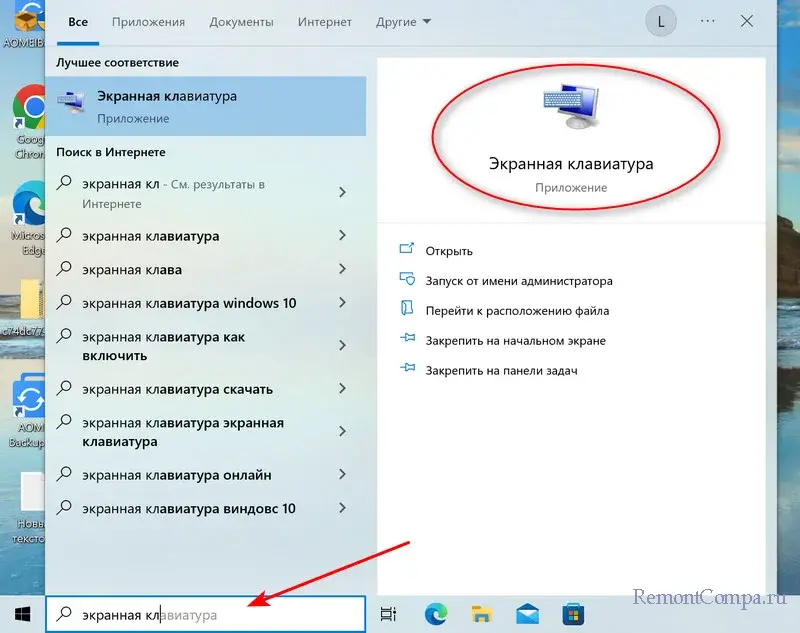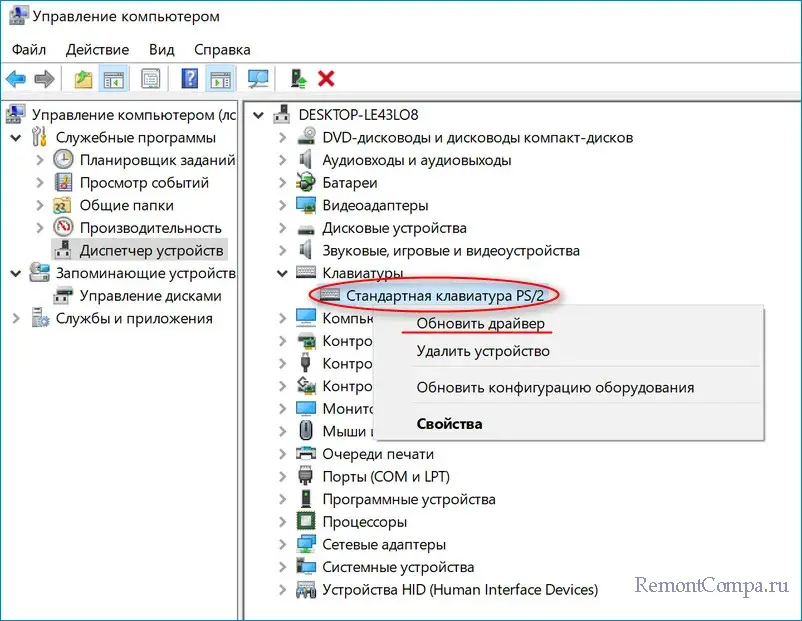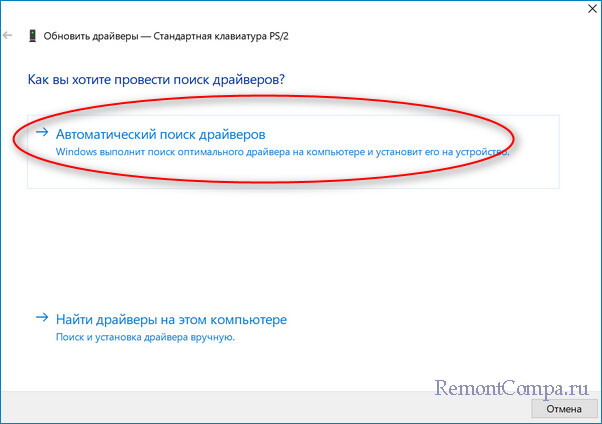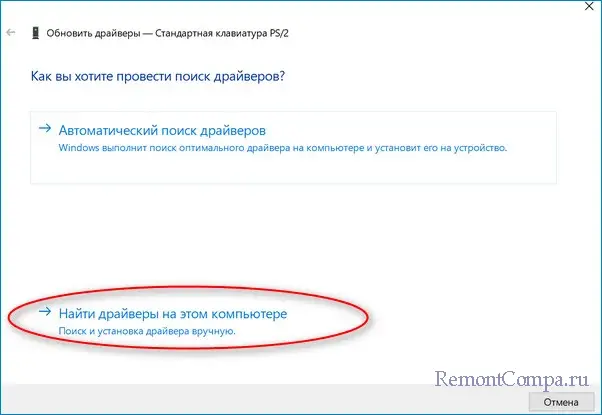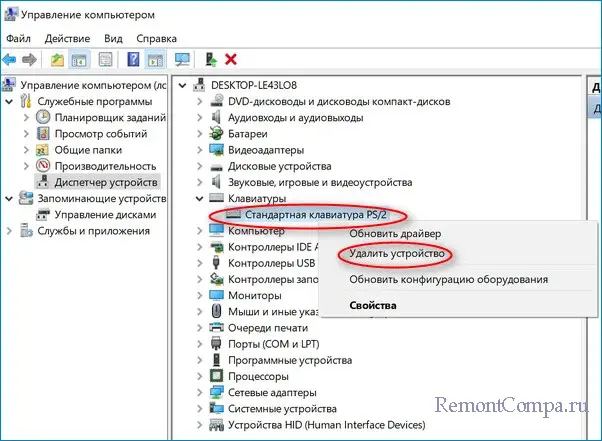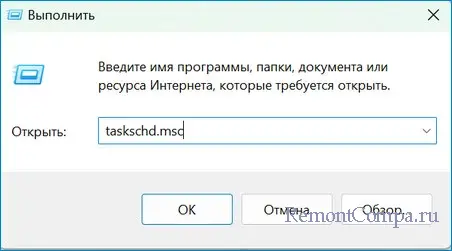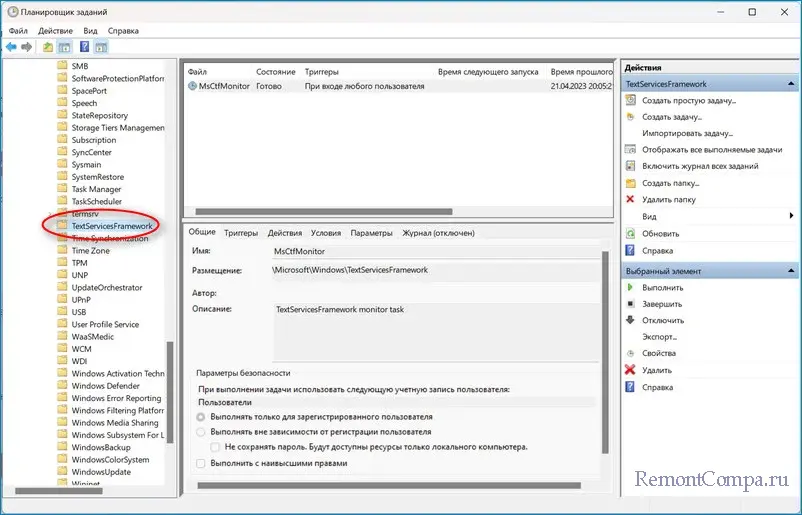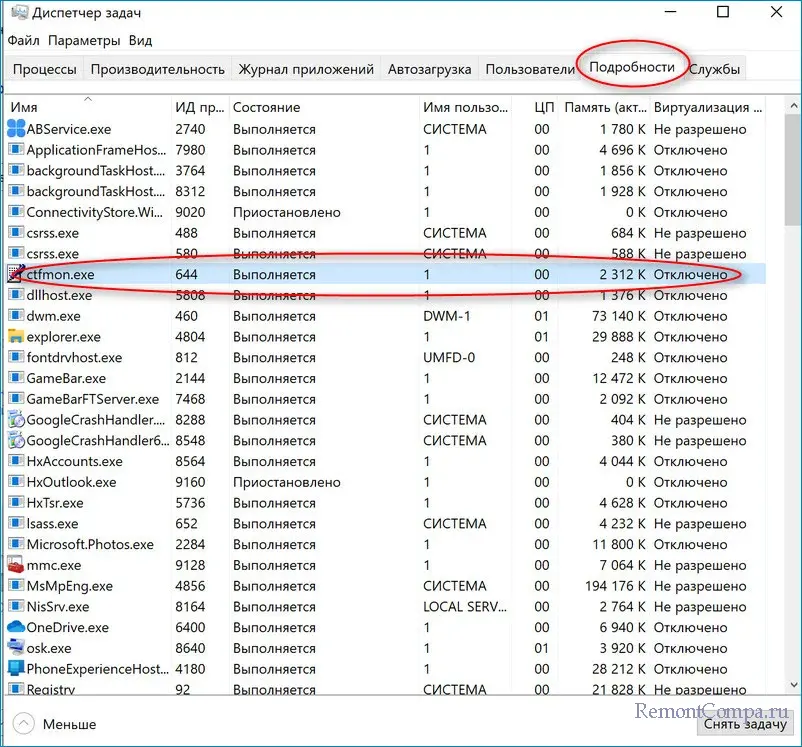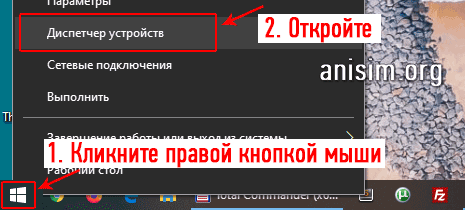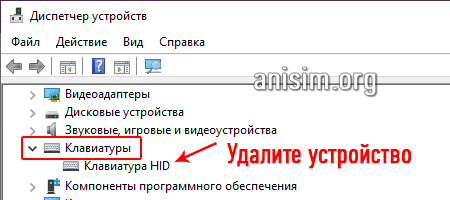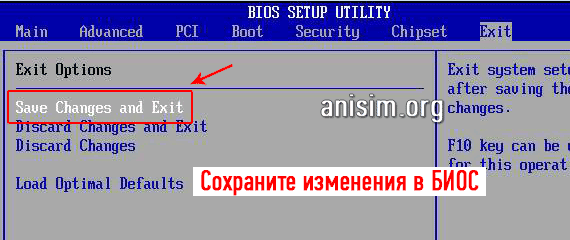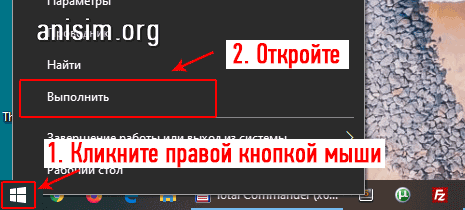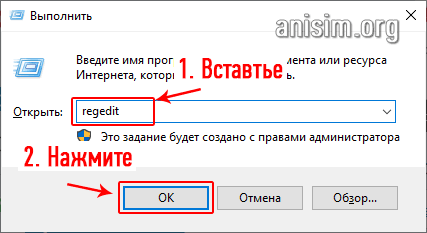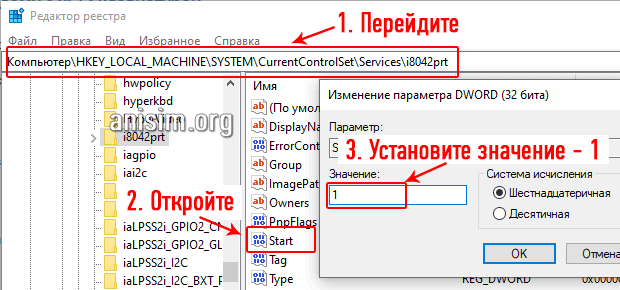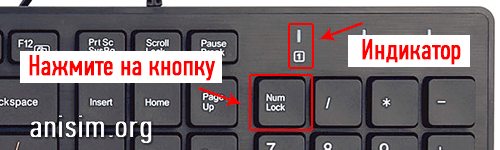Содержание
- Вариант 1: Программные неполадки
- Способ 1: Обновление/переустановка драйвера
- Способ 2: Удаление драйвера
- Способ 3: Установка драйвера чипсета
- Способ 4: Встроенное средство устранения неполадок
- Способ 5: «Планировщик заданий»
- Способ 6: Запуск CTF-загрузчика
- Способ 7: Деактивация «Быстрого запуска»
- Способ 8: Корректное подключение беспроводной клавиатуры
- Вариант 2: Аппаратные неисправности
- Способ 1: Решение проблем с контактами шлейфа клавиатуры (для ноутбуков)
- Способ 2: Повреждение/загрязнение портов подключения
- Способ 3: Поломка внешней клавиатуры
- Вопросы и ответы
Для реализации некоторых способов из нашей статьи может потребоваться ввод текста, поэтому вам на время понадобится включить экранную клавиатуру.
Подробнее: Вызов экранной клавиатуры в Windows 10
Вариант 1: Программные неполадки
Чаще всего причиной, почему клавиатура не определяется в Windows 10, являются программные неисправности, включая проблемы с драйверами, вмешательство стороннего софта или средств самой системы, различные ошибки. Разберем наиболее распространенные неполадки.
Способ 1: Обновление/переустановка драйвера
Внешняя периферия, как правило, работает сразу же после подключения к компьютеру, не требуя самостоятельной установки драйвера — за это отвечает универсальная его версия. На ноутбуках программное обеспечение для клавиатуры установлено автоматически, и максимум, что может сделать пользователь в обоих случаях, – это обновить или переустановить программное обеспечение.
- Сделать это можно через встроенный «Диспетчер устройств»: запустите его, кликнув ПКМ по кнопке «Пуск» и выбрав соответствующий вариант.
- Разверните категорию «Клавиатуры», просмотрите список, и если увидите около одного из пунктов значок с предупреждением (желтый или красный), значит, компьютер клавиатуру все же видит, но по каким-то причинам она не работает. При отсутствии проблемных устройств выбирайте вариант «Стандартная клавиатура PS/2».
- Первым делом попробуйте просто «Обновить драйвер», вызвав для этого контекстное меню выделенной строчки.
- В новом окне укажите «Автоматический поиск обновленных драйверов» и дождитесь окончания процедуры.
- В результате драйвер может установиться, и тогда достаточно будет перезагрузить ПК и проверить, заработала ли она. В противном случае переустановите драйвер (как уже было сказано выше, сейчас речь идет об универсальном драйвере от Microsoft). Для этого снова вызовите окно «Обновить драйвер», но на этот раз воспользуйтесь вариантом «Найти драйверы на этом компьютере».
- Теперь, не меняя путь поиска, сразу же нажмите по «Выбрать драйвер из списка доступных драйверов на компьютере».
- Тут вам нужно выбрать вариант «Стандартная клавиатура PS/2», выделить его мышкой и перейти «Далее».
- Установка займет несколько секунд, и по ее окончании вы получите уведомление о завершении и необходимости перезагрузить ПК, что и сделайте.

Драйвер клавиатуры так же может установиться/обновиться вместе с обновлением самой Windows 10.
Обладатели некоторых ноутбуков также могут скачать драйвер с официального сайта производителя. Откройте его, перейдите в раздел скачивания драйверов (он называется «Загрузки», «Поддержка», «Downloads», «Support», «Драйверы» и т. п.) и поищите нужную категорию. К примеру, для многих HP есть раздел «Драйвер-Клавиатура, мышь и устройство ввода», где предлагается скачать HID-драйверы, нужные как раз для клавиатуры. При отсутствии такого поищите раздел «Другое» или «Other».

Способ 2: Удаление драйвера
Когда обновление или переустановка не помогают, попробуйте удалить драйвер, и тогда Виндовс при следующем включении системы автоматически установит недостающий компонент.
- Операция, как и предыдущие, выполняется через «Диспетчер устройств» (см. шаги 1-2 выше), но из контекстного меню выбирайте «Удалить устройство».
- В окне с предупреждением поставьте галочку, если таковая будет, и нажмите «Удалить».
- Перезагрузите ПК и подождите пару минут.
Способ 3: Установка драйвера чипсета
Старая или неудачно обновленная (обычно через программы для обновления драйверов) версия чипсета может повлечь за собой появление разных неполадок, в том числе связанных с работой клавиатуры. Попробуйте установить его вручную, скачав с сайта производителя ноутбука или материнской платы. Для этого на сайтах, в разделе загрузки драйверов, часто есть отдельный раздел с названием «Чипсет» либо «Chipset».
Способ 4: Встроенное средство устранения неполадок
В «десятку» встроены специальные средства, которые позволяют в автоматическом режиме найти и устранить неисправности, связанные с различными программными компонентами. Можно воспользоваться этим инструментом и в случае неопределяемой Windows 10 клавиатурой:
- Кликните по кнопке «Пуск» и перейдите в «Параметры».
- Нажмите на раздел «Обновление и безопасность».
- Кликните по вкладке «Устранение неполадок» слева, затем в центральной частик окна выберите переход к дополнительным средствам.
- В перечне нажмите на «Клавиатура».
- Появится дополнительная кнопка, запускающая средство устранения неполадок. Чтобы проверить клавиатуру, нажмите на нее.

Отобразится окно с процессом проверки. Если неисправности будут выявлены, средство сообщит об этом и предложит инструкции по исправлению.
Способ 5: «Планировщик заданий»
Как ни странно, но рассматриваемая проблема может появляться тогда, когда вследствие различных причин задача, отвечающая за работу клавиатуры, отключена. В этом случае потребуется ее самостоятельно активировать:
- Запустите «Планировщик заданий». Для этого нажмите на клавиши «Win + R», чтобы вызвать оснастку «Выполнить», затем в поле вставьте
taskschd.mscи нажмите на кнопку «ОК». - На панели слева разверните список «Библиотека планировщика заданий», затем «Microsoft» и «Windows».
- В подразделе «Windows» нужно отыскать «TextServicesFramework». Нажмите на него, тогда в центральной части окна отобразится запланированная задача. В столбце «Состояние» можно посмотреть, активна ли она. Если нет, щелкните по названию правой кнопкой мыши и из контекстного меню выберите опцию запуска.


Способ 6: Запуск CTF-загрузчика
В операционке есть специальный процесс, который отвечает за работу устройства, – «ctfmon.exe». Он должен запускаться самостоятельно, но иногда этого не происходит. Если причина в нем, то его нужно не только активировать, но и сделать так, чтобы в будущем он включался автоматически. Для начала проверьте, работает ли приложение. Это сделать несложно:
- Кликните правой кнопкой мыши по нижней рабочей панели и выберите запуск «Диспетчера задач».
- Перейдите на вкладку «Подробности». В списке процессов останется отыскать «ctfmon.exe». Для удобства можно отсортировать их по алфавиту, нажав на название столбца «Имя».


Если процесс работает, то переходите к другим способам в нашей статье. А если же вы не нашли его, придется активировать и настроить его вручную. В этом случае надо будет редактировать реестр, чтобы добавить процесс в автозагрузку, заставив его тем самым запускаться вместе с операционной системой.
- Самый простой способ запустить процесс – это использование оснастки «Выполнить». Нажмите по «Пуску» правой кнопкой мыши, выберите соответствующий пункт, в открывшееся окно вставьте команду
ctfmon.exeи нажмите на кнопку «ОК». - Далее останется добавить его в автозагрузку, чтобы не запускать каждый раз вручную. Через ту же оснастку запустите «Редактор реестра», выполнив команду
regedit. - Перейдите по пути
HKEY_LOCAL_MACHINESOFTWAREMicrosoftWindowsCurrentVersionRun. В центральной части окна кликните правой кнопкой мыши по свободной области и в контекстном меню наведите курсор на пункт «Создать», затем выберите «Строковый параметр». - Задайте имя созданному ключу «ctfmon», дважды кликните по нему и в новом окне в поле «Значение» укажите путь к исполняемому файлу —
C:WindowsSystem32ctfmon.exe. Нажмите на кнопку «ОК», чтобы сохранить настройки.


Чтобы новые параметры реестра были зафиксированы системой, перезагрузите компьютер.
Способ 7: Деактивация «Быстрого запуска»
Несмотря на то, что «Быстрый запуск» полезная функция, которая позволяет системе загружаться более оперативно, часто многие ошибки в Windows 10 связаны именно с ней, например определение такой периферии, как клавиатура. Попробуйте отключить данную функцию, чтобы исправить неполадку. Есть несколько способов сделать это, о чем мы ранее писали более детально.
Подробнее: Отключение быстрого запуска в Windows 10

Способ 8: Корректное подключение беспроводной клавиатуры
Если вы используете беспроводную клавиатуру, то проверьте правильность подключения устройства. Скорее всего, в случае с таким девайсом Windows 10 не может определить его потому, что не была соблюдена инструкция по подсоединению. Обратите внимание на то, что на компьютере или ноутбуке должен быть активирован модуль Bluetooth. Если необходимо, воспользуйтесь нашими отдельными руководствами на эту тему:
Подробнее: Подключаем беспроводную клавиатуру к ноутбуку / к компьютеру
Вариант 2: Аппаратные неисправности
Если предыдущие способы не помогли исправить неполадку, есть вероятность, что дело в аппаратных поломках.
Способ 1: Решение проблем с контактами шлейфа клавиатуры (для ноутбуков)
Контакты шлейфов со временем могут окисляться или отходить, что, соответственно, может привести либо просто к неработоспособности клавиатуры, либо к тому, что она вообще не будет видна как устройство. Особенно часто с таким сталкиваются те, кто ранее проливал на ноутбук жидкость, разбирал и собирал его самостоятельно или если он просто уже давно эксплуатируется. Провести диагностику можно, разобрав ноут и проверив подключение клавиатуры к материнской плате. Лучше всего обратиться в сервисный центр, где специалист не только сможет грамотно разобрать лэптоп, но и попробовать подключить другую клавиатуру для проверки. При наличии знаний и возможности самостоятельной замены вы можете выполнить эту процедуру и самостоятельно.
Читайте также: Как починить клавиатуру на ноутбуке
Способ 2: Повреждение/загрязнение портов подключения
Если вы подключаете клавиатуру через USB или PS/2 (в случае со старыми системниками), то проверьте порты. Вероятно, полного контакта со штекером устройства не происходит из-за загрязненного пылью или грязью разъема. Попробуйте аккуратно продуть порты или очистить их с помощью длинного предмета, но действовать необходимо аккуратно, чтобы не повредить контакты.
Нередки и механические поломки USB-портов. Проверить это легко: подсоедините клавиатуру к аналогичному разъему или другому устройству. Если она определяется, то, скорее всего, у вас нерабочий USB. Тогда он «не увидит» и любое другое подключенное оборудование.
Способ 3: Поломка внешней клавиатуры
Если используется внешняя периферия, то есть вероятность, что проблема заключается именно в ней. Проверьте работоспособность, подключив ее к другому устройству. Также внимательно осмотрите провод и штекер на наличие повреждений. Даже небольшие заломы на шнуре могут стать причиной рассматриваемой неполадки. Сломанную клавиатуру придется заменить.
В случае с беспроводными клавиатурами проверьте, не разряжены ли батарейки. Попробуйте заменить их или зарядить аккумулятор, если он встроенный.
Обычно проблемы с подключением клавиатуры возникают у пользователей, использующих беспроводные интерфейсы. Но даже проводные клавиатуры могут давать сбои в работе. В некоторых случаях не работают отдельные клавиши, в других — устройство полностью не функционирует. Что может стать причиной подобных сбоев? Вкратце рассмотрим основные причины неисправности клавиатуры и способы их устранения.
Клавиатура не реагирует на нажатия
Проводная клавиатура обычно подключается к компьютеру при помощи одного из двух интерфейсов:
- PS/2 (стандартный разъем для клавиатуры);
- USB (универсальный последовательный порт).
Если устройство не реагирует на нажатия, обратите внимание на следующие факторы:
- Включение клавиатуры. Если устройство имеет кнопку питания, проверьте, включена ли она.
- Проверка контакта шнура с портом. Отсоедините и снова подсоедините разъем USB или PS/2. Убедитесь, что вставляете штекер до конца. Если клавиатура имеет подключение к компьютеру по USB, попробуйте использовать любой другой свободный разъем. Подсоедините флешку или любое другое USB-устройство для проверки портов USB. Чтобы удостовериться в работоспособности порта PS/2, используйте заведомо рабочую клавиатуру или переходник PS/2-to-USB.
- Проверка работоспособности клавиатуры. Проверьте, цел ли провод, особенно в местах изгибов и у основания. Осмотрите штекер на наличие дефектов и повреждений. Обратите внимание на то, как работают светодиоды. Загораются ли они при подключении клавиатуры к компьютеру и при включении специальных клавиш «Caps Lock» и «Num Lock». Если нет, скорее всего, устройство неисправно и его нужно заменить.
- Проверка компьютера на вирусы. Некоторые вредоносные программы могут не только воровать информацию пользователя, но и временно блокировать доступ к компьютеру с клавиатуры. Чтобы исключить эту возможную причину, проверьте компьютер на вирусы и шпионское ПО.
Если не работают отдельные кнопки
Если в клавиатуре перестали работать отдельные клавиши, возможно, это связано с повреждением контактов или самих кнопок. Такое может случиться при попадании жидкости и замыкании контактов основной микросхемы. В таком случае попробуйте просушить и почистить устройство. Если это не помогло, значит ремонт скорее всего невозможен. Если так, лучше всего приобрести новую клавиатуру.
В отдельных случаях, когда не работает одна или две клавиши, их функции можно перенести на другие кнопки. Делается это с помощью дополнительного программного обеспечения. Используйте для этого программы Key Remapper, Key Tweak и подобные. Для этого установите программу, откройте ее, выберите кнопку и задайте нужное значение.
Если в конкретной модели клавиатуры не работают специальные или мультимедийные клавиши, используйте дополнительные драйвера от производителя. Установите их с компакт-диска, который шел в комплекте с устройством, скачайте их с официального сайта или через автоматическую программу DriverHub.
Переустановка драйверов
Иногда проблемы с USB-клавиатурой возникают из-за сбоев в драйверах Windows. Чтобы убедиться, что неисправность связана именно с этим, перезагрузите компьютер и зайдите в BIOS. Для этого во время загрузки компьютера нажмите клавишу Del, F2 или F12 (зависит от модели материнской платы). Подробнее о входе в BIOS читайте в этой статье.
Если удалось зайти в BIOS и курсор перемещается при нажатии клавиш направления (вверх, вниз, вправо, влево), значит проблема с клавиатурой связана с неправильной работой Windows. В таком случае может помочь переустановка драйверов. Для этого выполните несложную последовательность действий:
- Нажмите правой клавишей мыши по кнопке «Пуск» и в выпавшем меню откройте «Панель управления».
- В разделе «Все элементы панели управления» запустите «Диспетчер устройств».
- Все подключенные клавиатуры можно найти в одноименной категории. Раскройте выпадающий список. Обычно здесь находится одно устройство «Клавиатура HID».
- Нажмите по нему правой клавишей, выберите «Удалить» и подтвердите действие.
- Перезагрузите компьютер. После перезагрузки подходящий драйвер установится автоматически. Если для конкретной модели клавиатуры доступны специальные драйвера на компакт-диске или официальном сайте производителя, установите их. Это необходимо для ее правильной работы.
Активация поддержки USB-контроллера в BIOS
В BIOS может быть отключена поддержка USB-контроллера. Такое может случиться из-за сбоев в питании компьютера, если настройки BIOS были сброшены. Бывает, что поддержка USB-контроллера могла быть отключена изначально. Часто в таком случае система Windows производит запуск USB-клавиатуры собственными средствами. Если происходит сбой в работе системы, устройство ввода работать не будет.
Чтобы активировать поддержку USB-контроллера, сделайте следующее:
- Откройте BIOS. Для этого, перезагрузите компьютер и во время POST-проверки (список компонентов компьютера при его запуске) нажмите клавишу Del, F2, F12 или ESC (будет зависеть от конкретной модели материнской платы).
- Настройте поддержку USB- контроллера. Для настройки BIOS необходима клавиатура. В тех случаях, когда поддержка USB-контроллера отключена, подсоедините к компьютеру клавиатуру c PS/2 интерфейсом.
- Для активации полной поддержки USB найдите в BIOS пункты «USB контроллер» и «USB Device Legacy Support» и переведите в состояние «Enabled» (в зависимости от конкретной модели материнской платы название пунктов меню может отличаться).
- Сохраните настройки BIOS, и перезагрузите компьютер (клавиша F10).
Почему не работает клавиатура и как это исправить
Не ставьте на устройстве крест, пока не сделаете несколько простых вещей.
Причин, из-за которых клавиатура может не работать, много. Самые распространённые из них — неправильное подключение, разряженные элементы питания, сбой программного обеспечения, пролитая жидкость и, наконец, поломка внутренних комплектующих компьютера или самой клавиатуры.
Если последний вариант — это повод для ремонта или замены клавиатуры, то остальные проблемы чаще всего можно решить самостоятельно. Давайте посмотрим, что можно сделать.
Общие рекомендации
Если клавиатура намокла, просушите её и только потом попытайтесь подключить к компьютеру. Если на клавиши попал суп или другая жидкость, способная засорить их, почистите устройство.
Если не работают только дополнительные цифровые клавиши, нажмитеNum Lock (или Fn + Num Lock для некоторых ноутбуков). Эта кнопка отвечает за работу цифрового блока и, возможно, ранее вы случайно задели её. Бывает и такое.
Когда не работают вообще все клавиши, для начала стоит перезагрузить компьютер. Если это поможет, то проблема в банальном сбое ПО. В случае неудачи переходите к дальнейшим инструкциям.
Почему не работает проводная клавиатура и как это исправить
1. Отсутствие питания
Если на клавиатуре имеется кнопка питания, убедитесь, что она включена.
2. Нарушение работы порта
Отсоедините от компьютера все остальные USB-устройства и попробуйте подключить клавиатуру через разные порты. Обычно для этого лучше всего подходит пара портов в самом верху задней панели. Нежелательно подключать клавиатуру в порты с поддержкой USB 3.0 (синие) — обычных USB 2.0 (чёрные или белые) будет вполне достаточно.
Также стоит попробовать подключить клавиатуру без переходника или, наоборот, воспользоваться им. USB-клавиатура может не работать при соединении через адаптер PS/2. То же самое возможно и при подключении старых клавиатур через USB-порт.
3. Нарушение контакта
Убедитесь, что кабель клавиатуры вставлен до конца. Достаточно вытащить его на пару миллиметров, и контакт будет нарушен. А такое иногда случается во время уборки или если в доме есть животные, которые любят играть с проводами.
Если у вас PS/2-клавиатура, внимательно осмотрите разъём и убедитесь, что его штырьки не загнуты. Такое происходит при неправильной установке и приводит нарушению работы. В этом случае выпрямите штырьки с помощью пинцета и попробуйте подключить клавиатуру снова.
4. Отключена поддержка USB в BIOS
Клавиатура может не работать из-за отключенной в BIOS функции, если у вас новый компьютер или вы заменили старое устройство на новое с разъёмом PS/2. Зайдите в BIOS, перейдите в раздел Advanced и убедитесь, что опция Legacy USB Support или USB Keyboard Support включена (Enabled). Если она отключена — измените значение и нажмите F10, чтобы сохранить настройки и перезагрузить компьютер.
5. Неполадки с драйвером
Если у вас Windows, переустановите драйвер клавиатуры в «Диспетчере устройств». Чтобы попасть в него, перейдите с помощью мыши в раздел «Пуск» → «Параметры» → «Bluetooth и другие устройства» → «Диспетчер устройств». В открывшемся списке найдите свою клавиатуру, кликните по ней правой кнопкой мыши и выберите «Удалить устройство». После перезагрузки компьютера драйвер клавиатуры установится автоматически.
6. Вирусы
Также пользователям Windows не помешает проверить систему на наличие вредоносного ПО. Для этого просканируйте её антивирусом. Если он не установлен, загрузите его из интернета с помощью запасной физической или экранной клавиатуры.
Почему не работает беспроводная клавиатура и как это исправить
1. Нет питания
В первую очередь проверьте элементы питания. Возможно, вы неправильно вставили в клавиатуру батарейки или они пришли в негодность. Если клавиатура работает от встроенного аккумулятора, убедитесь, что он заряжен.
2. Сбой подключения или помехи
Обновите беспроводное подключение. Для этого выключите клавиатуру и приёмник, если он есть, с помощью кнопок питания. Затем отсоедините его от компьютера. Выключите другие беспроводные устройства, если они есть поблизости. Снова подключите приёмник к компьютеру — сначала включите его, а потом клавиатуру.
Если для связи используется встроенный в компьютер модуль Bluetooth, убедитесь, что он включён и находится в режиме видимости.
Порядок действий для подключения беспроводных клавиатур может отличаться в зависимости от модели устройства. На всякий случай сверьтесь с официальной инструкцией в документации или на сайте производителя.
3. Другие причины
Если у вас Windows, переустановите драйвер клавиатуры и проверьте систему на наличие вирусов. Подробнее об этом читайте в разделе о проводных клавиатурах.
Почему не работает клавиатура ноутбука и как это исправить
Убедитесь, что аккумулятор ноутбука не разрядился. Иногда, даже если устройство включается, при низком уровне заряда клавиши могут не срабатывать. На всякий случай подключите ноутбук к электросети.
Если у вас Windows, переустановите драйвер клавиатуры и проверьте систему на наличие вирусов. Детали — в разделе о проводных клавиатурах.
Если ничего не помогло, проверьте клавиатуру, подключив её к другому компьютеру. Если не заработает, то, скорее всего, она сломана. В таком случае отнесите её в ремонт или попробуйте сдать в магазин по гарантии.
Текст статьи был обновлён 1 марта 2021 года.
Читайте также 🧐
- Как проверить на вирусы компьютер или отдельный файл онлайн
- Почему компьютер не видит флешку или внешний жёсткий диск и что с этим делать
- 10 бесплатных программ для удалённого доступа к компьютеру
Ситуации, когда клавиатура не реагирует на нажатия происходят с пользователями достаточно часто. Еще это можно описать, как система не видит клавиатуру. Из механических проблем чаще всего встречаются такие, как загрязнения портов, окисление соединений, обрывы проводов, слабый контакт и так далее. Большинство из них решаются банальной чисткой и обжимом проводов. А вот с программной частью все не так просто.
Windows 10 не видит клавиатуру
Если штекер подключен надежно и механическая поломка исключена, то причин появления проблемы существует достаточно много, начиная от неисправности драйвера до вмешательства стороннего софта. Рассмотрим некоторые из них и способы решения неисправности.
Чтобы у вас получилось выполнить хоть какие-то действия необходимо первым делом включить экранную клавиатуру. Наиболее простым способом можно по праву считать комбинацию Win+Ctrl+O. Либо можно пойти более длинным путем.
1. Вводим в поле поиска Win 10 «Экранная клавиатура».
2. В случае если клавиатура не заработала, необходимо включить службу.
3. В поиске Windows вводим «Панель управления». Заходим в «Администрирование» — «Службы».
Для службы сенсорной клавиатуры и рукописного ввода задаем тип запуска «Автоматически».
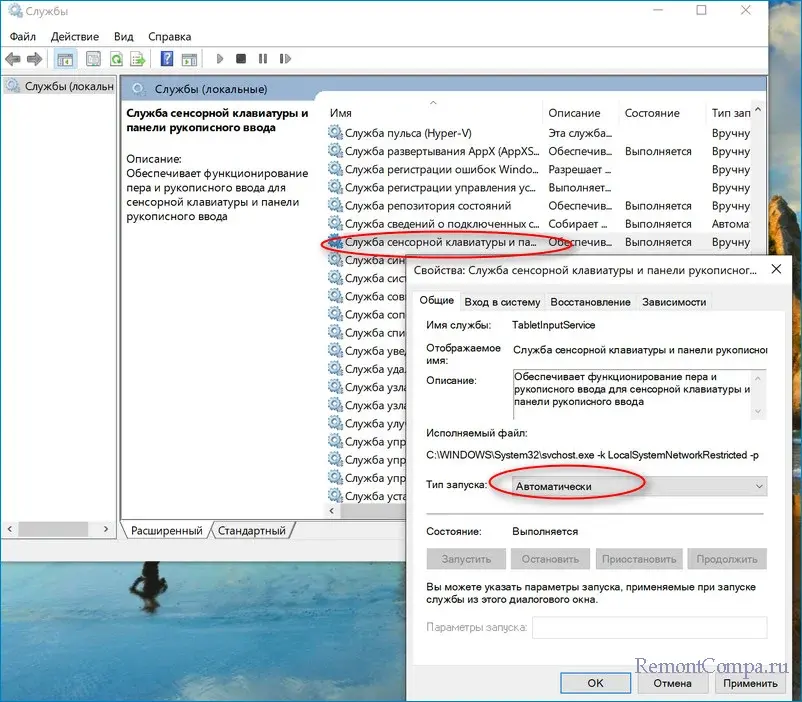
Как мы знаем клавиатура не нуждается в ручной установке драйверов. Это значит что она автоматически подтягивает их, как только подключаешь к ПК. Таким образом первое, что мы можем предпринять, так это обновить драйвер или заново его установить, скажем так, в ручном режиме. С ноутбуком это делается так. Заходим на сайт производителя ноута, качаем необходимый драйвер и устанавливаем его. С ПК нужно будет воспроизвести более длинную цепочку действий.
1. Жмем ПКМ на «Пуск» и выбираем строку «Диспетчер устройств». Здесь нас интересует раздел «Клавиатуры».
2. Как обычно если мы видим предупреждающие значки рядом с клавиатурой, то становится ясно что она не работает, хотя и видна для ПК. Если таковых не имеется жмем ПКМ на «Стандартная клавиатура PS/2» — «Обновить драйвер».
3. Из представленного выбора нас более привлекает «Автоматический поиск обновленных драйверов». Щелкаем по нему.
4. Перезагружаем компьютер.
5. Если этот вариант не сработал, то выбираем второй пункт, а именно «Найти драйверы на этом компьютере». Затем «Выбрать драйвер из списка доступных драйверов на компьютере» — «Стандартная клавиатура PS/2» и «Далее».
6. Опять же перезапускаем ПК.
Дрова могут обновиться также при обновлении системы. Хотя достаточно часто это также может стать и причиной отказа клавиатуры. Тут логично будет удалить драйвер вовсе. Вы спросите, как это может помочь? Дело в том, что при перезапуске компьютера винда сама его заново найдет и установит. Провернуть это можно так.
1. В Диспетчере устройств, также, как и в вышеописанных действиях, доходим до пункта «Стандартная клавиатура PS/2». Жмем ПКМ на него и выбираем «Удалить устройство».
2. Избавляемся от него и перезапускаем ПК.
Также не стоит забывать и о «задачах», которые могут по той или иной причине быть отключены. В данном случае нас интересует задача, которая отвечает за клавиатуру.
1. Нажимаем Win+R, прописываем taskschd.msc и соглашаемся.
2. Переходим по маршруту «Библиотека планировщика заданий» — «Microsoft» — «Windows».
3. Нажимаем на TextServicesFramework. Смотрим активна ли она. Если отключена, то щелкаем ПКМ и выбираем «Включить».
Также на неисправности клавиатуры, как и на все остальные неполадки, может влиять устаревший или криво установленный софт. В случае с клавой это может быть драйвер чипсета. В таком случае нам нужно посетить портал производителя ноута или материнки и загрузить его оттуда.
В системе существует один неприметный процесс, отключение которого приводит к неисправностям с клавиатурой, называется он ctfmon.exe. Работает он или нет можно узнать так.
1. Нажимаем Ctrl + Alt + Delete и выбираем «Диспетчер задач».
2. В разделе «Подробности» пытаемся отыскать необходимый нам процесс. Если он есть в перечне значит он активирован, если нет — то он не запущен и его необходимо запустить.
3. Щелкаем Win+R, вводим ctfmon.exe и подтверждаем.
4. Теперь Win+R, пишем regedit и кликаем на «Ок».
5. Проходим по маршруту
HKEY_LOCAL_MACHINESOFTWAREMicrosoftWindowsCurrentVersionRun
6. ПКМ клацаем на пустом месте и выбираем «Строковый параметр». В качестве названия печатаем «ctfmon».
7. В строке значение вводим
C:WindowsSystem32ctfmon.exe
8. Сохраняем настройки и перезапускаем ПК.
Вариантом решения также может выступать обращение к нашему средству устранения неполадок. Как обычно заходим в «Параметры» с помощью сочетания Win+I и переходим в главу «Обновление и безопасность». Далее выбираем «Устранение неполадок» — «Дополнительные средства устранения неполадок». В перечне выбираем «Клавиатура», запускаем помощника и следуем инструкциям.
Решение неисправности может также находиться и в BIOS. Такое происходит чаще всего при попытках его обновления. Чтобы исправить ситуацию нам необходимо следующее.
1. Перезагружаем ПК и заходим в BIOS. На разных моделях ноутбуков и материнских плат это делается по-разному.
2. Находим раздел, где находится список устройств и находим те, которые связаны с клавиатурой (например USB Key support или Legacy USB support).
3. Ставим им режим «Enabled».
4. Щелкаем F10.
Бывает такая ситуация, когда после завершения работы системы и включения ПК клавиатура не работает. Однако при перезагрузке начинает работать. Тут нужно отключить быстрый запуск.
1. Win+R. Вводим Control.exe. Подтверждаем.
2. Выбираем «Электропитание» — «Действия кнопок питания».
3. Щелкаем на надпись «Изменение параметров, которые сейчас недоступны».
4. Убираем галочку с «Включить быстрый запуск».
Еще раз хотелось бы отметить, если данные действия не помогут, то скорее всего проблема с самой клавиатурой. Рекомендуем подключить ее к другому ПК и проверить работоспособность оборудования.
Содержание
- Почему не работает клавиатура?
- Windows 7 не работает клавиатура — Физические повреждения
- Программные ошибки
- Не работает клавиатура на компьютере
- Почему компьютер не видит клавиатуру: что делать
- Почему компьютер не видит клавиатуру usb
- Отчего новая клавиатура не работает на компьютере
- Почему не работает клавиатура на компьютере windows 10
- Что делать, если вышел из строя порт клавиатуры
- Что делать, если произошел сбой при загрузке драйвера
- Не работает клавиатура на компьютере: причины, что делать
- Почему не работает клавиатура: причины
- Неисправность кабеля или порта для подключения клавиатуры
- Пролитая на клавиатуру жидкость и загрязнения
- Проверка USB настроек в BIOS
- Сбой программного обеспечения или драйверов
- Заводской брак или срок службы клавиатуры подошел к концу
- Не работает клавиатура: почему и что делать?
- Не работает клавиатура на компьютере — Почему?
- Что делать если не работает клавиатура на компьютере
- 1. Проверяем кабель и гнездо подключения
- 2. Восстанавливаем драйвера
- 3. Проверяем систему на вирусы
- 4. Смотрим BIOS на сбой настроек
- 5. Решаем проблему с PS/2 клавиатурой
- 6. При попадании влаги
- 7. Ищем брак
- 8. Не работает правая часть/блок с цифрами
- Не работает беспроводная клавиатура — почему и что делать?
- В заключение
Почему не работает клавиатура?
Клавиатура – самый важный элемент управления компьютером, и когда она вдруг отказывается работать, небезосновательно кажется, что это катастрофа. Сегодня разбираемся, почему в Windows 7 не работает клавиатура, и что с этим делать.
Сразу договоримся, что до начала работы операционной системы нельзя точно сказать работает клавиатура или нет. Все косвенные признаки, типа мигания индикаторов, не информативны, т.к. зависят от множества условий. О немногочисленных исключениях будет написано в конце статьи.
Все причины неисправностей можно условно разделить на две группы.
Механические:
Программные:
Windows 7 не работает клавиатура — Физические повреждения
Проверить разъем можно, просто воткнув его в другой порт. Заработало? Значит проблема в портах. Часто на старых клавиатурах с PS/2 разъемом при неаккуратном использовании обламываются ножки контактов, — и клавиатура отключается. Что касается кабеля, то стоит просмотреть его до самого подключения к системному блоку. Возможно, он сильно перегнут, пережат или перекручен, и поэтому сигнал не проходит.
Если кабель порван, надрезан и т.д., то починить клавиатуру можно, только отрезав старый кабель и припаяв новый.
Частая причина отказа клавиатуры – излишнее намокание. И не обязательно картинно проливать на нее стакан сладкого кофе. Постоянное воздействие небольших количеств влаги действует более коварно, но не менее эффективно. С намокшей клавиатурой вариантов действий всего два. Первый – аккуратно развинтить клавиатуру и тщательно протереть ее изнутри, после чего просушить и собрать обратно. Второй – просто купить новую.
Проблема может заиграть совершенно новыми красками, если не работает клавиатура на ноутбуке Windows, – ее так просто не заменишь. Самое главное не пытаться протирать клавиатуру сверху и включать ноут, велика вероятность, что он просто закоротит, а жидкость успеет протечь глубоко. Лучше отнести «питомца» в ремонт, где проверить, не протекла ли жидкость на системную плату и не повреждены ли контакты, смогут специалисты.
Та же самая история с загрязнениями. Крошки ли это, не дающие клавишам опуститься на контакт с нужным давлением, остатки ли пищи, работающие в этом случае так же, как и жидкости. Решение проблемы так же совпадает на 100% — развинтить и чистить самому или отдать в ремонт.
Программные ошибки
Что касается второй группы причин отказа клавиатуры, то при должном внимании к своему электронному другу, вы без проблем с ними разберетесь.
Ошибки в параметрах BIOS, и в первую очередь – отключение поддержки USB-клавиатуры. Заходим в BIOS, находим нужный раздел – либо USB Keyboard Support, либо Legacy USB, и смотрим, что там стоит. Нам нужно Enabled. Заодно можно проставить это же значение на все настройки USB, глядишь, заработает то, что давно считалось сломанным.
Вопрос с ошибками программ и драйверов решается двумя путями. Первый – обновление. Открываем Диспетчер устройств (Пуск – Панель управления в Windows 7 и сразу в Пуск в 8 и 10 версиях). Находим в списке клавиатуру, выделяем правой кнопкой мыши и в контекстном меню выбираем Обновить драйверы.
Если это не помогло, там же, в Диспетчере выбираем клавиатуру и даем команду Удалить. После этого щелкаем «Обновить конфигурацию оборудования» или перезагружаем компьютер. Это заставит систему переустановить драйвер клавиатуры полностью, что автоматически исключает ошибки.
Пара нюансов
Почему до загрузки системы мы не говорим о поломке клавиатуры? Если в Windows 7 не работает клавиатура сразу и не отвечает на запрос системы при запуске компьютера, то Windows останавливает загрузку. Компьютер попросту не включится. А зачастую еще и звуковым сигналом дает понять, что есть проблема.
И последнее. У современных мультимедийных клавиатур есть сочетания клавиш, блокирующие клавиатуру. И перезагрузки и прочее эту блокировку не отключат. Если у вас такая клавиатура, то нужно либо хранить инструкцию со списком всех комбинаций клавиш и их функций, либо знать хотя бы основные универсальные. Обычно клавиатура включается одновременным нажатием клавиш Fn+Win. Если не помогло, то поищите на клавиатуре кнопку с изображением замка и нажмите ее, также в сочетании с Fn.
Источник
Не работает клавиатура на компьютере
Вариантов, почему компьютер не видит клавиатуру, несколько:
Почему компьютер не видит клавиатуру: что делать

Устранить неполадку можно при помощи диспетчера устройств:
Компьютер устранит ошибки и переустановит клавиатуру правильно. На сайте производителя лучше скачать последние драйвера для вашего устройства. Клавиатура будет работать корректней, что в дальнейшем убережёт её от поломок.
Проверьте, не деформирован ли провод и сам разъём. Если вы пользуетесь беспроводным устройством, посмотрите, может она просто разрядилась. Проведите чистку, возможно всё дело в том, что она просто засорилась от крошек или воды. Если индикаторы не горят, а кнопки не работают, причина в механической поломке. Её придётся заменить на новую, не всегда такие повреждения может устранить даже мастер.
Почему компьютер не видит клавиатуру usb

Во время безопасного режима закачки или переустановки системы может возникнуть сбой. Если вы видите, что индикаторы не горят, при нажатии CapsLock клавиатура не реагирует проверяем настройки подключения в Bios. Следуем инструкции:
После выполненных действий устройство должно заработать.
Отчего новая клавиатура не работает на компьютере

Попробуйте подключить клавиатуру к другому компьютеру. Она не работает и там — значит, вам попалась бракованная. По гарантии вам обязаны заменить её на новую.
Возможно проблема в разъёме самого компьютера, тогда придётся вызывать мастера. При переходе с PS/2 на USB компьютер может её не увидеть. Заходим в Bios и меняем значения. В беспроводном устройсстве проверяем батарейки. Выключите компьютер, отсоедините клавиатуру и вставьте её обратно.
Почему не работает клавиатура на компьютере windows 10
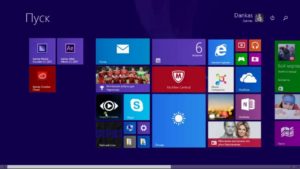
При нарушении работы программного обеспечения зайдите в раздел Настройки. Выбираем подраздел Клавиатура, исправляем ошибки в настройках. В большинстве случаев достаточно отключить функцию фильтрации ввода. Windows 10 умеет сам устранять неполадки. В параметрах ищем средство устранения неполадок и запускаем его. Дальше нужно будет только следовать инструкциям.
Нарушений и путей устранения проблем на Windows 10 множество, но справиться с ними можно самостоятельно. При проверке в Bios вы можете обнаружить, что компьютер показывает исправность клавиатуры. При работе в блокноте или приложениях из магазина мы видим обратный эффект.
Клавиатура не работает. Что же делать в этом случае? Причина в том, что не запущен процесс ctfmon.exe. Проблем с его установкой у вас возникнуть не должно. Если на своём компьютере вы решили установить Windows 10 и пользуетесь USB мышью, то как вариант можно попробовать переподключить изделие в другой порт и она начнёт работать.
Метод не 100 %, но испробовать можно! Один из самых частых случаев, почему клавиатура то работает, то нет кроется в ошибке при работе быстрого запуска. В настройках можно найти пункт настройки кнопок электропитания. Отменяем быстрый запуск и не забудьте сохранить изменения.
Важно! При перезагрузке компьютера с помощью кнопки пуск проблемы исчезают. Отменить быстрый запуск будет намного легче, чем каждый раз перезагружать ваш компьютер.
Если же вам совсем ничего не помогло, из перечисленного выше, то придётся скачать драйвера для мыши от Windows 8. Ещё раз выполнить поиск обновлений. Сначала необходимо удалить все драйвера.
Что делать, если вышел из строя порт клавиатуры

Не забудьте провести проверку в BIOS. Посмотрите, до конца ли вставлен кабель в порт, возможна проблема в нём. Клавиатура работает на другом устройстве, значит, порт сгорел, придётся его заменить. Кабель может быть перерезан или переломлен, визуально осмотрите всё ли в порядке.
При использовании компьютера с USB портами, если один из них вышел из строя, можно воспользоваться вторым. При работе с портом PS/2, проверить работает он или нет, вам удастся только при наличии другой клавиатуры. Обратите внимание, горят ли индикаторы.
Что делать, если произошел сбой при загрузке драйвера

Для этого удаляем старые, как это сделать мы рассматривали выше. Обновляем конфигурацию. Драйвера установятся автоматически после перезагрузки компьютера.
Если это не помогло, придётся скачать их с официального сайта разработчика. Может возникнуть ещё одна проблема. Если на вашем компьютере стоит пароль, вам придётся воспользоваться экранной клавиатурой. Существует множество программ, которые автоматически будут обновлять драйвера и вам не придётся разбираться в сбое их работы самим.
Источник
Не работает клавиатура на компьютере: причины, что делать
Клавиатура — это основной инструмент при работе на компьютере, без которого работа практически невозможна. Конечно, можно вводить информацию при помощи мыши и экранной клавиатуры, но этот способ неудобен и полноценной работы не получится.
В этой статье мы расскажем, что делать, если не работает клавиатура на компьютере и рассмотрим все возможные причины этой неисправности.
Клавиатура довольно простое устройство и как правило работает безотказно. Однако, бывают случаи, когда индикация клавиатуры горит, но ничего не печатается.
Почему не работает клавиатура: причины
Причины, по которым клавиатура компьютера может не работать бывают двух типов:
Рассмотрим все основные причины, из-за которых клавиатура не работает и методы устранения неисправностей.
Неисправность кабеля или порта для подключения клавиатуры
Первым делом следует оценить физическое состояние клавиатуры.
Посмотрите на индикацию кнопок Caps Lock и Num Lock. Скорее всего, если они работают, то физически с клавиатурой все должно быть в порядке.
Глазами осмотрите кабель клавиатуры. Может быть он пережат или перерезан. Например, у многих владельцев домашних животных питомцы перегрызают кабеля.
Также, проверьте визуально порт подключения клавиатуры, нет ли в нём переломов или изгибов. Порты подключения клавиатуры бывают двух типов — USB и PS/2.
Очень часто бывает, что в порте PS/2 при попытке подключения к компьютеру люди отламывают кончик жилы и подключение клавиатуры не происходит.
Если внешне кабель USB клавиатуры и порт подключения выглядят хорошо, то попробуйте воткнуть клавиатуру в другой порт USB компьютера. Возможно, испорчен порт на самом компьютере. Если в другом порту компьютера клавиатура заработала, значит у вас проблема с USB портом. Обычно их на компьютере несколько и можно просто оставить клавиатуру подключенной к тому порту, который работает.
В случае клавиатуры с портом PS/2, вам следует проверять работоспособность порта подключения клавиатуры на другом компьютере, так как такой порт на материнской плате всего один. Чтобы проверить работоспособность порта PS/2 компьютера, вам придется найти другую такую клавиатуру.
Пролитая на клавиатуру жидкость и загрязнения
Залитая клавиатура — это головная боль всех айтишников и золотая жила для всех сервисных центров по ремонту ноутбуков. Очень часто люди при работе на компьютере выливают на клавиатуру чай, кофе, пиво и другие жидкости. Как следствие, клавиатура может выйти из строя.
Как правило, визуально и по запаху, легко определить, что на клавиатуру была пролита жидкость. Внимательно осмотрите клавиатуру. Снимите пару клавиш. Если вы видите, что на клавиатуре или под клавишами остались следы пролитой жидкости или еды, то у вас есть два пути. Либо купить новую клавиатуру, либо дотошно разобрать залитую клавиатуру, прочистить, просушить и собрать обратно. С большой долей вероятности, клавиатура заработает.
Ранее, мы уже подробно рассказывали о том, что как почистить клавиатуру компьютера в домашних условиях.
Проверка USB настроек в BIOS
В случае сбоя электропитания компьютера могут изменится настройки BIOS, в котором есть пункт о включении и отключении поддержки USB клавиатур в компьютере.
Дополнительно, таким способом вы сможете проверить исправность клавиатуры в принципе, так как она может не работать в Windows, а в BIOS работать. В таком случае сбой вызван программным обеспечением или драйверами.
Для входа в BIOS и проверки настроек сделайте следующее:
Можно заодно поставить в состоянии Enable остальные настройки BIOS связанные с USB. Возможно у вас заработают порты на передней панели корпуса компьютера, которые когда-то перестали работать.
Сбой программного обеспечения или драйверов
Сбоям в программном обеспечении больше подвержены клавиатуры со старыми разъемами PS/2. Однако, таких клавиатур в использовании ещё достаточно много, хотя и производители уже почти перестали их выпускать.
Для решения проблемы с нерабочей клавиатурой из-за программного обеспечения вам необходимо включить компьютер и войти на рабочий стол. Так как клавиатура перестала работать и не печатает, а на учетной записи может быть поставлен пароль, необходимо будет воспользоваться экранной клавиатурой и набрать пароль мышкой.
Теперь, когда вы оказались на рабочем столе своего компьютера вам необходимо попасть в Диспетчер устройств.
В Windows 8 и Windows 10 для этого нажмите правой кнопкой мыши по кнопке Пуск и выберите Диспетчер устройств.
В Windows 7 кликните левой кнопкой мыши по кнопке Пуск. Далее правой кнопкой по слову Компьютер и выберите Управление компьютером — Диспетчер устройств.
В диспетчере устройств отображена информация обо всех устройствах компьютера. Раскройте ветку Клавиатуры. Если рядом с вашей клавиатурой горит оранжевый вопросительный знак, значит устройство некорректно установлено в системе.
Нажмите правой кнопкой мыши на клавиатуру и выберите Удалить.
После этого нажмите Действие — Обновить конфигурацию оборудования.
Компьютер заново опросит все устройства и правильно установит клавиатуру.
Настоятельно рекомендуем скачать в Интернете последние драйвера от вашей клавиатуры на официальном сайте производителя. Это может устройству работать более стабильно.
Заводской брак или срок службы клавиатуры подошел к концу
Любой технике свойственно ломаться и выходить из строя. Если клавиатура приобретена относительно недавно, то возможно вы столкнулись с заводским браком. В таком случае вы можете обратиться в службу поддержки производителя клавиатуры и рассчитывать на замену устройства.
Дело в том, что многие производители дорожат своей репутацией и не вступая в долгие дебаты с покупателем сразу же высылают почтой новенькую клавиатуру.
Если же клавиатура у вас уже не первый год, то скорее всего она вышла из строя по времени службы и вам следует купить новую.
Источник
Не работает клавиатура: почему и что делать?
Клавиатура компьютера может выйти из строя по разным причинам и некоторые из них программные. Поэтому, прежде чем принимать решение о замене, нужно проверить пару простых вещей.
Хотя это устройство ввода информации и является по сути расходным материалом, который легко заменить на новый, не всегда такие кардинальные меры оправданы.
Сегодня мы рассмотрим, что делать если перестала работать клавиатура на компьютере с Windows 10, 7 и более ранних версиях. Причины такой проблемы и эффективные методы ее решения.
Важно! Если есть возможность — попробуйте подключить ее к другому компьютеру, чтобы точно удостоверится, что именно она вышла из строя и проблема не в операционной системе.
Не работает клавиатура на компьютере — Почему?
Рассмотрим самые популярные причины, из-за которых может возникнуть такая проблема. В первую очередь проверьте их.
Большинство из этих причин можно решить самому. Пройдемся по пунктам и разберем варианты решений, и что делать если клавиатура не печатает буквы и цифры.
Что делать если не работает клавиатура на компьютере
1. Проверяем кабель и гнездо подключения
В первую очередь проверьте кабель, который подключает клавиатуру к ПК. Попробуйте помять его под разными углами одновременно нажимая клавиши. Если печать заработает — значит проблема точно в нем.
Также следует попробовать подключить ее в другое гнездо USB. Если же используется старый разъем PS/2 фиолетового цвета, тут может помочь переходник.
Интересно! Если индикация Num Lock и Caps Lock работает, это означает то, что питание на плату подается нормально и нет критических механических повреждений.
2. Восстанавливаем драйвера
1. Кликните правой кнопкой мыши по значку Windows на панели задач и откройте «Диспетчер устройств».
2. Раскройте раздел «Клавиатуры» и удалите устройство, здесь может быть несколько устройств — удалите все. После этого перезагрузите компьютер. После включения проверьте — все ли работает.
3. Проверяем систему на вирусы
Есть несколько видов вредоносного программного обеспечения, которые просто выключают работу с устройствами ввода.
Скачайте Dr.Web CureIt! и сделайте полную проверку системы, при нахождении угроз — вылечите файлы, или удалите.
Интересно! Проблемы с электропитанием минимально могут воздействовать на работу клавиатуры и искать в них причину не стоит.
4. Смотрим BIOS на сбой настроек
Такое может случиться редко, но тоже бывает, особенно при сбоях в электропитании. Настройки БИОС просто могут слететь таким образом, что клавиатура просто не будет определяться. Проверим это.
Интересно! Если в BIOS клавиши нажимаются и все работает, значит проблема в Windows или, как раз в настройках БИОС. В первом случае — удаляем вирусы, переустанавливаем драйвера. В крайнем случае — переустанавливаем саму систему.
1. Нам нужно зайти в BIOS, для этого начните перезагрузку ПК. При его включении появится экрана с параметрами загрузки, в это время нажмите клавишу «DEL». Во всех подробностях для разных материнских плат, как это сделать написано в материале — как открыть биос.
2. В основных или расширенных настройках найдите и включите пункт USB Keyboard Support. В разных материнских платах он может называться по-разному, но смысл будет один и тот же, к примеру: USB Support, USB Legacy Support, USB Keyboard Function.
3. После этого сохраните настройки и перезагрузите ПК. Перейдите в раздел «Exit», нажмите на «Save & Exit Setup» и подтвердите действие. Или просто нажмите на F10 и также подтвердите действие.
5. Решаем проблему с PS/2 клавиатурой
Если ваш гаджет подключается именно с помощью разъема PS/2 — то проделайте следующее.
1. Кликните правой кнопкой мышки по значку Windows на панели задач и откройте утилиту «Выполнить».
2. Скопируйте слово — regedit и вставьте в поле для ввода, затем нажмите на OK.
3. Перейдите по разделам в левом столбце: HKEY_LOCAL_MACHINE — SYSTEM — CurrentControlSet — Services — i8042prt.
4. В правом столбце откройте запись «Start», установите значение: 1 и нажмите на OK. Перезагрузите компьютер, все должно начать работать.
6. При попадании влаги
Сразу отключите устройство от питания и дайте высохнуть, чтобы под кнопками не было капель. Можно воспользоваться феном, но использовать только холодный или чуть теплый воздух. Если можете разобрать — сделайте это, и аккуратно протрите, чтобы убрать влагу. Но делать это только в том случае, если уверены, что понимаете, как все разобрать и собрать обратно без последствий.
Важно! При намокании клавиатуры, если не уверены, что сможете ее разобрать и нормально просушить — проще ее быстро отнести в ближайший сервисный центр, чтобы вам ее почистили профессионалы и предотвратили окисление контактов.
После того, как она точно высохнет — можно подключить к ПК и проверить все ли работает. Могут перестать работать определенные клавиши — значит там произошло окисление контактов и их нужно будет чистить.
Интересно! В большинстве своем после попадания влаги происходит окисление контактов. Убрать его вам сможет любой мастер, который занимается техникой, стоит услуга недорого.
7. Ищем брак
1. Если устройство было приобретено совсем недавно, и вышло из строя в течении двух недель — то с большой долей вероятности это просто брак. Не стоит трогать ее, просто положите обратно в коробку и отнесите на обмен туда, где ее покупали.
2. Если устройство начало глючить, плохо работать или вообще вышло из строя через год — то скорее всего это просто особенность данной модели. Посмотрите отзывы на нее от других пользователей в интернете, что они пишут об опыте эксплуатации. Если гарантия еще работает, к примеру, у вас Logitech — также несите на обмен.
8. Не работает правая часть/блок с цифрами
Чтобы она заработала нужно нажать на клавишу Num Lock, загорится соответствующий индикатор и все заработает.
Не работает беспроводная клавиатура — почему и что делать?
В данном случае необходимо выполнить все инструкции, которые описаны выше и посмотреть несколько других важных параметров.
1. Посмотрите правильно ли установлены батарейки. Не разрядились ли они или аккумулятор.
2. Отключите и Bluetooth приемник на компьютере и на клавиатуре. Перезагрузите компьютер, включите вначале приемник на ПК.
3. Удалите драйвера и проверьте систему на вирусы — об этом написано в предыдущей главе.
В заключение
Вот так вот легко можно проверить работоспособность данного гаджета, и решить проблемы в его функционировании. Пишите в комментариях, какие способы помогли именно вам.
Источник