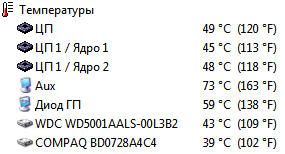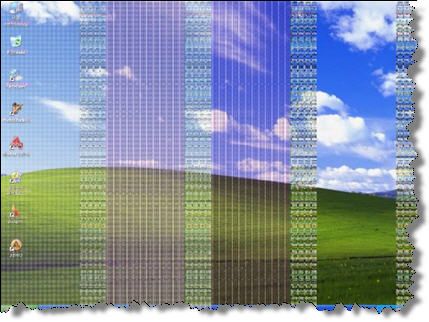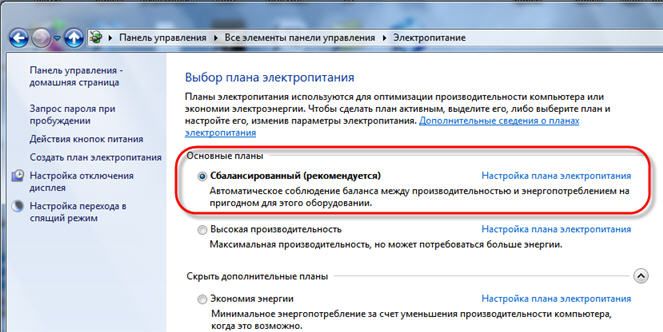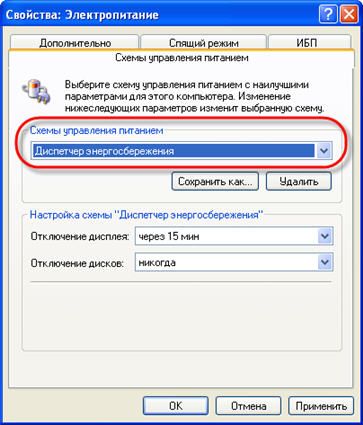Признаки перегрева компьютера
В этой статье мы поговорим о том, чем страшен перегрев, почему компьютеры могут сильно греться и как с этим бороться.
1. Показания датчиков
Критические температуры на показаниях датчиков означают перегрев. Для каждой железки есть свои критические температуры. Навскидку, температура до 70 градусов при нагрузке – это почти всегда нормально, за исключением жёстких дисков. Их нагрев лучше не допускать до 50 градусов. Перегрев жёсткого диска особенно опасен, потому что можно потерять все свои данные! При общем нагреве корпуса компьютера, при активной работе с жёстким диском (например копирование большого объёма информации или продолжительная работа с торрент-трекерами) жёсткий диск может нагреваться сверх нормы.
Проверить показания датчиков можно с помощью ПО поставляемого с материнской платой или с помощью сторонних программ, например AIDA64.
2. Тормоза
Если ваш компьютер вдруг стал медленнее работать, то это не обязательно означает, что надо переустанавливать систему или искать вирусы, особенно если замедление работы совпало с потеплением. Когда процессор или чипсет материнской платы перегреваются, то возможно снижение скорости работы. Тактовая частота процессора занижается, он начинает меньше греется и можно продолжать работу. Но возможны и зависания компьютера.
3. Звучит сирена
В настройках BIOS можно выставить начиная с какой температуры будет издаваться противный звуковой сигнал. Правда, вы его не услышите если к материнской плате не подключён «спикер». Но обычно он подключён или встроен в материнскую плату. Если сирена орёт, то компьютер лучше быстро выключить и начать разбираться в чём дело.
4. Компьютер сам выключается или перезагружается
Из-за тех же настроек в BIOS, при достижении высокой температуры компьютер может сам выключаться, перезагружаться и зависать. А может сначала зазвучать сирена, а затем выключиться автоматически. Особенно такое поведение заметно после запуска ресурсоёмких приложений или игр.
5. Вентиляторы стали сильнее крутиться и шуметь
Скорость некоторых вентиляторов может контролироваться в зависимости от температуры. Это работает, если включена соответствующая опция в BIOS и настроено специальное ПО. Таким образом, при превышении определённого температурного порога вентиляторы начнут быстрее крутиться и больше шуметь. Но проблема будет тогда, когда даже в простое обороты не спадают.
6. Симптомы перегрева видеокарты
Если перегревается видеокарта, то возможны «артефакты» на экране или зависания. В принципе, если за компьютером не играть, а работать, то видеокарта не должна перегреваться. Я уже рассказывал, что видеокарты бывают с активным охлаждением (с вентилятором) и с пассивным (без вентилятора). К сожалению, при неудачном стечении обстоятельств пассивные видеокарты могут сильно греться даже просто в Windows.
Если признаков перегрева нет, то полезно хотя бы раз запустить одну из диагностических утилит чтобы проверить «общую температуру по больнице».
Причины и способы устранения перегрева компьютера
Причин перегрева не так уж и много, вот они:
1. Слабая или неисправная система охлаждения
Для каждого процессора нужна соответствующая система охлаждения, т.е. нельзя взять какой-нибудь подходящий по креплению радиатор с вентилятором и «присобачить» его к процессору. Для экономных процессоров подходят небольшие радиаторы, а для мощных, соответственно, нужны радиаторы побольше.
Вся проблема может крыться в одном неработающем или полудохлом вентиляторе. Если они еле крутяться, то возможно их пора заменить на новые. Как показала практика, смазывать вентиляторы не имеет смысла, потому что это помогает ненадолго. Лучше уж сразу купить новый, но если магазина поблизости нет, то можно смазать имеющийся вентилятор. Хорошо для этого подходит трансмиссионное масло, которое используют для коробки передач в автомобилях. Обычным машинным маслом тоже можно смазать, но оно быстрее растекается из-за высоких скоростей вращения вентилятора в компьютере.
2. Непродуманная вентиляция корпуса
Если система охлаждения подходящая и работает исправно, а компьютер перегревается всё-равно, то стоит уделить внимание вентиляции корпуса. На пути потока воздуха не должно быть препятствий из толстых шлейфов. В современных компьютерах многожильные шлейфы почти не используются, но всё равно нужно аккуратно укладывать провода.
По хорошему, в корпусе должно быть два вентилятора: один на выдув на задней стенке, и один на вдув на передней панели. Таким образом, обеспечивается хороший поток воздуха от передней части корпуса к задней. Нагретый воздух не застаивается и все счастливы 🙂 Не обязательно ставить два вентилятора, ведь может быть достаточно и одного. Тем более, чем больше вентиляторов, тем больше шумит компьютер, а я приверженец минимального шума от системного блока. Поэтому сначала ставим один вентилятор на выдув на задней панели и смотрим что получилось.
В некоторых системных блоках можно устанавливать два вентилятора на выдув, или ставить вентилятор на боковую крышку. Поэкспериментируйте как в вашем случае будет лучше.
Здесь есть одна хитрость: бОльший вентилятор при меньших оборотах и уровне шума может обеспечить такую же производительность, как и меньший вентилятор на больших оборотах. Т.е., 120 миллиметровый кулер при 1000 оборотов в секунду, например, сможет обеспечить такую же производительность как 80 мм при 1500 об/с, при этом издавая меньше шума.
А бывает совсем тупо – вентилятор не крутиться потому что в лопасти попал провод! Наверное кто-то сильно торопился, собирая системный блок 🙂
Для охлаждения жёсткого диска можно использовать специальные вентиляторы с креплением на жёсткий диск. Или просто установить жёсткий диск прямо над вентилятором на передней панели, если он есть.
Вентилятор в блоке питания также играет важную роль в теплообмене всего компьютера. Если вы заметили, то распространённые блоки питания бывают двух типов: с вентилятором 80 мм на задней стенке и с вентилятором 120 мм внутри, со стороны процессора. Блоки питания со 120 мм вентилятором забирают горячий воздух из системного блока и выбрасывают его наружу. Т.е., они лучше для хорошего теплообмена. Бывают также модели с обоими вентиляторами, и вообще без них.
Некоторые люди решают все вопросы с перегревом компьютера с помощью открытой боковой крышки 🙂 Просто снимают её и сидят так всё лето или вообще всё время. Способ конечно хороший, если не смущает шум. Но есть тут и опасность. Пассивные радиаторы (без вентиляторов) в этом случае греются намного сильнее, вплоть до критического перегрева.
Это могут быть пассивные видеокарты или радиаторы чипсетов материнской платы. Это происходит потому что вентилятор на выдув работает вхолостую, т.е. не забирает горячий воздух. Это звучит странно, но проверено не один раз на собственном опыте. Например, у меня видеокарта грелась с открытой крышкой корпуса до 85 градусов! Стоило лишь прислонить крышку, как температура опускалась до 75 градусов.
3. Сильная запыленность
Не секрет, что хотя бы раз в год полезно заглянуть внутрь системного блока на предмет пыли. Забитые пылью радиаторы плохо охлаждаются. Если это ваш случай, то просто хорошенько приберите внутри системного блока, но только ОСТОРОЖНО! Постарайтесь ничего не задеть.
4. Неправильное крепление радиатора
При неправильном креплении радиатора забудьте о нормальной работе. Будь то радиатор на процессоре, на видеокарте или на чипсете материнской платы. Если радиатор не плотно прижимается к крышке ядра процессора или к чипу, то о каком охлаждении может идти речь?
Чтобы опознать неправильное крепление радиатора попробуйте его температуру на ощупь. Если датчики температуры зашкаливают, а радиатор только тёплый, то всё понятно – он не плотно прилегает. Нужно переустановить радиатор и/или зачистить его площадь соприкосновения с процессором нулевой шкуркой до блеска (только если она не зеркальная!) и сменить термопасту.
Термопаста – это специальное вязкое вещество, которое сглаживает шероховатости поверхности и хорошо проводит тепло от кристалла до радиатора. Заменить термопасту могут в любом компьютерном магазине или компьютерщики по вызову.
5. Брак или изношенность процессора
Редко, но случается что радиатор прилегает идеально, но проблема остаётся. Это может случиться из-за процессора с брачком или если процессор «износился». Дело в том, что в процессорах с металлической верхней крышкой есть специальная прокладка, которая выполняет роль термопасты. Она отводит тепло от кристалла процессора к крышке, а крышка передаёт тепло к радиатору.
Если крышка не плотно прилегает к процессору, то он будет перегреваться, а радиатор останется чуть тёплым. Лечится удалением крышки или заменой прокладки, но на современных «камнях» это почти невозможно сделать самостоятельно, не повредив ядра.
НЕ РЕКОМЕНДУЕТСЯ ДЕЛАТЬ БЕЗ ОПЫТА!
6. Завышенное напряжение
При завышенном напряжении с блока питания, жёсткий диск может сильно греться. В этом случае правильным будет заменить блок питания на нормальный, или применить специальный стабилизатор, который вставляется в разрыв питания HDD. Но таких стабилизаторов нет в открытой продаже, да и применяются они больше для защиты данных. Рассказал я о них просто для информации 🙂
Проверить напряжение можно в специальных программах, но они часто брешут. Лучше взять тестер и померять самому. Из-за повышенного напряжения некачественного блока питания может греться не только жёсткий диск, но и что угодно. Так что блок питания должен быть качественным и точка.
7. Настройки BIOS и операционной системы
Это самый простой способ решить вопрос с перегревом, и самое весёлое в том, что он не требует физических усилий и вложений 🙂 К счастью, давно уже разработана технология, позволяющая снижать частоту работы процессора во время его простоя. Для AMD процессоров технология получила название Cool’n’Quite, а для Intel — Enhanced SpeedStep Technology. Это очень сильная штука, позволяющая снизить температуру. Сейчас идём и быстренько проверяем включено ли использование этих технологий.
В Windows XP/7/8/10 заходим в и смотрим какой план электропитания активен. Обычно можно выбрать:
- «Сбалансированный»
- «Высокая производительность»
- «Экономия энергии».
Для работы технологий Cool’n’Quite или Enhanced SpeedStep Technology выберите любую, кроме «Высокая производительность». Не бойтесь, производительность от этого не пострадает.
В Windows XP там же надо выбрать «Диспетчер энергосбережения».
Технологии энергосбережения должна быть включены в BIOS. Обычно так и есть, но если нет, то зайдите в BIOS и загрузите настройки по умолчанию. Чтобы проверить, работает ли технология энергосбережения нам понадобится не требующая установки бесплатная программка CPU Rightmark.
Скачать CPU Rightmark
Как её использовать посмотрите в коротком видео под статьёй. Суть в том, что во время простоя или низкой нагрузки, частота процессора снижается.
Должен упомянуть, что при проблемном или разогнанном железе могут появиться сбои при активации технологий энергосбережения. В хороших материнских платах встроены дополнительные технологии охлаждения чипсета. Для их работы нужно изучать инструкцию и софт к конкретной модели. Кому надо — разберётся.
Если вам известно что-то ещё интересное, то напишите об этом в комментариях, всем будет очень интересно почитать. Поделитесь статьёй с друзьями в социальных сетях если они также жаловались на эту проблему.
Почему перегревается компьютер?
Многие пользователи компьютеров нередко сталкиваются с проблемой перегрева компьютера. Проблема сопровождается резким снижением производительности ПК, зависанием при определенных процессах, а в некоторых случаях срабатывает защита и компьютер просто выключается. Почему так происходит и как бороться с этими явлениями и будет рассказано в этой публикации.
Почему выключается компьютер во время работы
Существует пять основных причины самопроизвольного выключения компьютера.
- Перегрев процессора и видеоадаптера.
- Последствие вирусной атаки.
- Конфликт программного обеспечения с операционной системой.
- Неисправность блока питания ПК.
- Проблемы с оперативной памятью или материнской платой.
Если отбросить деятельность вирусов, так как практически на каждом ПК стоит современная защита, то наиболее частой проблемой остановки ПК является перегрев его компонентов и неисправность БП.
Работу блока питания можно проверить, померив напряжения на коннекторах. Чаще всего, мощность БП не соответствует установленному на ПК оборудованию, и при повышенной нагрузке, он попросту не справляется со своими обязанностями. Рецепт один – заменить БП на более мощный.
Чтобы понять, почему перегревается компьютер, изначально следует разобраться с системой его охлаждения.
Система охлаждения ПК
На рисунке показано естественное движение холодного и нагретого воздуха в системном блоке. Как видно, такая система создает внутри «системника» достаточно мощную тягу: холодный воздух обтекает видеокарту, создает завихрения возле процессора и выходит через заднюю и верхнюю часть корпуса, отводя излишнее тепло за пределы корпуса.
В некоторых моделях система охлаждения выглядит иначе: несколько мощных вентиляторов засасывают холодный воздух внутрь системного блока, создавая там область высокого давления и выталкивая нагретый через естественные отверстия в корпусе.
Вывод №1: Если перекрыты пути подхода к системному блоку охлажденных воздушных потоков или преграждаются пути вывода нагретого воздуха из ПК, то компьютер перегревается и выключается, благодаря встроенной защите на материнской плате.
Система охлаждения процессора
Некоторые высокопроизводительные системы ПК достаточно серьезно нагреваются в процессе работы, и чем выше нагрузка на них, тем сильнее нагрев. В первую очередь — это сказано о центральном процессоре и чипе на видеоадаптере. Именно поэтому производители этих элементов изначально предусматривают для них индивидуальные системы охлаждения, такие как радиаторы, эффективно рассеивающие в воздухе тепло, вырабатываемое в процессе работы и кулеры (ветиляторы), обдувающие сам радиатор.
Стандартная система охлаждения ЦП выглядит так, как показано на рисунке. Но большинство современных производителей совершенствуют конструкции систем охлаждения, которые могут выглядеть уж совсем фантастично, тем не менее, эффективно решая задачи по охлаждению высокопроизводительных устройств.
Хорошая система охлаждения процессора чаще всего выполняется из меди, так как ее теплопроводность значительно выше, чем у алюминия. Высокие показатели отвода тепла показывают современные кулеры башенного типа.
Мешать отводу излишнего тепла от центрального процессора, который нагревается в процессе работы, может мешать не только плохое расположение «системника», но и банальная пыль внутри радиаторов охлаждения. Закрывая щели радиаторов, пыль мешает конвекции воздуха, а налипая на лопасти вентиляторов, резко снижает частоту их вращения, тем самым уменьшается охлаждение.
Вывод №2: Если в компьютере реализована плохая система охлаждения ЦП, или она попросту вышла из строя, то процессор перегревается и компьютер выключается, благодаря встроенной защите самого ЦП. Эта мера помогает предотвратить выход из строя наиболее дорогостоящей детали ПК – центрального процессора.
Система охлаждения видеоадаптера
Что касается современных дискретных видеокарт, то чип также сильно нагревается с увеличением нагрузки на него. Как правило, это происходит при запуске ресурсоемких приложений или игр, где требуется серьезная обработка графики. Производители такого оборудования оснащают видеоадаптеры мощной системой охлаждения, которая не лишена тех же проблем, что и кулеры на ЦП – загрязнение радиаторов и выход из строя вентиляторов.
Вывод №3: При выходе из строя или недостаточном охлаждении видеоадаптера, чип перегревается, вследствие чего, срабатывает внутренняя защита, которая дает команду на BIOS отключить ПК.
Методы борьбы с перегревом компонентов ПК
Из сделанных выше выводов следует, что перегрев основных компонентов ПК может случиться по причине выхода из строя вентиляторов и при нерегулярной чистке внутренностей системного блока от пыли.
- Первое, что необходимо сделать – это обесточить системник, отключив его от питающей сети.
- Снять боковую крышку системного блока, открутив в его задней части болтики.
- Подключить питание и включить компьютер, визуально проверив состояние и работоспособность вентиляторов. В случае выхода из строя кулера – произвести его замену.
- В случае общей запыленности, компонентов ПК, радиаторов охлаждения и лопастей вентилятора, произвести их чистку при помощи мягкой кисти и пылесоса, предварительно выключив ПК и отключив питающий провод от сети.
После проведения всех операций, следует подключить ПК к сети 220 В, произвести загрузку и сделать тест на температуру процессора и видеоадаптера. Сделать это можно при помощи одной из утилит: CoreTemp; SpeedFan; или скачав платный комплекс диагностики Everest. Все необходимое лицензионное ПО можно приобрести у нас.
Но не следует забывать, что если вашему ПК уже не один год, а центральный и графический процессор подвергался регулярным «испытаниям», в плане повышенной температуры, то причиной их перегрева может стать банально высохшая термопаста, между радиатором охлаждения и корпусом чипа.
Чтобы самостоятельно заменить пасту, необходимо совершить несколько несложных действий:
- Отключите системный блок от сетевого напряжения.
- Снять защелку или открутить крепления системы охлаждения от ЦП и отключить питающие провода от материнской платы.
- С помощью мягкой тряпочки следует снять старый слой термопасты с корпуса процессора и радиатора, стараясь не оставлять на них царапины, которые снижают теплопроводность, образуя воздушные зазоры.
- После очистки, нанесите новый слой пасты. Для этого, в центр ЦП положите пасту, количеством – не более горошины. После, при помощи пластиковой карточки, равномерно растяните пасту по всему периметру процессора, чтобы получился слой около полумиллиметра.
- С легким надавливанием, следует установить систему охлаждения максимально ровно на процессор.
- Защелкнуть или завинтить крепления и подключить провода к плате.
Температура процессора при работе некоторых игр и графических приложений может достигать 70 С°, хоть это и ненормально. Нормальная температура ЦП должна варьироваться в диапазоне от 40 С° до 55 С°.
Ваш компьютер перегревается до тех пор, пока не отключится автоматически? Эта проблема относительно распространена на компьютерах. Это объясняется тем, что многие причины могут быть в происхождении. И хотя компьютер часто снова включается через несколько минут ожидания, необходимо найти причину, чтобы вылечить его и избежать рецидивов или осложнений. Так что без лишних слов узнайте Что делать, если ваш настольный компьютер нагревается и выключается сам по себе?
Почему ваш компьютер перегревается и выключается?
Прежде всего отметим, что в данной статье мы рассматриваем случай стационарные компьютеры. Если у вас есть ноутбук, приглашаем вас прочитать нашу статью на эту тему в здесь. Действительно, ноутбуки и стационарные компьютеры делаются по-разному, и некоторые проверки и/или манипуляции могут различаться.
Все ПК оснащены системой автоматический выключатель. Как следует из названия, он автоматически отключает питание в случае неисправности, потенциально опасной для вашей безопасности или безопасности вашего оборудования. Это тот случай, когда он обнаруживает слишком высокая температура может привести к расплавлению пластиковых компонентов или повреждению хрупких частей ПК. Таким образом, тот факт, что ваш компьютер выключается при перегреве, является довольно хорошей новостью, поскольку это означает, что его система безопасности «выключатель уничтожения» работает.
Тем не менее, что не нормально, так это то, что ваш компьютер перегревается. Это может исходить от разные факторы :
- Компьютер с заблокированными вентиляционными отверстиями
- Грязный и пыльный компьютер (основная причина!)
- Грязные или неисправные вентиляторы
- Компонент (процессор, блок питания, видеокарта, жесткий диск и т. д.) поврежден, слишком стар или не подходит для вашего ПК (недостаточно мощный)
- Вирус на стационарном компьютере
- ПК с ограниченным пространством для хранения или конфигурация, которая слишком старая для программного обеспечения, игры или приложения.
Как вы уже поняли, многие причины могут быть причиной того, что ваш компьютер нагревается, а затем выключается. Кстати, обратите внимание, что это обычно происходит, когда вы открыли тяжелое приложение, программу или игру, или она выполняет много задач одновременно. Это связано с тем, что его компоненты начинают работать на полной скорости, выделяя больше энергии и, следовательно, больше тепла. Если компоненты выделяют избыточное тепло, а цепь вентилятора не работает должным образом, происходит перегрев, и автоматический выключатель срабатывает, чтобы выключить компьютер и избежать опасности.
Поэтому необходимо сначала проверить исправность системы вентиляции затем проверьте правильность конфигурации вашего ПК. Это мы и увидим во второй части статьи.
Настольный компьютер, который нагревается и останавливается: как решить проблему?
Мы приглашаем вас Следуйте нашему руководству, чтобы попытаться определить, почему ваш настольный ПК нагревается и выключается сам по себе., и, таким образом, эффективно устранить неисправность. Действительно, шаги по устранению неполадок варьируются от наиболее распространенных до наименее распространенных.
Внимание:
– Если ваш компьютер находится под гарантия, обратитесь в службу послепродажного обслуживания розничного продавца или производителя. Не разбирайте компьютер, так как это может привести к потере ваших прав.
– Опасность поражения электрическим током и необратимого повреждения на твоем компьютере. Всегда отключайте компьютер от источника питания при работе с его компонентами. Если вы не компетентны в следующих операциях, обратитесь к профессиональному ремонтнику.
Убедитесь, что ваш настольный ПК дышит
Часть энергии, которую компоненты ПК производят для работы, теряется в виде тепла. Башня ПК сконструирована таким образом, что горячий воздух, выделяемый этими компонентами, можно отводить. Для этого по периметру башни можно разместить несколько вентиляционных решеток, но на некоторых компьютерах она размещается только сзади. Воздух циркулирует с помощью одного или нескольких вентиляторов.
Важно оставьте вентиляционные решетки свободными любого предмета, чтобы воздух мог циркулировать. Это тем более важно, если ваша башня имеет одну решетку и один вентилятор. Если он будет заблокирован, свежий воздух вообще не сможет всасываться, а горячий воздух не сможет быть эвакуирован и будет накапливаться внутри, вызывая нагрев всего ПК.
Чтобы компьютер не перегревался и не выключался, вот элементы, которые следует уважать:
- найдите расположение вентиляционных отверстий на настольном компьютере и убедитесь, что они свободны. Расстояние между предметами и стенами должно быть не менее 10 см.
- Обязательно используйте ПК в проветриваемом помещении где температура не слишком высока.
- Очистите решетки для удаления пыли и грязи, препятствующих воздушному контуру. Для этого вы можете использовать мягкую ткань или антистатический аэрозоль со сжатым воздухом, который подходит для электронных компонентов.
Совет. Не забывайте регулярно протирать или опрыскивать, чтобы пыль не скапливалась и не попадала внутрь ПК. Обратите внимание, что очистка явно производится при выключенном компьютере и отсоединенном от источника питания.
Читайте также: Вибрирует корпус компьютера, что делать?
Полностью очистить компьютер

Основной причиной нагрева и отключения настольного ПК является грязь. (пыль, шерсть животных, особенно сигаретный дым!). И да, просто ваш компьютер, вероятно, настолько запылен, что заставляет компоненты работать усерднее, а вентиляторы работают хуже. В результате ваш компьютер перегревается и выключается. Если вы не привыкли чистить башню вашего настольного компьютера, вам следует начать прямо сейчас.
Чтобы очистить башню, действуйте следующим образом:
- Выключите и отсоедините настольный компьютер от сети.
- Откройте коробку, следуя инструкции по применению.
- Удалите крупную грязь и пыль вручную
- Распылите небольшими мазками антистатический контейнер с сухим воздухом на каждой части вашего ПК: вентиляционных отверстиях, вентиляторах, кулере процессора и видеокарты, блоке питания и любых других местах, где вы видите пыль. Используйте бомбу вертикально, чтобы предотвратить утечку жидкого продукта.
- Закройте корпус, включите компьютер и посмотрите, нагревается ли он и снова выключается. Если это не так, процедура сработала, и система охлаждения вашего стационарного компьютера снова работает.
Предупреждение. Компоненты компьютера хрупкие. Если вы никогда не чистили компьютер, советуем вам ознакомиться с видеоуроком. Не рекомендуется использовать для очистки пылесос, тряпку или тряпку, так как это может вызвать статическое электричество или натирание компонентов, что может привести к их повреждению.
Обратите внимание, что рекомендуется чистить корпус ПК каждые 2 месяца или около того, чтобы избежать перегрева. Это тем более важно соблюдать, если у вас есть домашние животные.
Проверьте вентиляторы настольного компьютера
Есть хороший шанс, что ваш компьютер нагревается и выключается сам по себе, потому что его вентиляторы неисправныс. Действительно, они позволяют всасывать свежий воздух и выбрасывать горячий воздух наружу. Они также улучшают воздушный поток над радиатором определенного компонента.
Затем проверьте правильность работы различных вентиляторов и кулеров компонентов ПК (блока питания, процессора, видеокарты, жесткого диска и т. д.). Сначала проверьте визуально, что оград и валы вентиляторов не повреждены и не сломаны. Затем снова включите ПК, оставив коробку открытой, и посмотрите, они работают нормально. В случае неисправности одного из вентиляторов его необходимо заменить.
Если вы обнаружите, что вентиляторы работают с головокружительной скоростью, вы также можете разгрузить их, уход откройте корпус вашего ПК. Это «домашнее решение», но оно отлично справляется со своей задачей. Единственный недостаток: не забывайте чаще чистить ПК, потому что пыль и грязь будут непосредственно контактировать с его компонентами.
Проверить состояние компонентов ПК

Если после этих проверок и манипуляций ваш ПК продолжает аномально греться и выключаться, то вам необходимо проверьте, не является ли один из компонентов изолированным источником перегрева.
Для этого, скачать диагностическое ПО который позволяет определить, откуда происходит перегрев вашего ПК (Спидфан, Спекки, так далее). Затем вы можете наблюдать за температурой компонентов компьютера. Температура жесткого диска не должна превышать 50 ° C, а у процессора, материнской платы и видеокарты не должна превышать 80 ° C. Когда эти температуры превышены, ПК автоматически выключается, чтобы избежать опасности перегрева.
Если вы обнаружите, чтокомпонент вашего компьютера ненормально нагревается и чрезмерно, то может быть, чтоон испускает призрак или он не адаптирован к вашей конфигурации (если вы сделали свою собственную установку). В этом случае вам, вероятно, потребуется заменить компонент, чтобы ваш настольный ПК больше не перегревался.
Ремарка : Если перегрев происходит, когда вы играете в определенную видеоигру или когда вы запускаете программное обеспечение, приложение или любой другой жадный файл на вашем ПК, можно с уверенностью сказать, что конфигурация вашего ПК недостаточно мощна для поддержки данных и информация под вопросом. Обычно это происходит, если вы используете недорогие, маломощные компоненты или ваша установка устарела. В этом случае решение только одно: заменить компонент(ы), которые устарели или недостаточно мощны.
Лучший способ быть уверенным в поломке и перед покупкой компонента, который может быть чрезмерно дорогим, — это взять компонент, в отношении которого у вас есть сомнения, на другом ПК и протестировать его на своем. Очевидно, обратите внимание, что вся мощность вашей конфигурации (ЦП, ГП, жесткий диск и т. д.) соответствует мощности вашего блока питания (лучше всего использовать менее 80% от максимальной мощности блока питания, чтобы предотвратить от слишком сильного натяжения).
Исключение : Если перегревается процессор, то можно попробовать перед его заменой сменить и/или заменить термопасту. Поскольку манипуляция деликатная, мы советуем вам ознакомиться с видео-уроками, чтобы выполнить манипуляцию. Если это жесткий диск, освободите место на ПК.
Удалите ненужные файлы, приложения, программное обеспечение
Если ваш компьютер становится горячим и медленным или нагревается, как только вы его запускаете, вам понадобиться освободить место на жестком диске вашего ПК. Удалите или перенесите на внешний жесткий диск приложения, игры, программное обеспечение, видео, фотографии, документы и любые другие файлы, которые вы не используете и которые занимают память. Чтобы легко и быстро освободить место в Windows, выполните это руководство.
Когда вы используете ресурсоемкое приложение, программное обеспечение или игру, остановить другие программы которые используют системные ресурсы. Наконец, если вы используете тяжелые программы, которые не хотите удалять или переносить, советуем настроить их так, чтобы они не запускались автоматически при включении компьютера.
Убедитесь, что ваш компьютер не является жертвой вируса
Наконец, в более редких случаях может случиться так, что ваш настольный компьютер перегреется и выключится, потому что он заражен вирусом. Это особенно актуально, если ваш компьютер перегревается даже при выполнении основных задач. Затем запустите антивирусную проверку с помощью хорошего антивируса (некоторые предлагают бесплатную пробную версию на несколько дней), который сможет обнаружить все типы вирусов.
Обратитесь к специалисту или замените ПК
Если ваш ПК продолжает перегреваться и выключаться после увиденных ранее манипуляций или в случае сомнения в диагнозе, советуем вам позвонить профессионалу. Ведь он сможет провести более глубокую диагностику и тем самым устранить причину поломки.
Если ваш компьютер находится под гарантия, позвоните в сервисную службу производителя, которая предложит вам бесплатный ремонт вашего устройства. Если на ваш компьютер больше не распространяется гарантия, обратитесь в сервисную службу производителя, которая иногда предлагает ремонтные пакеты, или к независимому специалисту. В любом случае, не стесняйтесь спрашивать цену, потому что в зависимости от возраста и качества вашего ПК иногда лучше купить новый.
Содержание
- Почему перегревается компьютер?
- Почему выключается компьютер во время работы
- Система охлаждения ПК
- Система охлаждения процессора
- Система охлаждения видеоадаптера
- Методы борьбы с перегревом компонентов ПК
- Устраняем перегрев процессора ПК
- Проверяем температуру
- С помощью софта
- Все способы устранения проблемы
- Меняем термопасту
- Очищаем корпус ПК
- Обеспечиваем достаточный уровень вентиляции
- Проверяем работоспособность вентиляторов
- Настраиваем радиаторы
- Проверяем водяное охлаждение
- Урезаем производительность процессора
- Все сделал, но процессор перегревается
- Восемь рабочих способов избежать перегрева компьютера и ноутбука в жару
- реклама
- реклама
- реклама
- Чем опасен перегрев комплектующих?
- реклама
- Устраняем перегрев центрального процессора
- Описание проблемы
- Размышление над решением
- Замена кулера
- Тестирование новой системы охлаждения
- Выводы
- Перегревается процессор и выключается компьютер что делать?
- Греется процессор компьютера: 3 простые причины
- Самые простые варианты
- Чистка сокета
- Устранение проблемы, когда греется процессор
- Мы поможем Вам решить эту проблему!
- Устраняем перегрев процессора ПК
- Проверяем температуру
- С помощью софта
- все способы устранения проблемы
- Меняем термопасту
- Очищаем корпус ПК
- Обеспечиваем достаточный уровень вентиляции
- Проверяем работоспособность вентиляторов
- Настраиваем радиаторы
- Проверяем водяное охлаждение
- Урезаем производительность процессора
- Все сделал, но процессор перегревается
- Перегревается процессор и выключается компьютер что делать?
- Признаки перегрева компьютера
- 1. Показания датчиков
- 2. Тормоза
- 3. Звучит сирена
- 4. Компьютер сам выключается или перезагружается
- 5. Вентиляторы стали сильнее крутиться и шуметь
- 6. Симптомы перегрева видеокарты
- Причины и способы устранения перегрева компьютера
- 1. Слабая или неисправная система охлаждения
- 2. Непродуманная вентиляция корпуса
- 3. Сильная запыленность
- 4. Неправильное крепление радиатора
- 5. Брак или изношенность процессора
- Греется процессор – после замены термопасты, до 100 градусов, что делать, выключается компьютер
- Неправильно нанесена или высохла термопаста
- Отсутствие хорошей вентиляции
- Проблемы в элементах (конденсаторах) на плате
- Устраняем перегрев центрального процессора
- Размышление над решением
- Замена кулера
- Тестирование новой системы охлаждения
- Выводы
- 7 эффективных способов уменьшить перегрев компьютера
- Проверяем температуру компьютера
- Оптимальные и доступные методы
- Очистка компьютера от пыли
- Повышения оборота вентиляторов
- Компактное расположение кабелей
- Правильная вентиляция
- Сложные и платные способы охлаждения компьютера
- Замена термопасты
- Дополнительные вентиляторы
- Выводы
- Почему нагревается компьютер?
- Что делать, если компьютер нагревается?
- Проверенные методы борьбы с перегревом компьютера
Почему перегревается компьютер?
Многие пользователи компьютеров нередко сталкиваются с проблемой перегрева компьютера. Проблема сопровождается резким снижением производительности ПК, зависанием при определенных процессах, а в некоторых случаях срабатывает защита и компьютер просто выключается. Почему так происходит и как бороться с этими явлениями и будет рассказано в этой публикации.
Почему выключается компьютер во время работы
Существует пять основных причины самопроизвольного выключения компьютера.
Если отбросить деятельность вирусов, так как практически на каждом ПК стоит современная защита, то наиболее частой проблемой остановки ПК является перегрев его компонентов и неисправность БП.
Работу блока питания можно проверить, померив напряжения на коннекторах. Чаще всего, мощность БП не соответствует установленному на ПК оборудованию, и при повышенной нагрузке, он попросту не справляется со своими обязанностями. Рецепт один – заменить БП на более мощный.
Чтобы понять, почему перегревается компьютер, изначально следует разобраться с системой его охлаждения.
Система охлаждения ПК
На рисунке показано естественное движение холодного и нагретого воздуха в системном блоке. Как видно, такая система создает внутри «системника» достаточно мощную тягу: холодный воздух обтекает видеокарту, создает завихрения возле процессора и выходит через заднюю и верхнюю часть корпуса, отводя излишнее тепло за пределы корпуса.
В некоторых моделях система охлаждения выглядит иначе: несколько мощных вентиляторов засасывают холодный воздух внутрь системного блока, создавая там область высокого давления и выталкивая нагретый через естественные отверстия в корпусе.
Вывод №1: Если перекрыты пути подхода к системному блоку охлажденных воздушных потоков или преграждаются пути вывода нагретого воздуха из ПК, то компьютер перегревается и выключается, благодаря встроенной защите на материнской плате.
Система охлаждения процессора
Некоторые высокопроизводительные системы ПК достаточно серьезно нагреваются в процессе работы, и чем выше нагрузка на них, тем сильнее нагрев. В первую очередь — это сказано о центральном процессоре и чипе на видеоадаптере. Именно поэтому производители этих элементов изначально предусматривают для них индивидуальные системы охлаждения, такие как радиаторы, эффективно рассеивающие в воздухе тепло, вырабатываемое в процессе работы и кулеры (ветиляторы), обдувающие сам радиатор.
Стандартная система охлаждения ЦП выглядит так, как показано на рисунке. Но большинство современных производителей совершенствуют конструкции систем охлаждения, которые могут выглядеть уж совсем фантастично, тем не менее, эффективно решая задачи по охлаждению высокопроизводительных устройств.
Хорошая система охлаждения процессора чаще всего выполняется из меди, так как ее теплопроводность значительно выше, чем у алюминия. Высокие показатели отвода тепла показывают современные кулеры башенного типа.
Мешать отводу излишнего тепла от центрального процессора, который нагревается в процессе работы, может мешать не только плохое расположение «системника», но и банальная пыль внутри радиаторов охлаждения. Закрывая щели радиаторов, пыль мешает конвекции воздуха, а налипая на лопасти вентиляторов, резко снижает частоту их вращения, тем самым уменьшается охлаждение.
Вывод №2: Если в компьютере реализована плохая система охлаждения ЦП, или она попросту вышла из строя, то процессор перегревается и компьютер выключается, благодаря встроенной защите самого ЦП. Эта мера помогает предотвратить выход из строя наиболее дорогостоящей детали ПК – центрального процессора.
Система охлаждения видеоадаптера
Что касается современных дискретных видеокарт, то чип также сильно нагревается с увеличением нагрузки на него. Как правило, это происходит при запуске ресурсоемких приложений или игр, где требуется серьезная обработка графики. Производители такого оборудования оснащают видеоадаптеры мощной системой охлаждения, которая не лишена тех же проблем, что и кулеры на ЦП – загрязнение радиаторов и выход из строя вентиляторов.
Вывод №3: При выходе из строя или недостаточном охлаждении видеоадаптера, чип перегревается, вследствие чего, срабатывает внутренняя защита, которая дает команду на BIOS отключить ПК.
Методы борьбы с перегревом компонентов ПК
Из сделанных выше выводов следует, что перегрев основных компонентов ПК может случиться по причине выхода из строя вентиляторов и при нерегулярной чистке внутренностей системного блока от пыли.
После проведения всех операций, следует подключить ПК к сети 220 В, произвести загрузку и сделать тест на температуру процессора и видеоадаптера. Сделать это можно при помощи одной из утилит: CoreTemp; SpeedFan; или скачав платный комплекс диагностики Everest. Все необходимое лицензионное ПО можно приобрести у нас.
Но не следует забывать, что если вашему ПК уже не один год, а центральный и графический процессор подвергался регулярным «испытаниям», в плане повышенной температуры, то причиной их перегрева может стать банально высохшая термопаста, между радиатором охлаждения и корпусом чипа.
Чтобы самостоятельно заменить пасту, необходимо совершить несколько несложных действий:
Температура процессора при работе некоторых игр и графических приложений может достигать 70 С°, хоть это и ненормально. Нормальная температура ЦП должна варьироваться в диапазоне от 40 С° до 55 С°.
Источник
Устраняем перегрев процессора ПК
За техникой необходимо постоянно следить. И если сегодня ПК имеет нормальную температуру, то это вовсе не значит, что завтра Вы не зададитесь вопросом: «А почему перегревается процессор на компьютере и выключается система». Поэтому лучше заранее подготовиться.
Проверяем температуру
Рассмотрим все способы проверки температуры.
Рассмотрим вариант с заходом в BIOS.
С помощью софта
Посмотреть температуру процессора также могут позволить различные программы. Рассмотрим такой софт, как HWMonitor.
Данный способ просмотра температуры возможен лишь в случае, если компьютер включается и даёт какое-то время для проведения программных тестов.
Все способы устранения проблемы
Рассмотрим, что же делать, если обнаружена нестандартно высокая температура на процессоре.
Меняем термопасту
Термопаста имеет ограниченный срок годности. Из-за различных внешних факторов возможно её высыхание или деградирование. Из проводника теплоты она запросто может превратиться в изолятор.
Чтобы сменить термопасту, сначала нужно подготовить компьютер:
Очищаем корпус ПК
Множество людей не лезут внутрь компьютера не потому, что не любят чистоту, а потому что бояться «что-то задеть». Но если ПК полгода (или даже больше!) стоит без уборки, то это чревато плохими последствиями — например, перегревом. Займитесь чисткой своего устройства. Для этого:
Обеспечиваем достаточный уровень вентиляции
Рассмотрим основные советы по вентиляции в системной блоке:
Проверяем работоспособность вентиляторов
Износ вентиляторов — редкая, но очень пагубная причина повышения температуры в системе. Они изживают своё, в итоге вентилятор начинает «гулять» или, что самое страшное, вращаться медленнее. В таком случае уменьшается поток воздуха, и ПК охлаждается не так хорошо.
Чем мощнее компьютер, тем больше ему требуется продув.
Настраиваем радиаторы
Кулер на процессоре — самый важный элемент его охлаждения. За его исправностью необходимо постоянно следить. Поэтому при установке очень аккуратно обращайтесь с ножками: их легко погнуть, а обратно выгнуть практически невозможно.
Проверяем водяное охлаждение
В случае, если водяное охлаждение работает неисправно, то можно попробовать сменить воду. Для этого разберите его.
Важно! используйте только дистиллированную воду, её можно купить в автосалоне.
Урезаем производительность процессора
Чем менее мощный процессор, тем меньше его нужно охлаждать. Поэтому имеет смысл понизить мощность искусственно, используя следующую инструкцию:
Учитывайте, понижать частоту более, чем на 30% от исходной не следует: тепловыделение останется на том же уровне, а эффективность системы заметно упадёт.
Все сделал, но процессор перегревается
Отключение компьютера при перегреве процессора является страшным сном для огромного количества пользователей. Но что делать, если ничего из представленного не помогло? Причина, скорее всего, в неисправности самого процессора. Можно установить его на другой компьютер и посмотреть, изменилась ли ситуация. Если нагрев продолжается, то пора задуматься о приобретении нового процессора.
Подавляющее большинство проблем перегрева процессора решаются методами, которые описаны в этой статье. После применения их на своём опыте Вы точно избавитесь от температурных сбоев, и вопрос «почему греется процессор на компьютере и отключается система» больше возникнуть не должен.
Источник
Восемь рабочих способов избежать перегрева компьютера и ноутбука в жару
Не знаю как у вас, а у меня в комнате температура перевалила за 30 градусов. Уличный кондиционер решил бы проблему, но при выборе комнат, которые будут охлаждаться я уже сделал выбор в пользу пожилых родственников.
реклама
У меня есть еще и мобильный кондиционер, но обычно, пока температура не перевалит за 31-32 градуса, я его не включаю. Это довольно шумное решение, а 30 градусов я переношу легко, в отличие от моих ПК и ноутбука.
Такая температура воздуха является для них серьезным испытанием, ведь проектируются они для работы при температуре в 23-25 градуса.
реклама
Зачастую запаса по охлаждению нет ни у видеокарты, ни у процессора, ни у блока питания, ни у цепей питания материнской платы, и компьютер превращается в печку, где комплектующие начинают разогревать друг друга.
По законом термодинамики, повышение температуры окружающего воздуха с 25 до 30 градусов, вызывает гораздо большее, чем на 5 градусов, повышение температуры комплектующих.
Ноутбукам приходится еще тяжелее, их системы охлаждения еле справляются с охлаждением компонентов и при обычной температуре, а в жару троттлинг становится почти постоянным при напряженной работе.
реклама
Чем опасен перегрев комплектующих?
Во-первых, троттлингом и понижением производительности. Процессоры пропускают такты, видеокарты снижают частоту и напряжение, чтобы уложиться в лимиты по температуре.
реклама
В результате компьютер и ноутбук начинают тормозить.
Во-вторых, быстрым выходом комплектующих из строя. Практически все они рассчитаны на работу при определенной влажности и температуре и превышение этих параметров при длительной работе опасно.
Конденсаторы на материнской плате, видеокарте и блоке питания начинают деградировать, что вызывает высокие пульсации токов, которые могут вывести ваше устройство из строя.
Выход из строя некоторых конденсаторов, например в цепи дежурного питания БП, может подать на материнскую плату такое завышенное напряжение, что выведет ее из строя мгновенно.
Если ваш процессор и видеокарта в разгоне, то повышение температуры вдобавок к повышенному напряжению вызывает быструю их деградацию.
Очень страдают от перегрева те компоненты, которые перегревались и в холодную пору и не имеют своих термодатчиков. Например, модули памяти видеокарты.
Резкие и большие перепады температуры при включении и выключении вызывают так называемый «отвал». Когда шарики припоя у BGA чипов теряют контакт между чипом и платой. Одно дело, когда температура видеопамяти видеокарты доходит до 60 градусов и совсем другое, если до 90, а потом резко остывает.
Очень не любят жару жесткие диски. При нагреве выше 45-50 градусов есть большой риск появления большого количество плохих секторов и потери информации.
Давайте разберем действенные и проверенные способы избежать перегрева комплектующих. От простых, к сложным. Может вам хватит и самых простых действия, чтобы спасти свое «железо».
Это самый простой способ, реализуемый в три клика мышкой.
Если ваш процессор или видеокарта и так на грани троттлинга, то проще предупредить такое состояние, заранее снизив их частоты и напряжение.
Процессор замедлить можно в управлении электропитанием. Достаточно поставить «Максимальное состояние процессора» в 80-90% и частоты и напряжения заметно снизятся вместе с температурой.
После этого надо снизить настройки качества графики в ваших играх настолько, чтобы видеокарта была загружена менее, чем на 70-80%. Ее нагрев сильно снизится, пусть и ценой некоторого уменьшения качества картинки.
Особенно полезен этот способ для ноутбуков, которые и так работают на пределе температур.
При реализации этого способа нам тоже не понадобится вставать из-за компьютера.
Как минимум, видеокарта почти всегда имеет запас по повышению оборотов вентилятора. И ценой повышения оборотов (и шума) мы можем снизить ее температуру.
Для этого хорошо подойдет MSI Afterburner. Надевайте наушники и смело прибавляйте Fan speed, и температура упадет.
У корпусных вентиляторов и вентилятора процессора тоже может быть запас по оборотам, который стоит посмотреть в BIOS, в настройках Hardware monitoring и Fan settings.
Вот теперь нам наконец-то потребуется встать из-за компьютера и поработать руками. Даже небольшое количество пыли на корпусных фильтрах и радиаторах в такую жару резко ухудшает температуру внутри корпуса.
Термопаста между радиаторами и чипами имеет свойство высыхать и терять свои теплопроводные характеристики. Не пожалейте денег на хорошую термопасту, например Arctic Cooling MX-4 или ZALMAN ZM-STC9.
Если ваш корпус имеет дополнительные посадочные отверстия под вентиляторы, то не помешает на лето поставить дополнительные вентиляторы и на вдув, и на выдув.
Вентиляторы с оборотами в 900-1000 в минуту не особо добавят шума, а пользы дадут немало. Даже если посадочных мест под них нет, можно экспериментировать.
Например, у меня есть файл сервер на шесть жестких дисков в стареньком ПК, и мест под вентиляторы в нем мало. Но проблему с перегревом HDD в нем я решил установкой тихоходного вентилятора поперек дисков.
Теперь даже в жару их температура не превышает 38-39 градусов.
А вот ноутбуку можно помочь, только купив охлаждающую подставку. Но больших результатов от нее ждать не стоит.
Андервольт процессора Ryzen 5 1600 я описывал в блоге «Гайд: как снизить энергопотребление AMD Ryzen на 20%».
Но не все процессоры могут работать корректно на пониженном напряжении, например, процессоры семейства Zen 2 снижают скорость работы при сильном снижении напряжения.
Регулирует напряжение процессора настройка Vcore, вы можете задать ее как Override (целое число), и как Offset (смещение).
А с процессором еще проще. От 1200 рублей продается много хороших кулеров, которые легко решат проблему перегрева моделей среднего уровня.
Установка сплит системы решает проблемы перегрева и вашего ПК и вас самих, но дело это очень недешевое. Есть и минусы, такие как риск простудных заболеваний и снижение адаптации к жаре.
Пишите в комментарии, а как вы боретесь с перегревом комплектующих?
Источник
Устраняем перегрев центрального процессора
Описание проблемы
Ситуация следующая. Я созрел на апгрейд, воспользовался акцией в компьютерном магазине, взял много всего в рассрочку. В том числе:
материнская плата ASUS Socket-AM3+ SABERTOOTH 990FX процессор AMD FX-8150 3.6GHz 16Mb DDR3-1866 Socket-AM3+ OEM видеокарта GigaByte GeForce GTX 670 2048MB 256bit GDDR5
Осталось со старой конфигурации:
Кулер IceHammer IH-4500 (Al+Cu, основание-медь, 1000-2000rpm 15-25dBA) память 2 * Patriot PC3-12800 / DDR-III / 4Gb / 1600MHz
Но не будем отвлекаться. В общем, температура моего процессора какая-то подозрительно странная:
Размышление над решением
Итак, есть процессор, который по определению не должен сильно греться. Есть кулер, который не high-end продукт, но все же имеет 5 тепловых трубок, огромный радиатор с тихим вентилятором. Напрашивается несколько вариантов:
1. Плохая термопаста. Не помню модель, но кажется, я ставил на простенькую CoolerMaster, которая была в комплекте с каким-то старым кулером. Я всегда пренебрегал термопастой, считая что она большой роли не играет. Той, что идет в комплекте, будет предостаточно. В большинстве случаев так и есть. Но в моем случае ее не было, поэтому намазал той, что была под рукой. Будем менять термопасту.
2. Плохо закрепил сам кулер к материнской плате. Очень может быть, далее вы увидете, что так оно и было. Проверим крепление.
3. Слабый кулер. Это маловероятно, но я «созрел» на покупку нового, тем более IceHammer мне пригодится для старой системы. Купим и поставим новый.
Помните уроки химии? Вот и мы сейчас пишем условия задачи. Есть системный блок:
Охлаждение в корпусе настроено более-менее. Вертушки стоят везде: сзади 1шт на 120 мм, сзади на боковой стороне 2 штуки на 92 мм, 1 шт на 92 мм спереди на боковой стенке:
. который соединяется со специальным переходничком для уменьшения оборотов:
Наша задача состоит в том, чтобы заменить кулер. Сейчас все выглядит следующим образом:
Всегда все хорошие и мощные кулеры ставятся путем полного раскручивания материнской платы. Родные крепления, которые стоят на материнской плате, откручиваются и ставятся идущие в комплекте с кулером. Чтобы это все проделать, необходимо извлечь материнскую плату из корпуса. Для этого освобождаем ее от «груза»: вытаскиваем железяки и различные кабеля.
После того, как я снял всю конструкцию, начинаю смотреть. Проверяем крепления, второй пункт моих догадок. Снизу все вроде как нормально. Красные прокладки создают эффект герметичности. Вроде как все пока нормально:
Смотрю вид спереди. Зазоров не наблюдаю. Кажется, что тоже все нормально:
Зато с другой стороны появляется такой вид:
Вот она где собака зарыта. Теперь складывается общая картина: при установке новой платформы я совершил ошибку. А именно, не проверил герметичность конструкции. Т.е. площадка, на которой стоит кулер с одной стороны была чуть выше, чем с другой. Вследствие чего возник микрозазор, который влиял на температуру процессора. Снимаю всю конструкцию.
Замена кулера
Обычная коробочка, ничего примечательного. Внутри термопаста (маркировку не смог прочитать) и набор всяческих креплений, среди которых есть AM2/AM3. Так же есть инструкция.
Как мы видим, на кулере всего 4 тепловые трубки против 5 на бывшем IceHammer. Чтож, сделаем ставку на новую радиаторную систему, включая 2 тихих кулера.
Далее дело техники. Собираем все по инструкции. Кстати, собирать легче, чем на старом. Многое предусмотрено для удобства пользователя. Термопасту я нанес ту, которая шла в комплекте. Хотя надо было подстраховаться и прикупить более лучшую. Но разгонять в ближайшее время я не собираюсь, поэтому ее должно хватить с лихвой. Данная процедура не заняла много времени. Получаем на выходе:
Размеры получились внушительные:
Компьютер почти в сборе. Иными словами, апгрейд завершен.
Тестирование новой системы охлаждения
Первым делом запускаю стресс-тест. Гоняю 20 минут. Получаем такие результаты:
Выводы
Результаты неплохие. Даже хорошие. Максимальная температура установилась примерно через 12 минут теста и не превышала 52 градуса. Обороты вентилятора показали результаты еще лучше: от 934 до 1021. Все прошло здорово! Теперь я спокоен за свою систему и могу спокойно гонять игрушки, работать с виртуальными машинами и не бояться перегрева. Вот, что значит невнимательная установка кулера. На хороший обзор не претендую. Моя цель была поделиться своей радостью. Прошу высказывать свое мнение в комментарии. Критика приветствуется. Всем пока!
Источник
Перегревается процессор и выключается компьютер что делать?
Греется процессор компьютера: 3 простые причины
Центральный процессор – это едва ли не самая главная деталь на компьютере. Он отвечает практически за все процессы, которые вы выполняете на устройстве. Без его корректной работы невозможно стабильное функционирование ПК в целом, поэтому он всегда должен быть в исправном состоянии. Но иногда мы можем заметить, что все программы, замеряющие температуру в системе, показывают, что на компьютере сильно греется процессор.
Виды работСтоимость
| Диагностика | 0 р. |
| Вызов | 0 р. |
| Замена процессора | 120 р. |
| Ремонт процессора | 350 р. |
| Оптимизация системы охлаждения материнской платы | 350 р. |
| Настройка операционной системы Microsoft Windows | 120 р. |
Из-за этого работа ПК может сильно замедляться и становиться нестабильной.
Более того, мы можем столкнуться и с полным отказом данной детали, а ведь ее ремонт или замена будет стоить дорого. Сегодня поговорим о том, почему греется процессор на ПК и что делать в такой ситуации.
Самые простые варианты
Если вы заметили, что у вас на ПК перегревается процессор, причины могут быть самыми различными, вплоть до элементарнейших. Прежде всего разберемся, какие защитные устройства устанавливаются на чипе и препятствуют его порче в случае критического повышения температуры. Всего таковых два:
Первое приспособление позволяет существенно улучшить охлаждение чипа, а второй необходим для его мгновенного отключения по достижении экстремального температурного режима. Если греется процессор и радиатор уже не справляется с нагрузкой, значит в вашей системе что-то не так. Прежде всего надо разобраться в самых элементарных причинах. Таковых три:
В целом, что делать в обоих случаях – понятно. Способы лечения – чистка ПК, замена термопасты, а также очищение вентилятора и проверка его работы (возможно, понадобится установка нового).
Если ничего из этого не помогло, значит необходимо искать причину в другом месте.
Чистка сокета
У вас греется процессор даже после чистки основных внутренностей компьютера? В таком случае, можно предположить, что проблема кроется непосредственно в перегревании чипа из-за попадания пыли в слот. На материнских платах предусмотрены специальные гнезда для ЦП, которые получили название «сокет».
И если пыль попадает в прослойку между процессором и сокетом, пользователь сталкивается с перегревом.
Прежде всего, важно знать, что без опыта демонтажа процессора, лучше данную процедуру самостоятельно не производить. Материнская плата – очень хрупкое устройство, на котором располагаются несколько жизненно важных комплектующих, которые также очень легко повредить. Если вы раньше этого не делали, лучше обратитесь к профессионалу. Опытный специалист сможет провести процедуру без риска повреждения деталей.
Прежде чем прибегать к данному методу, рекомендуется еще раз протестировать процессор. Это осуществляется путем замера температуры при его максимальной разгрузке.
Если он сильно греется даже при загруженности менее 50%, значит, скорее всего, причина кроется именно в запыленности сокета. В таком случае, выход только один – демонтаж процессора с последующей чисткой слота для его размещения. Пошагово это выглядит следующим образом.
Устранение проблемы, когда греется процессор
Мы поможем Вам решить эту проблему!
Если вы никогда ранее не снимали процессор, не рискуйте и не делайте этого. Существует очень большой риск повреждения чипа, сокета или материнской платы, поэтому такие дела лучше доверять специалистам. Если вы ищете таковых в Москве, компания «Эксперт» готова решить проблему с перегревом ЦП.
Вы оформляете заявку онлайн или по телефону
Мастер выезжает по адресу в течении 1 часа
Мастер выявляет неисправность и устраняет её
Вы принимаете работу мастера и оплачиваете
Мы можем устранить данную неисправность в домашних условиях, поэтому вы можете вызвать мастера в любой удобный для себя момент.
Транспортировка системного блока в сервисный центр осуществляется только в случае более серьезных проблем. Обратившись к нам, вы забудете о проблеме перегрева один раз и надолго!
Устраняем перегрев процессора ПК
За техникой необходимо постоянно следить. И если сегодня ПК имеет нормальную температуру, то это вовсе не значит, что завтра Вы не зададитесь вопросом: «А почему перегревается процессор на компьютере и выключается система». Поэтому лучше заранее подготовиться.
Проверяем температуру
Рассмотрим все способы проверки температуры.
Рассмотрим вариант с заходом в BIOS.
С помощью софта
посмотреть температуру процессора также могут позволить различные программы. рассмотрим такой софт, как hwmonitor.
подробнее: как узнать температуру процессора
данный способ просмотра температуры возможен лишь в случае, если компьютер включается и даёт какое-то время для проведения программных тестов.
все способы устранения проблемы
Рассмотрим, что же делать, если обнаружена нестандартно высокая температура на процессоре.
Меняем термопасту
Термопаста имеет ограниченный срок годности. Из-за различных внешних факторов возможно её высыхание или деградирование. Из проводника теплоты она запросто может превратиться в изолятор.
Чтобы сменить термопасту, сначала нужно подготовить компьютер:
Очищаем корпус ПК
Множество людей не лезут внутрь компьютера не потому, что не любят чистоту, а потому что бояться «что-то задеть». Но если ПК полгода (или даже больше!) стоит без уборки, то это чревато плохими последствиями — например, перегревом. Займитесь чисткой своего устройства. Для этого:
Обеспечиваем достаточный уровень вентиляции
Рассмотрим основные советы по вентиляции в системной блоке:
Проверяем работоспособность вентиляторов
Износ вентиляторов — редкая, но очень пагубная причина повышения температуры в системе. Они изживают своё, в итоге вентилятор начинает «гулять» или, что самое страшное, вращаться медленнее. В таком случае уменьшается поток воздуха, и ПК охлаждается не так хорошо.
Чем мощнее компьютер, тем больше ему требуется продув.
Настраиваем радиаторы
Кулер на процессоре — самый важный элемент его охлаждения. За его исправностью необходимо постоянно следить. Поэтому при установке очень аккуратно обращайтесь с ножками: их легко погнуть, а обратно выгнуть практически невозможно.
Проверяем водяное охлаждение
В случае, если водяное охлаждение работает неисправно, то можно попробовать сменить воду. Для этого разберите его.
Важно! используйте только дистиллированную воду, её можно купить в автосалоне.
Урезаем производительность процессора
Чем менее мощный процессор, тем меньше его нужно охлаждать. Поэтому имеет смысл понизить мощность искусственно, используя следующую инструкцию:
Учитывайте, понижать частоту более, чем на 30% от исходной не следует: тепловыделение останется на том же уровне, а эффективность системы заметно упадёт.
Все сделал, но процессор перегревается
Отключение компьютера при перегреве процессора является страшным сном для огромного количества пользователей. Но что делать, если ничего из представленного не помогло? Причина, скорее всего, в неисправности самого процессора. Можно установить его на другой компьютер и посмотреть, изменилась ли ситуация. Если нагрев продолжается, то пора задуматься о приобретении нового процессора.
Подавляющее большинство проблем перегрева процессора решаются методами, которые описаны в этой статье. После применения их на своём опыте Вы точно избавитесь от температурных сбоев, и вопрос «почему греется процессор на компьютере и отключается система» больше возникнуть не должен.
Перегревается процессор и выключается компьютер что делать?
Я люблю лето, люблю когда тепло и солнечно. Но наши компьютеры в это время начинают сильнее греться и это никак не идёт им на пользу. А если сейчас компьютер не перегревается, то это не значит что в пиковую жару этого не произойдёт. Так что лучше быть готовым.
Признаки перегрева компьютера
В этой статье мы поговорим о том, чем страшен перегрев, почему компьютеры могут сильно греться и как с этим бороться.
1. Показания датчиков
Критические температуры на показаниях датчиков означают перегрев. Для каждой железки есть свои критические температуры. Навскидку, температура до 70 градусов при нагрузке – это почти всегда нормально, за исключением жёстких дисков. Их нагрев лучше не допускать до 50 градусов.
Перегрев жёсткого диска особенно опасен, потому что можно потерять все свои данные! При общем нагреве корпуса компьютера, при активной работе с жёстким диском (например копирование большого объёма информации или продолжительная работа с торрент-трекерами) жёсткий диск может нагреваться сверх нормы.
Проверить показания датчиков можно с помощью ПО поставляемого с материнской платой или с помощью сторонних программ, например AIDA64.
2. Тормоза
Если ваш компьютер вдруг стал медленнее работать, то это не обязательно означает, что надо переустанавливать систему или искать вирусы, особенно если замедление работы совпало с потеплением.
Когда процессор или чипсет материнской платы перегреваются, то возможно снижение скорости работы. Тактовая частота процессора занижается, он начинает меньше греется и можно продолжать работу.
Но возможны и зависания компьютера.
3. Звучит сирена
В настройках BIOS можно выставить начиная с какой температуры будет издаваться противный звуковой сигнал.
Правда, вы его не услышите если к материнской плате не подключён «спикер». Но обычно он подключён или встроен в материнскую плату.
Если сирена орёт, то компьютер лучше быстро выключить и начать разбираться в чём дело.
4. Компьютер сам выключается или перезагружается
Из-за тех же настроек в BIOS, при достижении высокой температуры компьютер может сам выключаться, перезагружаться и зависать. А может сначала зазвучать сирена, а затем выключиться автоматически. Особенно такое поведение заметно после запуска ресурсоёмких приложений или игр.
5. Вентиляторы стали сильнее крутиться и шуметь
Скорость некоторых вентиляторов может контролироваться в зависимости от температуры. Это работает, если включена соответствующая опция в BIOS и настроено специальное ПО.
Таким образом, при превышении определённого температурного порога вентиляторы начнут быстрее крутиться и больше шуметь.
Но проблема будет тогда, когда даже в простое обороты не спадают.
6. Симптомы перегрева видеокарты
Если перегревается видеокарта, то возможны «артефакты» на экране или зависания. В принципе, если за компьютером не играть, а работать, то видеокарта не должна перегреваться.
Я уже рассказывал, что видеокарты бывают с активным охлаждением (с вентилятором) и с пассивным (без вентилятора).
К сожалению, при неудачном стечении обстоятельств пассивные видеокарты могут сильно греться даже просто в Windows.
Если признаков перегрева нет, то полезно хотя бы раз запустить одну из диагностических утилит чтобы проверить «общую температуру по больнице».
Причины и способы устранения перегрева компьютера
Причин перегрева не так уж и много, вот они:
1. Слабая или неисправная система охлаждения
Для каждого процессора нужна соответствующая система охлаждения, т.е. нельзя взять какой-нибудь подходящий по креплению радиатор с вентилятором и «присобачить» его к процессору. Для экономных процессоров подходят небольшие радиаторы, а для мощных, соответственно, нужны радиаторы побольше.
Вся проблема может крыться в одном неработающем или полудохлом вентиляторе. Если они еле крутяться, то возможно их пора заменить на новые. Как показала практика, смазывать вентиляторы не имеет смысла, потому что это помогает ненадолго.
Лучше уж сразу купить новый, но если магазина поблизости нет, то можно смазать имеющийся вентилятор. Хорошо для этого подходит трансмиссионное масло, которое используют для коробки передач в автомобилях.
Обычным машинным маслом тоже можно смазать, но оно быстрее растекается из-за высоких скоростей вращения вентилятора в компьютере.
2. Непродуманная вентиляция корпуса
Если система охлаждения подходящая и работает исправно, а компьютер перегревается всё-равно, то стоит уделить внимание вентиляции корпуса.
На пути потока воздуха не должно быть препятствий из толстых шлейфов.
В современных компьютерах многожильные шлейфы почти не используются, но всё равно нужно аккуратно укладывать провода.
По хорошему, в корпусе должно быть два вентилятора: один на выдув на задней стенке, и один на вдув на передней панели. Таким образом, обеспечивается хороший поток воздуха от передней части корпуса к задней.
Нагретый воздух не застаивается и все счастливы Не обязательно ставить два вентилятора, ведь может быть достаточно и одного. Тем более, чем больше вентиляторов, тем больше шумит компьютер, а я приверженец минимального шума от системного блока.
Поэтому сначала ставим один вентилятор на выдув на задней панели и смотрим что получилось.
В некоторых системных блоках можно устанавливать два вентилятора на выдув, или ставить вентилятор на боковую крышку. Поэкспериментируйте как в вашем случае будет лучше.
Здесь есть одна хитрость: бОльший вентилятор при меньших оборотах и уровне шума может обеспечить такую же производительность, как и меньший вентилятор на больших оборотах.
Т.е., 120 миллиметровый кулер при 1000 оборотов в секунду, например, сможет обеспечить такую же производительность как 80 мм при 1500 об/с, при этом издавая меньше шума.
А бывает совсем тупо – вентилятор не крутиться потому что в лопасти попал провод! Наверное кто-то сильно торопился, собирая системный блок
Для охлаждения жёсткого диска можно использовать специальные вентиляторы с креплением на жёсткий диск. Или просто установить жёсткий диск прямо над вентилятором на передней панели, если он есть.
Вентилятор в блоке питания также играет важную роль в теплообмене всего компьютера.
Некоторые люди решают все вопросы с перегревом компьютера с помощью открытой боковой крышки Просто снимают её и сидят так всё лето или вообще всё время.
Способ конечно хороший, если не смущает шум. Но есть тут и опасность.
Пассивные радиаторы (без вентиляторов) в этом случае греются намного сильнее, вплоть до критического перегрева.
Это могут быть пассивные видеокарты или радиаторы чипсетов материнской платы. Это происходит потому что вентилятор на выдув работает вхолостую, т.е. не забирает горячий воздух.
Это звучит странно, но проверено не один раз на собственном опыте.
Например, у меня видеокарта грелась с открытой крышкой корпуса до 85 градусов! Стоило лишь прислонить крышку, как температура опускалась до 75 градусов.
3. Сильная запыленность
Не секрет, что хотя бы раз в год полезно заглянуть внутрь системного блока на предмет пыли. Забитые пылью радиаторы плохо охлаждаются. Если это ваш случай, то просто хорошенько приберите внутри системного блока, но только ОСТОРОЖНО! Постарайтесь ничего не задеть.
4. Неправильное крепление радиатора
При неправильном креплении радиатора забудьте о нормальной работе. Будь то радиатор на процессоре, на видеокарте или на чипсете материнской платы. Если радиатор не плотно прижимается к крышке ядра процессора или к чипу, то о каком охлаждении может идти речь?
Чтобы опознать неправильное крепление радиатора попробуйте его температуру на ощупь.
Если датчики температуры зашкаливают, а радиатор только тёплый, то всё понятно – он не плотно прилегает.
Нужно переустановить радиатор и/или зачистить его площадь соприкосновения с процессором нулевой шкуркой до блеска (только если она не зеркальная!) и сменить термопасту.
Термопаста – это специальное вязкое вещество, которое сглаживает шероховатости поверхности и хорошо проводит тепло от кристалла до радиатора. Заменить термопасту могут в любом компьютерном магазине или компьютерщики по вызову.
5. Брак или изношенность процессора
Редко, но случается что радиатор прилегает идеально, но проблема остаётся. Это может случиться из-за процессора с брачком или если процессор «износился».
Дело в том, что в процессорах с металлической верхней крышкой есть специальная прокладка, которая выполняет роль термопасты.
Греется процессор – после замены термопасты, до 100 градусов, что делать, выключается компьютер
Иногда случается, что после замены термопасты, либо без каких-либо видимых причин начинает сильно греться процессор. Подобное может приводить к самым неприятным последствиям, персональный компьютер начинает работать медленно. Особенно это сильно заметно при выполнении каких-либо операций, требующих большого количества ресурсов.
При первых же подозрениях на перегрев необходимо установить специальную диагностическую программу, получающую данные о температуре непосредственно с датчиков. Желательно выполнять мониторинг ЦП и если во время его работы температура выходит за допустимые границы, нужно в обязательном порядке принять меры.
Определить, почему перегревается центральный процессор, обычно не сложно. Так как имеется достаточно ограниченный перечень основных причин подобного явления.
Чаще всего возникновение нагрева связано с наличием некоторых важных факторов:
Одна из самых частых проблем, с которыми связан сильный нагрев любой детали ПК, не только ЦП – это обычная комнатная пыль. Работающий компьютер накапливает вокруг себя заряд, корпус представляет собой своего рода конденсатор. Возникает статическое электричество, оно и притягивает большое количество пыли, а также обычных волос. Все это забивается в решетку радиатора.
С течением времени количество пыли становится настолько большим, что начинает мешать нормальному отведению тепла. Как следствие – существенное возрастание температуры работы ЦП. В отдельных запущенных случаях он может прогревать до 100 градусов. Справиться с подобной неприятностью достаточно просто.
Неправильно нанесена или высохла термопаста
Причиной неудовлетворительного теплоотвода может стать неправильно нанесенная или же вовсе высохшая термопаста. Данный состав представляет собой вещество, располагающееся между внешней частью корпуса ЦП и специального радиатора. Он обладает очень высоким коэффициентом теплопроводности. Именно поэтому при утере им своих свойств, кристалл ЦП начинает сильно прогреваться.
неверно нанесена паста
Устранить подобное явление достаточно просто, но лучше всего вовсе не допускать его появление. Это позволит избежать различных неприятностей – произвольного выключения компьютера, а также перезапуска или просто банальной поломки из-за перегрева.
Отсутствие хорошей вентиляции
Практически все корпуса стационарных ПК или же ноутбуков снабжаются специальными решетками, через которые отводится естественным или же принудительным путем горячий воздух. Если по каким-то причинам этого не происходит, то могут возникнуть некоторые проблемы из-за перегрева.
Причинами подобного явления могут являться:
Проблемы в элементах (конденсаторах) на плате
Порой разобраться, в чем причина перегрева, достаточно просто. Необходимо лишь внимательно осмотреть электронные компоненты, расположенные на материнской плате. Часто повышение температурного режима вызывается выходом из строя конденсаторов. Определить их неисправность достаточно просто.
проблема с конденсатором
Рассматриваемые элементы, расположенные на материнке, выглядят как батончики на двух тонких ножках. С торцевого конца имеется крестик. Если присутствует вздутие, то, скорее всего, конденсатор собирается выйти из строя или уже сломался. В таком состоянии емкость его падает, и он начинает нагреваться. Как проверить, греется ли он: достаточно аккуратно потрогать его пальцем.
Устраняем перегрев центрального процессора
Ситуация следующая. Я созрел на апгрейд, воспользовался акцией в компьютерном магазине, взял много всего в рассрочку. В том числе:
материнская плата ASUS Socket-AM3+ SABERTOOTH 990FX процессор AMD FX-8150 3.6GHz 16Mb DDR3-1866 Socket-AM3+ OEMвидеокарта GigaByte GeForce GTX 670 2048MB 256bit GDDR5
Осталось со старой конфигурации:
Кулер IceHammer IH-4500 (Al+Cu, основание-медь, 1000-2000rpm 15-25dBA)память 2 * Patriot PC3-12800 / DDR-III / 4Gb / 1600MHz
Есть у меня привычка (и это правильно) при каждом собранном ПК запускать тест температуры. Неважно где — BIOS это или уже установленная система. Время замера, шум от вентиляторов, запуск «тяжелых» приложений и показания термодатчика многое могут рассказать о нашей сборке.
Причем в который раз убеждаюсь, как же все-таки дешевые готовые сборки с магазинов в этом отношении плохи.
Но не будем отвлекаться. В общем, температура моего процессора какая-то подозрительно странная:
Для процессоров AMD старого поколения температура в 60-70 градусов — в порядке вещей. Но у нас век нанотехнологий, поэтому такие температуры уже считаются огромными. На скриншоте программы HWMonitor64bit вы видите, что температура процессора достигла 47. Казалось бы ничего такого, но ведь это практически простой компьютера. Недолго думая, я запустил стресс-тест процессора AIDA64.
К сожалению, не сохранился снимок того процесса, но поверьте мне на слово — за 20 минут температура поднялась и продолжала расти после 57 градусов. При этом в ручном регуляторе оборотов вентилятора на IceHammer IH-4500 я выставил темп чуть больше: с 950 до 1250 оборотов. Больше делать обороты я не захотел, т.к. появляется шум. У меня процессор не разогнанный, поэтому увеличивать темп вращения не буду из принципа.
Исходя из описания моего процессора на сайте производителя ясно, что критическая температура +61 градус. Далее тест остановил и начал думать и писать на форумы.
Размышление над решением
Итак, есть процессор, который по определению не должен сильно греться. Есть кулер, который не high-end продукт, но все же имеет 5 тепловых трубок, огромный радиатор с тихим вентилятором. Напрашивается несколько вариантов:
1. Плохая термопаста. Не помню модель, но кажется, я ставил на простенькую CoolerMaster, которая была в комплекте с каким-то старым кулером. Я всегда пренебрегал термопастой, считая что она большой роли не играет. Той, что идет в комплекте, будет предостаточно. В большинстве случаев так и есть. Но в моем случае ее не было, поэтому намазал той, что была под рукой. Будем менять термопасту.
2. Плохо закрепил сам кулер к материнской плате. Очень может быть, далее вы увидете, что так оно и было. Проверим крепление.
3. Слабый кулер. Это маловероятно, но я «созрел» на покупку нового, тем более IceHammer мне пригодится для старой системы. Купим и поставим новый.
Помните уроки химии? Вот и мы сейчас пишем условия задачи. Есть системный блок:
Охлаждение в корпусе настроено более-менее. Вертушки стоят везде: сзади 1шт на 120 мм, сзади на боковой стороне 2 штуки на 92 мм, 1 шт на 92 мм спереди на боковой стенке:
… который соединяется со специальным переходничком для уменьшения оборотов:
Наша задача состоит в том, чтобы заменить кулер. Сейчас все выглядит следующим образом:
Всегда все хорошие и мощные кулеры ставятся путем полного раскручивания материнской платы. Родные крепления, которые стоят на материнской плате, откручиваются и ставятся идущие в комплекте с кулером. Чтобы это все проделать, необходимо извлечь материнскую плату из корпуса. Для этого освобождаем ее от «груза»: вытаскиваем железяки и различные кабеля.
После того, как я снял всю конструкцию, начинаю смотреть. Проверяем крепления, второй пункт моих догадок. Снизу все вроде как нормально. Красные прокладки создают эффект герметичности. Вроде как все пока нормально:
Смотрю вид спереди. Зазоров не наблюдаю. Кажется, что тоже все нормально:
Зато с другой стороны появляется такой вид:
Вот она где собака зарыта. Теперь складывается общая картина: при установке новой платформы я совершил ошибку. А именно, не проверил герметичность конструкции. Т.е. площадка, на которой стоит кулер с одной стороны была чуть выше, чем с другой. Вследствие чего возник микрозазор, который влиял на температуру процессора. Снимаю всю конструкцию.
Замена кулера
Раз уж решил сменить кулер, задаю вопрос на форуме. Предложений много. Почти все отсеиваются из-за того, что многих кулеров просто нет в наличии. Тяжелый оказывается труд — поиск оптимального кулера. Немного урезан бюджет. В результате приватной беседы с Диким Гоблином, останавливаю взор на Deepcool Frostwin.
Обычная коробочка, ничего примечательного. Внутри термопаста (маркировку не смог прочитать) и набор всяческих креплений, среди которых есть AM2/AM3. Так же есть инструкция.
Как мы видим, на кулере всего 4 тепловые трубки против 5 на бывшем IceHammer. Чтож, сделаем ставку на новую радиаторную систему, включая 2 тихих кулера.
Далее дело техники. Собираем все по инструкции. Кстати, собирать легче, чем на старом. Многое предусмотрено для удобства пользователя. Термопасту я нанес ту, которая шла в комплекте. Хотя надо было подстраховаться и прикупить более лучшую. Но разгонять в ближайшее время я не собираюсь, поэтому ее должно хватить с лихвой. Данная процедура не заняла много времени. Получаем на выходе:
Размеры получились внушительные:
Компьютер почти в сборе. Иными словами, апгрейд завершен.
Тестирование новой системы охлаждения
Первым делом запускаю стресс-тест. Гоняю 20 минут. Получаем такие результаты:
Выводы
Результаты неплохие. Даже хорошие. Максимальная температура установилась примерно через 12 минут теста и не превышала 52 градуса. Обороты вентилятора показали результаты еще лучше: от 934 до 1021. Все прошло здорово! Теперь я спокоен за свою систему и могу спокойно гонять игрушки, работать с виртуальными машинами и не бояться перегрева. Вот, что значит невнимательная установка кулера. На хороший обзор не претендую. Моя цель была поделиться своей радостью. Прошу высказывать свое мнение в комментарии. Критика приветствуется. Всем пока!
7 эффективных способов уменьшить перегрев компьютера
При использовании компьютера или ноутбука со временем пользователь узнает, что может случиться, если устройство начнет перегреваться. Периодическое повышение температуры негативно влияет на компоненты компьютера, а это значит, что работать он будет очень медленно. Чтобы проблема не переросла в катастрофичную я дам несколько советов, которые помогут вам охладить компоненты компьютера, тем самым предотвратив перегрев.
Если всё правильно сделать, то компьютер проработает очень долго. За любыми вещами нужно тщательно ухаживать и компьютер не исключение.
Проверяем температуру компьютера
Для начала нужно узнать, какая температура на данный момент у комплектующих. Для этого вы можете использовать множество полезных утилит, либо посмотреть через BIOS. Сам я пользуюсь утилитой AIDA64, но можно воспользоваться инструментом HWMonitor. Программа также показывает и напряжение. Это очень важно, если вы занимаетесь разгоном.
Итак, программа показывает температуру центрального процессора, видеокарты, жёстких дисков, это основные компоненты, о которых нам нужно знать. Значения будут непостоянны, поэтому в программе они будут постоянно меняться.
Если вы заметили, что температура многих компонентов очень высока, то следует незамедлительно принять меры, по снижению. Узнать оптимальную температуру для ваших компонентов вы можете в интернете, для процессора она может составлять и 40, и 80 градусов. Но лучше подстраховаться и проверить. Если в незагруженном режиме компоненты перегреваются, это очень плохо.
По теме: Нормальная температура процессора | Снижаем температуру процессора
Следует учесть, что у вас уже должен быть в наличии хотя бы один или два кулера для охлаждения. По цене они не дорогие, но могут хорошо охладить каждую часть системного блока. Если один из кулеров вышел из строя, немедленно его замените, не ждите, когда что-то еще сломается раньше времени.
Оптимальные и доступные методы
К легкодоступным методам я отношу следующие.
: Как узнать температуру процессора и избежать его перегрева помощью Core Temp?
Очистка компьютера от пыли
У меня уже была статья, в которой я говорил, как важно чистить компьютер от пыли и прочего мусора. Так как пыль закупоривает многие мелкие дыры, предназначенные для прохождения воздуха, то это может стать причиной медленно работы компьютера и перегрева. Полную чистку системного блока нужно проводить несколько раз в год.
Прежде чем начать этот процесс, нужно внимательно ознакомиться со следующими правилами:
Какие компоненты можно использовать для очистки пыли?
При наличии всех средств для очистки компьютера от пыли, можно приступать к самому процессу. Для начала нужно выкрутить каждый вентилятор компьютера и тщательно их очистить с помощью тряпки и спирта. В труднодоступные места можно попасть с помощью маленькой щётки или кисти. Вы можете использовать баллон со сжатым воздухом и продуть подобные места, например, блока питания.
Чтобы полностью вычистить пыль и грязь из компьютера, нужно его практические полностью разобрать. Кстати говоря, ни в коем случае не используйте воду, если не хотите, чтобы компоненты окислились.
После проведения такой процедуры, компьютер уже может немного выдохнуть.
Повышения оборота вентиляторов
Скорости вентиляторов, которая стоит по умолчанию, может быть недостаточно, а это вызовет перегрев. С помощью специального программного обеспечения вы можете повысить скорость кулеров. В этом вам может помочь SpeedFan.
Подобную операцию можно провести с помощью утилиты MSI Afterburner, которая также имеет возможность повышения скорости кулеров.
Компактное расположение кабелей
Многие пользователи как попало располагают кабели в системном блоке, а это может стать причиной скопления пыли и плохой циркуляции воздуха внутри корпуса. Все кабели вы должны расположить грамотно и компактно, чтобы свободного места было много, они не должны быть расположены напротив воздушного потока вентиляторов.
Если у вас мало опыта в этом деле, то можете доверить работу специалистам, либо обратиться к знающему знакомому.
Правильная вентиляция
Чтобы «внутренности» компьютера оставались охлажденными, нужно соблюдать правильную циркуляцию воздуха внутри корпуса. Как вы поняли, вентилятор может быть расположен в разной ориентации. Вам нужно понять, в каком направлении движется воздушный поток вентиляторов.
Как правило, теплый воздух должен выходить наружу, а воздух снаружи, то есть холодный, должен входить. Просто проверьте работу вентиляторов и расположите их правильно.
Сложные и платные способы охлаждения компьютера
Теперь перейдем к вариантам, когда вам нужно вложить немного средств. Конечно, это не обязательно будет дорого, но многие пользователи решат исправить проблему самостоятельно. Но это их право.
Данные методы вы можете использовать только в том случае, если всё то, что описано выше не помогает. Сразу скажу, что один из платных методов – обращение в сервисный центр, где вам за определенную плату всё полностью почистят и приведут в порядок, но есть варианты и подешевле.
Замена термопасты
После долго использования компьютера, например, года два, три, термопаста процессора засыхает, а это значит, что теплопроводность сильно нарушается. Термопаста расположена между процессором и кулером радиатора, что помогает второму отводить тепло от процессора. Я не буду здесь писать, как правильно наносить термопасту на процессор, так как уже говорил об этом в этой статье.
Дополнительные вентиляторы
Вначале статьи я уже говорил о вентиляторах, но не упоминал, что можно купить кулеры побольше. Перед этим, конечно, нужно внимательно рассмотреть корпус и найти отверстия для крепления дополнительных кулеров, если они есть, то покупаем и не жалеем денег.
Также вы могли бы установить жидкостное охлаждение, но такая система более дорогая и её трудно установить. Как правило, такое охлаждение используется только в системах, где компоненты работают на полную, например, компьютер для игр или видеомонтажа.
: 10 способов увеличить производительность компьютера
Выводы
Итак, теперь вы знаете, что нужно делать для охлаждения ПК:
Используя все эти советы, вы не плохо охладите компьютер. Даже если он не перегревается, поддерживать чистоту и порядок в системном блоке нужно.
Почему нагревается компьютер?
Процессор нагревается в ходе своей работы и выделяет тепло. Это тепло переходит на холодную железочку (теплоотвод). Но, к сожалению, идеально ровных процессоров и теплоотводов не бывает, а в эти неровности попадает воздух, который не проводит тепло (вспомните про воздух между стёклами в Вашем окне). Поэтому эти неровности заполняют кремушком (термопастой или термоклеем) или резиночками (термопрокладками).
Со временем термопаста высыхает:
В месте высохшей термопасты образуются воздушные прослойки, которые тепло не проводит. И большая часть жара остаётся между процессором и теплоотводом. И как бы быстро не крутился вентилятор, он не сможет сдуть тепло с теплоотвода, потому что это тепло остаётся на процессоре. Ноутбук или компьютер шумит на всю, но всё равно не успевает охлаждать.
Что делать, если компьютер нагревается?
Раз в год рекомендую менять термопасту (а если играете в игры или пользуетесь программами, которые сильно грузят процессор, то ещё чаще — раз в 3 месяца). Обсуждение термопаст здесь.
Вот что пишут на этом сайте:
Тепловая защита процессора Для защиты процессора от перегрева и выхода из строя, применяется так называемый thermal throttling (обычно не переводят: троттлинг). Суть этого механизма проста: если температура процессора превышает допустимую, процессор принудительно останавливается командой HLT, чтобы кристалл имел возможность остыть.
В ранних реализациях этого механизма через BIOS Setup можно было настраивать, какую долю времени процессор будет простаивать (параметр CPU Throttling Duty Cycle: xx%); новые реализации «тормозят» процессор автоматически до тех пор, пока температура кристалла не опустится до допустимого уровня.
Безусловно, пользователь заинтересован в том, чтобы процессор не прохлаждался (буквально!), а выполнял полезную работу — для этого нужно использовать достаточно эффективную систему охлаждения. Проверить, не включается ли механизм тепловой защиты процессора (троттлинга) можно при помощи специальных утилит, напримерThrottleWatch:
В данном случае процессор охлаждается неудовлетворительно: как только загрузка процессора возрастает, срабатывает механизм троттлинга
Таким образом, при перегреве процессора раньше он просто сгорал, но теперь он начинает работать медленнее, тупить. У одного человека на быстром процессоре i7 даже просмотр видео тормозило — фильм показывался рывками.
В точке «С», на мосфетах питания процессора, термопрокладка также высохла полностью и крошится от легкого прикосновения.
Источник: http://expert4help.ru/notebook/notebook-article/50-peregrev-noutbuka-acer-aspire-5520g-ili-pochemu-nuzhno-menyat-termopastu.html © expert4help.ru
Поэтому при замене термопасты нужно обязательно менять одноразовые термопрокладки.
Ещё одной причиной является забивание пылью вентилятора, расположенного сверху на теплоотводе, и самого теплоотвода пылью. Иногда пыли так много, что вентилятор уже не может крутиться.
В ноутбуках часто пыль выстилает ковёр, через которую воздуху очень сложно пробиться:
Компьютер в подобных случаях будет выключаться, а ноутбуки некоторые после включения могут жаловаться на перегрев, а некоторые — пока не остынут — невключаются. Поэтому эту пыль тоже нужно пропылесосить (в случает тонких стенок теплоотвода его ещё нужно и промыть, если пылесос не помог).
Если вентилятор разборный, то смазать его. А если остановился одноразовый вентилятор, то заменить его на новый.
В ноутбуках для передачи тепла от процессора и видеокарты на теплоотвод с вентилятором часто используют теплопроводные трубки. Они тоже бывают приходят в негодность (перестают проводить тепло) и требуют замены, но это происходит редко.
Ещё бывает выходит из строя датчик температуры, который нужно заменить.
После чистки от пыли и замены термопасты (термопрокладок) … ноутбук (компьютер) перестаёт тормозить из-за перегрева и работает с той же скоростью, как после покупки (но не быстрее).
Для того, чтобы улучшить охлаждение ноутбука или компьютера, читайте следующую статью.
почему перегревается компьютер и выключается / сильно перегревается компьютер / почему перегревается компьютер / видеокарта перегревается и компьютер выключается / греется компьютер / перегрев компьютера / перегревается компьютер и выключается / перегревается процессор и выключается компьютер / компьютер стал перегреваться / компьютер перегревается во время игры / почему перегревается компьютер и выключается / компьютер перегревается и выключается во время игры / видеокарта перегревается и компьютер выключается что делать / сильно перегревается компьютер / почему перегревается компьютер / видеокарта перегревается и компьютер выключается /греется компьютер /перегрев компьютера / греется процессор / перегрев блока питания компьютера / почему греется / перегревается ноутбук / ноутбук перегревается и выключается / почему перегревается ноутбук / почему перегревается ноутбук и выключается / ноутбук перегревается и выключается во время игры / ноутбук перегревается во время игры / перегревается ноутбук hp pavilion / перегревается ноутбук hp / ноутбук lenovo перегревается / перегревается чипсет на ноутбуке /перегревается ноутбук hp pavilion g6 / стал перегреваться ноутбук / сильно перегревается ноутбук / перегревается видеокарта на ноутбуке /ноутбук перегрелся и не включается / ноутбук перегревается и тормозит / ноутбук быстро перегревается и выключается / как узнать перегревается ли ноутбук / часто перегревается ноутбук / перегревается процессор на ноутбуке / перегревается ноутбук acer / ноутбук перегревается и отключается / ноутбук быстро перегревается / asus ноутбук перегревается / нагревается компьютер и выключается / что делать если компьютер быстро нагревается / сильно нагревается компьютер что делать / компьютер сильно нагревается / компьютер быстро нагревается / компьютер стал перегреваться / компьютер перегревается во время игры / что делать если компьютер перегревается / видеокарта перегревается и компьютер выключается что делать / перегревается процессор и выключается компьютер что делать / как сделать чтобы компьютер не перегревался / что делать если компьютер перегревается / перегревается ноутбук что делать / перегревается ноутбук и выключается что делать / перегревается видеокарта на ноутбуке что делать / ноутбук перегрелся и не включается / почему перегревается процессор на ноутбуке / ноутбук перегревается и отключается что делать / перегрев ноутбука / выключается ноутбук сам по себе / греется ноутбук / нагревается ноутбук /что делать если перегрелся / греется ноутбук что делать / ноутбук отключается / сильно греется ноутбук / профилактика ноутбука / ноутбук выключается от перегрева / почему греется ноутбук / очистка ноутбука / чистка нетбука / замена термопасты в ноутбуке / чистка ноутбука от пыли цена / чистка ноутбука от пыли / как почистить ноутбук / чистка ноутбука цена /
выключается ноутбук при включении почему ноутбук выключается сам по себе перегревается ноутбук и выключается что делать выключается ноутбук во время игры ноутбук греется и выключается ноутбук включается и сразу выключается ноутбук выключается после включения ноутбук сильно греется и выключается почему перегревается ноутбук и выключается ноутбук через секунду выключается ноутбук нагревается и выключается ноутбук выключается через несколько секунд как сделать чтобы ноутбук не выключался при включении ноутбука через несколько секунд выключается ноутбук при установке выключается ноутбук временами выключается что делать выключился ноутбук и не включается ноутбук греется и выключается что делать выключается ноутбук во время игры что делать при работе выключается ноутбук ноутбук выключается через минуту ноутбук hp выключается настроить ноутбук чтобы не выключался packard bell ноутбук выключается выключается ноутбук acer почему ноутбук греется и выключается
Проверенные методы борьбы с перегревом компьютера
Я люблю лето, люблю когда тепло и солнечно. Но наши компьютеры в это время начинают сильнее греться и это никак не идёт им на пользу. А если сейчас компьютер не перегревается, то это не значит что в пиковую жару этого не произойдёт. Так что лучше быть готовым.
Источник
Что делать если перегревается компьютер
Перегрев компьютера одна из наиболее распространенных проблем. Особенно часто она возникает в летнее время года. В данной статье мы проанализируем проблему перегрева компьютера и расскажем о том, что делать, если ваш компьютер перегревается.
Признаки перегрева компьютера
Температура – основный враг компьютера. Регулярный перегрев компьютера приводит к снижению его производительности и уменьшению времени службы. Более того, перегрев компьютера может привести к немедленной поломке компьютера. Для того чтобы этого не происходило необходимо следить за состоянием компьютера и в случае проблем быстро принимать необходимые меры.
Перегрев компьютера можно диагностировать по нескольким типичным симптомам:
- Снижение производительности. К снижению производительности может приводить перегрев любого компонента компьютера. В большинстве случаев речь идет о процессоре, видеокарте (снижение производительности в играх) и жестком диске.
- Внезапная перезагрузка компьютера. Внезапная перезагрузка это один из механизмов самозащиты компьютера. Когда температура процессора превышает верхний порог, указанный в настройках BIOS, компьютер идет на перезагрузку. Этот механизм защищает процессор от экстремального перегрева и поломки.
- Цветные полосы, мерцающие точки и другие артефакты на экране. Проблемы с изображением могут указывать на перегрев видеокарты.
- Другие ошибки и нестабильная работа компьютера.
Если вы заметили подобные проблемы необходимо немедленно проверить температуру компонентов компьютера и принять меры для ее снижения.
Как проверить температуру компьютера
Если вы заметили симптомы характерные для перегрева компьютера, то вам в первую очередь нужно узнать, какие именно компоненты компьютера подвержены перегреву и о каких температурах идет речь. Для этого нужно использовать специальные программы. Одной из таких программ является программа HWmonitor.
Программа HWmonitor распространяется совершенно бесплатно и имеет простой интерфейс. При этом она предоставляет всю необходимую информацию о температуре основных компонентов компьютера.
Программа HWmonitor
Типичная температура в режиме простоя:
- Для жестких дисков до 40 градусов.
- Для процессора до 45 градусов.
- Для видеокарты до 50 градусов.
Под нагрузкой типичными температурами являются:
- Для жестких дисков до 45 градусов.
- Для процессора до 60 градусов.
- Для видеокарты до 75 градусов.
Если температуры, которые показывает программа HWmonitor, значительно превышают указанные выше, то это значит, что ваш компьютер перегревается.
Почему перегревается компьютера
Для того чтобы понять, что нужно делать в случае перегрева компьютера, рассмотрим основные причины, которые могут приводить к перегреву.
- Пыль. Самая распространенная причина перегрева компьютера. Пыль забивается в радиаторы и оседает на микросхемах и платах. Это приводит к тому, что система охлаждения не может работать нормально. Для того чтобы решить проблему, необходимо почистить компьютер от пыли, как это делается мы рассказывали об одной из наших статей. При удалении пыли нужно обратить особое внимание на те компоненты, температура которых больше всего превышала граничные значения. После очистки системного блока сравните температурные показатели. Скорее всего, температура компонентов вернулась в норму.
- Неправильная установка системного блока. Осмотрите ваш системный блок. В большинстве системных блоков на боковых стенках есть специальные отверстия для вентиляции. Возможно, вы установили системный блок таким образом, что эти отверстия оказались, закрыты мебелью или другими предметами. Также нужно обратить внимание на батареи центрального отопления. Если системный блок установлен слишком близко к ним, то это может приводить к перегреву компьютера.
- Плохая циркуляция воздуха в системном блоке. Возможно, ваш компьютер просто плохо охлаждается. В этом случае нужно приобрести дополнительные кулеры которые устанавливаются в системный блок. Они не создают слишком много шума, но при этом значительно снижают температуру.
Автор
Александр Степушин
Создатель сайта comp-security.net, автор более 2000 статей о ремонте компьютеров, работе с программами, настройке операционных систем.
Остались вопросы?
Задайте вопрос в комментариях под статьей или на странице
«Задать вопрос»
и вы обязательно получите ответ.