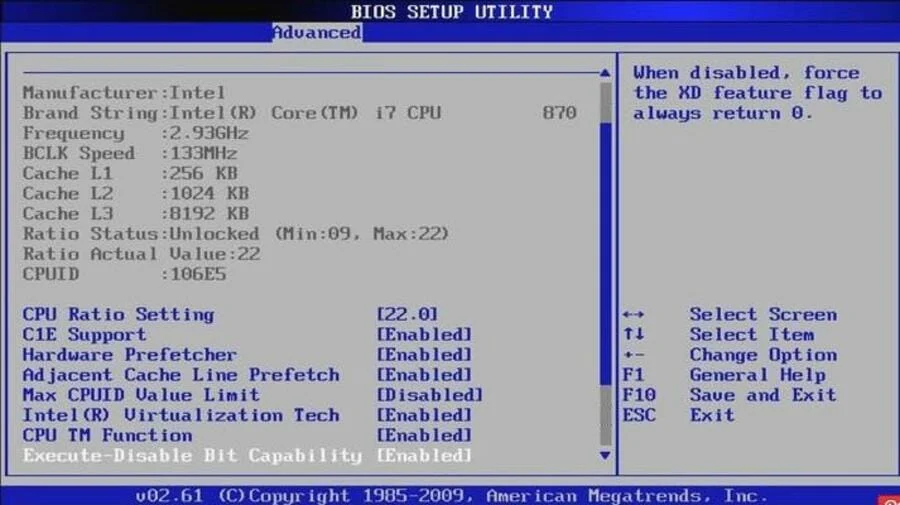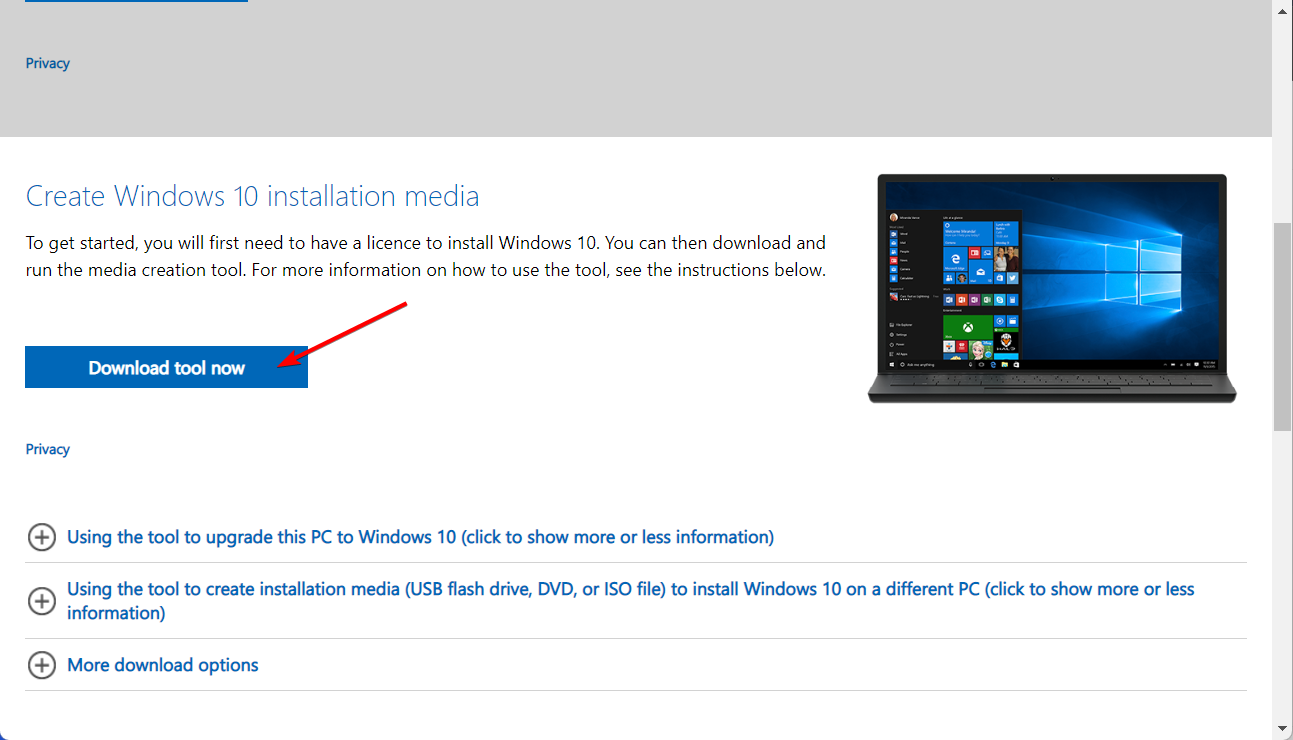Что делать, если не загружается Windows?
В общем случае, если компьютер не может загрузить Windows, это указывает на невозможность обнаружить загрузочное устройство или на какую-то проблему с загрузочным устройством, из-за которой в процессе загрузки считывание операционной системы оказывается невозможным. В процессе загрузки в первую очередь определяются периферийные и внутренние устройства, чтобы убедиться в готовности оборудования. Далее с помощью BIOS процесс назначает загрузку с загрузочного устройства, имеющего первый приоритет. Затем выполняется чтение с назначенного загрузочного устройства для входа в операционную систему.
Выполните следующие шаги по устранению неполадок:
- Подтверждение того, что загрузочное устройство может нормально определяться
- Подтверждение настроек загрузки BIOS
- Нажатие F11 для загрузки с выбранного загрузочного устройства
- Проверка того, подключены ли к ПК какие-либо другие USB-устройства
- Перекрестная проверка с другим загрузочным устройством для проверки отсутствия повреждения системного файла ОС
- Переустановка операционной системы
Подтверждение того, что загрузочное устройство может нормально определяться
После включения компьютера непрерывно нажимайте клавишу [Del] для входа в меню BIOS
Выберите [settings] («Настройки») → [System status] («Статус системы»), чтобы проверить, определяется ли загрузочное устройство.
Подтверждение настроек загрузки BIOS
После включения компьютера непрерывно нажимайте клавишу [Del] для входа в меню BIOS
Нажмите [Boot] («Загрузка») → нажмите [Boot mode select] («Выбрать режим загрузки»)
Выберите необходимый вам режим загрузки. Для Windows 7 выберите [LEGACY+UEFI], для Windows 8/10, выберите [LEGACY+UEFI] и [UEFI] соответственно, чтобы проверить, получится ли загрузить операционную систему.
Нажмите [Boot Option #1] («Опция загрузки №1»)
Убедитесь, что в качестве [Boot Option #1] («Опция загрузки №1») установлено [UEFI HARD DISK] («Жесткий диск UEFI») или [HARD DISK] («Жесткий диск»).
Выберите [UEFI Hard disk Driver BBS Priority] или [Hard disk driver BBS Priority]
Нажмите [Boot Option #1] («Опция загрузки №1»)
Убедитесь, что [Boot Option#1] («Опция загрузки №1») установлена в качестве загрузочного устройства
Нажатие F11 для загрузки с выбранного загрузочного устройства
После включения компьютера непрерывно нажимайте клавишу [F11] для входа в режим выбора загрузочного устройства. Выберите загрузочное устройство, чтобы проверить, можете ли вы зайти в операционную систему.
Проверка того, подключены ли к ПК какие-либо другие USB-устройства
В процессе загрузки компьютер будет определять все периферийные устройства, компоненты и внутренние устройства. USB-устройства могут замедлить процесс загрузки или даже повлиять на возможность загрузки ОС. Отсоедините все USB-устройства и включите питание компьютера, чтобы проверить, загрузится ли Windows.
Перекрестная проверка с другим загрузочным устройством для проверки отсутствия повреждения системного файла ОС
Выполните проверку с другим загрузочным устройством с установленной операционной системой, чтобы проверить, сможет ли Windows загрузиться с него.
Если загрузка Windows с другого загрузочного устройства удалась, это указывает на проблему с оригинальным загрузочным устройством.
Если загрузка Windows с другого загрузочного устройства также не удалась, переустановите операционную систему, выполнив следующие шаги.
Переустановка операционной системы
Создайте новое загрузочное устройство и выполните загрузку с помощью этого устройства с вновь установленной ОС. Если компьютер смог загрузить операционную систему, это указывает на то, что предыдущий системный файл был поврежден.
Обратитесь к статье: Как установить Windows 10?
При включении компьютера постоянно запускается БИОС


Описание
Каждый раз, при включении компьютера сразу открывается БИОС (окно синего цвета с настройками). После выхода из него либо идет запуск системы, либо опять загружается только БИОС.
Очень часто, такое может происходить с ноутбуками производителей ASUS, MSI или Samsung.
Причина
Как правило, проблема вызвана тем, что BIOS не может найти устройство, с которого должна загрузиться операционная система. Это может произойти по следующим причинам:
- Программная ошибка БИОС.
- Мешает переферия, подключенная по USB.
- Сбились настройки базовой системы ввода вывода.
- Отсутствуют носители для запуска операционной системы или его неисправность.
- Предупреждение о неисправности компьютера — запуск меню сигнализирует о наличие неправильной настройки, которая может привести к выходу из строя самого ПК. Например, некорректная частота шины.
Также не исключено, что просто залипла клавиша запуска BIOS (как правило, Del или F2) — из-за этого происходит постоянный базовой системы ввода вывода.
Решение
Решения выстроены в порядке простоты диагностики и вероятности встречаемости.
1. Включаем Launch CSM (режим BIOS / UEFI)
В случае использования систем, которые не поддерживают UEFI (например, Windows 7), необходимо, чтобы была включена опция «Launch CSM» (данная опция отвечает за совместимость со старыми операционными системами). Если она выключена, сначала находим опцию «Secure Boot» — отключаем ее и перезагружаем компьютер. Затем активируем Launch CSM. После уже можно попробовать перезагрузить компьютер.
Проверяем, есть ли раздел Boot Device Control и возможность выбрать между такими параметрами, как: UEFI and Legacy, UEFI Only, Legacy Only. Для старых версий системы стоит выбрать Legacy и UEFI Only или Legacy Only. Для новых систем нужно попробовать разные варианты.
В некоторых версиях BIOS/UEFI есть опция выбора типа операционной системы — могут быть варианты Windows 8 (7) и Other OS. Для системы, не поддерживающих UEFI выбираем последний вариант.
2. Проверяем дисковый накопитель
Проверяем работоспособность диска, на котором установлена операционная система (или загрузчик). Для этого можно:
а) Посмотреть, видит ли диск БИОС в разделе Main.
б) Отключить диск от компьютера и вставить в другой, проверив, что он определяется и с него можно прочитать данные.
в) Загрузить компьютер с загрузочной флешки Windows LiveCD и проверить состояние носителя, на котором стоит система, например, программой CrystalDiskInfo или Victoria.
Если диск не определяется или его состояние определяется, как критическое, то необходимо заменить сам диск.
3. Сбрасываем настройки БИОС
Сначала пробуем сбросить настройки в самом БИОСе. Для этого в разделе «Exit» находим опцию с названием на подобие «Load Default», например:
Если это не помогло, пробуем сбросить настройки, вытащив батарейку на материнской плате.
4. Проверяем подключение дискового накопителя
Проверяем плотность крепления кабеля для подключения дискового накопителя к материнской плате. Он должен плотно держаться.
Отключаем кабели жесткого диска от материнской платы и самого диска, на котором находится загрузчик. Проверяем, чтобы в них не было пыли и подключаем снова:
Также, кабель диска подключаем в другой SATA-разъем на материнской плате. Еще можно попробовать заменить разъем питания накопителя.
5. Меняем батарейку
Если каждый раз после выключения компьютера/электропитания, появляются настройки БИОС, это может говорить о том, что батарейка села. Также, сигналом для необходимости заменить ее может являться ошибка CMOS checksum error.
Для замены батарейки разбираем компьютер и находим ее на материнской плате. Примерно, это выглядит так:
Саму батарейку можно купить во многих магазинах. Маркировки для разных плат могут немного отличаться (как правило, это CR2016, CR2025 или CR2032). Проще всего, вытащить батарейку и прийти с ней в магазин.
6. Настраиваем раздел Boot (приоритет загрузки)
БИОС может постоянно запускаться, так как компьютер не может найти загрузочную область и запустить операционную систему. В этом случае может сразу запускаться «Boot menu».
Переходим в раздел «Boot» и проверяем, чтобы загрузка начиналась с жесткого диска:
* если в списке устройств запуска диск отсутствует, проверьте плотность крепления проводов. Также не исключено, что сам носитель вышел из строя.
* если в системе установлено несколько жестких дисков, нужно загружать систему с того, на котором установлен загрузчик. Если мы не знаем, что это за диск, пробуем задать приоритет каждому из них по очереди.
7. Выключаем компьютер
В некоторых случаях, может произойти сбой в работе БИОС. Чаще всего, поможет выключение компьютера. Для этого отключаем компьютер, вытаскиваем кабель питания, ждем секунд 10 и включаем его снова.
Для ноутбука также не забывает извлечь батарею.
8. Проверяем клавиатуру
Если на клавиатуре залипли клавиши запуска БИОС (обычно, это Del или F2 — полный список в статье Как зайти в БИОС), это может привести к его запуску при включении.
Для проверки пробуем аккуратно постучать по данным клавишам и, если это не помогло, отключаем клавиатуру (ноутбук придется для этого разобрать).
9. Отключение быстрой загрузки
Также может помочь отключение быстрой загрузки в БИОС. Для этого находим опцию Fast Boot и переводим ее в положение Disabled. Саму опцию можно найти в одном из разделах:
- Boot
- Advanced (Дополнительно) — OS Configuration
- BIOS Features
* обратите внимание, что похожая по названию опция «Quick Boot» имеет другое назначение и никак не влияет на нашу настройку, поэтому трогать данную опцию не нужно.
Для ноутбуков, также рекомендуется после отключения данной опции вытащить батарейку.
10. Пустой диск (без операционной системы)
Подобная проблема будет в случае, когда компьютеру не с чего загрузить операционную систему, так как она не установлена на диск. Например, при покупке нового компьютера или замены диска. В некоторых случаях — из-за повреждения файловой системы и, как следствие, потеря на ней системы. В данном случае, необходима установить операционную систему на диск.
Также проблема может быть из-за повреждения операционной системы. Можно попробовать решить проблему, переустановив систему.
11. Сохраняем настройки
БИОС может постоянно появляться, так как просто требуется разово сохранить его настройки (например, после замены одного из компонентов). Для этого переходим в раздел «Exit» и выходим с сохранением настроек. Например:
12. Настройка даты и времени
Заходим в БИОС и проверяем корректность даты и времени. Если они неверны, то задаем правильные значения. Применяем настройки и выходим из БИОС.
Если при обесточивании компьютера дата и время сбиваются, необходима замена батарейки материнской платы.
13. Восстановление загрузчика
Из-за проблем загрузки системы компьютер будет постоянно запускать БИОС. Операционная система может не запускаться из-за проблем с загрузчиком. Сам загрузчик может быть поврежден из-за системной ошибки, вируса, или быть случайно удален его раздел.
Для решения проблемы запускаем восстановление системы с установочного диска Windows. После в командной строке выполняем 2 команды:
bootrec.exe /fixmbr
bootrec.exe /fixboot
Проверяем запуск системы. Если этого не произошло, выполняем команды:
bootrec.exe /scanos
bootrec.exe /rebuildbcd
* с помощью данных команд мы просканируем диск на наличие операционных систем и запишем найденные системы в загрузку.
Снова проверяем запуск системы.
14. Обновляем БИОС
Для обновления БИОС, скачиваем последнюю его версию на сайте разработчика материнской платы. К скачанному архиву прилагается инструкция — внимательно ее изучаем и выполняем пошаговые действия.
Если на компьютере уже установлена последняя версия БИОС, то устанавливаем ее еще раз (перепрошиваем БИОС).
15. Перегрев компьютера
Проверяем на ощупь компьютер. Если он горячий, необходимо дать ему остыть (минут, 30). После включаем ПК.
Сильный перегрев может быть причиной того, что система охлаждения не справляется со своей задачей. Необходимо почистить компьютер от пыли, заменить термопасту, а при необходимости, вентиляторы или кулеры.
Подробнее как проверить температуру компонентов компьютера.
16. Восстановление системы
Проблема может быть решена с помощью инструмента восстановления из контрольной точки. Опять запускаем восстановление системы с установочного диска Windows. После делаем откат системы.
Пробуем выбрать точку на момент, когда система запускалась нормально.
17. Нажатие кнопки Reset до запуска БИОС
Не дожидаясь входа в BIOS, несколько раз подряд (примерно, с интервалом в 1 или 2 секунды) нажимаем Reset 4-5 раз.
В некоторых случаях, данная комбинация приводит к сбросу некоторых настроек, что может привести к положительному результату.
18. Отключаем лишнюю переферию
Нормальной загрузке может мешать любое USB устройство, подключенное к нашему компьютеру.
Пробуем отключить все, кроме мышки и клавиатуры (особенно могут мешать флешки). После включаем компьютер и проверяем загрузку. Если система загрузилась, снова подключаем устройства по одному и перезагружаем компьютр, чтобы выяснить, что мешает нормальной загрузке.
В чем была проблема?
Если вам удалось решить проблему, поделитесь своим опытом для других. Что помогло:
* в процентах показаны результаты ответов других посетителей.
Сама по себе ситуация, когда компьютер без ведома пользователя при включении запускает BIOS, встречается достаточно редко. Если исключить случайное нажатие клавиши, инициирующей запуск микропрограммного кода, ответственного за работу базовой системы ввода-вывода (именно так расшифровывается эта аббревиатура), то можно утверждать, что это довольно серьёзная проблема. Особенно в тех случаях, когда она происходит часто или вообще не позволяет стартовать операционной системе. Но у каждой проблемы имеется своё решение, а в случае с компьютером – и не одно.
Почему при включении ноутбука или ПК запускается BIOS
Автоматический запуск BIOS является превентивным механизмом, в большинстве случаев свидетельствующим о проблемах с железом. Но нужно учесть, что не все производители предусматривают возможность остановки загрузки компьютера с открытием BIOS – в подобных случаях ПК просто зависает или уходит в циклическую перезагрузку, что ещё больше усложняет диагностирование проблемы.
Автоматический запуск микропрограммы как бы свидетельствует о том, что с компьютером не всё в порядке и штатный запуск системы невозможен. Рассмотрим основные причины возникновения такой неприятной ситуации:
- банальное залипание клавиши или неисправность клавиатуры. Клавиатуру никак нельзя назвать герметичным устройством ввода информации: со временем под клавишами неизбежно накапливается пыль и мелкий мусор, которые при попадании влаги превращаются в липкую инстанцию. Но если выносную клавиатуру можно почистить, да и то далеко не всегда, то у ноутбуков это очень серьёзная проблема, приводящая к залипанию клавиш. И если это клавиша, ответственная за вход в BIOS, то вот вам и истинная причина;
- не все знают, что настройки BIOS хранятся в энергозависимой памяти, а источником питания является обычная батарейка в виде таблетки. Почему, спросите вы? Дело в том, что при таком способе хранения данных нет проблем с их частым изменением, и, хотя сегодня есть и альтернативные решения (взять ту же флеш-память), по традиции все материнские платы используют именно такую устаревшую технологию. Поскольку объём памяти, в которой хранятся базовые настройки, невелик, (от 256 байтов до килобайта), заряда батарейки достаточно для 5-7 лет работы. Неисправность батареи – наиболее частая причина запуска BIOS при старте системы, опытные пользователи знают об этом;
- к таким же последствиям может привести сбой настроек BIOS, например, при частых отключениях электричества. Обычно при включении компьютера микропрограмма начинает тестировать оборудование, сравнивая конфигурацию ПК с теми значениями, которые записаны в энергозависимой CMOS-памяти. И если они из-за произошедшего сбоя не совпадают, автоматически запустится BIOS, возможно, с выводом сообщения, указывающего на источник проблем. Но не обязательно;
- наконец, вход в BIOS осуществляется при серьёзных проблемах с железом, не позволяющих компьютеру работать в штатном режиме. Примером таких проблем можно назвать отсутствие носителя с ОС, недопустимый разгон процессора или оперативной памяти и прочее.
В большинстве случаев проблема решаема, и сейчас вы узнаете, что для этого нужно сделать.
Как исправить открытие BIOS при включении компьютера
Если для некоторых проблем решение может быть единственным (например, если села батарейка, питающая CMOS), то при сбое настроек придётся перепробовать немало вариантов, прежде чем найти причину, почему при запуске компьютера открывается BIOS, и устранить её.
Включение Launch CSM (режим совместимости BIOS/UEFI)
Напомним, что в новых компьютерах используется усовершенствованная версия BIOS, UEFI. Её поддержка реализована, начиная с Windows 7, но ранние релизы могут и не поддерживать UEFI. В таких случаях необходимо убедиться, что активирована функция Launch CSM, как раз и призванная обеспечивать совместимость со старыми операционными системами.
Итак, нам нужно найти и деактивировать опцию Secure Boot, перезагрузить ПК, снова войти в BIOS, если такой вход не осуществился автоматически, и активировать функцию Launch CSM. После перезагрузки компьютер должен стартовать в штатном режиме.
Если включение Launch CSM не помогло, нужно зайти в раздел Boot Device Control и поэкспериментировать с переключением присутствующий там опций (UEFI&Legacy/ LegacyOnly/UEFIOnly).
Некоторые BIOS/UEFI могут иметь функцию выбора типа ОС, и если у вас установлена операционная система, не поддерживающая UEFI, нужно просто выбрать опцию Other OS.
Проверка дискового накопителя
По окончании тестирования железа BIOS ищет на подключённом системном носителе главную загрузочную запись, и именно с MBR происходит загрузка операционной системы. Если MBR не найдена или накопитель не обнаружен на этапе тестирования, BIOS отреагирует соответствующим образом, сообщив о проблеме.
В таких случаях нужно убедиться, что в разделе Main имеются сведения о подключённых дисках. Если таких записей нет, стоит попробовать демонтировать HDD (или твердотельный накопитель) и вставить его в другой компьютер, чтобы убедиться в его физической исправности.
Второй вариант – загрузиться с загрузочного носителя и запустить утилиту тестирования дисков, например, Victoria (требует наличия соответствующего опыта) или CrystalDiskInfo. В случае наличия значительных проблем накопитель подлежит замене.
Проверка подключения дискового накопителя
Если диск не определяется, существует вероятность, что он исправен, просто возникли проблемы с интерфейсом: ослабло крепление шлейфа, соединяющего накопитель с материнской платой.
Выключаем ПК, снимаем боковую крышку, отсоединяем шлейф, убеждаемся в отсутствии пыли на коннекторах разъёма, подключаем снова, убеждаемся, что BIOS увидел диск. Если нет, пробуем подключить шлейф к другому разъёму на материнской плате или используем другой кабель, новый или тот, который точно рабочий.
Сброс настроек BIOS
Достаточно часто BIOS запускается при включении ПК/ноутбука из-за сбоя настроек, произошедших в результате пропадания питания или неправильного выключения компьютера. Иногда к таким же результатам приводят преднамеренные эксперименты с настройками микропрограммы (любопытство – качество полезное, но не всегда).
Лечится это достаточно проста: в разделе «Exit» должен присутствовать параметр Load Default, выбираем его, жмём Enter и подтверждаем свой выбор.
В некоторых случаях для сброса к заводским настройкам приходится вынимать и ставить на место батарейку, гарантированно обнуляющую пользовательские настройки.
Замена батарейки
Если при включении компьютер постоянно заходит в BIOS, но после выхода из него ПК работает нормально – это говорит о севшей батарейке. Если компьютер нормально работает с заводскими настройками, то единственным проявлением именно такой неисправности будет сбой настроек даты и времени, если нет, то возможно появление сообщения типа CMOS checksum error.
Проблема «лечится» заменой батарейки, при этом покупать элемент питания нужно только такого же типа, ориентируясь на его маркировку.
Настройка раздела Boot (выставление правильного приоритета загрузки)
Время от времени случаются ситуации, требующие изменения порядка загрузки ОС (к примеру, при загрузке с флешки или с другого диска), и достаточно часто пользователи забывают вернуть правильные настройки. В таких случаях BIOS пытается следовать установленному приоритету, но, не найдя загрузочной флешки, автоматически запускается. Всё, что нам нужно сделать для устранения проблемы, – перейти в раздел Boot menu и изменить порядок загрузки на правильный.
Пустой диск (на котором нет операционной системы)
Повреждение системного накопителя не обязательно бывает аппаратным: файловая система плохо защищена от манипуляций владельца или внешних воздействий, и если повреждены файлы, относящиеся к операционной системе, её загрузка станет невозможной. В таких случаях нужно просто переустановить ОС.
Проверка клавиатуры
Как мы уже говорили, клавиши со временем могут начать залипать, особенно это касается редко используемых клавиш, в число которых входят и кнопки вызова BIOS (Del, F2 или иные, в зависимости от версии BIOS).
Если постукивание по клавишам временно решило проблему, клавиатуру нужно почистить или заменить. Самостоятельная чистка не рекомендуется, а в случае с ноутбуков настоятельно не рекомендуется – лучше доверить эту работу специалисту.
Выключение компьютера
Даже при исправной батарейке нельзя исключить, что при загрузке ПК произошёл сбой в работе BIOS (неважно, на каком этапе – чтения данных из CMOS или тестирования железа). Попробуйте выключить ПК, обязательно с отключением кабеля питания, с последующим включением секунд через 8-10. Если у вас ноутбук, нужно также вытащить батарею на такое же время.
Сохранение настроек
Если ПК или ноутбук при включении сразу запускает BIOS, возможной причиной может быть внесение изменений в настройки (к примеру, при замене оборудования) и выход без их сохранения.
Лечится просто – «правильным» выходом из BIOS с сохранением текущих настроек.
Обновление BIOS
Иногда ситуацию можно исправить, выполнив перепрошивку BIOS. Дело в том, что эта микропрограмма тоже обновляется. Не так часто, как Windows, и всё же стоит зайти на официальный сайт разработчика и оценить, имеются ли более свежие версии. Если да, скачайте их, обычно вместе с прошивкой идёт и детальная инструкция.
Отметим, что на старых компьютерах перепрошивка в домашних условиях может оказаться невозможной.
Перегрев компьютера
Если во время работы компьютер неожиданно ушёл в перезагрузку и при этом включилась BIOS, вероятной причиной такого поведения может быть перегрев центрального процессора, особенно если он подвергся разгону. Дайте компьютеру остыть примерно на 30 минут, а если ситуация повторится, убрать запуск BIOS при включении компьютера можно чисткой внутренностей ПК от пыли, может потребоваться замена термопасты.
Настройка даты и времени
Если батарейка практически исчерпала свой ресурс, данные, хранимые в памяти CMOS, могут обнулиться, в том числе системная дата и время. BIOS такие ситуации отслеживает, не позволяя загрузиться операционной системе. Ситуацию легко исправить, установив правильные значения даты и времени, но, если она повторится, придётся менять батарейку.
Восстановление загрузчика
Некоторые ошибки файловой системы не являются свидетельством того, что требуется переустановка Windows. Эта ОС имеет механизмы, позволяющие восстанавливать критически важные для стабильной работы операционной системы файлы.
Если эти файлы относятся к загрузчику Windows, то нам потребуется запуск процедуры восстановления ОС с загрузочного диска, где в режиме командной строки потребуется ввести последовательно две команды:
- bootrec.exe /fixmbr
- bootrec.exe /fixboot
Если после перезагрузки система загрузилась нормально, больше ничего делать не нужно. Если же опять происходит включение BIOS, повторяем процедуру, но с другим набором команд:
- bootrec.exe /scanos
- bootrec.exe /rebuildbcd
Перезагружаем компьютер, проверяем запуск Windows.
Восстановление системы
Один из самых действенных инструментов, позволяющий решить большинство возникающих проблем, если они не связаны с поломками оборудования – это откат системы до даты, предшествующей дате возникновения проблем.
Если вы не помните, когда впервые произошла ситуация, связанная с заходом в BIOS сразу после включения ПК или ноутбука, возможно, придётся выбирать несколько контрольных точек, при этом нужно понимать, что все установленные позже программы пропадут и их нужно будет устанавливать заново.
Отключение быстрой загрузки
Иногда помогает отключения быстрой загрузки. Эта опция (Fast Boot) присутствует в BIOS в меню Boot (или BIOS Features, или Advanced, в зависимости от версии микропрограммы), ей нужно присвоить значение Disabled.
ВНИМАНИЕ. Опция «Quick Boot», хотя и имеет похожее по смыслу название, никак не относится к функции быстрой загрузки, её трогать не рекомендуется.
Нажатие кнопки Reset до момента загрузки BIOS
Ещё один недокументированный способ добиться желаемого – после включения ПК нажимать кнопку Reset с интервалом в 1-2 секунды. Важно сделать это до загрузки BIOS, возможно, потребуется 4-6 нажатий. Как утверждают пользователи, такие действия могут привести к сбросу определённых настроек BIOS.
Итак, мы рассмотрели самые действенные способы, что делать, если при включении компьютера вместо загрузки Windows 10/8/7 открывается BIOS. Как видим, этих способов довольно много, так что процедура приведения компьютера в порядок может занять немало времени. Но большинство приведённых методов не требует наличия большого опыта – достаточно обычной компьютерной грамотности, чем сегодня могут похвастаться и школьники.
При включении компьютера или ноутбука открывается БИОС — решение проблемы

В этой инструкции подробно о том, почему при включении ПК или ноутбука может сразу открываться БИОС и что делать в этом случае.
Причины автоматического входа в БИОС при включении и способы исправить проблему
Прежде чем переходить к разбору возможных источников проблемы, прошу обратить внимание на один нюанс: иногда при рассматриваемой ситуации перед автоматическим открытием БИОС на стартовом экране инициализации присутствует текст, который сообщает, о том, какая именно проблема была обнаружена — он может быть полезным и исключить лишние операции при исправлении проблемы.
Параметры загрузки
Первое, на что следует обратить внимание при возникновении проблемы — параметры загрузки:
- Проверьте, правильное ли устройство выставлено в качестве первого устройства загрузки в БИОС (это должен быть либо ваш системный диск, либо Windows Boot Manager), шаги будут аналогичными тем, что описаны в материале о том, что делать при ошибке Reboot and Select proper boot device.
- Если ошибка возникла после обновления БИОС/UEFI, причиной проблемы могут быть сбросившиеся параметры режима загрузки. Попробуйте включить поддержку режима Legacy (может называться CSM или Compatibility Support Mode), отключить Secure Boot.
- Действия из 2-го пункта также могут быть полезными, если параметры БИОС были сброшены по какой-либо иной причине: севшая батарейка, проблемы в электросети.
- В случае ноутбука Asus или материнской платы этого производителя (может сработать и для других производителей при наличии аналогичного параметра) проверьте, присутствует ли опция Fast Boot если зайти в Advanced mode по F7 (при наличии такого пункта) — если опция есть, переключите её в Disabled и сохраните настройки.
Проблемы с работой оборудования или его подключением
Если указанные методы не помогают, с большой вероятностью, мы имеем какие-либо проблемы с оборудованием компьютера или ноутбука. На что следует обратить внимание:
- В случае, если в БИОС не отображаются устройства загрузки стоит попробовать отключить диск (на обесточенном компьютере), а затем снова подключить его. В случае ПК можно использовать другой кабель. Исключать выход диска из строя тоже нельзя.
- Если проблема возникла после добавления нового оборудования, попробуйте его отключить и проверить, исправит ли это ситуацию.
- Внимание к USB устройствам и USB хабам: неправильная работа разъема или подключенного оборудования может приводить с загрузкой в БИОС, причем речь идёт не только о флешках и аналогичных устройствах, но и, например, о клавиатуре и мыши. Попробуйте отключить все необязательные устройства, временно подключить другую клавиатуру и мышь (а при их отсутствии — использовать другой тип портов для подключения, например, USB 3.0 вместо 2.0, а если это не сработает — попробовать старт без подключенных клавиатуры и мыши).
- При наличии нескольких накопителей, подключенных по SATA интерфейсу, проверьте, изменится ли ситуация, если оставить подключенным только системный накопитель.
- Вы можете попробовать загрузить ваше устройство без дисков: если в таком сценарии вместо БИОС вы видите сообщение об отсутствии загрузочного накопителя, можно предположить проблему с HDD или SSD, его подключением или совместимостью (чаще всего — в случае недавно установленного M.2 SSD с неправильным интерфейсом: SATA вместо PCI-e NVMe или наоборот).
- Официальная поддержка Asus для рассматриваемого случая рекомендует использовать сброс БИОС к безопасным параметрам по умолчанию (Load optimized Defaults на вкладке Exit, в случае с графическим интерфейсом предварительно может потребоваться открыть «Advanced mode». Можно попробовать и на других системах, но учитывайте: при сбросе сбросятся и параметры загрузки (например, может отключиться поддержка Legacy и её снова потребуется включить).
- В случае, если автоматическая загрузка в БИОС началась после того, как вы провели какие-то работы внутри ПК или ноутбука, например, очистку от пыли, следует проверить качество повторной сборки: не забыли ли подключить что-либо, плотно ли установлены компоненты в своих разъёмах.
И ещё одна возможность, которая в некоторых случаях позволяет вернуть работоспособность системы: попробовать выполнить полное обесточивание:
- Для ПК — выключить долгим удержанием кнопки питания, отключить от розетки, нажать и удерживать кнопку питания несколько секунд.
- Для ноутбука — выключить долгим удержанием кнопки питания, отключить зарядное устройство, отключить батарею (в случае несъемной батареи, она обычно подключена к материнской плате шлейфом, который также можно отключить, но, если не уверены, что ничего не испортите — возможно, лучше не браться), подержать несколько секунд нажатой кнопку питания, снова подключить батарею, включить ноутбук.
В завершение прошу тех, для кого сработал какой-либо из методов, поделиться в комментариях, что именно решило проблему: информация может оказаться полезной для других пользователей.
Follow our effective solutions in order to stop BIOS from being accessed
by Madalina Dinita
Madalina has been a Windows fan ever since she got her hands on her first Windows XP computer. She is interested in all things technology, especially emerging technologies… read more
Updated on September 8, 2022
Reviewed by
Vlad Turiceanu
Passionate about technology, Windows, and everything that has a power button, he spent most of his time developing new skills and learning more about the tech world. Coming… read more
- Windows 10 users reported a boot issue that takes them directly to the BIOS menu.
- You can try pressing the power button if your PC keeps booting up in BIOS.
- You should check the hardware connection if your computer keeps booting to BIOS.
XINSTALL BY CLICKING THE DOWNLOAD FILE
This software will repair common computer errors, protect you from file loss, malware damage, hardware failure and optimize your PC for maximum performance. Fix PC issues and remove virus damage now in 3 easy steps:
- Download and Install Fortect on your PC
- Launch the tool and Start scanning to find broken files that are causing the problems
- Right-click on Start Repair to fix issues affecting your computer’s security and performance
- Fortect has been downloaded by 0 readers this month.
Windows 10 users reported an issue when booting their computers. Instead of getting to the Windows loading screen, the PC boots directly into the BIOS.
Different causes could trigger this unusual behavior: recently changed/added hardware, hardware damage, improper hardware connections, and other issues.
We came up with a series of fixes to help you fix this issue, so be sure to keep reading.
Why does my computer keep booting to UEFI?
It’s possible that your settings aren’t correct, thus causing the system to go directly to UEFI. To prevent that, you need to fix UEFI boot problems on your PC.
Another problem can be legacy boot, so make sure you don’t have any Legacy Boot issues on your computer.
Security settings can also lead to this issue, and sometimes you might get This PC must support Secure Boot message that prevents you from accessing Windows.
Moreover, users reported many similar issues that we will cover below. Some of them are the following ones:
- PC keeps booting to BIOS – Turn off Fast Boot and make the disk that contains your system the default choice. Get into the BIOS configuration utility.
- CyberPower PC keeps booting to BIOS – Replace the hard disk in question if the BIOS is unable to locate the hard drive that is listed under boot device.
- ASRock PC keeps booting to BIOS – The improper boot sequence might have caused the problem if your computer continues to load the BIOS screen upon startup.
- Gigabyte PC keeps booting to BIOS – Launch directly into the BIOS Setup menu, then navigate straight to the Boot Priority configuration page. It would help if you located the SSD once more right now.
- PC boots into BIOS instead of Windows – Turn off Fast Boot and make the disk that contains your system the default choice.
- MSI PC keeps booting to BIOS – The default configuration of the BIOS is to attempt to initialize the RAM two times, and if that fails, to enter the BIOS.
- ASUS PC keeps booting to BIOS – Make an effort to change the SATA settings. If, for some reason, it was set to the RAID mode, you should now set it to the AHCI mode.
Whatever the reason is, and whatever the error is, this guide will surely help you get over it and get back to using your PC correctly. Keep on reading!
What can I do if the PC keeps booting to BIOS?
1. Check the hardware connection
If you recently added new hardware, fiddled with the existing hardware, or moved your PC around, ensure everything is in order.
Hardware not correctly plugged in could trigger the BIOS to open whenever you try to load Windows.
Check the CMOS battery. Unplug all peripherals and try booting that way. Turn Off your PC and unplug all cords. Hold the Power button for a minute to discharge it. Plug in everything and check for the resolution.
2. Disable Fast Boot and set your system drive as the primary option
- Access the BIOS utility.
- Go to Advanced settings, and choose Boot settings.
- Disable Fast Boot, save changes and restart your PC.
- Set your HDD as the primary booting device and confirm changes. The PC automatically goes to BIOS issue should be resolved.
3. Check the CMOS battery
The CMOS battery provides power to the BIOS firmware inside your laptop, which is the software responsible for starting up your computer and setting the flow of data.
Some PC issues are hard to tackle, especially when it comes to missing or corrupted system files and repositories of your Windows.
Be sure to use a dedicated tool, such as Fortect, which will scan and replace your broken files with their fresh versions from its repository.
You will know if the CMOS battery in your laptop has died, if it is difficult to start up your computer, if drivers on your laptop disappear, or if the date and time on your computer are inaccurate.
You are free to remove our CMOS battery for a brief period and then put it back. After that, restart the computer, and instead of going into the BIOS, it should go straight to Windows.
Using this method, you may also delete any BIOS password that may have been established. You will need to replace the battery if this method does not work.
- FIX: PC won’t exit BIOS
- Windows skips BIOS? Check out these solutions
- 83C0000B: How to Fix This HP Printer Error Code
- Start PXE Over IPV4: How to Fix This Boot Issue
4. Run the Windows Repair tool
- To utilize the Windows Repair tool, you’ll need a bootable Windows USB stick/DVD.
- Connect the flash drive/DVD to your PC, and set it as the Primary Boot Drive.
- Restart your PC and wait for the bootable device to load. After it finishes loading, choose the Repair your computer option and follow through with the process.
- This should fix the existing errors and make the system boot properly.
Also, the USB type-C has gained quite some traction since its introduction to the tech space because it enables faster data transmission and quick charge for different devices.
We strongly recommend you use a high-quality USB 3.0 flash drive. These great compact solutions can help you run the repair tool with no issues.
You should pick a USB flash drive with enough storage for your needs, good read/ write speeds, and security to prevent virus infections.
What’s the difference between UEFI and BIOS?
The Basic Input/Output System, or BIOS, is the firmware discussed in the preceding section on the boot mechanism.
Because it is stored on an EPROM (Erasable Programmable Read-Only Memory), the manufacturer can provide updates straightforwardly.
It has a wide variety of utility operations that enable it to read the boot sectors of any associated storage and output information to the screen.
The abbreviation UEFI refers to the Unified Extensible Firmware Interface. It performs the same functions as a BIOS. Still, there is one fundamental difference between the two: all of the information regarding initialization and starting is stored in a .efi file rather than on the firmware.
This .efi file is kept on the hard drive within a specialized partition referred to as the EFI System Partition (ESP).
We hope that our recommendations from this article were helpful for you to solve the unusual behavior of your PC. For more suggestions, please access the comments section below.