О LENOVO
+
О LENOVO
-
Наша компания
-
Новости
-
Контакт
-
Соответствие продукта
-
Работа в Lenovo
-
Общедоступное программное обеспечение Lenovo
КУПИТЬ
+
КУПИТЬ
-
Где купить
-
Рекомендованные магазины
-
Стать партнером
Поддержка
+
Поддержка
-
Драйверы и Программное обеспечение
-
Инструкция
-
Инструкция
-
Поиск гарантии
-
Свяжитесь с нами
-
Поддержка хранилища
РЕСУРСЫ
+
РЕСУРСЫ
-
Тренинги
-
Спецификации продуктов ((PSREF)
-
Доступность продукта
-
Информация об окружающей среде
©
Lenovo.
|
|
|
|
PCR7 Binding — это технология, которая помогает пользователям шифровать жесткие диски на своих компьютерах с Windows. Это отличается от технологии Bitlocker. Чтобы использовать технологию Bitlocker, у вас должна быть версия Windows 11/10 Pro, Enterprise или Education. Пользователи Windows 11/10 Home не могут использовать Bitlocker, поскольку он не поддерживается выпуском Windows 11/10 Home. Вместо этого они могут использовать технологию привязки PCR7 для шифрования своих дисков. Для технологии привязки PCR7 требуются некоторые аппаратные характеристики. Если ваша система имеет эти характеристики оборудования, вы можете использовать технологию привязки PCR7 для шифрования дисков. В этом случае вы увидите сообщение «Привязка PCR7 не поддерживается» в информации о системе.

Однако, несмотря на поддержку привязки PCR7, некоторые пользователи не могут включить шифрование устройства на своем устройстве с Windows 11/10. В этой статье мы увидим, как включить шифрование устройства, если ваш ноутбук или настольный компьютер поддерживает технологию привязки PCR7, или что вы можете сделать, чтобы исправить проблему «Привязка PCR7 не поддерживается».
Вы можете увидеть, поддерживает ли ваша система привязку PCR7 или нет, в информации о системе. Для этого выполните шаги, описанные ниже:
- Нажмите «Поиск Windows» и введите «Информация о системе».
- Теперь щелкните правой кнопкой мыши приложение «Информация о системе» и выберите «Запуск от имени администратора». Нажмите «Да» в приглашении UAC.
- В приложении «Информация о системе» убедитесь, что на левой панели выбрана «Сводка системы».
- Если ваше устройство поддерживает привязку PCR7, вы увидите сообщение «Возможна привязка» в конфигурации PCR7.
Если ваша система показывает сообщение «Возможна привязка» в информации о системе, следующим шагом будет проверка, можете ли вы включить шифрование устройства или нет. Чтобы проверить это, прокрутите вниз страницу «Информация о системе» и найдите «Поддержка шифрования устройства». Если ваше устройство не поддерживает шифрование устройства, вы увидите сообщение с указанием причины этого (см. скриншот выше).
Вы можете увидеть любое из следующих сообщений:
Причины сбоя автоматического шифрования устройства: TPM не может быть использован, привязка PCR7 не поддерживается, интерфейс проверки аппаратной безопасности не работает и устройство не находится в режиме современного ожидания, обнаружены неразрешенные шины/устройства с поддержкой DMA, TPM не может использоваться.
Причины сбоя автоматического шифрования устройства: сбой интерфейса проверки аппаратной безопасности и устройство не находится в режиме современного ожидания.
А теперь два случая:
- Ваше устройство не соответствует аппаратным требованиям для шифрования устройства.
- Ваше устройство соответствует аппаратным требованиям для шифрования устройства, но вы отключили некоторые необходимые функции.
Если вы попадаете под случай 1, описанный выше, ничего нельзя сделать (об этом мы поговорим далее в этой статье). Если вы попадаете под случай 2, вам необходимо включить необходимые функции для использования шифрования устройства. Давайте посмотрим, что это за функции и как их включить.
Чтобы использовать шифрование устройства в Windows 11/10, ваше устройство должно иметь:
- Безопасная загрузка включена
- поддержка UEFI
- TPM (доверенный платформенный модуль)
- Поддержка современного режима ожидания
Давайте разберемся в этих требованиях подробно.
1]Безопасная загрузка
Secure Boot — это стандарт, разработанный представителями индустрии ПК. Это позволяет устройствам Windows загружаться, используя только программное обеспечение, которому доверяет OEM (производитель оригинального оборудования). Когда вы запускаете свой компьютер, микропрограмма сначала проверяет подпись каждой части загрузочного программного обеспечения. Если прошивка считает подписи действительными, она загружает вашу систему и передает управление операционной системе.
Безопасная загрузка — это одно из требований для шифрования устройств на устройствах с Windows 11/10. Если у вас Windows 11, безопасная загрузка уже включена на вашем устройстве. Чтобы проверить, включена ли безопасная загрузка в вашей системе, выполните следующие действия:
- Откройте информацию о системе.
- Выберите «Сводка системы» на левой панели.
- Найдите безопасное состояние загрузки справа. Там должно быть написано Вкл.
Если состояние безопасной загрузки на вашем устройстве отключено, вам необходимо включить безопасную загрузку в настройках BIOS. Войдите в BIOS вашего ПК. ПК разных марок имеют разные функциональные клавиши для входа в BIOS. Обратитесь к руководству пользователя, чтобы узнать, как войти в BIOS. После входа в BIOS вы найдете возможность включить безопасную загрузку на вкладке «Конфигурация системы».
Обратите внимание, что вы не сможете включить безопасную загрузку, если ваш режим BIOS — Legacy. В этом случае сначала вы должны изменить его на UEFI. Мы подробно обсудили это ниже.
2]Поддержка UEFI
Еще одним требованием для включения шифрования устройств в Windows 11/10 является поддержка UEFI. Ваш режим BIOS не должен быть Legacy. Вы можете проверить это в информации о системе. Откройте приложение «Информация о системе» и посмотрите, какой у вас режим BIOS: Legacy или UEFI. Если ваш режим BIOS — Legacy, вы должны изменить его на UEFI.
Чтобы изменить режим BIOS с Legacy на UEFI, стиль раздела диска должен быть GPT, а не MBR. Вы можете проверить стиль раздела вашего диска в разделе «Управление дисками». В этом вам помогут следующие шаги:
- Нажмите клавиши Win + X и выберите «Управление дисками».
- Когда появится «Управление дисками», щелкните правой кнопкой мыши диск и выберите «Свойства».
- Когда появится диалоговое окно «Свойства», выберите вкладку «Тома». Там вы увидите стиль раздела вашего диска.
Если стиль раздела вашего диска — MBR (основная загрузочная запись). преобразовать его из MBR в GPT. После этого вы сможете изменить режим BIOS с Legacy на UEFI.
3]TPM (доверенный платформенный модуль)
TPM или доверенный платформенный модуль — это микросхема, предназначенная для обеспечения аппаратных функций и функций, связанных с безопасностью. Он хранит криптографические ключи для обеспечения безопасности конечных точек устройств. TPM — еще одно требование для шифрования устройств на устройствах Windows. Проверьте, установлен ли на вашем устройстве чип TPM или нет.
4]Поддержка современного режима ожидания
Сообщение в Информации о системе также указывает, что устройство не находится в режиме современного ожидания. Это сообщение означает, что режим Modern Standby либо отключен на вашем устройстве, либо не поддерживается вашей системой. Если вы хотите использовать шифрование устройства в своей системе, вам следует включить режим Modern Standby.
Чтобы проверить, поддерживает ли ваша система режим Modern Standby, откройте командную строку с повышенными привилегиями. После этого скопируйте следующую команду, вставьте ее в командную строку от имени администратора и нажмите Enter.
powercfg / а
Режим Modern Standby также называется режимом S0 Low Power Idle. Если состояние сна S0 поддерживается вашим устройством, вы увидите его в результате после выполнения вышеуказанной команды.
Если ваше устройство не соответствует аппаратным требованиям для шифрования устройства, вы можете использовать стороннее программное обеспечение для шифрования жесткого диска. VeraCrypt и DiskCryptor — это мощное программное обеспечение для шифрования дисков для устройств Windows.
Читать: Как добавить пункт «Зашифровать» или «Расшифровать» в контекстное меню, вызываемое правой кнопкой мыши.
Как исправить привязку PCR7, которая не поддерживается?
Если режим BIOS вашего устройства с Windows 11/10 — UEFI, на нем включена безопасная загрузка и оно поддерживает режим Modern Standby, оно будет поддерживать привязку PCR7. в дополнение к этому ваше устройство также должно иметь TPM 2.0 или выше. Обо всем этом мы подробно рассказали в этой статье.
Почему шифрование устройства недоступно?
Если шифрование устройства недоступно или не работает на вашем устройстве с Windows 11/10, убедитесь, что ваша система совместима с технологией шифрования устройства. Одним из требований для шифрования устройства является режим Modern Standby. Все устройства Windows не поддерживают режим Modern Standby. Вы должны выполнить команду в командной строке с повышенными привилегиями, чтобы узнать, поддерживает ли ваше устройство режим Modern Standby или нет.
В дополнение к режиму Modern Standby существуют некоторые другие требования, которым должно соответствовать ваше устройство, чтобы сделать шифрование устройства доступным. Ваш режим BIOS не должен быть Legacy. Если это Legacy, измените его на UEFI. На вашем устройстве установлена микросхема TPM 2.0 или более поздней версии. Проверить это можно в диспетчере устройств. В вашей системе также должна быть включена безопасная загрузка. Если он отключен, включите его в BIOS.
Надеюсь, это поможет.
Читать дальше: исправить ошибку «Шифрование устройства временно приостановлено» в Windows 11/10.
Добрый день, друзья. Ошибка «Привязка PCR7 не поддерживается» довольно загадочная, но, к счастью, в Windows 11 ее легко исправить. Windows 11 поддерживает базовый уровень шифрования устройств во всех совместимых системах. Это отличается от более надежного шифрования устройства BitLocker, которое доступно только в премиум-версии ОС. Однако на некоторых компьютерах может отсутствовать функция шифрования устройства.
Если вы перейдете на панель информации о системе, вы, скорее всего, увидите сообщение «Привязка PCR7 не поддерживается». Это сообщение указывает на проблемы с вашей безопасной загрузкой. Здесь мы покажем вам, как исправить сообщение «Привязка PCR7 не поддерживается» и включить шифрование устройства.
Почему на моем компьютере отсутствует функция шифрования устройства?
В отличие от BitLocker, для работы шифрования устройства требуется совместимое оборудование. Прежде чем устранять неполадки в системе из-за проблемы с неработающим шифрованием устройства, проверьте, соответствует ли ваша система требованиям для включения шифрования устройства.
Ваша система должна поддерживать следующее, чтобы включить шифрование устройства:
- Включен модуль TPM 2.0 (доверенный платформенный модуль);
- Современная поддержка в режиме ожидания;
- Прошивка UEFI (устаревший BIOS не поддерживается).
Если вы установили Windows 11, вы, вероятно, удовлетворяете большинству требований к шифрованию устройств, включая поддержку встроенного ПО TPM 2.0 и UEFI.
Однако вам все равно может потребоваться включить TPM в утилите настройки BIOS, чтобы разрешить сообщение о том, что привязка PCR7 не поддерживается.
Активация Secure Boot в BIOS
Безопасная загрузка (Secure Boot) — это функция безопасности, доступная на вашем компьютере, необходимая для установки Windows 11. Это гарантирует, что ваш компьютер загружается с использованием прошивки, одобренной производителем. Однако, если вы по какой-либо причине отключили безопасную загрузку, вы, скорее всего, столкнетесь с сообщением «Привязка PCR7 не поддерживается».
Чтобы исправить это, вам необходимо включить безопасную загрузку в меню BIOS вашего ПК. Перед этим вы можете проверить, включена или отключена безопасная загрузка в вашей системе, используя системную информационную панель. Вот как это сделать:
- Кликнем по клавишам Win+R;
- В появившееся окошко введём сочетание msinfo32 и нажмём ОК;
- Обращаем внимание на пару строчек: над командой «Режим BIOS» должен находиться режим UEFI;
- Над командой «Состояние безопасной загрузки» должен быть активирован бегунок.
Как включить в BIOS безопасный режим?
Если же над данной командой стоит «Выкл», то мы поступим следующим образом:
- Сохраните все несохраненные работы и выключите компьютер.
- Нажмите кнопку питания, чтобы включить компьютер, и начните быстро нажимать клавишу F10 (ноутбук HP), чтобы получить доступ к меню BIOS. Горячая клавиша для доступа к меню BIOS отличается от производителя к производителю. Вы можете использовать F2, F12, F1 или Del в зависимости от производителя вашего компьютера.
- Попав в меню BIOS, используйте клавишу со стрелкой вправо и откройте вкладку Параметры загрузки.
- Теперь используйте клавишу со стрелкой вниз и нажмите Enter, чтобы выбрать безопасную загрузку (Secure Boot).
- Выделите Включено (Enabled) и нажмите Ввод, чтобы выбрать опцию.
- Сохраните изменения и выйдите из BIOS.
После перезагрузки откройте Сведения о системе, чтобы узнать, разрешено ли сообщение устройства о том, что привязка PCR7 не поддерживается.
Если вы видите сбой интерфейса проверки безопасности оборудования и сообщение «Устройство не поддерживается в режиме ожидания», это часто означает, что оборудование вашей системы не поддерживает шифрование устройства.
В этом случае у вас остается несколько вариантов. Во-первых, вы можете перейти на Windows 11 Pro. Он поставляется с шифрованием устройства BitLocker и не зависит от оборудования. Если нет, вы можете использовать сторонние средства шифрования, включая VeraCrypt и Diskcryptor.
Исправление сообщения «Привязка PCR7 не поддерживается» в Windows 11
Встроенная функция шифрования устройства — это удобный способ защитить конфиденциальные данные на вашем компьютере. В случае потери или кражи ущерб в основном ограничивается вашим оборудованием, а не данными. Однако, если ваша система не поддерживает шифрование устройств, вы можете использовать BitLocker или стороннее программное обеспечение для шифрования устройств для защиты своих данных.
Однако, если ваша система не поддерживает шифрование устройств, вы можете использовать BitLocker или стороннее программное обеспечение для шифрования устройств для защиты своих данных. Успехов!
С уважением, Андрей Зимин 14.07.2022
Понравилась статья? Поделитесь с друзьями!
The «PCR7 binding is not supported» error is pretty cryptic, but fortunately, there’s an easy fix on Windows 11.
Windows 11 supports a basic level of device encryption on all compatible systems. This is different from the more robust BitLocker device encryption, which is only available in the premium edition of the OS. However, on some PCs, you may find the device encryption feature missing.
If you go to the System Information panel, you will likely see the «PCR7 binding is not supported» message. This message indicates issues with your secure boot. Here we show you how to fix the «PCR7 binding is not supported» message and enable device encryption.
Why Is the Device Encryption Feature Missing on My Computer?
Unlike BitLocker, Device Encryption requires compatible hardware to work. Before you troubleshoot your system for Device Encryption not working issue, check if your system meets the requirement to enable Device Encryption.
Your system must support the following to enable Device Encryption:
- TPM Module 2.0 (Trusted Platform Module) Enabled
- Modern Standby support
- UEFI firmware (legacy BIOS is not supported)
If you have installed Windows 11, you likely meet most of the requirements for Device Encryption, including TPM 2.0 and UEFI firmware support.
However, you may still need to enable TPM in the BIOS setup utility to resolve the PCR7 binding is not supported message.
How to Enable Secure Boot in Your BIOS
Secure Boot is a safety feature available on your computer required to install Windows 11. It ensures that your PC boots using your manufacturer-approved firmware. However, if you have disabled secure boot for any reason, you will likely encounter the PCR7 binding not supported message.
To fix this, you will need to enable Secure Boot in your PC’s BIOS menu.
Before that, you can verify if Secure Boot is enabled or disabled in your system using the System Information panel. Here’s how to do it.
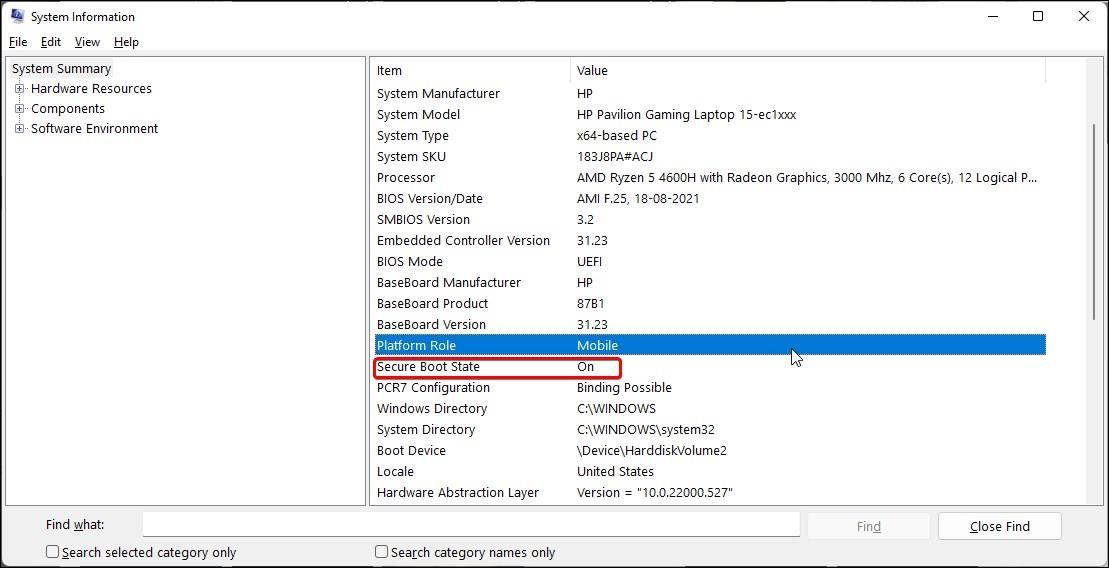
- Press the Win key and type System Information.
- Next, right-click on the System Information app from the search result and select Run as administrator.
- In the right pane, scroll down and locate Secure Boot State. If it is set to Off, you will need to enable it in the BIOS menu. If it is On, skip to the next step.
To enable Secure Boot in Windows 11:
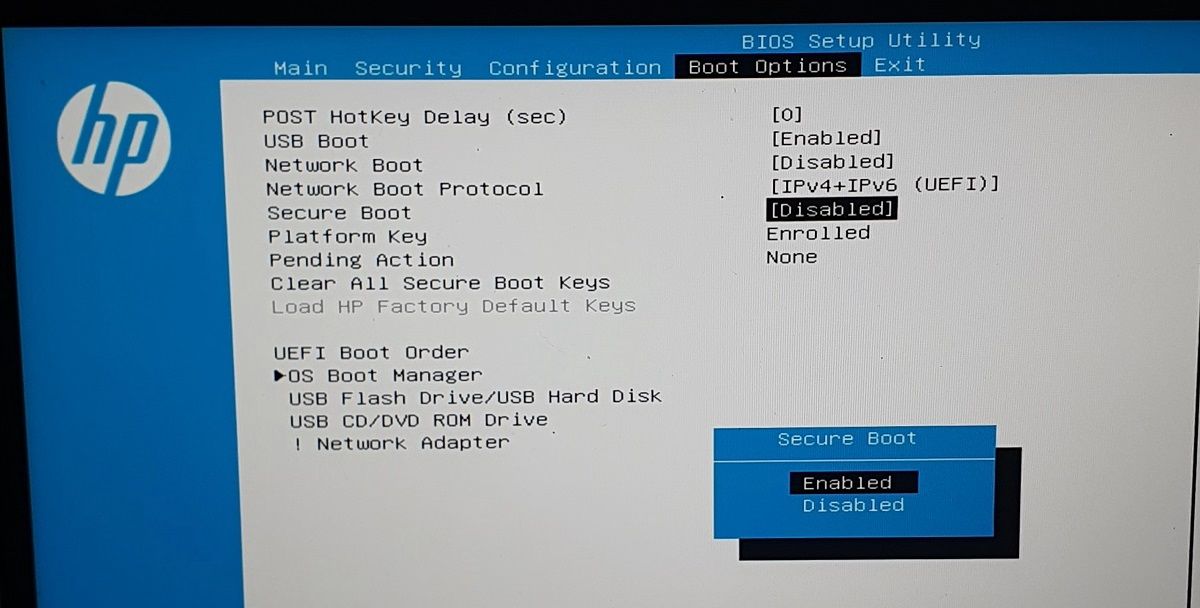
- Save any unsaved work and shut down your PC.
- Press the power button to turn on your computer and start pressing F10 (HP laptop) to access the BIOS menu. The hotkey to access the BIOS menu differs from manufacturer to manufacturer. You can use F2, F12, F1, or Del depending on your computer manufacturer.
- Once in the BIOS menu, use the right-arrow key and open the Boot Options tab.
- Now use the down-arrow key and press Enter to select Secure Boot.
- Highlight Enabled and press Enter to select the option.
- Save the changes and exit BIOS.
After the restart, open System Information to see if the PCR7 binding is not supported device message is resolved.
If you see the Hardware Security Test Interface failed, and the device is not Modern Standby supported message, it often means your system hardware does not support Device Encryption.
In this instance, you are left with a few options. First, you can upgrade to Windows 11 Pro. It comes with BitLocker device encryption and is not hardware dependent. If not, you can use third-party encryption tools, including VeraCrypt and Diskcryptor.
Fixing the «PCR7 Binding Is Not Supported» Message in Windows 11
The built-in Device Encryption feature is a handy way to protect sensitive data on your computer. In case of loss or theft, the damage is mostly limited to your hardware, not data.
However, if your system does not support Device Encryption, you can use BitLocker or third-party device encryption software to protect your data.
Ошибка ‘PCR7 binding is not supported’ довольно загадочна, но, к счастью, в Windows 11 есть простое решение
Windows 11 поддерживает базовый уровень шифрования устройств на всех совместимых системах. Это отличается от более надежного шифрования устройств BitLocker, которое доступно только в премиум-версии ОС. Однако на некоторых ПК функция шифрования устройств может отсутствовать
Если вы перейдете на панель System Information, вы, скорее всего, увидите сообщение ‘PCR7 binding is not supported’. Это сообщение указывает на проблемы с безопасной загрузкой. Здесь мы покажем вам, как исправить сообщение ‘PCR7 binding is not supported’ и включить шифрование устройства
Почему функция шифрования устройства отсутствует на моем компьютере?
В отличие от BitLocker, для работы функции Device Encryption требуется совместимое оборудование. Перед устранением неполадок в системе, связанных с проблемой неработающего шифрования устройств, проверьте, соответствует ли ваша система требованиям для включения шифрования устройств
Для включения функции шифрования устройств ваша система должна поддерживать следующее:
- Модуль TPM 2. 0 (Trusted Platform Module) включен.
- Поддержка современного режима ожидания.
- Встроенное ПО UEFI (устаревший BIOS не поддерживается).
Если вы установили Windows 11, вы, скорее всего, отвечаете большинству требований для шифрования устройств, включая поддержку TPM 2. 0 и прошивки UEFI
Однако для устранения сообщения PCR7 binding is not supported вам все же может понадобиться включить TPM в утилите настройки BIOS
Как включить безопасную загрузку в BIOS
Secure Boot – это функция безопасности, доступная на вашем компьютере и необходимая для установки Windows 11. Она гарантирует, что ваш компьютер загрузится с использованием микропрограммы, одобренной производителем. Однако если вы по какой-либо причине отключили безопасную загрузку, вы можете столкнуться с сообщением PCR7 binding not supported
Чтобы исправить это, необходимо включить Secure Boot в меню BIOS компьютера
Перед этим вы можете проверить, включена или отключена Secure Boot в вашей системе, используя панель System Information. Вот как это сделать
- Нажмите клавишу Win и введите System Information..
- Затем щелкните правой кнопкой мыши на приложении System Information из результатов поиска и выберите Run as administrator..
- В правой панели прокрутите вниз и найдите Secure Boot State. Если для него установлено значение Off, его нужно включить в меню BIOS. Если установлено значение On, перейдите к следующему шагу.
Чтобы включить Secure Boot в Windows 11:
- Сохраните все несохраненные работы и выключите компьютер.
- Нажмите кнопку питания для включения компьютера и начните нажимать F10 (ноутбук HP) для доступа к меню BIOS. Горячая клавиша для доступа к меню BIOS отличается в зависимости от производителя. Вы можете использовать F2, F12, F1, или Del в зависимости от производителя вашего компьютера.
- Войдя в меню BIOS, используйте клавишу со стрелкой вправо и откройте вкладку Boot Options .
- Теперь используйте клавишу со стрелкой вниз и нажмите Enter , чтобы выбрать Secure Boot.
- Выделите Enabled и нажмите Enter для выбора опции.
- Сохраните изменения и выйдите из BIOS.
.
После перезапуска откройте System Information и проверьте, устранено ли сообщение PCR7 binding is not supported device
Если вы видите сообщение Hardware Security Test Interface failed, and the device is not Modern Standby supported, это часто означает, что аппаратное обеспечение вашей системы не поддерживает Device Encryption
В этом случае у вас есть несколько вариантов. Во-первых, вы можете перейти на Windows 11 Pro. Она поставляется с шифрованием устройств BitLocker и не зависит от оборудования. В противном случае можно использовать инструменты шифрования сторонних производителей, включая VeraCrypt и Diskcryptor
Встроенная функция шифрования устройств является удобным способом защиты конфиденциальных данных на компьютере. В случае потери или кражи ущерб будет нанесен в основном аппаратному обеспечению, а не данным
Однако если ваша система не поддерживает функцию Device Encryption, для защиты данных можно использовать BitLocker или программное обеспечение для шифрования устройств сторонних производителей










