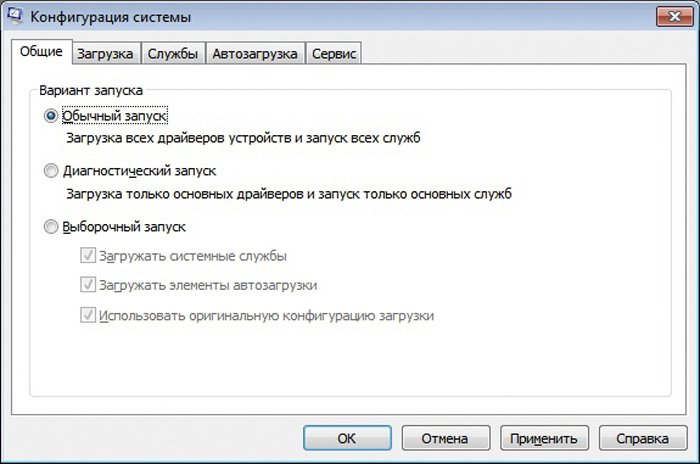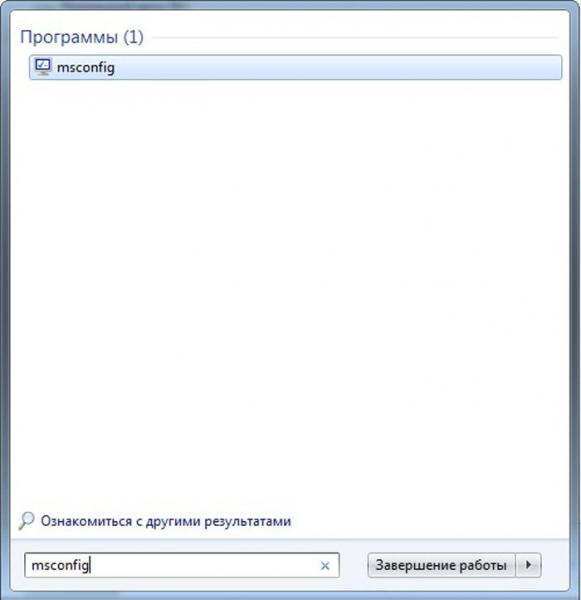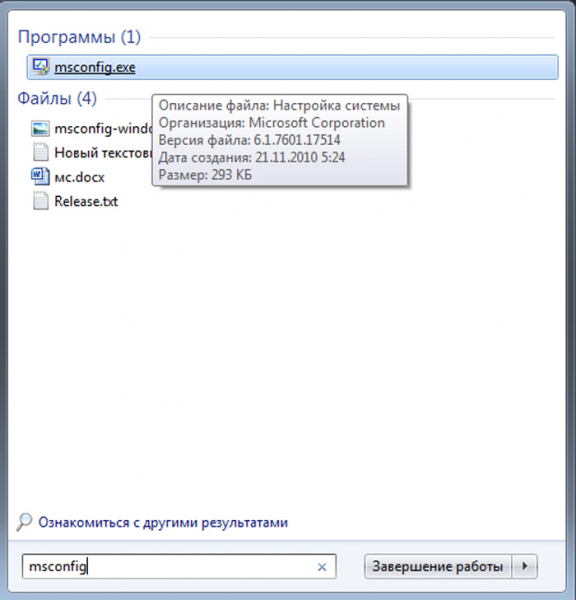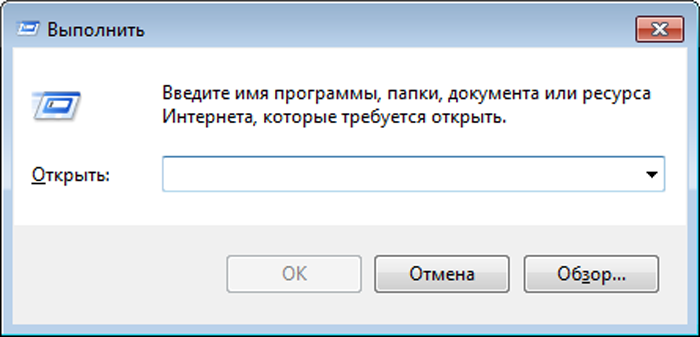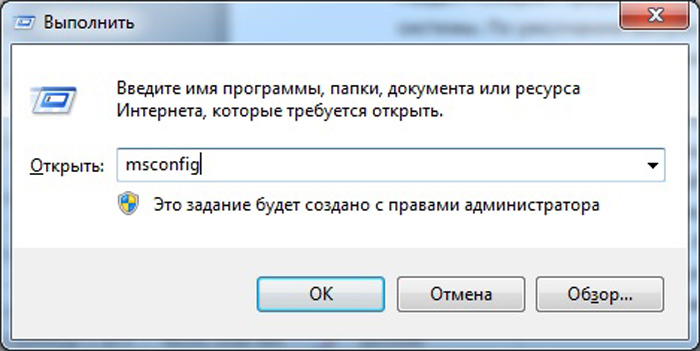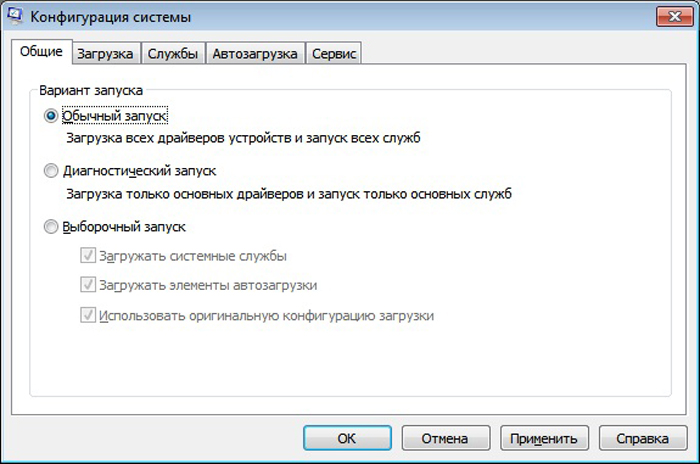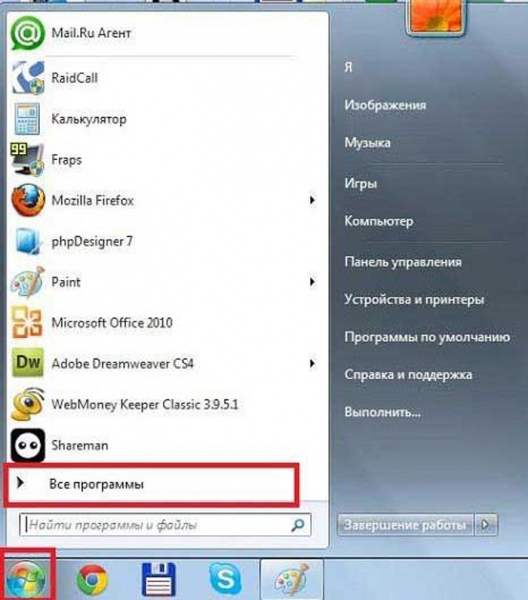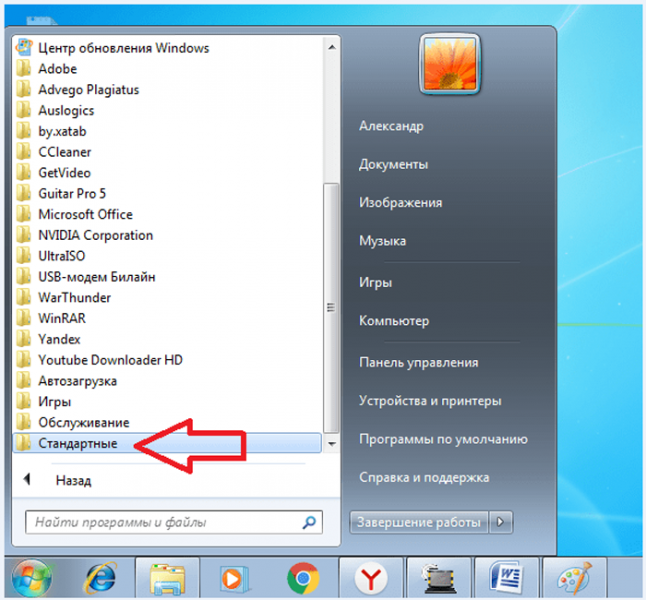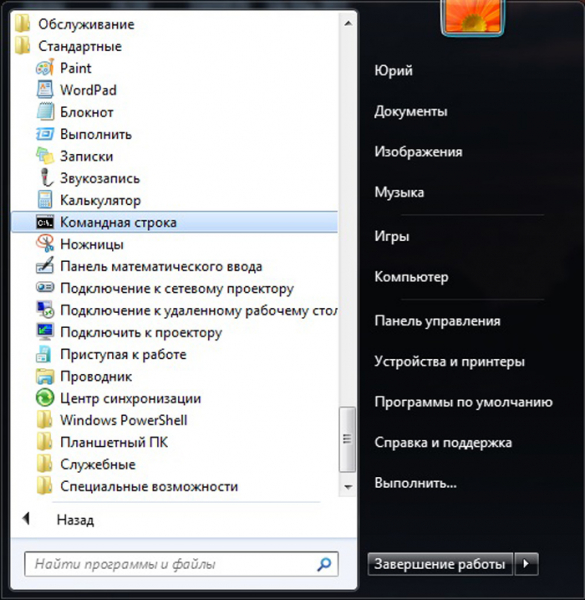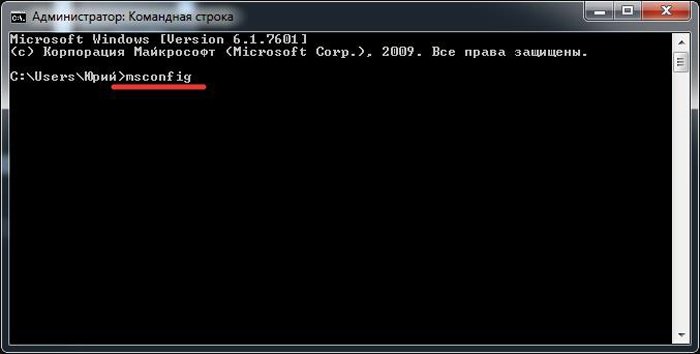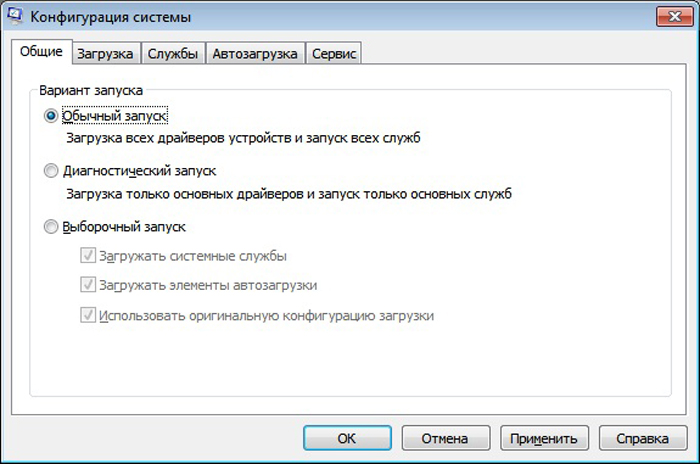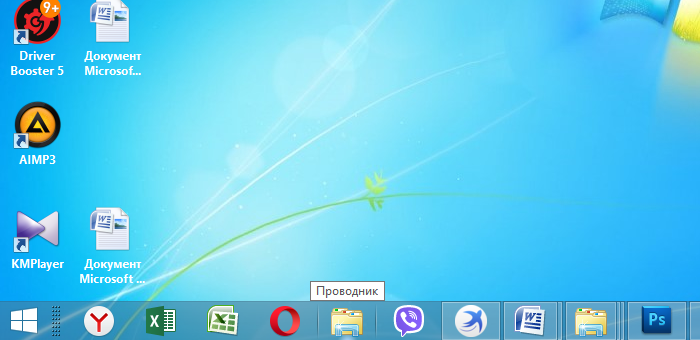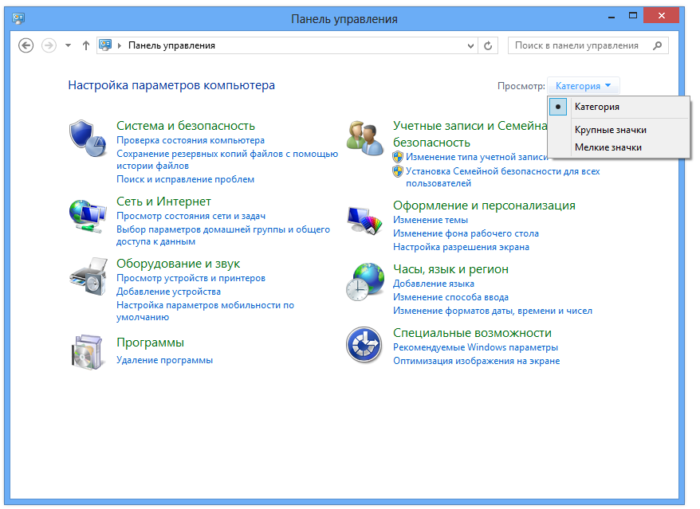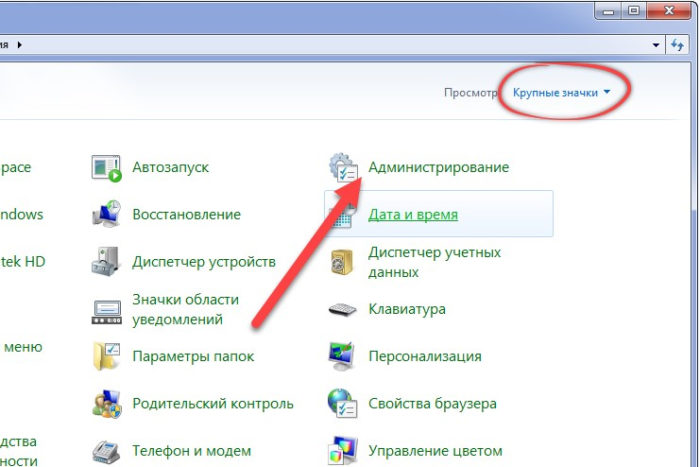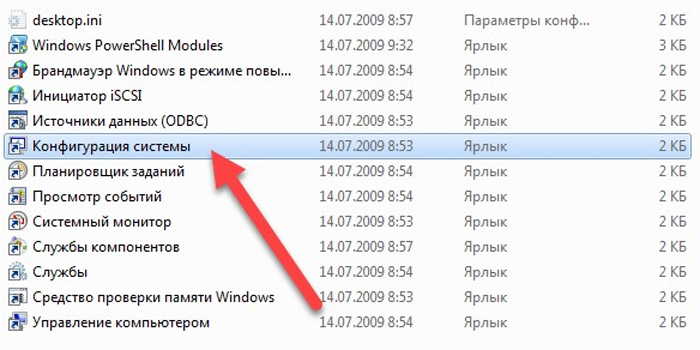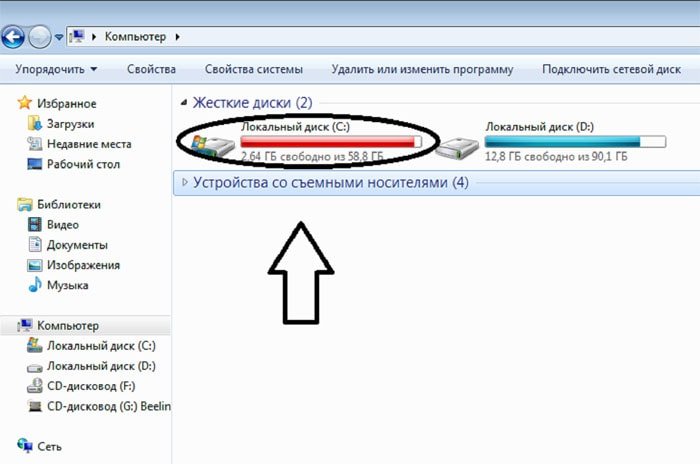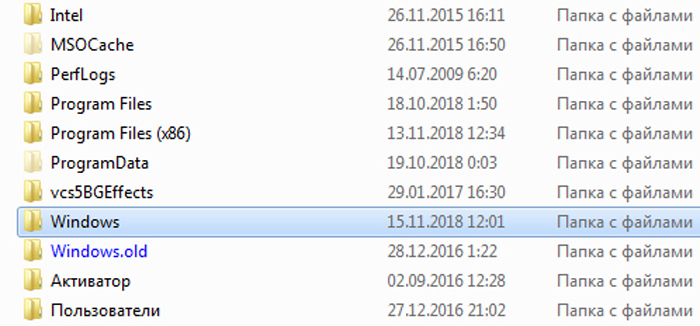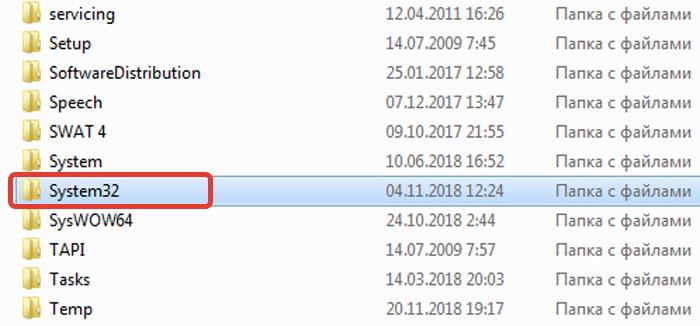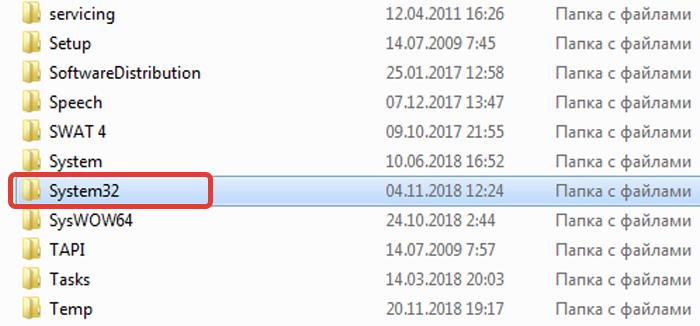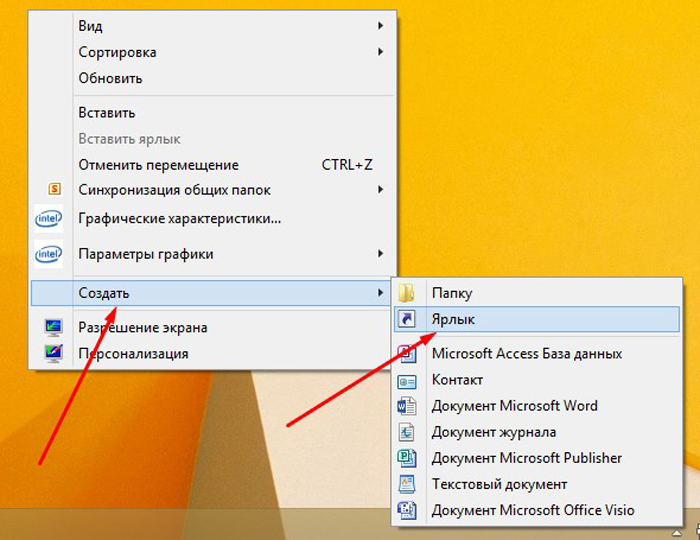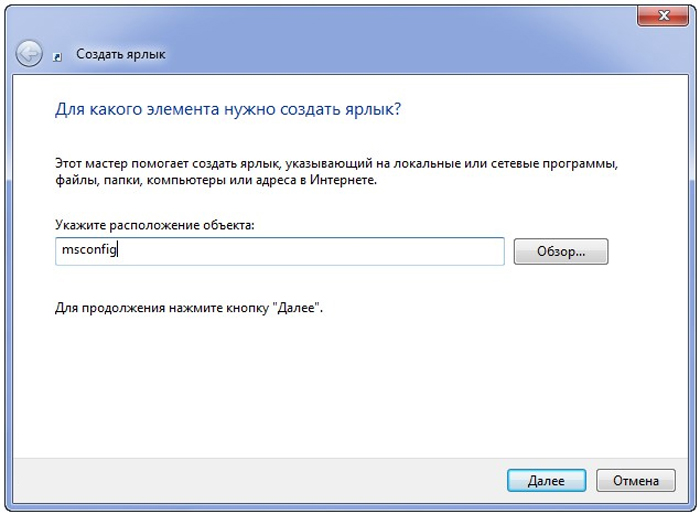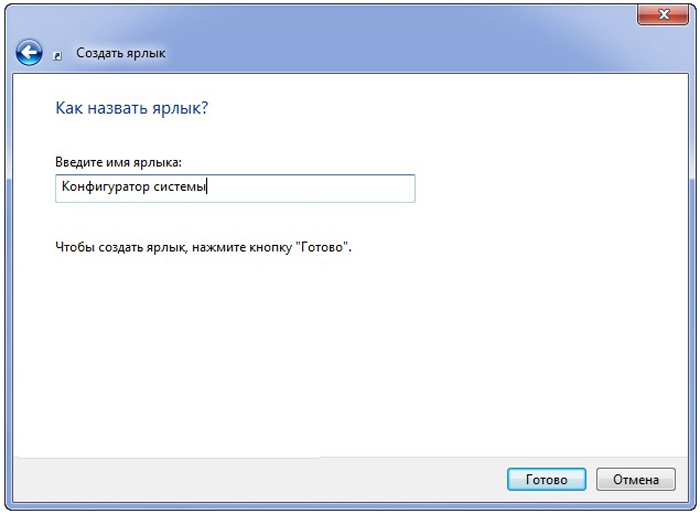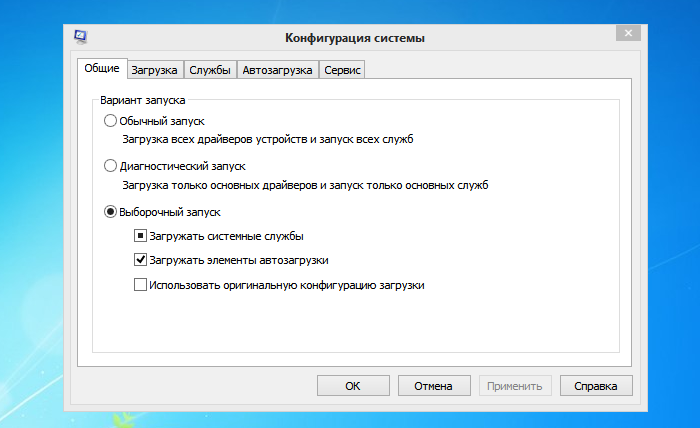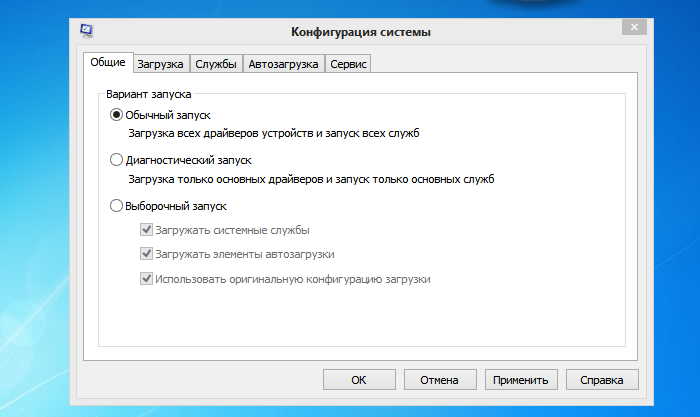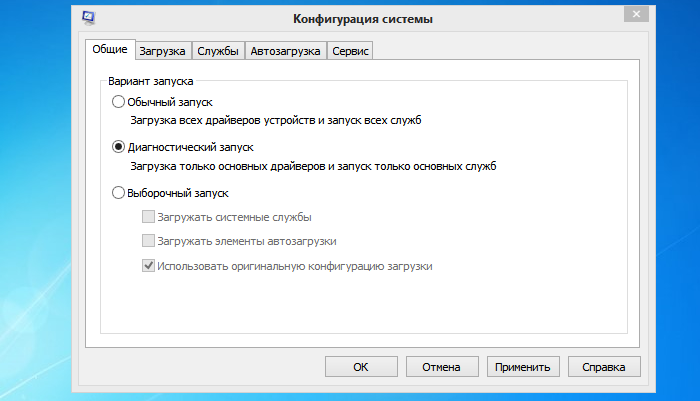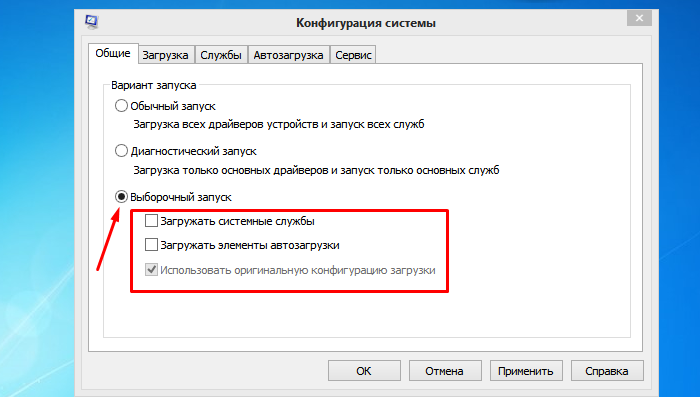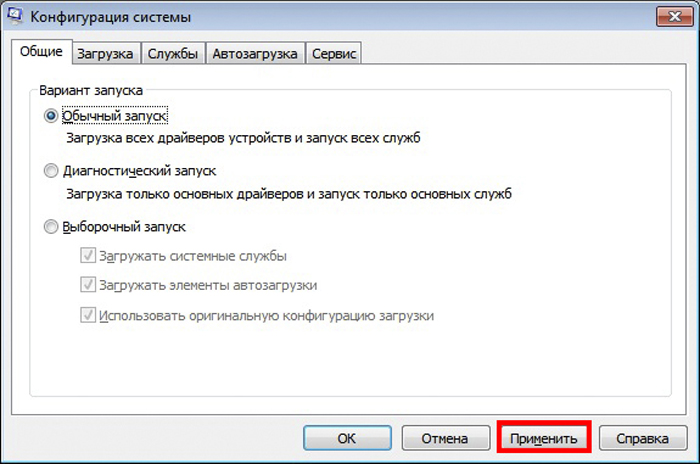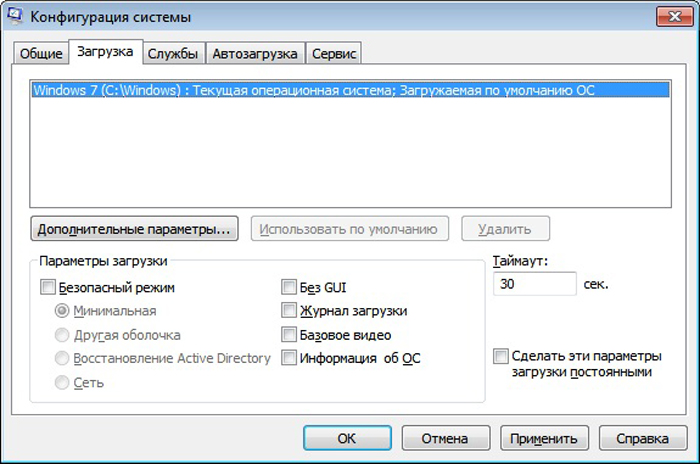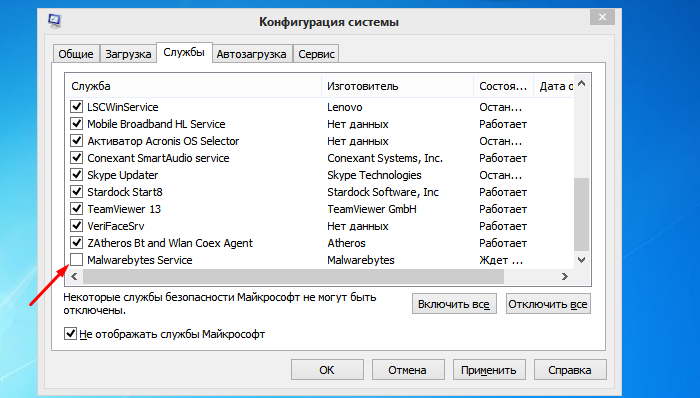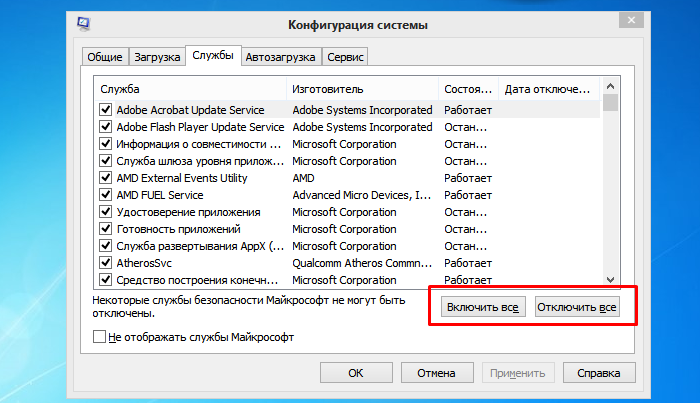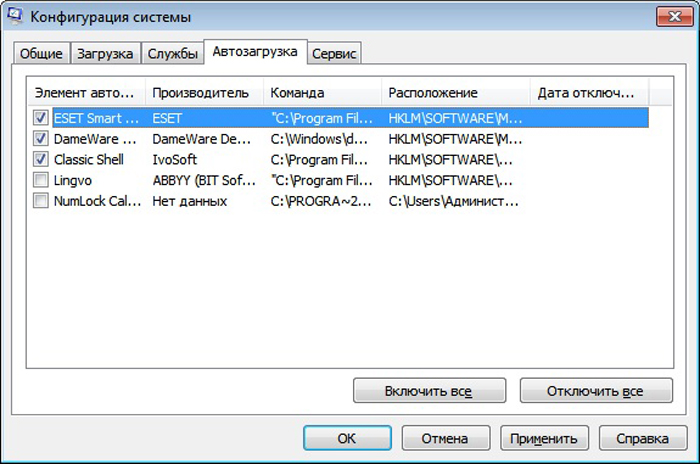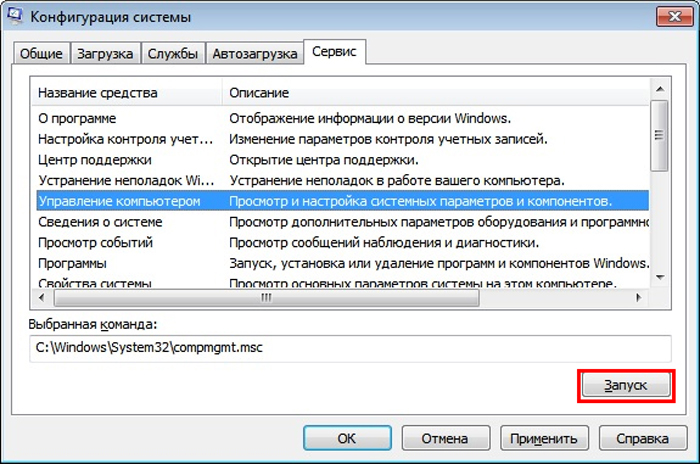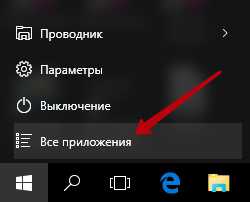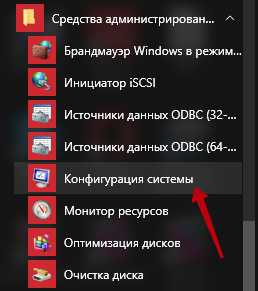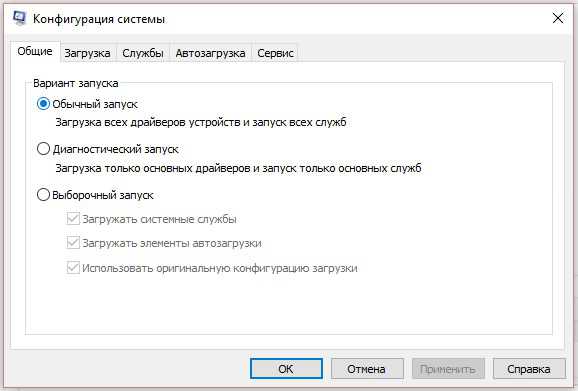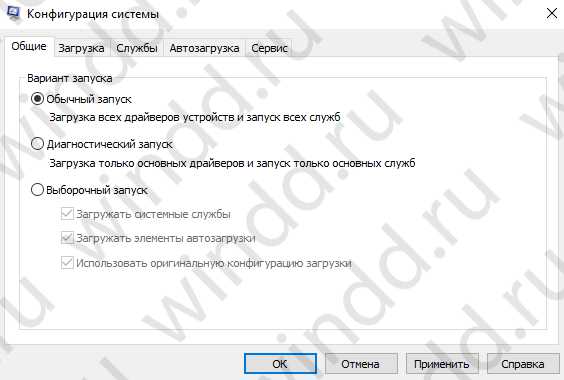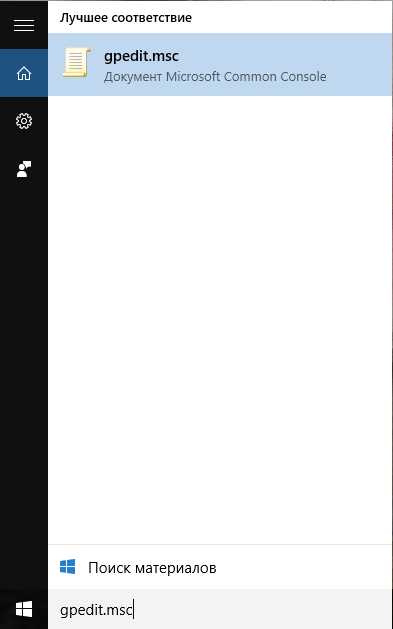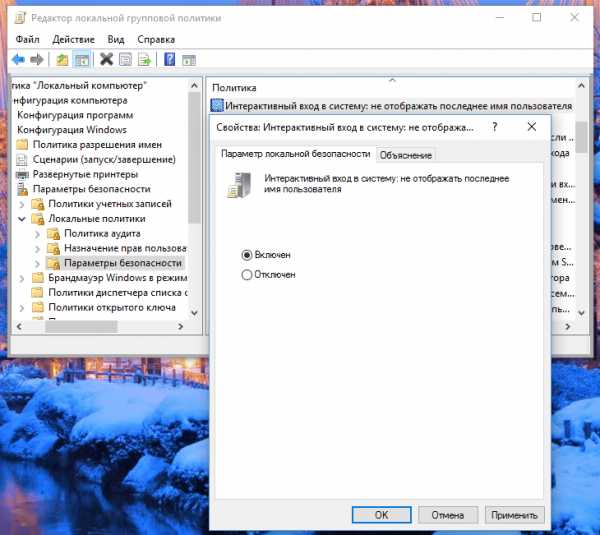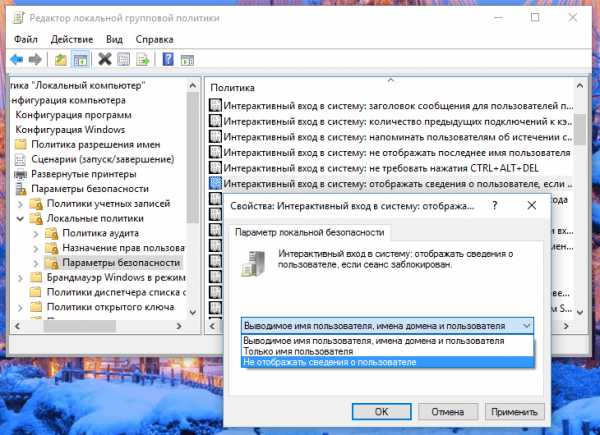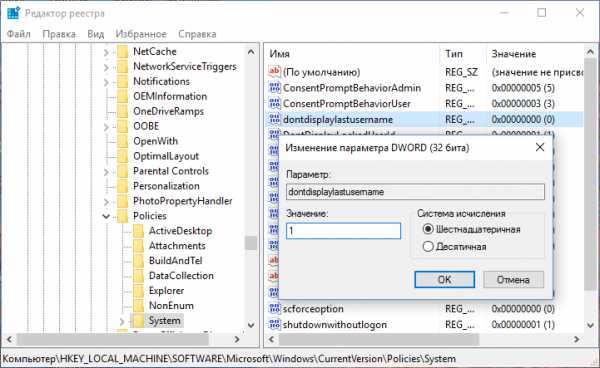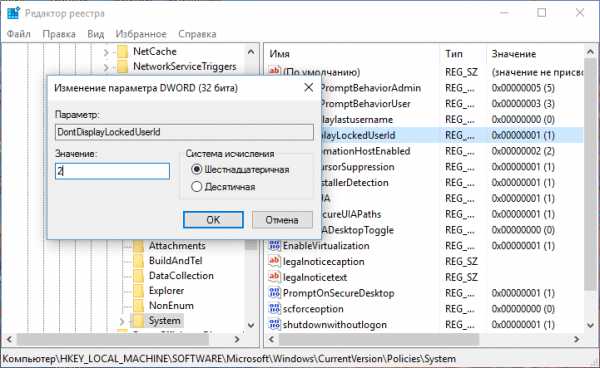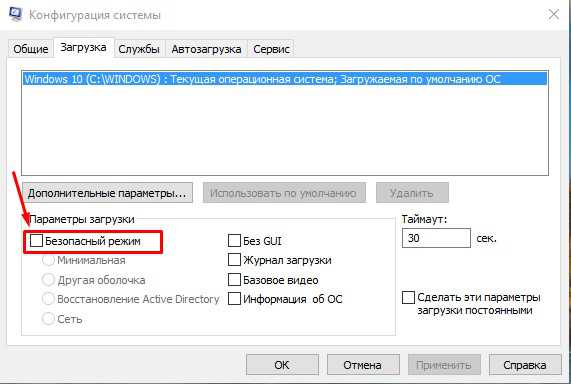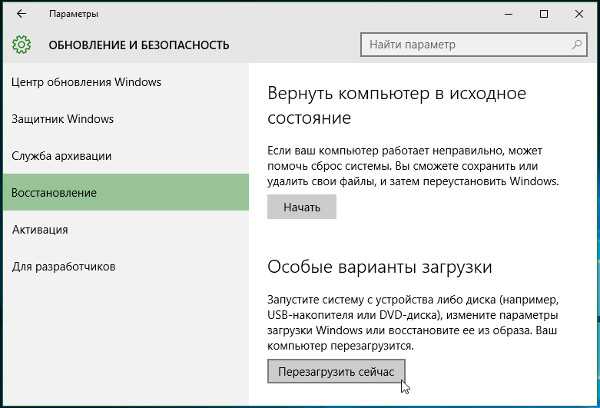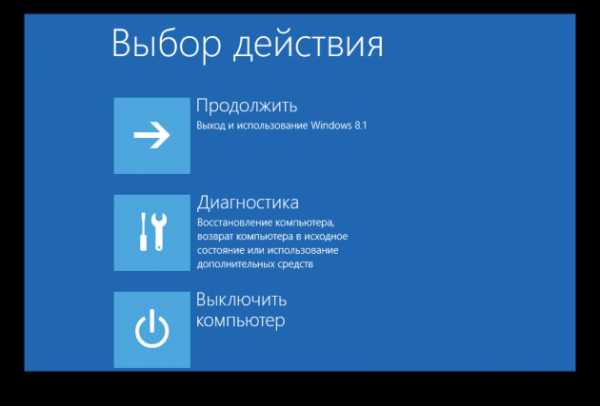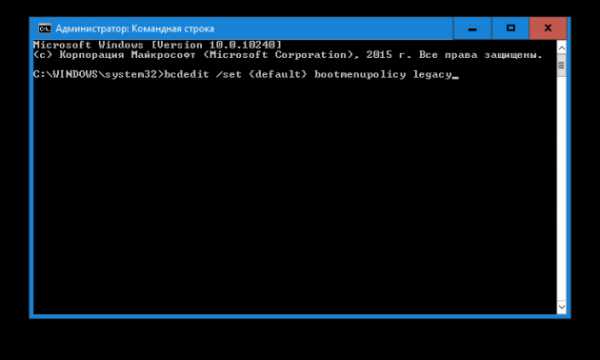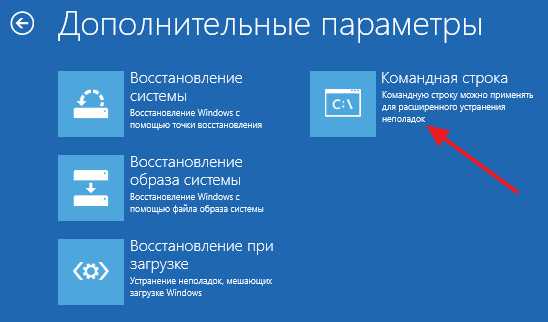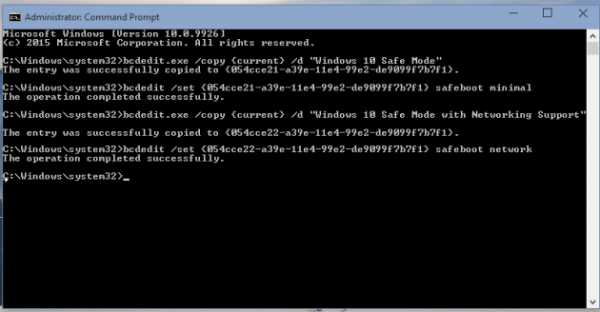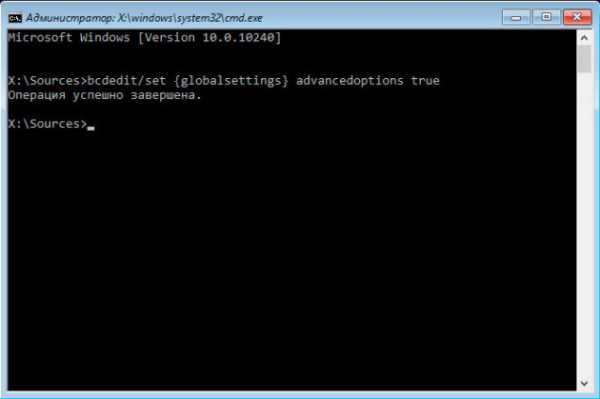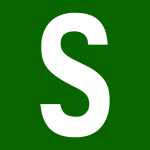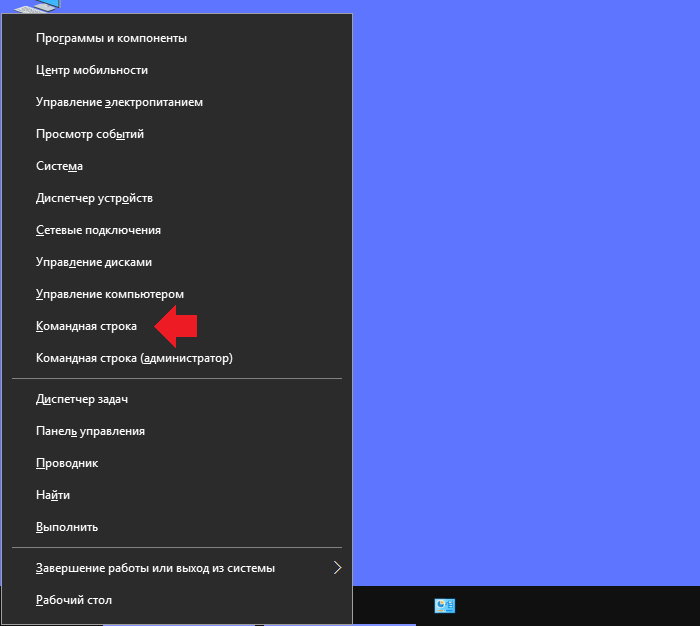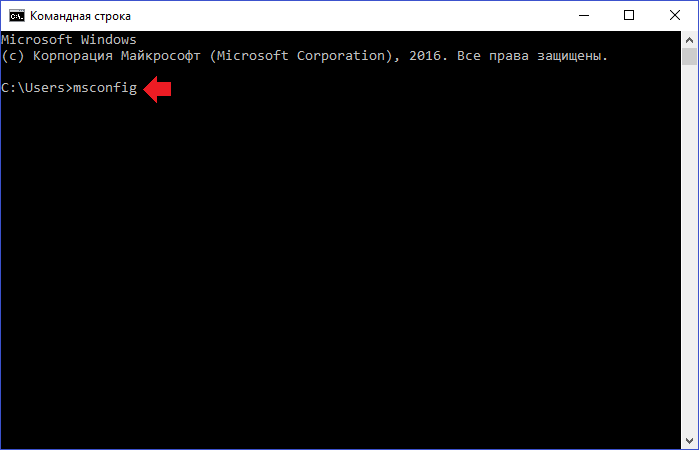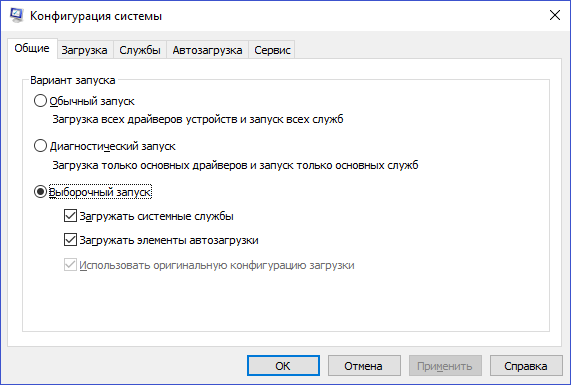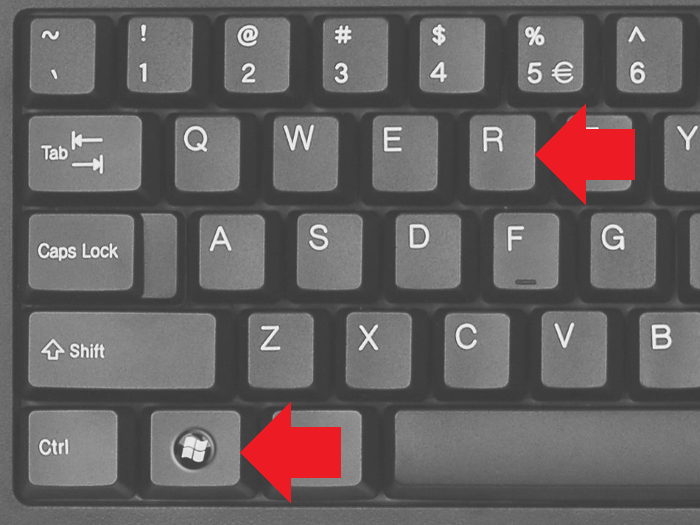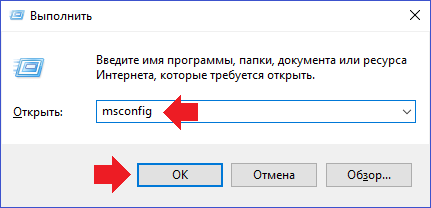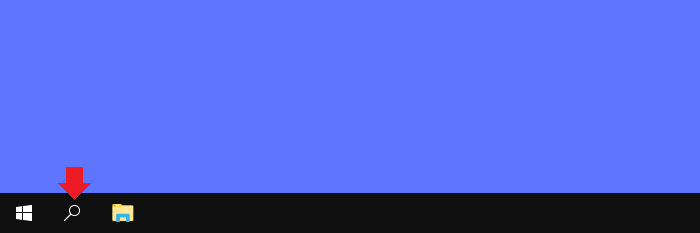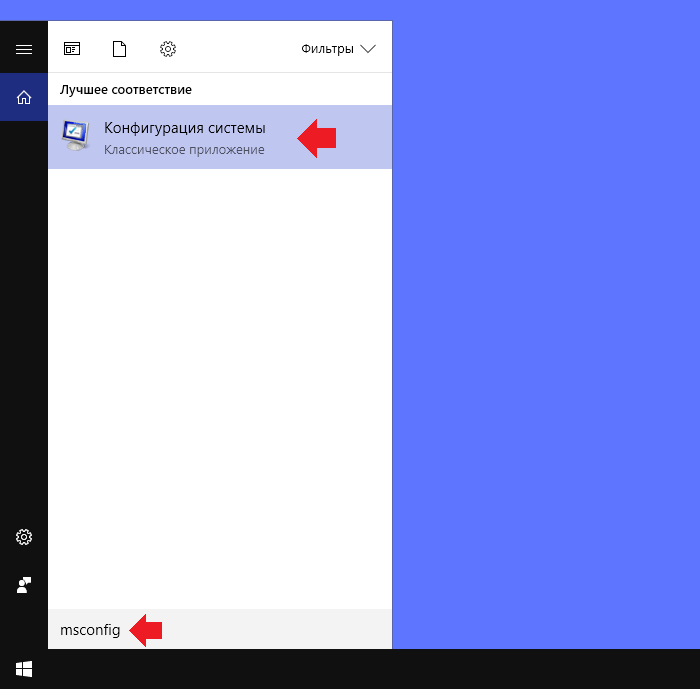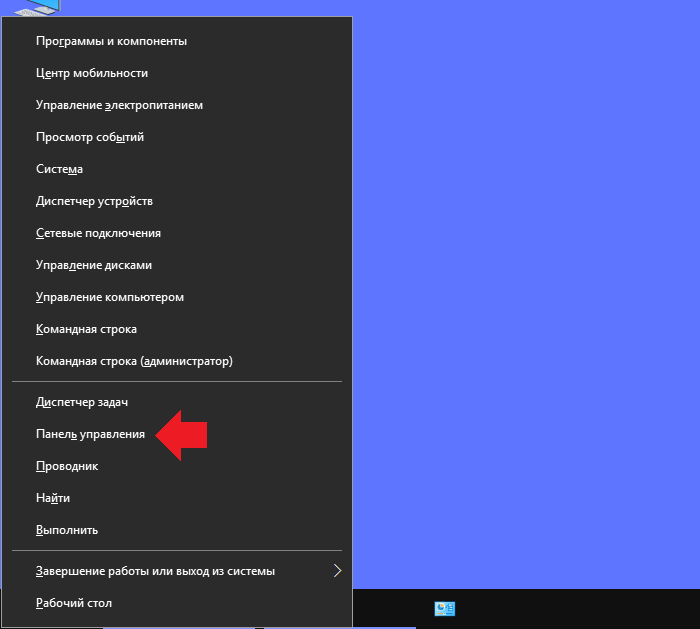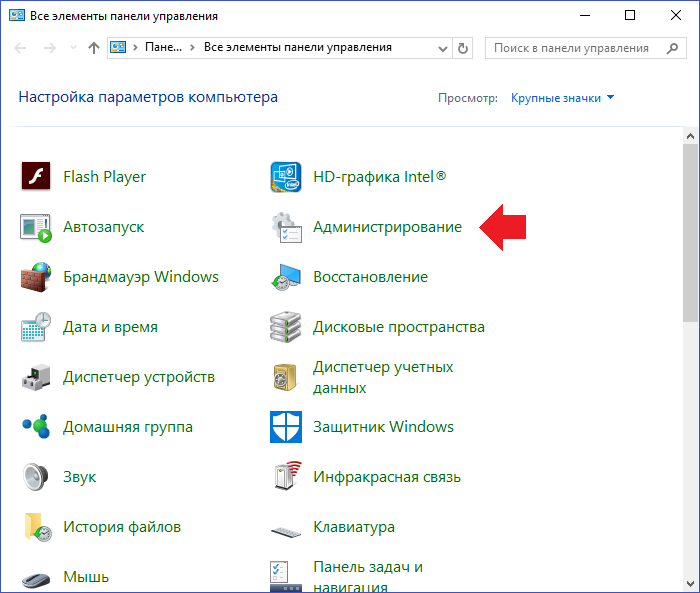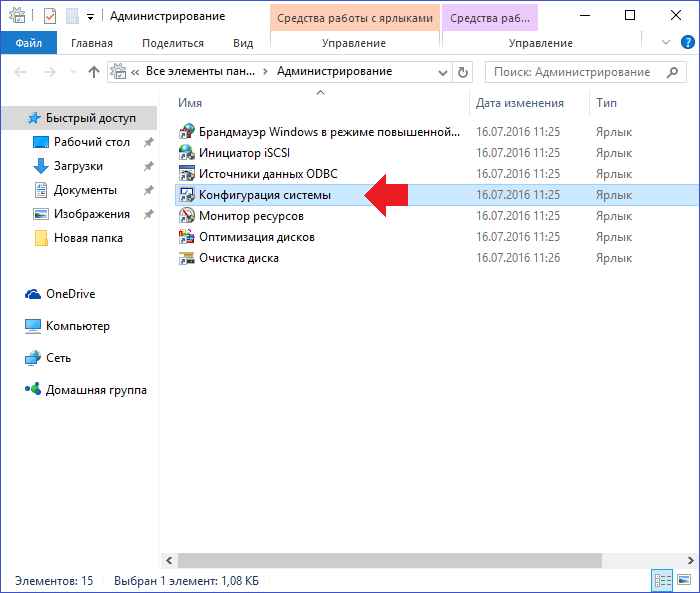Содержание
- Энциклопедия Windows
- Административные шаблоны в Windows 7: основы
- Так что же такое политика и как ими пользоваться
- Запуск “Редактора локальной политики”
- Практическое применение политик
- 5 способов открыть конфигурацию системы Windows 7
- Конфигурацию системы Windows 7 можно открыть через команду «Выполнить»
- Меню «Пуск»
- Проводник
- Командную строку
- Администрирование
- Вам будет интересно
- Как зайти в msconfig для конфигурации системы Windows 7
- Как запустить конфигуратор системы
- Суть работы программы
- Запуск настройщика системы на Windows 8
- Сложные способы запуска msconfig
- Что такое msconfig, как запустить в Windows, правильно настроить и что умеет?
- Как запустить утилиту msconfig?
- Как можно использовать msconfig?
- Какие настройки системы можно изменить при помощи msconfig?
- Вкладка «Автозагрузка»
- Что делать, если после изменения настроек msconfig система перестала стабильно работать?
- Msconfig Windows 7, как зайти?
- Способ №1. Поиск
- Способ №2. Окно «Выполнить»
- Способ №3. Командная строка
- Способ №4. Администрирование
- Способ №5. Открытие файла в «System32»
- Создание ярлыка
- Настройки конфигурации
- Общие
- Загрузка
- Службы
- Автозагрузка
- Сервис
- Заключение
- Видео — Как открыть msconfig Windows 7, Windows 10
Энциклопедия Windows
Все об использовании и настройке Windows
Административные шаблоны в Windows 7: основы
“Административные шаблоны” или “Административные политики” в Windows 7 – это специально созданный файл, в котором находятся настройки реестра. Операционная система считывает эти настройки как при запуске, так и при входе пользователя.
Параметры “Административных шаблонов” находятся в Редакторе локальной групповой политики, и присутствую как в узле “Конфигурация компьютера“, так и в узле “Конфигурации пользователя“.
Так что же такое политика и как ими пользоваться
Рассмотри такое известное свойства рабочего стола Windows 7, как “Обои“. Вы можете поменять обои в любое время, так же и сменить заставку, тему. Все это пользовательские свойства. Политики, устанавливаемые администратором имеют более высокий приоритет, чем свойства пользователя. В системе приоритеты политик и свойств распределяются следующим образом:
Вывод прост: если применена политика, установлена администратором, то все попытки пользователя изменить свойства останутся без результата.
Еще одно большое преимущество “Административных шаблонов” – это изменение параметров конфигурации без редактора реестра (regedit). Не надо искать в реестре раздел, имя ключа или параметра. Достаточно войти в “Редактор локальной групповой политики” и изменить состояние нужной политики, тем более, что политика управляет окружением всех пользователей. Администратору достаточно изменить состояние политики, чтобы изменения были применены для всех пользователей.
Примечание: чтобы изменять параметры в “Редакторе локальной политики“, необходимо иметь права “Администратора“.
Запуск “Редактора локальной политики”
Чтобы открыть “Редактор локальной групповой политики” нажмите кнопку Пуск – Выполнить и введите команду gpedit.msc, и нажмите клавишу ОК. В открывшемся “Редакторе локальной групповой политики” видим “Административные шаблоны” присутствуют как в “Конфигурации компьютера“, так и в “Конфигурации пользователя“. Соответственно параметры “Конфигурации компьютера” находятся в разделе HKEY_LOCAL_MACHINESoftwarePolicies, а параметры “Конфигурации пользователя” в разделе HKEY_CURRENT_USERSoftwarePolicies.Так же параметры могут быть и в разделе SOFTWAREMicrosoftWindowsCurrentVersionPolicies. Доступ к этим параметрам имеют только администраторы.
Практическое применение политик
Вернемся к свойству экрана и посмотрим, как можно отключить этот параметр. Запускаем Редактор локальной групповой политики. В левой панели переходим в раздел Конфигурация пользователя – Административные шаблоны – Панель управления – Окно свойств экрана. В правой панели два раза кликаем мышкой на “Отключить окно свойств экрана в панели управления“. Как видим политика имеет три состояния:
Если выбрать состояние Включить, то при попытке открыть окно свойств экрана, появится сообщение, что выполнение этого действия запрещено.
Как видим “Административные шаблоны” достаточно мощный инструмент в управление компьютером, тем более, что в Windows 7 эти политики были значительно обновлены и расширены. Применение тех или иных политик требует определенной осторожности, достаточно посмотреть список политик, который находится в Административных шаблонах.
В этой небольшой статье мы затронули лишь малую часть возможностей Административных шаблонов. Более подробно узнать о Редакторе локальной групповой политики можно из справки, которая вызывается из меню редактора. В этой справке есть большой раздел по настройке Internet Explorer.
Источник
5 способов открыть конфигурацию системы Windows 7
Для управления автозагрузкой системы или выявления неполадок в работе существует стандартная программа. В этой статье я опишу несколько способов, как открыть конфигурацию системы Windows 7, которых насчитывается пять.
Необходимо знать, что для доступа к разделу «Конфигурация системы» обязательным требованием является наличие у пользователя прав администратора. В случае, если у вас их нет, система вас туда не пустит.
На всякий случай следует отметить, что команду «MSCONFIG», которая требуется во многих случаях можно вводить как заглавными буквами, так и прописными, никакой разницы в результате не будет.
Конфигурацию системы Windows 7 можно открыть через команду «Выполнить»
Откройте команду «Выполнить» и введите в появившуюся строчку «msconfig», после чего нажмите «Enter» или «OK».
Меню «Пуск»
Введите «msconfig» в поисковую строку меню «Пуск», после чего нажмите ЛКМ на одноименной программе, либо «Enter». Обратите внимание, файл «msconfig» не будет отображаться в меню «Пуск», пока вы не введете его имя полностью.
Проводник
Можно выйти на файл напрямую через «Проводник», пройдя по следующему пути «C:\Windows\System32», где «C» — это диск, на котором установлена Windows 7 (у вас он может называться по-другому).
Командную строку
Войдите в командную строку и введите туда команду «msconfig», после чего нажмите «Enter»
Администрирование
Следующий способ: нажмите «Пуск», войдите в «Панель управления».
Выставьте просмотр либо крупными, либо мелкими значками, найдите раздел «Администрирование» и войдите в него.
Перед вами откроется список утилит, встроенных в Windows 7. Среди них будет и «Конфигурация системы», на которую следует дважды нажать ЛКМ.
При использовании любого из вышеперечисленных способов, перед вами предстанет окно «Конфигурация системы».
Вам будет интересно
Приветствую вас на моем блоге. Речь в этом статье пойдет про лицензию на операционную систему…
Многие пользователи рано или поздно задумываются над безопасностью данных на компьютере. Особенно если оберегать их требуется…
Приветствую всех, что читает данную статью. По сколько каждая моя статья нуждается в друг друга,…
Привет всем! Если вы читаете эту статью значить вы хотите защитить систему от случайного его…
Источник
Как зайти в msconfig для конфигурации системы Windows 7

Конфигурация ОС msconfig в windows 7 представляет собой мощный инструмент, с помощью которого удается произвести настройку автозапуска компонентов и служб, а также устранить ошибки, мешающие стабильной работе. Открыть конфигуратор можно различными способами.
Как запустить конфигуратор системы
Запустить «Конфигурацию системы» можно достаточно простым образом. Для этого необходимо вызвать приложение «Выполнить». Вызов программы происходит сочетанием клавиш Win+R. Помимо этого, можно найти приложение в общем списке стандартных программ в меню «Пуск». Запустив программу необходимо в строке написать msconfig и щелкнуть клавишей Enter.
Следует помнить о том, что запустить конфигуратор системы windows можно непосредственно из меню «Пуск». Для этого нужно открыть меню и в нижней строке поиска ввести нужную команду msconfig.
Суть работы программы
После нажатия ОК, появится новое диалоговое окно, которое позволяет провести различные настройки системы. Конфигуратор windows обладает широким выбором настроек, именно поэтому основное окно программы разделяется на несколько вкладок. На первой вкладке конфигуратора имеет право выбора загрузки.
Например, при работе windows без перебоев флажок установлен на обычной загрузке. Однако, при наличии проблем необходимо выбрать диагностический запуск и перезагрузить систему. Выборочный запуск используется только при необходимости дополнительного тестирования запуска.
На второй вкладке настраивается загрузка ОС. При установленных нескольких версиях ОС имеется возможность выставить запуск приоритетной системы. На вкладке службы открывается полный список служб, которые запускаются одновременно со стартом windows. Опытные пользователи могут самостоятельно отключить ненужные службы.
На вкладке автозагрузка для пользователя становится доступным выбрать запуск приложений одновременно со стартом системы. Вкладка Сервис содержит большое количество различных приложений, с помощью которых можно узнать о состоянии лицензии и версии сборки программного обеспечения, или произвести восстановление ОС к более раннему состоянию.
Запуск настройщика системы на Windows 8
Большинство пользователей современной системы Windows 8 задаются вопросом как зайти в msconfig windows 8. Процедура открытия утилиты «Конфигурация ОС» ничем не отличается от работы в 7-ке. Можно на выбор открыть программу «Выполнить» и ввести msconfig. Другой же способ зайти в настройщик используется на устройствах, где отсутствует клавиатура и для ввода используется сенсорный экран. Для открытия нужно выбрать значок поиска в правой части рабочего стола. Затем в строку поиска нужно ввести название запускаемой утилиты msconfig. Стоит помнить о том, что обязательно указывать разрешение программы. На нашем примере это файл с разрешением (.exe).
Сложные способы запуска msconfig
Ранее были приведены простые способы запуска конфигуратора. Однако, по каким-то причинам пользователю не удалось запустить настройки, то как зайти в msconfig windows 7. Пользователю придется воспользоваться Панелью Управления. Открыв панель, следует изначально сменить вид по категориям на крупные или мелкие значки.



Источник
Что такое msconfig, как запустить в Windows, правильно настроить и что умеет?
Как запустить утилиту msconfig?
Инструмент msconfig представляет собой системную утилиту, которая используется для изменения конфигурации системы. Прежде чем подробно разбираться, как правильно msconfig использовать, необходимо ознакомиться со всеми вариантами запуска этой программы. Ведь если вы не научитесь вызвать помощника, то не сможете с его помощью и изменять настройки.
Способ № 1
Способ № 2
Есть еще один простой вариант для msconfig Wi ndows 10, как зайти в эту программу. Вам нужно лишь следовать инструкции:
Перед вами откроется окно конфигурации системы, закройте Командную строку и работайте уже с ним напрямую. Этот вариант запуска можно использовать во всех версиях операционных систем, а не только в десятой модификации.
Способ № 3
Способ № 4
И последний способ для msconfig Windows 7, как зайти в эту программу – использовать «Проводник» и системную папку в нем. Для применения его используйте инструкцию:
Как можно использовать msconfig?
После того как вы запустили утилиту для настройки конфигурации системы, необходимо понять, в каких режимах она работает и что дает msconfig. Опытные пользователи применяют этот инструмент для выполнения разных задач, расскажем об основных из них.
Тестирование системы
Эта возможность помогает вам узнать, как будет вести себя приложение при тех или иных ресурсах. Приведем примеры:
Рядовым пользователям эти возможности не нужны, так как они редко моделируют подобные ситуации. Полезна она для разработчиков и тех, кто занимается модификацией своего компьютера или хочет посмотреть, как программа будет вести себя на слабой машине.
Поиск проблем и их отладка
Это более полезная возможность, так как она используется при возникновении проблем с использованием машины. Ее стоит применять, когда появляются следующие признаки:
Сохранение проблем в таком режиме означает проблемы с драйверами или системными файлами. Если же проблему обнаружить не удалось, то искать причину неисправности стоит в системных службах. В этом случае необходимо перейти во вкладку службы и сделать следующее:
Проводя проверку таким способом вы найдете процесс, который виновен в проблемах компьютера. Если этот вариант тестирования не принес результатов, то необходимо включить автозагрузку и добавлять в нее приложения поочередно. Таким образом вы сможете найти программу, виновную в проблемах с использованием вами компьютера.
Что касается автозагрузки, то все приложения, находящиеся в ней необходимо знать и регулярно использовать. Чем меньше будет их список, тем лучше. Не стоит добавлять в список автозагрузки то, что вы не используете.
Профилактические работы
Эта возможность msconfig W indows 10 (и в других версиях ОС) заключается в наблюдении за процессами, расходующими ресурсы вашего компьютера. Пользователям стоит чаще проверять вкладки «Службы» и «Автозагрузка», чтобы в них не появлялись посторонние приложения. Особенно важно проводить профилактику тем, кто регулярно устанавливает в память ПК сторонний софт. Операции по оптимизации системы и профилактике стоит проводить регулярно, чтобы вам не скоро пришлось переустанавливать ОС.
Какие настройки системы можно изменить при помощи msconfig?
Теперь рассмотрим вкладки, которые имеются в инструменте Конфигурации системы. Сама программа представляет собой небольшое окно с пятью вкладками. Каждая из них имеет свое практическое применение. Рассмотрим msconfig, как правильно настроить параметры системы для стабильной ее работы.
Вкладка «Общие»
В этой вкладке вы можете перейти в особый режим запуска операционной системы. Она используется для поиска проблем с работой операционной системы. Рассмотрим, когда стоит применять каждый из вариантов:
Лучше всего использовать только обычный и диагностический (по необходимости) режимы. При выборочном у вас появится возможность удалить маркеры рядом с основными службами, что нарушит работу системы и приведет к появлению ошибок.
Вкладка «Загрузка»
Эта вкладка дает более тонко настроить загрузку системы. Она полезна в тех случаях, когда у вас установлено несколько оболочек и вам нужно выбрать ту, которая будет работать по умолчанию. Также эта вкладка помогает в тех случаях, когда вам необходимо запустить ОС в безопасном режиме или протестировать ее работу с другими конфигурациями железа.
В первом варианте, под окном со списком операционных систем вам необходимо установить маркер рядом со строчкой «Безопасный режим» и выбрать дополнительные параметры загрузки (например, поддержку сети или других оболочек). При необходимости тестирования, нужно нажать на кнопку «Дополнительные параметры» и установить количество процессоров или объем оперативной памяти. Не трогайте пункты блокировка PCI и отладка, они предназначаются для разработчиков. Лучше не трогать эти параметры без особой нужды.
Также в основном окне этой вкладки вы можете: установить таймаут, в течение которого будет демонстрироваться список доступных операционных систем; убрать с экрана загрузки логотип при помощи «без GUI». В правом нижнем углу вы можете сделать указанные вами параметры загрузки постоянными, поставив маркер рядом с соответствующей строкой.
Вкладка «Службы»
В этой вкладке, чтобы не повредить систему, необходимо сразу установить маркер рядом со строкой «Не отображать службы Майкрософт». При этом список активных служб сократиться до минимума. Вам останется проанализировать его и убрать маркеры рядом с лишними процессами, активированными сторонними программами, которые вы не используете. Тут могут появится службы для обновления приложений и прочие. Не стоит убирать лишь процессы, связанные с антивирусными утилитами.
Вкладка «Автозагрузка»
В этой вкладке msconfig настройка позволит вам ускорить загрузку операционной системы. Для этого вам необходимо исключить из автозагрузки все приложения, которыми вы не пользуетесь (удалив рядом с ними маркеры). Разработчики часто добавляют возможность скрытого запуска в самые разные программы, что нагружает операционную систему при старте. Оставить в автозагрузке стоит только компоненты, отвечающие за звук, графику и работу модема (если используете специальное приложение для установки соединения).
Вкладка «Сервис»
Это вспомогательная вкладка, в которой собраны ссылки на инструменты для администрирования системы. С ее помощью вы можете запустить утилиты для управления ОС. Для этого достаточно выбрать вспомогательную программу и нажать на кнопку «Запуск». Рядом с названием программы указывается краткое ее описание.
Это единственная вкладка, при использовании которой перед вами не появится окно для перезагрузки системы. В остальных случаях после корректировки настроек, перед вами появится диалог с просьбой перезапуска для вступления в силу изменений.
Что делать, если после изменения настроек msconfig система перестала стабильно работать?
Чаще всего изменение настроек приводит к тому, что операционная система перестает загружаться и самопроизвольно отключается. Чаще всего к такому результату можно прийти, если поменять во вкладке «Загрузка» конфигурацию использования ядер и оперативной памяти. Чаще всего это пытаются сделать для разгона компьютера, но на деле все выходит иначе.
Если вы столкнулись с такой проблемой, то вам необходимо запустить систему. Если в обычном режиме она не стартует, то в начальном меню выберите вариант безопасной загрузки с поддержкой командной строки. Запустите Командную строку (в десятой версии ОС от имени администратора), а затем сделайте следующее:
При проблемах с загрузкой системы можно вызвать стартовое меню кнопкой F 8, эта клавиша поможет вам в тех случаях, когда ОС не загружается, и вы не можете попасть в ее меню запуска другими способами.
Теперь вы знаете, что может настроить msconfig. Без особой нужды не стоит менять опции старта системы. Неопытным пользователям лучше всего ограничиться проверкой автозагрузки и работающих служб. Если у вас остались вопросы, то можете задать их в комментариях. Поделитесь этой статьей с друзьями, чтобы они тоже могли менять настройки системы и поддерживать ее работоспособность.
Источник
Msconfig Windows 7, как зайти?

Конфигурация системы (она же msconfig) – это встроенная утилита, которая предназначена для управления автозапускаемыми приложениями (то есть такими программами, которые автоматически загружаются сразу же после загрузки операционной системы). Данный системный компонент существовал во всех версиях ОС Windows (кроме Windows 2000), начиная с Windows 98.
Конфигурацию систему по праву можно считать одной из самых важных функций, так как с её помощью решается добрая половина проблем, связанных с работой операционной системы. Она предоставляет пользователю следующие возможности:
Данные возможности мы рассмотрим чуть позже, а прежде расскажем вам о нескольких способах запуска конфигурации системы.
Msconfig Windows 7, как зайти?
Способ №1. Поиск
Контекстное меню «Пуск» располагает такой полезной функцией как поиск. С помощью поиска можно легко найти практически любую программу, если правильно ввести запрос. И конфигурация системы в этом случае тоже не стала исключением – она легко находится в поиске. Чтобы реализовать эту возможность, проделайте следующее:
Кликаем левой кнопкой мышки по значку с логотипом ОС Window в левом нижнем углу
Вводим в поле для поиска «msconfig»
В найденных программах запускаем «msconfig.exe»
На заметку! Здесь важно не перепутать конфигурацию системы с другими файлами, которые вывел результат поиска – конфигурация будет отображаться в перечне «Программы», а не «Файлы».
Способ №2. Окно «Выполнить»
Ещё одним лёгким способом запуска конфигурации системы является команда «Выполнить». С помощью этой команды можно открыть практически все важные системные программы, и это делается буквально в два клика. Проблема заключается только в том, что не все пользователи операционной системы Windows знают эти команды, особенно если дело касается новичков. Итак, для запуска утилиты msconfig следуйте дальнейшей инструкции:
Открываем команду «Выполнить», нажав комбинацию клавиш «Win+R»
Вводим команду «msconfig» в поле «Открыть», нажимаем «ОК» или «Enter»
Окно «Конфигурации системы»
Способ №3. Командная строка
Командная строка – это программная оболочка всей операционной системы. С её помощью можно осуществлять множество операций, в том числе и таких, которые не позволяет осуществить стандартный графический интерфейс Windows. Однако здесь присутствует такая же проблема, как и в предыдущем случае – банальная неосведомлённость рядового пользователя. Поэтому мы постараемся немного исправить ситуацию, рассказав о том, как запустить «Конфигурацию системы» через командную строку. Для этого следуйте дальнейшей пошаговой инструкции:
Кликаем мышкой по графе «Все программы»
Находим папку «Стандартные» и открываем её
Находим «Командную строку», открываем двойным щелчком мышки
Вводим команду «msconfig», нажимаем «Enter»
Окно «Конфигурации системы»
Узнайте также полезную информацию с 5-ю проверенными способами, как вызвать командную строку в Windows 8.
Способ №4. Администрирование
В ОС Windows есть специальная системная папка «Администрирование». В этой папке содержится ряд инструментов, предназначенных для управления компьютером: управление печатью, планировщик заданий, системный монитор и ещё много других. Среди всех этих инструментов также есть конфигурация системы, которую можно запустить прямо с папки «Администрирование». Для этого проделайте следующие шаги:
Открываем «Проводник», кликнув по его иконке левой кнопкой мышки
В режиме «Просмотр» выбираем параметр «Крупные значки»
Находим меню «Администрирование», кликаем по нему мышкой
Двойным левым кликом мышки открываем утилиту «Конфигурация системы»
Способ №5. Открытие файла в «System32»
«System32» – это одна из важных системных папок ОС Windows, которая обеспечивает её корректную и полноценную работу, и которую ни при каких обстоятельствах нельзя удалять. В этой папке содержаться важнейшие системные файлы, в том числе и файл конфигурации Windows. Чтобы открыть этот файл, делайте всё так, как описано в инструкции ниже:
Дважды кликаем левой клавишей мыши по ярлыку «Компьютер»
Выбираем «Локальный диск (C:), раскрываем его двойным кликом мыши
Переходим в системную папку «Windows»
Находим папку «System32», открываем её двойным кликом
Находим папку «System32», открываем её двойным кликом
Создание ярлыка
Если вы постоянно испытываете потребность в настройках конфигурации системы, вы можете заходить в соответствующее меню прямо с вашего рабочего стола. Это сэкономит ваше время, избавив от необходимости проводить одну из описанных в способах выше манипуляций. Делается это довольно просто – следуйте дальнейшей пошаговой инструкции.
Для начала выберите директорию, в которую хотите поместить ярлык конфигурации. В данном примере это рабочий стол, но вы можете сделать это в любой другой удобной для вас папке (кроме некоторых папок на системном диске C).
Нажимаем правой кнопкой мыши на пустом месте, наводим курсор на «Создать», кликаем по «Ярлык»
Вводим в поле «msconfig», нажимаем на кнопку «Далее»
Вводим имя ярлыка, нажимаем «Готово»
Настройки конфигурации
Меню конфигурации системы содержит несколько вкладок с настройками. Об этих настройках мы и расскажем вам в следующей части статьи. Разобравшись с этими настройками, вы сможете без проблем настроить конфигурацию под свои нужды. Рассмотрим подробнее каждую из вкладок.
Подробная информация по параметрам и настройке утилиты «Конфигурация системы»
Общие
Данная вкладка содержит настройки загрузки операционной системы. Она предлагает пользователю следующие режимы:
Режим «Обычный запуск» выполняется по умолчанию при обычной загрузке системы
Режим «Диагностический запуск» применяется для тестирования системы и устранения неполадок
Режим «Выборочный запуск» служит для более детального изучения возникших в системе неполадок
После выбора нужного вам режима нажмите «Применить». После первой же перезагрузки ваш компьютер загрузится в выбранном режиме.
Чтобы выбранный режим вступил в силу, нажимаем «Применить»
Загрузка
Если на вашем компьютере установлено больше одной операционной системы, то вы сможете в этой вкладке настроить порядок их загрузки. Также «Загрузка» предоставляет пользователю возможность установить дополнительные параметры загрузки.
Опции для настройки параметра «Загрузка»
Данное меню располагает следующими параметрами, которые можно активировать галочкой:
Службы
В этой вкладке перечислены все системные службы, которые включаются после загрузки системы. Настройки, предусмотренные этой вкладкой, тоже можно использовать в целях диагностики, не прибегая к активации режима безопасности.
Например, при возникновении какой-то ошибки вы можете поочерёдно отключать службы, пока она не исчезнет. Это поможет вам узнать, из-за какой системной службы эта проблема возникает. Чтобы деактивировать службу:
Для отключения службы снимаем напротив нее галочку, нажимаем «Применить», а затем «ОК»
Включить или отключить все службы, нажимаем на соответствующую кнопку
Автозагрузка
Наверное, каждый хотя бы раз сталкивался с неприятной ситуацией, когда скачиваешь приложение, а оно начинает постоянно загружаться при включении компьютера, замедляя загрузку в целом. Происходит это из-за того, что некоторые приложения при установке прописываются в автозагрузке. В этой вкладке вы можете включать или отключать такие приложения с помощью расстановки галочек.
Во вкладке «Автозагрузка» снимаем или ставим галочки на нужные приложения для загрузки или отключения загрузки с системой
Сервис
Данный раздел предназначен для загрузки дополнительных утилит. Если вы не знаете, какая у них функция, вы можете ознакомиться с кратким описанием справа. Для запуска нужной утилиты выделите её левым щелчком и нажмите «Запуск». Перезагрузка компьютера, как в предыдущих случаях, здесь не нужна.
Во вкладке «Сервис» для запуска нужной утилиты выделяем её левым щелчком, нажимаем «Запуск»
Заключение
Конфигурация системы – один из важнейших компонентов Windows. Поэтому каждому будет полезно знать, как её запустить и настроить. В какой-то момент эти знания могут помочь вам устранить сложную системную ошибку.
Видео — Как открыть msconfig Windows 7, Windows 10
Источник
Содержание
- Способ 1: Редактор локальных политик
- Способ 2: Консоль MMC
- Способ 3: Утилита PolicyPlus
- Способ 4: Правка ключей реестра
- Вопросы и ответы
Способ 1: Редактор локальных политик
Для получения доступа административным шаблонам Windows 10 традиционно используется штатная оснастка «Редактор локальных групповых политик». Доступно это приложение исключительно в редакциях Windows Pro и выше.
- Откройте «Редактор групповых политик», для чего вызовите нажатием Win + R диалоговое окошко быстрого выполнения команд, введите в него
gpedit.mscи нажмите «OK». - В левой колонке окна редактора имеется два раздела: «Конфигурация компьютера» и «Конфигурация пользователя», и каждый содержит вложенный подраздел «Административные шаблоны», отвечающий за тонкую настройку разных компонентов операционной системы.

Способ 2: Консоль MMC
В Windows 10 Pro и выше открыть административные шаблоны можно через «Консоль управления Windows».
- Откройте консоль командой
mmcв диалоговом окошке «Выполнить», вызвав последнее нажатием клавиш Win + R. - В окне оснастки выберите опцию «Файл» → «Добавить или удалить оснастку…».
- В новом окне добавления оснасток выберите «Редактор объектов групповой политики» и нажмите кнопку «Добавить».
- В следующем окне нажмите «Готово».
- Наконец, сохраните настройки нажатием «OK».
- В результате в окне консоли MMC появится два уже известных вам раздела: «Конфигурация компьютера» и «Конфигурация пользователя». Разверните их, чтобы получить доступ к шаблонам администрирования.


Способ 3: Утилита PolicyPlus
Редактор gpedit имеется и в Windows 10 Домашняя, однако в этой редакции он отключен, поэтому для доступа к шаблонам администрирования придется использовать обходные решения. Например, вы можете поискать в интернете адаптированный установочный файл редактора политик или воспользоваться его альтернативой — бесплатной сторонней утилитой Policy Plus.
Скачать Policy Plus с официального сайта
- Скачайте утилиту с официальной страницы проекта разработчика и запустите исполняемый файл PolicyPlus.exe от имени администратора.
- Если в левой колонке будет пусто, выберите опцию «Acquire ADMX Files» в меню «Help».
- Откроется диалоговое окно загрузки шаблонов с сайта Microsoft, нажмите в нем кнопку «Begin».
- По завершении скачивания файлов вам будет предложено открыть шаблоны. Нажмите «Да» в окошке «ADMX files downloaded successfully. Open them now?».

Список административных шаблонов в виде древовидной структуры появится в левой колонке, в ней же вы сможете переключаться между шаблонами компьютера и пользователя.

Способ 4: Правка ключей реестра
Если вы работаете в Windows 10 Home и при этом не имеете возможности воспользоваться альтернативными или сторонними средствами управления политиками, можете попробовать это обходное решение. Суть его заключается в выявлении сопоставления политик административных шаблонов с ключами реестра.
- Перейдите в браузере на специальный ресурс поиска и описаний групповых политик. В правой колонке вы увидите список подразделов административных шаблонов. Разверните интересующий вас шаблон и выберите политику, которую хотите изменить.
Перейти к онлайн-сервису поиска групповых политик - В следующем окне найдите ключ реестра, отвечающий за изменение этой политики и скопируйте его в буфер обмена. Также запомните соответствующий данной политике параметр и его значение (они должны быть указаны).
- Откройте командой
regeditв окошке «Выполнить» приложение «Редактор реестра». - Вставьте скопированный в буфер ключ в адресную строку «Редактора реестра» и нажмите ввод, чтобы развернуть ключ. Найдите справа соответствующий политике параметр и измените его значение. «1» обычно включает политику, а «0» — отключает.

Мы не рекомендуем использовать этот способ, так как его применение требует определенных знаний и навыков. Если вы все же решите им воспользоваться, обязательно создавайте резервную копию редактируемых ключей реестра на тот случай, если ошибетесь и измените не тот ключ реестра, который нужно.
Еще статьи по данной теме:
Помогла ли Вам статья?
Содержание
- Как открыть конфигурацию системы windows 10
- Как открыть конфигурацию системы windows 10
- Где находится конфигурацию системы windows 10
- Конфигурация системы на компьютере Windows 10
- Как зайти в MSConfig Windows 10
- Как зайти MSConfig Windows 10
- Не запускается MSConfig
- Выводы
- Windows 10 Детальная настройка параметров входа
- Для пользователей Windows 10 Home
- Как войти в безопасный режим Windows 10
- Открытие безопасного режима операционной системы через msconfig
- Особые варианты загрузки
- Запуск через командную строку
- Открытие БР при помощи загрузочной флешки или компакт-диска
Как открыть конфигурацию системы windows 10
Как открыть конфигурацию системы windows 10
Конфигурация системы windows 10 позволяет сделать множество настроек. К основным можно отнести выборочный запуск.
Там есть возможность загрузки в режиме диагностики, безопасном и обычном. Хотя эти настройки параметров можно включить непосредственно при запуске, но использование этого раздела более удобно.
Второй немаловажный момент – службы. Снимая галочки можно быстро их отключать. В семерке еще туда была включена автозагрузка – в windows 10 ее переместили в панель задач.
Третья настройка относится к сервису (обслуживания). Там можно быстро запустить восстановление, открыть реестр, изменить некоторые параметры, зайти в свойства интернета и так далее.
Где находится конфигурацию системы windows 10
Чтобы в windows 10 открыть конфигурацию системы, вам нужно зайти в панель управления (в классическую) и открыть раздел «администрирование» См выше рис.
В администрирование найдите строку конфигурация системы и кликните по ней – после этого она вам откроется.
Есть еще способы попасть в этот раздел, о выше описанного вполне достаточно. Успехов.
Конфигурация системы на компьютере Windows 10
Продолжаем разбирать функции операционной системы Windows 10. Сегодня речь пойдёт о конфигурации системы Windows 10. Для открытия окна конфигурации системы, в нижнем левом углу экрана нажмите на кнопку Пуск, в открывшемся окне нажмите на вкладку — Все приложения.
Далее, в списке всех приложений, в самом низу, нажмите на вкладку — Средства администрирования. В открывшемся списке нажмите на вкладку — Конфигурация системы.
У вас откроется окно — Конфигурация системы. Здесь вы можете выбрать вариант запуска системы.
— Обычный запуск, загрузка всех драйверов устройств и запуск всех служб.
— Диагностический запуск, загрузка только основных драйверов и запуск только основных служб.
— Выборочный запуск, загрузка системных служб, загрузка элементов автозагрузки, использование оригинальной конфигурации загрузки.
Дополнительные свойства конфигурации.
— Загрузка, здесь можно задать параметры загрузки и дополнительные параметры. В дополнительных параметрах можно указать число процессоров и лимит памяти. Можно включить отладку и задать скорость отладки.
— Службы, здесь вы можете включать или отключать службы системы, кроме служб безопасности Microsoft.
— Автозагрузка, управление элементами автозагрузки.
— Сервис, здесь можно запускать команды и средства. Просто выделите нужный элемент и нажмите на кнопку Запуск. В поле Выбранная команда будет отображаться путь средства на вашем ПК.
Остались вопросы ? Напиши комментарий ! Удачи !
Конфигурация системы на компьютере Windows 10 обновлено: Октябрь 14, 2016 автором: Илья Журавлёв
Как зайти в MSConfig Windows 10
Наверное многие встречались хоть раз при исправлении каких нибудь проблем с утилитой MSConfig в Windows. Сама утилита MSConfig позволяет настроить параметры загрузки, включать и отключать службы и многое другое.
В предыдущих версиях Windows утилита MSConfig позволяла ещё управлять приложениями в автозагрузке. После обновления к Windows 10 все параметры автозагрузки были перенесены в диспетчера задач Windows 10.
Поэтому в этой статье мы рассмотрим как зайти в MSConfig Windows 10 и как правильно настроить MSConfig. А также рассмотрим несколько способов что нужно делать если MSConfig не запускается.
Как зайти MSConfig Windows 10
Дальше мы рассмотрим всевозможные способы как зайти в конфигурацию системы Windows 10 разными способами. Все способы также будут актуальны и для пользователей Windows 7, правда отличается только способ с использованием нового поиска Windows 10, который по умолчанию отсутствует.
- Откроем окно Выполнить нажатием на Win+R.
- Вводим msconfig и открываем нажав на ОК.
- Открываем проводник в Windows 10.
- И переходим по пути: C:Windowssystem32.
- И ищем классическое приложение msconfig.exe.
- Открываем поиск Windows 10 нажав Win+Q.
- Вводим в поисковую строку Конфигурация системы.
- И выбираем классическое приложение.
- Открываем командную строку от имени администратора. Правая кнопка мыши на Пуск => Командная строка (администратор).
- Вводим команду msconfig и выполняем её.
Если же говорить об правильности настройки параметров в MSConfig, то все параметры по умолчанию настроены правильно. Если же у Вас есть сомнения, тогда можете сравнить с нашими настройками.
- Общие: установлен обычный запуск системы.
- Загрузка: по умолчанию выбрана единственная текущая операционная система. Здесь можете указать количество ядер, которые будут использоваться при загрузке ОС.
- Службы: в этой вкладке Вы можете включить или отключить службы.
- Автозагрузка: в Windows 10 параметры автозагрузки были перенесены Диспетчер задач.
- Сервис: позволяет запускать все доступные средства Вашей операционной системы.
Ниже рассмотрим вопросы которые могут также интересовать пользователей. Рекомендуем параметры Число процессоров и Максимум памяти не менять.
В этом пункте установлено значение которое указывает сколько ядер будет брать участие в загрузке системы. По умолчанию отметка Число процессоров не установлена. Если же указать например одно ядро, то всего лишь одно ядро будет брать участие в загрузке системы. Но помните что эта функция никак не сможет увеличить производительность компьютера, а создана для того чтобы установить наоборот ограничение.
Однозначно, если Вы установите больше количество ядер, тогда будет доступно больше ресурсов для запуска системы. Собственно и загрузка системы будет проходить быстрее. Но по умолчанию и используются все ядра.
Аналогично с предыдущим пунктом, по умолчанию отметка Максимум памяти не установлена. Эта функция также создана для того чтобы уменьшить производительность компьютера. И ограничить максимум оперативной памяти который будет использовать система.
Не запускается MSConfig
Если же у Вас не запускается MSConfig, то Вас нужно сделать следующие шаги:
- Первым делом попробуйте запустить конфигурацию систему MSConfig от имени администратора.
- Если не помогло, то проверим реестр. Нажимаем Win+R и вводим regedit. Заходим по пути: [HKEY_LOCAL_MACHINESOFTWAREMicrosoftWindowsCurrentVersionApp PathsMSCONFIG.EXE] и проверяем значение по умолчанию C:WINDOWSPCHealthHelpCtrBinariesMSConfig.exe Затем переходим сюда [HKEY_LOCAL_MACHINESOFTWAREMicrosoftWindowsCurrentVersionApp PathsHELPCTR.EXE] и проверяем значение по умолчанию должно быть C:WINDOWSPCHealthHelpCtrBinariesHelpCtr.exe.
- Если не помогло рекомендуем проверить целостность файлов Windows 10 и при необходимости восстановите поврежденные файлы.
Выводы
В этой статье мы познакомились с утилитой MSConfig которая помогает изменить конфигурацию системы. Подробней узнали Как зайти в MSConfig на Windows 10, как правильно настроить MSConfig в Windows 10 и что делать если MSConfig не запускается.
Если же Вы знаете ещё интересные факты об этой утилите, тогда напишите нам в комментарии и мы добавим их в статью.
Windows 10 Детальная настройка параметров входа
Работа в Windows 8/10 под учетной записью Microsoft стала стандартом, особенно на домашних компьютерах. В отличие от локального профиля, учетная запись Microsoft позволяет синхронизировать параметры и файлы между устройствами, как и использовать магазин приложений. Но есть один неприятный момент, который заключается в том, что при использовании этого типа учетных записей на экране входа Windows 10 отображается реальное имя пользователя и адрес электронной почты. Получается, что кто угодно может легко увидеть эту информацию, особенно если вы используете свой ноутбук или планшет в публичных местах, и использовать ее в своих целях. Это неприемлемо для тех, кому действительно важна полная приватность (для Вас будет интересен материал на тему Как незаметно прочитать сообщения ВКонтакте).
К сожалению, стандартные настройки Windows 10 не позволяют скрыть отображение имени пользователя и e-mail на экране входа. Но существует один очень простой путь, которым вы можете воспользоваться, если хотите скрыть эти сведения раз и навсегда.
Более подробно (о всех настройках экрана входа — таких как количество попыток входа, сообщение и заголовок для пользователей, нажатие Ctrl-Alt-Del и не только) для Вас в видео инструкции ниже.
1. В строке системного поиска набираем команду gpedit.msc (полный список команд Windows CMD тут) и жмем Enter, чтобы открыть «Редактор локальной групповой политики». (В домашних редакциях ОС такого инструмента нет, но можно воспользоваться реестром, но об этом чуть ниже).
2. Переходим в следующий раздел:
Конфигурация компьютера > Конфигурация Windows > Параметры безопасности > Локальные политики > Параметры безопасности
3. В правой части окна находим настройку «Интерактивный вход в систему: не отображать последнее имя пользователя» и открываем ее двойным щелчком мыши. Включаем, жмем «OK».
4. Теперь операционная система не будет показывать имя и адрес электронной почты на экране входа каждый раз после загрузки, но в заблокированном состоянии системы эта информация по-прежнему будет отображаться. Поэтому в параметрах безопасности открываем другую настройку под названием «Интерактивный вход в систему: отображать сведения о пользователе, если сеанс заблокирован», в раскрывающемся меню выбираем предпочитаемый вариант и жмем «OK».
Для пользователей Windows 10 Home
В домашней редакции Windows 10 процесс удаления пользовательской информации с экрана входа полностью отличается, так как эта версия не поддерживает gpedit.msc (хотя, как уже было сказано, его можно установить).
Если вы используете Windows 10 Home, тогда те же настройки вам придется сделать с помощью реестра.
1. Открываем редактор реестра и переходим сюда:
2. Открываем параметр dontdisplaylastusername и устанавливаем значение 1.
3. Открываем параметр DontDisplayLockedUserId и устанавливаем значение 2.
Все, больше персональная информация на экране входа в систему отображаться не будет. Однако это значит, что каждый раз при входе систему вам придется вводить не только пароль, но и свой адрес электронной почты. Если на компьютере есть другие учетные записи, то их владельцам тоже придется вводить свои данные вручную. Все написанное применимо и к Windows 8.
Как войти в безопасный режим Windows 10
Работа с компьютером может сопровождаться разными трудностями. Среди самых популярных проблем можно выделить появление вирусных файлов, ошибки в работе драйверов или неверный ввод пароля операционной системы. Также не всегда прост процесс активации аккаунта администратора или восстановление системы, а синий «экран смерти», которого так боятся пользователи уже много лет и сейчас иногда встречается. Во всех этих случаях понадобится запуск Windows 10 в безопасном режиме.
Существует сразу несколько способов, которые помогут зайти в безопасный режим и решить проблемы работы компьютера. Некоторые из них действуют только при работе операционной системы, а другие помогут решить задачу, когда Windows 10 по какой либо причине даже не хочет запускаться. По предыдущим версиям операционной системы юзерам известно, что открыть безопасный режим можно было при помощи клавиши F8, но сейчас эта функция уже не работает, и нужно применять другие варианты.
Открытие безопасного режима операционной системы через msconfig
К счастью, не все «дедовские» методы были забыты разработчиками новой версии Виндовс, и знакомый многим способ входа в безопасный режим через командную строку все ещё работает. Чтобы применить этот метод на практике, сначала надо воспользоваться комбинацией клавиш Win+R, а после этого в строке «Выполнить» ввести слово «msconfig».
После таких действий откроется меню «Конфигурация системы», далее выбираем пункт «Загрузка», ту операционную систему, в которую нужно войти посредством безопасного режима, и поставить отметку возле соответствующего пункта.
Причём есть сразу несколько вариантов запуска:
- Минимальный (открывается обычный безопасный режим, с необходимыми драйверами и рабочим столом).
- С возможностью работы в командной строке.
- С возможностью работы в интернете.
После выбора необходимого режима действия подтверждаются нажатием на «Ок» и ПК перезагружается. Когда все проблемы исправлены и нужен запуск в обычном режиме, таким же образом применяется msconfig.
Особые варианты загрузки
Открыть безопасный режим по этому методу на первый взгляд достаточно просто, но немногие пользователи могут похвастаться тем, что в запутанной системе настроек ОС открыли для себя такую возможность. Поэтому с особыми вариантами загрузки нужно познакомиться поближе.
Для запуска БР (безопасного режима) нужно в «Пуске» найти меню «Параметры», далее нажать на строку «Обновление и безопасность», выбрать пункт «Восстановление» и далее войти в меню «Особые варианты загрузки». Дальше нужно нажать на «Перезагрузить сейчас».
После таких манипуляций пользователь увидит на экране меню «Выбор действия». Состоит это меню из трёх частей, среди которых нажать надо на вторую (Диагностика).
Потом нужно выбрать пункт «Дополнительные параметры» и зайти в меню «Параметры загрузки». После совершения этого «похода» по настройкам операционной системы пользователь сможет войти в безопасный режим. Если это слишком сложно и при попытке добраться до необходимых настроек, владелец компьютера заблудился, то стоит воспользоваться коротким путём, после нажатия на «Завершение работы» нужно просто удерживать клавишу Shift. Такие простые действия помогут при возникновении проблем быстро отрыть безопасный режим.
Запуск через командную строку
Как уже говорилось, в более ранних версиях зайти в безопасный режим помогала кнопка F8, но сейчас такой возможности нет. Убрав эту функцию, разработчикам удалось ускорить процесс загрузки ОС, но вот в безопасный режим уже не попасть. Чтобы все было по-старому, в командной строке прописываем следующую команду:
bcdedit /set bootmenupolicy legacy
Если кто не знает, как попасть в командную строку, то здесь все очень просто:
- Нужно навести курсор на панель задач в «Пуске» и при помощи ПКМ (правой кнопки мыши) открыть меню действий.
- В этом меню надо нажать на пункт «Командная строка».
- После его открытия прописывается команда.
- Далее, нажимаем Enter, закрываем меню и перезагружаем систему.
После таких изменений вновь появится возможность вызова меню вариантов загрузки при использовании клавиши F8. Если это все же плохо повлияет на скорость загрузки ОС, то все вернуть к прежним настройкам поможет команда bcdedit /set bootmenupolicy standard.
Открытие БР при помощи загрузочной флешки или компакт-диска
В случае когда при загрузке даже нет экрана входа в ОС, то решить проблему все ещё можно, но для этого придётся использовать диск или загрузочный USB-накопитель. При надобности их легко записать на другом ПК или ноутбуке. Источник «десятки» вставляется в ПК, а далее нажимаются клавиши Shift и F10 (такая комбинация вызывает командную строку). Также после выбора языка в меню «Установить» можно выбрать пункт «Восстановление» системы, потом открыть меню «Диагностика», и в дополнительных настройках выбрать пункт «Командная строка». Для этих действий подходит не только установочный носитель, но и диск восстановления (его очень просто записать в панели управления при помощи пункта «Восстановление»).
БР будет запущен после прописи специальных команд (будет запускаться Windows, установленный по умолчанию, это в ситуациях, когда установлено несколько ОС). Чтобы следующий запуск компьютера проходил в БР, нужно ввести команду:
bcdedit /set safeboot minimal
Чтобы при этом ещё и был доступ к сети, подойдёт следующая команда:
bcdedit /set safeboot network
Чтобы при запуске была возможность работы с командной строкой, вначале необходимо ввести safeboot minimal , а потом bcdedit /set safebootalternateshell yes. После этого нужно нажать «Ввод», закрыть меню и перезагрузить ПК, при включении получится зайти в БР.
Чтобы после этих манипуляций вернуть обычные настройки, нужно опять воспользоваться командной строкой и ввести safeboot.
Существует ещё один вариант выполнения этих функций, но он отличается тем, что даёт возможность выбирать среди режимов загрузки, а не запускает безопасный по умолчанию. Для его выполнения открывается командная строка и прописывается команда:
bcdedit /set advancedoptions true
После выполнения этой команды, нужно закрыть меню и перезагрузить ПК. При включении операционная система предложит пользователю сразу несколько способов загрузки, среди которых можно выбрать безопасный.
Цель этого материала – познакомить читателей с такой штукой как редактор локальной групповой политики в Windows 10.
Так же есть такое понятие как консоль управления групповыми политиками (MMC).
Microsoft Management Console (MMC) – это компонент Windows который представляет из себя графический интерфейс для настройки приложений и программ. Он появился в системах семейства Windows NT. Так же успешно работает в Windows 10.
Оснастка – это компонент для MMC, включающий набор параметров какого-либо модуля операционной системы (файловой системы, управления пользователями и т.д.) или прикладного приложения.
Набор параметров для прикладных программ может быть добавлен в оснастку при помощи административных шаблонов – особым образом структурированных файлов с расширением *.adm.
Групповая политика – это набор правил или настроек, в соответствии с которыми производится настройка рабочей среды Windows.
Консоль управления MMC
Наиболее популярные оснастки MMC это:
- Управление устройствами (Диспетчер устройств).
- Управление дисками.
Оснастку «Управление устройствами» (диспетчер устройств) в Windows 10 можно вызвать при помощи команды devmgmt.msc.
Откроется диспетчер устройств.
Оснастку «Управление дисками» можно вызвать с помощью команды diskmgmt.msc.
Если вы хотите создать новую консоль, с каким-либо набором команд введите в окно поиска команду mmc.exe.
Вводите именно mmc.exe так как в Windows 10 команда mmc открывает приложение диспетчер Hyper-V. После ввода команды откроется новая консоль.
Что бы добавить в консоль оснастки нужно нажать «Файл»->«Добавить или удалить оснастку».
Для примера я добавлю «Анализ и настройка безопасности». Так же можно добавить «Управление дисками и другие оснастки».
Перед сохранением консоли (Файл->Сохранить как) нужно указать параметры (Файл->Параметры).
В параметрах существует возможность установки режима работы пользователя с этой консолью: авторский режим, предоставляющий пользователю полный доступ ко всем функциям MMC, и пользовательский режим.
Существует три вида пользовательского режима:
- полный доступ (full access) даёт пользователю доступ ко всем командам MMC, но не позволяет добавлять или удалять оснастки, или изменять свойства консоли;
- ограниченный доступ, много окон (Limited Access Multiple Windows) позволяет пользователю осуществлять доступ только к областям дерева консоли, которые отображались при сохранении консоли, а также открывать новые окна;
- ограниченный доступ, одно окно (Limited Access Single Window) работает так же, как многооконный ограниченный доступ с той разницей, что пользователь не может открывать новые окна.
Перечень оснасток, которые можно добавить в консоль:
- «Анализ и настройка безопасности». Оснастка MMC, позволяющая анализировать и настраивать параметры безопасности на компьютерах Windows с помощью файлов шаблонов безопасности.
- Диспетчер Hyper-V. Предоставляет доступ к управлению платформой виртуализации.
- Диспетчер авторизации. Позволяет задавать ролевые разрешения для приложений, использующих диспетчер авторизации.
- Диспетчер устройств. Просмотр параметров оборудования и драйверов устройств, установленных на компьютере, а также управление ими.
- Локальные пользователи и группы. Управление локальными пользователями и группами
- Мониторинг IP безопасности. Оснастка монитора IP-безопасности используется для наблюдения за состоянием IP-безопасности.
- Мониторинг брандмауэра. Настройка политики для обеспечения расширенной сетевой безопасности компьютеров с Windows.
- Общие папки. Отображение общих папок, текущих сеансов и открытых файлов.
- Папка. Оснастка «Папка» позволяет добавить папку в дерево. Она может быть использована для упорядочивания консоли оснастки.
- Планировщик заданий. Расписание автоматически запускаемых заданий.
- Просмотр событий. Просмотр сообщений о системных и программных событиях Windows и других программ.
- Редактор объектов групповых политик. Эта оснастка позволяет редактировать объекты локальной групповой политики, хранимые на компьютере.
- Результирующая политика. Эта оснастка позволяет просматривать результирующую политику для пользователя на компьютере. Она используется как для просмотра уже применяемой политики, так и для прогноза того, какая политика будет применяться к пользователю компьютера.
- Сертификаты. Оснастка сертификатов позволяет просматривать содержимое хранилищ для поиска своих сертификатов, сертификатов служб или компьютеров.
- Системный монитор. Оснастка позволяет осуществлять контроль над производительностью приложений и оборудования.
- Службы. Запуск, остановка и настройка служб Windows.
- Службы компонентов. Средство управления службами компонентов (COM+).
- Ссылка на веб-ресурс. Оснастка «Ссылка на веб-ресурс» позволяет добавить узел консоли с отображением веб-страницы на панели результатов.
- Управление ТРМ. Оснастка управления доверенным платформенным модулем (TPM) позволяет настраивать оборудование безопасности TPM и управлять им.
- Управление дисками. Программы поддержки динамических дисков и управления томами предоставлены корпорации Майкрософт корпорацией VERITAS Software.
- Управление компьютером. Управление компьютером и соответствующие служебные программы.
- Управление печатью. «Управление печатью» является оснасткой консоли управления печатью (MMC) и используется для управления серверами печати принтерами.
- Управление IP-безопасностью. Администрирование безопасностью протокола IP (IPsec). Управление политиками IPsec для безопасного соединения с другими компьютерами.
- Управляющий элемент WMI. Позволяет настраивать и управлять службой WMI (Инструментарий управления Windows).
- Шаблоны безопасности. «Шаблоны безопасности» — это оснастка MMC, позволяющая изменять файлы шаблонов безопасности.
- Элемент ActiveX. Оснастка элемента управления ActiveX позволяет добавить узел MMC, содержащий элемент управления ActiveX на панели результатов.
Редактор локальных групповых политик
Для запуска оснастки используется команда gpedit.msc. После выполнения команды появляется окно редактора локальных групповых политик.
Оснастка состоит из двух базовых частей:
- Конфигурация компьютера.
- Конфигурация пользователя.
Конфигурация компьютера используется для настроек политики, которая применяется к компьютеру независимо от того какой пользователь работает на нем.
Конфигурация пользователя используется для настроек политики, которая применяется к пользователю независимо от того, на каком компьютере он работает. Созданная политика может быть перенесена на другой компьютер.
Для того чтобы произвести экспорт данных необходимо в оснастке «Групповая политика» выделить нужный узел и во вкладке «Действие» выбрать пункт «Экспортировать список». В появившемся окне выбрать путь сохранения и указать имя файла.
Групповые политики компьютера
Конфигурация компьютера состоит из:
- Конфигурации программ.
- Конфигурации
- Административных шаблонов.
В этой статья рассматриваются «Административные шаблоны».
Пример. Как включить дисковые квоты в Windows 10 с помощью групповых политик?
Конфигурация компьютера -> Административные шаблоны -> Система -> Дисковые квоты -> Включить дисковые квоты -> Включено.
Подобным образом с помощью административных шаблонов можно выполнить множество настроек операционной системы.
Групповые политики пользователя
«Конфигурация пользователя» по умолчанию состоит из тех же разделов, что и «Конфигурация компьютера». Рассмотрим раздел «Административные возможности».
Например, при помощи групповой политики можно запретить доступ к дискам.
Административные шаблоны -> Компоненты Windows –> Проводник -> Запретить доступ к дискам через «Мой компьютер».
С помощью команды Административные шаблоны -> Панель управления -> Запретить доступ к панели управления и параметрам компьютера.
Можно, собственно, запретить доступ к панели управления и параметрам компьютера.
В этом разделе очень много настроек, описывать все можно до бесконечности, поэтому если вам интересно – посмотрите, что еще есть в разделе «Административные шаблоны» самостоятельно.
Управление административными шаблонами в групповых политиках
Добавлять и удалять шаблоны в разделе «Административные шаблоны» можно щелкнув правой кнопкой мыши по разделу и выбрав команду «Добавление и удаление шаблонов».
Например, вы можете добавить appbar.adm – административный шаблон Adobe Photoshop.
Так же существует шаблон system.adm – общие параметры системы и другие.
Итак, в целом мы рассмотрели, как работает редактор локальной групповой политики в Windows 10.
Вопросы и ответы для самоконтроля
- Для чего применяется MMC? Для настройки приложений и программ.
- Что такое оснастка? Это средство MMC для управления чем-либо (например, управлением жесткими дисками).
- Чем отличается авторский режим консоли MMC от пользовательского режима? Авторский режим разрешает полную настройку оснастки.
- Чем отличается пользовательский многооконный режим консоли MMC от пользовательского однооконного режима? Разница в том, что при однооконном режиме пользователь не может открывать новые окна.
- В чём состоит отличие конфигурации компьютера от конфигурации пользователя в групповой политике? Параметры, настроенные в конфигурации компьютера применяются ко ВСЕМ пользователям данного компьютера. А параметры пользователя применяются для конкретного пользователя, и их можно переносить на другой компьютер.
- Каким образом можно отключить автозапуск компакт-дисков чрез групповую политику? Система->Отключить автозагрузку (выбрать: во всех дисководах).
- Каким образом можно включить автозапуск программ через групповую политику? – Система: вход в систему: запускать указанные программы при входе в систему и выбрать полный путь к программе с расширением.
- Каким образом можно добавить новый шаблон в групповую политику? В Групповой политике нажать кнопку Действие->Добавление или удаление шаблонов.
- Для чего предназначена оснастка «Результирующая политика»? Для просмотра настроек пользователя или компьютера.
Содержание
- Как зайти в MSConfig Windows 10
- Как зайти MSConfig Windows 10
- Способ 1. Как зайти в MSConfig Windows 10 через выполнить
- Способ 2. Как открыть конфигурацию системы Windows 10 через Проводник
- Способ 3. Как запустить MSConfig через поиск Windows 10
- Способ 4. Как открыть MSConfig командной строкой
- Как правильно настроить MSConfig
- Что дает число процессоров в MSConfig
- Что дает максимум памяти в MSConfig
- Не запускается MSConfig
- Как открыть конфигурацию системы Windows 10
- Запуск конфигурации операционной системы
- Использование конфигурации системы
- Как правильно настроить конфигурацию Windows 10
- Как зайти в MSConfig на Windows 10?
- Через командную строку
- Через окно «Выполнить»
- Через поиск
- Через панель задач
- Вам будет интересно:
- 8 комментариев
- Как открыть конфигурацию системы windows 10
- Как открыть конфигурацию системы windows 10
- Где находится конфигурацию системы windows 10
- Конфигурация системы на компьютере Windows 10
- Как зайти в MSConfig Windows 10
- Как зайти MSConfig Windows 10
- Не запускается MSConfig
- Выводы
- Windows 10 Детальная настройка параметров входа
- Для пользователей Windows 10 Home
- Как войти в безопасный режим Windows 10
- Открытие безопасного режима операционной системы через msconfig
- Особые варианты загрузки
- Запуск через командную строку
- Открытие БР при помощи загрузочной флешки или компакт-диска
- Видео
Как зайти в MSConfig Windows 10
Наверное многие встречались хоть раз при исправлении каких нибудь проблем с утилитой MSConfig в Windows. Сама утилита MSConfig позволяет настроить параметры загрузки, включать и отключать службы и многое другое.
В предыдущих версиях Windows утилита MSConfig позволяла ещё управлять приложениями в автозагрузке. После обновления к Windows 10 все параметры автозагрузки были перенесены в диспетчера задач Windows 10.
Поэтому в этой статье мы рассмотрим как зайти в MSConfig Windows 10 и как правильно настроить MSConfig. А также рассмотрим несколько способов что нужно делать если MSConfig не запускается.
Как зайти MSConfig Windows 10
Дальше мы рассмотрим всевозможные способы как зайти в конфигурацию системы Windows 10 разными способами. Все способы также будут актуальны и для пользователей Windows 7, правда отличается только способ с использованием нового поиска Windows 10, который по умолчанию отсутствует.
Способ 1. Как зайти в MSConfig Windows 10 через выполнить
Способ 2. Как открыть конфигурацию системы Windows 10 через Проводник
Способ 3. Как запустить MSConfig через поиск Windows 10
Способ 4. Как открыть MSConfig командной строкой
Как правильно настроить MSConfig
Если же говорить об правильности настройки параметров в MSConfig, то все параметры по умолчанию настроены правильно. Если же у Вас есть сомнения, тогда можете сравнить с нашими настройками.
Ниже рассмотрим вопросы которые могут также интересовать пользователей. Рекомендуем параметры Число процессоров и Максимум памяти не менять.
Что дает число процессоров в MSConfig
В этом пункте установлено значение которое указывает сколько ядер будет брать участие в загрузке системы. По умолчанию отметка Число процессоров не установлена. Если же указать например одно ядро, то всего лишь одно ядро будет брать участие в загрузке системы. Но помните что эта функция никак не сможет увеличить производительность компьютера, а создана для того чтобы установить наоборот ограничение.
Однозначно, если Вы установите больше количество ядер, тогда будет доступно больше ресурсов для запуска системы. Собственно и загрузка системы будет проходить быстрее. Но по умолчанию и используются все ядра.
Что дает максимум памяти в MSConfig
Аналогично с предыдущим пунктом, по умолчанию отметка Максимум памяти не установлена. Эта функция также создана для того чтобы уменьшить производительность компьютера. И ограничить максимум оперативной памяти который будет использовать система.
Не запускается MSConfig
Если же у Вас не запускается MSConfig, то Вас нужно сделать следующие шаги:
В этой статье мы познакомились с утилитой MSConfig которая помогает изменить конфигурацию системы. Подробней узнали Как зайти в MSConfig на Windows 10, как правильно настроить MSConfig в Windows 10 и что делать если MSConfig не запускается.
Если же Вы знаете ещё интересные факты об этой утилите, тогда напишите нам в комментарии и мы добавим их в статью.
Источник
Как открыть конфигурацию системы Windows 10
Конфигурация системы позволяет тонко управлять загрузкой операционки Windows 10. Классическое приложение было доступно ещё в предыдущих версиях операционной системы. В будущем настройки конфигурации будут перенесены в обновлённые параметры системы.
Эта статья расскажет, как открыть конфигурацию операционной системы Windows 10. Она может понадобиться в нескольких сценариях использования. Какие изменения в конфигурации стоит ждать сложно предсказать. Сейчас средство отлично работает в последних версиях ОС.
Запуск конфигурации операционной системы
В поисковой строке введите название Конфигурация системы. Для лучшего соответствия нажмите Запуск от имени администратора. Или можно ввести имя & команду: msconfig. Именно так называется классическое приложение непосредственно на системном диске.
Можно его запустить в окне выполнить или командной строке. Достаточно ввести точное имя классического приложения. В случае конфигурации выполните команду: msconfig или msconfig.exe. Запущенная строка от имени администратора открывает программу с правами.
Конфигурацию операционной системы можно найти в проводнике. Перейдите в локальное расположение: C: Windows system32. Найдите классическое приложение msconfig.exe. В принципе встроенный поиск проводника также сможет обнаружить локальные файлы.
В меню пуск перейдите в расположение Средства администрирования Windows. Теперь выберите приложение Конфигурация системы. При необходимости его можно закрепить на начальном экране (на примере использования нового скрытого меню«Пуск» в Windows 10).
Использование конфигурации системы
Зачастую пользователи используют конфигурацию для активации безопасного режима при необходимости диагностики. Все неизвестные Вам параметры лучше не изменять. Это может привести к проблеме с запуском операционной системы. Всё делаете на Ваш страх и риск.
Содержит следующие варианты запуска:
Обычный — загрузка всех драйверов устройств и служб.
Диагностический — запуск только основных драйверов и служб.
Выборочный — предоставляет пользователю выбирать службы.
ЗагрузкаЭто самый сложный раздел конфигурации операционной системы. Выбирайте загружаемую по умолчанию ОС (если их установлено несколько). В параметрах загрузки можно активировать безопасный режим и много другое (число процессоров, максимум памяти).СлужбыВсе службы можно отключить снятием отметки. Имеется возможность отключения или включения сразу же всех. Некоторые службы безопасности Майкрософт не могут быть вовсе отключены.
Доступен фильтр: Не отображать службы Майкрософт.АвтозагрузкаДля управления автозагрузкой используйте раздел автозагрузки диспетчера задач. Именно все параметры были перенесены в классический диспетчер. Смотрите более подробно о тонкой настройке автозапуска Windows 10.СервисВ разделе собраны основные инструменты диагностики. Доступно название средства и сразу описание. Их можно отсюда запустить.
Как правильно настроить конфигурацию Windows 10
По умолчанию операционная система уже настроенная. В пользователя нет необходимости лазить по настройкам. И это не может не радовать. Разве что для более тонкой настройки системы. Если же нужно правильно настроить, тогда установите параметры по умолчанию.
Конфигурация системы — это полезное средство управления запуском. В некоторых версиях было подозрение, что средство скоро исчезнет. Даже окно конфигурации было вовсе без названия. В последнем крупном обновлении Windows 10 (версия 2004) стало всё на свои места.
Источник
Как зайти в MSConfig на Windows 10?
С помощью раздела MSConfig или «Конфигурация системы», как он еще называется, пользователь может управлять загрузкой операционной системы, службами, приложениями в автозагрузке и т.д. Но сегодня речь пойдет только о том, как запустить MSConfig на операционной системе Windows 10. К слову, это довольно просто, сами в этом убедитесь.
Через командную строку
Начнем с командной строки.
Наведите стрелку мыши на кнопку «Пуск» и нажмите на правую клавишу (либо нажмите Win+X на клавиатуре — эффект будет тем же). Появится меню, в котором вам нужно кликнуть по пункту «Командная строка».
Командная строка запущена. Укажите команду msconfig и нажмите Enter на клавиатуре.
Окно конфигурации системы запущено.
Через окно «Выполнить»
Нажимаете Win+R на клавиатуре.
Появляется окно «Выполнить». Укажите команду msconfig и нажмите ОК.
Через поиск
На панели задач есть кнопка поиска — вот такая:
Нажимаете на нее, после чего указываете в строку поиска команду msconfig. В верхней части меню появляется приложение «Конфигурация системы».
Просто выберите его.
Через панель задач
Довольно изощренный способ.
Наведите стрелку мыши на кнопку «Пуск» и нажмите на правую клавишу — откроется меню. В нем выберите «Панель управления».
Панель управления запущена, здесь нужно выбрать раздел «Администрирование».
Кликните два раза по строке «Конфигурация системы».
Нужный раздел запущен.
Уважаемые пользователи! Если наш сайт вам помог или что-то в нем не понравилось, будем рады, если вы оставите комментарий. Заранее большое спасибо.
Вам будет интересно:
8 комментариев
у меня если нажать на пуск правой кнопкой мышки, ничего не происходит. но я открыл конфигуратор другим способом.
У всех работает способ через командную строку? Если ввести msconfig и нажать Enter, ничего не происходит.
Работает нормально, msconfig запускается. Может от версии windows зависит?
Не зависит от винды, этим командам сто лет и они работают на любой винде. Глюк какой-то в системе и все.
Источник
Как открыть конфигурацию системы windows 10
Как открыть конфигурацию системы windows 10
Конфигурация системы windows 10 позволяет сделать множество настроек. К основным можно отнести выборочный запуск.
Там есть возможность загрузки в режиме диагностики, безопасном и обычном. Хотя эти настройки параметров можно включить непосредственно при запуске, но использование этого раздела более удобно.
Второй немаловажный момент – службы. Снимая галочки можно быстро их отключать. В семерке еще туда была включена автозагрузка – в windows 10 ее переместили в панель задач.
Третья настройка относится к сервису (обслуживания). Там можно быстро запустить восстановление, открыть реестр, изменить некоторые параметры, зайти в свойства интернета и так далее.
Где находится конфигурацию системы windows 10
Чтобы в windows 10 открыть конфигурацию системы, вам нужно зайти в панель управления (в классическую) и открыть раздел «администрирование» См выше рис.
В администрирование найдите строку конфигурация системы и кликните по ней – после этого она вам откроется.
Есть еще способы попасть в этот раздел, о выше описанного вполне достаточно. Успехов.
Конфигурация системы на компьютере Windows 10
Продолжаем разбирать функции операционной системы Windows 10. Сегодня речь пойдёт о конфигурации системы Windows 10. Для открытия окна конфигурации системы, в нижнем левом углу экрана нажмите на кнопку Пуск, в открывшемся окне нажмите на вкладку — Все приложения.
Далее, в списке всех приложений, в самом низу, нажмите на вкладку — Средства администрирования. В открывшемся списке нажмите на вкладку — Конфигурация системы.
У вас откроется окно — Конфигурация системы. Здесь вы можете выбрать вариант запуска системы.
— Обычный запуск, загрузка всех драйверов устройств и запуск всех служб.
— Диагностический запуск, загрузка только основных драйверов и запуск только основных служб.
— Выборочный запуск, загрузка системных служб, загрузка элементов автозагрузки, использование оригинальной конфигурации загрузки.
Дополнительные свойства конфигурации.
— Загрузка, здесь можно задать параметры загрузки и дополнительные параметры. В дополнительных параметрах можно указать число процессоров и лимит памяти. Можно включить отладку и задать скорость отладки.
— Службы, здесь вы можете включать или отключать службы системы, кроме служб безопасности Microsoft.
— Автозагрузка, управление элементами автозагрузки.
— Сервис, здесь можно запускать команды и средства. Просто выделите нужный элемент и нажмите на кнопку Запуск. В поле Выбранная команда будет отображаться путь средства на вашем ПК.
Конфигурация системы на компьютере Windows 10 обновлено: Октябрь 14, 2016 автором: Илья Журавлёв
Как зайти в MSConfig Windows 10
Наверное многие встречались хоть раз при исправлении каких нибудь проблем с утилитой MSConfig в Windows. Сама утилита MSConfig позволяет настроить параметры загрузки, включать и отключать службы и многое другое.
В предыдущих версиях Windows утилита MSConfig позволяла ещё управлять приложениями в автозагрузке. После обновления к Windows 10 все параметры автозагрузки были перенесены в диспетчера задач Windows 10.
Поэтому в этой статье мы рассмотрим как зайти в MSConfig Windows 10 и как правильно настроить MSConfig. А также рассмотрим несколько способов что нужно делать если MSConfig не запускается.
Как зайти MSConfig Windows 10
Дальше мы рассмотрим всевозможные способы как зайти в конфигурацию системы Windows 10 разными способами. Все способы также будут актуальны и для пользователей Windows 7, правда отличается только способ с использованием нового поиска Windows 10, который по умолчанию отсутствует.
Если же говорить об правильности настройки параметров в MSConfig, то все параметры по умолчанию настроены правильно. Если же у Вас есть сомнения, тогда можете сравнить с нашими настройками.
Ниже рассмотрим вопросы которые могут также интересовать пользователей. Рекомендуем параметры Число процессоров и Максимум памяти не менять.
В этом пункте установлено значение которое указывает сколько ядер будет брать участие в загрузке системы. По умолчанию отметка Число процессоров не установлена. Если же указать например одно ядро, то всего лишь одно ядро будет брать участие в загрузке системы. Но помните что эта функция никак не сможет увеличить производительность компьютера, а создана для того чтобы установить наоборот ограничение.
Однозначно, если Вы установите больше количество ядер, тогда будет доступно больше ресурсов для запуска системы. Собственно и загрузка системы будет проходить быстрее. Но по умолчанию и используются все ядра.
Аналогично с предыдущим пунктом, по умолчанию отметка Максимум памяти не установлена. Эта функция также создана для того чтобы уменьшить производительность компьютера. И ограничить максимум оперативной памяти который будет использовать система.
Не запускается MSConfig
Если же у Вас не запускается MSConfig, то Вас нужно сделать следующие шаги:
Выводы
В этой статье мы познакомились с утилитой MSConfig которая помогает изменить конфигурацию системы. Подробней узнали Как зайти в MSConfig на Windows 10, как правильно настроить MSConfig в Windows 10 и что делать если MSConfig не запускается.
Если же Вы знаете ещё интересные факты об этой утилите, тогда напишите нам в комментарии и мы добавим их в статью.
Windows 10 Детальная настройка параметров входа
Работа в Windows 8/10 под учетной записью Microsoft стала стандартом, особенно на домашних компьютерах. В отличие от локального профиля, учетная запись Microsoft позволяет синхронизировать параметры и файлы между устройствами, как и использовать магазин приложений. Но есть один неприятный момент, который заключается в том, что при использовании этого типа учетных записей на экране входа Windows 10 отображается реальное имя пользователя и адрес электронной почты. Получается, что кто угодно может легко увидеть эту информацию, особенно если вы используете свой ноутбук или планшет в публичных местах, и использовать ее в своих целях. Это неприемлемо для тех, кому действительно важна полная приватность (для Вас будет интересен материал на тему Как незаметно прочитать сообщения ВКонтакте).
К сожалению, стандартные настройки Windows 10 не позволяют скрыть отображение имени пользователя и e-mail на экране входа. Но существует один очень простой путь, которым вы можете воспользоваться, если хотите скрыть эти сведения раз и навсегда.
1. В строке системного поиска набираем команду gpedit.msc (полный список команд Windows CMD тут) и жмем Enter, чтобы открыть «Редактор локальной групповой политики». (В домашних редакциях ОС такого инструмента нет, но можно воспользоваться реестром, но об этом чуть ниже).
2. Переходим в следующий раздел:
Конфигурация компьютера > Конфигурация Windows > Параметры безопасности > Локальные политики > Параметры безопасности
3. В правой части окна находим настройку «Интерактивный вход в систему: не отображать последнее имя пользователя» и открываем ее двойным щелчком мыши. Включаем, жмем «OK».
4. Теперь операционная система не будет показывать имя и адрес электронной почты на экране входа каждый раз после загрузки, но в заблокированном состоянии системы эта информация по-прежнему будет отображаться. Поэтому в параметрах безопасности открываем другую настройку под названием «Интерактивный вход в систему: отображать сведения о пользователе, если сеанс заблокирован», в раскрывающемся меню выбираем предпочитаемый вариант и жмем «OK».
Для пользователей Windows 10 Home
В домашней редакции Windows 10 процесс удаления пользовательской информации с экрана входа полностью отличается, так как эта версия не поддерживает gpedit.msc (хотя, как уже было сказано, его можно установить).
Если вы используете Windows 10 Home, тогда те же настройки вам придется сделать с помощью реестра.
1. Открываем редактор реестра и переходим сюда:
2. Открываем параметр dontdisplaylastusername и устанавливаем значение 1.
3. Открываем параметр DontDisplayLockedUserId и устанавливаем значение 2.
Все, больше персональная информация на экране входа в систему отображаться не будет. Однако это значит, что каждый раз при входе систему вам придется вводить не только пароль, но и свой адрес электронной почты. Если на компьютере есть другие учетные записи, то их владельцам тоже придется вводить свои данные вручную. Все написанное применимо и к Windows 8.
Как войти в безопасный режим Windows 10
Работа с компьютером может сопровождаться разными трудностями. Среди самых популярных проблем можно выделить появление вирусных файлов, ошибки в работе драйверов или неверный ввод пароля операционной системы. Также не всегда прост процесс активации аккаунта администратора или восстановление системы, а синий «экран смерти», которого так боятся пользователи уже много лет и сейчас иногда встречается. Во всех этих случаях понадобится запуск Windows 10 в безопасном режиме.
Существует сразу несколько способов, которые помогут зайти в безопасный режим и решить проблемы работы компьютера. Некоторые из них действуют только при работе операционной системы, а другие помогут решить задачу, когда Windows 10 по какой либо причине даже не хочет запускаться. По предыдущим версиям операционной системы юзерам известно, что открыть безопасный режим можно было при помощи клавиши F8, но сейчас эта функция уже не работает, и нужно применять другие варианты.
Открытие безопасного режима операционной системы через msconfig
К счастью, не все «дедовские» методы были забыты разработчиками новой версии Виндовс, и знакомый многим способ входа в безопасный режим через командную строку все ещё работает. Чтобы применить этот метод на практике, сначала надо воспользоваться комбинацией клавиш Win+R, а после этого в строке «Выполнить» ввести слово «msconfig».
После таких действий откроется меню «Конфигурация системы», далее выбираем пункт «Загрузка», ту операционную систему, в которую нужно войти посредством безопасного режима, и поставить отметку возле соответствующего пункта.
Причём есть сразу несколько вариантов запуска:
После выбора необходимого режима действия подтверждаются нажатием на «Ок» и ПК перезагружается. Когда все проблемы исправлены и нужен запуск в обычном режиме, таким же образом применяется msconfig.
Особые варианты загрузки
Открыть безопасный режим по этому методу на первый взгляд достаточно просто, но немногие пользователи могут похвастаться тем, что в запутанной системе настроек ОС открыли для себя такую возможность. Поэтому с особыми вариантами загрузки нужно познакомиться поближе.
Для запуска БР (безопасного режима) нужно в «Пуске» найти меню «Параметры», далее нажать на строку «Обновление и безопасность», выбрать пункт «Восстановление» и далее войти в меню «Особые варианты загрузки». Дальше нужно нажать на «Перезагрузить сейчас».
После таких манипуляций пользователь увидит на экране меню «Выбор действия». Состоит это меню из трёх частей, среди которых нажать надо на вторую (Диагностика).
Потом нужно выбрать пункт «Дополнительные параметры» и зайти в меню «Параметры загрузки». После совершения этого «похода» по настройкам операционной системы пользователь сможет войти в безопасный режим. Если это слишком сложно и при попытке добраться до необходимых настроек, владелец компьютера заблудился, то стоит воспользоваться коротким путём, после нажатия на «Завершение работы» нужно просто удерживать клавишу Shift. Такие простые действия помогут при возникновении проблем быстро отрыть безопасный режим.
Запуск через командную строку
Как уже говорилось, в более ранних версиях зайти в безопасный режим помогала кнопка F8, но сейчас такой возможности нет. Убрав эту функцию, разработчикам удалось ускорить процесс загрузки ОС, но вот в безопасный режим уже не попасть. Чтобы все было по-старому, в командной строке прописываем следующую команду:
bcdedit /set bootmenupolicy legacy
Если кто не знает, как попасть в командную строку, то здесь все очень просто:
После таких изменений вновь появится возможность вызова меню вариантов загрузки при использовании клавиши F8. Если это все же плохо повлияет на скорость загрузки ОС, то все вернуть к прежним настройкам поможет команда bcdedit /set bootmenupolicy standard.
Открытие БР при помощи загрузочной флешки или компакт-диска
В случае когда при загрузке даже нет экрана входа в ОС, то решить проблему все ещё можно, но для этого придётся использовать диск или загрузочный USB-накопитель. При надобности их легко записать на другом ПК или ноутбуке. Источник «десятки» вставляется в ПК, а далее нажимаются клавиши Shift и F10 (такая комбинация вызывает командную строку). Также после выбора языка в меню «Установить» можно выбрать пункт «Восстановление» системы, потом открыть меню «Диагностика», и в дополнительных настройках выбрать пункт «Командная строка». Для этих действий подходит не только установочный носитель, но и диск восстановления (его очень просто записать в панели управления при помощи пункта «Восстановление»).
БР будет запущен после прописи специальных команд (будет запускаться Windows, установленный по умолчанию, это в ситуациях, когда установлено несколько ОС). Чтобы следующий запуск компьютера проходил в БР, нужно ввести команду:
bcdedit /set safeboot minimal
Чтобы при этом ещё и был доступ к сети, подойдёт следующая команда:
bcdedit /set safeboot network
Чтобы после этих манипуляций вернуть обычные настройки, нужно опять воспользоваться командной строкой и ввести safeboot.
Существует ещё один вариант выполнения этих функций, но он отличается тем, что даёт возможность выбирать среди режимов загрузки, а не запускает безопасный по умолчанию. Для его выполнения открывается командная строка и прописывается команда:
bcdedit /set advancedoptions true
После выполнения этой команды, нужно закрыть меню и перезагрузить ПК. При включении операционная система предложит пользователю сразу несколько способов загрузки, среди которых можно выбрать безопасный.
Источник
Видео
Где находится и как открыть конфигурацию системы компьютера с windows 10Скачать
Пользователь Windows 10 — добавление, настройка, смена пароля, права доступаСкачать
Как Сменить Пользователя Windows 10Скачать
Безопасный режим Windows 10. Как запустить безопасный режим?Скачать
Легкий способ зайти в дополнительные параметры восстановления Windows 10Скачать
Windows 10. Куда подевалось меню F8 и как попасть в безопасный режим. (Where is menu F8)Скачать
Запустить среду восстановления в неисправной Windows 10Скачать
Как сменить пользователя в windows 10Скачать
Ваша учетная запись отключена при входе Windows 10 — решениеСкачать
Права администратора в Windows 10Скачать