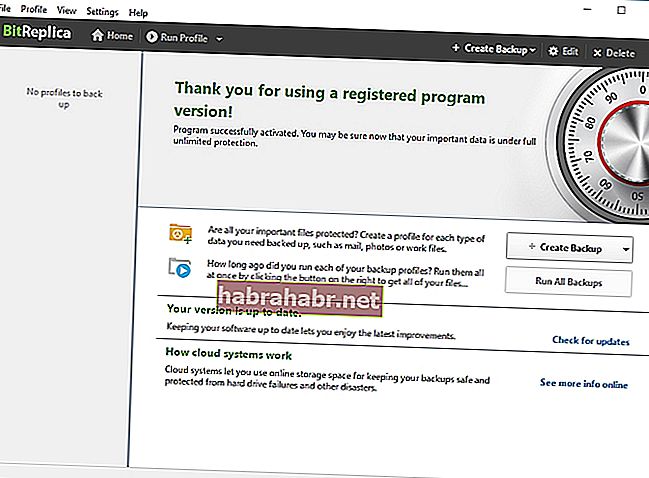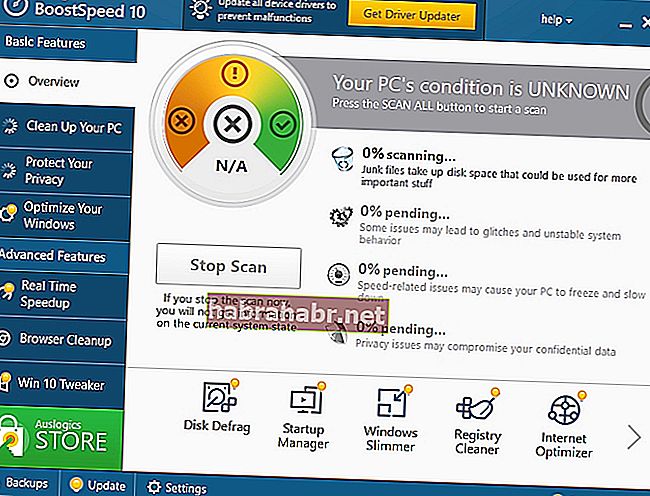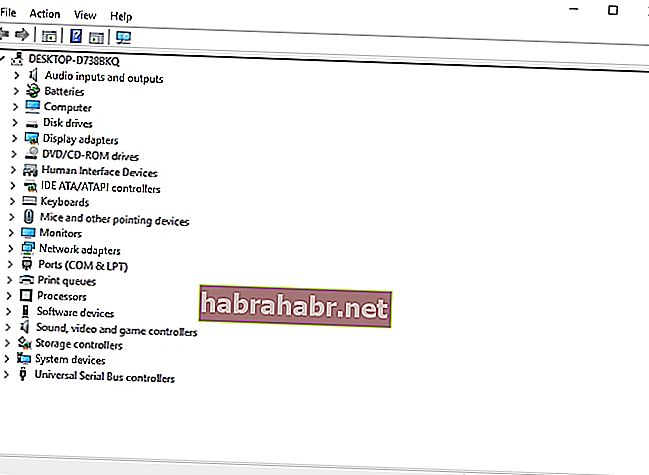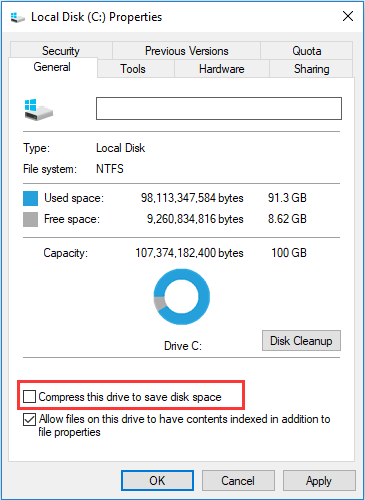На чтение 7 мин. Просмотров 2.1k. Опубликовано 03.09.2019
При переходе на Windows 10 с предыдущих итераций Windows у пользователей есть два варианта. Либо они могут установить Windows 10 clean на отформатированный диск, либо, в более вероятном сценарии, выполнить обновление по более старой итерации и сохранить все приложения и данные.
Однако последний удобный вариант кажется невозможным для некоторых пользователей, поскольку они сталкиваются с сообщением с подсказкой, информирующим их о том, что « текущий активный раздел сжат ». После этого процесс обновления не может быть продолжен, и они вынуждены придерживаться Windows 7/8.1.
Это серьезная проблема, особенно потому, что Windows 10 становится (в основном из-за особенностей безопасности) системой, которую вы хотели бы использовать в наши дни. К счастью, есть решение для каждой проблемы, и мы позаботились о том, чтобы приобрести и опубликовать некоторые из них в списке ниже. Поэтому, если вы не можете выполнить обновление до Windows 10 из-за ошибки раздела, вы попали в нужное место.
Содержание
- Как исправить ошибку «Текущий активный раздел сжат» при обновлении до Windows 10
- 1: отключить сжатие диска
- 2. Проверьте жесткий диск на наличие ошибок
- 3: Расширить зарезервированный раздел
- 4. Используйте инструмент Media Creation для обновления до Windows 10
- 5: Чистая установка Windows на альтернативный жесткий диск/SSD
Как исправить ошибку «Текущий активный раздел сжат» при обновлении до Windows 10
- Отключить сжатие диска
- Проверьте HDD на наличие ошибок
- Развернуть зарезервированный раздел
- Используйте инструмент Media Creation для обновления до Windows 10
- Чистая установка Windows на альтернативный HDD/SSD
1: отключить сжатие диска
Обо всем по порядку. В целях сохранения дискового пространства системного раздела некоторые диски могут быть автоматически сжаты. Это зависит от конфигурации конфигурации, так как некоторые предварительно созданные конфигурации имеют тенденцию сжимать данные на системном диске, поскольку они редко обновляются в отношении хранилища.
Это в основном относится к рабочим станциям, но есть и исключения в предварительно собранных конфигурациях, не связанных с предприятием.
- Читайте также: 11 лучших инструментов для восстановления файлов с флешки на Windows 10
По разным причинам Windows 10 не может быть обновлена в сжатом системном разделе на одном диске. Самый важный из них касается распределения данных, поскольку Windows 7/8.1 впоследствии сохраняется в папке для сохранения данных.
Вы можете решить эту проблему, просто сняв флажок «Сжатие диска» и повторив попытку обновления. Если вы не уверены, как это сделать, выполните действия, указанные ниже:
- Откройте Мой компьютер .
- Нажмите правой кнопкой мыши на системный раздел (обычно это C 🙂 и откройте Свойства .
-
На вкладке Общие снимите флажок « Сжать этот диск для экономии места на диске » и подтвердите изменения.
- Перезапустите процесс обновления и найдите изменения.
2. Проверьте жесткий диск на наличие ошибок
Еще одна вещь, которую стоит проверить, касается общего состояния жесткого диска под рукой. Из всех аппаратных компонентов жесткий диск наиболее подвержен сбоям. Симптомы легко различимы: загрузка и загрузка системы занимают больше времени, чем обычно, и, в конце концов, вы не можете загрузиться.
При возникновении ошибок при загрузке может быть слишком поздно что-либо предпринимать, поэтому вам следует регулярно проверять диск для хранения данных.
- ЧИТАЙТЕ ТАКЖЕ: 14 лучших программ для проверки работоспособности жесткого диска для пользователей ПК
Для проверки повреждения жесткого диска и неисправных секторов вы можете использовать сторонние инструменты или встроенные системные ресурсы. В любом случае, они могут помочь устранить мелкие ошибки и дать представление об общем состоянии жестких дисков. И хорошо знать, в хорошем ли он состоянии или близится к его упадку, чтобы вы могли своевременно создавать резервные копии своих данных.
Выполните эти шаги для проверки HDD (и исправьте возможные ошибки):
-
-
В строке поиска Windows введите cmd , щелкните правой кнопкой мыши Командная строка и запустите ее от имени администратора.
-
В командной строке введите следующую команду и нажмите Enter:
-
chkdsk c:/r
-
chkdsk c:/r
- Не забудьте заменить « c: » альтернативной буквой, назначенной вашему системному разделу. Хотя «С» обычно используется.
- Подождите, пока процедура не найдет ошибки, и закройте командную строку.
- Перезагрузите компьютер и повторите попытку обновления.
-
В строке поиска Windows введите cmd , щелкните правой кнопкой мыши Командная строка и запустите ее от имени администратора.
3: Расширить зарезервированный раздел
Зарезервированный раздел – это небольшая часть (около 500 МБ), выделенная из системного раздела. Он сохраняет важные данные во время процедуры установки и должен быть активным как в Windows 7, так и в Windows 8.1, если вы хотите выполнить обновление до Windows 10.
- Читайте также: исправлено: второй жесткий диск не обнаружен в Windows 10
Теперь есть 3 вещи, которые должны занять ваше внимание относительно системного раздела Reserved:
- Требуется минимум 500 МБ
- Необходимо установить режим активного раздела
- Вы не можете использовать сжатый зарезервированный системный раздел
Имея это в виду, мы должны проверить, все ли условия выполнены, прежде чем переходить к альтернативным процедурам обновления. Чтобы сделать это, выполните шаги, которые мы предоставили ниже:
-
В строке поиска Windows введите Диск и откройте « Создать и отформатировать разделы жесткого диска » из результатов.
- Щелкните правой кнопкой мыши раздел «Зарезервировано системой» и откройте «Свойства».
-
На вкладке Общие снимите флажок « Сжать этот диск для экономии места на диске » и сохраните изменения.
- Также убедитесь, что раздел отвечает всем вышеперечисленным условиям.
- Перезагрузите компьютер и обновите его.
4. Используйте инструмент Media Creation для обновления до Windows 10
Теперь, во времена, когда бесплатное обновление предлагалось через Центр обновления Windows, пользователи могли получить Windows 10 через системный интерфейс. Однако, поскольку это кончено, есть несколько способов получить и выполнить обновление до Windows 10 на законных основаниях. Вы можете загрузить Media Creation Tool и обновить его до Windows 10 из интерфейса Windows 7/8.1. Или вы можете создать установочный носитель (USB или DVD) и обновить его до Windows 10.
- ЧИТАЙТЕ ТАКЖЕ: конвертируйте файлы в ISO с помощью этих замечательных инструментов
Теперь, хотя первое намного проще, оно не особенно лучше. Особенно, если принять во внимание имеющуюся ошибку. Итак, ниже мы покажем, как создать установочный носитель и таким образом выполнить обновление до Windows 10. Обязательно сделайте резервную копию ваших данных на тот случай, если что-то пойдет не так.
Вот как использовать Media Creation Tool для обновления до Windows 10:
- Загрузите Инструмент создания медиа по этой ссылке.
- Подключите USB-накопитель , как минимум, 8 ГБ дискового пространства.
-
Запустите Инструмент создания медиа и примите условия лицензии.
-
Выберите «Создать установочный носитель (USB-накопитель, DVD или файл ISO) для другого ПК» .
-
Выберите предпочтительный язык, архитектуру и издание и нажмите Далее.
-
Media Creation Tool загрузит настройки и скопирует установочные файлы на флэш-накопитель USB.
- Теперь вы должны сделать резервную копию своих данных . Наконец, перезагрузите компьютер .
- На начальном экране загрузки нажмите F10, F11 или F12 , чтобы открыть меню загрузки. Это зависит от вашей материнской платы.
- Выберите ваши предпочтения и выберите Обновление, а не Выборочную установку, и процесс установки должен начаться.
5: Чистая установка Windows на альтернативный жесткий диск/SSD
Наконец, если ни один из предыдущих шагов не помог устранить проблему, и вы все еще застряли на экране «Текущий активный раздел сжат», мы рекомендуем выполнить чистую переустановку. Это к лучшему по разным причинам. Теоретически, платформа Windows 10 должна интегрировать все файлы и приложения из прежней системной итерации. Однако, исходя из нашего опыта, на практике это работает не так хорошо.
- ЧИТАЙТЕ ТАКЖЕ: Как очистить Установку Windows 10 на SSD
По этой причине, и если вы уверены, что у вас действительно достаточно места для хранения, правильно настроенного зарезервированного системного раздела и неактивного сжатия разделов, мы рекомендуем выполнить чистую переустановку. Просто сделайте резервную копию ваших данных и лицензионного ключа Windows 7/8.1. После этого вы можете установить все приложения с нуля. Вы можете найти подробные инструкции в этой статье.
Это подведение итогов. На случай, если у вас возникнут какие-либо вопросы относительно вышеупомянутых шагов или альтернативного решения проблемы обновления, обязательно сообщите нам об этом в разделе комментариев ниже.
При переходе на Windows 10 с предыдущих итераций Windows у пользователей есть два варианта. Либо они могут установить Windows 10 clean на отформатированный диск, либо, в более вероятном сценарии, выполнить обновление по более старой итерации и сохранить все приложения и данные.
Однако последний удобный вариант кажется невозможным для некоторых пользователей, так как они сталкиваются с сообщением с подсказкой, в котором говорится: « Текущий активный раздел сжат ». После этого процесс обновления не может быть продолжен, и они вынуждены придерживаться Windows 7 / 8.1.
Это серьезная проблема, особенно потому, что Windows 10 становится (в основном из-за особенностей безопасности) системой, которую вы хотели бы использовать в наши дни. К счастью, есть решение для каждой проблемы, и мы позаботились о том, чтобы приобрести и опубликовать некоторые из них в списке ниже. Поэтому, если вы не можете выполнить обновление до Windows 10 из-за ошибки раздела, вы попали в нужное место.
Как исправить ошибку «Текущий активный раздел сжат» при обновлении до Windows 10
- Отключить сжатие диска
- Проверьте HDD на наличие ошибок
- Развернуть зарезервированный раздел
- Используйте инструмент Media Creation для обновления до Windows 10
- Чистая установка Windows на альтернативный HDD / SSD
1: отключить сжатие диска
Обо всем по порядку. В целях сохранения дискового пространства системного раздела некоторые диски могут быть автоматически сжаты. Это зависит от настройки конфигурации, так как некоторые предварительно собранные конфигурации имеют тенденцию сжимать данные на системном диске, поскольку они редко обновляются с точки зрения хранения.
Это в основном относится к рабочим станциям, но есть и исключения в предварительно собранных конфигурациях, не связанных с предприятием.
- Читайте также: 11 лучших инструментов для восстановления файлов с флешки на Windows 10
По разным причинам Windows 10 не может быть обновлена в сжатом системном разделе на одном диске. Самый важный из них касается распределения данных, поскольку Windows 7 / 8.1 впоследствии сохраняется в папке для сохранения данных.
Вы можете решить эту проблему, просто сняв флажок «Сжатие диска» и повторив попытку обновления. Если вы не уверены, как это сделать, выполните действия, указанные ниже:
- Откройте Мой компьютер.
- Щелкните правой кнопкой мыши на системном разделе (обычно это C:) и откройте Свойства.
- На вкладке Общие снимите флажок « Сжать этот диск для экономии места на диске » и подтвердите изменения.
- Перезапустите процесс обновления и найдите изменения.
2. Проверьте жесткий диск на наличие ошибок
Еще одна вещь, которую стоит проверить, касается общего состояния жесткого диска под рукой. Из всех аппаратных компонентов жесткий диск наиболее подвержен сбоям. Симптомы легко различимы: загрузка и загрузка системы занимают больше времени, чем обычно, и, в конце концов, вы не можете загрузиться.
При возникновении ошибок при загрузке может быть слишком поздно что-либо предпринимать, поэтому вам следует регулярно проверять диск для хранения данных.
- Читайте также: 14 лучших программ для проверки работоспособности жесткого диска для пользователей ПК
Для проверки повреждения жесткого диска и неисправных секторов вы можете использовать сторонние инструменты или встроенные системные ресурсы. В любом случае, они могут помочь устранить мелкие ошибки и дать представление об общем состоянии жестких дисков. И полезно знать, находится ли он в хорошей форме или близок к его упадку, чтобы вы могли своевременно создавать резервные копии своих данных.
Выполните эти шаги для проверки HDD (и исправьте возможные ошибки):
-
- В строке поиска Windows введите cmd, щелкните правой кнопкой мыши командную строку и запустите ее от имени администратора.
- В командной строке введите следующую команду и нажмите Enter:
- чкдск с: / р
- Не забудьте заменить « c: » альтернативной буквой, назначенной вашему системному разделу. Хотя «С» обычно используется.
- Подождите, пока процедура не найдет ошибки, и закройте командную строку.
- Перезагрузите компьютер и повторите попытку обновления.
- В строке поиска Windows введите cmd, щелкните правой кнопкой мыши командную строку и запустите ее от имени администратора.
3: Расширить зарезервированный раздел
Зарезервированный раздел — это небольшая часть (около 500 МБ), выделенная из системного раздела. Он сохраняет важные данные во время процедуры установки и должен быть активным как в Windows 7, так и в Windows 8.1, если вы хотите выполнить обновление до Windows 10.
- Читайте также: Исправлено: второй жесткий диск не обнаружен в Windows 10
Теперь есть 3 вещи, которые должны занять ваше внимание относительно системного раздела Reserved:
- Требуется минимум 500 МБ
- Необходимо установить режим активного раздела
- Вы не можете использовать сжатый зарезервированный системный раздел
Имея это в виду, мы должны проверить, все ли условия выполнены, прежде чем переходить к альтернативным процедурам обновления. Чтобы сделать это, выполните шаги, которые мы предоставили ниже:
- В строке поиска Windows введите « Диск» и откройте « Создание и форматирование разделов жесткого диска » из результатов.
- Щелкните правой кнопкой мыши раздел «Зарезервировано системой» и откройте «Свойства».
- На вкладке Общие снимите флажок « Сжать этот диск для экономии места на диске » и сохранить изменения.
- Также убедитесь, что раздел отвечает всем вышеперечисленным условиям.
- Перезагрузите компьютер и обновите его.
4. Используйте инструмент Media Creation для обновления до Windows 10
Теперь, во времена, когда бесплатное обновление предлагалось через Центр обновления Windows, пользователи могли получить Windows 10 через системный интерфейс. Однако, поскольку это кончено, есть несколько способов получить и выполнить обновление до Windows 10 на законных основаниях. Вы можете загрузить Media Creation Tool и обновить его до Windows 10 из интерфейса Windows 7 / 8.1. Или вы можете создать установочный носитель (USB или DVD) и обновить его до Windows 10.
- Читайте также: конвертировать файлы в ISO с помощью этих замечательных инструментов
Теперь, хотя первое намного проще, оно не особенно лучше. Особенно, если принять во внимание имеющуюся ошибку. Итак, ниже мы покажем, как создать установочный носитель и таким образом выполнить обновление до Windows 10. Обязательно сделайте резервную копию ваших данных на тот случай, если что-то пойдет не так.
Вот как использовать Media Creation Tool для обновления до Windows 10:
- Загрузите Media Creation Tool по этой ссылке.
- Подключите флэш-накопитель USB с объемом не менее 8 ГБ.
- Запустите Media Creation Tool и примите условия лицензии.
- Выберите «Создать установочный носитель (USB-накопитель, DVD или файл ISO) для другого ПК».
- Выберите предпочитаемый язык, архитектуру и издание и нажмите « Далее».
- Media Creation Tool загрузит установочные файлы и скопирует установочные файлы на флэш-накопитель USB.
- Теперь вы должны сделать резервную копию ваших данных. Наконец, перезагрузите компьютер.
- На начальном экране загрузки нажмите F10, F11 или F12, чтобы получить доступ к меню загрузки. Это зависит от вашей материнской платы.
- Выберите ваши предпочтения и выберите Обновление, а не Выборочную установку, и процесс установки должен начаться.
5: Чистая установка Windows на альтернативный жесткий диск / SSD
Наконец, если ни один из предыдущих шагов не помог устранить проблему, и вы все еще застряли на экране «Текущий активный раздел сжат», мы рекомендуем выполнить чистую переустановку. Это к лучшему по разным причинам. Теоретически, платформа Windows 10 должна интегрировать все файлы и приложения из прежней системной итерации. Однако, исходя из нашего опыта, на практике это работает не так хорошо.
- Читайте также: Как очистить Установка Windows 10 на SSD
По этой причине, и если вы уверены, что у вас действительно достаточно места для хранения, правильно настроенного зарезервированного системного раздела и неактивного сжатия разделов, мы рекомендуем выполнить чистую переустановку. Просто сделайте резервную копию ваших данных и лицензионного ключа Windows 7 / 8.1. После этого вы можете установить все приложения с нуля. Вы можете найти подробные инструкции.
Это подведение итогов. На случай, если у вас возникнут какие-либо вопросы относительно вышеупомянутых шагов или альтернативного решения проблемы обновления, обязательно сообщите нам об этом в разделе комментариев ниже.
«Прогресс — хорошее слово. Но его движущим фактором является изменение.
И у перемен есть враги ‘
Роберт Кеннеди
«Текущий активный раздел сжат» — по общему мнению, довольно неприятное зрелище. К сожалению, вы можете столкнуться с этим неприятным сообщением при попытке обновить текущую версию Windows (7,8 или 8.1) до Windows 10.
Эта проблема на самом деле является наиболее актуальной, поскольку Windows 10 на самом деле является лучшей ОС Microsoft на данный момент — это поющее и танцующее программное обеспечение предлагает множество передовых функций и выводит компьютерную безопасность на совершенно новый уровень. Итак, почему вы должны отказывать себе в удовольствии использовать его?
И ваше настроение обязательно поднимется после следующих новостей: мы знаем, как решить проблему, о которой идет речь, и собираемся помочь вам в этой сложной ситуации.
Прежде всего, вы должны сделать резервную копию важных данных на случай, если что-то пойдет не так. Для этого вы можете использовать любое из следующих решений:
- перенести файлы на другой ноутбук;
- воспользоваться облачным решением (можно даже получить определенное количество свободного места для хранения);
- использовать внешний жесткий диск;
- сохраните файлы на USB-накопитель.
Проблема в том, что все вышеперечисленные методы на самом деле занимают довольно много времени — вы должны выполнить много ручной работы, чтобы использовать любой из них в своих интересах. Вот почему мы советуем вам выбрать программное обеспечение для резервного копирования, чтобы сэкономить время и силы. Например, Auslogics BitReplica позволяет вам планировать автоматическое резервное копирование и настраивать их в соответствии с вашими конкретными потребностями.
Итак, пришло время смазать колеса вашего апгрейда. Таким образом, вот исчерпывающий список того, что вы можете сделать, чтобы избавиться от надоедливого сообщения «текущий активный раздел сжат»:
1. Просканируйте жесткий диск на наличие ошибок.
Прежде всего, вы должны проверить общее состояние вашего жесткого диска. К сожалению, жесткие диски довольно уязвимы и подвержены ошибкам и сбоям, и ваш — не исключение. Чтобы проверить его на наличие проблем и исправить их, если таковые имеются, используйте встроенное средство устранения неполадок:
- Откройте меню «Пуск» и перейдите к строке поиска Windows.
- Введите cmd (без кавычек).
- В списке результатов выберите Командная строка и щелкните ее правой кнопкой мыши.
- Выберите запуск командной строки от имени администратора.
- Введите chkdsk c: / r (если c — это раздел, который необходимо проверить) в командной строке и нажмите клавишу Enter.
- Дождитесь завершения сканирования и выйдите из командной строки.
- Перезагрузите компьютер и попробуйте обновить Windows.
Не повезло? Затем попробуйте следующее исправление — по сообщениям, оно помогло многим пользователям, столкнувшимся с той же проблемой.
2. Отключите сжатие диска.
Если на вашем компьютере включена функция сжатия дисков, это может привести к сбою обновления. Давайте отключим эту опцию, чтобы убедиться, что это ваш случай:
- Откройте проводник -> щелкните этот компьютер.
- Щелкните правой кнопкой мыши диск, на котором в настоящее время установлена ваша ОС.
- Выберите «Свойства» и перейдите на вкладку «Общие».
- Снимите флажок Сжать этот диск для экономии места на диске -> Применить -> ОК.
- Перезагрузите компьютер и повторите попытку обновления.
Если проблема с разделами не устранена, перейдите к следующему исправлению.
3. Освободите место на диске.
Дело в том, что на вашем компьютере может не хватить свободного места на диске для обновления до Windows 10. Поэтому вам следует убедиться, что у вас есть как минимум 16 ГБ. В связи с этим удалите все ненужные или повторяющиеся файлы и программы и вычистите весь мусор ПК. К сожалению, такая очистка чрезвычайно утомительна. По этой причине мы рекомендуем вам использовать специальный инструмент для выполнения работы. Например, Auslogics BoostSpeed очистит ваш диск от беспорядка и освободит большой объем его пространства.
4. Обновите свою ОС с помощью Media Creation Tool.
Если все вышеперечисленные методы оказались безрезультатными, пора обновить операционную систему следующим образом:
- Загрузите Microsoft Media Creation Tool.
- Подключите чистую флешку (вам потребуется не менее 8 ГБ места).
- Запустите инструмент и согласитесь с условиями лицензии.
- Выберите вариант «Создать установочный носитель (USB-накопитель, DVD или файл ISO) для другого ПК» и нажмите «Далее».
- Выберите настройки языка, архитектуры и выпуска и нажмите Далее, чтобы продолжить.
- Установите «USB-накопитель» в качестве установочного носителя и нажмите «Далее».
- Вам будет предложено перезагрузить компьютер.
- При запуске нажмите F10, F11 или F12, чтобы получить доступ к меню загрузки.
- Выберите вариант «Обновить» и продолжайте процесс установки.
5. Чистая установка Windows 10
Если ни одна из предыдущих манипуляций не помогла вам обновить вашу ОС, то выполнение чистой установки Windows 10 кажется вашим единственным вариантом.
Вот полное изложение того, как это сделать:
- Убедитесь, что ваше интернет-соединение стабильно и у вас есть USB-накопитель с 8 ГБ дискового пространства.
- Посетите сайт поддержки Microsoft и купите лицензионную копию Windows 10.
- Чтобы создать установочный носитель, загрузите инструмент создания носителя и запустите его.
- Примите условия лицензии.
- Вам будет предложено выбрать Что вы хотите сделать? страница. Выберите вариант «Создать установочный носитель для другого ПК» и нажмите кнопку «Далее».
- Выберите ваш язык. Подтвердите свой выбор, нажав Далее.
- Когда будет предложено выбрать выпуск, выберите Windows 10.
- Теперь выберите между 64-битной и 32-битной версиями. Рекомендуется проверить информацию о вашей системе, чтобы определить, какая версия вам нужна: нажмите сочетание клавиш Windows + R на клавиатуре, введите msinfo32 (без кавычек) в строку «Выполнить» и нажмите Enter.
- Выберите «USB-накопитель» и подключите его.
- Перезагрузите компьютер.
- Нажмите любую клавишу, чтобы загрузиться с установочного USB-накопителя. Возможно, вам придется войти в настройки BIOS или UEFI, поэтому убедитесь, что вы знаете точную комбинацию необходимых ключей для вашей модели. Перейдите в меню порядка загрузки и настройте компьютер на загрузку с носителя.
- Появится экран установки Windows. Пришло время выбрать язык, время и настройки клавиатуры. Затем нажмите Далее.
- Нажмите на опцию «Установить Windows». Начнется процесс установки (Windows проведет вас через него).
Что делать после обновления до Windows 10?
После перехода на новейшую операционную систему убедитесь, что ваши драйверы также обновлены. Если это не так, вы рискуете столкнуться с множеством проблем.
Чтобы обеспечить безошибочный компьютер, вы можете обновить драйверы вручную, посетив веб-сайты ваших поставщиков для поиска необходимых версий или используя Диспетчер устройств:
- Win + X -> Диспетчер устройств
- Найдите устройство -> щелкните его правой кнопкой мыши и выберите обновление программного обеспечения драйвера.
Однако, на наш взгляд, самый простой и безопасный способ — загрузить Auslogics Driver Updater и нажать всего одну кнопку, чтобы исправить все проблемы с драйверами буквально в кратчайшие сроки.
Мы надеемся, что теперь вы сможете максимально эффективно использовать Windows 10. Кстати, если вы обнаружите, что некоторые из его функций раздражают или избыточны (ну, вы могли бы), не торопитесь переходить на предыдущую версию ОС — вы можете легко отключить неприятности Win 10, чтобы ничто не могло испортить ваш пользовательский опыт.
У вас есть вопросы или идеи по теме?
Ждем ваших комментариев!
-
Partition Wizard
-
Partition Manager
- Solved: The Current Active Partition Is Compressed on Windows
By Amanda | Follow |
Last Updated January 08, 2020
There are always some problems while upgrading your older Windows to Windows 10. In this post, we will talk about one of these problems – the current active partition is compressed error. MiniTool provides 5 effective methods to help you resolve this issue.
For users who want to upgrade their older version of Windows to Windows 10, there are always 2 choices. They can clean install Windows 10 on the formatted drive, or upgrade to Windows 10 and remain all the original applications and data.
However, users who choose the latter might receive an error message that the current active partition is compressed. If you cannot upgrade to Windows 10 due to this problem, you are at the right place. Just keep reading this guide to fix this issue.
Fix 1: Disable Drive Compression
In fact, some drives might be compressed automatically to preserve the storage space of system partition. The data on the system drive might also be compressed in certain configuration setup.
As you can get from the error message, the failure of the upgrading is caused by partition compression error. So, the direct method to fix the issue is making sure the drive compression is disabled for your system drive. Here’s how to do that.
Step 1: Double-click My Computer icon to open File Explorer.
Step 2: In Devices and drives section, right-click your system partition (usually C drive) and click Properties.
Step 3: In the pop-up window, switch to General tab and uncheck Compress this drive to save disk space option.
Step 4: Click Apply and OK button to confirm this change.
After that, you can try upgrading your Windows again to see if the error is fixed.
Fix 2: Scan Your HDD for Errors
The error that the current active partition is compressed might occur if your hard drive is malfunctioning. So, it is worth check the overall health of your HDD. You can check your HDD for errors in Command Prompt.
Step 1: Press Windows + R to invoke Run dialog.
Step 2: Input cmd and press Ctrl + Shift + Enter to run Command Prompt as administrator.
Step 3: Type the command chkdsk c: /r (c is the drive letter of the partition you want to check, and you can replace it with another one) and press Enter.
Then, this tool will start scanning your drive. You just need to wait for the scan to finish, restart your computer and try to upgrade to Windows 10 again.
Fix 3: Free Up the Reserved Partition
You might have noticed the small partition named System Reserved. It is about 500 MB and is allocated from the system partition. It is used to store some essential data during Windows installation.
To make sure Windows is installed successfully, the System Reserved partition have to meet the following 3 requirements:
- It cannot to be compressed.
- The storage space is at least 500 MB.
- It has to be set to Active partition mode.
Thus, you need to make sure this partition is not compressed according to the steps in Fix 1. Also, you have to set the partition as active, and extend the System Reserved partition if it’s not large enough.
If all the methods mentioned above fail to remove the error message that the current active partition is compressed, you might need to upgrade to Windows with Media Creation tool.
You can download Media Creation tool from Microsoft official website and upgrade to Windows 10 from Windows 7/8.1 interface. Alternatively, you can create an installation media with this tool and upgrade to Windows 10 using this media.
For the detailed steps, you can check this post: A Complete Guide to Windows 10 Media Creation Tool: How to Use
Fix 5: Clean Install Your Windows 10
If you are still stuck on the screen that the current active partition is compressed after trying all the previous fixes, you might need to give up remaining all the original applications and data while upgrade to Windows 10.
On the contrary, I recommend you to perform a clean installation. And before that, you’d better back up your important data and Windows 7/8.1 license key. You can find the specific instructions in this guide.
About The Author
Position: Columnist
Amanda has been working as English editor for the MiniTool team since she was graduated from university. She enjoys sharing effective solutions and her own experience to help readers fix various issues with computers, dedicated to make their tech life easier and more enjoyable.
She has published many articles, covering fields of data recovery, partition management, disk backup, and etc. In order to provide more useful tips and information, she is still committed to expand her technical knowledge.
Содержание
- Что значит контроллер диска сжат как исправить
- РЕШЕНО НА 100%: «ТЕКУЩИЙ АКТИВНЫЙ РАЗДЕЛ СЖАТ» НА КОМПЬЮТЕРАХ WINDOWS — WINDOWS — 2021
- Видео: Настя и сборник весёлых историй 2021.
- Как исправить ошибку «Текущий активный раздел сжат» при обновлении до Windows 10
- 1: отключить сжатие диска
- 2. Проверьте жесткий диск на наличие ошибок
- 3: Расширить зарезервированный раздел
- 4. Используйте инструмент Media Creation для обновления до Windows 10
- 5: Чистая установка Windows на альтернативный жесткий диск / SSD
- Вот что делать, если chkdsk не может заблокировать текущий диск
- Новейший гибрид Fujitsu для Windows со стрелками имеет съемный планшет, док-станцию для клавиатуры, активный дигитайзер и стилус
- Инсайдеры Skype теперь могут объединять входящие звонки в текущий звонок
- 100% решено: & # 8216; текущий активный раздел сжат; & # 8217; на ПК с Windows
- Как исправить ошибку «Текущий активный раздел сжат» при обновлении до Windows 10
- 1: отключить сжатие диска
- 2. Проверьте жесткий диск на наличие ошибок
- 3: Расширить зарезервированный раздел
- 4. Используйте инструмент Media Creation для обновления до Windows 10
- 5: Чистая установка Windows на альтернативный жесткий диск/SSD
Что значит контроллер диска сжат как исправить
- Главная
- Windows
- РЕШЕНО НА 100%: «ТЕКУЩИЙ АКТИВНЫЙ РАЗДЕЛ СЖАТ» НА КОМПЬЮТЕРАХ WINDOWS — WINDOWS — 2021
РЕШЕНО НА 100%: «ТЕКУЩИЙ АКТИВНЫЙ РАЗДЕЛ СЖАТ» НА КОМПЬЮТЕРАХ WINDOWS — WINDOWS — 2021
Видео: Настя и сборник весёлых историй 2021.
При переходе на Windows 10 с предыдущих итераций Windows у пользователей есть два варианта. Либо они могут установить Windows 10 clean на отформатированный диск, либо, в более вероятном сценарии, выполнить обновление по более старой итерации и сохранить все приложения и данные.
Однако последний удобный вариант кажется невозможным для некоторых пользователей, так как они сталкиваются с сообщением с подсказкой, в котором говорится: « Текущий активный раздел сжат ». После этого процесс обновления не может быть продолжен, и они вынуждены придерживаться Windows 7 / 8.1.
Это серьезная проблема, особенно потому, что Windows 10 становится (в основном из-за особенностей безопасности) системой, которую вы хотели бы использовать в наши дни. К счастью, есть решение для каждой проблемы, и мы позаботились о том, чтобы приобрести и опубликовать некоторые из них в списке ниже. Поэтому, если вы не можете выполнить обновление до Windows 10 из-за ошибки раздела, вы попали в нужное место.
Как исправить ошибку «Текущий активный раздел сжат» при обновлении до Windows 10
- Отключить сжатие диска
- Проверьте HDD на наличие ошибок
- Развернуть зарезервированный раздел
- Используйте инструмент Media Creation для обновления до Windows 10
- Чистая установка Windows на альтернативный HDD / SSD
1: отключить сжатие диска
Обо всем по порядку. В целях сохранения дискового пространства системного раздела некоторые диски могут быть автоматически сжаты. Это зависит от настройки конфигурации, так как некоторые предварительно собранные конфигурации имеют тенденцию сжимать данные на системном диске, поскольку они редко обновляются с точки зрения хранения.
Это в основном относится к рабочим станциям, но есть и исключения в предварительно собранных конфигурациях, не связанных с предприятием.
- Читайте также: 11 лучших инструментов для восстановления файлов с флешки на Windows 10
По разным причинам Windows 10 не может быть обновлена в сжатом системном разделе на одном диске. Самый важный из них касается распределения данных, поскольку Windows 7 / 8.1 впоследствии сохраняется в папке для сохранения данных.
Вы можете решить эту проблему, просто сняв флажок «Сжатие диска» и повторив попытку обновления. Если вы не уверены, как это сделать, выполните действия, указанные ниже:
- Откройте Мой компьютер .
- Щелкните правой кнопкой мыши на системном разделе (обычно это C 🙂 и откройте Свойства .
- На вкладке Общие снимите флажок « Сжать этот диск для экономии места на диске » и подтвердите изменения.
2. Проверьте жесткий диск на наличие ошибок
Еще одна вещь, которую стоит проверить, касается общего состояния жесткого диска под рукой. Из всех аппаратных компонентов жесткий диск наиболее подвержен сбоям. Симптомы легко различимы: загрузка и загрузка системы занимают больше времени, чем обычно, и, в конце концов, вы не можете загрузиться.
При возникновении ошибок при загрузке может быть слишком поздно что-либо предпринимать, поэтому вам следует регулярно проверять диск для хранения данных.
- Читайте также: 14 лучших программ для проверки работоспособности жесткого диска для пользователей ПК
Для проверки повреждения жесткого диска и неисправных секторов вы можете использовать сторонние инструменты или встроенные системные ресурсы. В любом случае, они могут помочь устранить мелкие ошибки и дать представление об общем состоянии жестких дисков. И полезно знать, находится ли он в хорошей форме или близок к его упадку, чтобы вы могли своевременно создавать резервные копии своих данных.
Выполните эти шаги для проверки HDD (и исправьте возможные ошибки):
- В командной строке введите следующую команду и нажмите Enter:
- чкдск с: / р
- Не забудьте заменить « c: » альтернативной буквой, назначенной вашему системному разделу. Хотя «С» обычно используется.
- Подождите, пока процедура не найдет ошибки, и закройте командную строку.
- Перезагрузите компьютер и повторите попытку обновления.
- В строке поиска Windows введите cmd, щелкните правой кнопкой мыши командную строку и запустите ее от имени администратора.
3: Расширить зарезервированный раздел
Зарезервированный раздел — это небольшая часть (около 500 МБ), выделенная из системного раздела. Он сохраняет важные данные во время процедуры установки и должен быть активным как в Windows 7, так и в Windows 8.1, если вы хотите выполнить обновление до Windows 10.
- Читайте также: Исправлено: второй жесткий диск не обнаружен в Windows 10
Теперь есть 3 вещи, которые должны занять ваше внимание относительно системного раздела Reserved:
- Требуется минимум 500 МБ
- Необходимо установить режим активного раздела
- Вы не можете использовать сжатый зарезервированный системный раздел
Имея это в виду, мы должны проверить, все ли условия выполнены, прежде чем переходить к альтернативным процедурам обновления. Чтобы сделать это, выполните шаги, которые мы предоставили ниже:
- В строке поиска Windows введите « Диск» и откройте « Создание и форматирование разделов жесткого диска » из результатов.
Теперь, во времена, когда бесплатное обновление предлагалось через Центр обновления Windows, пользователи могли получить Windows 10 через системный интерфейс. Однако, поскольку это кончено, есть несколько способов получить и выполнить обновление до Windows 10 на законных основаниях. Вы можете загрузить Media Creation Tool и обновить его до Windows 10 из интерфейса Windows 7 / 8.1. Или вы можете создать установочный носитель (USB или DVD) и обновить его до Windows 10.
- Читайте также: конвертировать файлы в ISO с помощью этих замечательных инструментов
Теперь, хотя первое намного проще, оно не особенно лучше. Особенно, если принять во внимание имеющуюся ошибку. Итак, ниже мы покажем, как создать установочный носитель и таким образом выполнить обновление до Windows 10. Обязательно сделайте резервную копию ваших данных на тот случай, если что-то пойдет не так.
Вот как использовать Media Creation Tool для обновления до Windows 10:
- Загрузите Media Creation Tool по этой ссылке.
- Подключите флэш-накопитель USB с объемом не менее 8 ГБ .
- Запустите Media Creation Tool и примите условия лицензии.
Выберите «Создать установочный носитель (USB-накопитель, DVD или файл ISO) для другого ПК» .
Выберите предпочитаемый язык, архитектуру и издание и нажмите « Далее».
Media Creation Tool загрузит установочные файлы и скопирует установочные файлы на флэш-накопитель USB.
5: Чистая установка Windows на альтернативный жесткий диск / SSD
Наконец, если ни один из предыдущих шагов не помог устранить проблему, и вы все еще застряли на экране «Текущий активный раздел сжат», мы рекомендуем выполнить чистую переустановку. Это к лучшему по разным причинам. Теоретически, платформа Windows 10 должна интегрировать все файлы и приложения из прежней системной итерации. Однако, исходя из нашего опыта, на практике это работает не так хорошо.
- Читайте также: Как очистить Установка Windows 10 на SSD
По этой причине, и если вы уверены, что у вас действительно достаточно места для хранения, правильно настроенного зарезервированного системного раздела и неактивного сжатия разделов, мы рекомендуем выполнить чистую переустановку. Просто сделайте резервную копию ваших данных и лицензионного ключа Windows 7 / 8.1. После этого вы можете установить все приложения с нуля. Вы можете найти подробные инструкции.
Это подведение итогов. На случай, если у вас возникнут какие-либо вопросы относительно вышеупомянутых шагов или альтернативного решения проблемы обновления, обязательно сообщите нам об этом в разделе комментариев ниже.
Вот что делать, если chkdsk не может заблокировать текущий диск
Проблемы с Chkdsk не могут заблокировать текущую ошибку диска? Исправьте это, запустив сканирование chkdsk из безопасного режима или попробуйте другие наши решения.
Новейший гибрид Fujitsu для Windows со стрелками имеет съемный планшет, док-станцию для клавиатуры, активный дигитайзер и стилус
В предыдущем посте мы говорили о самом последнем 8-дюймовом планшете Windows 8 от Fujitsu, который демонстрировал средние характеристики по не очень низкой цене. Теперь обратим наше внимание на гибрид Fujitsu Arrows Tab QH55 / S, который поставляется с некоторыми интересными опциями. Новое дополнение к линейке Fujitsu, гибрид Arrows Tab QH55 / S…
Инсайдеры Skype теперь могут объединять входящие звонки в текущий звонок
Пользователи Skype теперь могут объединять входящие звонки в текущий звонок. Microsoft только что добавила одну из самых востребованных функций в настольное приложение Skype.
Источник
100% решено: & # 8216; текущий активный раздел сжат; & # 8217; на ПК с Windows
При переходе на Windows 10 с предыдущих итераций Windows у пользователей есть два варианта. Либо они могут установить Windows 10 clean на отформатированный диск, либо, в более вероятном сценарии, выполнить обновление по более старой итерации и сохранить все приложения и данные.
Однако последний удобный вариант кажется невозможным для некоторых пользователей, поскольку они сталкиваются с сообщением с подсказкой, информирующим их о том, что « текущий активный раздел сжат ». После этого процесс обновления не может быть продолжен, и они вынуждены придерживаться Windows 7/8.1.
Это серьезная проблема, особенно потому, что Windows 10 становится (в основном из-за особенностей безопасности) системой, которую вы хотели бы использовать в наши дни. К счастью, есть решение для каждой проблемы, и мы позаботились о том, чтобы приобрести и опубликовать некоторые из них в списке ниже. Поэтому, если вы не можете выполнить обновление до Windows 10 из-за ошибки раздела, вы попали в нужное место.
Как исправить ошибку «Текущий активный раздел сжат» при обновлении до Windows 10
- Отключить сжатие диска
- Проверьте HDD на наличие ошибок
- Развернуть зарезервированный раздел
- Используйте инструмент Media Creation для обновления до Windows 10
- Чистая установка Windows на альтернативный HDD/SSD
1: отключить сжатие диска
Обо всем по порядку. В целях сохранения дискового пространства системного раздела некоторые диски могут быть автоматически сжаты. Это зависит от конфигурации конфигурации, так как некоторые предварительно созданные конфигурации имеют тенденцию сжимать данные на системном диске, поскольку они редко обновляются в отношении хранилища.
Это в основном относится к рабочим станциям, но есть и исключения в предварительно собранных конфигурациях, не связанных с предприятием.
- Читайте также: 11 лучших инструментов для восстановления файлов с флешки на Windows 10
По разным причинам Windows 10 не может быть обновлена в сжатом системном разделе на одном диске. Самый важный из них касается распределения данных, поскольку Windows 7/8.1 впоследствии сохраняется в папке для сохранения данных.
Вы можете решить эту проблему, просто сняв флажок «Сжатие диска» и повторив попытку обновления. Если вы не уверены, как это сделать, выполните действия, указанные ниже:
- Откройте Мой компьютер .
- Нажмите правой кнопкой мыши на системный раздел (обычно это C 🙂 и откройте Свойства .
- На вкладке Общие снимите флажок « Сжать этот диск для экономии места на диске » и подтвердите изменения.
- Перезапустите процесс обновления и найдите изменения.
2. Проверьте жесткий диск на наличие ошибок
Еще одна вещь, которую стоит проверить, касается общего состояния жесткого диска под рукой. Из всех аппаратных компонентов жесткий диск наиболее подвержен сбоям. Симптомы легко различимы: загрузка и загрузка системы занимают больше времени, чем обычно, и, в конце концов, вы не можете загрузиться.
При возникновении ошибок при загрузке может быть слишком поздно что-либо предпринимать, поэтому вам следует регулярно проверять диск для хранения данных.
- ЧИТАЙТЕ ТАКЖЕ: 14 лучших программ для проверки работоспособности жесткого диска для пользователей ПК
Для проверки повреждения жесткого диска и неисправных секторов вы можете использовать сторонние инструменты или встроенные системные ресурсы. В любом случае, они могут помочь устранить мелкие ошибки и дать представление об общем состоянии жестких дисков. И хорошо знать, в хорошем ли он состоянии или близится к его упадку, чтобы вы могли своевременно создавать резервные копии своих данных.
Выполните эти шаги для проверки HDD (и исправьте возможные ошибки):
-
- В строке поиска Windows введите cmd , щелкните правой кнопкой мыши Командная строка и запустите ее от имени администратора.
- В командной строке введите следующую команду и нажмите Enter:
- chkdsk c:/r
- chkdsk c:/r
- Не забудьте заменить « c: » альтернативной буквой, назначенной вашему системному разделу. Хотя «С» обычно используется.
- Подождите, пока процедура не найдет ошибки, и закройте командную строку.
- Перезагрузите компьютер и повторите попытку обновления.
- В строке поиска Windows введите cmd , щелкните правой кнопкой мыши Командная строка и запустите ее от имени администратора.
3: Расширить зарезервированный раздел
Зарезервированный раздел – это небольшая часть (около 500 МБ), выделенная из системного раздела. Он сохраняет важные данные во время процедуры установки и должен быть активным как в Windows 7, так и в Windows 8.1, если вы хотите выполнить обновление до Windows 10.
- Читайте также: исправлено: второй жесткий диск не обнаружен в Windows 10
Теперь есть 3 вещи, которые должны занять ваше внимание относительно системного раздела Reserved:
- Требуется минимум 500 МБ
- Необходимо установить режим активного раздела
- Вы не можете использовать сжатый зарезервированный системный раздел
Имея это в виду, мы должны проверить, все ли условия выполнены, прежде чем переходить к альтернативным процедурам обновления. Чтобы сделать это, выполните шаги, которые мы предоставили ниже:
- В строке поиска Windows введите Диск и откройте « Создать и отформатировать разделы жесткого диска » из результатов.
- Щелкните правой кнопкой мыши раздел «Зарезервировано системой» и откройте «Свойства».
- На вкладке Общие снимите флажок « Сжать этот диск для экономии места на диске » и сохраните изменения.
- Также убедитесь, что раздел отвечает всем вышеперечисленным условиям.
- Перезагрузите компьютер и обновите его.
4. Используйте инструмент Media Creation для обновления до Windows 10
Теперь, во времена, когда бесплатное обновление предлагалось через Центр обновления Windows, пользователи могли получить Windows 10 через системный интерфейс. Однако, поскольку это кончено, есть несколько способов получить и выполнить обновление до Windows 10 на законных основаниях. Вы можете загрузить Media Creation Tool и обновить его до Windows 10 из интерфейса Windows 7/8.1. Или вы можете создать установочный носитель (USB или DVD) и обновить его до Windows 10.
- ЧИТАЙТЕ ТАКЖЕ: конвертируйте файлы в ISO с помощью этих замечательных инструментов
Теперь, хотя первое намного проще, оно не особенно лучше. Особенно, если принять во внимание имеющуюся ошибку. Итак, ниже мы покажем, как создать установочный носитель и таким образом выполнить обновление до Windows 10. Обязательно сделайте резервную копию ваших данных на тот случай, если что-то пойдет не так.
Вот как использовать Media Creation Tool для обновления до Windows 10:
- Загрузите Инструмент создания медиа по этой ссылке.
- Подключите USB-накопитель , как минимум, 8 ГБ дискового пространства.
- Запустите Инструмент создания медиа и примите условия лицензии.
- Выберите «Создать установочный носитель (USB-накопитель, DVD или файл ISO) для другого ПК» .
- Выберите предпочтительный язык, архитектуру и издание и нажмите Далее.
- Media Creation Tool загрузит настройки и скопирует установочные файлы на флэш-накопитель USB.
- Теперь вы должны сделать резервную копию своих данных . Наконец, перезагрузите компьютер .
- На начальном экране загрузки нажмите F10, F11 или F12 , чтобы открыть меню загрузки. Это зависит от вашей материнской платы.
- Выберите ваши предпочтения и выберите Обновление, а не Выборочную установку, и процесс установки должен начаться.
5: Чистая установка Windows на альтернативный жесткий диск/SSD
Наконец, если ни один из предыдущих шагов не помог устранить проблему, и вы все еще застряли на экране «Текущий активный раздел сжат», мы рекомендуем выполнить чистую переустановку. Это к лучшему по разным причинам. Теоретически, платформа Windows 10 должна интегрировать все файлы и приложения из прежней системной итерации. Однако, исходя из нашего опыта, на практике это работает не так хорошо.
- ЧИТАЙТЕ ТАКЖЕ: Как очистить Установку Windows 10 на SSD
По этой причине, и если вы уверены, что у вас действительно достаточно места для хранения, правильно настроенного зарезервированного системного раздела и неактивного сжатия разделов, мы рекомендуем выполнить чистую переустановку. Просто сделайте резервную копию ваших данных и лицензионного ключа Windows 7/8.1. После этого вы можете установить все приложения с нуля. Вы можете найти подробные инструкции в этой статье.
Это подведение итогов. На случай, если у вас возникнут какие-либо вопросы относительно вышеупомянутых шагов или альтернативного решения проблемы обновления, обязательно сообщите нам об этом в разделе комментариев ниже.
Источник