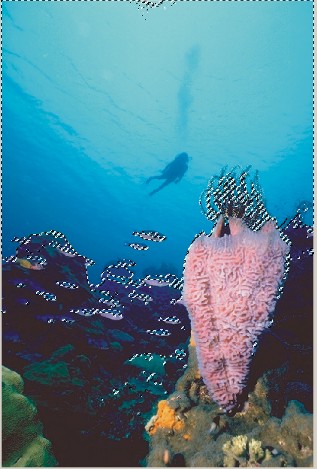-
#1
В Corel 11 сделала монтаж этикеток для типографской печати. Перед цветоделением проверяю через Dok. Info наличие «не CMYK» объектов. Пишет, что есть Outlines — RGB 5 штук и HLS 92 штуки. Ищу эти объекты через Edit — Find and Replace — Replace Objects — Replace a Color Model — RGB поменять на CMYK. В результате пишет, что ничего такого в документе нет (ни RGB, ни HLS). Как еще пожно поискать?
-
#2
Ответ: Не могу найти RGB объекты в макете
В «Find&Replace» кнопку «Outline» отмечал?
-
#3
Ответ: Не могу найти RGB объекты в макете
Кнопку Outline отмечала, все равно не находит эти объекты. Не понятно, откуда они взялись, я сама все рисовала в Corel’e цветом CMYK.
-
#4
Ответ: Не могу найти RGB объекты в макете
Может они в поверклипах?
-
#5
Ответ: Не могу найти RGB объекты в макете
Можно попробовать народными средствами, т.е. макросами поискать.
Правда под 11 версию я таковых не знаю, не интересовался как-то.
Или файл кидайте, если возможно. Поищем..
-
#6
Ответ: Не могу найти RGB объекты в макете
Powerclip’ов в макете нет, просто наклейки (фон — просто заливки прямоугольников и овалов в кореле; на нем текст, набранный в Кореле). Кроме четырех основных цветов CMYK, есть еще два пантона PANTONE (R) solid coated, может в них дело. Я добавила в шкалу эти два пантона и количество объектов HLS в Doc.Info увеличилось. Никаких фоток, ничего. Сам файл, к сожалению, не могу показать.
-
#8
Ответ: Не могу найти RGB объекты в макете
persik_55 сказал(а):
…Пишет, что есть Outlines — RGB 5 штук и HLS 92 штуки. Ищу эти объекты через Edit — Find and Replace — Replace Objects — Replace a Color Model — RGB поменять на CMYK. В результате пишет, что ничего такого в документе нет (ни RGB, ни HLS). Как еще пожно поискать?
Можно искать не по параметру «Color Model», а по «Color Palette».
Например RGB запросто может быть из «Uniform Color»
-
#9
Ответ: Не могу найти RGB объекты в макете
Спасибо за ссылку, будет время — разберусь, а то там много чего нужно почитать.
-
#10
Ответ: Не могу найти RGB объекты в макете
persik_55 сказал(а):
Ищу эти объекты через Edit — Find and Replace — Replace Objects — Replace a Color Model — RGB поменять на CMYK. В результате пишет, что ничего такого в документе нет (ни RGB, ни HLS). Как еще пожно поискать?
На всякий случай, если есть отключенные слои, то поиск их не найдет. Проверьте это тоже…
-
#11
Ответ: Не могу найти RGB объекты в макете
Попробуйте через Объект Менеджер в дереве объектов найти хоть что-то отличное от ЦМИКа, посмотрите его свойства. Придерживаюсь мнения knower — может быть в этом дело.
-
#12
Ответ: Не могу найти RGB объекты в макете
Отключенных слоев нет, я проверила. А что делать с Uniform Color? Что значит «RGB может быть из «Uniform Color»?
-
#13
Ответ: Не могу найти RGB объекты в макете
Не по теме:
может это гадкие направляющие?
-
#14
Ответ: Не могу найти RGB объекты в макете
ИМХО — выпустить PDF и там проверить.
-
#15
Ответ: Не могу найти RGB объекты в макете
Оказалось, что HLS — это пантон, причем любой. В новом файле поочередно рисовала круги, заливала их разным цветом и проверяла по Dok.Info. Цвет HLS появился после заливки пантоном. Это что, так и должно было быть? Пантон — это HLS?
-
#16
Ответ: Не могу найти RGB объекты в макете
persik_55 сказал(а):
Оказалось, что HLS — это пантон, причем любой. В новом файле поочередно рисовала круги, заливала их разным цветом и проверяла по Dok.Info. Цвет HLS появился после заливки пантоном. Это что, так и должно было быть? Пантон — это HLS?
Странно. Не должно быть так. Может корел 11 чудит? X3 все правильно показывает.
-
#17
Ответ: Не могу найти RGB объекты в макете
Может, действительно, Корел 11 не то показывает. Не могу проверить на Корел 13, у меня его нет.
-
#18
Ответ: Не могу найти RGB объекты в макете
persik_55 сказал(а):
Может, действительно, Корел 11 не то показывает. Не могу проверить на Корел 13, у меня его нет.
Но у вас ведь были еще RGB-контуры. Они нашлись?
-
#19
Ответ: Не могу найти RGB объекты в макете
Нашлись RGB контуры. Опять же непонятно откуда. Нарисовала пару объектов (черных) в Кореле, правда в 12-ом. Потом перенесла их копированием-вставкой в 11-ый Корел. И у них пару обводок оказались цветом R-0, G-0, B-0. У меня уже были проблемы с копированием-вставкой векторынх объектов из 12-го Корела в 11-ый, вектора были какие-то побитые, неровные после переноса. Приходилось просто из 12-го Корела Save As для 11-ой версии.
-
#20
Ответ: Не могу найти RGB объекты в макете
Бывает при импорте из иллюстратора и пр. на битмар объектах выставляется свойства контура и заливки — RGB, как будто ето векторный оъект. Надо просто ресемплировать эти объекты, что бы «RGB» в инфо глаза не мозолило.
> И чтобы он бедняга делал без патча от умельца zg?
А подождал бы пару недель, и поставил CS CE.
Что, собственно, в конечном итоге и сделал.
> Шляпа думает, что кроме Adobe решения нет.
Я так не думаю. Я лишь констатирую факт.
Многие вещи, которые номинально есть в Кореле, реализованы так, что практически ими пользоваться невозможно: либо геморройно с ними возиться, либо, как ни возись, получишь говённый результат.
В частности, «Поиск и замена» цвета или цветовой модели в Кореле реализованы так, что, во-первых, работают долго, во-вторых, без гарантии, что все объекты будут обработаны.
В реальной работе нужны решения быстрые и эффективные, дающие гарантированный результат.
И в данном случае (как и во многих других), извлечение нетленки из Корела через Publish to PDF с последующей доработкой адобовским софтом, как раз и есть такое решение — быстрое, эффективное и с гарантией.
На чтение 5 мин Просмотров 1.1к. Опубликовано 23.05.2019
Если необходимо совместно выделить достаточно много объектов, щелкать на каждом из них мышью может быть довольно утомительно. Если такие объекты расположены сравнительно компактно, удобно воспользоваться следующим приемом.
Выберите инструмент Pick (Выбор), установите его указатель в одном из углов воображаемого габаритного прямоугольника, охватывающего все объекты, подлежащие выделению, и перетащите указатель в диагонально противоположный угол этого прямоугольника. По мере перетаскивания указателя на экране синим пунктиром отображается текущая граница рамки выделения. В момент освобождения кнопки мыши все объекты, целиком лежащие в пределах синего пунктирного прямоугольника, оказываются выделенными. Если необходимо включить в выделение не только лежащие внутри пунктирной рамки объекты, но и пересеченные ею, следует в процессе растягивания рамки выделения удерживать нажатой клавишу Alt .
Использование при растягивании рамки выделения клавиши-модификатора Ctrl превращает прямоугольную рамку в квадратную.
Путем растягивания рамки выделения удобно исключать из состава совместно выделенных объектов их компактные группы. Для этого, не отменяя выделения, следует растянуть рамку вокруг этой компактной группы, удерживая нажатой клавишу Shift .
Как уже отмечалось выше, возможны случаи, когда вышележащий объект полностью или частично перекрывает объект, лежащий ниже его. В уроке 9 подробно рассматривается концепция стопки объектов, играющая в CorelDRAW очень важную роль, а сейчас ограничимся тем, что отметим упорядоченность всех объектов изображения CorelDRAW в направлении от поверхности печатной страницы к зрителю. У каждого объекта (кроме самого верхнего и самого нижнего) есть объект, лежащий выше него и лежащий ниже, причем не может быть даже двух объектов, расположенных на одном уровне.
Если после выделения какого-либо объекта нажать клавишу Tab , то выделение переместится на следующий объект стопки в направлении к печатной странице. Нажатие клавиш Shift+Tab перемещает выделение на следующий объект стопки в направлении от печатной страницы к зрителю.
Выбор команды Edit > Select All > Objects (Правка > Выделить все > Объекты) или нажатие сочетания клавиш Ctrl+A позволяет совместно выделить все графические объекты, расположенные на одной странице документа CorelDRAW. Аналогичным способом можно выделить все имеющиеся на этой странице текстовые объекты или все направляющие.
Эта команда находится в меню «Маска»-«Маска цвета…». По принципу действия и по элементам управления эта команда напоминает цветочувствительные инструменты выделения. Однако в отличие от них, она формирует выделенную область путем включения в нее цветов по всему изображению, а не только смежные пиксели в границах одной указанной области. Поэтому эта команда используется для выделения цветов, расположенных в различных изолированных друг от друга областях изображения.
Для создания выделения с помощью команды «Выделение по цвету» надо проделать следующие операции:
1. Выберите команду «Маска»-«Маска цвета».
2. Назначьте режим создания выделения путем нажатия одной из первых четырех кнопок, установленных в левой верхней части окна диалога. Первые четыре кнопки дублируют рассмотренные ранее аналогичные кнопки в панели свойств. Пятая кнопка предназначена для установления режима текущей редактируемой области. По умолчанию установлен режим, в соответствии с которым все выбранные цвета списка поддаются редактированию, а остальные являются защищенными. Нажатие этой кнопки устанавливает обратный режим работы, при котором выбранные цвета защищены от редактирования, а остальные можно редактировать.
3. С помощью верхнего раскрывающегося списка выберите команду «Цвета из образцов».
4. Выберите в окне диалога инструмент «Пипетка».
5. Нажмите на нужном цвете изображения.
Выбранный цвет отображается в поле «Цвет» списка цветов, используемых для построения изображения. При этом над списком цветов выводится строка с цветовыми координатами последнего выбранного цвета.

7. Для визуализации созданной области выделения нажмите на значке с изображением глаза.
8. Если полученный результат удовлетворяет, нажмите кнопку ОК, что приведет к применению сделанных установок и окончательному формированию области выделения.
В процессе создания цветовых выделений их границы могут иметь неровности и зазубрины. Для устранения негативных последствий этого эффекта предусмотрено сглаживание краев выделений путем перемещения движка параметра «Сглаживание».


Guest
Подскажите пожалуйста, можно ли в Кореле 11, выделить все объекты одного цвета, а назначить им другой, а то объектов много и некоторые находятся в группе, некоторые в тексте, например слово черным а одна буква там красная.
Guest
Guest
Guest
> можно, но с некоторыми оговорками.
Самая главная — это возможно только разгркппировав все группы. То есть, полностью разрушить структуру макета, превратив его в свалку объектов.
Guest
Guest
Guest
Можешь, конечно, запустить не поиск, а поиск и замену (Find & Replace — так, сколько помню, оно там называется), чтобы оно тебе само везде указанный цвет поменяло на другой. Но на большом количестве объектов это может занять массу времени.
Как правильно заметил Soloway, это уже обсуждалось, и в ходе обсуждения проводился тест: перекрашивание большого количества объектов из цветного в серое, в Корел и, для сравнения, в AI.
Так вот, Корел пыхтел 15 минут, а AI выполнил эту задачу за несколько секунд (приблизительно в ШЕСТЬСОТ раз быстрее это в том опыте получилось. Объектов было что-то около 16 тысяч.)
И в AI то, о чём был основной вопрос — одновременное выделение всех объектов с некотрым указанным свойством (а не только заливкой определённого цвета) — возможно без каких-либо разруппировок.
Такие пироги.
Настройка CMS (Color Management System) в CorelDRAW
Дата публикации: 02.11.2012
Автор: cmyk
Corel DRAW в отличии от Adobe Illustrator’а не имеет цветового режима документа, и поэтому вы можете использовать цвета каких угодно моделей цвета или фиксированных палитр для раскрашивания объектов. Сюда же входят и стоповые точки градиентной заливки, и узлы мешей. Об этой особенности Корела следует помнить и в случае когда дело касается дизайна полиграфии пользоваться палитрой в которой только CMYK.
Однако, полиграфия подразумевает и печать т.н. смесевыми цветами, то есть такими, цвет которых при печати получается не в процессе растрирования четырех базовых цветов CMYK, а в предварительном процессе смешивания красок в ведерке. Если CMYK красный это процесс смешивания желтого и маженты на листе бумаги при печати, то смесевый красный это просто красная краска.
Поскольку в Кореле цветовой режим документа не предусмотрен, то смесевые цвета (цвета смесевых красок) отображаются как есть — описание цвета в модели HSB трансформируется в RGB цвет по заданному RGB профилю и в финале профилю монитора.
А вот с цветами CMYK предусмотрено два варианта. Первый — реликтовый — базовые цвета приравниваются к комплементарным RGB: Cyan = Green + Blue; Magenta = Blue + Red; Yellow = Red + Green. Черный раскидывается на RGB поровну. CMYK отображается натурально как модель субтрактивного синтеза — без учета каких бы то ни было особенностей технологии печати. Второй вариант — более новый и современный — с учетом всех этих особенностей, которые становятся доступны программе через указанный профиль устройства печати.
Переключение между этими вариантами отображения CMYK’а — кнопка Calibrate Colors, которую теперь вы в интерфейсе не найдете и в справке о ней ничего не прочитаете. Кажется с версии 9 она пропала — но поскольку я перетаскиваю настройки Корела от одного пользователя к другому и от старой версии к новой — то у меня она есть. А вы можете ее найти в диалоге кастомизации интерфейса:
Перетащите кнопку Calibrate Colors из окна настройки интерфейса в любую из фиксированных панелей.
По умолчанию эта функция включена, но, бывает так что настройки слетают и тогда вместо привычого CMYK’a вы обнаруживаете RGB’шные цвета «вырви глаз». Достаточно будет нажать эту кнопку чтобы вернуть все на место.
Диалог Color Management
Выберите меню Tools > Color Management, и вы увидите одноименный диалог, где «в простой и ненавязчивой форме» представлена схема возможных соединений компонентов в единый тракт воспроизведения цвета, а также имеется интерфейс для выбора устройств и настройки их параметров. Там же есть кнопка Help, нажав которую вы сразу же попадете на соответсвующий раздел справки.
Чтобы настроить компонтент — щелкните на его значке (иконке). Чтобы выбрать имя устройства из списка — разверните список. Там есть команды Download Profiles, и Get profile from disk… — для скачивания профилей из сети и загрузки с локального диска соответственно.
Чтобы собрать нужную схему — включить, исключить профиль, или определить порядок профилей — щелкайте оранжевые стрелки. Метафорически цвет идет по цепи сверху вниз. От источников: сканер, камера, файл — к Color Engine (Internal RGB), и от него к получателям — принтерам и/или монитору. Монитор — последний компонент.
Internal RGB — в центре схемы — это настройка выбранного color engine, или цветового движка (мотора, двигателя, паровоза). Щелкните на нем и вы можете выбрать тип паровоза — Kodak или Microsoft (по умолчанию Kodak). А также методы трансформации цвета в выбранный для Internal RGB профиль: Rendering Intent. По умолчанию — Automatic, что означает: Saturation для векторной графики и Perceptual для растровой в документе. В списке профилей Internal RGB — доступные ICC профили.
Import/Export — значок в виде листочков — это настройка политики управления профилями при импорте и экспорте документов и изображений. Две стрелки к этому значку от Internal RGB — одна включает использование настроенной политики для импорта, другая для экспорта. Если обе стрелки ВЫКЛючены, то применяется политика Ignore Embedded ICC Profile, и Do not embedd ICC Profile соответственно.
У этого компонента списка профилей нет — они в свойствах политик внутри диалога Advanced Import/Export Settings который вызывается щелчком мыши на его иконке.
Scanner/Difital Camera — значок сканера и фотокамеры — не кликабелен и имеется только список доступных профилей. Если стрелка включена, то используется указанный профиль для коррекции цвета при загрузке изображений в документ после выполнения команды Acquire Image, то есть, после сканирования или фотосъемки минуя запись в файл.
Separations Printer — значок многосекционной печатной машины — щелкните его чтобы получить доступ к диалогу переназначения профилей имеющимся принтерам. Этот профиль используется только если включены стрелки: к нему от Internal RGB + от него к значку Monitor.
В списке этого компонента CMS вы найдете доступные профили устройств, аналогично тому, как это вы можете сделать в настройках Системы Управления Цветом в Фотошопе.
Composite Printer — значок настольного принтера — щелкните его чтобы получить… в общем, все тоже самое что для Separations Printer с тем отличием что вы можете включить самую нижнюю, длиную стрелку, чтобы настольный принтер получал цвет откорректированный по профилю печатной машины. Это применяется при изготовлении цветопроб на нем.
Monitor — значок монитора, в который ведут все стрелки — щелкните его чтобы открыть диалог Advanced Display Settings, где вы можете задать цвет индикации выхода цветов за пределы заданного гамюта (Out of gamut colors); определить как отображать значения CMYK — процентами (0-100) или абсолютными величинами (0-255); и кроме того определить как будут отображаться цвета смесевых красок — как есть, или преобразованными в CMYK эквивалент.
Компонент имеет список доступных профилей устройств, среди которых может оказаться и тот, который шел с драйверами вашего монитора.
Настройка отображения цветов в Corel Draw на соответствие с Photoshop
Поскольку входящий в кореловский пакет редактор растровой графики Corel Photopaint не пользуется такой популярностью как Photoshop, то возникает необходимость настроить Корел так, чтобы он отображал цвета в точности как они выглядят в документах в Фотошопе.
Самое простое решение это:
- Выбрать для Internal RGB тот же самый профиль что выбран в ФШ для RGB, или оставить там Generic RGB;
- Выбрать такой же Rendering Intent как в Фотошопе.
- Выбрать для Separations Printer тот же самый профиль что выбран в ФШ для CMYK;
- Выбрать для Monitor тот же самый профиль что выбран в ФШ для RGB;
Однако всей полноты совпадений можно добиться только если встречно изменить в Фотошопе Color Engine с адобского, на майкрософтовский, и в Кореле с кодаковского на майкрософтовский и выбрать одинаковый Rendering Intent. Практически же это не требуется — пусть в ФШ остается ихний ACE, а в Кореле — ихний Kodak.
Особенности Корела в управлении цветом
При использовании ранее упомянутой функции Calibrate Colors, CMYK в документе Corel’а отображается совершенно адекватно выбранному для Separations Printer профилю. Безотносительно к тому, включен ли этот профиль в тракт цветовоспроизведения в диалоге Color Management или нет. То есть, выставлены ли к нему и от него стрелки. В общем, все по порядку…
Если ВКЛючить профиль Separations Printer в тракт — пустить стрелку от Internal RGB к нему, а от него к Monitor’у — с воспроизведением CMYK’а все будет прекрасно, но цвета RGB гамюта воспроизводиться не будут! То есть, действительные значения их не изменятся, но на экране они будут выглядеть сконвертированными в CMYK. Это как при включении Proof Colors в Фотошопе.
Если не волнует RGB вообще — можно считать что и такое положение нормальное, пока вы не столкнетесь с использованием смесевых цветов в дизайне. Смесевые цвета описаны в Кореле в модели HSB и при этих условиях они тоже не будут отображаться правильно будучи преобразованными в CMYK по текущему профилю Separations Printer. В случае с, например, флюоресцентными цветами искажения приведут их к полной непохожести на тот цвет, каким они будут отпечатаны.
Казалось бы — тогда выключить эти стрелки исключив из тракта управления цветом CMYK профиль, поскольку он и так используется при ВКЛюченной функции Calibrate Colors (та самая функция, та самая кнопка). Все верно — можно пустить стрелку прямо от Internal RGB к монитору, чтобы CMYK отображался в пространстве CMYK принтера, а RGB — вместе с цветами смесевых красок — в пространстве RGB.
Однако в этом случае поджидает засада! Становится невозможным преобразовать средствами Корела (Bitmaps > Mode > …) картинку из CMYK в RGB. То есть, оно преобразуется, но без учета профиля CMYK. В результате цвета искажаются чрезвычайно. Оно и понятно — если вместо конкретного цвета базовой краски взять абстрактный Cyan, то есть, который получается просто смешиванием RGB’шных Green + Blue, и учтя количество черного проинвертировать и переписать данные в 3 байта вместо 4, то, ни о какой похожести цветов до и после конвертирования быть не может.
Функция Calibrate Colors только отображает скорректированные данные — а все другие функции которым нужны действительные данные цвета, получают CMYK без учета цвета базовых красок и прочего изрядного количества параметров печати.
Это явление имеет место не только при конвертировании готовых картинок из CMYK в RGB, но и при растеризации векторных объектов если они используют цвета CMYK. А также при экспорте такого объекта в графический файл в режиме RGB. А также это влияет на цвета превью формата EPS. А также в моменты трансформации объектов вы увидите их в другом цвете.
Поэтому при использовании такой настройки CMS будьте внимательны при конвертировании цветов, при растеризации и экспорте вектора в растр, и в файлы.
В целом же такое поведение программы вносит изрядную путаницу в использование профилей при растеризации, импорта, экспорта, сохрания файлов и печати их. Возможно это баг, возможно в ХЗ его исправили — если это так — сообщите об этом пожалуйста.
Преобразование CMYK > RGB идет в условиях данной настройки — то есть, когда Separations Printer не включен в тракт — совершенно нормально. На снимке внизу — эти самые «условия», то есть, правильная функциональная настройка CMS Корела.
Синхронизация собственных профилей в Фотошопе и Кореле
Если же оказалось что в Кореле недоступен профиль который используется в Фотошопе, например потому что вы на базе какого-то из имеющихся произвели свои собственные настройки, то сохраните этот профиль на диск и затем загрузите в Кореле.
Запустите Фотошоп, выполните Edit > Color Settings. Разверните список CMYK и найдите там строчку Save CMYK… Откроется диалог сохранения в файл. По умолчанию путь для профилей в среде Windows XP таков.
C:WINDOWSsystem32spooldriverscolor
Корел, как и ФШ, проверяют и свою собственные папки где хранят некоторые профили. Однако, чтобы обновлять только один файл в случае необходимости и чтобы он был доступен всем приложениям в системе — лучше записать его по указанному адресу.
Затем, запускаете Корел (если запущен — перезапускаете) и находите только что сохраненный файл по имени профиля в списке доступных. Поэтому в ФШ позаботьтесь о том, чтобы ваша настройка CMYK имела какое-то осмысленное название.
На снимке выше вы видели что в качестве Separations Printer у меня стоит нечто WorkingCMYK. Это вот откуда:
Если вы обнаружите что в настройках CMS Корела слетает выбранный профиль для Internal RGB — забудьте. Также сохранить пресет не представляется возможным — при попытке взять данные из пресета — настройки либо частично не восстанавливаются, либо вообще какая-то лажа записывается. Впрочем, может быть это у меня локальный глюк.
И еще, насчет настройки отображения смесевых цветов, при включенной опции — Map Spot Colors into CMYK Gamut — которая доступна в диалоге Advanced Displaty Settings, который появляется по щелчку на иконке элемента Monitor.
Это не обычное преобразование HSB значений цвета смесевых красок в текущий CMYK, это табличное сопоставление смесевого цвета цветам четырехкрасочного процесса.
В Кореле внутреннее представление цвета описано в HSB, а в Фотошопе в Lab’е. Кроме того разные Color Engine. Корел, очевидно берет для смесевых красок параметр Dot Gain из CMYK’ового профиля. И поэтому что касается отображения смесевых цветов, да и CMYK’а тоже — все-таки небольшие отличия в отображении можно обнаружить. Можете полюбоваться на тетеньку и потыкать ее пипеткой в разные места чтобы проверить как совпадает цвет там и там. С учетом, конечно, того что он в RGB преобразован.
Справа было три образца смесевых цветов — теперь от них только RGB отображение. По цифрам похоже, но 806 сильно отличается и даже на глаз заметно.
Впрочем, для дизайна это не существенно — вы же знаете что смесевые цвета напечатаются с одной формы одной краской — не зависимо от того, где было подготовлено их изображение — в Кореле или Фотошопе. Конечно, при подгонке tint’ов или в градиентах это может иметь значение, но тут уже вступает в силу настройка тракта цветовоспроизведения в целом — откуда вы знаете что в Фотошопе правильнее чем в Кореле, или наоборот?