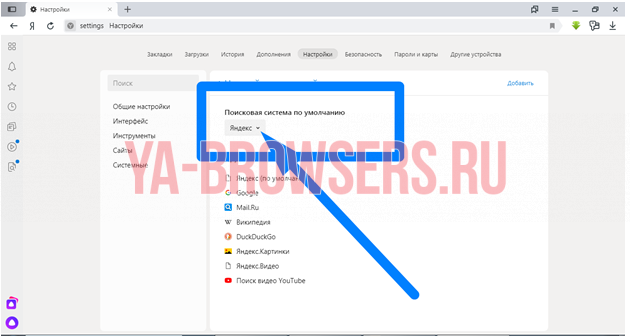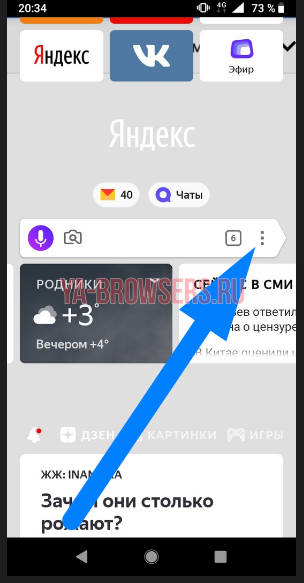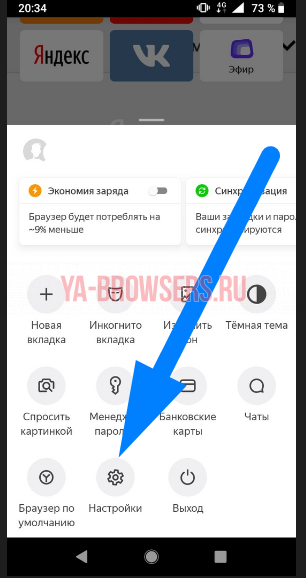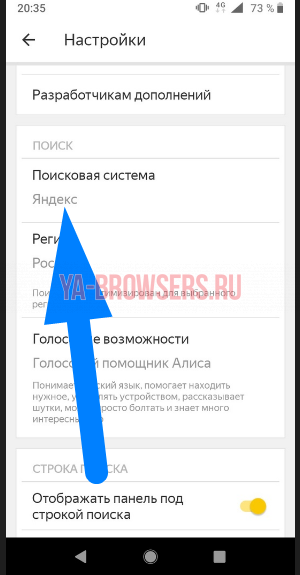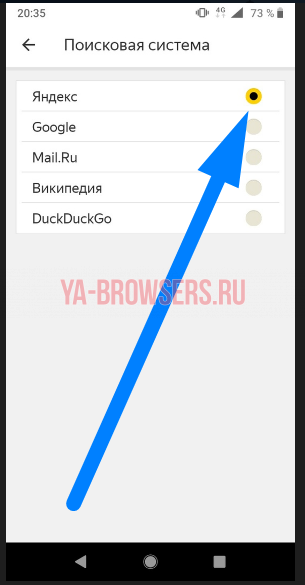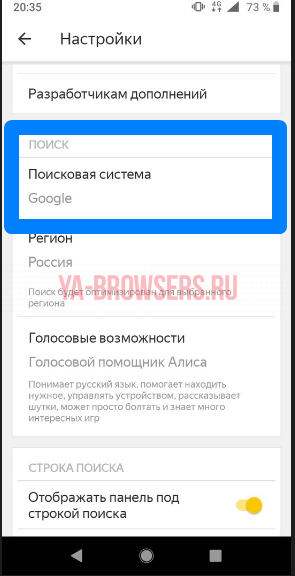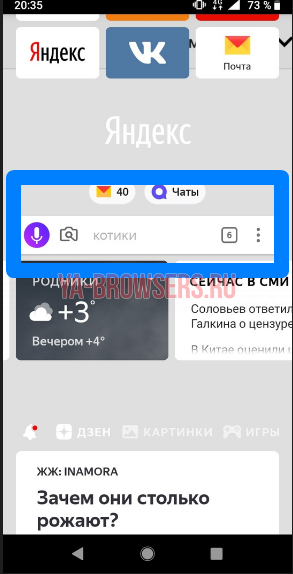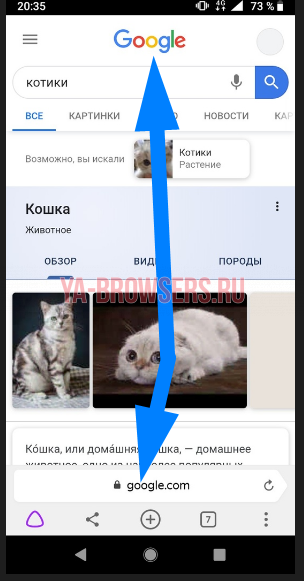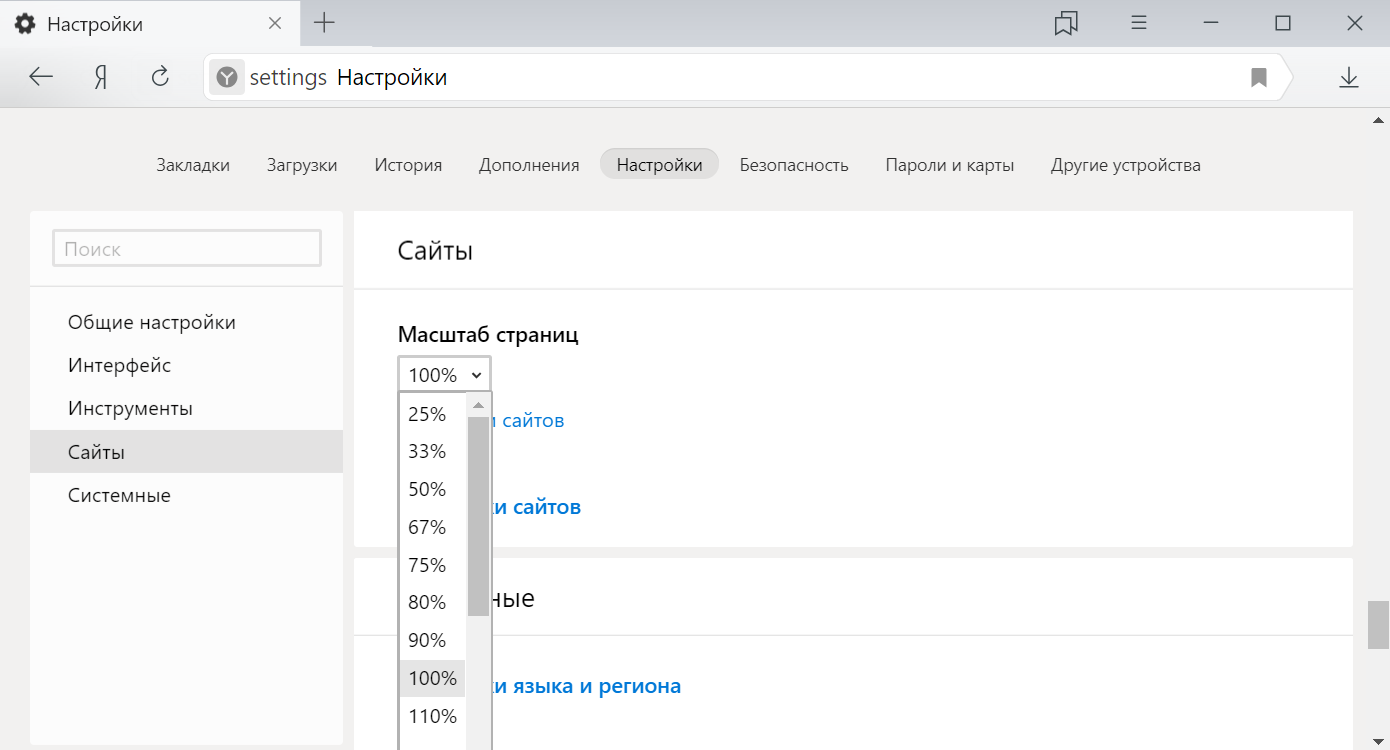Здравствуйте.
Редизайн, на мой взгляд, оказался непривлекательный и очень неудобным. Это моё мнение, как Человека, пользующегося данным поисковиком. У меня изменения произошли, буквально, несколько минут назад. Пишу по горячим следам, как говорится.
Связано изменение с YaLM. Данная поисковая компания включила в свою строку поиска так называемые генеративные нейросети. Это призвано облегчить поиск: поиск будет в разы быстрее, а ответы — в разы точнее.
Видимо, произошло автоматическое обновление.
«Попробовать плюс» и ряд иных сервисов убрать не выходит: рядом с некоторыми стоит крестик, то есть, можно закрыть и забыть, а рядом с некоторыми их нет.
Кстати, пользовательское окошко теперь стало окном! Как мне показалось, оно весьма большое, но в этом нет необходимости.
Думаю, что нужно попробовать удалить данную версию полностью, и попробовать скачать старую, а, далее, пробовать менять настройки, и запрещать обновления сего браузера, даже, если он не запущен, галочки нужно снять и там и там. Пробую прямо сейчас. Не забываем осведомиться о сохранении изменений.
Все категории
- Фотография и видеосъемка
- Знания
- Другое
- Гороскопы, магия, гадания
- Общество и политика
- Образование
- Путешествия и туризм
- Искусство и культура
- Города и страны
- Строительство и ремонт
- Работа и карьера
- Спорт
- Стиль и красота
- Юридическая консультация
- Компьютеры и интернет
- Товары и услуги
- Темы для взрослых
- Семья и дом
- Животные и растения
- Еда и кулинария
- Здоровье и медицина
- Авто и мото
- Бизнес и финансы
- Философия, непознанное
- Досуг и развлечения
- Знакомства, любовь, отношения
- Наука и техника
0
Почему поисковая строка стала короткой? Как убрать Включить Плюс?
Как сделать поисковую строку в Яндексе длиннее
Как в Яндексе убрать микрофон и кнопку расширенный поиск напротив поисковой строки
Как убрать Включить Плюс в Яндексе
3 ответа:
1
0
На стартовой странице Яндекса поисковая строка не изменилась, запрос помещается полностью, а после поиска строка укорачивается, напротив появились значки микрофона, расширенного поиска и кнопка Включить Плюс. Исчезли настройки Яндекса, вместо трех палочек теперь меню вкладок. Перерыла весь интернет, в шпаргалке самого Яндекса написано нажмите на поисковую строку, сто раз нажимала и ничего. Для синхронизации нужны опять же настройки, а их нет. единственный способ вернуть длинную поисковую строку удалить полностью браузер Яндекс и установить его заново.
Потому что из треи микрофон можно убрать, а со страницы нет.
И походу кнопка Включить Плюс останется, разработчики изменили интерфейс без шансов убрать это
0
0
Меня тоже достали эти ненужные значки и короткая строка поиска.Совершенно случайно обратил внимание и нажал на эту кнопку.В Яндекс-браузере есть кнопка «Скрыть мешающую рекламу».
0
0
Выделяешь ненужное и нажимаешь «Скрыть выбранные баннеры»
Читайте также
Вы можете зайти в инженерное меню и там увеличить чувствительность микрофона. Но при этом, возможно самовозбуждение микрофона. Может фонить сам по себе. Лучше поменять микрофон. От Самсунга если поставить, то качество связи заметно улучшится.
Для начала следует проверить, включен ли разъём колонок в звуковую карту.
Потом посмотреть настройки звука и микшер, наведя курсор на изображение динамика справа внизу и нажав правую кнопку мыши. Может быть, что в настройках звука или в микшере просто что-то отключено или громкость выведена на минимум.
Если у вас установлена ОС виндовс, то в ней воспользовавшись «Пуск» — «все программы» — стандартные — развлечения выберите звукозапись. Это в Windows XP, в других версиях, думаю, алгоритм тот же.
Для того чтобы настроить микрофон в скайп, нужно авторизироваться. Далее в верхней строке меню выбрать значок под названием звонки. Нажимаете на него, далее из появившегося меню вы выбираете звуковые настройки. Откроется новое окно, в окне вы увидите настройки для микрофона, громкость для него, а так же настройка динамика и звука. Ниже нажимаете на сделать контрольный звонок в скайп.Тут вы протестируете свой микрофон и на сколько вас хорошо слышно.
Понятие «микрофон для вокала» слишком расплывчато. Идет ли речь о записи вокала в студии (тогда нужен конденсаторный микрофон с большой мембраной или, как вариант — ленточный микрофон), либо речь о сценическом вокальном микрофоне (тогда классическим решением является динамический кардиоидный микрофон, и как правило, здесь всплывают буковки «Shure SM58»)? Какая сумма может быть выделена на микрофон — тоже немаловажно. Потому что легко можно порекомендовать для студийной записи вокала какой-нибудь микрофон ценой в однокомнатную квартиру в подмосковье и он, несомненно, будет превосходен, но раскрыть это его превосходство должны и помещение студии, и аппаратура, и искусство звукорежиссера, и, собственно, сам голос.
Собственно, если говорить о сцене, в большинстве случаев «рулит» тот самый упомянутый мной выше Shure SM58. Это не потому, что он дает суперкачественную передачу голоса, сверхпрозрачный звук — просто это микрофон прочный, способный работать при любых разумных уровнях громкости, вибростойкий (что позволяет петь в него, держа в руках, не боясь посторонних звуков), оптимизированный как на манеру «кусать микрофон», так и на пение в него с некоторого расстояния (тембр, конечно же, будет разный), и при этом не смертельно дорогой. И дающий при этом приемлемый звук.
-
-
March 18 2019, 20:26
- IT
- Cancel
Как увеличить строку поиска Яндекса
Раньше всё было хорошо, а потом в Яндексе завелись некомпетентные маркетологи. Вы только посмотрите, что они сделали со строкой поиска:
Шоб у них хер счастье в жизни было как эта строка.
К счастью, беду легко решить.
Для удлинения строки нам потребуется расширение для браузера, позволяющее навязать сайту особый пользовательский стиль. Я выбрал для своего Google Chrome Stylus , как самое популярное и не особо тяжелое. Соответственно, идем на яндекс, ищем там что угодно, выясняем через консоль браузера название нужного тега. Затем кликаем по кнопке stylus и на «создать стиль для: yandex.ru/этого адреса» В открывшееся окошко вбиваем волшебные слова:
.serp-header__nav{display:none}
В строку «Применить к» выбираем «URL, начинающимся с» и «https://yandex.ru/search/»
Сохраняем. И — хоп!
Исчезли и дурацкие кнопки, и неиспользуемая мною почта. Осталась полезная в быту настройка поиска, ну и микрофон так и быть, пусть уж будет.
А маркетологи яндекса со своим плюсом и закладками могут идти сами знаете куда.
Строка поиска в браузерах — как пользоваться этой панелью?
Содержание
- 1 Строка поиска в браузерах — как пользоваться этой панелью?
- 2 Управление панелью поиска
- 3 Наглядный пример
- 4 Добавляем новый поиск в Mozilla
- 5 Internet Explorer
- 6 Как установить умную строку в Яндексе
- 7 Как воспользоваться преимуществами Умной строки
- 8 Как настроить Умную строку
- 9 Что такое Яндекс.Строка
- 10 Установка и настройка Яндекс.Строки
- 11 Как пользоваться Яндекс.Строкой
- 12 Настройки омнибокса или «умной строки» в Яндекс браузере
- 13 Совет 1: Как сделать поиск у себя на странице
- 14 Совет 2 : Как настроить адресную строку
- 15 Совет 3 : Как открыть адресную строку
- 16 Совет 4 : Как добавить адресную строку
- 17 Совет 5 : Как найти адресную строку
- 18 Совет 6 : Как отобразить адресную строку
- 19 Совет 7 : Как включить адресную строку
- 20 Совет 8 : Как включить поиск на странице
- 21 Совет 9 : Как вернуть адреса в строку
- 22 Совет 10 : Как сделать поиск в адресной строке
- 23 Как в Яндексе сделать длинную строку поиска?
Вы наверняка уже пользуетесь этим инструментом — он находится в правом верхнем углу вашего браузера, правее адресной строки. Хочу поделиться с вами парочкой хитростей использования этой панели.
Также вам наверное известно что, как правило, в строке поиска браузера есть возможность выбора из нескольких поисковых систем. По умолчанию, в любом достойном браузере (к слову, Internet Explorer 7, я не обнаружил даже google 🙂 ) там обязательно уже есть несколько систем. Обычно это google, yahoo, wikipedia (свободная энциклопедия), amazon, eBay (это что-то вроде магазинов, насколько помню). В русскоязычных сборках браузеров можно также обнаружить и yandex. Из них я обычно пользуюсь только google и wikipedia, изредка — яндексом.
Управление панелью поиска
Дело в том, что в этот инструмент можно добавлять нужные вам и удалять ненужные поисковые системы, настроив таким образом панель максимально удобно. Поисковые системы можно добавлять абсолютно любые, даже самые экзотические. К примеру, у меня встроен в браузер специальный поиск google.ru/linux, позволяющий искать информацию только по ресурсам, посвященным linux.
Наглядный пример
Давайте попробуем встроить в ваш браузер какой нибудь поиск. Я рассмотрю на примере молодой поисковой системы nigma.ru.
Чтобы встроить новый поиск в opera, нужно:
1. Открыть страницу необходимой поисковой системы.
2. Щелкнуть правой кнопкой мыши в поле ввода запроса.
3. Выбрать пункт контекстного меню «Создать поиск…»(create search…).
В результате откроется окно создания нового поиска, где вам будет предложено ввести название для этого поиска, а также ключевую клавишу. Об этой чудесной клавише напишу ниже. Если открыть вкладку «детали» можно будет выбрать опцию «Установить как поиск по умолчанию» — то есть созданный поиск всегда будет первым в списке.
Добавляем новый поиск в Mozilla
Если вы пользуетесь браузером Mozilla-Firefox, то порядок добавления поисковой системы следующий: нужно установить соответсвующий плагин для него. Для этого щелкните левой кнопкой мыши по стрелке открывающей меню выбора поисковика. Последним пунктом будет стоять «управление поисковыми плагинами». При его выборе откроется соответствующее окно, в котором можно удалять или изменять настройки уже установленных плагинов поисковых систем. Внизу этого менеджера есть ссылка, которая ведет на страницу, где можно найти, получить и установить новые плагины.
Там же, в этом окне можно задать ключевую клавишу каждому поисковику, которым вы пользуетесь, это та же самая клавиша о которой я упоминал рассказывая об Opera.
Internet Explorer
Процедура установки нового поиска в Internet Explorer чем то похожа на оную для firefox. Открываете меню выбора поисковика, выбираете пункт — нечто вроде «Найти других поставщиков». Браузер перейдет на страницу где описаны шаги дальнейших действий. А именно, вам предложат открыть страницу нужной вам поисковой системы, набрать слово TEST (именно в верхнем регистре) в строке запроса поисковика.
Затем нужно будет скопировать ссылку из адресной строки браузера со странички где вы открыли поисковик в форму на страничке сервиса установки поисковой системы. Ввести имя в эту же форму, и щелкнуть кнопку там же. В результате будет сгенерирован XML-файл, который и добавит в панель поиска вашего браузера эту поисковую систему.
В internet explorer ключевой клавиши не предусмотрено.
IT-cпециалист с высшим техническим образованием и 8-летним опытом системного администрирования. Подробней об авторе и контакты. Даю бесплатные консультации по информационным технологиям, работе компьютеров и других устройств, программ, сервисов и сайтов в интернете. Если вы не нашли нужную информацию, то задайте свой вопрос!
answit.com
Как установить умную строку в Яндексе

Кроме того, с умной строкой вам будут доступны:
- Поисковые подсказки, которые уже не являются новостью для пользователей поисковиков, таких, как Google либо Яндекс, но являются новшеством в мире браузеров.
- Автоматическое исправление клавиатурной раскладки, если вы выбрали неправильный язык для ввода запроса.
- Если сайт достаточно популярен среди Интернет-посетителей, то, когда вы набираете его адрес, умная строка предложит автоматический вывод названия и адреса сайта без полного набора его адреса.
Как воспользоваться преимуществами Умной строки

Далее, установите браузер от корпорации Яндекс на свой компьютер, оснащённый Windows или другой ОС, либо на другое электронное устройство. Процесс установки софта не будет для вас сложным: просто следуйте всем рекомендациям программы-установщика.
Как настроить Умную строку
Обратите внимание на две кнопки, расположенные слева от адресной строки.
С помощью первой из них вы сможете выбрать поисковик, который будет установлен у вас по умолчанию. К доступным после установки браузера поисковикам относятся:
С помощью второй кнопки вы можете настраивать параметры поисковиков, которыми пользуетесь, а также указывать значения, присваиваемые определённому поисковику, вводя которые в Умной строке, вы сможете воспользоваться интересующим вас поисковиком прямо в ней, а не установленным по умолчанию. Чтобы воспользоваться этой функцией, выполните следующие действия:
Отыщите в Яндекс.Браузере кнопку, которая называется «настройка поисковых систем», и кликните по ней.
- В открывшемся окне вы увидите названия поисковиков, расположенные в форме списка, а рядом с ними справа будет находиться форма, в которую вы можете ввести значение, например, «мейл» для Mail.ru, при введении которого в Умной строке будет автоматически осуществляться поиск через Mail.ru, хотя поисковиком по умолчанию у вас будет, например, Яндекс.
- Закончив настройку, нажмите в нижней части окна на кнопку под названием «Готово».
Ещё одной интересной особенностью рассматриваемой нами технологии является то, что она может работать не только со встроенными поисковиками, но и с установленными вами самостоятельно. Как это сделать? Воспользуйтесь пошаговым алгоритмом действий, представленным ниже:
- Зайдите на сайт интересующей вас поисковой системы. В качестве примера разберём youtube.com.
- Найдите поле, в которое пользователи обычно вводят свои запросы, и кликните по нему с помощью правой кнопки вашей мыши.
- Перед вашим взором появится меню, в котором вам нужно будет нажать на «Добавить как поисковую систему».
- В появившемся перед вами окне задайте имя для поисковика, под которым оно будет отображаться в настройках поисковых систем; установите ключевое слово (так в этом окне называется значение, с помощью которого вы будете искать в Умной строке, если по умолчанию у вас установлена другая поисковая система); поле, где указана ссылка, обязательно оставьте без изменений.
- Кликните на «ОК».
- Протестируйте установленный вами поисковик, вводя его значение в Умную строку и набирая запросы.
Что такое Яндекс.Строка
Эта программа была разработана и выпущена корпорацией Яндекс. Её предназначение состоит в том, чтобы осуществлять поиск на устройстве, оснащённом Windows, как по «всемирной паутине», так и по вашему электронному устройству. Яндекс.Строка после установки становится составной частью панели задач вашей операционной системы.
Эта программа может:
- Передавать ваши голосовые распоряжения компьютеру.
- Искать то, что интересует вас, в сети Интернет как при помощи ввода запроса, так и с помощью голосовых распоряжений.
- Получить практически мгновенный доступ к сайтам, наиболее часто посещаемым вами, либо к сервисам корпорации Яндекс.
- Отыскать на вашем жёстком диске любой необходимый вам файл, включить видео либо запустить утилиту.
Установка и настройка Яндекс.Строки

Выкачайте файл для установки утилиты здесь: https://yandex.ru/promo/searchline.
После завершения установки софта, которая не потребует от вас специальных знаний, приступайте к его настройке.
Начните с внешнего вида утилиты и её расположения на панели задач. Разработчики предусмотрели два решения:
- Режим строки, когда вы можете наблюдать на панели задач поле, в которое вводятся поисковые запросы.
- Режим иконки, когда поисковая строка отсутствует.
Чтобы поменять режимы Яндекс.Строки, кликните на ней при помощи правой кнопки мыши. В открывшемся перед вашим взором меню нажмите на пункт, который называется «Внешний вид». В следующем меню выберите пункт «Режим строки» либо «Режим иконки». В пункте «Внешний вид» вы также можете поменять местоположение Яндекс.Строки на панели задач и расположить её либо рядом с часами, либо рядом с меню под названием «Пуск».
Как пользоваться Яндекс.Строкой
Рассмотрим одну из интересных особенностей Яндекс.Строки, а именно возможность отдавать распоряжения голосом. При этом вам нужно знать следующие особенности утилиты:
- Голосовые распоряжения понимаются софтом, только если они были отданы при помощи русского языка.
- Скажите одну из следующих фраз, чтобы активировать софт: «Привет, Яндекс», «Окей, Яндекс» или «Слушай, Яндекс». Если программа заработала, вы услышите звуковой сигнал.
- Если вы произнесёте любую фразу, кроме тех, которые будут указаны ниже, утилита посчитает, что вы отправляете запрос для поиска в Яндексе. Но, если вы скажете «Перезагрузить компьютер», «Открыть сайт» (например, «открой ютуб»), «Перейти в спящий режим», «Открыть файл» (например, «открой пауэрпойнт») или «Выключить компьютер», софт поймёт команду и немедленно выполнит её.
Если вы предпочитаете узнавать о преимуществах продукта и способах работы с ним через видео, то вы можете посмотреть следующие обучающие видео по работе с Яндекс.Строкой:
komp.guru
Настройки омнибокса или «умной строки» в Яндекс браузере
Поиск. Первая кнопка дает возможность выбрать основную поисковую систему для Яндекс-браузера, это может быть «Яндекс», «Google», «Mail.ru» или «Википедия» (либо другие, в разных браузерах приведены различные поисковые системы). Первые три — стандартные поисковые системы общего характера, но Википедия — справочный поискових, ищет не сайты, а информацию и описание. То есть вводя в «умную строку» не адрес сайта, а то, что Вы хотите найти, поиск будет производиться именно в выбранной системе поиска. Допустим, выбрав википедию, будет проходить поиск по википедии.
Вторая кнопка — настройка поисковых систем. Здесь можно задать значение выбора, если Вы пользуетесь разными поисковыми системами. То есть, если у Вас задана основная поисковая система — Яндекс, а необходимо искать в Google, то не надо открывать страницу Google. Достаточно задать значение поисковика, ну пусть это будет «г» (для краткости) и после этого, если ввести в умную строку «г» и поставить пробел, то автоматически поиск будет вестись в поисковике Google (но если после буквы «г» не пробел, то поиск ведется в поисковике, установленном по умолчанию).
Чтобы задать значение поисковика, кликаем по кнопке «настройка поисковых систем», после чего, выбираем нужный поисковик. В левом разделе находится имя поисковика, то есть для Вашего восприятия, его можно изменять на свое усмотрение, лишь бы было удобно и понятно. Второй раздел строки — значение поисковика, то, что было описано выше. Если выбрать поисковик Google, и в значение задать «гугл», то вводя в умную строку слово «гугл», а затем пробел, поиск автоматически будет производиться в поиске Google. Но если ввести «гуглить», то поиск не будет происходить в системе Google (если она не установлена по умолчанию).
В третьем разделе находится адрес, куда отправляется поисковой запрос, там лучше ничего не менять. Рядом с адресом находится кнопка «Использовать по умолчанию», то есть установить поисковик, через который будет идти поиск в умной строке (то же, что и первая кнопка в этом разделе). Справа находится крестик для удаления поисковой системы, если Вы ею никогда не собираетесь пользоваться. После изменений необходимо нажать кнопку «готово», иначе изменения не сохранятся.
Чтобы добавить другую поисковую систему (список популярных поисковых систем приведен на этом сайте в разделе «поисковые системы»), можно зайти на страницу поисковой системы, например youtube.com и щелкнуть в поле для ввода запроса правой кнопкой мыши. В появившемся меню выбираем «добавить как поисковую систему…».
В появившемся окне меняем или оставляем название «youtube.com», ключевое слово необходимо изменить, чтобы справа появился зеленый значок в виде галочки. Я изменил на «ютуб», можно вводить как русские, так и латинские буквы и цифры. В поле «ссылка» ничего изменять нельзя! И нажимаем кнопку «ок».
Теперь поисковик добавлен в Ваши поисковые системы, это можно увидеть в настройках — кнопка «настройка поисковых систем».
Добавленный поисковик так же можно установить по умолчанию, наведя курсор мышки на необходимую систему и нажав справа кнопку «использовать по умолчанию». После добавления нового поисковика, можно сразу проверить его работу, принцип тот же — в умную строку вводим ключевое слово, в моем случае «ютуб»,
и нажимаем пробел.
Система сразу указала, что поиск будет производиться в youtube, соответственно все работает.
poisk-v-seti.ru
Совет 1: Как сделать поиск у себя на странице
- Кнопка поиска
Совет 2 : Как настроить адресную строку
- Интеренет-браузеры Mozilla Firefox, Google Chrome, Internet Explorer, Opera.
Совет 3 : Как открыть адресную строку
- адресная строка мой компьютер
Совет 4 : Как добавить адресную строку
- — подключение к интернету.
Совет 5 : Как найти адресную строку
- — наличие доступа в интернет;
- — установленная на компьютере программа для просмотра страниц в интернете.
- Интернет для начинающих
Совет 6 : Как отобразить адресную строку
- — доступ в интернет.
Совет 7 : Как включить адресную строку
Совет 8 : Как включить поиск на странице
- Включение живого поиска в Chrome
Совет 9 : Как вернуть адреса в строку
- страница загрузки Trash Can
Совет 10 : Как сделать поиск в адресной строке
Чтобы изменить настройки поиска или систему, которую хотите использовать для нахождения нужного результата, перед запросом введите соответствующее название. Например, чтобы воспользоваться «Яндекс», напишите:
«Yandex найти рестораны».
В данном запросе Yandex – предпочитаемая поисковая система, а «найти рестораны» является запросом, который должен быть указан в строке.
www.kakprosto.ru
Как в Яндексе сделать длинную строку поиска?
ветеран форума Моя ЗАРЯ
Группа: Участники
Сообщений: 8037
Регистрация: 2007-03-13 16:26:04
Пользователь №: 969
Улица: Балашиха
Имя: Maska
Год рождения: 1954
Работаю: —
Предупреждения:
(0%)
Все, что советовали сделала: дисковый кэш очистила, режим автора был установлен. ничего не помогло.
Все бы ничего, но ширина строки очень мешает просматривать меню поисковика. все под нее уходит.
генерал-майор форума
Группа: Участники
Сообщений: 1955
Регистрация: 2006-08-14 12:49:31
Из: Заря
Пользователь №: 299
Улица: Молодежная
Имя: Андрей
Год рождения: 1979
Работаю: ИТ (Информатика и Телепатия)
Предупреждения:
(0%)
ветеран форума Моя ЗАРЯ
Группа: Участники
Сообщений: 8037
Регистрация: 2007-03-13 16:26:04
Пользователь №: 969
Улица: Балашиха
Имя: Maska
Год рождения: 1954
Работаю: —
Предупреждения:
(0%)
Пробовала — не помогло.(((
генерал-майор форума
Группа: Участники
Сообщений: 1955
Регистрация: 2006-08-14 12:49:31
Из: Заря
Пользователь №: 299
Улица: Молодежная
Имя: Андрей
Год рождения: 1979
Работаю: ИТ (Информатика и Телепатия)
Предупреждения:
(0%)
Да, ступил. Это уже ADM советовал.
Тогда CTRL + F11 (подгонка по ширине) должна помочь 🙂
Оперой не пользуюсь, но специально проверил 🙂
Сообщение отредактировал Andryuha — 2012-12-21 23:22:54
ветеран форума Моя ЗАРЯ
Группа: Участники
Сообщений: 8037
Регистрация: 2007-03-13 16:26:04
Пользователь №: 969
Улица: Балашиха
Имя: Maska
Год рождения: 1954
Работаю: —
Предупреждения:
(0%)
Получается. но, когда открываю страницу заново, поисковая строка опять широкая. нажму на
Ctrl + F11 строка сузится. закрою страницу, потом опять открою — она опять широкая. и так все время. Уже и Оперу два раза переустанавливала. Что ж я сделала не так, что строка такая стала?
Сообщение отредактировал Maska_ — 2012-12-22 10:23:22
ветеран форума Моя ЗАРЯ
Группа: Участники
Сообщений: 8037
Регистрация: 2007-03-13 16:26:04
Пользователь №: 969
Улица: Балашиха
Имя: Maska
Год рождения: 1954
Работаю: —
Предупреждения:
(0%)
Ура! Исправила. инструменты — общие настройки — веб страницы — снять галочку с «подгонять по ширине»
Большое спасибо всем, кто помогал.
подполковник форума
Группа: Участники
Сообщений: 702
Регистрация: 2008-04-15 15:26:08
Из: Зари
Пользователь №: 1848
Улица: Молодежная
Имя: Алексей
Год рождения: 1985
Работаю: работу
Предупреждения:
(0%)
Ура! Исправила. инструменты — общие настройки — веб страницы — снять галочку с «подгонять по ширине»
myzarya.ru
Как увеличить длину поисковой строки яндекса
Как поменять поисковую систему в Яндекс Браузере
В Яндекс браузере можно изменять поисковую систему. Это нужно сделать тому пользователю, которого не устраивает работа поиска по умолчанию. Тогда ему можно установить систему поиска, например, от Google. Но, не все знают, что нужно сделать для выполнения этой задачи. Читайте ниже и тогда вы узнаете, как в яндекс браузере изменить поисковую систему.
На компьютере
Сначала разберемся с Яндексом на ПК. На компьютерной версии браузера, изменение поисковой системы происходит следующим образом:
- Откроем главную страницу яндекс браузера. В правой верхней части экрана найдем значок в виде трех горизонтальных линий.
- Кликаем левой кнопкой мыши по данному значку. В появившемся окошке находим пункт «Настройки» и жмем на него.
- Откроется окно со всеми настройками Яндекс браузера. Нам нужен раздел «Общие настройки», подпункт «Поиск».
- Найдем строчку «Настройки поисковой системы»
- Кликаем на данную графу левой кнопкой мыши. Нас перебросит на раздел, в котором можно изменить поисковую систему.
Сделать это можно двумя способами:
Первый метод: Найдем графу «Поисковая система по умолчанию». И ниже от неё будет написано «Яндекс», кликаем на значок в виде стрелочки вниз.
После этого выдвинется окно, в котором можно будет установить поисковую систему Google, Mail, Википедия и другие. Выбираем Гугл.
Это был первый метод по смене поисковой системы. Теперь второй:
- Ниже есть строчка «Другие поисковые системы» и дальше представлен возможный выбор. Наводим курсором мыши на любую строчку с поисковой системой. Появилась графа «Использовать по умолчанию». Кликаем на неё левой кнопкой мыши.
- После того, как мы воспользовались одним из двух методов, раздел «поисковая система по умолчанию» будет иметь следующий вид.
- Теперь закрываем данную страницу. Откроем главную страницу Яндекса и попробуем что-нибудь найти. Например, сделаем запрос «Котята».
- Все получилось! Теперь наши запросы будут находиться через поисковую систему Google.
На телефоне
Теперь разберем, как в яндекс браузере изменить поисковую систему через смартфон. А делается это так:
- Запустим приложение Яндекс на основном странице. По центру страницы находится строчка для поиска информации. В правой части данной строчки есть три точки. Кликаем на них.
- Вылезет окно со всеми разделами браузера. Нам нужен пункт «Настройки». Открываем его.
- Откроется страница с настройками Яндекса. Листаем вниз до раздела «Поиск». Находим подпункт «Поисковая система» и кликаем на него. По умолчанию должен быть установлен «Яндекс».
- Откроется страница с выбором поисковой системе. По умолчанию точка установлена на строчке «Яндекс».
- Если мы переместим данную точку на графу «Google», то это будет означать, что поисковая система будет изменена на Гугл. Так же можно выбрать такие поисковики, как mail, Википедия и DuckDuckGo. В моем случае будет
- Готово! Таким образом, мы установили поисковую систему от гугла. Проверим, все ли у нас работает. Для этого в строчке для поиска наберем что-нибудь, например, «Котики».
- На наш запрос открылась страница Google, а это означает, что у нас все работает так, как мы и хотели.
Благодаря моей инструкции, вы теперь знаете, как в яндекс браузере изменить поисковую систему, не только с компьютера, но и с телефона. Если будете действовать всем шагам из моей инструкции, то у вас обязательно все получится.
Масштаб, шрифт и кодировка
Масштаб
Чтобы задать общий для всех страниц масштаб:
Чтобы изменить масштаб страницы:
В открывшемся меню нажмите кнопку:
— развернуть окно во весь экран.
Также вы можете изменять масштаб страниц с помощью горячих клавиш и жестов.
Данные об измененном масштабе сохраняются в Яндекс.Браузере . При повторном открытии страница будет отображаться в выбранном вами масштабе.
Чтобы удалить настройки масштаба для отдельных страниц:
Шрифт
Чтобы задать общий для всех страниц шрифт:
Нечеткий, бледный или ломаный шрифт
Отключите сглаживание шрифтов ClearType в настройках Windows.
Если у вас установлена программа GDIPP, отключите ее на время и проверьте, как отображаются шрифты.
Отключите глобальную функцию сглаживания FXAA в настройках видеокарты:
Более конкретные рекомендации вы найдете в Руководстве по использованию вашей видеокарты.
В браузерах на движке Chromium шрифты иногда становятся блеклыми. В этом случае может помочь удаление шрифта Roboto:
Кодировка
Если текст на странице отображается неправильно, воспользуйтесь автоматическим переопределением кодировки или попробуйте изменить кодировку страницы вручную:
Масштаб, шрифт и кодировка
Масштаб
Чтобы задать общий для всех страниц масштаб:
Чтобы изменить масштаб страницы:
В открывшемся меню нажмите кнопку:



Также вы можете изменять масштаб страниц с помощью горячих клавиш и жестов.
Данные об измененном масштабе сохраняются в Яндекс.Браузере . При повторном открытии страница будет отображаться в выбранном вами масштабе.
Чтобы удалить настройки масштаба для отдельных страниц:
Яндекс сильно сократил количество настроек результатов поиска
Автор: Павел Лукин, SEO-специалист, Санкт-Петербург
Примерно с прошлой недели количество настроек результатов поиска Яндекса на странице https://yandex.ru/search/customize значительно сократилось.
Как видно, исчезли настройки:
- Описание документа, которое показывает расширенное описание документа в сниппете
- Настройка Документов на странице — по-умолчанию 10/20/30/50
- Показывать графические баннеры и картинки
- Показывать пиктограммы сайтов (фавиконки)
- Язык найденных документов
- Исправление запроса — автоматически или показывать варианты
- Галочка Показывать мои любимые сайты в подсказках
- Включить клавиатурное управление
Несмотря на то, что данные настройки пропали, некоторые из них по-прежнему можно применять.
Количество Документов на странице можно менять с помощью get-параметра numdoc (количество результатов на странице выдачи) – принимает значения 10, 20, 30 и 50. (см. статью Сергея Людкевича Параметры URL страницы выдачи Яндекса).
Язык найденных документов можно поменять через блок настроек, активируемый в поисковой строке:
Либо можно использовать документный оператор lang: для разовых запросов:
Похоже, таким образом Яндекс пытается отказаться от неиспользуемых или малоиспользуемых настроек. Возможно, где-то это оправдано, но в некоторых случаях поисковик ухудшает пользовательский опыт для части своей аудитории. Например, настройка количества документов на странице бывает удобна при поиске по запросам, на которые в топе нет явно подходящих ответов (ну и, конечно, при проверке позиций «руками»). Для сравнения, в Google пока эта настройка есть:
Также исчезновение галочки Показывать мои любимые сайты в подсказках делает настройки приватности менее гибкими, что для некоторых пользователей тоже может стать минусом.
Таким образом можно сделать вывод, что Яндекс продолжает тенденцию по сокращению возможностей при работе с поиском, не только сокращая операторы запросов, но и уменьшая возможности настройки интерфейса.
В Яндексе это предположение не подтвердили, сообщив лишь, что «убрали часть настроек, которые были не востребованы, а также перевели ряд настроек в https://yandex.ru/tune/search для удобства».
Однако, это не совсем так. Примерно в конце марта — начале апреля этого года на сайте helpsetup.ru была размещена инструкция, как настроить поиск Яндекса. Если сравнить скрин указанной страницы https://yandex.ru/tune/search , размещенный на этом сайте (см. скрин), и текущую страницу https://yandex.ru/tune/search — см. скрин авторизованной версии, то они ничем не отличаются, то есть, непонятно, какие настройки были перенесены, и о каком удобстве идет речь.
Таким образом, часть настроек была просто убрана с этой страницы. На мой взгляд, меньше настроек — меньше возможностей для пользователей.
Источники:
http://ya-browsers.ru/poisk/kak-pomenyat-poiskovuyu-sistemu-v-yandeks-brauzere
http://yandex.ua/support/browser/personalization/display-settings.xml?lang=ru
http://www.searchengines.ru/yandeks-nastrojki-poiska.html




 Отыщите в Яндекс.Браузере кнопку, которая называется «настройка поисковых систем», и кликните по ней.
Отыщите в Яндекс.Браузере кнопку, которая называется «настройка поисковых систем», и кликните по ней.