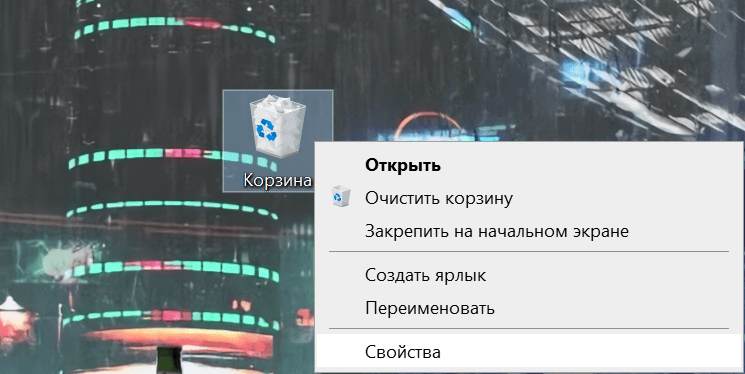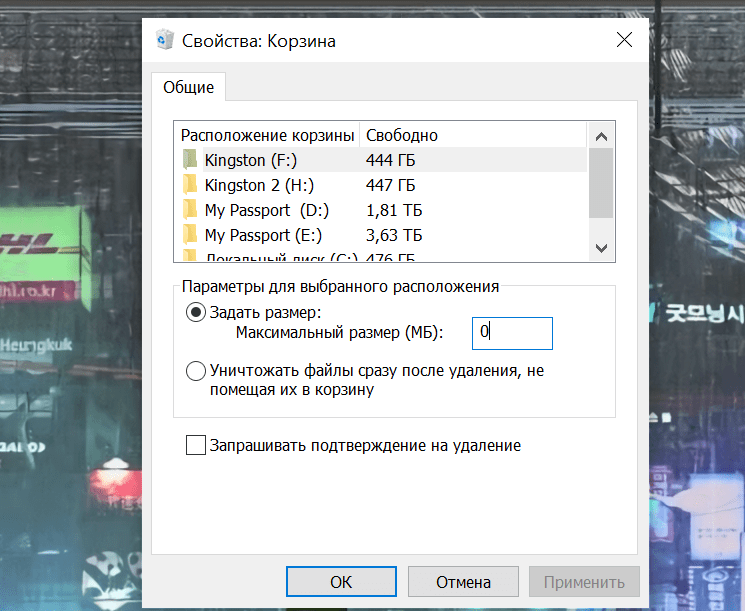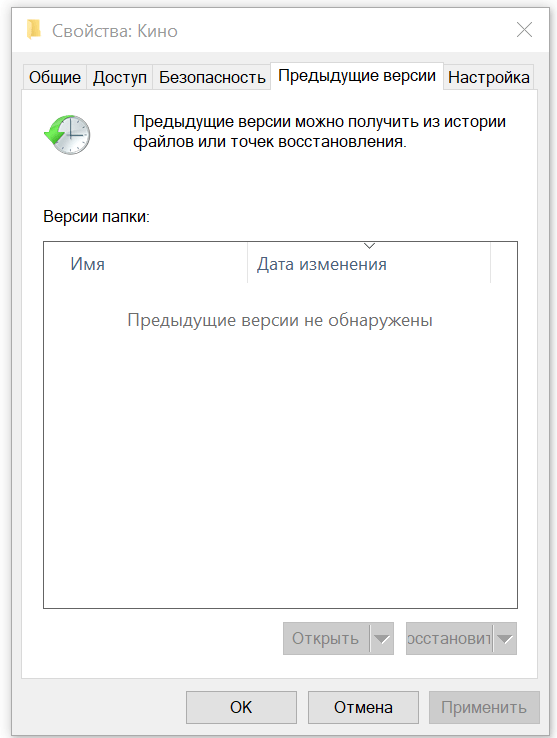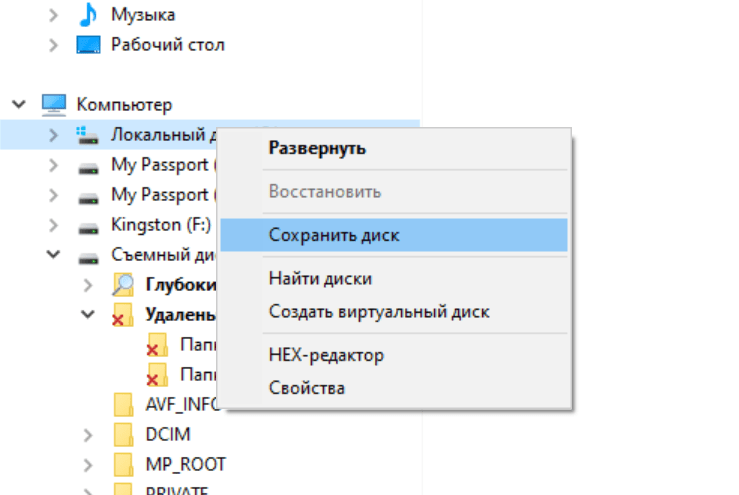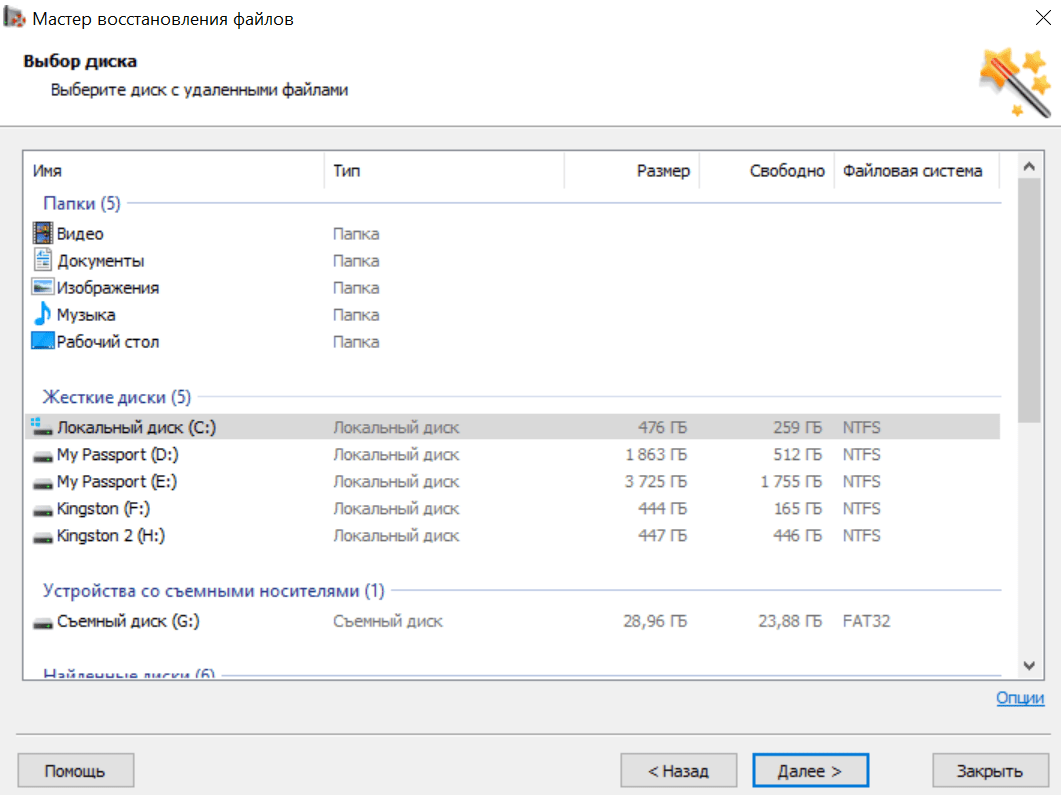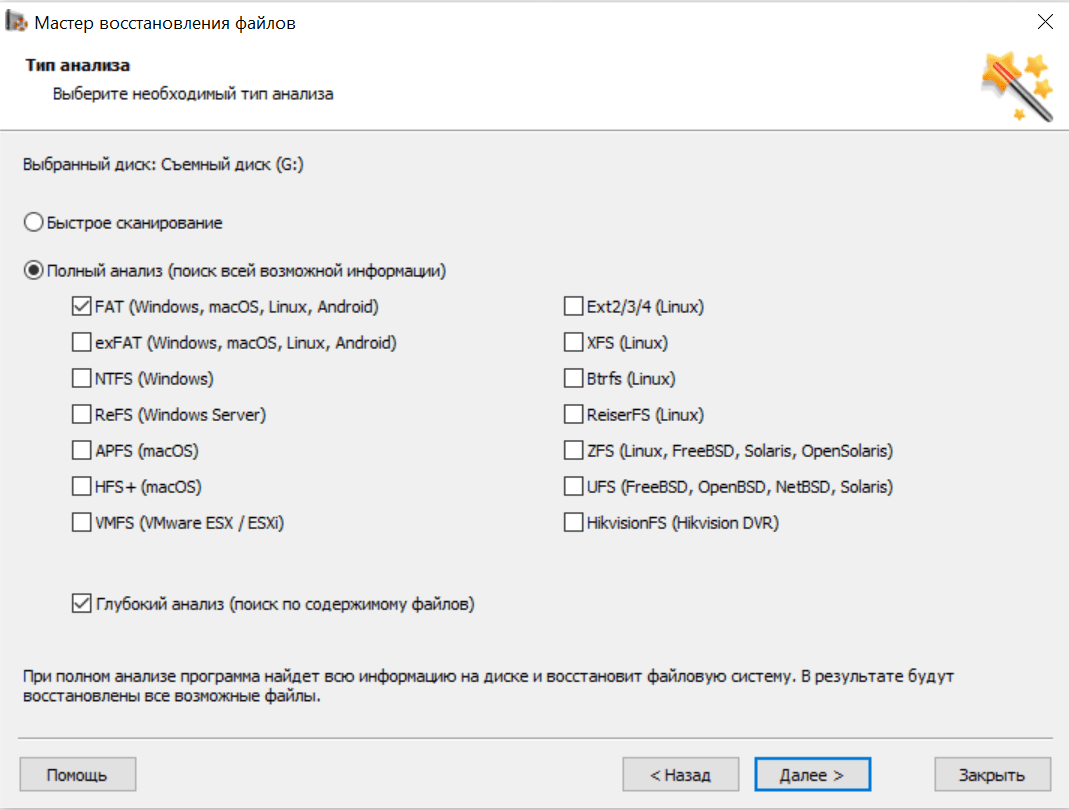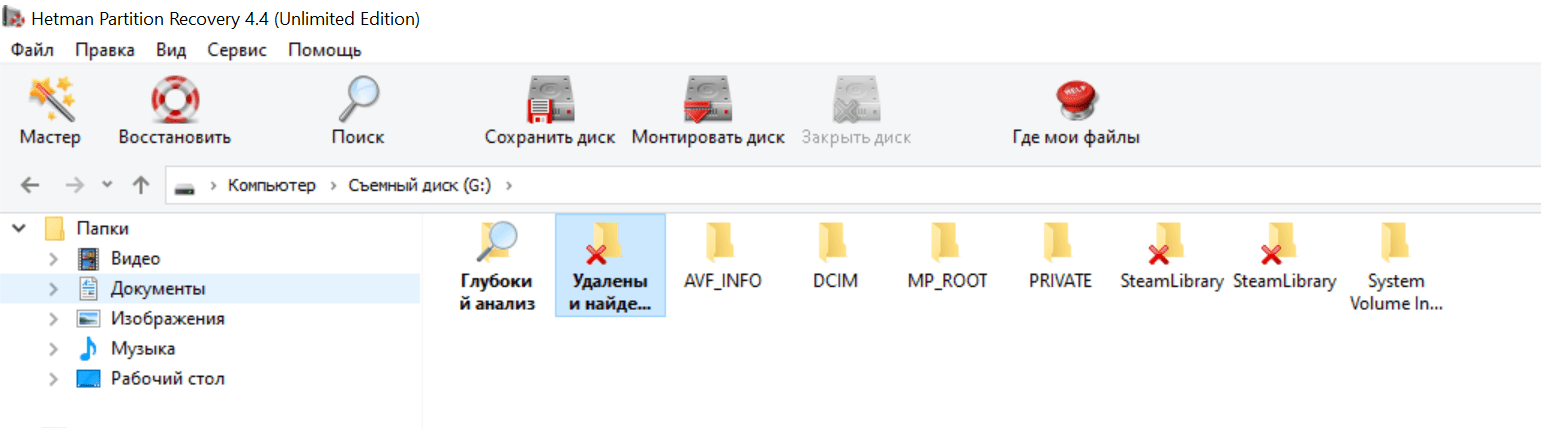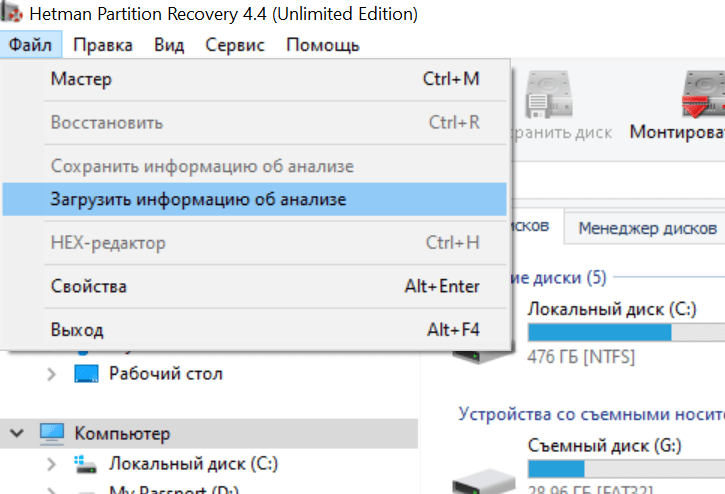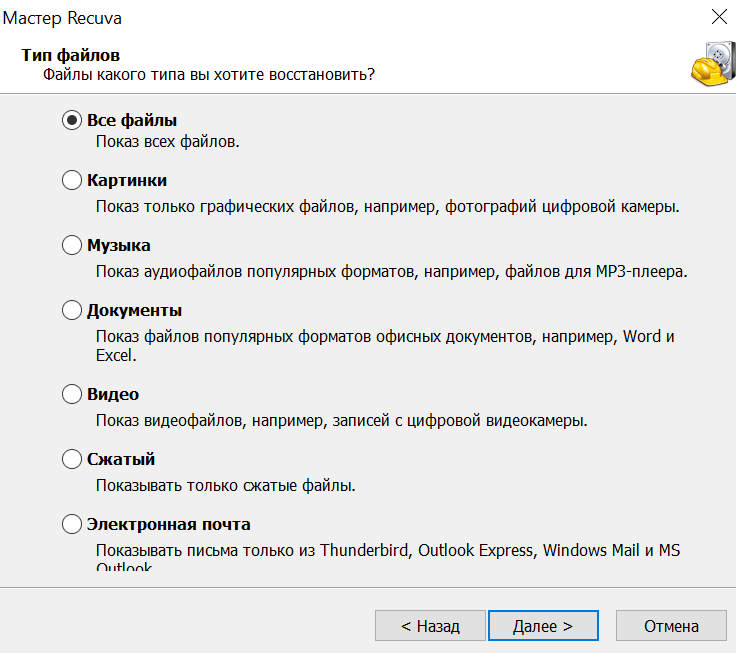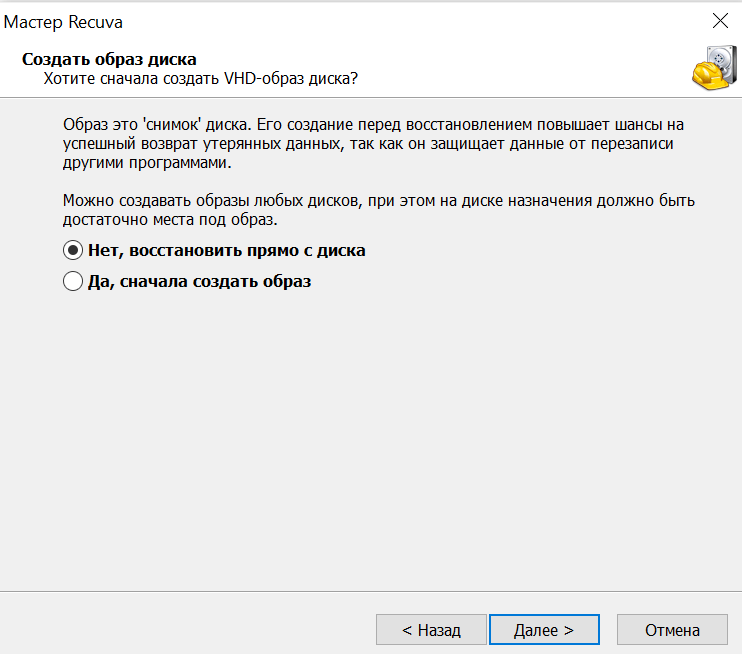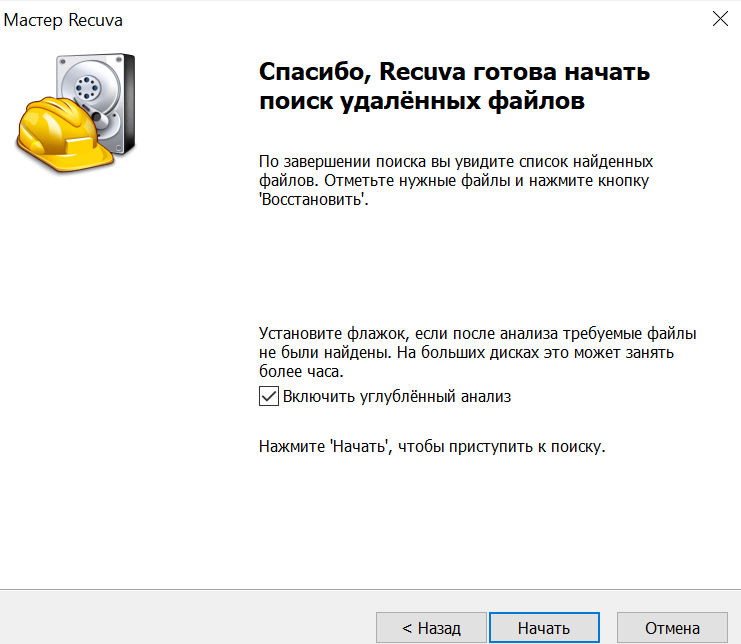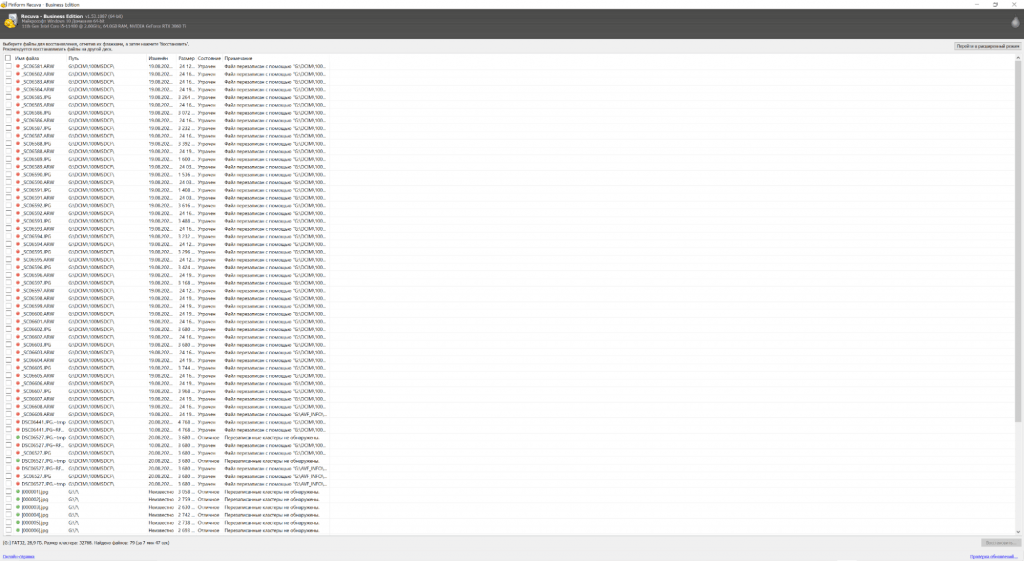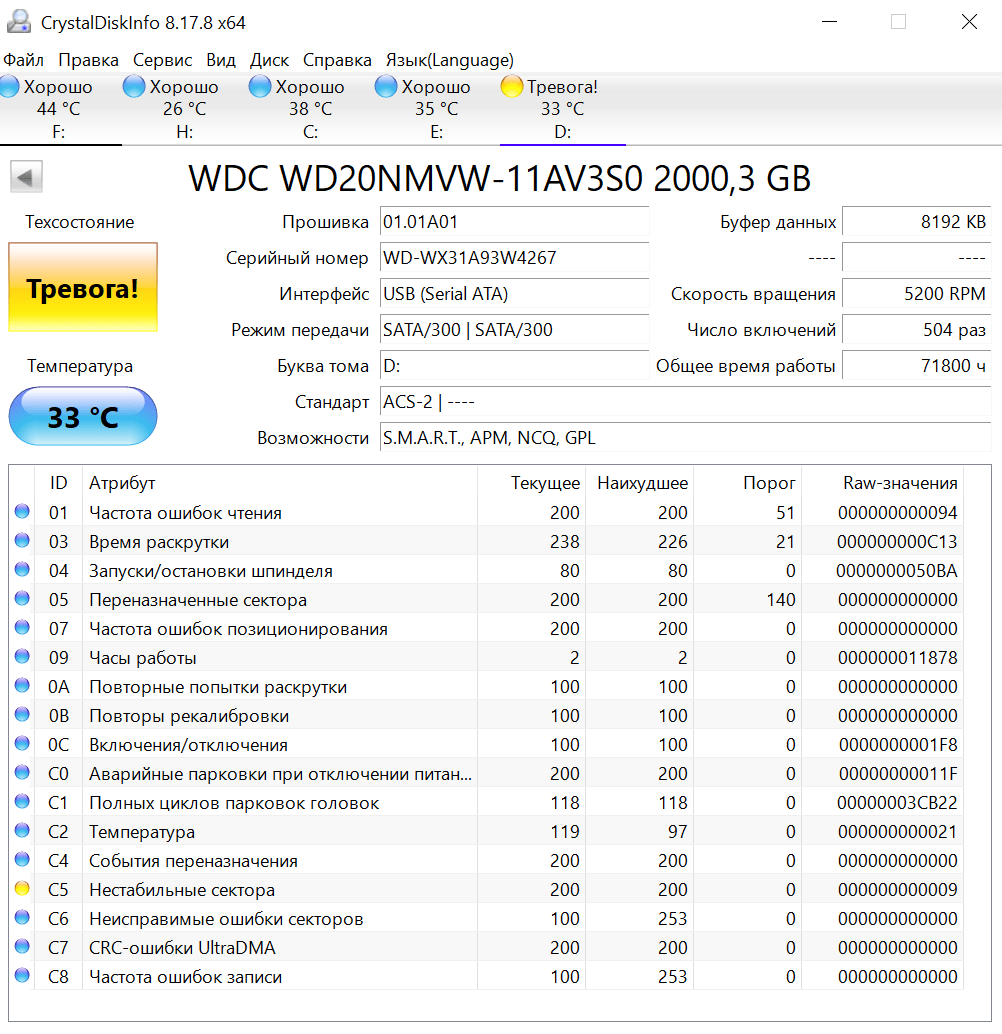Как восстановить удалённые из «Корзины» файлы
Если поверх стёртых данных ничего не записывалось, вы легко сможете вернуть их.
Хотя все ОС предупреждают, что восстановить удалённые из «Корзины» файлы невозможно, на самом деле это не так. Если после удаления вы не сохраняли на диск ничего нового, документы несложно вернуть. Сделать это можно с помощью любой программы для восстановления данных.
Как восстановить удалённые из «Корзины» файлы в Windows
1. Загрузите и установите Recuva, бесплатную программу для восстановления файлов. В идеале устанавливать её нужно не на тот диск, с которого были удалены данные, чтобы не перезаписать их. Лучше всего будет скачать Portable‑версию Recuva на флешку и запускать её оттуда.
2. После первого запуска Recuva вы увидите мастер восстановления файлов. Нажмите Next.
3. Выберите, какой тип файлов хотите восстановить: видео, фото, музыку, документы и так далее. Или оставьте параметр All Files, чтобы найти все файлы. Нажмите Next.
4. Выберите параметр In the Recycle Bin, чтобы осуществить поиск именно в «Корзине». Если же ваши файлы были удалены без перемещения в «Корзину» или первый поиск ничего не дал, выбирайте опцию I’m not sure, чтобы поиск выполнялся везде. Нажмите Next.
5. При желании выберите опцию Enable Deep Scan, чтобы включить более тщательное сканирование. Это займёт больше времени, но результаты будут более надёжными. Нажмите Start.
6. Спустя некоторое время Recuva покажет файлы, которые можно восстановить. Выделите их и нажмите Recover, затем укажите место, куда их нужно сохранить.
Как восстановить удалённые из «Корзины» файлы в macOS
1. Загрузите и запустите утилиту под названием DiskDrill. Устанавливать её стоит на флешку или другой жёсткий диск.
2. Выберите диск, на котором располагались удалённые файлы. Нажмите «Искать данные».
3. Подождите, пока будут найдены файлы, которые можно установить. Или нажмите кнопку «Просмотреть найденное», чтобы не дожидаться конца сканирования.
4. Отметьте нужные файлы, щёлкните кнопку «Восстановить» и выберите, куда сохранить их.
Как восстановить удалённые из «Корзины» файлы в Linux
1. Загрузите установочный пакет программы R‑Linux для своего дистрибутива и установите его, затем запустите приложение.
2. Выберите ваш раздел, на котором расположена «Корзина». Обычно она находится там же, где папки пользователя. Если вы при установке Linux выбрали отдельный диск для своих данных, укажите /home, если не заморачивались с этим — корень /. Щёлкните его правой кнопкой мыши и нажмите «Сканировать».
3. Подтвердите «Сканирование» и подождите, пока процесс завершится.
4. Щёлкните правой кнопкой мыши нужный раздел и выберите «Показать содержимое диска». Найдите в просканированных папках содержимое «Корзины». Обычно адрес такой: /home/имя_пользователя/.local/share/Trash.
5. Щёлкните Trash правой кнопкой мыши и выберите «Восстановить». Затем укажите, куда сохранить данные, и нажмите «Да».
Читайте также 💻
- Как удалить встроенные приложения Android без root-прав
- Как удалить папку Windows.Old и освободить место на диске
- Как установить, настроить и удалить любое расширение в Google Chrome
- 14 лучших программ для оптимизации Windows 10
- 10 бесплатных программ для удалённого доступа к компьютеру
«Я удалил(а) важный файл!» Истории с таким началом происходят с пользователями достаточно часто. Не исключено, что и кто-то из наших читателей уже сталкивался с подобной проблемой. Начинаются-то такие истории всегда одинаково, а вот заканчиваются по-разному. В этой статье вы узнаете, как сделать конец этой истории счастливым. Или по крайней мере сделать все, чтобы вероятность счастливого исхода была выше.
1. Что делать, если уже удален важный файл или папка?
Ну во-первых, не паниковать. Вы же когда выбрасываете мусор, не сразу на свалку его отправляете. Сначала мусорное ведро, потом контейнер, и только потом свалка. Так происходит и в Windows. По клавише Del вы сначала отправляете файл в Корзину. Потом, после очистки корзины, файл можно некоторое время найти на диске в неиспользуемых кластерах (это аналог нашего контейнера из примера). И только после перезаписи области, в которой еще были следы файла, его можно считать безнадежно потерянным (это уже свалка).
1.1 Ищем в Корзине
Прозвучит банально, но Корзина является первым средством защиты данных от случайного удаления. Многие пользователи Windows машинально очищают ее сразу после помещения туда файлов. Хотя, по большому счету, Корзину вообще не нужно очищать — в Windows это происходит автоматически.
Искать в ней файлы совсем несложно. Найдите значок с ее изображением на рабочем столе и откройте. Если имя файла известно, то просто напишите его в поле для поиска. Также можно отсортировать файлы в Корзине по дате удаления и сразу найти нужный файл, который был только что удален.
В следующий раз, когда задумаетесь об использовании какой-нибудь утилиты, которая в фоновом режиме чистит Корзину для освобождения места, хорошенько задумайтесь о целесообразности данной затеи. Может проще сделать это самому и в тот момент, когда будете уверены, что ничего ценного в ней нет?
1.2 Ищем среди теневых копий
Если вы размещали папки в документах, изоражениях, на рабочем столе или в видео, то есть шанс восстановить их их теневых копий — это штатное средство резервного копирования в Windows.
За него отвечает раздел настроек «Защита системы». Если она включена (его достаточно часто рекомендуют отключить горе-оптимизаторы), то восстановить удаленный файл из теневой копии в Windows достаточно просто.
- В Проводнике найдите папку, из которой был удален файл (не Корзину).
- Кликните по названию этой папки правой кнопкой мышки и выберите пункт Свойства
- Перейдите на вкладку Предыдущие версии (см. рисунок ниже).
Она содержит информацию обо всех версиях файлах, которые находились в этой папке в разное время.
Выбираем ближайшую по дате и пытаемся в ней искать наш файл. Если его там нет — обращаемся к более ранее версии. И так далее до тех пор, пока не найдете нужный файл.
Таким образом можно не только восстановить случайно удаленный файл, но и вернуться к одной из предыдущих версий документа, который был изменен и сохранен на диске, а потом понадобилась его предыдущая версия.
Теневые копии пользовательских файлов создаются автоматически при перезагрузках и установке различных программ в точках восстановления системы. Потому отдельно что-то делать для их создания не требуется. Главное, чтобы не отключалась «Защита системы».
2. Если штатные средства не помогли
2.1 Воспользуйтесь сторонней утилитой для восстановления файлов
Можно воспользоваться специализированной утилитой по восстановлению данных, которые после анализа диска выведут список файлов и папок, которые можно попробовать восстановить. Одну из таких программ можно держать на диске на пожарный случай.
Шансы на то, что файл восстановится без потерь не так велики, но бывают и удачи. Здесь очень важным моментом, влияющим на «успех концессии», является минимальное количество операций с диском с момента удаления файла. Отдельные источники даже велят нам срочно выключить компьютер и загрузиться с флэшки или диска. По мне, так это чистой воды паранойя. Намного легче соблюдать простые правила, которые я приведу ниже, и не рисковать понапрасну нервами.
Счастливых обладателей SSD-дисков огорчу сразу — у них этого шанса на спасение нет! Дело в том, что система для таких дисков регулярно выполняет функцию TRIM, которая обнуляет сектора с удаленными файлами.
2.2 Не забывайте про профессионалов
Есть люди, которые могут помочь с восстановлением удаленных файлов на диске. Шанс нарваться на шарлатана или неопытного специалиста есть, как и в любых других видах услуг. Но если файл действительно ценен, то может и есть смысл заплатить профессионалам.
3. Что сделать, чтобы файлы не исчезали бесследно?
3.1 Не отключайте штатные средства защиты — они очень эффективны
Разработчики операционной системы придумали многоуровневую систему защиты от проблем, связанных со случайным удалением данных. Не стоит пренебрегать ими и отключать их, а также очищать Корзину каждый раз сразу после удаления документа. Проверьте, чтобы у вас была активирована «Защита системы» и исправно работала Корзина. С этими компонентами системы безвозвратно потерять файл можно разве что специально. Чтобы предотвратить потерю данных, связанную с выходом диска из строя, воспользуйтесь рекомендациями из следующих пунктов.
3.2 Используйте облачные хранилища
Несмотря на шанс раскрытия информации, синхронизируйте свою папку важных документов с облачным хранилищем. Я не видел пользователя, документы которого занимали бы 10 Гб, а именно столько готовы предложить облачные диски бесплатно. Также они же предлагают свои приложения, которые будут синхронизировать вашу папку документов с облаком. Я, например, использую Яндекс.Диск. Но есть еще такие продукты как Google Диск, OneDrive и конечно Dropbox.
Да, очень важно, что у облачных хранилищ тоже есть своя корзина! Не забудьте посмотреть и в ее, если локальная копия файла безвозвратно потеряна.
3.3 Делайте регулярные резервные копии
Если у вас установлена операционная система, отличная от Windows 7, 8 или 10, то советуем вам делать резервные копии (бэкап) специальной утилитой.
Windows 7
Windows 7 имеет свою утилиту резервного копирования версий важных файлов «Архивация или восстановление», которая находится в «Панели управления».
Для создания резервных копий понадобиться отдельный жесткий диск (внешний или внутренний), который обладает достаточным количество свободного места для размещения образа всего системного диска, а также для создания резервных копий пользовательских файлов.
Windows 8/10/11
В этих версиях операционной системы есть более продвинутая функция под названием «История файлов», которая выключена по умолчанию. Если же у вас есть действительно важные документы, потрудитесь включить для них контроль версий. Просто наберите в окне поиска панели управления «рез», как это показано на рисунке.
Затем в окне «Истории файлов» сделайте необходимые настройки. По умолчанию система предлагает хранить версии всех документов и рисунков. Если у вас в документах есть большие папки с домашними фотографиями, то лучше делать их резервные копии самим, как я это описывал в статье про освобождение места на диске. А в «Истории файлов» эти папки лучше поместить в «исключаемые».
Теперь вы будете иметь копии документа на каждый вариант изменений. Ваша диссертация или дипломная работа будет в сохранности. Даже если вы по ошибке удалили целую главу и записали документ.
Для использования функции «История файлов» требуется отдельный диск. Это на случай выхода основного хранилища из строя. Так что не стоит жалеть денег, если сохранность важных данных для вас критична.
Восстановить удаленные файлы из корзины можно при помощи сторонних программ, облачных решений и не допустить этого, при детальной настройке параметров компьютера. Обо всем этом читайте в нашей статье, где мы разобрали это по полочкам.
Понятие корзины
Любая операционная система является проводником, обеспечивающим доступ к файловым системам, папкам и другим ресурсам. Корзина – это файловый менеджер, который хранит устаревшие, удаленные данные. Сегодня корзина существует даже на мобильных платформах, таких как Android, IOS и Chrome OS.
Файлы хранятся в корзине до определенного момента. Список действия представлен ниже:
- Пользователь очищает содержимое корзины. Основная причина очистки – нехватка внутренней памяти ПК.
- Корзина воспроизводит процесс записи старых файлов поверх других. Как правило, пользователя не уведомляют об этом. Такая функция может настраиваться автоматически или вручную. Для этого нужно задать определенные параметры перезаписи файлового менеджера.
Корзина служит для промежуточного хранения данных. Если ранее она не очищалась, то пользователь всегда может вернуть информацию, открыв соответствующий раздел.
Настройка Recycle Bin
Корректное настраивание мусорной корзины поможет избежать непредвиденной перезаписи данных.
Руководство по настройке:
- Нажмите ПКМ на значок «Корзина». Выберите строчку «Свойства».
- Выберите локальный диск. Отметьте пункт «Задать размер». Справа укажите максимально допустимый объем памяти. Рекомендуется выделять не более 20 ГБ на хранение.
- После внесения изменений нажмите кнопку «Применить», затем «ОК».
Важно: по умолчанию хранилище может использовать 5% для удаленной информации от общего объема жесткого диска.
Если нужно отключить опцию хранения, то в свойствах необходимо отметить пункт «Уничтожать файлы сразу после удаления, не помещая их в корзину». Подтвердите изменения нажатием кнопки «Применить».
Стандартное восстановление
Восстановить файлы, находящиеся в корзине Windows, можно стандартным методом.
Инструкция по возврату:
- Перейдите в корзину. Обычно она находится на рабочем столе. Если ее нет, то можно воспользоваться поисковой строчкой.
- Найдите утерянный файл.
- Нажмите правую кнопку мыши. Выберите пункт «Восстановить».
Файл будет возвращен в директорию, откуда был первоначально удален. Ускорить поиск можно через поисковую строчку.
Поиск копий
Во время утери данных, они могут быть распределены среди копий аналогичных папок. Пользователю нужно воспользоваться пунктом «Защита системы» для поиска стертой информации.
Инструкция:
- Найдите папку, где находились удаленные данные. Нажмите правую кнопку мыши.
- Выберите пункт «Свойства», затем вкладку «Предыдущие версии».
- Найдите утерянную информацию по дате изменения папки. Нажмите «Восстановить».
Преимущества способа:
- позволяет быстро найти утерянное;
- не требует дополнительных утилит;
- поддерживается всеми операционными системами.
Недостатки:
- отключение системной защиты не позволит найти данные;
- поддерживается только официальной сборкой.
Важно: если информация была перезаписана, то пользователь не найдет стертые данные.
Восстановление сторонними программами
При удалении важных файлов из корзины существуют специальные утилиты, позволяющие получить доступ к стертым данным. Самая распространенная программа – это EaseUS Data Recovery Wizard.
Пошаговое руководство по возврату утерянных папок:
- Первым делом необходимо скачать утилиту EaseUS Data Recovery Wizard. Воспользуйтесь официальным сайтом производителя. Выберите пункт «Free Trial». Это позволит скачать программу бесплатно. Для владельцев Mac OS ниже есть отдельный источник под названием «Go to Mac version».
- После установки запустите утилиту. Программа предложит выбрать тип файлов, которые нужно восстановить. Проставьте галочки напротив необходимой файловой системы. После выбора нажмите «Далее» (Next).
- Выберите раздел жесткого диска (HDD). Нажмите кнопку «Сканировать» (Scan). Если нужно найти данные на удаленном диске, то воспользуйтесь опцией «Lost Disk Drives».
- Сканирование занимает от 4-х минут. Это зависит от объема внутренней памяти раздела. Далее откроется список удаленных папок. Нажмите на утерянный файл, чтобы посмотреть его место расположения. Затем восстановите данные.
Важно: не рекомендуется хранить информацию на разделах, предусмотренных для перезаписи. Лучше использовать дополнительный диск.
Плюсы:
- удобный поиск;
- работает на всех ос;
Минусы:
- отсутствует возврат перезаписанных значений;
- нет русской официальной русской локализации;
- долгое сканирование.
Если утилита EaseUS Data Recovery Wizard не помогла решить проблему, то можно воспользоваться другими сторонними программами.
Использование Handy Recovery
Еще одно приложение, помогающее восстановить удаленные с корзины данные. Скачать программу можно на сайте компании.
Руководство по работе:
- Запустите приложение. Нажмите пункт «Выбрать диск», затем «Анализ диска».
- Процесс сканирование занимает около 5-10 минут. Откроется окно со списком файлов. В правой части выберите строчку «$RECYCLE.BIN».
- Выберите удаленную папку или файл. Наверху нажмите кнопку «Восстановить». Утерянная информация вернется на первоначальное место. Найти ее можно через поисковую строчку.
Приложение хорошо тем, что позволяет восстановить недавно удаленные файлы из корзины. Если операционная система обновлялась, производилась перезапись информации, то дальнейшее восстановление невозможно.
Плюсы:
- работает со всеми типами разделов;
- осуществляет быстрый поиск информации;
- полностью бесплатная.
Минусы:
- возвращает только недавно удаленные данные;
- может вылетать.
Важно: если не удается найти данные по названию, то рекомендуется использовать его расширение. Это значительно упрощает поиск.
Использование Recuva
Полностью бесплатная утилита поможет найти утерянные данные за счет быстрого анализа. За счет простого интерфейса такой программой можно восстановить с корзины удаленные файлы за несколько минут.
Руководство по эксплуатации:
- Скачайте программу с сайта разработчика. Установите.
- Запустите приложение. Вверху выберите нужный жесткий диск.
- Нажмите строчку «Анализ». Подождите 3-10 минут. Скорость сканирования зависит от объемов информации.
- Высветится содержимое. Все что отмечено красным – не подлежит возврату. Желтым – повреждено, но возможно для восстановления.
Плюсы:
- поддержка русской локализации;
- быстрое сканирование;
- информация помечается цветом.
Минусы:
- поддержка только для windows 7 и старше;
- иногда может зависать;
- отсутствует поиск стертых разделов диска.
Утилита рекомендуется только в том случае, если информация потеряна до перезаписи. В противном случае поиск не даст положительных результатов.
Использование Hetman Partition Recovery
Компания Hetman Software выпустила программу восстанавливающую удаленные файлы из корзины. Она позволяет легко вернуть утерянную информацию с HDD, SSD, USB и SD-карт.
Руководство по работе:
- Скачайте утилиту с официального сайта разработчика. Установите, затем запустите приложение.
- Нажмите на нужный раздел диска. Выберите опцию сканирования – быстрое или детальное. Затем кнопку «Далее».
- Как только процесс анализа закончится, просмотрите найденную информацию. Затем нажмите «Готово», чтобы завершить работу.
- Восстановите утерянные данные через кнопку «Восстановить».
- Выберите способ восстановления. Укажите путь, где сохранить информацию.
Плюсы:
- поддержка русского языка;
- интуитивно понятный интерфейс;
- быстрое сканирование разделов;
- поддержка съемных накопителей.
Минусы:
- отсутствует поддержка Mac OS;
- маленький функционал бесплатной версии;
- необходимо добавить в исключения антивируса.
После завершения работы убедитесь в целостности папок. Чаще всего после перезаписи они могут быть повреждены, недоступны для чтения.
Если пропала корзина
Если пользователь удалил значок мусорной корзины с рабочего стола, то восстановить ее можно следующим образом:
- Нажмите на пуск. Откройте панель управления.
- Выберите вкладу «Оформление и персонализация». Нажмите строчку «Персонализация», затем «Изменить значки рабочего стола».
- Нажмите галочку на корзину. Подтвердите изменения нажатием кнопки «ОК».
Рекомендации
Специалисты выделили несколько дельных советов по сохранения папок:
- Используйте облачные хранилища. Например, Google диск, Яндекс.диск, iCloud.
- Включайте систему защиты Windows. Это поможет отслеживать данные.
- Настройте корзину. Допустимый объем не должен превышать 10% от общего объема HDD.
- Переносите ценное на сторонние накопители.
Следуя рекомендациям, можно не допустить потерю нужных папок. Доверяйте информацию облачным хранилищам. В крайнем случае можно использовать карты памяти и внешние HDD .
Заключение
Выполняя удаление данных, пользователь должен знать, что восстановление любой информации возможно только при помощи специальных программ. Большинство из них предоставляет бесплатно.
Видео: Как быстро и бесплатно восстановить случайно удаленные файлы из корзины
Выполняя несколько задач на своем ПК или ноутбуке, вы можете случайно потерять свои важные данные, такие как изображения, аудио, видео, документы и т.д. Более того, в некоторых ситуациях вы можете случайно удалить файлы и папки безвозвратно, нажав клавиши Shift + Delete на клавиатуре. Следовательно, вам потребуется восстановить безвозвратно удаленные файлы с компьютера.
Важно подчеркнуть, что когда файлы удаляются безвозвратно, не остается возможности восстановить файлы даже из корзины ПК с Windows или ноутбука. Ниже приведены распространенные причины необратимой потери файлов:
- Стирание файлов с помощью клавиш «Shift + Delete»
- Случайное или намеренное опорожнение корзины
- Повреждение файла вызвано вирусной инфекцией или вредоносным ПО, установленным на вашем компьютере
- Удаление любого файла с помощью командной строки
- Удаление любого файла, если включена опция “Не перемещать удаленные файлы в корзину”
Однако, к счастью, безвозвратно удаленные данные и файлы могут быть восстановлены с помощью метода записи. Мы рассмотрим возможные способы восстановления безвозвратно удаленных файлов после очистки корзины.
Как восстановить безвозвратно удаленные файлы Windows 11/10?
Часть 1. Как восстановить безвозвратно удаленные файлы из корзины в Windows (50% успеха)
Чтобы восстановить удаленные файлы на вашем компьютере, вы можете рассмотреть возможность восстановления их из корзины. Однако, прежде чем попробовать этот метод, вы должны знать, что вероятность успеха этого метода не очень высока при удалении файла с помощью комбинаций клавиш Shift + Delete. Просто используйте перечисленные ниже шаги:
Откройте корзину, дважды щелкнув по ее значку.
Найдите удаленные файлы, которые вы хотите восстановить. Чтобы выбрать более одного файла одновременно, используйте клавиши Ctrl и Shift.
Теперь щелкните правой кнопкой мыши на файле, который вы хотите восстановить, и выберите опцию восстановления.
При этом файл будет восстановлен в исходное местоположение. Чтобы проверить, вы можете вернуться в папку, из которой вы удалили файл, и посмотреть, был ли он восстановлен или нет.
Часть 2. Как восстановить безвозвратно удаленные файлы в Windows без ПО (70% успеха)
Ниже мы представили три способа восстановления безвозвратно удаленных файлов, которые не требуют от вас использования какого-либо программного обеспечения. Здесь важно упомянуть, что эти методы работают в 70% случаев, но в исключительных случаях могут дать сбой.
1. Восстановить безвозвратно удаленные файлы из резервной копии
С запуском Windows 10 и 11 была введена новая функция под названием резервное копирование и восстановление. Эта функция уникальна, поскольку позволяет пользователям создавать резервные копии файлов, чтобы восстановить их позже. Чтобы восстановить безвозвратно удаленные файлы с помощью функции резервного копирования и восстановления, убедитесь, что вы включили эту функцию на своем ПК или ноутбуке с Windows.
Подключите внешнее запоминающее устройство, содержащее ваш файл резервной копии.
Откройте панель управления в Windows, перейдите в раздел Система и безопасность и нажмите на опцию Резервное копирование и восстановление (Windows 7).
Здесь вы найдете опцию Восстановить мои файлы; нажмите на нее. Откроется окно мастера восстановления удаленных файлов.
В случае, если опции Восстановить мои файлы нет, нажмите на опцию Выбрать другую резервную копию для восстановления файлов из. Чтобы успешно восстановить удаленные данные, следуйте инструкциям мастера.
Одним из недостатков является то, что все текущие данные в Windows будут заменены данными в файлах резервных копий. Итак, убедитесь, что файлы резервных копий содержат все важные данные, которые вам нужны.
2. Восстановить безвозвратно удаленные файлы в Windows из предыдущей версии
Если вы включили функцию истории файлов на своем ПК с Windows перед удалением файлов, то вы можете использовать эту функцию для восстановления безвозвратно удаленных файлов в Windows 10 без программного обеспечения.
В меню «Пуск» или строке поиска Windows введите «История файлов» и выберите параметр «Настройки истории файлов».
Во всплывающих окнах выберите Восстановить личные файлы на левой панели.
Вы можете переключать кнопки навигации влево и вправо в нижней части окна, чтобы выбрать резервную копию, из которой вы хотите восстановить файлы. При переключении между резервными копиями вы можете просмотреть дату резервного копирования и папки внутри него.
Найдите файл резервной копии и папку, в которой хранились ваши удаленные файлы. Затем нажмите кнопку Восстановить, чтобы восстановить удаленные файлы обратно в их исходное местоположение.
Если ваша система показывает, что в пункте назначения уже есть файл с именем warning, затем нажмите на опцию Заменить файл в пункте назначения, чтобы восстановить безвозвратно удаленные файлы обратно.
Проверьте, вернулись ли удаленные файлы в исходную папку или нет.
3. Восстановить безвозвратно удаленные файлы с помощью командной строки
Последний вариант восстановления безвозвратно удаленных файлов с ПК — это использование функции командной строки. Часто некоторые файлы и папки не могут быть найдены обычным образом, когда вы случайно скрываете их, используя скрытый атрибут для файлов, или когда файл поврежден. В таком случае вы можете рассмотреть возможность использования функции командной строки, выполнив следующие действия:
Запустите меню «Пуск» и введите cmd в строке поиска.
Теперь выберите опцию Запуск от имени администратора.
Введите chkdsk *: /f в окне командной строки. Обязательно замените * буквой вашего жесткого диска и нажмите кнопку Enter.
После завершения введите ATTRIB -H -R -S /S /D D:*.* и замените букву D буквой вашего жесткого диска. Снова нажмите кнопку ввода.
Процесс восстановления файла начнется немедленно после того, как вы успешно выполните описанные выше действия. Теперь вам просто нужно дождаться завершения всего процесса восстановления.
Часть 3. Восстановить безвозвратно удаленные файлы с ПК с помощью ПО для восстановления данных (95% успеха)
Если все вышеупомянутые способы не позволяют восстановить безвозвратно удаленные файлы из Windows 10, то программное обеспечение для восстановления данных вас не подведет. В настоящее время на рынке доступно множество инструментов, которые претендуют на звание лучшего средства восстановления для ПК с Windows и ноутбуков. Однако не используйте какой-либо случайный инструмент, который не гарантирует никакого успеха. Но вы можете положиться на инструмент восстановления данных Tenorshare 4DDiG за его высокую вероятность успеха и удобный интерфейс.
Это профессиональный инструмент восстановления данных Windows, который вы можете использовать для восстановления безвозвратно удаленных файлов на вашем компьютере с Windows. Вы можете легко назвать это универсальным решением для восстановления данных во всех сценариях потери данных. Давайте кратко рассмотрим некоторые из выделенных функций программы для восстановления данных Tenorshare 4DDiG:
- Вы можете восстановить более 1000 типов файлов и форматов, включая видео, изображения, аудио, документы и т.д.
- Вы можете восстановить файлы, потерянные из-за потерянных разделов, вирусного заражения, сбоя систем и так далее.
- Вы можете использовать его для восстановления потерянных данных с внутренних и внешних накопителей, ноутбуков или ПК, SD-карт, USB-флэш-дисков и других устройств.
- Вы можете восстановить файлы и папки после их предварительного просмотра.
Шаги по восстановлению безвозвратно удаленных файлов в Windows с помощью 4DDiG
Это то, что требуется для восстановления безвозвратно удаленных файлов за 3 шага с помощью Tenorshare 4DDiG. Разве этот процесс не быстрый и простой?
Заключение:
Это краткое описание того, как восстановить безвозвратно удаленные файлы с ПК. Следуя любому из методов восстановления, показанных выше, вы легко восстановите безвозвратно удаленные файлы без программ или с помощью профессиональной программы для ПК восстановления данных Tenorshare 4DDiG.
Вам Также Может Понравиться
-
Home>>
- Исправления Windows >>
- Как восстановить безвозвратно удаленные файлы с компьютера?
Что если вы очистили корзину и осознали, что случайно удалили нужные файлы? Сегодня мы расскажем о том, как можно восстановить потерянные файлы после очистки корзины, как правильно ее настроить и что нужно делать, чтобы в будущем не допустить потери нужных вам фалов.
Если так вышло, что ничего их описанного в гайде вам не помогло или ваш жесткий диск вышел из строя, то помочь восстановить потерянные файлы вам может только специалист. Найти качественный сервисный центр по восстановлению данных в Санкт-Петербурге вам поможет сайт Сервис Рейтинг: https://sankt-peterburg.servicerating.ru/zhestkie-diski
Общие настройки корзины
Итак, вначале несколько слов об общих настройках корзины.
Под хранение удалённых файлов выделяется определённый объём на жёстком диске. Если корзину не чистить, однажды она переполнится и перестанет вмещать новые объекты.
Чтобы изменить вместимость корзины щёлкните правой кнопкой мыши по ярлыку с корзиной и нажмите «Свойства».
Выберите накопитель, для которого вы хотите осуществить настройки, и в поле «Задать размер» введите в мегабайтах желаемый объём.
Нажмите кнопки «Применить» и «ОК». Всё готово.
Существует два способа удаления файлов через корзину помещается сначала, для этого достаточно нажать Delete. Или в обход корзины – Shift + Delete. Файл полностью удаляется с компьютера. Система перед этим предупредит, что удаляется объект безвозвратно.
Как восстановить данные штатными средствами
Потеря данных с жёсткого диска – частая история. Одни пользователи случайно очищают корзину, другие не замечают, как удаляют файл без возможности восстановления, у третьих происходит что-то ещё. Кажется, что всё пропало, но есть несколько способов попробовать вернуть драгоценные файлы. Начнём со стандартных возможностей, которые предоставляет сама система.
Воспользуемся поиском среди теневых копий.
Найдите на вашем диске папку, в которой находился удалённый файл;
Кликом правой кнопкой мыши откройте всплывающее меню и нажмите «Свойства».
Из этого же меню переместитесь во вкладку «Предыдущие версии».
Нажмите «Восстановить», выбрав необходимую версию.
Если точек восстановления несколько и непонятно, в какой из них можно найти файл, то обращайтесь по нисходящей к более ранним версиям. И так, пока искомое не найдётся. На скриншоте видно, что вариантов для отката может и не быть. Такое происходит, если отключена «Защита системы». Часто её деактивируют, в том числе из-за того, что точки восстановления занимают место на диске. В таком случае следует обращаться к другим способам.
Восстановление данных при помощи сторонних утилит
Когда данные удаляются с компьютера, содержимое секторов не стирается, они просто освобождаются. До тех пор, пока туда не сохранятся новые данные и не произойдёт перезапись, шансы на восстановление велики. Так что очень многое зависит от того, как давно произошёл инцидент. Если потерянные файлы отправились возвращать сразу – очень хорошо. Но, если, допустим, прошло несколько недель, ситуация уже совершенно другая.
Отдельно скажем про ситуацию с твердотельными накопителями, то есть SSD. Как правило, у них включена функция TRIM. Коротко говоря, эта опция позволяет диску дольше прослужить и не терять свою скорость. А значит, отключать её – это вредить своему компьютеру. Проблема в том, что функция затирает удалённые данные. Соответственно, вероятность что-то восстановить стремится к нулю, и это прямой путь в сервис.
Итак, даже если вы не можете откатиться к более ранней версии системы, далеко не всё потеряно. И пока даже не нужно обращаться к специалисту, программ для восстановления удалённых файлов более чем достаточно.
Восстановление с Hetman Partition Recovery
Hetman – одна из самых продвинутых программ с широким функционалом. При помощи сигнатурного анализа можно даже попробовать восстановить форматированный диск. Если диск, к примеру, «битый», можно воспользоваться функцией создания виртуального образа накопителя с последующим «реанимированием» утерянных файлов. Для этого нужно выделить мышкой диск, кликнуть по нему правой кнопкой мыши и нажать «сохранить диск».
Таким же образом можно отыскать логистические разделы, которые были удалены. Только на этот раз в выпадающем меню нужно нажать «Найти диски», после чего утилита предложить указать тип файловой системы отыскиваемого раздела и его примерное расположение. Изначально Partition Recovery запускает быстрый поиск, но рекомендуется делать полный анализ, так найдётся больше разделов.
Программа всеядная и работает со всевозможными накопителями, в том числе с USB-флэшками и картами памяти, которые устанавливаются в мобильные телефоны, музыкальные плееры, видеорегистраторы и так далее.
Работает утилита и с виртуальными жёсткими дисками. То есть если пользователь потерял файлы, работая с виртуальной машиной, их тоже можно попытаться восстановить. Для этого нужно смонтировать виртуальный ЖД в программу, и он попадёт в соответствующий список. После этого с ним можно будет работать, как с обычными носителями.
Теперь опишем процесс поиска удалённых файлов.
Запускаем установленную программу и видим всплывающее окно «Мастера». Нажимаем «Далее».
Выбираем диск с искомыми потерянными файлами и снова жмём «Далее».
На этом этапе утилита предлагает выбрать типа анализа, быстрый или глубокий. Если файлы были удалены совсем недавно, можно попробовать быстрый. Но всё равно лучше прибегнуть к полному анализу. После выбора нажимаем «Далее».
Теперь Hetman производит анализ диска. В зависимости от его объёма этап может длиться очень долго, в частности если размер диска несколько терабайтов;
Всё готово. Теперь можно смотреть структуру носителя вместе с удалёнными файлами. Они помечены красным крестиком.
Перед восстановлением данные доступны к просмотру. А чтобы вернуть файлы, достаточно выделить их, нажать правую кнопку мыши и «Восстановить». Программа после этого даст несколько вариантов: сохранить данные на жёсткий диск, записать на CD/DVD, создать виртуальный образ или выгрузить на удалённый сервер по FTP.
Важное примечание: никогда не восстанавливайте удалённые данные на тот же носитель, с которого утерялись. Это чревато перезаписыванием информации.
Как мы уже сказали, объёмные жёсткие диски анализируются долго. Если речь об условных 10 терабайтах, на это может уйти много часов. Поэтому информацию об анализе можно сохранить и вернуться к восстановлению удалённых объектов в любой другой момент. Кроме того, это возможность избегать повторных сканирований, которые нежелательны.
Сохранить информацию и загрузить можно через меню «Файл». Но в промежутке между этими этапами нельзя что-либо сохранять на диск, это может привести к невозможности восстановления данных.
Восстановление при помощи программы Recuva
Рассмотрим ещё одно программное обеспечение для наших задач. Recuva тоже очень известная программа, может быть, даже самая популярная в сфере восстановления утерянных данных. Выпускается с 2007 года и обладает простым интерфейсом.
Как и в случае с Hetman Partition Recovery, нас встречает «Мастер», если, конечно, его никто не отключил. Он предлагает выбрать, файлы какого типа нужно восстановить, от картинок до архивов. Выбираем и кликам по кнопке «Далее»;
Затем программа предлагает создать VHD-образ носителя. Благодаря этому «снимку» накопителя шансов успешно вернуть удалённые данные больше, потому что те не перезапишутся. Нужно выбрать и снова нажать «Далее»;
Теперь Recuva готова приступить к восстановлению, но сначала предложит включить углублённый анализ. Как уже отмечалось выше, он эффективнее ускоренного, но занимает куда больше времени на объёмных дисках. Можно сразу его включить или позже, если быстрый поиск не увенчается успехом. «Начать».
Через N-е количество времени Recuva завершает сканирование, и вы видите перед собой список удалённых файлов. Рядом с ними находится отметка, обычно она либо зелёная, либо красная. Есть ещё оранжевая.
Это индикаторы состояния файла. Если цвет зелёный, оно отличное, можно восстановить и радоваться успеху. Жёлтый цвет, как на светофоре, промежуточный. Состояние либо среднее, либо плохое, и восстановление может пройти успешно либо же ничего не получится. Красный цвет – знак тревоги. Значит, файл утерян. Если перейти в расширенный режим, кликнув по кнопке в правом верхнем углу, можно узнать в графе «Сводка», чем данные были перезаписаны. Также в «Сводке» отображаются другая базовая информация вроде даты создания, открытия и изменения.
Восстановление происходит по той же схеме, что и в других программах. Нужно выделить или отметить галочкой файлы, которые хотите вернуть, нажать правую кнопку мыши и кликнуть «Восстановить данные» или «Восстановить отмеченные». После этого выбираете место сохранения. Напоминаем, что нельзя возвращать файлы на тот же диск, с которого они были восстановлены.
Альтернативная функция – «Надёжно удалить». Так же кликнув правой кнопкой мышки по файлу, его можно не восстановить, а полностью удалить с диска. Полезно, если не хотите, чтобы в списке не мешались файлы, не подлежащие восстановлению. Или если хочется насовсем отделаться от данных, которые удалены недавно.
Таким образом, мы рассмотрели алгоритм восстановления файлов в двух популярных и мощных программах. Если всё не так критично, скорее всего, вы вернёте потерянное. Но, если данные перезаписались и утилиты не справились, остаётся только надежда на реанимацию данных у мастера в сервисном центре. Но можно попытать счастье в других приложениях. Среди них отечественный «Феникс», Disk Drill, R.Saver, «ФотоДОКТОР» и ещё целый ряд утилит. Они отличаются по стоимости, интерфейсу и специализации, выражающейся в количестве функций.
Как не допустить потерю файлов в будущем
Лучше сразу обезопасить себя, позаботившись хотя бы о важной информации. Очевидный способ – делать бэкапы путём загрузки на облако. Если у вас не терабайты важных данных, можно по демократичной цене купить место в облаке и выгружать туда файлы.
Ещё один вариант – не отключать системную защиту, чтобы Windows создавала резервные копии. И следите за состоянием жёстких дисков в специальной утилите.
Если вы опасаетесь потерять ваши данные из-за поломки жесткого диска, особенно, если он уже долго служит вам, то лучше не дожидаться момента, когда накопитель умрёт, а попытаться диагностировать его состояние. Это возможно при помощи современных программ, которые не займут много места и не заставят изучать устройство жёстких дисков.
Мы возьмём CrystalDiskInfo. Это небольшая программа, которая отображает детальную информацию о жёстких дисках. Из неё вы узнаете, сколько раз накопитель включался и сколько он уже наработал часов. Там же увидите температуру, но самое главное – утилита анализирует техническое состояние и наглядно его демонстрирует.
На скриншоте выше можно наблюдать внешний HDD, у которого наработка превышает 8 лет в режиме 24/7. Пример долгоживущего диска, но программа уведомляет, что состояние ушло в жёлтую зону и обозначено как «Тревога!». Всё из-за нестабильных секторов. И физическая реальность указывает на проблемы, диск издаёт щелчки. Это не значит, что он обязательно скоро сломается, но этого можно ожидать в любой момент, и носитель желательно отправить на покой.
Такая лёгкая и простая диагностика позволит сэкономить нервы, время и деньги. Если ваш диск в плохом состоянии, нужно озаботиться его заменой или созданием резервной копии. Конечно, если утилита показывает, что всё хорошо, не стоит слишком расслабляться. Но по крайней мере с высокой долей вероятности носитель ещё поработает несколько лет.
Особенно актуально это в случае с твердотельными накопителями. Из-за иного устройства они не начнут издавать какие-либо посторонние звуки, в отличие от классических жёстких дисков. Но при этом бюджетные модели от не зарекомендовавших себя производителей выходят из строя с завидной регулярностью.
Post Views: 131