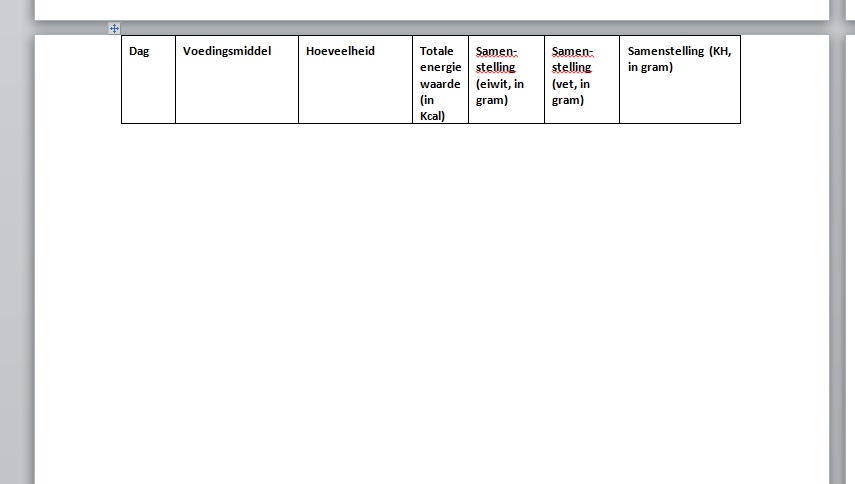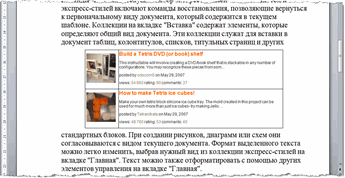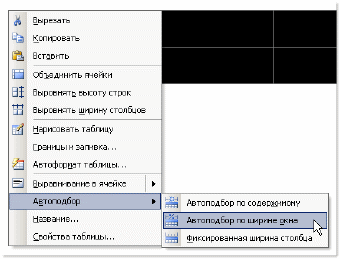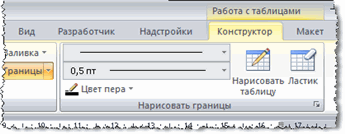Пожалуйста, посмотрите на это изображение:
У меня есть таблица, состоящая из 4 страниц. Tableheader прилипает к верхней части страницы, а затем вся страница пустая. Таблица продолжается на следующей странице.
Как мне сделать так, что tablecontent начинался сразу после tableheader, как обычно?
Я использую Windows 7.
Экспресс-ответ
Ситуация, когда заголовок таблицы «прилипает» к верхней части страницы, а затем вся страница остается пустой, обычно связана с параметрами разрывов страниц в таблице. Возможно, вставлен неправильный разрыв страницы. Чтобы исправить это, следуйте приведенным ниже шагам:
- Найдите таблицу, которая вызывает проблему.
- Поместите курсор в начало строки, следующей за заголовком таблицы.
- В меню нажмите «Разметка страницы» (Page Layout).
- Затем нажмите «Разрывы» (Breaks).
- В раскрывающемся меню убедитесь, что выбрано «Нет разрывов» (No Break) или «Разрыв строки» (Line Break), а не «Разрыв страницы» (Page Break).
Если это не помогло, проверьте следующее:
- Выделите строку с заголовком таблицы.
- В меню выберите «Разметка таблицы» (Table Layout).
- Нажмите кнопку «Свойства» (Properties).
- Во вкладке «Строка» (Row) убедитесь, что не выбрана опция «Разрыв страницы перед» (Page break before).
Это должно помочь в решении вашей проблемы. Если проблема остается, возможно, потребуется дополнительная диагностика.
Таблицы в Word можно создать с нуля или вставить из другой программы, например, скопировать в веб браузере с сайта или из другой программы.
Если таблица широкая, то она может выйти за край листа, пример этого показан на картинке ниже.

При печати на странице будет обрезанная таблица. Более того, может возникнуть ошибка, что текст выходит за пределы области печати.
Эта статья поможет исправить вам сразу все эти проблемы!
1. Автоматическая подгонка размера таблицы под ширину листа
Выделите таблицу, для этого наведите на неё курсор и когда появится крестик в квадрате, кликните по нему.

Теперь кликните правой кнопкой мыши над таблицей и в контекстном меню выберите «Автоподбор» и выберите одну из опций «Автоподбор по содержимому» или «Автоподбор по ширине окна» — для широкой таблицы результат очень похож.

В результате таблица полностью поместится на лист.

2. Ручное изменение ширины столбцов
Вы можете вручную изменить ширину таблицы до любого нужного вам размера. Для этого наведите курсор на таблицу, после чего в правой части появится белый квадратик, который означает нижний правый край таблицы.

Схватите его и тяните, пока размер таблицы не будет подходящим.

3. Измените ориентацию страницы
Если самой главной (или единственной) частью документа является таблица, то вы можете изменить ориентацию с вертикальной на горизонтальную. Как результат:
- таблица полностью поместится на листе без изменения её ширины
- лист с таблицей будет более читаем на мониторах, которые также имеют горизонтальную ориентацию
Чтобы поменять ориентацию страницы, перейдите во вкладку «Макет» и нажмите кнопку «Ориентация». Выберите «Альбомная».

Как результат — таблица отлично вписывается в горизонтальную страницу.

Смотрите также «Как поменять ориентацию только для одной страницы в Word».
Связанные статьи:
- Как создать альбомную страницу в документе Word с книжными страницами (89.4%)
- Как вставить текст над таблицей, если таблица находится в самом верху документа Word (60.6%)
- Почему ячейка не расширяется и текст уходит за край (60.6%)
- Как создать полосатую таблицу в Microsoft Word (58.8%)
- Как полностью удалить таблицу (58.8%)
- Ошибка установки .NET 0x80070666 (РЕШЕНО) (RANDOM — 1.9%)
|
Таблица в Word ушла за край страницы, как ее оттуда вытащить? Текст в Ворде ушел за правый край страницы — как исправить? Для таблицы все достаточно просто, нужно лишь поменять формат просмотра. Действуем так: в меню в верхней экранной части кликаем на «Вид»: «Разметка страницы» — обычно формат просмотра будет таким, а нам нужно выбрать «Обычный»: Откроется сплошное окошко в котором можно проводить корректировки, например — поля таблицы менять. Когда уменьшили до приемлемого размера, возвращаемся в привычный для просмотра формат. Если текст вылез, то следует проверить отступы по полям (справа/слева), возможно они со значением 0, например. Установите правильные. делают это в Файл/параметры страницы, где появится такое окошко: автор вопроса выбрал этот ответ лучшим 88SkyWalker88 более года назад Я обычно делаю следующим образом: перемещаю влево вертикальные линии таблицы с помощью линейки, которая находится вверху. Так можно сделать столбцы таблицы нужной ширины. Однако, такой способ не всегда может сработать. В этом случае поступаем следующим образом: кликаем правой кнопкой мыши, появляется окно, в нем выбираем команду «Автоподбор». Справа появится еще одно меню и в нем следует выбрать «Автоподбор по ширине окна». Таким образом, таблица полностью будет расположена на странице. Это не редкая проблема в Ворде, особенно при копировании и вставке фрагмента текста или таблицы в другой документ Ворд, этот текст или таблица уходят за правый край листа и эту часть не видно. Для того что бы вытащить текст или таблицу спрятанные за правым краем листа в Ворде, надо выделить весь текст и для начала убрать левое максимально влево. Это делается перемещением границ на верхней линейке (хватайте границу между светлым и серым фоном и тащите влево до упора) С таблицей тоже самое. Если и после этого таблица или текст не вылезли из-за правого края листа в Ворде, то выделяйте весь текст и уменьшайте шрифт, пока не появится край формата. В таблице, при ее выделении, на верхней горизонтальной линейке, отразятся границы ячеек, пробуйте уменьшать ширину ячеек, пока не выйдет правый край таблицы. Y7 более года назад Вот пример такой таблицы, поля которой выходят за края (я специально для наглядности скопировала эту таблицу из другого документа с альбомной ориентацией): Самое простое исправить такую таблицу — это выделить ее строки, и тогда в углу появится значок в виде пересечения стрелок. Можно потянуть за этот значок и таблица сдвинется. После этого надо будет просто уменьшить столбцы или увеличить поля в документе. Но в моем случае даже это не помогло, часть таблицы все равно не вмещается. В этом случае можно воспользоваться функцией «Автоподбор». Найти эту команду можно по правой кнопки мыши. Вот она: После нажатия «Автоподбор по ширине окна» моя таблица стала выглядеть следующим образом: То есть, видно по линейке вверху, что она уменьшилась до полей. Далее, если такой вариант не устраивает, тогда просто подгоняем ее размер за счет полей документа и ширины столбцов таблицы. Что касается текста, то там вообще все проще — просто сдвигаешь поля на линейке и текст на листе виден полностью. Далее форматируешь его на свое усмотрение. -Irinka- более года назад При копировании документа Ворд с дальнейшей его вставкой в другой документ Ворд, нередко происходит смещение текста или таблицы за правый край страницы. Для того, чтобы вся таблица стала видимой, необходимо изменить формат таблицы, ширину столбцов. Для этого выделяем таблицу, кликаем правой кнопкой мыши и выбираем «Выровнять ширину столбцов», либо «Свойства таблицы». Для редактирования текста, нажимаем на вкладку «Разметка страницы» и меняем «Отступ». Если действовать проще, то выделяем текст и тянем за «бегунок» на линейке и потащить влево до упора. После таких действий, не видимая часть документа, ушедшая за правый край страницы будет видна. Марина Вологда более года назад Я обычно выравниваю «вручную». При нажатии на саму таблицу вверху видны ее границы, поэтому я захватываю край правой кнопкой мыши и передвигаю. Плох этот способ только тем, что если таблица сложная и в ней много столбцов, их потом приходится выравнивать, но это опять же не сложно. Выглядит это примерно так: Но если вам хочется сделать через саму программу, тогда выделяем всю таблицу и кликаем правой кнопкой мыши. Выйдет меню, ищем «Автоподбор», при наведении на этот пункт выйдет еще одно меню, следует выбрать «Автоподбор по ширине окна». И все, таблица автоматически сожмется и будет на одной странице. Если она не влезает, то лучше сделать альбомный лист, а не книжный. 127771 более года назад Могу сказать, что такое часто бывает, особенно, когда в вордовский файл вставляешь таблицу из «Excel». привести таблицу в нормальный вид очень легко. Я делаю эту операцию вручную. Для этого необходимо правой кнопкой мыши захватить границу таблицы на линейке и передвигать ее в нужном направлении. Для наглядности представлен рисунок: В новых версиях «Ворда» можно выделить таблицу, после этого зайти в раздел «Макет». Там нужно найти подраздел «Автоподбор», теперь нажимаем на «Автоподбор по содержимому». В старый версиях «Ворда» нет такого раздела, как «Макет». После этого останется только выровнять столбцы. Бархатные лапки более года назад Действительно, многие сталкиваются с такой проблемой. Исправить такую проблему можно следующим образом: Для начала жмем вкладку «Вид», после этого нам нужно выбрать «Разметка страницы», далее мы выставляем нужные нам параметры. Но можно сделать немного по-другому. Выделяем нашу таблицу, после этого кликаем правой кнопкой мышки, из выпавшего списка нам нужно найти команду под названием «Автоподбор», далее регулируем ширину наших столбцов. Ну и самое простое, что можно попробовать — это выделить таблицу и потянуть бегунок влево. Это самый легкий вариант, но нужно заметить, что не всегда это помогает. Эл Лепсоид 3 года назад Такое, действительно, может случиться, если вставлять текст или таблицу (как вариант — часть таблицы в виде столбца или группы столбцов) в новый текст, отформатированный иным способом — правая граница страницы «убегает» куда-то далеко за пределы видимости и вернуть ее назад «простым движением руки» не всегда получается. Для осуществления возврата надо добиться того, чтобы правая граница страницы появилась у вас на масштабной линейке. А уж как вы этого добьетесь — проблема ваша… В случае с таблицей, например, можно до минимума сокращать ширину имеющихся столбцов и, после появления правой границы, устанавливать их требуемые размеры (по-прежнему следя, между тем, за положением правой границы). С текстом всё несколько сложнее и одним из возможных вариантов может быть изменение ориентации страницы: ставите вместо книжной ориентации альбомную и, в большинстве случаев, правая граница попадает в поле вашего зрения, что дает возможность отформатировать ее, ориентируясь на размеры листа А4 в книжном формате, а уж потом изменить ориентацию страницы в редакторе. Trok более года назад Если вы столкнулись с тем, что таблица, а также текст в Word ушли за правый край страницы, то воспользуйтесь автоматической подгонкой размера под ширину листа. Вам нужно выделить таблицу. Для этого, нужно навести на нее курсор. Когда вы увидите то, что появился крестик в квадрате — нужно по нему кликнуть. Зотем, над таблицей в контекстном меню вам нужно клинуть правой кнопкой мыши на «Автоподбор». Вам нужно выбрать либо «Автоподбор по ширине окна», либо «Автоподбор по-содержимому». После выполненных действий, таблица которая у вас находится в текстовом документе Ворд полностью сможет поместиться на листе. Знаете ответ? |
Вставленные в документ табличные данные, как правило, не всегда устраивают автора документа: то они слишком широки и выходят за границы окна, то слишком узки. Например, как на скриншоте ниже:
Если же необходимо эту таблицу расположить по всей ширине окна документа (от левого до правого поля), то есть один простой способ.
- Выделите вашу таблицу. Для этого можно навести мышь на таблицу и в левом верхнем углу таблицы появится небольшой квадратик с «плюсом». Щелкните мышью на этом квадратике и таблица будет выделена (смотрите пример в заметке Как скрыть границы у таблиц в Word).
- Щелкните правой кнопкой мыши и в появившемся контекстном меню наведите указатель мыши на команду Автоподбор. Откроется вложенное меню, в котором выберите команду Автоподбор по ширине окна:
Таблица будет расширена (или сокращена) до размера рабочей области окна: от левого поля документа до правого поля.
Для Word 2007 описанные действия идентичны. Хотя можно сделать то же самое и иным способом, используя вкладки команд на ленте. В частности, когда вы выделите таблицу или даже просто разместите курсор ввода в любой ячейке таблицы на ленте станет доступной контекстная вкладка Работа с таблицами, содержащая в себе две других вкладки: Конструктор и Макет:
Перейдите на вкладку Макет и в группе Размер ячейки щелкните на команде Автоподбор. Вы увидите точно такие же вложенные команды, которые можно было бы вызвать по щелчку правой кнопки мыши на самой таблице:
Все категории
- Фотография и видеосъемка
- Знания
- Другое
- Гороскопы, магия, гадания
- Общество и политика
- Образование
- Путешествия и туризм
- Искусство и культура
- Города и страны
- Строительство и ремонт
- Работа и карьера
- Спорт
- Стиль и красота
- Юридическая консультация
- Компьютеры и интернет
- Товары и услуги
- Темы для взрослых
- Семья и дом
- Животные и растения
- Еда и кулинария
- Здоровье и медицина
- Авто и мото
- Бизнес и финансы
- Философия, непознанное
- Досуг и развлечения
- Знакомства, любовь, отношения
- Наука и техника
1
Таблица и текст в Ворде ушли за правый край страницы — как исправить?
Таблица в Word ушла за край страницы, как ее оттуда вытащить?
Текст в Ворде ушел за правый край страницы — как исправить?
2 ответа:
3
0
Для таблицы все достаточно просто, нужно лишь поменять формат просмотра. Действуем так:
в меню в верхней экранной части кликаем на «Вид»:
«Разметка страницы» — обычно формат просмотра будет таким, а нам нужно выбрать «Обычный»:
Откроется сплошное окошко в котором можно проводить корректировки, например — поля таблицы менять. Когда уменьшили до приемлемого размера, возвращаемся в привычный для просмотра формат.
Если текст вылез, то следует проверить отступы по полям (справа/слева), возможно они со значением 0, например. Установите правильные. делают это в Файл/параметры страницы, где появится такое окошко:
1
0
Это не редкая проблема в Ворде, особенно при копировании и вставке фрагмента текста или таблицы в другой документ Ворд, этот текст или таблица уходят за правый край листа и эту часть не видно.
Для того что бы вытащить текст или таблицу спрятанные за правым краем листа в Ворде, надо выделить весь текст и для начала убрать левое максимально влево. Это делается перемещением границ на верхней линейке (хватайте границу между светлым и серым фоном и тащите влево до упора) С таблицей тоже самое. Если и после этого таблица или текст не вылезли из-за правого края листа в Ворде, то выделяйте весь текст и уменьшайте шрифт, пока не появится край формата. В таблице, при ее выделении, на верхней горизонтальной линейке, отразятся границы ячеек, пробуйте уменьшать ширину ячеек, пока не выйдет правый край таблицы.
Читайте также
Выделить весь текст клавиатурой в Word можно, нажав сочетание клавиш Ctrl-A. A — в английской раскладке.
В зависимости от того, какой вы хотите видеть таблицу, есть два варианта выравнивания ячеек. Первый — это сделать ячейки одинаковыми. Для этого надо выделить всю таблицу (будьте осторожны, чтобы не захватить строчки помимо таблицы), кликнуть по выделенному правой кнопкой мыши. Откроется меню форматирования, выберете там пункты «Выровнять высоту строк» и потом «Выровнять ширину столбцов»:
Этот способ не самый удобный: он делает ячейки одинаковыми. Если вы хотите, чтобы ячейки были разного размера, то встаньте на нужную ячейку и посмотрите на линейку: там появятся границы ячеек и ползунки. Левой кнопкой мыши «возьмите» ползунок и тащите в нужную сторону, чтобы уменьшить или увеличить ячейку.
Если в текстовом редактор MS Word, текстовая информация на странице имеет заливку и вам требуется её убрать, но надо выполнить следующие действия.
Выделить текст, заливку которого надо изменить или убрать, в верхнем меню выбрать вкладку «Главная» и в подразделе «Абзац», выбрать инструмент «Заливка». В открывшемся окне «Цвета темы» необходимо выбрать либо другой цвет, либо кликнуть по пункту «Нет цвета» для удаления заливки.
Есть несколько методов. На как уже сказано, они хороши только для создания таблиц, которые будут заполняться вручную. Или же в эту самую ячейку не будут помешать информацию вообще, она будет словно перечеркнута.
Самый простой способ создания такой таблицы следующий.
- Выбираем меню Вставка — Таблица и обводим нужно число квадратиков, указывая число строк и столбцов;
- Находясь в состоянии Конструктора, выбираем пункт Нарисовать границы — Нарисовать таблицу. Получаем карандаш. И соединяем с его помощью точки по диагонали в произвольном порядке. Для того, чтобы выключить перо, нажимаем на кнопку повторно.
Можно и с самого начала выбирать кнопку Нарисовать таблицу. Тогда все рисуется с нуля, как каркас таблицы, так и полосы по диагонали.
Текстовый редактор MS Word имеет много функций, в том числе и построение таблиц и снятие границ таблицы.
- Заходим на странице MS Word во вкладку «Главная» и нажимаем на иконку «Границы».
- В меню, которое появилось на экране выбираем пункт «Отобразить сетку».
Например:
Выделяем таблицу мышью и выбираем пункт «Свойства таблицы», в открывшемся окне выбираем пункт «Границы и заливка»
На экране выбираем пункт «Нет», и в разделе «Применить к» выбираем «Таблице» и нажимаем кнопку «Ок».
Получается вот такая картинка без таблицы с сохранением текста: