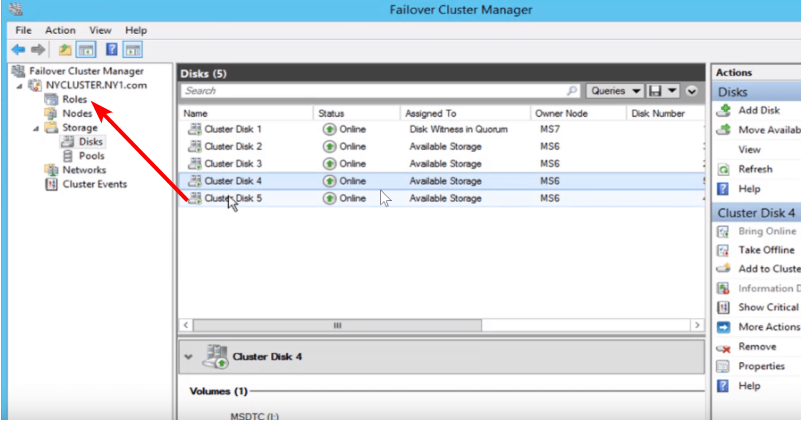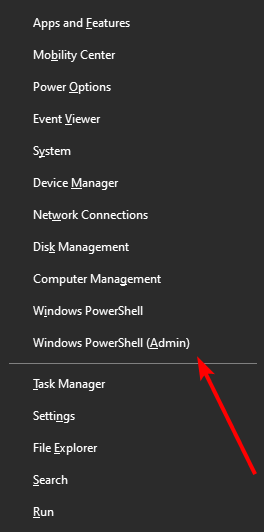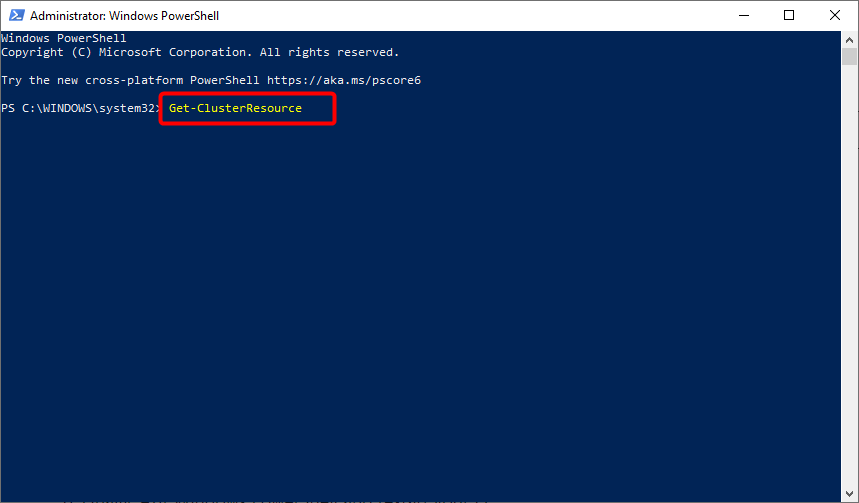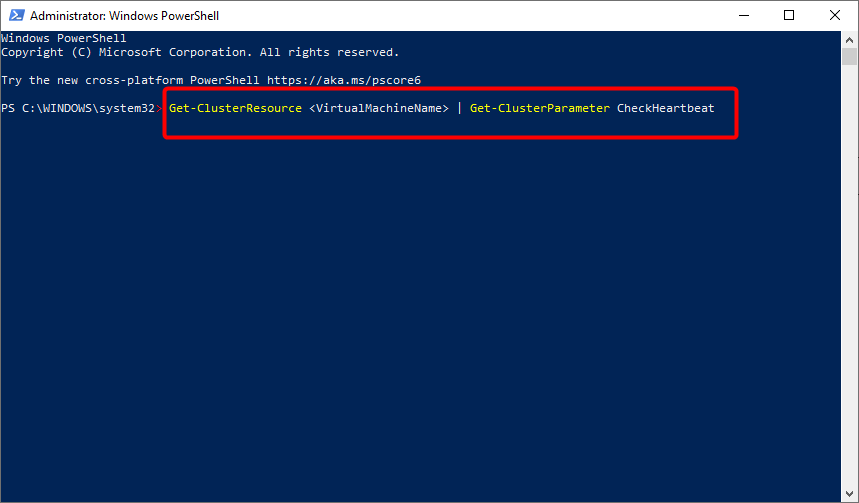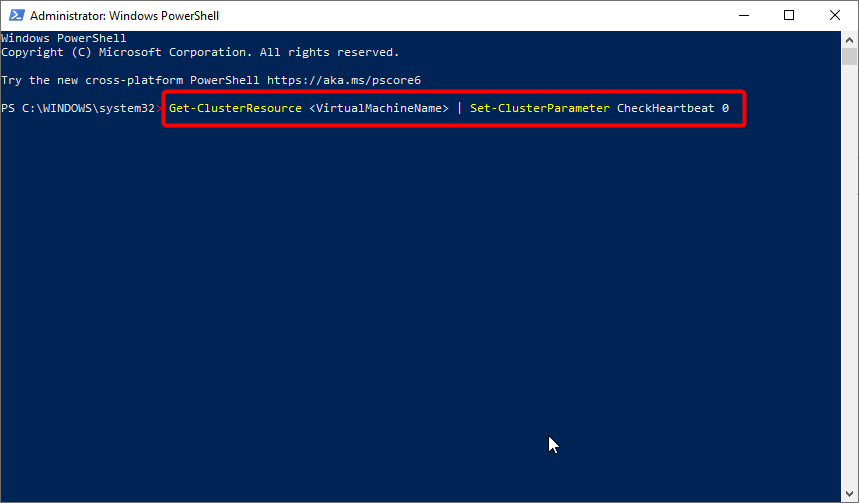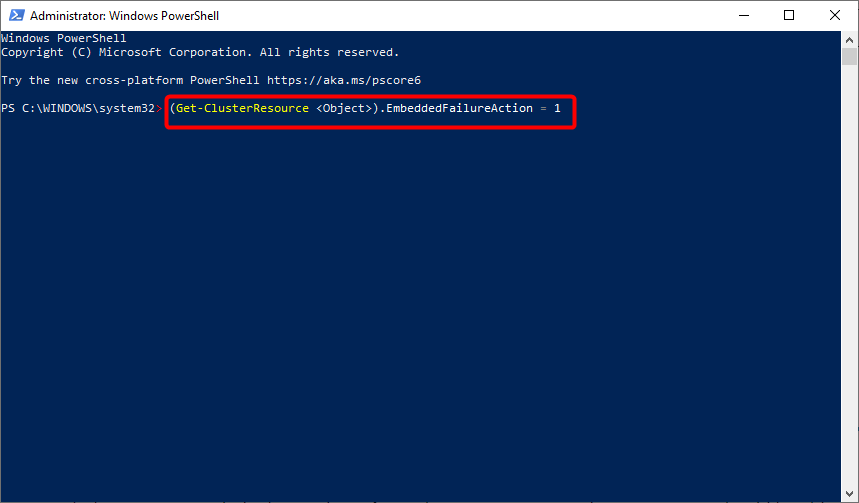Аварийный дамп — это тип неисправности, которая может произойти, когда несколько частей данных процессора или оперативной памяти ошибочно скопированы в один или несколько файлов.
Это распространено среди ПК с Windows. Раньше он был наиболее заметным в редакции Windows 95, но последующие версии в основном исправили ситуацию. Однако даже со временем эта ошибка все равно возникает.
Причины ошибок
Crash Dump обычно указывает на некоторые серьезные и критические ошибки на вашем компьютере. Ниже приведены некоторые из возможных причин этой ошибки:
- Коррумпированная память
- Неправильные конфигурации на оборудовании
- Ошибки программирования.
- Несовместимые драйверы
- Неисправная операционная система
Несмотря на перечисленные причины аварийных дампов. Никто никогда не готов к ним. Аварийный дамп классифицируется как непредвиденная ошибка просто потому, что это может произойти в любое время.
Дополнительная информация и ручной ремонт
Большинство пользователей ПК пугаются и тревожатся, когда происходит аварийный дамп. Этого не должно быть. Вы можете легко восстановить аварийный дамп, не прибегая к помощи компьютерного специалиста. Выполните следующие простые шаги, и неисправность скоро исчезнет:
а) Переустановите операционную систему
Вставьте установочный компакт-диск в дисковод компьютера. После того, как вы это сделаете, перезагрузите компьютер.
б) нажать F8
Нажмите функциональную клавишу F8 на клавиатуре, пока компьютер перезагружается. Вы попадете в меню, где вы должны выбрать «Дополнительные параметры загрузки»
в) Нажмите «Восстановить мой компьютер».
Как только вы нажмете опцию F8 и сделаете то, что было предложено в последнем шаге выше, вы должны нажать «Восстановить мой компьютер» и нажать клавишу «Ввод/Ввод».
г) Нажмите «Восстановление при загрузке».
Найдите вариант ремонта при запуске и выберите его. Затем перейдите к следующему. Используя этот метод, причина дампа Crash, несомненно, будет распознана и устранена после тщательного сканирования вашей системы.
Кроме того, разумно принимать к сведению всю информацию о аварийном дампе, отображаемую на вашем экране. Windows предоставляет вам подробные сообщения об ошибках. Запишите каждый из кодов ошибок в шестнадцатеричные значения а также заглавные буквы, отображаемые на экране.
-
Отключите оборудование и удалите все драйверы
Отключите и удалите все новое оборудование, которое вызывает аварийный дамп вашего ПК. Удалите все драйверы, которые вы использовали для установки оборудования. Если это решит проблему, обратитесь к производителю оборудования и запросите последние и обновленные драйверы устройств.
Наконец, до начала паники, посмотрите информацию об ошибке, которая появляется на вашем собственном дисплее. Просмотрите, чтобы увидеть, содержит ли он информацию об определенном драйвере, который вы должны найти и установить.
Итог, сохраняйте спокойствие, когда сбой вашего компьютера сбрасывает, и используйте упомянутые шаги, чтобы восстановить его.
Вам нужна помощь с вашим устройством?
Наша команда экспертов может помочь
Специалисты Troubleshoot.Tech всегда готовы помочь вам!
Замените поврежденные файлы
Восстановить производительность
Удалить вредоносные программы
ПОЛУЧИТЬ ПОМОЩЬ
Специалисты Troubleshoot.Tech работают со всеми версиями Microsoft Windows, включая Windows 11, с Android, Mac и другими.
Поделиться этой статьей:
Вас также может заинтересовать
DuckDuckGo зарекомендовала себя как частная поисковая система, предлагающая поиск без отслеживания. Менее известный факт о DuckDuckGo заключается в том, что у них есть собственный браузер, ну, у них есть он для платформы Android, и было заявлено, что он скоро появится для настольных компьютеров.
Люди были в восторге от этого нового браузера по нескольким причинам, одна из которых — конфиденциальность, а другая — то, что он создан с нуля, без использования существующей среды выполнения хрома, которая уверяла пользователей, что конфиденциальность — это основное внимание. Тем не менее, в последнее время все немного вышло из-под контроля. Duckduckgo подвергается критике со стороны пользователей, поскольку исследователь безопасности обнаружил, что внутри браузера есть исключение для трекеров Microsoft.
Главной особенностью их браузера является то, что он блокирует скрипты отслеживания и большую часть интернет-рекламы с целью предотвращения сбора серверами данных о вашем поведении в сети. Конечно, защита от отслеживания никогда не бывает эффективной на 100%, так как от людей требуется много ручного труда для добавления сайтов и ссылок в черные списки, но было обнаружено, что DuckDuckGo имеет определенное исключение в браузере для рекламных сетей, принадлежащих Microsoft, и скрипты отслеживания, предоставляющие им бесплатный проход, даже если они связаны с нарушением конфиденциальности.
Зак Эдвардс впервые указал на исключение в серии твитов, заметив, что DuckDuckGo на iPhone и Android не блокирует рекламу LinkedIn и Bing на сайте Facebook Workplace.
Вы можете собирать данные в так называемом частном браузере DuckDuckGo на веб-сайте, таком как Facebook. https://t.co/u8W44qvsqF и вы увидите, что DDG НЕ останавливает потоки данных в домены Microsoft Linkedin или их рекламные домены Bing.
iOS + Android доказательство:
👀🫥😮💨🤡⛈️⚖️💸💸💸 pic.twitter.com/u3Q30KIs7e— 𝔈𝔡𝔴𝔞𝔯𝔡𝔰 (@thezedwards) 23 мая 2022
Генеральный директор и основатель DuckDuckGo Габриэль Вайнберг ответил собственной серией твитов.
Большинство других наших средств защиты также применяются к свойствам, принадлежащим MSFT. Речь идет только о сайтах, не принадлежащих DuckDuckGo и не Microsoft, где наше соглашение о синдикации поиска не позволяет нам останавливать загрузку скриптов, принадлежащих Microsoft, хотя мы все еще можем применять средства защиты после загрузки (например, блокировку сторонних файлов cookie). Мы также работаем над тем, чтобы изменить это.
DuckDuckGo заявляет, что использует более 400 источников для результатов поиска, включая собственный поисковый робот компании, но типичные результаты ссылок чаще всего поступают из Bing. По словам Вайнберга, способность DuckDuckGo использовать результаты поиска Bing зависит от исключения для рекламы Microsoft в мобильном браузере. Представитель DuckDuckGo сообщил, что сторонние файлы cookie от сервисов Microsoft по-прежнему блокируются.
Конечно, основной целью и кампанией роста DUckDuckGo был частный поиск и приватный просмотр, поэтому такие новости не понравились давним сторонникам. Последнее заявление от них следующее:
Мы всегда были чрезвычайно осторожны, чтобы никогда не обещать анонимность при просмотре, потому что это, откровенно говоря, невозможно, учитывая, как быстро трекеры меняют свою работу, чтобы обойти средства защиты и инструменты, которые мы в настоящее время предлагаем. Когда большинство других браузеров на рынке говорят о защите от отслеживания, они обычно имеют в виду защиту сторонних файлов cookie и защиту от отпечатков пальцев, а наши браузеры для iOS, Android и наша новая бета-версия Mac накладывают эти ограничения на сторонние сценарии отслеживания. в том числе от Microsoft.
То, о чем мы здесь говорим, — это непревзойденная защита, которую большинство браузеров даже не пытаются реализовать, то есть блокировка сторонних сценариев отслеживания до их загрузки на сторонних веб-сайтах. Поскольку мы делаем это там, где можем, пользователи по-прежнему получают значительно большую защиту конфиденциальности с помощью DuckDuckGo, чем при использовании Safari, Firefox и других браузеров. Этот Блог Опубликованное нами сообщение рассказывает о реальных преимуществах, которые пользователи получают от этого подхода, таких как более быстрое время загрузки (среднее снижение на 46%) и меньший объем передаваемых данных (среднее снижение на 34%). Нашей целью всегда было обеспечить максимально возможную конфиденциальность за одну загрузку по умолчанию без каких-либо сложных настроек.
Узнать больше
Если вы не знаете, Microsoft подключает каждую машину под управлением Windows 10 к рекламному идентификатору, который помогает им предоставлять пользователям Windows 10 релевантную рекламу. Эти объявления доставляются пользователям в Центре уведомлений, меню «Пуск», а также в объявлениях внутри приложений UWP. Что делает эти рекламные объявления актуальными, так это то, что они отслеживают ваши тенденции просмотра, симпатии и антипатии с помощью рекламного идентификатора. Однако, если вы не любите рекламу и не хотите, чтобы эта функция Microsoft отслеживала ваше использование, не беспокойтесь о том, что у вас действительно есть возможность отключить целевую рекламу на вашем компьютере с Windows 10, отключив идентификатор рекламы. И вы можете сделать это во время установки Windows 10 или с помощью редактора групповой политики. Для получения более подробной информации см. приведенные ниже инструкции для каждого из методов.
Вариант 1. Отключите рекламный идентификатор во время установки Windows 10.
Если вы собираетесь установить Windows 10, то в процессе установки ваш компьютер загружается на экран «Установка и настройка Windows 10» с помощью Cortana, которая поможет вам во время установки. Как только вы дойдете до последней страницы, которая называется «Выбор параметров конфиденциальности для вашего устройства», вы увидите Рекламный идентификатор вашего компьютера. В разделе «Рекламный идентификатор» необходимо отключить или отключить параметр «Приложения могут использовать рекламный идентификатор для предоставления более персонализированной рекламы в соответствии с политикой конфиденциальности поставщика приложений». После его отключения нажмите кнопку «Принять», чтобы продолжить установку. После этого копия используемой вами Windows 10 будет по умолчанию отключена.
Вариант 2 — отключить рекламный идентификатор с помощью редактора групповой политики
- Сначала нажмите клавиши Win + R, чтобы запустить утилиту Run.
- Затем введите «gpedit.msc» в поле и нажмите «ОК» или нажмите «Ввод», чтобы открыть редактор групповой политики.
- Затем перейдите к этому параметру групповой политики: Конфигурация компьютера> Административные шаблоны> Система> Профили пользователей.
- Теперь дважды щелкните по опции «Отключить рекламный идентификатор» и установите переключатель в положение «Включено». Как только вы это сделаете, вы увидите следующее описание на вашем экране:
«Этот параметр политики отключает рекламный идентификатор, не позволяя приложениям использовать идентификатор для взаимодействия между приложениями. Если вы включите этот параметр политики, рекламный идентификатор будет отключен. Приложения не могут использовать идентификатор для взаимодействия между приложениями. Если вы отключите или не настроите этот параметр политики, пользователи смогут контролировать, могут ли приложения использовать рекламный идентификатор для взаимодействия между приложениями». Обратите внимание, что установка переключателя в положение «Включено» или «Не настроено» отключит сбор данных рекламного идентификатора.
- Наконец, выйдите из редактора групповой политики, а затем перезагрузите компьютер, чтобы изменения вступили в силу.
Узнать больше
Код ошибки 0xc0000005 — Что это?
Код ошибки 0xc0000005 может быть неприятной ошибкой, возникающей при попытке использования программ в Windows 10. Хотя эта ошибка чаще всего связана с Windows 10, эта конкретная ошибка также появлялась в предыдущих версиях операционной системы Windows. В каждом случае ошибка работает одинаково и обычно вызывается одними и теми же вещами.
Общие симптомы включают в себя:
- Невозможность запускать программы как задумано
- Невозможность запустить программы
Хотя может быть трудно иметь дело с ошибкой, такой как код ошибки 0xc0000005, на вашем компьютере с Windows, есть по крайней мере три различных стратегии, которые вы можете использовать, чтобы попытаться решить имеющуюся проблему. Если вы не чувствуете, что обладаете навыком или способностью выполнять эти шаги самостоятельно, свяжитесь с профессионалом, который знаком с операционной системой Windows 10, которая может вам помочь. Обратите внимание: если этот код ошибки не исправлен, возможно, вы подвергаете свой компьютер другим сообщениям об ошибках, таким как код ошибки 0xC1900101 -0x20017.
Решения
 Причины ошибок
Причины ошибок
Наиболее распространенные причины появления кода ошибки 0xc0000005 на компьютерах с Windows 10 включают в себя взаимодействие с другими программами, запущенными на компьютере, такими как антивирусные программы, проблемы, встречающиеся в записях реестра, сделанных в операционной системе, или неисправные драйверы, которые вызывают плохое взаимодействие между система и программа в вопросе.
К счастью, есть несколько методов, которые можно использовать для решения этих конкретных проблем.
Дополнительная информация и ручной ремонт
Существует три основных способа устранения ошибки с кодом 0xc0000005 на вашем компьютере с Windows. В зависимости от степени ваших технических способностей и уверенности, вам может быть легко или умеренно сложно выполнить эти шаги, поэтому, если вы чувствуете, что не можете самостоятельно выполнить описанные ниже методы, обязательно свяжитесь с квалифицированным компьютером. техник по ремонту, чтобы помочь вам в этом процессе.
Вот лучшие способы решить код ошибки 0xc0000005 на вашем компьютере с Windows:
Метод первый: отключить любые антивирусные процессы
В некоторых случаях антивирусная программа может создавать помехи вашим программам. Если вы считаете, что это основной виновник вашей проблемы, попробуйте временно отключить программное обеспечение, которое вы используете, чтобы увидеть, сможете ли вы затем использовать программу, в которой возникла ошибка.
Обязательно отключайте другие антивирусные программы, например Защитник Windows, при отключении антивирусных программ, чтобы ваш компьютер по-прежнему был защищен от вредоносных программ. В общем, это обычно лучший инструмент безопасности, который вы можете запустить на своем компьютере, не мешая другим программам.
Метод второй: запустить очиститель реестра
В некоторых случаях код ошибки может появиться, когда запись в реестре будет сочтена отсутствующей или неисправной системой. Если вы считаете, что это является основной причиной вашей проблемы, используйте надежную программу очистки реестра для сканирования файлов и попытайтесь автоматически устранить проблему.
Обязательно уточняйте у поставщика инструмента очистки реестра, который вы используете, поскольку не все инструменты, которые вы можете загрузить из Интернета, безопасны. По возможности всегда старайтесь использовать инструменты реестра, которые доступны непосредственно на веб-сайте Microsoft, а не те, которые вы выполняете простым поиском в Интернете.
После завершения сканирования реестра найдите время, чтобы перезагрузить компьютер, чтобы убедиться, что каждое внесенное изменение может быть распознано и применено вашей операционной системой и устройствами.
Метод третий: проверьте свои драйверы
Если ваши драйверы не взаимодействуют должным образом с вашим оборудованием, это может привести к появлению кода ошибки. Чтобы это исправить, откройте программное обеспечение диспетчера устройств и выберите обновить программное обеспечение драйвера. Вы можете запустить автоматический поиск обновлений ваших драйверов, чтобы упростить задачу.
После того, как обновления драйверов были загружены и установлены, убедитесь, что вы уделили время перезагрузке компьютера, что позволит вашему компьютеру применить и распознавать любые внесенные изменения.
Метод четвертый: использование автоматизированного инструмента
Если вы хотите всегда иметь в своем распоряжении утилиту для исправления этих Windows 10 и других связанных с ними проблем, когда они возникают, Загрузить и установить мощный автоматизированный инструмент.
Узнать больше
Если при попытке переименовать, скопировать, удалить файл или другие операции на вашем компьютере с Windows 10 вы увидите сообщение об ошибке «Неверный дескриптор файла», то читайте дальше, поскольку в этом посте вы узнаете, как это исправить. Этот тип ошибки появляется, когда операционная система пытается выполнить операцию над папкой или файлом, используя следующие слова:
CON, PRN, AUX, NUL, COM1, COM2, COM3, COM4, COM5, COM6, COM7, COM8, COM9, COM1, LPT2, LPT3, LPT4, LPT5, LPT6, LPT7, LPT8, LPT9 и LPTXNUMX
Когда вы переименовываете или создаете папку или файл, используя зарезервированные слова, указанные выше, вы можете столкнуться с ошибкой, которая гласит: «Указанное имя устройства недопустимо». Это происходит потому, что эти слова являются системными зарезервированными словами Windows, которые вы не можете использовать, в отличие от любых других слов. Таким образом, если у вас есть папка или файл, содержащий какое-либо из зарезервированных слов, на другом компьютере с операционной системой, отличной от Windows, и вы пытаетесь скопировать или переименовать ее в Windows, то неудивительно, почему вы получаете это сообщение об ошибке. В таких случаях вы всегда можете нажать кнопку Пропустить, чтобы остановить операцию. Однако, если есть разные папки или файлы, вы можете просто использовать командную строку для выполнения задачи. Все, что требуется, — это простая команда, которая избавится от папки, а также от файлов в ней. Как? См. приведенные ниже инструкции.
Шаг 1: Нажмите клавиши Win + R, чтобы открыть утилиту Run.
Шаг 2: Затем введите «cmd» в поле и нажмите «Ввод», чтобы открыть командную строку.
Шаг 3: После открытия командной строки выполните следующую команду:
rd .file-folder-path / S / Q
Примечание: Команда «rd» удалит каталог или папку, в то время как «.» команда выберет текущий компьютер. С другой стороны, команда «/ S» помогает удалить все подкаталоги и файлы, находящиеся в папке CON. Команда «/ Q» на самом деле не является обязательной, так как она помогает удалить все в автоматическом режиме, без каких-либо подтверждающих сообщений. Например, если у вас есть папка с именем «CON», расположенная на вашем рабочем столе, путь будет таким: «C: / Users / / Рабочий стол / CON ». В этом случае команда должна быть такой:
rd .C: Пользователи DesktopCON / S / Q
Однако, если ошибка появляется по совершенно другой причине, вы можете использовать следующую команду, чтобы удалить расширенную функциональность точки повторной обработки. После того, как вы ввели данную команду ниже, вы сможете удалить файл.
FSUTIL reparsepoint удалить C: Пользователи DesktopFileName
DEL C: Пользователи DesktopFileName
Узнать больше
Если вы не знаете, в Windows 10 есть встроенный инструмент, известный как Монитор надежности, который обеспечивает ежедневный снимок состояния вашей системы. Он предупреждает пользователей о любых надвигающихся проблемах или бедствиях до того, как ваш компьютер окончательно сломается. Очевидно, что Монитор надежности полезен, однако бывают случаи, когда он может вести себя неправильно. Например, он может не показывать вам какие-либо обновления, даже если они установлены. Таким образом, если у вас возникли какие-либо сбои в работе инструмента «Монитор надежности» в Windows 10, читайте дальше, так как этот пост поможет вам обновить или работать в Windows 10. Чтобы решить проблему с монитором надежности, есть несколько исправлений, которые вы можете проверить. Вы можете попробовать включить сбор данных для монитора надежности или сбросить его, а также перевести компьютер в состояние чистой загрузки. Для получения дополнительной информации обратитесь к каждому из вариантов, приведенных ниже.
Вариант 1. Попробуйте включить сбор данных для монитора надежности.
Инструмент мониторинга надежности использует данные, предоставленные запланированной задачей агента RAC, и через 24 часа после установки системы начнет отображать рейтинг индекса стабильности и информацию о конкретных событиях. Запланированная задача RACAgent по умолчанию запускается после установки операционной системы. А если он отключен, его необходимо включить вручную из оснастки «Планировщик заданий» для MMC или консоли управления Microsoft. Таким образом, вам нужно включить сбор данных для монитора надежности, чтобы устранить проблему.
Вариант 2 — Попробуйте сбросить Монитор надежности
Следующее, что вы можете сделать для устранения проблемы с монитором надежности, может потребовать его сброса для решения проблемы. Если монитор надежности уже открыт, вам нужно закрыть его и снова открыть. После выполнения сброса может потребоваться до 24 часов, чтобы монитор надежности снова отобразил результаты. Это должно решить проблему.
Вариант 3 — Устранение проблемы в состоянии чистой загрузки
В некоторых случаях некоторые конфликтующие программы, установленные на вашем компьютере, могут вызывать проблему с черной рамкой. Чтобы определить, какая программа вызывает проблему, необходимо перевести компьютер в состояние чистой загрузки. Для этого выполните следующие действия.
- Войдите на свой компьютер как администратор.
- Введите MSConfig в Начальном поиске, чтобы открыть утилиту конфигурации системы.
- Оттуда перейдите на вкладку Общие и нажмите «Выборочный запуск».
- Снимите флажок «Загрузить элементы запуска» и убедитесь, что установлены флажки «Загрузить системные службы» и «Использовать исходную конфигурацию загрузки».
- Затем щелкните вкладку «Службы» и установите флажок «Скрыть все службы Microsoft».
- Нажмите Отключить все.
- Нажмите Apply / OK и перезагрузите компьютер. (Это переведет ваш компьютер в состояние чистой загрузки. И настройте Windows на обычный запуск, просто отмените изменения.)
- Оттуда начните изолировать проблему, проверив, какая из программ, которые вы недавно установили, является основной причиной проблемы.
Узнать больше
Любой процесс, замедляющий операционную систему Windows, использует много ресурсов, и одной из служб, которая может вызвать такое явление, является процесс utcsvc.exe. Этот конкретный процесс иногда может вызвать высокую загрузку ЦП и диска. Поэтому, если вы в настоящее время сталкиваетесь с этой проблемой, читайте дальше, так как этот пост расскажет вам, как решить эту проблему. UTC, что означает универсальный клиент телеметрии, представляет собой программное обеспечение, которое запускает службу под названием Служба отслеживания диагностики или DiagTrak. Эта служба используется Microsoft для сбора отзывов клиентов, анализа проблем клиентов и принятия решений с помощью обновлений, чтобы сделать операционную систему Windows 10 лучше. Эта служба представляет собой исполняемый файл, который можно преобразовать в узел службы, и хотя этот процесс обычно не вызывает проблем, на самом деле бывают случаи, когда это происходит, особенно если это приводит к высокой загрузке ресурсов. В таких случаях вы можете захотеть отключить его, чтобы исправить высокую загрузку ЦП и диска.
По словам Microsoft:
«Мы собираем информацию о вас, ваших устройствах, приложениях и сетях, а также об использовании вами этих устройств, приложений и сетей. Примеры собираемых нами данных включают ваше имя, адрес электронной почты, предпочтения и интересы; просмотр, поиск и история файлов; данные телефонного звонка и SMS; конфигурация устройства и данные датчиков; и использование приложений ».
Есть несколько способов отключить процесс utcsvc.exe. Вы можете отключить его с помощью диспетчера служб, редактора реестра и редактора групповой политики. Для получения более подробной информации обратитесь к приведенным ниже инструкциям.
Вариант 1. Отключение службы взаимодействия с пользователем и телеметрии через Service Manager
Обратите внимание, что этот параметр предназначен для автономных систем, поэтому, если вы его не используете, обратитесь к следующим приведенным ниже параметрам.
- Нажмите клавиши Win + R, чтобы открыть диалоговое окно «Выполнить».
- Затем введите «services.msc» в поле и нажмите «Ввод» или нажмите «ОК», чтобы открыть диспетчер служб.
- В приведенном списке служб найдите службу подключенного пользователя. Как только вы нашли его, нажмите на него, и вы увидите его описание, которое гласит:
«Служба Connected User Experience and Telemetry включает функции, которые поддерживают работу внутри приложений и подключенных пользователей. Кроме того, эта служба управляет управляемым событиями сбором и передачей диагностической информации и информации об использовании (используемой для улучшения работы и качества платформы Windows), когда параметры диагностики и параметров конфиденциальности использования включены в разделе «Обратная связь и диагностика» ».
- Затем щелкните его правой кнопкой мыши и выберите «Свойства».
- Теперь измените тип запуска на «Отключено» и нажмите кнопки «Применить» и «ОК», чтобы сохранить внесенные изменения.
Вариант 2. Отключение службы взаимодействия с пользователем и телеметрии через редактор реестра.
- Нажмите клавиши Win + R, чтобы запустить утилиту «Выполнить», введите в поле «Regedit» и нажмите «ОК», чтобы открыть редактор реестра.
- Далее перейдите к этому пути реестра: HKEY_LOCAL_MACHINESOFTWAREPoliciesMicrosoftWindowsDataCollection
- После этого щелкните правой кнопкой мыши папку с именем «DataCollection» и выберите «Создать»> «Значение DWORD (32 бита)».
- Теперь назовите новое значение «AllowTelemetry» и убедитесь, что его значение «0», а затем нажмите «ОК», чтобы сохранить сделанные изменения.
- Перезагрузите компьютер.
Вариант 3. Отключение службы взаимодействия с пользователем и телеметрии с помощью редактора групповой политики
Если вам необходимо отключить службу, относящуюся к Universal Telemetry Client для управляемых компанией систем, вы можете сделать это с помощью редактора групповой политики.
- Нажмите клавиши Win + R, чтобы открыть утилиту «Выполнить», введите «gpedit.msc» в поле и нажмите Enter, чтобы открыть редактор групповой политики.
- Затем перейдите по этому пути: Конфигурация компьютера> Административные шаблоны> Компоненты Windows> Сбор данных и предварительная сборка.
- После этого дважды щелкните Сбор данных и предварительный просмотр сборки, чтобы открыть его настройки.
- Оттуда найдите элемент «Разрешить телеметрию» и дважды щелкните по нему, чтобы открыть его свойства.
- Затем установите переключатель в положение «Отключено» и нажмите кнопку «Применить», чтобы сохранить сделанные изменения.
- Перезагрузите компьютер.
Вариант 4. Запустите средство устранения неполадок оборудования и устройств или средство устранения неполадок производительности.
Устранение неполадок оборудования и устройств:
- Первое, что вам нужно сделать, это нажать на Пуск, а затем на иконку в виде шестеренки, чтобы открыть окно настроек.
- После открытия настроек найдите параметр «Обновление и безопасность» и выберите его.
- Оттуда перейдите к варианту устранения неполадок, расположенному в левой части списка.
- Далее выберите «Оборудование и устройства» из списка, откройте средство устранения неполадок и запустите его. Когда он выполнит свою работу, подождите, пока он завершит процесс, а затем перезапустите систему.
- После перезагрузки системы проверьте, не устранена ли проблема. Если нет, обратитесь к следующей опции, приведенной ниже.
Устранение неполадок производительности:
- Нажмите клавиши Win + R, чтобы открыть диалоговое окно «Выполнить».
- Тип «exe / id PerformanceDiagnostic”И нажмите Enter, чтобы открыть средство устранения неполадок с производительностью.
- Затем нажмите Next, чтобы начать. Подождите, пока процесс не будет завершен.
Узнать больше
В предыдущих версиях Windows, изменяющих систему, шрифт был довольно простым процессом, но, похоже, Microsoft по какой-то причине не хотела, чтобы эта функция сохранялась, и на момент написания этой статьи нет возможности сделать это в стандартные параметры в Windows 10. Но не волнуйтесь, вы по-прежнему можете настроить свою Windows и выбрать, какой шрифт вы хотите видеть внутри нее во всех ее диалоговых окнах. Вы можете выбрать любой желаемый шрифт, единственное условие — он должен быть установлен в вашей системе. Это руководство потребует от вас изменить значения в реестре самой Windows, поэтому следуйте пошаговым инструкциям и всегда делайте резервную копию реестра перед его изменением, чтобы предотвратить некоторые постоянные проблемы с Windows. Все сказано, приступим.
Установка нового шрифта
Первым делом откройте блокнот, в блокноте вставьте следующий блок кода:
Редактор реестра Windows версии 5.00
[HKEY_LOCAL_MACHINE SOFTWARE Microsoft Windows NT CurrentVersion Fonts]
«Пользовательский интерфейс Segoe (TrueType)»=»»
«Segoe UI Bold (TrueType)»=»»
«Segoe UI полужирный курсив (TrueType)»=»»
«Segoe UI Курсив (TrueType)»=»»
«Подсветка пользовательского интерфейса Segoe (TrueType)»=»»
«Segoe UI Semibold (TrueType)»=»»
«Символ пользовательского интерфейса Segoe (TrueType)»=»»
[HKEY_LOCAL_MACHINE SOFTWARE Microsoft Windows NT CurrentVersion FontSubstitutes]
«Пользовательский интерфейс Segoe»=»NEW_FONT»
В которой «Пользовательский интерфейс Segoe»=»NEW_FONT» вместо NEW_FONT вам нужно написать точное имя шрифта, который вы хотите использовать в качестве системного шрифта. После того, как вы заменили системный шрифт по умолчанию на нужный, перейдите к Файл и Сохранить как, в раскрывающемся меню типа файла выберите все файлы и сохраните этот файл как .ДАВНЫМ-ДАВНО введите любое имя, которое вы хотите. Когда файл будет сохранен, закройте блокнот, щелкните правой кнопкой мыши в сохраненном файле и выберите слияние вариант. Подтвердить с помощью ДА и нажмите на OK. Перезагружать ваша система и ваша Windows теперь будут использовать выбранный вами шрифт в качестве системного шрифта по умолчанию.
Восстановление шрифта по умолчанию
Если вы хотите вернуть старый системный шрифт по умолчанию, как он был, выполните те же действия, но в свой блокнот вставьте этот код:
Редактор реестра Windows версии 5.00
[HKEY_LOCAL_MACHINE SOFTWARE Microsoft Windows NT CurrentVersion Fonts]
«Segoe UI (TrueType)» = «segoeui.ttf»
«Segoe UI Black (TrueType)» = «seguibl.ttf»
«Segoe UI Black Italic (TrueType)» = «seguibli.ttf»
«Segoe UI Bold (TrueType)» = «segoeuib.ttf»
«Segoe UI Bold Italic (TrueType)» = «segoeuiz.ttf»
«Segoe UI Emoji (TrueType)» = «seguiemj.ttf»
«Segoe UI Historic (TrueType)» = «seguihis.ttf»
«Segoe UI Italic (TrueType)» = «segoeuii.ttf»
«Segoe UI Light (TrueType)» = «segoeuil.ttf»
«Segoe UI Light Italic (TrueType)» = «seguili.ttf»
«Segoe UI Semibold (TrueType)» = «seguisb.ttf»
«Segoe UI Полужирный курсив (TrueType)» = «seguisbi.ttf»
«Segoe UI Semilight (TrueType)» = «segoeuisl.ttf»
«Segoe UI Semilight Italic (TrueType)» = «seguisli.ttf»
«Segoe UI Symbol (TrueType)» = «seguisym.ttf»
«Segoe MDL2 Assets (TrueType)» = «segmdl2.ttf»
«Segoe Print (TrueType)» = «segoepr.ttf»
«Segoe Print Bold (TrueType)» = «segoeprb.ttf»
«Segoe Script (TrueType)» = «segoesc.ttf»
«Segoe Script Bold (TrueType)» = «segoescb.ttf»
[HKEY_LOCAL_MACHINE SOFTWARE Microsoft Windows NT CurrentVersion FontSubstitutes]
«Segoe UI» = —
Перезагружать ваша система и ваша Windows вернут выбранный вами шрифт в качестве системного шрифта по умолчанию.
Узнать больше
Если вы просматриваете Интернет с помощью браузера Google Chrome на своем компьютере с Windows 10, но вдруг обнаруживаете сообщение об ошибке «ERR_ICAN_NAME_COLLISION», прочитайте этот пост, который поможет вам решить проблему. Вот полное содержание сообщения об ошибке:
«Сайт недоступен. Этот сайт в интранете компании, организации или учебного заведения имеет тот же URL-адрес, что и внешний веб-сайт. Попробуйте связаться с вашим системным администратором. ERR ICAN NAME COLLISION. «
Эта ошибка вызвана ошибкой в частном пространстве имен или случайным перенаправлением на неправильный прокси-сервер. Есть несколько способов исправить эту ошибку. Вы можете попробовать проверить целостность файла Hosts или прокси. Вы также можете попытаться использовать редактор реестра и применить некоторые настройки, удалить конфликтующие расширения браузера или очистить кэш DNS, а также запустить сканирование на наличие вредоносных программ.
Вариант 1. Попробуйте проверить целостность файла Hosts.
Чтобы проверить целостность файла Hosts, выполните следующие действия:
- Вы должны перейти по этому пути в проводнике: C: / Windows / System32 / driversetc
- После этого найдите файл с именем «Hosts», щелкните его правой кнопкой мыши и откройте его в приложении «Блокнот».
- Затем убедитесь, что вы записали URL-адреса блоков на своем компьютере в список, а затем сохраните файл.
Примечание: Бывают случаи, когда вы вошли в систему с учетными данными администратора, и вы можете получить сообщение об ошибке. В таком случае введите «блокнот» в поле «Начать поиск» и щелкните правой кнопкой мыши Блокнот в результатах поиска, а затем выберите параметр «Запуск от имени администратора». После этого откройте файл Hosts, внесите необходимые изменения и сохраните его.
Вариант 2 — Попробуйте проверить прокси-сервер
Некоторые пользователи сообщили, что устранили проблему после того, как отключили использование прокси-сервера встроенным способом. Выполните следующие действия, чтобы отключить прокси-сервер.
- Нажмите клавиши Win + R, чтобы открыть диалоговое окно «Выполнить».
- Затем введите «inetcpl.cpl» в поле и нажмите Enter, чтобы открыть Свойства Интернета.
- После этого перейдите на вкладку «Подключения» и выберите настройки локальной сети.
- Оттуда. Снимите флажок «Использовать прокси-сервер» для вашей локальной сети, а затем убедитесь, что установлен флажок «Автоматически определять настройки».
- Теперь нажмите кнопку ОК и кнопку Применить.
- Перезагрузите компьютер.
Примечание: Если вы используете стороннюю прокси-службу, вы должны отключить ее.
Вариант 3. Попробуйте использовать редактор реестра.
Перед применением некоторых настроек реестра убедитесь, что вы создали точку восстановления системы. Как только вы это осветите, выполните следующие действия:
- Нажмите клавиши Win + R, чтобы открыть служебную программу «Выполнить», введите в поле «Regedit» и нажмите «Ввод», чтобы открыть редактор реестра.
- После этого перейдите к этому разделу реестра: HKEY_LOCAL_MACHINESYSTEMCurrentControlSetServicesTcpipParametersDataBasePath
- Найдите ключ по умолчанию и дважды щелкните по нему и убедитесь, что его значение Значение установлено как «C: / Windows / System32 / driversetc».
- Теперь выйдите из редактора реестра и перезагрузите компьютер, чтобы применить сделанные изменения
Вариант 4 — очистить кеш DNS
Вы также можете попробовать очистить кеш DNS, чтобы исправить ошибку «ERR_ICAN_NAME_COLLISION». Все, что вам нужно сделать, это открыть командную строку от имени администратора, а затем последовательно выполнить каждую из следующих команд, чтобы очистить кеш DNS:
- IPCONFIG / выпуск
- IPCONFIG / обновить
- IPCONFIG / flushdns
Вариант 5. Избавьтесь от конфликтующих расширений браузера.
- Откройте Chrome и нажмите клавиши Alt + F.
- Перейдите в раздел «Дополнительные инструменты» и нажмите «Расширения», чтобы найти любые подозрительные расширения браузера или панели инструментов.
- Нажмите на корзину и выберите «Удалить».
- Перезапустите Chrome и снова нажмите клавиши Alt + F.
- Перейдите к «При запуске» и отметьте «Открыть определенную страницу или набор страниц».
- Чтобы проверить, активен ли угонщик браузера, нажмите Установить страницы, если он активен, перезапишите URL.
Примечание: Если удаление расширений браузера или панелей инструментов не помогло, вы также можете попробовать сбросить настройки браузера Google Chrome.
- Откройте Google Chrome, затем нажмите клавиши Alt + F.
- После этого нажмите на «Настройки».
- Далее, прокрутите вниз, пока не увидите опцию Advanced, как только вы ее увидите, нажмите на нее.
- После выбора опции «Дополнительно» перейдите к «Восстановить и очистить» и нажмите «Восстановить исходные настройки по умолчанию», чтобы сбросить Google Chrome.
- Теперь перезапустите Google Chrome.
Вариант 6. Запустите сканирование на наличие вредоносных программ с помощью Защитника Windows
Возможно, ваш компьютер заражен вредоносным ПО, из-за чего вы получаете ошибку «ERR_ICAN_NAME_COLLISION». Таким образом, вам необходимо просканировать компьютер с помощью Защитника Windows.
- Нажмите клавиши Win + I, чтобы открыть Обновление и безопасность.
- Затем нажмите «Безопасность Windows» и откройте Центр безопасности Защитника Windows.
- Затем нажмите Защита от вирусов и угроз> Запустить новое расширенное сканирование.
- Теперь убедитесь, что в меню выбрано «Полное сканирование», а затем нажмите кнопку «Сканировать сейчас», чтобы начать.
Узнать больше
Toolbar.Dll является одним из самых разрушительных программ, с которыми вы столкнетесь на своем персональном компьютере. В каждом отчете, который вы читаете об угрозах для вашего ПК с Windows, значительное число говорит о Toolbar.Dll. Технически это несущественно для функционирования вашего компьютера, но представляет большую опасность для безопасности вашего компьютера. Если ее не решить должным образом, это может привести к массовым разрушениям.
Решения
 Причины ошибок
Причины ошибок
Как предлагается ниже, источники Toolbar.Dll многочисленны и обширны:
а) Неправильно настроенная система: Ничто не вызывает эту неисправность на вашем компьютере больше, чем неправильно настроенная система. Вы должны предвидеть эту неисправность и исправить ситуацию, прежде чем она станет хуже. Особенно, если на вашем компьютере есть файлы Toolbar.Dll. Чаще всего ситуация может только ухудшиться.
б) Сломанный файл ОС Windows: 2-й триггер Toolbar.Dll, связанный с вышеупомянутым основным, является поврежденным файлом ОС Windows. Исправьте его, как только поймете, что оно существует.
в) Проблемы с установкой: Если вы неправильно установили Windows на свой компьютер, вы создадите лазейку, из-за которой может появиться сбой Toolbar.Dll. По сути, вы предоставляете огромную возможность ошибке Toolbar.dll повлиять на ваш компьютер, если вы не завершите процедуру установки или удаления.
г) удаление программ и оборудования неправильно: Когда вы решите удалить программы и оборудование, вы должны быть осторожны. Если вы будете опрометчивы с этой конкретной процедурой, вы повысите вероятность удара по панели инструментов. Неисправность на вашем персональном компьютере.
е) Неправильное завершение работы: Если вы не хотите устранить эту неисправность, убедитесь, что вы выключили компьютер в процедурном порядке. Независимо от того, в чем вы спешите, всегда правильно выключайте компьютер.
Дополнительная информация и ручной ремонт
Если вы столкнулись со сбоем Toolbar.Dll на вашем персональном компьютере, не стоит пугаться. Но, прежде чем приступить к рассмотрению способов устранения этой неисправности, следует поискать признаки, чтобы суметь ее распознать. Неисправность возникает в вашем компьютере в обстоятельствах, когда программы не могут загружаться должным образом. Ситуацию можно исправить несколькими способами, как показано ниже:
- Включите компьютер и войдите в систему как суперпользователь / администратор. Затем выберите «Все программы», затем перейдите в «Стандартные». В разделе «Аксессуары» выберите «Системные инструменты». Нажмите «Восстановление системы» в меню.
- Появится новое окно. В новом окне найдите вариант «Восстановить мой компьютер до более раннего времени», прежде чем нажать «Далее».
- Поиск самого нового Восстановить обновить из «В этом списке нажмите точку восстановления», прежде чем снова нажать «Далее».
- Выберите «Далее», когда на экране появится окно подтверждения. После завершения процедуры перезагрузите компьютер, и сбой в работе Toolbar.Dll скоро исчезнет.
Каждая из мер, предложенных ранее, предназначена для опытных пользователей ПК. Вы должны приобрести самое лучшее программное обеспечение в Интернете, чтобы устранить эту неисправность, если вы не технический специалист. Кроме того, обратитесь к специалисту, чтобы помочь решить проблему.
Узнать больше
Что такое OpenCandy?
OpenCandy — это приложение, которое загружает и устанавливает программное обеспечение, включая другие интернет-браузеры, в компьютерную систему. Это приложение, используемое в комплекте, устанавливает дополнительные программы, на установку которых вы можете сознательно или неосознанно согласиться. Поскольку большинство пользователей не принимают вызов полного ознакомления с лицензионным соглашением с конечным пользователем, они, как правило, неосознанно загружают связанные приложения.
Оценка OpenCandy PUP
Во время первоначальной оценки OpenCandy я немного скептически относился к тому, на что следует обратить внимание или чего ожидать. На самом деле мне пришлось дважды установить файл OpenCandy.exe, чтобы понять его поведение. Я не уверен, как это приложение получило свое название, но я верю, что оно как-то связано с тем, что оно якобы помогает пользователям Интернета открывать новый мир просмотра Интернета. Такой вывод был сделан после того, как выяснилось, что OpenCandy.exe устанавливал в основном интернет-браузеры вместе с инструментом настройки на тестовом компьютере. Однако из-за системных требований появилось всплывающее сообщение о том, что Internet Explorer 8 несовместим с рассматриваемой компьютерной системой. По сравнению с вредоносным ПО, с которым я сталкивался с тех пор, как начал исследовать вредоносное ПО, OpenCandy — это что угодно, только не вредоносное ПО. На самом деле, это приложение классифицируется как вредоносное ПО только из-за скрытого характера установки связанных программ без запроса пользователя. Кроме того, OpenCandy принуждает пользователей менять свои интернет-браузеры, устанавливая те, которые пользователь не запросил. На самом деле, неудивительно, что OpenCandy решила установить интернет-браузер Opera как часть этого пакета, поскольку, по данным федерального правительства, это один из наименее используемых браузеров. Ясно, что это была хорошо замаскированная реклама или продвижение, чтобы заставить пользователей использовать браузер Opera вместе с Internet Explorer 8.0. Хотя эти вышеупомянутые браузеры сами по себе не являются вредоносными и никоим образом не считаются вредоносными программами, они были установлены в качестве рекламного инструмента и без запроса пользователя. Несмотря на упоминание в лицензионном соглашении, рекламодатели извлекают из этого выгоду, поскольку большинство пользователей не удосуживаются прочитать соглашения при установке программы. Более того, OpenCandy, как и большинство других связанных приложений, с которыми мне приходилось иметь дело, в рамках рекламной акции добавил инструмент настройки. Я нашел это приложение для настройки раздражающим, так как мне пришлось потрудиться, чтобы закрыть его с экрана компьютера. Я могу только представить, сколько хлопот возникнет у пользователей, пытающихся удалить это программное обеспечение.
Изображение 7: Изображение сканирования, выполненного Tuneup Utilities. Сканирование обнаружило, что несколько областей на тестовом ПК могут быть оптимизированы / настроены.
Изображение 8: После завершения сканирования с помощью утилиты Tuneup мне была предоставлена возможность купить полную версию. В этой маркетинговой стратегии нет ничего плохого. На самом деле, большинство утилит, если не все, будут сканировать ваш компьютер для обнаружения угроз или лазеек, но они точно не позволят вам исправить эти проблемы, если вы не купите полную версию. Это не несправедливо, это просто бизнес. Программы, устанавливаемые во время установки OpenCandy, включают:
- Веб-компаньон: Приложение Web Companion, разработанное Lavasoft, является приложением, которое служит защитой для ваших интернет-браузеров, предотвращая несанкционированные изменения (см. Изображение ниже).
- Коммунальные услуги TuneUp: Tuneup Utilities делает именно так, как он говорит. Он очищает компьютерную систему, предотвращая его замедление неиспользуемыми программами.
- Опера стабильная 30.01.1835.88: Opera — это быстрый, простой и эффективный интернет-браузер, который позволяет пользователям перемещаться по сети.
В общем и целом, цель установки такого приложения, как OpenCandy, состоит в том, чтобы открыть на вашем компьютере целый мир рекламных акций. Они довольно раздражают, и в некоторых случаях их трудно удалить. Кроме того, как пользователь, вы хотите контролировать то, что устанавливается на ваш компьютер, без диктата или принуждения в каком-либо лицензионном соглашении, которое вы, вероятно, упускаете из виду. Чтобы полностью удалить OpenCandy PUP с вашего компьютера, нажмите здесь. скачать и установить Spyhunter.
Узнать больше
Авторское право © 2022, ErrorTools, Все права защищены
Товарный знак: логотипы Microsoft Windows являются зарегистрированными товарными знаками Microsoft. Отказ от ответственности: ErrorTools.com не имеет отношения к Microsoft и не претендует на прямую связь.
Информация на этой странице предоставлена исключительно в информационных целях.
Отметка «Аварийный дамп памяти», которую можно увидеть в системном приложении «Управление дисками», не является следствием каких-то проблем логическим разделом («Локальным диском»), и уж там более — следствием неполадок в работе самого твердотельного накопителя. По всей видимости, в пользователей вселяет беспокойство слово «аварийный», предшествующее непотному словосочетанию «дамп памяти». Давайте во всем разбираться.

Что такое «Аварийный дамп памяти»?
Спешим заверить, что понятие «Аварийный дамп памяти» не относится к SSD-диску или любому другому типу устройству хранения данных, т.е. оно не означает, как может показаться, что накопитель пребывает в аварийном состоянии. Если простыми словами, то это всего лишь название для файла, автоматически создающегося при возникновении критических ошибок в работе операционной системы. А тот локальный диск (раздел), где впоследствии хранится этот файл, отмечается в программе «Управление дисками» соответствующей пометкой. По умолчанию, для этих целей задействуется системный раздел, куда установлена операционная система. При необходимости местоположение можно изменить.
Наверняка, абсолютно все пользователи Windows слышали о «Синем экране смерти» BSoD (Blue Screen of Dead), который может «обрадовать» своим появлением на любой стадии работы ОС. Это и есть критические ошибки системы. Так вот, при возникновении BSoD (но вполне возможно, не только при BSoD) операционная система создает один крупный файл «MEMORY.DMP» и/или несколько мелких файлов, содержащих самую различную отладочную информацию о компьютере, в т.ч. данные, что пребывали на момент возникновения ошибки в оперативной памяти. Эта информация помогает специалистам выявить причину неполадок, приведших к появлению этого самого «Синего экрана смерти». Сгенерированные системой данные именуются «дампом». А «аварийный» этот дамп по той причине, что создается он в случае возникновения аварий в работе Windows.
Вредит ли «Аварийный дамп памяти» SSD-диску?
Ничем, кроме как уменьшением объема свободного дискового пространства, «Аварийный дамп памяти» не вредит твердотельному накопителю. Но с другой стороны, это мусор (по крайней мере, для простых пользователей), забивающий память SSD-диска. А, как известно, твердотельные накопители «не приветствуют» хранение бесполезных для рядового пользователя файлов, т.к. это сказывается на ресурсе ячеек памяти.
Потому многие пользователи просто отключают функцию создания «Аварийного дампа памяти» в настройках системы, и перестают беспокоиться о лишнем мусоре на SSD-диске. Отвечая на очевидный вопрос о безопасности подобного мероприятия, скажем, что это безопасно. А вот целесообразно ли это — зависит от конкретной ситуации. Если ошибки BSoD возникают довольно часто, причем, даже после переустановки системы, то функцию создания «Аварийного дампа памяти» лучше оставить в активном состоянии, чтобы облегчить специалистам задачу по устранению причин их возникновения.
Можно ли удалить файлы дампа памяти?
Можно. Если, конечно, они точно не понадобятся в устранении неполадок в работе системы. А вообще, они удаляются системой автоматически, если объем свободного дискового пространства сократиться до какого-то определенного значения (точно не скажем, но вроде как — 25 Гб). Чтобы удалить файлы дампа в Windows 10 и 11 вручную, нужно сделать следующее:
- Откройте окно «Параметры» комбинацией клавиш «Win + I», перейдите в нем во вкладку «Система», затем — в раздел «Память»:
- Далее перейдите в подраздел «Временные файлы»:
- Дождитесь, пока система завершит сканирование диска на предмет наличия временных файлов. Затем снимите галочки со всех пунктов, кроме одного — «Файлы дампа памяти для системных ошибок». Впрочем, можно удалить и другой мусор. Останется нажать кнопку «Удалить файлы» в верхней части окна:
Удалить эти файлы можно вручную. В системной папке «C:Windows» хранится основной файл дампа памяти — «MEMORY.DMP», а в папке «C:WindowsMinidump» — малые дампы памяти размером около 1 Мб. Для удаления этих файлов потребуются права администратора компьютера.
Как отключить «Аварийный дамп памяти»?
Здесь все просто. Дальнейшая инструкция применима ко всем версиям ОС Windows, за исключением способа открытия нужного окна. В Windows 10 и 11 это делается следующим образом:
- Открываем окно «Параметры», переходим в нем во вкладку «Система», затем идем в подраздел «О системе»:
- В правой части окна напротив надписи «Ссылки по теме» кликаем по элементу «Защита системы»:
- Откроется окно «Свойства системы»: переходим в нем во вкладку «Дополнительно», затем в блоке «Загрузка и восстановление» нажимаем кнопку «Параметры»:
- В еще одном новом окне в блоке «Запись отладочной информации» устанавливаем вариант «(нет)».
- Если на компьютере, помимо SSD-накопителя, присутствуют и обычные жесткие диски, то файл дампа памяти можно будет хранить и на нем. Для этого достаточно вписать путь к локальному диску или любой папке в текстовое поле «Файл дампа»:
Вот, собственно, и все, что нужно знать об «Аварийном дампе памяти» и «отношении» к нему со стороны твердотельного накопителя.
Everything you need to eliminate this error on your PC
by Ivan Jenic
Passionate about all elements related to Windows and combined with his innate curiosity, Ivan has delved deep into understanding this operating system, with a specialization in drivers and… read more
Updated on March 30, 2023
Reviewed by
Alex Serban
After moving away from the corporate work-style, Alex has found rewards in a lifestyle of constant analysis, team coordination and pestering his colleagues. Holding an MCSA Windows Server… read more
- A corrupt memory dump error can lead to system instability and crashes; therefore, you must fix it as soon as possible.
- To fix this issue, the best way is to use specialized software optimized for dealing with BSOD errors.
- You can also fix this problem by making a few changes to your settings.
XINSTALL BY CLICKING THE DOWNLOAD FILE
Fortect is a tool that checks your Windows OS for bad or corrupted system files. Once found, it can replace these versions with a fresh one from its repository with original Windows System files. Thus, it will restore your system to a fully functional state.Here is how to do it in 3 easy steps:
- Download and Install Fortect on your PC
- Launch the tool and Start scanning to find broken files that are causing the problems
- Right-click on Start Repair to fix issues affecting your computer’s security and performance
- Fortect has been downloaded by 0 readers this month.
It isn’t every day that you come across a corrupted memory dump file, but when you do, it will be a frustrating experience. That is for the simple reason that the condition renders your PC virtually unusable.
Thankfully, it is an issue that can be easily fixed with the correct information, such as the one in this guide.
What does a corrupt memory dump mean?
A corrupt memory dump comes up when your PC generates a faulty memory dump file from your virtual machine. This happens when users try to generate a complete memory dump file from their virtual machine.
The primary cause of this issue is that the option Enable heartbeat monitoring for the virtual machine is selected in the virtual machine.
How do I fix corrupted memory dump file errors?
1. Use a specialized repair software
It would be best to use specialized BSOD repair software to fix a corrupt memory dump. Fixing BSOD errors manually can be a problem, but there are specialized tools that can help you.
2. Change the setting via GUI
- For this, open Failover Cluster Manager first and click on Roles.
- Search for the virtual machine resource and click on the Resources
- Under the Resources tab, right-click on the virtual machine.
- Now, click on Properties and select Settings.
- Under Heartbeat Setting, clear the Enable automatic recovery for application health monitoring checkbox.
- Similarly, clear the Enable heartbeat monitoring for the virtual machine checkbox and click OK for the setting to take effect.
This should help prevent the generation of corrupt memory dump files on Windows.
- Protected: Tune up your PC Performance with the BoostSpeed Software
- Bitsperf.dll Failed or Missing: How to Fix It
- What is Gmpopenh264.dll & How to Fix Its Errors?
- RAM Spiking at 99%: Causes & How to Fix
3. Change the setting via Windows PowerShell
- Press the Windows key + X and select Windows PowerShell (Admin).
- Type the command below and hit Enter to run it:
Get-ClusterResource - Next, run the following command to check if Enable heartbeat monitoring for the virtual machine and Enable automatic recovery for application health monitoring are enabled:
Get-ClusterResource <VirtualMachineName> | Get-ClusterParameter CheckHeartbeat - Now, type the command below and hit Enter to set the CheckHeartbeat value to 0:
Get-ClusterResource <VirtualMachineName> | Set-ClusterParameter CheckHeartbeat 0 - However, just in case you’d like only the Enable automatic recovery for application health monitoring option to be canceled, run the following command:
(Get-ClusterResource <Object>).EmbeddedFailureAction = 1 - Finally, exit Windows PowerShell and restart your PC.
Note that this solution is pretty technical and requires you to enter the commands carefully.
We can conclude this guide on fixing the corrupt memory dump issue with this. You should be able to solve the problem quickly, provided you follow the instructions carefully.
If you want to know how to delete a system error memory dump file, check our detailed guide to do it quickly.
Let us know which solutions worked best for you by leaving a message in the comments section below.
Newsletter
Недаром в народе критическую ошибку (BSOD) в виде синего экрана с «какими-то цифрами и буквами» называют «Синий экран смерти».
Действительно, любого рядового пользователя (а порой, и закалённого системного администратора с многолетним опытом работы) подобная критическая ошибка может поставить в тупик, и тогда без посторонней помощи или взгляда со стороны просто не обойтись.
И в данной статье мы рассмотрим одного из представителей категории критических ошибок — «Dumping physical memory to disk», а также обозначим основные причины появления системного сбоя, и предложим наиболее эффективные методы борьбы с ним.
Сразу же стоит отметить, что в подавляющем большинстве случаев данная ошибка является следствием реакции операционной системы на обнаружение аппаратных неполадок (или же иными словами — физической неисправности).
Поэтому для начала следует остановиться на решении основных аппаратных проблем.
«Оперативная память»
Довольно часто «Dumping physical memory to disk» возникает после физического вмешательства в компоненты компьютера (чистка пыли, апгрейд, замена термопасты) или после скачков напряжения и перегрева компонентов.
Соответственно, от этого и стоит отталкиваться в решении ошибки:
- Извлеките планки оперативной памяти и протрите медные контакты обычным канцелярским ластиком. Делать это нужно аккуратно и без фанатизма.
- По возможности замените слот для оперативной памяти, или просто поменяйте их местами.
- При наличии нескольких активных планок отключите одну из них и проверьте работоспособность системы.
«Видеокарта»
Если ошибка возникает при загрузке операционной системы, то вполне вероятно, что сбоит видеокарта.
Следовательно, необходимо осмотреть её (а также материнскую плату) на наличие явных физических неисправностей — вздутие, погорение, потёртости и т. п.
Если что-либо из перечисленного было вами выявлено в своём компьютере, то следует или заменить проблемные компоненты, или воспользоваться услугами сервисного центра и по возможности продлить им «жизнь».
Программные неполадки
Cразу же после столкновения с ошибкой «Dumping physical memory to disk» (как и с любой другой формой «BSOD») следует внимательно проанализировать отчёт по возникшей критической ошибке.
Для этого следует перейти в «С:windowsminidump» (она же может именоваться «Memory.dmp»).
В данной папке будут находиться отчёты операционной системы, записанные непосредственно перед возникновением ошибки, что позволяет определить, какой процесс является виновником ее появления.
Однако самостоятельный анализ такого отчета принесёт положительный результат только при наличии у пользователя определённых технических познаний в работе операционной системы в целом.
Поэтому — при отсутствии таких навыков — можно загрузить отчёты (дампы) на любое файловое хранилище, предоставить открытый доступ (личной информации в отчёте нет) и создать соответствующую тему на любом тематическом техническом форуме.
А также можно попробовать воспользоваться общими рекомендациями, которые будут предоставлены ниже.
Что делать при появлении ошибки «dumping physical memory to disk»
Проверка целостности системных файлов и корректности работы жёсткого диска
Это стандартный алгоритм проверки работы системы, который даже если не решит основную проблему, то поможет избавиться от мелких системных сбоев.
Утилита «sfc/scannow» предназначена для выявления повреждённых и отсутствующих системных файлов, с их последующим восстановлением.
Для её активации сделайте следующее:
- Нажмите «Пуск» и в строке поиска введите «cmd.exe».
- Кликните правой кнопкой мышки по найденному результату и выберите «Запустить от имени администратора».
- В открывшейся консоли командной строки введите и выполните команду «sfc/scannow».
- Дождитесь завершения сканирования и просмотрите отчёт утилиты.
Утилита «CHKDSK» предназначена для проверки физических носителей на наличие имеющихся ошибок и их автоматического исправления:
- Аналогичным образом запустите консоль командной строки.
- Введите и выполните команду «CHKDSK f/ r/» — параметр «f/» указывает на автоматический поиск и исправление ошибок, параметр «r/» — сканирует жёсткий диск на наличие повреждённых секторов и автоматически их исправляет.
- Процесс может занять длительное время, поэтому наберитесь терпения и не прерывайте работу утилиты.
Анализ и переустановка графического драйвера
В продолжение темы физической неисправности видеокарты, следует проверить её работу на наличие программных ошибок (в виде некорректно работающих драйверов программного обеспечения).
Для проверки актуальности установленных драйверов программного обеспечения графического адаптера зайдите на официальный сайт производителя и проверьте, какие последние редакции получило ваше оборудование (с учётом используемой операционной системы).
Если версия драйвера актуальна, то, возможно, причиной возникновения сбоя «dumping physical memory to disk» стала его некорректная установка.
Проверить это можно следующим образом:
- Нажмите комбинацию клавиш «WIN+R» и выполните «devmgmt.msc».
- В открывшемся окне «Диспетчер устройств» разверните строку/раздел «Видеоадаптеры».
- Кликните правой кнопкой мышки по найденному устройству и выберите «Свойства».
- Перейдите на вкладку «Драйвер» и нажмите на кнопку «Удалить».
Здесь возможно два варианта дальнейших действий:
- Перезагрузить компьютер и предоставить операционной системе «карт бланш» на самостоятельную установку драйвера графического адаптера.
- Воспользоваться специализированным программным обеспечением (DriverPack или Driver Booster) для самостоятельной полуавтоматической установки необходимых драйверов.
Анализ работы оперативной памяти
Как и с работой графического адаптера, так и в работе оперативной памяти возможны ошибки, которые также необходимо выявить на программном уровне.
Делается это достаточно просто:
- Наиболее популярная и качественная программа для диагностики работы оперативной памяти является «Memtest». Для работы вам потребуется скачать и записать образ программы на загрузочный носитель, с которого и будет осуществляться тестирование.
- Далее потребуется просто загрузиться с носителя (используя «Boot Menu» или установив соответствующий приоритет загрузки в BIOS) и начать работу с «Memtest».
- После загрузки с носителя сканирование и тестирование начнётся автоматически.
- Остаётся набраться терпения, так как сканирование займёт длительное время (это часы тестирования для каждой планки оперативной памяти).
Если по завершению работы «Memtest» внизу активного окна будет предоставлено уведомление «Pass complete, no errors, press Esc to Exit», то программа не обнаружила неисправных блоков.
Если же они присутствуют, то будут наглядно выделены красным цветом, соответственно, вам придется заменить оперативную память.
Заключение
В заключение стоит ещё раз повторить, что самый верный путь в решении рассматриваемого вопроса — это исследование и анализ отчёта о возникшей ошибке.
Содержание
- 1 Аварийный дамп памяти Windows
- 1.1 Конфигурация дампа памяти ядра
- 1.2 Малый дамп памяти (Small memory dump)
- 1.3 Дамп памяти ядра (Kernel memory dump)
- 1.4 Полный дамп памяти (Complete memory dump)
- 1.5 Автоматический дамп памяти (Automatic memory dump)
- 1.6 Ручное создание дампа памяти
- 1.7 Файлы настроек реестра
- 2 Windows, Синий экран (BSOD) и борьба с его причинами
- 2.1 Часть первая — подготовка системы
- 2.2 Часть вторая — анализ мини-дампа
- 3 Как включить создание дампа памяти в Windows 10
- 3.1 Настройка создания дампов памяти при ошибках Windows 10
- 3.2 Дополнительная информация
- 4 Причины появления синего экрана смерти Windows
- 4.1 Повреждение системных файлов или реестра при появлении экрана смерти
- 4.2 Синий экран при установке Windows
- 4.3 Критическая ошибка при загрузке ОС
- 4.4 Дамп памяти
- 4.5 У меня не получается найти файлы дампа. Что делать?
- 4.6 Как скачать файл в безопасном режиме?
- 4.7 После “экрана смерти” компьютер не запускается, что это значит?
Аварийный дамп памяти Windows
Данная небольшая заметка ставит целью своей показать, каким же образом можно сконфигурировать систему, чтобы получить в своё распоряжение аварийный дамп памяти Windows, то есть дамп, который может быть создан в случае возникновения критического сбоя, характеризующегося появлением синего экрана смерти (BSOD). Что же такое дамп вообще, для чего он нам требуется и что из себя представляет, какие проблемы он призван решить и какую информацию содержит в себе?
Дамп памяти (memory dump) — содержимое рабочей памяти процесса, ядра или всей операционной системы, включающий, помимо рабочих областей, дополнительную информацию о состоянии регистров процессора, содержимом стека и прочие служебные структуры.
Для чего нам может потребоваться данное содержимое, то есть дамп памяти Windows? Пожалуй, наиболее часто дамп памяти используется для изучения причин возникновения системного сбоя (BSOD), который явился причиной полного останова операционной системы.
В дополнение к этому, состояние памяти может использоваться и для других целей.
Немаловажен и тот факт, что дамп памяти — это буквально единственный способ получения информации о любом сбое! А снятие (получение) дампа памяти системы — это, фактически, единственный точный метод получения мгновенного отпечатка (копии) содержимого физической памяти системы.
Чем точнее содержимое дампа будет отражать состояние памяти в момент сбоя, тем подробнее мы сможем проанализировать аварийную ситуацию.
Поэтому крайне важно получить именно актуальную копию физической памяти системы в строго определенный момент времени, непосредственно предшествующий сбою. А единственный способ сделать это — создать полный аварийный дамп памяти.
Причина достаточно тривиальна — когда происходит создание аварийного дампа памяти системы, в результате ли сбоя, либо в следствии искусственно смоделированной ситуации, система в этот момент получения управления аварийными функциями (KeBugCheckEx) пребывает в абсолютно неизменном (статичном) состоянии, поэтому между моментом возникновения сбоя и моментом окончания записи данных на носитель ничто не изменяет содержимое физической памяти, и она в оригинальном состоянии записывается на диск. Ну это в теории, а в жизни изредка, но встречаются ситуации, что по причине неисправных аппаратных компонентов, сам дамп памяти может быть поврежден, или в процессе записи дампа станция может подвиснуть.
В подавляющем большинстве случаев, с момента начала процесса создания аварийного дампа памяти, и до момента завершения записи содержимого памяти на диск, информация в памяти остается неизменной.
Теоретически, статичность (неизменность) «отпечатка» памяти объясняется тем, что когда вызывается функция KeBugCheckEx, выводящая на экран информацию о сбое и стартующая процесс создания дампа памяти, система уже полностью остановлена и содержимое физической памяти записано в блоки, занимаемые на диске файлом подкачки, после чего, уже в процессе последующей загрузки операционной системы оно сбрасывается в файл на системном носителе. Ну а практически один раз наблюдал ситуацию, когда сбоящая материнская плата не давала сохранить дамп памяти: а) подвисая в процессе работы логики сохранения дампа (процесс не доходил до 100%), б) повреждая файл дампа памяти (отладчик ругался на структуры), в) записывая файлы дампов memory.dmp нулевой длины. Поэтому, не смотря на то, что система в момент создания дампа памяти уже полностью остановлена, и работает только аварийный код, сбойное железо может вносить свои коррективы в любую без исключения логику на любом этапе функционирования.
Традиционно, на начальном этапе для сохранения дампа памяти Windows используются блоки диска, выделенные файлу подкачки (pagefile). Затем, после возникновения синего экрана и перезагрузки, данные перемещаются в отдельный файл, а затем файл переименовывается по шаблону, зависящему от типа дампа. Однако, начиная с версии Windows Vista, подобное положение вещей возможно изменить, теперь пользователю дана возможность сохранять выделенный дамп без участия файла подкачки, помещая информацию о сбое во временный файл. Сделано это для того, чтобы исключить ошибки конфигурации, связанные с неправильной настройкой размера и положения файла подкачки, что зачастую приводило к проблемам в процессе сохранения дампа памяти.
Давайте посмотрим, какие же разновидности дампов позволяет нам создавать операционная система Windows:
- Дамп памяти процесса (приложения);
- Дамп памяти ядра;
- Полный дамп памяти (дамп доступной части физической памяти системы).
Все аварийные дампы можно разделить на две основных категории:
- Аварийные дампы с информацией о возникшем исключении. Обычно создаются в автоматическом режиме, когда в приложении/ядре возникает необрабатываемое исключение (unhandled exception) и, соответственно, может быть вызван системный (встроенный) отладчик. В этом случае информация об исключении записывается в дамп, что упрощает определение типа исключения и места возникновения при последующем анализе.
- Аварийные дампы без информации об исключении. Обычно создаются пользователем в ручную, когда необходимо создать просто мгновенный снимок процесса для последующего анализа. Анализ этот подразумевает не определение типа исключения, поскольку никакого исключения и не возникало, а анализ совершенно другого рода, например изучение структур данных процесса и прочее.
Конфигурация дампа памяти ядра
Вы должны быть залогинены под административной учетной записью для выполнения действий, описываемых в данном разделе.
Давайте непосредственно перейдем к конфигурированию параметров аварийного дампа памяти Windows. Для начала, нам необходимо зайти в окно свойств системы одним и приведенных способов:
- Нажать правой кнопкой мыши на значке «Мой Компьютер» — «Свойства» — «Дополнительные параметры системы» — «Дополнительно».
- Кнопка «Пуск» — «Панель управления» — «Система» — «Дополнительные параметры системы» — «Дополнительно».
- Сочетание клавиш «Windows» + «Pause» — «Дополнительные параметры системы» — «Дополнительно».
- Выполнить в командной строке (cmd):
control system.cpl,,3 - Выполнить в командной строке (cmd):
SystemPropertiesAdvanced
Результатом описанных действий является открытие окна «Свойства системы» и выбор вкладки «Дополнительно»:
После этого в разделе «Загрузка и восстановление» мы нажимаем выбираем «Параметры» и тем самым открываем новое окно под названием «Загрузка и восстановление»:
Все параметры аварийного дампа сгруппированы в блоке параметров под названием «Отказ системы». В этом блоке мы можем задать следующие параметры:
- Записать события в системный журнал.
- Выполнить автоматическую перезагрузку.
- Запись отладочной информации.
- Файл дампа.
- Заменять существующий файл дампа.
Как видите, многие параметры из списка достаточно тривиальны и просты в понимании. Однако, я бы хотел подробнее остановиться на параметре «Файл дампа». Параметр представлен в виде ниспадающего списка, и имеет четыре возможных значения:
Малый дамп памяти (Small memory dump)
Малый дамп памяти (минидамп, minidump) — это файл, который содержит наименьший объем информации о сбое. Самый маленький из всех возможных дампов памяти.
Не смотря на очевидные минусы, зачастую именно минидампы используются в качестве информации о сбое для передачи поставщику сторонних драйверов с целью последующего изучения.
Состав:
- Сообщение об ошибке.
- Значение ошибки.
- Параметры ошибки.
- Контекст процессора (PRCB), на котором произошел сбой.
- Сведения о процессе и контекст ядра (EPROCESS) для процесса, являющего причиной сбоя, со всеми его потоками.
- Сведения о процессе и контекст ядра (ETHREAD) для потока, являющегося причиной сбоя.
- Стек режима ядра для потока, который явился причиной сбоя.
- Список загруженных драйверов.
Размещение: %SystemRoot%MinidumpMMDDYY-XXXXX-NN.dmp. Где MMDDYY — месяц, день и год соответственно, NN — порядковый номер дампа.
Объем: Размер зависит от разрядности операционной системы: требуется всего-то 128 килобайт для 32-разрядной и 256 килобайт для 64-разрядной ОС в файле подкачки (либо в файле, указанном в DedicatedDumpFile).
Поскольку выставить столь малый размер мы не сможем, то округляем до 1 мегабайта.
Дамп памяти ядра (Kernel memory dump)
Данный тип дампа содержит копию всей памяти ядра на момент сбоя.
Состав:
- Список исполняющихся процессов.
- Состояние текущего потока.
- Страницы памяти режима ядра, присутствующие в физической памяти в момент сбоя: память драйверов режима ядра и память программ режима ядра.
- Память аппаратно-зависимого уровня (HAL).
- Список загруженных драйверов.
В дампе памяти ядра отсутствуют нераспределенные страницы памяти и страницы пользовательского режима.
Согласитесь, ведь маловероятно, что страницы процесса пользовательского режима будут нам интересны при системном сбое (BugCheck), поскольку обычно системный сбой инициируется кодом режима ядра.
Размещение: %SystemRoot%MEMORY.DMP. Предыдущий дамп перезаписывается.
Объем: Варьируется в зависимости от размера адресного пространства ядра, выделенной операционной системой и количества драйверов режима ядра.
Обычно, требуется около трети объема физической памяти в файле подкачки (либо в файле, указанном в DedicatedDumpFile). Может варьироваться.
Полный дамп памяти (Complete memory dump)
Полный дамп памяти содержит копию всей физической памяти (ОЗУ, RAM) в момент сбоя. Соответственно, в файл попадает и все содержимое памяти системы. Это одновременно преимущество и главный недостаток, поскольку размер его на некоторых серверах с большим объемом ОЗУ может оказаться существенным.
Состав:
- Все страницы «видимой» физической памяти. Это практически вся память системы, за исключением областей, используемых аппаратной частью: BIOS, пространство PCI и прч.
- Данные процессов, которые выполнялись в системе в момент сбоя.
- Страницы физической памяти, которые не отображены на виртуальное адресное пространство, но которые могут помочь в изучении причин сбоя.
В полный дамп памяти не включаются, по-умолчанию, области физической памяти, используемой BIOS.
Размещение: %SystemRoot%MEMORY.DMP. Предыдущий дамп перезаписывается.
Объем: В файле подкачки (либо в файле, указанном в DedicatedDumpFile) требуется объем, равный размеру физической памяти + 257 мегабайт (эти 257 Мб делятся на некий заголовок + данные драйверов).
На деле же, в некоторых ОС, нижний порог файла подкачки можно выставить точно в значение размера физической памяти.
Автоматический дамп памяти (Automatic memory dump)
Начиная с Windows 8/Windows Server 2012, в систему введен новый тип дампа под названием «Автоматический дамп памяти», который устанавливается типом по умолчанию.
В этом случае система сама решает, какой дамп памяти записать в ситуации того или иного сбоя.
Причем логика выбора зависит от многих критериев, в том числе от частоты «падения» операционной системы.
После изменения конфигурации дампа памяти Windows, может потребоваться перезагрузка компьютера.
Раздел реестра, который определяет параметры аварийного дампа:
HKEY_LOCAL_MACHINESYSTEMCurrentControlSetControlCrashControl
Параметры:
ПараметрТипОписание
| AutoReboot | REG_DWORD | Включение/отключение автоматической перезагрузки при возникновении BSOD. |
| CrashDumpEnabled | REG_DWORD | Вид создаваемого дампа.
|
| DumpFile | REG_EXPAND_SZ | Путь и название дампа памяти ядра и полного дампа памяти. |
| DumpFilters | REG_MULTI_SZ | Драйвер-фильтр в стеке драйверов дампа памяти. Позволяет добавлять новый функционал на этапе создания аварийных дампов. Например, шифрование содержимого дампа. Изменять значение не рекомендуется. |
| LogEvent | REG_DWORD | Запись события в системный журнал. |
| MinidumpDir | REG_EZPAND_SZ | Путь и название малого дампа памяти. |
| MinidumpsCount | REG_DWORD | Максимальное количество малых дампов памяти. При превышении начинают затираться более старые версии. |
| Overwrite | REG_DWORD | Заменять существующий файл дампа. Только для дампа памяти ядра и полного дампа памяти. |
| IgnorePagefileSize | REG_DWORD | Игнорирует стандартный файл подкачки как место для временного (промежуточного) хранения дампа памяти. Указывает на необходимость записать дамп памяти в отдельный файл. Используется совместно с опцией DedicatedDumpFile. |
| DedicatedDumpFile | REG_EZPAND_SZ | Путь и название временного альтернативного файла для записи дампа памяти. Во втором проходе данные все равно будут перемещены в DumpFile/MinidumpDir. |
Ручное создание дампа памяти
Выше мы описывали настройки для автоматического создания аварийных дампов системы в случае возникновения критической ошибки, то есть необрабатываемого исключения в коде ядра.
Но ведь в реальной жизни, помимо падения операционной системы, существуют ситуации, когда необходимо получить дамп памяти системы в конкретный момент времени. Как быть в этом случае? Существуют методы получения мгновенной копии всей физической памяти, например с помощью команды .
dump в отладчиках WinDbg/LiveKD. LiveKD — программа, позволяющая запускать отладчик ядра Kd в функционирующей системе в локальном режиме. В отладчике WinDbg тоже имеется подобная возможность.
Однако метод получения дампа «на лету» не точен, поскольку дамп создается в этом случае «противоречивый», так как для создания дампа требуется время, а в случае использования отладчика режима ядра система продолжает работать и вносить изменения в страницы памяти.
Файлы настроек реестра
В дополнение, для того, чтобы не тратить время на ручное задание параметров дампов памяти Windows, я выкладываю здесь готовые .reg файлы, по одному файлу на каждый из режимов записи:
Скачать: Малый дамп памяти
Скачать: Дамп памяти ядра
Скачать: Полный дамп памяти
Источник: http://datadump.ru/windows-crash-dump/
Windows, Синий экран (BSOD) и борьба с его причинами
И снова всем привет.
Думаю тема в заголовке мало кому может показаться совсем незнакомой, во всяком случае большинству пользователей операционной системы Windows, понятие синий
экран смерти (Blue Screen Of Death) известно чуть ли не с пеленок с самого первого выпуска этой популярной в народе ОС.
Так называемый «синий экран» (BSOD) появляется на мониторе компьютера в тех случаях, когда операционная система выполнила недопустимую ошибку и ее работа была остановлена, а сам экран с синим фоном как правило представляет собой служебный отчет, в котором содержится краткий анализ проблемы, с выводом данных отладки о вероятных причинах системного сбоя.
Чаще всего причиной подобных сбоев являются некорректно работающие драйверы и их вероятные конфликты при использовании ресурсов компьютера, в некоторых случаях вероятно имеет место аппаратная неисправность отдельных узлов компьютера, перегрев важных устройств чипсета и т..п.
Но вся сложность в определении технических подробностей о неполадках заключается в том, что данные отчета не представлены в явном виде, который был бы понятен обычному пользователю.
Фактически сам синий экран не несет почтиникакой информации, кроме непосредственно кода ошибки, а также само уведомление, что система была остановлена.
Ваш капитан очевидность.
Чтобы внести ясность в этот вопрос и рассказать о путях решения подобных проблем без традиционной переустановки Windows, быласоздана статья, с которой вы можете ознакомиться ниже. Текст статьи фактически представляет собой объединенный перепост
нескольких меньших по объему статей с других ресурсов в сети, на которые в самом конце будут даны ссылки.
Часть первая — подготовка системы
Пойдем в хронологическом порядке и рассмотрим в начале те меры, которые надо принять, чтобы ваша система записывала журнал событий во время сбоев.
Далее описаны два способа настройки журналирования событий сбоев.
Первый способ (Windows XP):
Отключите автоматическую перезагрузку системы. Для этого:
- выберите Пуск-Выполнить… либо нажмите сочетание клавиш «Win»+»R»
- введите строку:
wmic recoveros set AutoReboot = False
При следующем падении системы обратите внимание на код ошибки и запишите. Код ошибки расположен после слова «STOP»
Второй способ:
- нажмите сочетание клавиш «Win» + «Pause»
- в Windows 7 и Vista щелкните ссылку «Дополнительные параметры системы»
- на вкладке Дополнительно нажмите кнопку Параметры в разделе «Загрузка и восстановление»:снимите флажок «Выполнять автоматическую перезагрузку»
- поставьте флажок «Записать события в системный журнал»
- в выпадающем списке «Запись отладочной информации» установите значение «Малый дамп памяти (256 КБ)» (для Windows 7)
- или «Малый дамп памяти (64 КБ)» (для Windows XP)
Когда вы снова столкнетесь с системной ошибкой и вовода BSOD, номер ошибки Вы увидите на синем после слова «STOP» и сможете его записать.
Дальше этот номер можно задать в качестве ключевого слова в любом интернет поисковике, и следуя результатам поиска, найти подходящий к вашему случаю вариант, из тех что ранее были описаны в сети другими людьми.
Затем вы можете прислать в службу поддержки обслуживающей организации, файл минидампа для анализа проблемы.
Для этого:
— перейдите в папку С:WindowsMinidump
где диск C: — диск на который установлена операционная система.
Для создания zip-архива нажмите на файл (в данном случае файл минидампа *.dmp например, 032912-19827-01.dmp) правой клавишей
мыши и в контекстном меню выберите пункт «Отправить», затем «Сжатая ZIP-папка» как показано на рисунке:
После этого в текущей папке появится ZIP-архив (например, 032912-19827-01.zip), который необходимо прикрепить к завке в службу техподдержки.
Часть вторая — анализ мини-дампа
Данная часть статьи предназначена для тех энтузиастов, которые предпочитают метод самостоятельной диагностики проблем с системой.
Также приведенный метод может быть использован сотрудниками технической поддержки разнообразных сервисных служб для помощи рядовым пользователям ПК.
Ниже описан метод расшифровки файла мини-дампа с использованием специальных программных средств.
Для этого нам понадобится установить Debugging Tools for Windows и скачать утилиту непосредственно для расшифровки файла дампа
kdfe.zip (зеркало 1, зеркало 2)
Когда установили Debugging Tools, копируем kdfe.cmd в корень диска C:
Запускаем командную строку «Пуск» -«Выполнить», вписываем команду cmd
При таком размещении файла дампа, надо запустить «Командную строку» обязательно от имени администратора:
Теперь в черном окне CMD пишем следующее:
c:kdfe.cmd c:WindowsMinidump10113-19531-01.dmp
где c:WindowsMinidump10113-19531-01.dmp — файл мини-дампа.
Результат декодирования ошибки выглядит так:
Crash date: Tue Jan 1 15:35:49.182 2013 (GMT+4)
— дата события
Stop error code: 0xD1
— код ошибки останова системы
Process name: avp.exe
— имя процесса вызвавшего остановку системы
Probably caused by: L1E62x64.sys ( L1E62x64+76b8 )
— вероятный виновник остановки
Чтобы окончательно локализовать источники проблем, следуем такому комиксу:
Ищем найденный в дампе файл драйвера на системном диске:
Открываем свойства файла драйвера:
На вкладке «Подробно» в поле «Описание» и «Название продукта» видим то, что нам надо:
В меню Пуск-Мой компьютер, открываем элемент «Управление» и далее «Диспетчер устройств»:
В диспетчере устройств находим адаптер из описания драйвера:
А в диспетчере задач находим нужный процесс:
Как видно, в моем случае сбой системы был вызван процессом avp.exe при взаимодействии с файлом драйвера сетевой карты L1E62x64.sys .
Теперь осталось лишь избавиться от любого из виновников сбоя.
p.s.
Использованные источники:
1. Самопроизвольная перезагрузка и/или появляется ошибка на синем экране (BSOD)
2. Смотрим Minidump после падения системы.
p.p.s
Думаю также вам будет интересно узнать об утилите bluescreenview, которая также позволяет изучать содержимое файлов мини-дампа.
Удачи!
Запись опубликована в рубрике ЭВТ ИТ с метками blue, bsod, cmd, crash, decode, dump, error, minidump, read, screen, system, view, windows, синий, экран. Добавьте в закладки постоянную ссылку.
Источник: http://blog.apikulin.ru/2013/01/windows-bsod.html
Как включить создание дампа памяти в Windows 10
18.09.2017 windows
Дамп памяти (снимок состояния оперативной, содержащий отладочную информацию) — то, что часто оказывается наиболее полезными при возникновении синего экрана смерти (BSoD) для диагностики причин возникновения ошибок и их исправления. Дамп памяти сохраняется в файл C:WindowsMEMORY.DMP, а мини дампы (малый дамп памяти) — в папку C:WindowsMinidump (подробнее об этом далее в статье).
Автоматическое создание и сохранение дампов памяти не всегда включено в Windows 10, и в инструкциях на тему исправления тех или иных ошибок BSoD мне время от времени приходится описывать и путь включения автоматического сохранения дампов памяти в системе для последующего просмотра в BlueScreenView и аналогах — потому и было решено написать отдельное руководство именно о том, как включить автоматическое создание дампа памяти при ошибках системы, чтобы в дальнейшем ссылаться на него.
Настройка создания дампов памяти при ошибках Windows 10
Для того, чтобы включить автоматическое сохранение файла дампа памяти системных ошибок достаточно выполнить следующие простые шаги.
- Зайдите в панель управления (для этого в Windows 10 вы можете начать набирать «Панель управления» в поиске на панели задач), если в панели управления в поле «Просмотр» включено «Категории», установите «Значки» и откройте пункт «Система».
- В меню слева выберите пункт «Дополнительные параметры системы».
- На вкладке «Дополнительно» в разделе «Загрузка и восстановление» нажмите кнопку «Параметры».
- Параметры создания и сохранения дампов памяти находятся в разделе «Отказ системы». По умолчанию включены опции записи в системный журнал, автоматической перезагрузки и замены существующего дампа памяти, создается «Автоматический дамп памяти», хранящийся в %SystemRoot%MEMORY.DMP (т.е. файл MEMORY.DMP внутри системной папки Windows). Параметры для включения автоматического создания дампов памяти, используемые по умолчанию вы также можете увидеть на скриншоте ниже.
Опция «Автоматический дамп памяти» сохраняет снимок памяти ядра Windows 10 с необходимой отладочной информацией, а также память, выделенную для устройств, драйверов и ПО, работающего на уровне ядра. Также, при выборе автоматического дампа памяти, в папке C:WindowsMinidump сохраняются малые дампы памяти. В большинстве случаев этот параметр оптимален.
Помимо «Автоматический дамп памяти» в параметрах сохранения отладочной информации есть и другие варианты:
- Полный дамп памяти — содержит полный снимок оперативной памяти Windows. Т.е. размер файла дампа памяти MEMORY.DMP будет равен объему используемой (занятой) оперативной памяти на момент появления ошибки. Обычному пользователю обычно не требуется.
- Дамп памяти ядра — содержит те же данные что и «Автоматический дамп памяти», по сути это одна и та же опция, за исключением того, как Windows устанавливает размер файла подкачки в случае выбора одной из них. В общем случае вариант «Автоматический» подходит лучше (подробнее для интересующихся, на английском — здесь.)
- Малый дамп памяти — создание только мини дампов в C:WindowsMinidump. При выборе данной опции сохраняются файлы по 256 Кб, содержащие базовую информацию о синем экране смерти, списке загруженных драйверов, процессах. В большинстве случаев при непрофессиональном использовании (например, как в инструкциях на этом сайте по исправлению ошибок BSoD в Windows 10), используется именно малый дамп памяти. Например, при диагностике причины синего экрана смерти в BlueScreenView используются файлы мини дампов. Однако в некоторых случаях может потребоваться и полный (автоматический) дамп памяти — часто службы поддержки ПО при возникновении неполадок (предположительно вызванных этим ПО) могут просить предоставить именно его.
Дополнительная информация
В случае, если вам нужно удалить дамп памяти, вы можете сделать это вручную, удалив файл MEMORY.DMP в системной папке Windows и файлы, содержащиеся в папке Minidump.
Также можно использовать утилиту «Очистка диска» Windows (нажать клавиши Win+R, ввести cleanmgr и нажать Enter).
В «Очистке диска» нажмите кнопку «Очистить системные файлы», а затем в списке отметьте файла дампа памяти для системных ошибок, чтобы удалить их (при отсутствии таких пунктов можно предположить, что дампы памяти пока не создавались).
Ну и в завершение о том, почему может быть отключено создание дампов памяти (или отключаться само после включения): чаще всего причиной являются программы для очистки компьютера и оптимизации работы системы, а также софт для оптимизации работы SSD, который также может отключать их создание.
А вдруг и это будет интересно:
Источник: https://remontka.pro/enable-memory-dump-files-windows-10/
Причины появления синего экрана смерти Windows
Большинство пользователей популярной ОС приходят в замешательство, когда видят перед собой “синий экран смерти”. Неудивительно, ведь это редкое явление, к тому же, сразу следует перезагрузка, а несохраненные изменения теряются. Хотя имеются ручные способы вызова, но это исключительное явление, а не плановое.
В версиях от XP, и до Windows 7, сообщение о критической ошибке включает в себя классифицирующий код, если возможно, то адрес возникновения, и краткую инструкцию для пользователя на английском языке.
В 8 версии произошло изменение этого правила, теперь отображается грустный смайлик на голубом фоне. Считается, что такой вариант меньше пугает неопытных пользователей.
Сам по себе “экран смерти” это не ошибка, он свидетельствует о ней. Причиной становится критический сбой в системном процессе, когда продолжать нормальную работу невозможно. Перед этим иногда появляется “поплывшее” изображение или отказ устройства подчиняться командам – “зависание”. Причин тому масса:
Плохое обслуживание ПК
Рекомендуется выполнять перезагрузку ПК не реже, чем раз в неделю, и не нужно забывать о дефрагментировании.
Игнорирование этого повышает риск появления ошибок доступа, неверной операции ядра или файловой системы.
Конкретного способа решения нет, если Windows “падала” лишь один раз, то ничего страшного в этом нет, но пренебрегать уходом не стоит.
Проблемы с драйверами
Часто становятся следствием воздействия вирусов или программ автоматического обновления, как правило, проявляется при запуске, Распространенные в этом случае ошибки:
- 0x00000121: DRIVER_VIOLATION
- 0x0000007E: SYSTEM_THREAD_EXCEPTION_NOT_HANDLED
- 0x0000010E: VIDEO_MEMORY_MANAGEMENT_INTERNAL
Вредоносное ПО
Цель большинства вирусов – похитить персональные данные пользователя, никак не проявляя себя. Но встречаются случаи, когда они целенаправленно или невзначай повреждают системные файлы, или заменяют их другими, что и становится причиной “экрана смерти”.
Если имеются точки восстановления системы или копии реестра, то стоит их использовать (см. Как запустить восстановление системы). В противном случае попытайтесь загрузиться в безопасном режиме и выполнить сканирование антивирусным ПО. В основном подобные повреждения определяются как неисправность ядра.
Сюда относятся:
- 0xC0000135: UNABLE TO LOCATE DLL
- 0x0000007A: KERNEL_DATA_INPAGE_ERROR
- 0x0000004C: FATAL_UNHANDLED_HARD_ERROR
Повреждение системных файлов или реестра при появлении экрана смерти
Симптомы те же, что и у предыдущего пункта, но основная причина здесь это человеческая некомпетентность.
Пользователь, не обладающий достаточной квалификацией, вручную редактировал какой-то параметр, и после перезагрузки и вступления изменений в силу система перестала загружаться.
Теоретически может быть вызвано обновлениями некоторых компонентов ОС, несовместимых с аппаратной частью. Пример:
- 0xC000021A: STATUS_SYSTEM_PROCESS_TERMINATED
- 0x00000074: BAD_SYSTEM_CONFIG_INFO
Техническая неисправность
Даже надежное оборудование не способно на вечную работу. На дисках возникают битые сектора, а в оперативной памяти нерабочие ячейки. Нужно понимать, что далеко не все ошибки, квалифицируемые системой как аппаратные. Не стоит паниковать и спешить заменять деталь.
Если в устройстве установлено 2 и более планок ОЗУ, то демонтируйте одну и проверьте стабильность системы, потом, в случае негативного результата, повторите это с остальными.
Еще это бывает вызвано наличием пыли в корпусе или нерегулярной заменой термопасты.
Убедитесь, что остальные способы не помогают, прежде чем прибегать к решительным мерам. Коды ошибок:
- 0x0000002E: DATA_BUS_ERROR
- 0x0000007F: UNEXPECTED_KERNEL_MODE_TRAP
- 0x0000001A: MEMORY_MANAGEMENT
Проблемы в ресурсоемких приложениях
Нередко геймеры используют программы для повышения быстродействия в играх. Часть безобидно повышает системный приоритет и забирает ресурсы у фоновых программ, другие же вмешиваются в настройки компонентов, установленные производителем.
Чаще всего разгоняют процессор и видеокарту (см. Какая видеокарта лучше всего подходит для игр), что способно привести к их повреждению.
Рекомендуется снизить игровые опции, если устройство не справляется с максимальными, и вернуть параметры физических компонентов в первоначальное положение.
Проблема может быть связана с недостаточной мощностью блока питания, если подбор комплектующих проводился пользователем самостоятельно, или чрезмерным нагревом компонентов (особенно актуально для ноутбуков).
Проявляется как в аппаратных ошибках, так и в исключениях ядра или драйверов. Рекомендуется проводить регулярную очистку от пыли и своевременную замену термопасты, просмотреть температуру можно программой SpeedFan.
Синий экран при установке Windows
Ошибки тут делятся на две категории, в зависимости от того, зачем понадобилось установить ОС. Если цель – обновление до новой версии, то проблема иногда кроется в несовместимости оборудования с программным обеспечением. Отсоедините внешние устройства (принтер, модем).
Производители не всегда выпускают обновленные драйверы, а устаревшие могут, становятся причиной ошибок. Узнать об этом можно, с помощью списка совместимого оборудования, доступного на сайте Microsoft.
Иногда проблему вызывают повреждения оптического диска, или неверно смонтированный дистрибутив, если сделано это было самостоятельно.
Если путем перестановки Windows пользователь решает причины неисправностей в работе ОС, то, вероятнее всего, причина в вирусах.
Загрузившись в безопасном режиме, скопируйте на съемный носитель персональные файлы.
Затем выполните форматирование дисков C и D, к примеру, программой Acronis, записанной на другую загрузочную флешку.
Критическая ошибка при загрузке ОС
Связано это может быть, опять, с вирусами, повредившими программные файлы.
Попытайтесь восстановить систему или запустить безопасный режим, если это не получается, то попробуйте загрузиться с помощью LiveUSB и выполнить сканирование на вирусы.
Для этого используется утилита Malwarebytes Anti-Malware или схожую с ней по функциональности.
В качестве еще одной распространенной причины выступает конфликт драйверов.
Нажмите Win+R, введите «verifier», активируйте утилиту с параметрами, продемонстрированными на изображении. Она не даст запустить ОС, если обнаружатся неполадки.
Расшифруйте дамп памяти, чтобы обнаружить какой драйвер или библиотека приводит к ошибке.
Дамп памяти
Дампом называют файл с данными оперативной памяти, зарезервированными для системных операций, в конкретный момент времени.
Создается системой автоматически, в случае критической ошибки, если иное не было установлено в настройках.
Чтобы настроить сохранение дампа кликните кнопки + переход по “Дополнительные параметры системы”
“параметры” в меню “загрузка и восстановление”, выберите нужное значение во вкладке “Запись отладочной информации”.
Проанализировав его, вероятно, обнаружится причина сбоя, чтобы это сделать, необходима специальная программа Microsoft Kernel Debugger из пакета Debugging Tools, не включенная в стандартную комплектацию Windows. Загрузите ее с официального сайта, затем укажите папку, в которую установлены отладочные символы.
Теперь откройте последний файл, зачастую маленькие дампы хранятся в папке minidump системного каталога, полный расположен там же, под именем Memory.dmp. Через некоторое время утилита укажет вероятную причину ошибки, если же этого не произошло, то стоит проанализировать большой дамп.
Альтернативное решение
Несмотря на доказанную надежность, стандартные способы Microsoft медленные и сложные в использовании.
Гораздо проще получить комплексную информацию, используя утилиту Blue Screen View.
Ее размер, в отличие от Kernel Debugger, меньше 1 МБ, к тому же она не требует установки, что имеет значение при использовании безопасного режима.
Она самостоятельно находит файлы дампа в папке по умолчанию. Стоит обратить внимание, что утилита не использует отладочные символы. По заверениям производителя, они необходимы для продвинутого поиска проблем внутри драйвера, указать же на проблемное приложение можно и основываясь на адресах памяти.
Не стоит на 100% доверять результатам из колонки “Caused by”, обратите внимание на расширенный отчет (нижняя рамка на рисунке).
Повышенное внимание стоит уделить драйверам, предоставленным сторонними производителями.
Если провести диагностику самостоятельно не получается, то можно экспортировать отчет в html файл, и выслать в службу технической поддержки.
Это настраиваемая опция и не связана с аппаратными проблемами.
У меня не получается найти файлы дампа. Что делать?
Проверьте в настройках, активирована ли запись и имя директории, в которую они сохраняются.
Как скачать файл в безопасном режиме?
Выберите безопасный режим с поддержкой сетевых драйверов, но лучше использовать съемный носитель.
После “экрана смерти” компьютер не запускается, что это значит?
Причина в технической части. Если было физическое воздействие на корпус перед отключением, то, возможно, отошел контакт. Если кулер работает, то проблема в мониторе или видеокарте, иначе – процессор или материнская плата.
Источник: https://pchelp.one/obsluzhivanie/sinij-ekran-smerti-windows.html




 Причины ошибок
Причины ошибок