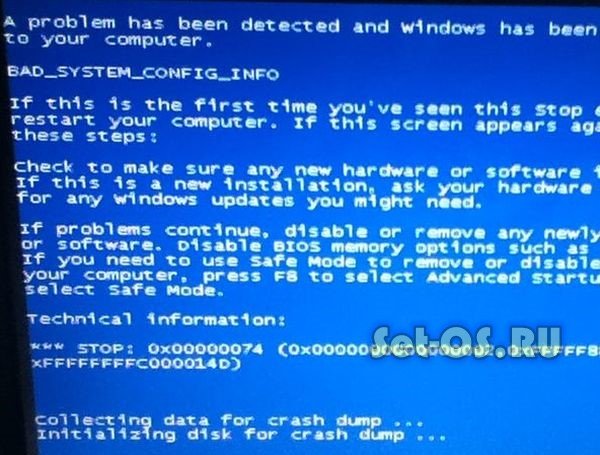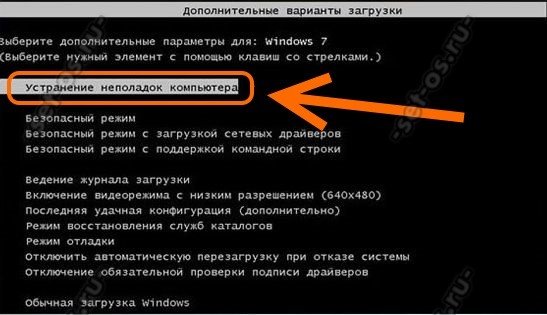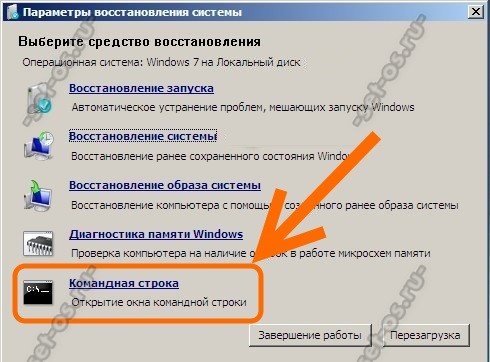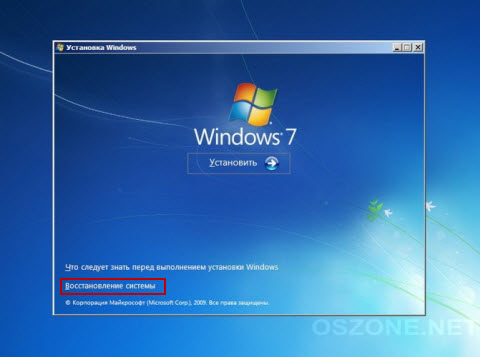Критическая ошибка 0x00000074: BAD_SYSTEM_CONFIG_INFO в Windows 7 может указывать на то, что повреждена библиотека System, которая загружается с помощью загрузчика системы NTLDR. Парадокс тут в том, что сама ситуация априори невозможна, так как загрузчик Windows всегда после загрузки проверяет библиотеки на целостность и наличие повреждений.
Чаще всего стоп-код 0x00000074 появляется в случае, когда отсутствуют требуемые ключи реестра ОС и их параметры. В этом случае может спасти попытка отката к последней рабочей конфигурации, которую сохранила операционная система. Для этого надо перезагрузить компьютер и в появившемся списке вариантов загрузки выбрать строчку «Последняя удачная конфигурация».
Если список не появляется — попробуйте при загрузке нажать на кнопку F8.
В тех случаях, когда попытка запуска рабочей конфигурации не дала положительного результата и снова в Виндовс 7 выскакивает BSOD с ошибкой 0x00000074 BAD_SYSTEM_CONFIG_INFO, надо снова перезагрузить ПК и в списке вариантов загрузки выбрать «Устранение неполадок компьютера».
Дальше должен появится список инструментов восстановления и в нём надо выбрать вариант «Командная строка».
Должна появится командная строка Windows 7 в которой надо по очереди выполнить команды:
bcdedit /deletevalue {default} numproc
bcdedit/deletevalue {default} truncatememory
Вот так это выглядит в консоли:
Далее можно просто закрыть окно и перезагрузиться. После этого ОС должна нормально стартануть без появления ошибки 0x00000074 при загрузке.
P.S. Обычно, если ни один из предложенных вариантов действий не помог, то для устранения bsod с кодом Bad System Config Info приходится полностью переустанавливать Windows.
Эта ошибка свидетельствует о неисправности реестра компьютера. Вам придется вернуться к предыдущей конфигурации.
-
Нажмите и удерживайте кнопку питания, чтобы отключить компьютер, а затем снова включите его. Увидев логотип изготовителя компьютера, повторно отключите компьютер. Повторяйте процесс, пока не увидите значение Подождите.
-
На следующем экране выберите Устранение неполадок, а затем дополнительные параметры > Восстановление системы.
-
Выберите учетную запись администратора и введите пароль. Нажмите Продолжить.
-
Теперь выберите точку восстановления для перезапуска компьютера. Выберите последнюю известную хорошую конфигурацию.
-
Если у вас по-прежнему возникают проблемы или нет доступной точки восстановления, сбросьте компьютер.
Нужна дополнительная помощь?
Нужны дополнительные параметры?
Изучите преимущества подписки, просмотрите учебные курсы, узнайте, как защитить свое устройство и т. д.
В сообществах можно задавать вопросы и отвечать на них, отправлять отзывы и консультироваться с экспертами разных профилей.
Содержание
- Как исправить ошибку 0x00000074 в Windows 7
- 0x00000074 bad system config info windows 7
- Возможные причины ошибки 0x00000074
- Как её исправить?
- Полезное видео
- Как исправить ошибку 0x00000074 в Windows 7
- 0x00000074: BAD_SYSTEM_CONFIG_INFO
- Параметры BAD_SYSTEM_CONFIG_INFO:
- Причина
- Решение
- Windows остановить ошибку — 0x00000074 Bad System Config Info
- Признак
- Причина
- Решение
- Обзор процесса:
- Создание и доступ к VM ремонту
- Проверка на факт коррупции в улье
- Включить серийную коллекцию демпинга консоли и памяти
- Восстановление VM
- Критическая ошибка 74 поврежден реестр
- Как можно легко исправить STOP-ошибку 0x00000074 на синем экране смерти в операционной системе Windows 7, 8 или 10?
- Возможные причины ошибки 0x00000074
- Как её исправить?
- Полезное видео
- Как исправить ошибку во время выполнения 74
- Признаки ошибки во время выполнения 74
- Причины ошибки во время выполнения 74
- Ошибки во время выполнения в базе знаний
- Как исправить ошибку во время выполнения 74
- Шаг 1: Восстановить записи реестра, связанные с ошибкой 74
- Вадим Стеркин
- История сэра Брайбанта
- Сбой шрифтов и черный экран
- Загрузка в последнюю удачную конфигурацию
- Возврат к точке восстановления системы из Windows RE
- Восстановление разделов реестра из резервной копии
- Как Windows создает резервную копию реестра
- Об авторе
- Вас также может заинтересовать:
- Критическая ошибка 74 поврежден реестр
- Руководство по устранению неисправностей, вызывающих BSOD с ошибкой 0x2
- Сообщения о STOP-ошибках 0x00000002
- Причины ошибок STOP 0x00000002
- Как избавиться от STOP-ошибок 0x00000002
- Применимость данного руководства
- Всё ещё возникает ошибка STOP 0x00000002?
Как исправить ошибку 0x00000074 в Windows 7
Критическая ошибка 0x00000074: BAD_SYSTEM_CONFIG_INFO в Windows 7 может указывать на то, что повреждена библиотека System, которая загружается с помощью загрузчика системы NTLDR. Парадокс тут в том, что сама ситуация априори невозможна, так как загрузчик Windows всегда после загрузки проверяет библиотеки на целостность и наличие повреждений.
Чаще всего стоп-код 0x00000074 появляется в случае, когда отсутствуют требуемые ключи реестра ОС и их параметры. В этом случае может спасти попытка отката к последней рабочей конфигурации, которую сохранила операционная система. Для этого надо перезагрузить компьютер и в появившемся списке вариантов загрузки выбрать строчку «Последняя удачная конфигурация».
Если список не появляется — попробуйте при загрузке нажать на кнопку F8.
В тех случаях, когда попытка запуска рабочей конфигурации не дала положительного результата и снова в Виндовс 7 выскакивает BSOD с ошибкой 0x00000074 BAD_SYSTEM_CONFIG_INFO, надо снова перезагрузить ПК и в списке вариантов загрузки выбрать «Устранение неполадок компьютера».
Дальше должен появится список инструментов восстановления и в нём надо выбрать вариант «Командная строка».
Должна появится командная строка Windows 7 в которой надо по очереди выполнить команды:
Вот так это выглядит в консоли:
Далее можно просто закрыть окно и перезагрузиться. После этого ОС должна нормально стартануть без появления ошибки 0x00000074 при загрузке.
Источник
0x00000074 bad system config info windows 7
О неполадках в операционной среде Microsoft Windows свидетельствует «синий экран смерти» (BSoD). Подобное состояние системы может возникать как в процессе загрузки операционной среды, так и во время работы программной оболочки Windows.
Одна из множества ошибок, провоцирующая возникновение «синего экрана смерти», — STOP-ошибка 0x00000074: BAD_SYSTEM_CONFIG_INFO. В этой статье будет подробно описываться её причина возникновения, а также возможные способы решения.
Возможные причины ошибки 0x00000074
Данная проблема может возникнуть в операционных системах Microsoft Windows 7, 8, 10 по нескольким причинам:
Как её исправить?
Иногда срабатывает восстановление системы при запуске последней удачной конфигурации. В описании сбоя программы BAD_SYSTEM_CONFIG_INFO слово CONFIG_INFO указывает для опытных пользователей на настройки при помощи команды msconfig:

Полезное видео
Посмотреть решение рассматриваемой проблемы вы можете на следующем видео:
Всё о Интернете, сетях, компьютерах, Windows, iOS и Android
Как исправить ошибку 0x00000074 в Windows 7
Критическая ошибка 0x00000074: BAD_SYSTEM_CONFIG_INFO в Windows 7 может указывать на то, что повреждена библиотека System, которая загружается с помощью загрузчика системы NTLDR. Парадокс тут в том, что сама ситуация априори невозможна, так как загрузчик Windows всегда после загрузки проверяет библиотеки на целостность и наличие повреждений.
Чаще всего стоп-код 0x00000074 появляется в случае, когда отсутствуют требуемые ключи реестра ОС и их параметры. В этом случае может спасти попытка отката к последней рабочей конфигурации, которую сохранила операционная система. Для этого надо перезагрузить компьютер и в появившемся списке вариантов загрузки выбрать строчку «Последняя удачная конфигурация».
Если список не появляется — попробуйте при загрузке нажать на кнопку F8.
В тех случаях, когда попытка запуска рабочей конфигурации не дала положительного результата и снова в Виндовс 7 выскакивает BSOD с ошибкой 0x00000074 BAD_SYSTEM_CONFIG_INFO, надо снова перезагрузить ПК и в списке вариантов загрузки выбрать «Устранение неполадок компьютера».
Дальше должен появится список инструментов восстановления и в нём надо выбрать вариант «Командная строка».
Должна появится командная строка Windows 7 в которой надо по очереди выполнить команды:
Вот так это выглядит в консоли:
Далее можно просто закрыть окно и перезагрузиться. После этого ОС должна нормально стартануть без появления ошибки 0x00000074 при загрузке.
0x00000074: BAD_SYSTEM_CONFIG_INFO
Синий экран 0x00000074 указывает на ошибку в реестре.
Параметры BAD_SYSTEM_CONFIG_INFO:
Причина
BSoD происходит при обнаружении поврежденного системного куста. Однако, это повреждение маловероятно, потому что загрузчик, известный как Загрузчик NT (NTLDR) в версиях Windows до Vista, проверяет куст на повреждение, во время его загрузки.
Эта проверка ошибки может также произойти, если некоторые критические ключи реестра и значения отсутствуют. Ключи и значения могут отсутствовать, если пользователь вручную отредактировал реестр.
Решение
Попытайтесь перезагрузить компьютер при выборе “Последняя удачная конфигурация” в опциях начальной загрузки.
Если перезагрузка системы не решает проблему, значит повреждение реестра слишком обширно. Необходимо переустановить ОС или использовать Emergency Repair Disk (ERD), который необходимо заранее создать при помощи инструмента Windows Backup.
Буду признателен, если воспользуетесь кнопочками:
Источник
Windows остановить ошибку — 0x00000074 Bad System Config Info
В этой статье данная статья содержит меры по решению проблем, Windows не удается загрузить и необходимо перезапустить из-за плохой информации о конфигурации системы в виртуальной машине Azure (VM).
Признак
Когда вы используете диагностику загрузки для просмотра экрана VM, вы увидите, что на снимке экрана отображается Windows стоп-код #0x00000074 или BAD_SYSTEM_CONFIG_INFO.
Компьютер столкнулся с проблемой, и его необходимо перезапустить. Можно перезапустить. Дополнительные сведения об этой проблеме http://windows.com/stopcode и возможных исправлениях можно получить на сайте Если вы звоните в службу поддержки, дайте ему эту информацию: Стоп-код: BAD_SYSTEM_CONFIG_INFO
Причина
Код BAD_SYSTEM_CONFIG_INFO происходит, если ульй реестра SYSTEM оказывается поврежден. Эта ошибка может быть вызвана любой из этих причин:
Решение
Обзор процесса:
Если у вас есть последнее резервное копирование VM, вы можете попытаться восстановить VM из резервного копирования, чтобы устранить проблему загрузки.
Создание и доступ к VM-восстановления.
Проверка на факт коррупции в улье.
Включить серийную консоль и коллекцию сброса памяти.
При столкновении с этой ошибкой операционная система Гостевой (ОС) не работает. Для устранения этой проблемы в автономном режиме будут устраняться неполадки.
Создание и доступ к VM ремонту
Используйте шаги 1-3 команд по ремонту VM для подготовки VM- ремонта.
Проверка на факт коррупции в улье.
Для подключения к VM Repair используйте удаленное подключение к рабочему столу.
Скопируйте :windowssystem32config папку и сохраните ее в здоровом разделе диска или в другом безопасном расположении. Архивируем эту папку в качестве меры предосторожности, так как вы будете редактировать критически важные файлы реестра.
Сделайте копию папки в качестве резервного копирования, если вам потребуется откат любых изменений, внесенных :windowssystem32config в реестр.
Проверка на факт коррупции в улье
Ниже приведены инструкции, которые помогут определить, вызвана ли причина повреждения улья или не была ли закрыта улей правильно. Если улей не был закрыт правильно, вы сможете разблокировать файл и исправить VM.
На компьютере восстановления откройте приложение Редактор реестра. Введите «REGEDIT» в панели Windows поиска, чтобы найти его.
Просмотрите :windowssystem32configSYSTEM и выберите Открыть.
При запросе ввести имя введите BROKENSYSTEM.
Если улей не удается открыть или если он пуст, то улей поврежден. Если улей поврежден, откройте билет на поддержку.
Если улей открывается нормально, то улей не был закрыт должным образом. Продолжить шаг 5.
Включить серийную коллекцию демпинга консоли и памяти
Рекомендуется: Перед восстановлением VM встройте коллекцию серийной консоли и памяти, выстроив следующий сценарий:
Откройте сеанс повышенной команды в качестве администратора.
Выполните следующие команды:
Включить серийную консоль:
Убедитесь, что свободное пространство на диске ОС больше размера памяти (ram) в VM.
Если на диске ОС недостаточно места, измените расположение, в котором будет создан файл сброса памяти, и наложите это расположение на любой диск данных, присоединенный к VM, который имеет достаточно свободного пространства. Чтобы изменить расположение, замените %SystemRoot% буквой диска диска данных, например F: в следующих командах.
Предлагаемая конфигурация, чтобы включить сброс ОС:
Ульй реестра нагрузки с разбитого диска ОС:
Включить в ControlSet001:
Включить в ControlSet002:
Разгрузить диск с разбитой ОС:
Восстановление VM
Чтобы восстановить VM, используйте шаг 5 команд ремонта VM.
Источник
Критическая ошибка 74 поврежден реестр
Как можно легко исправить STOP-ошибку 0x00000074 на синем экране смерти в операционной системе Windows 7, 8 или 10?
О неполадках в операционной среде Microsoft Windows свидетельствует «синий экран смерти» (BSoD). Подобное состояние системы может возникать как в процессе загрузки операционной среды, так и во время работы программной оболочки Windows.
Одна из множества ошибок, провоцирующая возникновение «синего экрана смерти», — STOP-ошибка 0x00000074: BAD_SYSTEM_CONFIG_INFO. В этой статье будет подробно описываться её причина возникновения, а также возможные способы решения.
Возможные причины ошибки 0x00000074
Данная проблема может возникнуть в операционных системах Microsoft Windows 7, 8, 10 по нескольким причинам:
Как её исправить?
Иногда срабатывает восстановление системы при запуске последней удачной конфигурации. В описании сбоя программы BAD_SYSTEM_CONFIG_INFO слово CONFIG_INFO указывает для опытных пользователей на настройки при помощи команды msconfig:

Полезное видео
Посмотреть решение рассматриваемой проблемы вы можете на следующем видео:
Как исправить ошибку во время выполнения 74
Совместима с Windows 2000, XP, Vista, 7, 8 и 10
Признаки ошибки во время выполнения 74
Такие сообщения об ошибках 74 могут появляться в процессе установки программы, когда запущена программа, связанная с Microsoft Corporation (например, Windows Operating System), при запуске или завершении работы Windows, или даже при установке операционной системы Windows. Отслеживание момента появления ошибки 74 является важной информацией при устранении проблемы.
Причины ошибки во время выполнения 74
Ошибки типа Ошибки во время выполнения, такие как «Ошибка 74», могут быть вызваны целым рядом факторов, поэтому важно устранить каждую из возможных причин, чтобы предотвратить повторение ошибки в будущем.
Ошибки во время выполнения в базе знаний
Как исправить ошибку во время выполнения 74
Ниже описана последовательность действий по устранению ошибок, призванная решить проблемы Ошибка 74. Данная последовательность приведена в порядке от простого к сложному и от менее затратного по времени к более затратному, поэтому мы настоятельно рекомендуем следовать данной инструкции по порядку, чтобы избежать ненужных затрат времени и усилий.
Шаг 1: Восстановить записи реестра, связанные с ошибкой 74
Редактирование реестра Windows вручную с целью удаления содержащих ошибки ключей Ошибка 74 не рекомендуется, если вы не являетесь специалистом по обслуживанию ПК. Ошибки, допущенные при редактировании реестра, могут привести к неработоспособности вашего ПК и нанести непоправимый ущерб вашей операционной системе. На самом деле, даже одна запятая, поставленная не в том месте, может воспрепятствовать загрузке компьютера!
В связи с подобным риском мы настоятельно рекомендуем использовать надежные инструменты очистки реестра, такие как WinThruster [Загрузить] (разработанный Microsoft Gold Certified Partner), чтобы просканировать и исправить любые проблемы, связанные с Ошибка 74. Используя очистку реестра [Загрузить], вы сможете автоматизировать процесс поиска поврежденных записей реестра, ссылок на отсутствующие файлы (например, вызывающих ошибку %%error_name%%) и нерабочих ссылок внутри реестра. Перед каждым сканированием автоматически создается резервная копия, позволяющая отменить любые изменения одним кликом и защищающая вас от возможного повреждения компьютера. Самое приятное, что устранение ошибок реестра [Загрузить] может резко повысить скорость и производительность системы.
Предупреждение: Если вы не являетесь опытным пользователем ПК, мы НЕ рекомендуем редактирование реестра Windows вручную. Некорректное использование Редактора реестра может привести к серьезным проблемам и потребовать переустановки Windows. Мы не гарантируем, что неполадки, являющиеся результатом неправильного использования Редактора реестра, могут быть устранены. Вы пользуетесь Редактором реестра на свой страх и риск.
Перед тем, как вручную восстанавливать реестр Windows, необходимо создать резервную копию, экспортировав часть реестра, связанную с Ошибка 74 (например, Windows Operating System):
Следующие шаги при ручном редактировании реестра не будут описаны в данной статье, так как с большой вероятностью могут привести к повреждению вашей системы. Если вы хотите получить больше информации о редактировании реестра вручную, пожалуйста, ознакомьтесь со ссылками ниже.
Мы не несем никакой ответственности за результаты действий, совершенных по инструкции, приведенной ниже — вы выполняете эти задачи на свой страх и риск.
Вадим Стеркин

История сэра Брайбанта
Пожав руку Холмсу и сдержанно кивнув мне, наш гость опустился в кресло. Его помощник, повинуясь невидимому жесту, достал из сумки ноутбук и положил на стол.
«Любимая игрушка моего внука… сломалась вчера», — пояснил парламентарий, с раздражением глядя на шикарный 18-дюймовый Alienware.
— Расскажите, что случилось.
— Система не загружается. Я точно не знаю, но он ставил какие-то игры, драйвера, черт знает что!
Холмс провел пальцем по крышке ноутбука и перевел взгляд на посетителя:
— Сэр, вы осведомлены о стоимости моих услуг?
— «Я понял вас, мистер Холмс», — кивнул гость. «Но дело не в деньгах. Сегодня мой внук летит на отдых в Ниццу со своей мамашей. Без этого ноутбука он сведет ее с ума, а она – меня. Это я вам гарантирую!»
— И во сколько вылет?
Наш гость посмотрел на часы и поднялся с кресла.
«Они заедут сюда по дороге в аэропорт, примерно через час», — он протянул руку Холмсу и с выражением глубокого уважения произнес, – «Я очень рассчитываю на вас, детектив!»
Холмс не колеблясь пожал протянутую руку так, что сэр Брайбант заметно поморщился.
Едва за посетителями закрылась дверь, как Холмс повернулся ко мне:
— Что вы об этом думаете, Ватсон?
— Безусловно, борьба с коррупцией приносит свои плоды, судя по пиджаку Kiton, бриллиантовым запонкам, швейцарскому хронометру и Vertu в нагрудном кармане…
— Браво, Ватсон! Жаль, это нисколько не приближает нас к решению проблемы.
Холмс поднял крышку ноутбука и включил питание.
Сбой шрифтов и черный экран
Система начала нормально загружаться, и мы с удивлением переглянулись. Однако на экране приветствия нас ждал сюрприз, который выглядел примерно так:
Сбой шрифтов мы созерцали буквально несколько секунд, после чего экран стал черным, а жесткий диск полностью прекратил активность.
— Ватсон, что скажете теперь?
— Очевидна проблема со шрифтами, наверное, после установки игры. А вот почему появляется черный экран, пока трудно сказать. Но думаю, что надо вернуть параметры реестра к рабочему состоянию, а там видно будет.
— И какой ход вы хотите сделать первым?
— Нужно попробовать откатиться к последней удачной конфигурации.
Холмс кивнул и жестом пригласил меня заняться делом.
Загрузка в последнюю удачную конфигурацию
Я перезапустил систему, нажал F8 при загрузке и оказался в сервисном меню.
Однако загрузка в последнюю удачную конфигурацию никаких дивидендов не принесла – мы увидели ту же картину.
«Этот способ действительно хорош, когда система не загружается после установки нового драйвера или устройства, либо изменениях в конфигурации служб», — философски заметил Холмс и потянулся за трубкой.
Я бы с удовольствием выслушал его рассказ о последней удачной конфигурации, но сейчас у нас не было времени!
— Теперь попробуем откатиться на точку восстановления системы?
— Да, это должно решить такую проблему.
Возврат к точке восстановления системы из Windows RE
Я выключил питание и собрался включить его, чтобы нажатием F8 опять отобразить меню дополнительных вариантов загрузки и войти в среду восстановления на этот раз.
Но Холмс внезапно остановил меня:
— Ватсон, для входа в среду восстановления вам понадобится пароль администратора. Вы его знаете?
Он открыл ящик стола, пошарил в нем и протянул мне легкую белую флэшку Transcend. «При загрузке в Windows RE с установочного диска или флэшки пароль не требуется», — подмигнул детектив.
Я загрузился в Windows RE, выбрал «Восстановление системы», но и там нас ждало разочарование – точек восстановления не оказалось!
— А вы знаете, Ватсон, что по статистике, люди с отключенным восстановлением системы в 7 раз чаще обращаются за помощью, чем те, у кого оно включено?
Холмс всегда поражал меня энциклопедическими знаниями в самых необычных областях, но сейчас было не до этого.
— Что будем дальше делать? Осталось всего полчаса!
— Это элементарно, Ватсон! У нас уже открыто все, что нужно для решения проблемы!
Восстановление разделов реестра из резервной копии
«Файлы без расширений — это кусты реестра», — пояснил он, — «А в папке RegBack – их резервные копии!»
Затем он сочетаниями клавиш Ctrl + C и Ctrl + V скопировал резервные копии этих файлов из папки RegBack в папку config.
«Вот и все! Давайте попробуем загрузиться, Ватсон!», – уверенно провозгласил Холмс.
Он вышел из среды восстановления и перезапустил систему. Спустя несколько секунд перед нами предстал нормальный экран приветствия, приглашающий ввести пароль учетной записи SuperMegaAdmin.
— Ватсон, надо бы проверить, нормально ли работает профиль этого мега-админа. Сможете сбросить пароль администратора?
— Без проблем, Холмс!
Как Windows создает резервную копию реестра
Через пару минут я успешно вошел в учетную запись, что давало нам основание считать дело закрытым.
— Все отлично работает, Холмс! Но откуда взялись файлы в папке RegBack? Ведь восстановление системы было отключено.
— Это элементарно, Ватсон! Планировщик заданий отвечает не только за создание точек восстановления по расписанию, но и делает резервную копию разделов реестра каждые 10 дней.
Увеличить рисунок
Я не смог удержаться от вопроса, как бы мы решали проблему при отключенном планировщике или этом задании.
«Это была бы другая история, друг мой», — пожал плечами детектив. «Возможно, в этом случае сэру Брайбанту пришлось бы лечь в психиатрическую клинику, как он и гарантировал», — с усмешкой добавил он и закрыл крышку ноутбука.
Холмс отключил флэшку и небрежно бросил ее в ящик стола.
«В Windows 7 заложены хорошие инструменты восстановления, не правда ли, Ватсон? Но все-таки этот инструмент мне намного приятнее держать в руках!», — подмигнул он, бережно доставая из футляра скрипку.
После выхода первой истории о Шерлоке Холмсе вы просили продолжения. Поэтому я решил облечь в эту форму рассказ о том, как восстановить реестр, если система не загружается, выделив три способа:
Возможно, кое-кто предпочел бы видеть в таком случае обычные сухие пошаговые инструкции, без лирики. Из ваших комментариев я надеюсь узнать, в правильном ли направлении я двигаюсь 🙂
Важно! Описанная в рассказе функция резервного копирования реестра перестала работать в Windows 10 начиная с версии 1803. Проголосуйте за отчет о проблеме в центре отзывов, чтобы вернуть ее: инсайдеры на 1809 | не инсайдеры на 1803.
Обходной путь — создание запланированного задания для копирования в заданную папку. В командной строке от имени администратора эта команда создает задание MyRegIdleBackup, которое еженедельно копирует кусты реестра в папку C:MyRegBack (можете заменить папку на любую другую в коде — OneDrive как вариант, но не внутри Windows, иначе после обновления до новой версии папку придется пересоздавать вручную).
md C:MyRegBack & schtasks /create /ru system /sc weekly /st 12:00:00 /tn «MyRegIdleBackup» /tr «cmd /c del /f /q C:MyRegBack & cd /d C:MyRegBack & reg save HKLMSAM SAM & reg save HKLMSECURITY SECURITY & reg save HKLMSOFTWARE SOFTWARE & reg save HKLMSYSTEM SYSTEM & reg save HKU.DEFAULT DEFAULT»
Вы можете отметить интересные вам фрагменты текста, которые будут доступны по уникальной ссылке в адресной строке браузера.
Об авторе
Вадим является владельцем этого блога, и большинство записей здесь вышло из-под его пера. Подробности о блоге и авторе здесь.
Вас также может заинтересовать:
Подпишитесь на бесплатные уведомления о новых записях и получите в подарок мою книгу об ускорении загрузки Windows!
Критическая ошибка 74 поврежден реестр
Руководство по устранению неисправностей, вызывающих BSOD с ошибкой 0x2
Сообщения о STOP-ошибках 0x00000002
STOP-ошибку 0x00000002, которая всегда входит в состав сообщения о STOP-ошибке, чаще называют Синим Экраном Смерти (далее BSOD, от Blue Screen of Death). Сообщение о STOP-ошибке может содержать одну из следующих ошибок или их комбинацию:
STOP-ошибка 0x00000002 так же может обозначаться как STOP 0x2, но в сообщении о STOP-ошибке всегда отображается полный код ошибки.
Если операционная система загрузится после ошибки STOP 0x2, то при запуске Вы увидите на экране следующее сообщение с текстом Windows восстановлена после непредвиденного завершения работы:
Имя события проблемы: BlueScreen
BCCode: 2
Причины ошибок STOP 0x00000002
STOP-ошибки 0x00000002, скорее всего, вызваны аппаратными проблемами или проблемой с драйвером какого-либо устройства.
Если сообщение об ошибке не содержит ошибки STOP 0x00000002 или сообщения DEVICE_QUEUE_NOT_BUSY, то можете поискать Вашу ошибку в моём Полном списке кодов STOP-ошибок и перейти по ссылке к информации о решении проблемы, вызвавшей данную ошибку.
Как избавиться от STOP-ошибок 0x00000002
Примечание: STOP-ошибка STOP 0x00000002 возникает довольно редко, поэтому я приведу здесь доступную информацию по решению этой проблемы.
Т.к. большинство STOP-ошибок имеют схожие причины, далее я приведу основные шаги по устранению проблем, связанных с ошибкой STOP 0x00000002:
Пожалуйста, дайте мне знать, если Вы решили проблему STOP-ошибки 0x00000002 не используя один из приведённых выше методов. Мне бы хотелось, чтобы на данной странице была настолько точная информация об устранении ошибки STOP 0x00000002, насколько это возможно.
Применимость данного руководства
В любой из версий Windows, основанных на системе NT, может возникнуть ошибка STOP 0x00000002. В их число входят Windows 8, Windows 7, Windows Vista, Windows XP, Windows 2000, и Windows NT.
Всё ещё возникает ошибка STOP 0x00000002?
Обратитесь в службу технической поддержки. Опишите в деталях Вашу проблему в комментариях. Убедитесь в том, что Вы предприняли все возможные шаги для устранения ошибки STOP 0x2 и какие шаги Вы уже приняли, чтобы устранить её.
Важно: Пожалуйста, убедитесь, что Вы выполнили все мои основные рекомендации по устранению STOP-ошибок перед тем как публиковать Ваш вопрос.
Источник
Содержание
- Как исправить ошибку 0x00000074 в Windows 7
- 0x00000074 bad system config info windows 7
- Возможные причины ошибки 0x00000074
- Как её исправить?
- Полезное видео
- Как исправить ошибку 0x00000074 в Windows 7
- 0x00000074: BAD_SYSTEM_CONFIG_INFO
- Параметры BAD_SYSTEM_CONFIG_INFO:
- Причина
- Решение
- Windows остановить ошибку — 0x00000074 Bad System Config Info
- Признак
- Причина
- Решение
- Обзор процесса:
- Создание и доступ к VM ремонту
- Проверка на факт коррупции в улье
- Включить серийную коллекцию демпинга консоли и памяти
- Восстановление VM
- Критическая ошибка 74 поврежден реестр
- Как можно легко исправить STOP-ошибку 0x00000074 на синем экране смерти в операционной системе Windows 7, 8 или 10?
- Возможные причины ошибки 0x00000074
- Как её исправить?
- Полезное видео
- Как исправить ошибку во время выполнения 74
- Признаки ошибки во время выполнения 74
- Причины ошибки во время выполнения 74
- Ошибки во время выполнения в базе знаний
- Как исправить ошибку во время выполнения 74
- Шаг 1: Восстановить записи реестра, связанные с ошибкой 74
- Вадим Стеркин
- История сэра Брайбанта
- Сбой шрифтов и черный экран
- Загрузка в последнюю удачную конфигурацию
- Возврат к точке восстановления системы из Windows RE
- Восстановление разделов реестра из резервной копии
- Как Windows создает резервную копию реестра
- Об авторе
- Вас также может заинтересовать:
- Критическая ошибка 74 поврежден реестр
- Руководство по устранению неисправностей, вызывающих BSOD с ошибкой 0x2
- Сообщения о STOP-ошибках 0x00000002
- Причины ошибок STOP 0x00000002
- Как избавиться от STOP-ошибок 0x00000002
- Применимость данного руководства
- Всё ещё возникает ошибка STOP 0x00000002?
Как исправить ошибку 0x00000074 в Windows 7
Критическая ошибка 0x00000074: BAD_SYSTEM_CONFIG_INFO в Windows 7 может указывать на то, что повреждена библиотека System, которая загружается с помощью загрузчика системы NTLDR. Парадокс тут в том, что сама ситуация априори невозможна, так как загрузчик Windows всегда после загрузки проверяет библиотеки на целостность и наличие повреждений.
Чаще всего стоп-код 0x00000074 появляется в случае, когда отсутствуют требуемые ключи реестра ОС и их параметры. В этом случае может спасти попытка отката к последней рабочей конфигурации, которую сохранила операционная система. Для этого надо перезагрузить компьютер и в появившемся списке вариантов загрузки выбрать строчку «Последняя удачная конфигурация».
Если список не появляется — попробуйте при загрузке нажать на кнопку F8.
В тех случаях, когда попытка запуска рабочей конфигурации не дала положительного результата и снова в Виндовс 7 выскакивает BSOD с ошибкой 0x00000074 BAD_SYSTEM_CONFIG_INFO, надо снова перезагрузить ПК и в списке вариантов загрузки выбрать «Устранение неполадок компьютера».
Дальше должен появится список инструментов восстановления и в нём надо выбрать вариант «Командная строка».
Должна появится командная строка Windows 7 в которой надо по очереди выполнить команды:
Вот так это выглядит в консоли:
Далее можно просто закрыть окно и перезагрузиться. После этого ОС должна нормально стартануть без появления ошибки 0x00000074 при загрузке.
Источник
0x00000074 bad system config info windows 7
О неполадках в операционной среде Microsoft Windows свидетельствует «синий экран смерти» (BSoD). Подобное состояние системы может возникать как в процессе загрузки операционной среды, так и во время работы программной оболочки Windows.
Одна из множества ошибок, провоцирующая возникновение «синего экрана смерти», — STOP-ошибка 0x00000074: BAD_SYSTEM_CONFIG_INFO. В этой статье будет подробно описываться её причина возникновения, а также возможные способы решения.
Возможные причины ошибки 0x00000074
Данная проблема может возникнуть в операционных системах Microsoft Windows 7, 8, 10 по нескольким причинам:
Как её исправить?
Иногда срабатывает восстановление системы при запуске последней удачной конфигурации. В описании сбоя программы BAD_SYSTEM_CONFIG_INFO слово CONFIG_INFO указывает для опытных пользователей на настройки при помощи команды msconfig:

Полезное видео
Посмотреть решение рассматриваемой проблемы вы можете на следующем видео:
Всё о Интернете, сетях, компьютерах, Windows, iOS и Android
Как исправить ошибку 0x00000074 в Windows 7
Критическая ошибка 0x00000074: BAD_SYSTEM_CONFIG_INFO в Windows 7 может указывать на то, что повреждена библиотека System, которая загружается с помощью загрузчика системы NTLDR. Парадокс тут в том, что сама ситуация априори невозможна, так как загрузчик Windows всегда после загрузки проверяет библиотеки на целостность и наличие повреждений.
Чаще всего стоп-код 0x00000074 появляется в случае, когда отсутствуют требуемые ключи реестра ОС и их параметры. В этом случае может спасти попытка отката к последней рабочей конфигурации, которую сохранила операционная система. Для этого надо перезагрузить компьютер и в появившемся списке вариантов загрузки выбрать строчку «Последняя удачная конфигурация».
Если список не появляется — попробуйте при загрузке нажать на кнопку F8.
В тех случаях, когда попытка запуска рабочей конфигурации не дала положительного результата и снова в Виндовс 7 выскакивает BSOD с ошибкой 0x00000074 BAD_SYSTEM_CONFIG_INFO, надо снова перезагрузить ПК и в списке вариантов загрузки выбрать «Устранение неполадок компьютера».
Дальше должен появится список инструментов восстановления и в нём надо выбрать вариант «Командная строка».
Должна появится командная строка Windows 7 в которой надо по очереди выполнить команды:
Вот так это выглядит в консоли:
Далее можно просто закрыть окно и перезагрузиться. После этого ОС должна нормально стартануть без появления ошибки 0x00000074 при загрузке.
0x00000074: BAD_SYSTEM_CONFIG_INFO
Синий экран 0x00000074 указывает на ошибку в реестре.
Параметры BAD_SYSTEM_CONFIG_INFO:
Причина
BSoD происходит при обнаружении поврежденного системного куста. Однако, это повреждение маловероятно, потому что загрузчик, известный как Загрузчик NT (NTLDR) в версиях Windows до Vista, проверяет куст на повреждение, во время его загрузки.
Эта проверка ошибки может также произойти, если некоторые критические ключи реестра и значения отсутствуют. Ключи и значения могут отсутствовать, если пользователь вручную отредактировал реестр.
Решение
Попытайтесь перезагрузить компьютер при выборе “Последняя удачная конфигурация” в опциях начальной загрузки.
Если перезагрузка системы не решает проблему, значит повреждение реестра слишком обширно. Необходимо переустановить ОС или использовать Emergency Repair Disk (ERD), который необходимо заранее создать при помощи инструмента Windows Backup.
Буду признателен, если воспользуетесь кнопочками:
Источник
Windows остановить ошибку — 0x00000074 Bad System Config Info
В этой статье данная статья содержит меры по решению проблем, Windows не удается загрузить и необходимо перезапустить из-за плохой информации о конфигурации системы в виртуальной машине Azure (VM).
Признак
Когда вы используете диагностику загрузки для просмотра экрана VM, вы увидите, что на снимке экрана отображается Windows стоп-код #0x00000074 или BAD_SYSTEM_CONFIG_INFO.
Компьютер столкнулся с проблемой, и его необходимо перезапустить. Можно перезапустить. Дополнительные сведения об этой проблеме http://windows.com/stopcode и возможных исправлениях можно получить на сайте Если вы звоните в службу поддержки, дайте ему эту информацию: Стоп-код: BAD_SYSTEM_CONFIG_INFO
Причина
Код BAD_SYSTEM_CONFIG_INFO происходит, если ульй реестра SYSTEM оказывается поврежден. Эта ошибка может быть вызвана любой из этих причин:
Решение
Обзор процесса:
Если у вас есть последнее резервное копирование VM, вы можете попытаться восстановить VM из резервного копирования, чтобы устранить проблему загрузки.
Создание и доступ к VM-восстановления.
Проверка на факт коррупции в улье.
Включить серийную консоль и коллекцию сброса памяти.
При столкновении с этой ошибкой операционная система Гостевой (ОС) не работает. Для устранения этой проблемы в автономном режиме будут устраняться неполадки.
Создание и доступ к VM ремонту
Используйте шаги 1-3 команд по ремонту VM для подготовки VM- ремонта.
Проверка на факт коррупции в улье.
Для подключения к VM Repair используйте удаленное подключение к рабочему столу.
Скопируйте :windowssystem32config папку и сохраните ее в здоровом разделе диска или в другом безопасном расположении. Архивируем эту папку в качестве меры предосторожности, так как вы будете редактировать критически важные файлы реестра.
Сделайте копию папки в качестве резервного копирования, если вам потребуется откат любых изменений, внесенных :windowssystem32config в реестр.
Проверка на факт коррупции в улье
Ниже приведены инструкции, которые помогут определить, вызвана ли причина повреждения улья или не была ли закрыта улей правильно. Если улей не был закрыт правильно, вы сможете разблокировать файл и исправить VM.
На компьютере восстановления откройте приложение Редактор реестра. Введите «REGEDIT» в панели Windows поиска, чтобы найти его.
Просмотрите :windowssystem32configSYSTEM и выберите Открыть.
При запросе ввести имя введите BROKENSYSTEM.
Если улей не удается открыть или если он пуст, то улей поврежден. Если улей поврежден, откройте билет на поддержку.
Если улей открывается нормально, то улей не был закрыт должным образом. Продолжить шаг 5.
Включить серийную коллекцию демпинга консоли и памяти
Рекомендуется: Перед восстановлением VM встройте коллекцию серийной консоли и памяти, выстроив следующий сценарий:
Откройте сеанс повышенной команды в качестве администратора.
Выполните следующие команды:
Включить серийную консоль:
Убедитесь, что свободное пространство на диске ОС больше размера памяти (ram) в VM.
Если на диске ОС недостаточно места, измените расположение, в котором будет создан файл сброса памяти, и наложите это расположение на любой диск данных, присоединенный к VM, который имеет достаточно свободного пространства. Чтобы изменить расположение, замените %SystemRoot% буквой диска диска данных, например F: в следующих командах.
Предлагаемая конфигурация, чтобы включить сброс ОС:
Ульй реестра нагрузки с разбитого диска ОС:
Включить в ControlSet001:
Включить в ControlSet002:
Разгрузить диск с разбитой ОС:
Восстановление VM
Чтобы восстановить VM, используйте шаг 5 команд ремонта VM.
Источник
Как можно легко исправить STOP-ошибку 0x00000074 на синем экране смерти в операционной системе Windows 7, 8 или 10?
О неполадках в операционной среде Microsoft Windows свидетельствует «синий экран смерти» (BSoD). Подобное состояние системы может возникать как в процессе загрузки операционной среды, так и во время работы программной оболочки Windows.
Одна из множества ошибок, провоцирующая возникновение «синего экрана смерти», — STOP-ошибка 0x00000074: BAD_SYSTEM_CONFIG_INFO. В этой статье будет подробно описываться её причина возникновения, а также возможные способы решения.
Возможные причины ошибки 0x00000074
Данная проблема может возникнуть в операционных системах Microsoft Windows 7, 8, 10 по нескольким причинам:
Как её исправить?
Иногда срабатывает восстановление системы при запуске последней удачной конфигурации. В описании сбоя программы BAD_SYSTEM_CONFIG_INFO слово CONFIG_INFO указывает для опытных пользователей на настройки при помощи команды msconfig:

Полезное видео
Посмотреть решение рассматриваемой проблемы вы можете на следующем видео:
Как исправить ошибку во время выполнения 74
Совместима с Windows 2000, XP, Vista, 7, 8 и 10
Признаки ошибки во время выполнения 74
Такие сообщения об ошибках 74 могут появляться в процессе установки программы, когда запущена программа, связанная с Microsoft Corporation (например, Windows Operating System), при запуске или завершении работы Windows, или даже при установке операционной системы Windows. Отслеживание момента появления ошибки 74 является важной информацией при устранении проблемы.
Причины ошибки во время выполнения 74
Ошибки типа Ошибки во время выполнения, такие как «Ошибка 74», могут быть вызваны целым рядом факторов, поэтому важно устранить каждую из возможных причин, чтобы предотвратить повторение ошибки в будущем.
Ошибки во время выполнения в базе знаний
Как исправить ошибку во время выполнения 74
Ниже описана последовательность действий по устранению ошибок, призванная решить проблемы Ошибка 74. Данная последовательность приведена в порядке от простого к сложному и от менее затратного по времени к более затратному, поэтому мы настоятельно рекомендуем следовать данной инструкции по порядку, чтобы избежать ненужных затрат времени и усилий.
Шаг 1: Восстановить записи реестра, связанные с ошибкой 74
Редактирование реестра Windows вручную с целью удаления содержащих ошибки ключей Ошибка 74 не рекомендуется, если вы не являетесь специалистом по обслуживанию ПК. Ошибки, допущенные при редактировании реестра, могут привести к неработоспособности вашего ПК и нанести непоправимый ущерб вашей операционной системе. На самом деле, даже одна запятая, поставленная не в том месте, может воспрепятствовать загрузке компьютера!
В связи с подобным риском мы настоятельно рекомендуем использовать надежные инструменты очистки реестра, такие как WinThruster [Загрузить] (разработанный Microsoft Gold Certified Partner), чтобы просканировать и исправить любые проблемы, связанные с Ошибка 74. Используя очистку реестра [Загрузить], вы сможете автоматизировать процесс поиска поврежденных записей реестра, ссылок на отсутствующие файлы (например, вызывающих ошибку %%error_name%%) и нерабочих ссылок внутри реестра. Перед каждым сканированием автоматически создается резервная копия, позволяющая отменить любые изменения одним кликом и защищающая вас от возможного повреждения компьютера. Самое приятное, что устранение ошибок реестра [Загрузить] может резко повысить скорость и производительность системы.
Предупреждение: Если вы не являетесь опытным пользователем ПК, мы НЕ рекомендуем редактирование реестра Windows вручную. Некорректное использование Редактора реестра может привести к серьезным проблемам и потребовать переустановки Windows. Мы не гарантируем, что неполадки, являющиеся результатом неправильного использования Редактора реестра, могут быть устранены. Вы пользуетесь Редактором реестра на свой страх и риск.
Перед тем, как вручную восстанавливать реестр Windows, необходимо создать резервную копию, экспортировав часть реестра, связанную с Ошибка 74 (например, Windows Operating System):
Следующие шаги при ручном редактировании реестра не будут описаны в данной статье, так как с большой вероятностью могут привести к повреждению вашей системы. Если вы хотите получить больше информации о редактировании реестра вручную, пожалуйста, ознакомьтесь со ссылками ниже.
Мы не несем никакой ответственности за результаты действий, совершенных по инструкции, приведенной ниже — вы выполняете эти задачи на свой страх и риск.
Вадим Стеркин

История сэра Брайбанта
Пожав руку Холмсу и сдержанно кивнув мне, наш гость опустился в кресло. Его помощник, повинуясь невидимому жесту, достал из сумки ноутбук и положил на стол.
«Любимая игрушка моего внука… сломалась вчера», — пояснил парламентарий, с раздражением глядя на шикарный 18-дюймовый Alienware.
— Расскажите, что случилось.
— Система не загружается. Я точно не знаю, но он ставил какие-то игры, драйвера, черт знает что!
Холмс провел пальцем по крышке ноутбука и перевел взгляд на посетителя:
— Сэр, вы осведомлены о стоимости моих услуг?
— «Я понял вас, мистер Холмс», — кивнул гость. «Но дело не в деньгах. Сегодня мой внук летит на отдых в Ниццу со своей мамашей. Без этого ноутбука он сведет ее с ума, а она – меня. Это я вам гарантирую!»
— И во сколько вылет?
Наш гость посмотрел на часы и поднялся с кресла.
«Они заедут сюда по дороге в аэропорт, примерно через час», — он протянул руку Холмсу и с выражением глубокого уважения произнес, – «Я очень рассчитываю на вас, детектив!»
Холмс не колеблясь пожал протянутую руку так, что сэр Брайбант заметно поморщился.
Едва за посетителями закрылась дверь, как Холмс повернулся ко мне:
— Что вы об этом думаете, Ватсон?
— Безусловно, борьба с коррупцией приносит свои плоды, судя по пиджаку Kiton, бриллиантовым запонкам, швейцарскому хронометру и Vertu в нагрудном кармане…
— Браво, Ватсон! Жаль, это нисколько не приближает нас к решению проблемы.
Холмс поднял крышку ноутбука и включил питание.
Сбой шрифтов и черный экран
Система начала нормально загружаться, и мы с удивлением переглянулись. Однако на экране приветствия нас ждал сюрприз, который выглядел примерно так:
Сбой шрифтов мы созерцали буквально несколько секунд, после чего экран стал черным, а жесткий диск полностью прекратил активность.
— Ватсон, что скажете теперь?
— Очевидна проблема со шрифтами, наверное, после установки игры. А вот почему появляется черный экран, пока трудно сказать. Но думаю, что надо вернуть параметры реестра к рабочему состоянию, а там видно будет.
— И какой ход вы хотите сделать первым?
— Нужно попробовать откатиться к последней удачной конфигурации.
Холмс кивнул и жестом пригласил меня заняться делом.
Загрузка в последнюю удачную конфигурацию
Я перезапустил систему, нажал F8 при загрузке и оказался в сервисном меню.
Однако загрузка в последнюю удачную конфигурацию никаких дивидендов не принесла – мы увидели ту же картину.
«Этот способ действительно хорош, когда система не загружается после установки нового драйвера или устройства, либо изменениях в конфигурации служб», — философски заметил Холмс и потянулся за трубкой.
Я бы с удовольствием выслушал его рассказ о последней удачной конфигурации, но сейчас у нас не было времени!
— Теперь попробуем откатиться на точку восстановления системы?
— Да, это должно решить такую проблему.
Возврат к точке восстановления системы из Windows RE
Я выключил питание и собрался включить его, чтобы нажатием F8 опять отобразить меню дополнительных вариантов загрузки и войти в среду восстановления на этот раз.
Но Холмс внезапно остановил меня:
— Ватсон, для входа в среду восстановления вам понадобится пароль администратора. Вы его знаете?
Он открыл ящик стола, пошарил в нем и протянул мне легкую белую флэшку Transcend. «При загрузке в Windows RE с установочного диска или флэшки пароль не требуется», — подмигнул детектив.
Я загрузился в Windows RE, выбрал «Восстановление системы», но и там нас ждало разочарование – точек восстановления не оказалось!
— А вы знаете, Ватсон, что по статистике, люди с отключенным восстановлением системы в 7 раз чаще обращаются за помощью, чем те, у кого оно включено?
Холмс всегда поражал меня энциклопедическими знаниями в самых необычных областях, но сейчас было не до этого.
— Что будем дальше делать? Осталось всего полчаса!
— Это элементарно, Ватсон! У нас уже открыто все, что нужно для решения проблемы!
Восстановление разделов реестра из резервной копии
«Файлы без расширений — это кусты реестра», — пояснил он, — «А в папке RegBack – их резервные копии!»
Затем он сочетаниями клавиш Ctrl + C и Ctrl + V скопировал резервные копии этих файлов из папки RegBack в папку config.
«Вот и все! Давайте попробуем загрузиться, Ватсон!», – уверенно провозгласил Холмс.
Он вышел из среды восстановления и перезапустил систему. Спустя несколько секунд перед нами предстал нормальный экран приветствия, приглашающий ввести пароль учетной записи SuperMegaAdmin.
— Ватсон, надо бы проверить, нормально ли работает профиль этого мега-админа. Сможете сбросить пароль администратора?
— Без проблем, Холмс!
Как Windows создает резервную копию реестра
Через пару минут я успешно вошел в учетную запись, что давало нам основание считать дело закрытым.
— Все отлично работает, Холмс! Но откуда взялись файлы в папке RegBack? Ведь восстановление системы было отключено.
— Это элементарно, Ватсон! Планировщик заданий отвечает не только за создание точек восстановления по расписанию, но и делает резервную копию разделов реестра каждые 10 дней.
Увеличить рисунок
Я не смог удержаться от вопроса, как бы мы решали проблему при отключенном планировщике или этом задании.
«Это была бы другая история, друг мой», — пожал плечами детектив. «Возможно, в этом случае сэру Брайбанту пришлось бы лечь в психиатрическую клинику, как он и гарантировал», — с усмешкой добавил он и закрыл крышку ноутбука.
Холмс отключил флэшку и небрежно бросил ее в ящик стола.
«В Windows 7 заложены хорошие инструменты восстановления, не правда ли, Ватсон? Но все-таки этот инструмент мне намного приятнее держать в руках!», — подмигнул он, бережно доставая из футляра скрипку.
После выхода первой истории о Шерлоке Холмсе вы просили продолжения. Поэтому я решил облечь в эту форму рассказ о том, как восстановить реестр, если система не загружается, выделив три способа:
Возможно, кое-кто предпочел бы видеть в таком случае обычные сухие пошаговые инструкции, без лирики. Из ваших комментариев я надеюсь узнать, в правильном ли направлении я двигаюсь 🙂
Важно! Описанная в рассказе функция резервного копирования реестра перестала работать в Windows 10 начиная с версии 1803. Проголосуйте за отчет о проблеме в центре отзывов, чтобы вернуть ее: инсайдеры на 1809 | не инсайдеры на 1803.
Обходной путь — создание запланированного задания для копирования в заданную папку. В командной строке от имени администратора эта команда создает задание MyRegIdleBackup, которое еженедельно копирует кусты реестра в папку C:MyRegBack (можете заменить папку на любую другую в коде — OneDrive как вариант, но не внутри Windows, иначе после обновления до новой версии папку придется пересоздавать вручную).
md C:MyRegBack & schtasks /create /ru system /sc weekly /st 12:00:00 /tn «MyRegIdleBackup» /tr «cmd /c del /f /q C:MyRegBack & cd /d C:MyRegBack & reg save HKLMSAM SAM & reg save HKLMSECURITY SECURITY & reg save HKLMSOFTWARE SOFTWARE & reg save HKLMSYSTEM SYSTEM & reg save HKU.DEFAULT DEFAULT»
Вы можете отметить интересные вам фрагменты текста, которые будут доступны по уникальной ссылке в адресной строке браузера.
Об авторе
Вадим является владельцем этого блога, и большинство записей здесь вышло из-под его пера. Подробности о блоге и авторе здесь.
Вас также может заинтересовать:
Подпишитесь на бесплатные уведомления о новых записях и получите в подарок мою книгу об ускорении загрузки Windows!
Критическая ошибка 74 поврежден реестр
Руководство по устранению неисправностей, вызывающих BSOD с ошибкой 0x2
Сообщения о STOP-ошибках 0x00000002
STOP-ошибку 0x00000002, которая всегда входит в состав сообщения о STOP-ошибке, чаще называют Синим Экраном Смерти (далее BSOD, от Blue Screen of Death). Сообщение о STOP-ошибке может содержать одну из следующих ошибок или их комбинацию:
STOP-ошибка 0x00000002 так же может обозначаться как STOP 0x2, но в сообщении о STOP-ошибке всегда отображается полный код ошибки.
Если операционная система загрузится после ошибки STOP 0x2, то при запуске Вы увидите на экране следующее сообщение с текстом Windows восстановлена после непредвиденного завершения работы:
Имя события проблемы: BlueScreen
BCCode: 2
Причины ошибок STOP 0x00000002
STOP-ошибки 0x00000002, скорее всего, вызваны аппаратными проблемами или проблемой с драйвером какого-либо устройства.
Если сообщение об ошибке не содержит ошибки STOP 0x00000002 или сообщения DEVICE_QUEUE_NOT_BUSY, то можете поискать Вашу ошибку в моём Полном списке кодов STOP-ошибок и перейти по ссылке к информации о решении проблемы, вызвавшей данную ошибку.
Как избавиться от STOP-ошибок 0x00000002
Примечание: STOP-ошибка STOP 0x00000002 возникает довольно редко, поэтому я приведу здесь доступную информацию по решению этой проблемы.
Т.к. большинство STOP-ошибок имеют схожие причины, далее я приведу основные шаги по устранению проблем, связанных с ошибкой STOP 0x00000002:
Пожалуйста, дайте мне знать, если Вы решили проблему STOP-ошибки 0x00000002 не используя один из приведённых выше методов. Мне бы хотелось, чтобы на данной странице была настолько точная информация об устранении ошибки STOP 0x00000002, насколько это возможно.
Применимость данного руководства
В любой из версий Windows, основанных на системе NT, может возникнуть ошибка STOP 0x00000002. В их число входят Windows 8, Windows 7, Windows Vista, Windows XP, Windows 2000, и Windows NT.
Всё ещё возникает ошибка STOP 0x00000002?
Обратитесь в службу технической поддержки. Опишите в деталях Вашу проблему в комментариях. Убедитесь в том, что Вы предприняли все возможные шаги для устранения ошибки STOP 0x2 и какие шаги Вы уже приняли, чтобы устранить её.
Важно: Пожалуйста, убедитесь, что Вы выполнили все мои основные рекомендации по устранению STOP-ошибок перед тем как публиковать Ваш вопрос.
Источник
What does bad system config info mean? How to solve the blue screen problem caused by it? This article will give you answers. It will provide 7 practical solutions to this error and you can try them one by one to fix error.
What Causes Bad System Config Info Error Code
Some computer users report that they have encountered bad system config info error and this error will cause blue screen and prevent them to boot up computer (there are other causes to blue screen, click here to know more). When bad system config error occurs, the computer often displays the following information and indicates the stop code bad system config info.
Surely, the computer also may display the following information when bad system config info error occurs. BAD_SYSTEM_CONFIG_INFO error is also indicated on the screen.
Bad system config info error can be caused by both software problem and hardware problem, such as:
- Hardware Issues: damaged memory bar and hard disk, loose cable and port, etc.
- Software Issues: problematic Windows update and software incompatibility, corrupted MBR, incorrect Boot Configuration Data (BCD) file, corrupted registry, bad drivers, etc.
How to fix bad system config info Windows 10/11? You can adopt the following methods to fix it. Please note that most of the following methods require you to enter Windows. If you can’t enter Windows, you can try entering Safe Mode. Here is the guide on how to enter Safe Mode Windows:
- Enter WinRE.
- Navigate to Troubleshoot > Advanced options > Startup Settings.
- Click F4 key to choose Enable Safe Mode option.
Fix 1. Troubleshoot Hardware Issues
Please make sure all cables and hardware components are connected correctly. Then, you should check RAM and hard drive for errors. Here is the guide:
- Press «Windows + R» keys and type «mdsched.exe«.
- Select «Restart now and check for problems«. The computer will restart and run a memory check. This process will usually take a few minutes.
If the result indicates that there are some problems with the RAM and it can’t fix these issues, you may have to replace the RAM or contact the RAM manufacturer to get help. In addition, if you have two memory bars installed, please make sure they can work together.
Then, you need to check hard drive and fix errors. Please refer to this post: How to Check Hard Drive and Fix the Error? Solutions Are Here!
Fix 2. Uninstall Applications and Updates
Some users report that the BAD_SYSTEM_CONFIG_INFO error appears after they install a new application or Windows update. In this case, the reasonable cause should be incompatibility problem. So, uninstalling the problematic application or update may solve this problem.
How to uninstall applications and Windows updates:
- Open File Explorer.
- Right click on This PC and choose Properties.
- Click Control Panel Home at upper left corner of the new pop-up window.
- Select Programs and Features in the next pop-up window.
- Right click an application and click Uninstall.
- In the same window, click View installed updates.
- Right click a problematic update to uninstall.
Fix 3. Update Drivers
- Press «Windows + X» keys and select Device Manager in the pop-up menu.
- Expand directory and select Update driver. Sometimes, the problematic driver will be displayed. But if not, you should especially try updating drivers for hard drives, USB, and other important devices.
- Select Search automatically for updated driver software in the pop-up window.
Tip: If Windows can’t find a new driver, users can find a driver on the device manufacturer’s website and follow its instruction to perform operation.
Surely, there are some users who report that the BAD_SYSTEM_CONFIG_INFO error occurs after they update to unsuitable drivers. If so, users can uninstall device to fix this problem.
Fix 4. Use BCDEdit Command
Windows 10 bad system config info error may occur due to incorrect system configuration like improper number of processors and wrong memory amount value. Some users report that the computer will overheat if the number of processors is very large, which will cause BAD_SYSTEM_CONFIG_INFO error sequentially.
Besides, some users also report that the abnormal value (usually it is too small) of memory amount will prevent computer to boot up. Fortunately, the two problems can be solved by bcdedit commands (even if the computer can’t boot into safe mode). Here is the tutorial:
Step 1: Enter WinRE. Navigate to Troubleshoot > Advanced options > Command Prompt.
Step 2: Input the following two command lines (each command line is followed by pressing Enter key):
- bcdedit/deletevalue {default} numproc
- bcdedit/deletevalue {default} truncatememory
Step 3: Close the Command Prompt window and try rebooting computer to see whether it is OK.
Fix 5. Fix Windows Registry
Windows registry is an important database in Microsoft Windows for storing settings information of system and application. The various parameters stored in registry control directly the startup of Windows, the loading of hardware drivers, and the operation of some Windows applications.
Therefore, some registry issues can also cause bad system config info error. And usually, this registry issue can be repaired through command lines.
Here is a tutorial for solving bad system config info Windows 11/10 error caused by corrupted registry.
Step 1: Enter WinRE and navigate to Troubleshoot > Advanced options > Command Prompt.
Step 2: Execute the following commands one by one.
- CD C:WindowsSystem32config
- ren C:WindowsSystem32configDEFAULT DEFAULT.old
- ren C:WindowsSystem32configSAM SAM.old
- ren CWindowsSystem32configSECURITY SECURITY.old
- ren C:WindowsSystem32configSOFTWARE SOFTWARE.old
- ren C:WindowsSystem32configSYSTEM SYSTEM.old
- copy C:WindowsSystem32configRegBackDEFAULT C:WindowsSystem32config
- copy C:WindowsSystem32configRegBackSAM C:WindowsSystem32config
- copy C:WindowsSystem32configRegBackSECURITY C:WindowsSystem32config
- copy C:WindowsSystem32configRegBackSYSTEM C:WindowsSystem32config
- copy C:WindowsSystem32configRegBackSOFTWARE C:WindowsSystem32config
The cd and ren command lines will enter WindowsSystem32config and rename folders under it. Thus, Windows can’t use them anymore and users can restore them later (in system restore) if necessary. The copy command lines will copy the files in RegBack to config. In other words, these command lines will replace the old registry entry files with the registry backup.
If these command lines don’t work, users can type «notepad.exe» to open this program. Then click File and Open. And then, navigate to boot system > Windows > System32 > config. Display all files and rename them by just adding a symbol in case these files need to be restored. Then go to RegBack folder to copy all files from it and paste them to config folder.
Step 3: Close the Command Prompt and restart computer to see whether bad system config info error is solved.
Fix 6. Bootrec Command
If the BCD files get corrupted, bad system config info error may also occur. Bootrec.exe is a computer program file that can be used in WinRE Command Prompt to solve and repair Master Boot Record (MBR) issue, boot sector issue, and Boot Configuration Data storage issue. But this tool requires you to enter WinPE.
Here is the tutorial.
Step 1: Enter WinPE and open Command Prompt window.
Step 2: Execute the following command lines one by one.
- bootrec /fixmbr
- bootrec /fixboot
- bootrec /rebuildbcd
Fix 7. System Restore or Reset Computer
If the previous methods can’t solve the bad system config info error, users can perform system restore or computer reset to solve Windows 10 bad system config info error.
However, the bad system config info error may cause data loss, so users should recover and backup important files in advance. Aiming to recover data when computer can’t boot, MiniTool Partition Wizard is recommended.
Buy Now
Here is a tutorial for recovering data when computer can’t boot.
Step 1: Make a bootable disk of MiniTool Partition Wizard.
Buy MiniTool Partition Wizard and launch it on a normal running computer to get its main interface. And then click Bootable Media on the toolbar.
Click WinPE-based media with MiniTool plug-in. And then choose the media destination.
Tip: USB Flash Drive option is recommended, because the boot.iso file will be burnt into it directly to complete a bootable disk. Or, ISO File option is selected, thus the boot.iso file is generated and can be burnt to USB flash drive later by using another media creation tool. CD/DVD Writer option can also be chosen if the computer supports CD/DVD.
Step 2: Set in the Firmware to make the computer boot from the disk containing the burnt boot.iso file.
Step 3: Recover data on system partition to other data partitions.
When the computer is booted up by the bootable disk, MiniTool Partition Wizard will open automatically after a few seconds. Then, click Data Recovery.
Note: The drive letters have been changed in bootable disk.
Choose logical drive E (the original boot partition C) and then click Scan.
Step 4: Find the files that need to be recovered and then click Save button.
Tip: Features like Show Lost File, Find, and Filter can help users find files faster. Then please preview files before it is saved.
Here is a tutorial for system restore.
Step 1: Enter WinRE and navigate to Troubleshoot > Advanced options > System Restore.
Step 2: Follow the wizard the perform system restore. But please note that Show more restore points should be selected if users don’t see any suitable system restore point.
Click Easily Fix: Windows 10 System Restore Stuck (Focus on 2 Cases) for some help if system restore process is not smooth.
If users disable system protection feature and didn’t create a system restore point manually, they may find that there is no system restore point. If that happens, please consider resetting this PC.
Here is a tutorial for resetting PC.
Step 1: Enter WinRE and navigate to Troubleshoot > Rest this PC.
Step 2: Follow the wizard to reset PC, but please select Keep my files option.
Click 3 Ways to Fix Windows 10 Reset Stuck at 1/66/99% Black Screen for some help if the computer reset process is not smooth.
If the computer can boot up after system restore or reset this PC, please check whether the important files still exist. If the files are not there, users can refer to the above steps to retrieve them. However, if the bad system config info error still occurs after resetting PC, users should consider hardware problems.
Here are 7 solutions to bad system config info error. These solutions are explained step by step and some of them are illustrated with pictures. Click to Tweet
Bottom Line
The above seven ways can solve bad system config info errors caused by most common reasons. But if you have any other solutions, please leave a comment below for sharing. Likewise, if you have problems in performing the above solutions, please leave a comment for discussion.
Surely, if you have problems in data recovery or backup, please leave a comment or email [email protected] to for help.
Bad System Config Info FAQ
What is bad system config info Windows 10/11?
Bad system config info is a common BSOD bug on Windows systems. When it occurs, you can’t boot up your computer.
What causes bad system config info?
The bad system config info error can be caused by hardware problems like memory back and hard disk corruption, and loose wire winding and port, as well as software problems like problematic update, software incompatibility, corrupted MBR, incorrect Boot Configuration Data (BCD) file, corrupted registry, damaged or corrupted RAM, bad drivers, etc.
What does bad system config info mean? How to solve the blue screen problem caused by it? This article will give you answers. It will provide 7 practical solutions to this error and you can try them one by one to fix error.
What Causes Bad System Config Info Error Code
Some computer users report that they have encountered bad system config info error and this error will cause blue screen and prevent them to boot up computer (there are other causes to blue screen, click here to know more). When bad system config error occurs, the computer often displays the following information and indicates the stop code bad system config info.
Surely, the computer also may display the following information when bad system config info error occurs. BAD_SYSTEM_CONFIG_INFO error is also indicated on the screen.
Bad system config info error can be caused by both software problem and hardware problem, such as:
- Hardware Issues: damaged memory bar and hard disk, loose cable and port, etc.
- Software Issues: problematic Windows update and software incompatibility, corrupted MBR, incorrect Boot Configuration Data (BCD) file, corrupted registry, bad drivers, etc.
How to fix bad system config info Windows 10/11? You can adopt the following methods to fix it. Please note that most of the following methods require you to enter Windows. If you can’t enter Windows, you can try entering Safe Mode. Here is the guide on how to enter Safe Mode Windows:
- Enter WinRE.
- Navigate to Troubleshoot > Advanced options > Startup Settings.
- Click F4 key to choose Enable Safe Mode option.
Fix 1. Troubleshoot Hardware Issues
Please make sure all cables and hardware components are connected correctly. Then, you should check RAM and hard drive for errors. Here is the guide:
- Press «Windows + R» keys and type «mdsched.exe«.
- Select «Restart now and check for problems«. The computer will restart and run a memory check. This process will usually take a few minutes.
If the result indicates that there are some problems with the RAM and it can’t fix these issues, you may have to replace the RAM or contact the RAM manufacturer to get help. In addition, if you have two memory bars installed, please make sure they can work together.
Then, you need to check hard drive and fix errors. Please refer to this post: How to Check Hard Drive and Fix the Error? Solutions Are Here!
Fix 2. Uninstall Applications and Updates
Some users report that the BAD_SYSTEM_CONFIG_INFO error appears after they install a new application or Windows update. In this case, the reasonable cause should be incompatibility problem. So, uninstalling the problematic application or update may solve this problem.
How to uninstall applications and Windows updates:
- Open File Explorer.
- Right click on This PC and choose Properties.
- Click Control Panel Home at upper left corner of the new pop-up window.
- Select Programs and Features in the next pop-up window.
- Right click an application and click Uninstall.
- In the same window, click View installed updates.
- Right click a problematic update to uninstall.
Fix 3. Update Drivers
- Press «Windows + X» keys and select Device Manager in the pop-up menu.
- Expand directory and select Update driver. Sometimes, the problematic driver will be displayed. But if not, you should especially try updating drivers for hard drives, USB, and other important devices.
- Select Search automatically for updated driver software in the pop-up window.
Tip: If Windows can’t find a new driver, users can find a driver on the device manufacturer’s website and follow its instruction to perform operation.
Surely, there are some users who report that the BAD_SYSTEM_CONFIG_INFO error occurs after they update to unsuitable drivers. If so, users can uninstall device to fix this problem.
Fix 4. Use BCDEdit Command
Windows 10 bad system config info error may occur due to incorrect system configuration like improper number of processors and wrong memory amount value. Some users report that the computer will overheat if the number of processors is very large, which will cause BAD_SYSTEM_CONFIG_INFO error sequentially.
Besides, some users also report that the abnormal value (usually it is too small) of memory amount will prevent computer to boot up. Fortunately, the two problems can be solved by bcdedit commands (even if the computer can’t boot into safe mode). Here is the tutorial:
Step 1: Enter WinRE. Navigate to Troubleshoot > Advanced options > Command Prompt.
Step 2: Input the following two command lines (each command line is followed by pressing Enter key):
- bcdedit/deletevalue {default} numproc
- bcdedit/deletevalue {default} truncatememory
Step 3: Close the Command Prompt window and try rebooting computer to see whether it is OK.
Fix 5. Fix Windows Registry
Windows registry is an important database in Microsoft Windows for storing settings information of system and application. The various parameters stored in registry control directly the startup of Windows, the loading of hardware drivers, and the operation of some Windows applications.
Therefore, some registry issues can also cause bad system config info error. And usually, this registry issue can be repaired through command lines.
Here is a tutorial for solving bad system config info Windows 11/10 error caused by corrupted registry.
Step 1: Enter WinRE and navigate to Troubleshoot > Advanced options > Command Prompt.
Step 2: Execute the following commands one by one.
- CD C:WindowsSystem32config
- ren C:WindowsSystem32configDEFAULT DEFAULT.old
- ren C:WindowsSystem32configSAM SAM.old
- ren CWindowsSystem32configSECURITY SECURITY.old
- ren C:WindowsSystem32configSOFTWARE SOFTWARE.old
- ren C:WindowsSystem32configSYSTEM SYSTEM.old
- copy C:WindowsSystem32configRegBackDEFAULT C:WindowsSystem32config
- copy C:WindowsSystem32configRegBackSAM C:WindowsSystem32config
- copy C:WindowsSystem32configRegBackSECURITY C:WindowsSystem32config
- copy C:WindowsSystem32configRegBackSYSTEM C:WindowsSystem32config
- copy C:WindowsSystem32configRegBackSOFTWARE C:WindowsSystem32config
The cd and ren command lines will enter WindowsSystem32config and rename folders under it. Thus, Windows can’t use them anymore and users can restore them later (in system restore) if necessary. The copy command lines will copy the files in RegBack to config. In other words, these command lines will replace the old registry entry files with the registry backup.
If these command lines don’t work, users can type «notepad.exe» to open this program. Then click File and Open. And then, navigate to boot system > Windows > System32 > config. Display all files and rename them by just adding a symbol in case these files need to be restored. Then go to RegBack folder to copy all files from it and paste them to config folder.
Step 3: Close the Command Prompt and restart computer to see whether bad system config info error is solved.
Fix 6. Bootrec Command
If the BCD files get corrupted, bad system config info error may also occur. Bootrec.exe is a computer program file that can be used in WinRE Command Prompt to solve and repair Master Boot Record (MBR) issue, boot sector issue, and Boot Configuration Data storage issue. But this tool requires you to enter WinPE.
Here is the tutorial.
Step 1: Enter WinPE and open Command Prompt window.
Step 2: Execute the following command lines one by one.
- bootrec /fixmbr
- bootrec /fixboot
- bootrec /rebuildbcd
Fix 7. System Restore or Reset Computer
If the previous methods can’t solve the bad system config info error, users can perform system restore or computer reset to solve Windows 10 bad system config info error.
However, the bad system config info error may cause data loss, so users should recover and backup important files in advance. Aiming to recover data when computer can’t boot, MiniTool Partition Wizard is recommended.
Buy Now
Here is a tutorial for recovering data when computer can’t boot.
Step 1: Make a bootable disk of MiniTool Partition Wizard.
Buy MiniTool Partition Wizard and launch it on a normal running computer to get its main interface. And then click Bootable Media on the toolbar.
Click WinPE-based media with MiniTool plug-in. And then choose the media destination.
Tip: USB Flash Drive option is recommended, because the boot.iso file will be burnt into it directly to complete a bootable disk. Or, ISO File option is selected, thus the boot.iso file is generated and can be burnt to USB flash drive later by using another media creation tool. CD/DVD Writer option can also be chosen if the computer supports CD/DVD.
Step 2: Set in the Firmware to make the computer boot from the disk containing the burnt boot.iso file.
Step 3: Recover data on system partition to other data partitions.
When the computer is booted up by the bootable disk, MiniTool Partition Wizard will open automatically after a few seconds. Then, click Data Recovery.
Note: The drive letters have been changed in bootable disk.
Choose logical drive E (the original boot partition C) and then click Scan.
Step 4: Find the files that need to be recovered and then click Save button.
Tip: Features like Show Lost File, Find, and Filter can help users find files faster. Then please preview files before it is saved.
Here is a tutorial for system restore.
Step 1: Enter WinRE and navigate to Troubleshoot > Advanced options > System Restore.
Step 2: Follow the wizard the perform system restore. But please note that Show more restore points should be selected if users don’t see any suitable system restore point.
Click Easily Fix: Windows 10 System Restore Stuck (Focus on 2 Cases) for some help if system restore process is not smooth.
If users disable system protection feature and didn’t create a system restore point manually, they may find that there is no system restore point. If that happens, please consider resetting this PC.
Here is a tutorial for resetting PC.
Step 1: Enter WinRE and navigate to Troubleshoot > Rest this PC.
Step 2: Follow the wizard to reset PC, but please select Keep my files option.
Click 3 Ways to Fix Windows 10 Reset Stuck at 1/66/99% Black Screen for some help if the computer reset process is not smooth.
If the computer can boot up after system restore or reset this PC, please check whether the important files still exist. If the files are not there, users can refer to the above steps to retrieve them. However, if the bad system config info error still occurs after resetting PC, users should consider hardware problems.
Here are 7 solutions to bad system config info error. These solutions are explained step by step and some of them are illustrated with pictures. Click to Tweet
Bottom Line
The above seven ways can solve bad system config info errors caused by most common reasons. But if you have any other solutions, please leave a comment below for sharing. Likewise, if you have problems in performing the above solutions, please leave a comment for discussion.
Surely, if you have problems in data recovery or backup, please leave a comment or email [email protected] to for help.
Bad System Config Info FAQ
What is bad system config info Windows 10/11?
Bad system config info is a common BSOD bug on Windows systems. When it occurs, you can’t boot up your computer.
What causes bad system config info?
The bad system config info error can be caused by hardware problems like memory back and hard disk corruption, and loose wire winding and port, as well as software problems like problematic update, software incompatibility, corrupted MBR, incorrect Boot Configuration Data (BCD) file, corrupted registry, damaged or corrupted RAM, bad drivers, etc.
Как исправить ошибку 0x00000074 при загрузке Windows 7 — верный способ
На этот раз поступила мне заявка от постоянного клиента. Компьютер не загружается, при загрузке Windows 7 выходит синий экран с ошибкой 0x00000074.
BAD_SYSTEM_CONFIG_INFO говорит о сбое конфигурации системы.
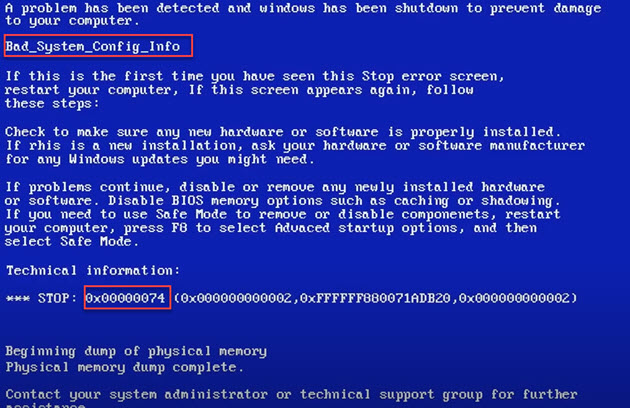
В этой статье покажу, как я исправил BSOD (синий экран смерти) BAD_SYSTEM_CONFIG_INFO с ошибкой 0x00000074 при загрузке Windows 7.
Причина ошибки 0x00000074 bad system config info
Сообщение BAD_SYSTEM_CONFIG_INFO возникает при повреждении куста реестра SYSTEM по следующим причинам:
Как определить наличие или отсутствие сбойных секторов на жестком диске, описано в статье — Перенос системы на другой жесткий диск с помощью Aomei Backupper.
Если причиной ошибки 0x00000074 стали сбойные сектора на жестком диске, то тут однозначно нужно менять жесткий диск на новый. Иначе проблемы с компьютером будут повторятся снова.
Нужен совет или компьютерная помощь? Вступайте в мою группу — https://vk.com/ruslankomp

Устранение синего экрана 0x00000074 при загрузке Windows 7
При загрузке windows 7 жмем многократно F8.

Должно появится такое меню с дополнительными параметрами Windows 7.
Из списка выбираем — Устранение неполадок компьютера.
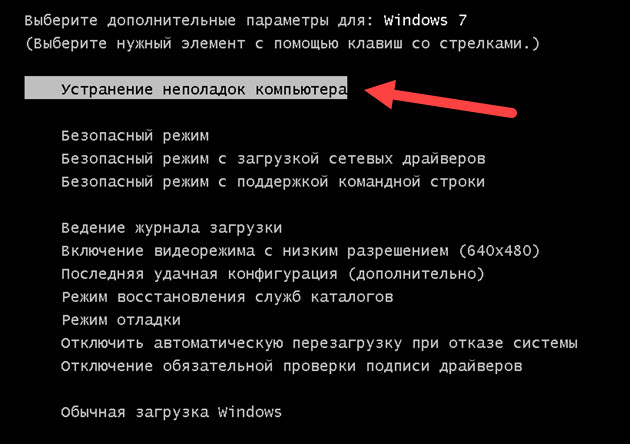
Далее кликаем по кнопке ОК. Если установлен пароль от пользователя при входе в Windows 7, то вводим пароль и жмем ок. Если система загружалась без пароля, то поле пароль оставляем пустым.
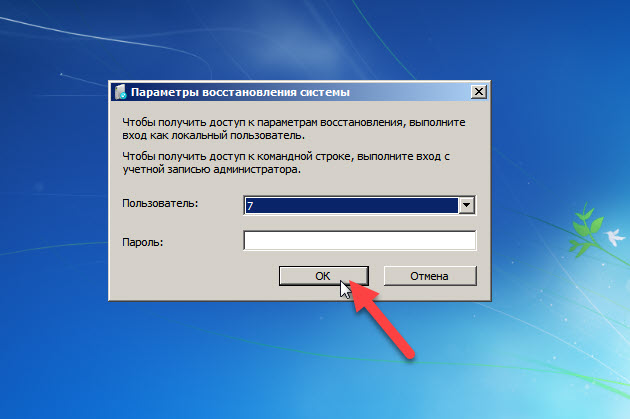
В параметрах восстановления системы открываем окно с командной строкой.
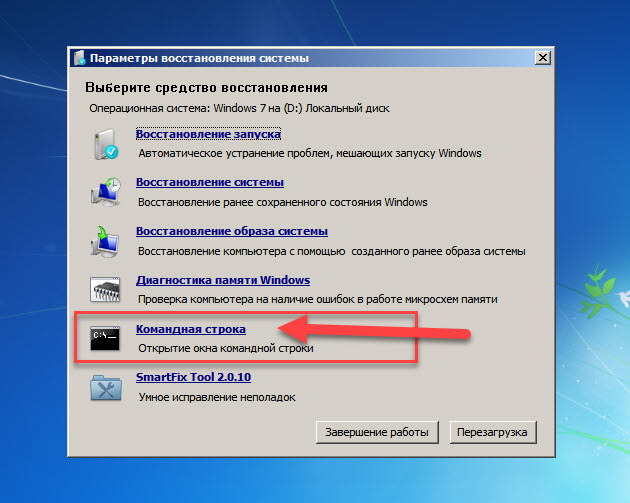
В командной строке вводим поочередно две команды:
bcdedit /deletevalue truncatememory
bcdedit /deletevalue numproc
После успешного выполнения двух команд, закрываем окно с командной строкой и перезагружаем компьютер.
Система должна загрузиться без ошибок.
Таким образом мне получилось восстановить работоспособность компьютера с сохранением всех данных и настроек системы. Клиент остался доволен. Да и мне не пришлось тратить много времени на сохранение данных, переустановку и настройку windows 7 заново.
Видео как исправить bsod 0x00000074
В этом видео смотрите подробно все шаги по устранению синего экрана смерти BAD_SYSTEM_CONFIG_INFO с ошибкой 0х00000074 при загрузке Windows 7.
Таким образом без переустановки операционной системы восстанавливаем работоспособность Windows.
Кому помогла данная статья, можете отблагодарить подписавшись на мою страницу в контакте — https://vk.com/ruslankomp

Источник
Windows остановить ошибку — 0x00000074 Bad System Config Info
В этой статье данная статья содержит меры по решению проблем, Windows не удается загрузить и необходимо перезапустить из-за плохой информации о конфигурации системы в виртуальной машине Azure (VM).
Признак
Когда вы используете диагностику загрузки для просмотра экрана VM, вы увидите, что на снимке экрана отображается Windows стоп-код #0x00000074 или BAD_SYSTEM_CONFIG_INFO.
Компьютер столкнулся с проблемой, и его необходимо перезапустить. Можно перезапустить. Дополнительные сведения об этой проблеме http://windows.com/stopcode и возможных исправлениях можно получить на сайте Если вы звоните в службу поддержки, дайте ему эту информацию: Стоп-код: BAD_SYSTEM_CONFIG_INFO
Причина
Код BAD_SYSTEM_CONFIG_INFO происходит, если ульй реестра SYSTEM оказывается поврежден. Эта ошибка может быть вызвана любой из этих причин:
Решение
Обзор процесса:
Если у вас есть последнее резервное копирование VM, вы можете попытаться восстановить VM из резервного копирования, чтобы устранить проблему загрузки.
Создание и доступ к VM-восстановления.
Проверка на факт коррупции в улье.
Включить серийную консоль и коллекцию сброса памяти.
При столкновении с этой ошибкой операционная система Гостевой (ОС) не работает. Для устранения этой проблемы в автономном режиме будут устраняться неполадки.
Создание и доступ к VM ремонту
Используйте шаги 1-3 команд по ремонту VM для подготовки VM- ремонта.
Проверка на факт коррупции в улье.
Для подключения к VM Repair используйте удаленное подключение к рабочему столу.
Скопируйте :windowssystem32config папку и сохраните ее в здоровом разделе диска или в другом безопасном расположении. Архивируем эту папку в качестве меры предосторожности, так как вы будете редактировать критически важные файлы реестра.
Сделайте копию папки в качестве резервного копирования, если вам потребуется откат любых изменений, внесенных :windowssystem32config в реестр.
Проверка на факт коррупции в улье
Ниже приведены инструкции, которые помогут определить, вызвана ли причина повреждения улья или не была ли закрыта улей правильно. Если улей не был закрыт правильно, вы сможете разблокировать файл и исправить VM.
На компьютере восстановления откройте приложение Редактор реестра. Введите «REGEDIT» в панели Windows поиска, чтобы найти его.
Просмотрите :windowssystem32configSYSTEM и выберите Открыть.
При запросе ввести имя введите BROKENSYSTEM.
Если улей не удается открыть или если он пуст, то улей поврежден. Если улей поврежден, откройте билет на поддержку.
Если улей открывается нормально, то улей не был закрыт должным образом. Продолжить шаг 5.
Включить серийную коллекцию демпинга консоли и памяти
Рекомендуется: Перед восстановлением VM встройте коллекцию серийной консоли и памяти, выстроив следующий сценарий:
Откройте сеанс повышенной команды в качестве администратора.
Выполните следующие команды:
Включить серийную консоль:
Убедитесь, что свободное пространство на диске ОС больше размера памяти (ram) в VM.
Если на диске ОС недостаточно места, измените расположение, в котором будет создан файл сброса памяти, и наложите это расположение на любой диск данных, присоединенный к VM, который имеет достаточно свободного пространства. Чтобы изменить расположение, замените %SystemRoot% буквой диска диска данных, например F: в следующих командах.
Предлагаемая конфигурация, чтобы включить сброс ОС:
Ульй реестра нагрузки с разбитого диска ОС:
Включить в ControlSet001:
Включить в ControlSet002:
Разгрузить диск с разбитой ОС:
Восстановление VM
Чтобы восстановить VM, используйте шаг 5 команд ремонта VM.
Источник
Синий экран смерти 0x00000074
Синий экран 0x00000074 указывает на ошибку в реестре.
Параметры BAD_SYSTEM_CONFIG_INFO:
Причина
BSoD происходит при обнаружении поврежденного системного куста. Однако, это повреждение маловероятно, потому что загрузчик, известный как Загрузчик NT (NTLDR) в версиях Windows до Vista, проверяет куст на повреждение, во время его загрузки.
Эта проверка ошибки может также произойти, если некоторые критические ключи реестра и значения отсутствуют. Ключи и значения могут отсутствовать, если пользователь вручную отредактировал реестр.
Решение
Попытайтесь перезагрузить компьютер при выборе “Последняя удачная конфигурация” в опциях начальной загрузки.
Если перезагрузка системы не решает проблему, значит повреждение реестра слишком обширно. Необходимо переустановить ОС или использовать Emergency Repair Disk (ERD), который необходимо заранее создать при помощи инструмента Windows Backup.
Похожие статьи:
Reader Interactions
Комментарии
[quote name=»Star»]БЛЭД. Это все легко не утрудняете себя при запуске зажимаем f6 или f8 Держим когда будет три писка отпускаем безопасный режим в win +r Открываем командую строку и пишем msconfig И в вкладке общие нажимаем обычный запуск И всеее А не мучайтесь! 😉 вийрус
Млин и точно, нафига изобретать велосипед. откинуть навроченные и сама запустится в 90% случаев[/quote] спасибо помогло.
Помогли команды в строке по количеству процессоров и по максимальному значению памяти. Спасибо
[quote name=»AL-I»]Вот еще решение для данной ошибки STOP 0X00000074 (0X0000000000000002, 0XFFFFF88002E22B20, 0X0000000000000002, 0XFFFFFFFFC000009A)
Если при запуске Windows 7 выводит BSOD STOP 0X00000074, нужно загрузиться с загрузочного диска.
Запустить консоль и командой bcdedit прописать следующий команды.
bcdedit/deletevalue numproc
bcdedit/deletevalue truncatememory
Этими командами исправится количество процессоров и максимальное значение памяти. Артемий
Спасибо, помогло. [/quote]
+1 все получилось
[quote name=»Star»]БЛЭД. Это все легко не утрудняете себя при запуске зажимаем f6 или f8 Держим когда будет три писка отпускаем безопасный режим в win +r Открываем командую строку и пишем msconfig И в вкладке общие нажимаем обычный запуск И всеее А не мучайтесь! 😉 вийрус
Млин и точно, нафига изобретать велосипед. откинуть навроченные и сама запустится в 90% случаев[/quote]
Спасибо тебе огромное дай бог тебе здоровья ты лучший. Мне помогло и всем советую. Спасибо еще раз
БЛЭД. Это все легко не утрудняете себя при запуске зажимаем f6 или f8 Держим когда будет три писка отпускаем безопасный режим в win +r Открываем командую строку и пишем msconfig И в вкладке общие нажимаем обычный запуск И всеее А не мучайтесь! 😉 Star
Млин и точно, нафига изобретать велосипед. откинуть навроченные и сама запустится в 90% случаев
Я вводил те две команды, которые написаны в коментариях, но выдает ошибку
Ошибка при удалении указанного элемента данных.Элемент не найден. Что не так делаю, подскажите пожалуйста Евгений
Повреждения длл библиотек и системы слишком обширно, проще переустановить систему с сохранением пользовательских данных
БЛЭД. Это все легко не утрудняете себя при запуске зажимаем f6 или f8 Держим когда будет три писка отпускаем безопасный режим в win +r Открываем командую строку и пишем msconfig И в вкладке общие нажимаем обычный запуск И всеее А не мучайтесь! 😉
Спасибо мужики. Конфиги помогли
Ничего не помогает, ввожу команды пишет файлы не найдены,при запуске системы в безопасном или обычном режимах открывает устранение неполадок и всё.
Команды в командной строки не подошли, пишет файлы не найдены, попробовал устранение неполадок загрузки
Вот еще решение для данной ошибки STOP 0X00000074 (0X0000000000000002, 0XFFFFF88002E22B20, 0X0000000000000002, 0XFFFFFFFFC000009A)
Если при запуске Windows 7 выводит BSOD STOP 0X00000074, нужно загрузиться с загрузочного диска.
Запустить консоль и командой bcdedit прописать следующий команды.
bcdedit/deletevalue numproc
bcdedit/deletevalue truncatememory
Этими командами исправится количество процессоров и максимальное значение памяти. AL-I
Короче когда включается ПК ты нажимаешь на кнопку Delete и потом там выйдет выбрать виндовс семь ты нажимаешь кнопку F7 и там в списке выйдет последняя удачная конфигурация
что делать, если после f8 нету устранения неполадок кнопки, а безопасный режим и просто, и с командной строкой виснут и кончаются синим экраном?
Попробовал по-другому: Загрузился через F8 в «безопасный режим» Зашел в Диспетчер задач (через Ctrl+Alt+Del) выбрал «новая задача» msconfig (обязательно галочку с правами администратора) в Меню Загрузка/Дополнительно под галочкой Максимум памяти очистил поле от непонятно откуда взявшегося значения «256» Галочку не убирал, перегрузился — помогло.
У меня такая ошибка возникла после манипуляций в опции msconfig Решил эту проблему убрав галочку напротив «Максимум памяти» по адресу вкладка ЗагрузкиДополнительные. Максим
В том случае если после ввода команды пишет элемент не найден, делаем следующее. Запускаем в безопасном режиме с командной строкой и там убиваем данные команды, далее перезагружается и все работает! Удачи
Ничего не помогает… Вообще не могу войти в систему… Все перепробовал… F8 тыкаю ничего не происходит… Windows 10.
Последняя удачная конфигурация не работает
Лучше сделать так:
В начале загрузки тыкать быстро кнопку F8, пока не вылезет черный экран с белыми буквами. Там самая верхняя строчка «Устранение неполадок». Жмем ее.
Потом доходим до окна с выбором способов устранения неполадок. Выбираем «Командная строка». Вот в ней и вводим:
bcdedit/deletevalue numproc
bcdedit/deletevalue truncatememory
Потом перезагрузка в обычном режиме. Мне помогло.[/quote]
Спасибо!
Этот вариант подошел, мне тоже это помогло, спасибо инструкцию…
[quote name=»Максим»]У меня такая ошибка возникла после манипуляций в опции msconfig Решил эту проблему убрав галочку напротив «Максимум памяти» по адресу вкладка ЗагрузкиДополнительные. vladimir
Попробовал по-другому: Загрузился через F8 в «безопасный режим» Зашел в Диспетчер задач (через Ctrl+Alt+Del) выбрал «новая задача» msconfig (обязательно галочку с правами администратора) в Меню Загрузка/Дополнительно под галочкой Максимум памяти очистил поле от непонятно откуда взявшегося значения «256» Галочку не убирал, перегрузился — помогло.[/quote]
Мне помогло именно это, win7Pro.СПАСИБО.
После ввода первой команды bcdedit/deletevalue numproc и указывает что элемент не найден, тогда перейдите сразу ко второй команде bcdedit/deletevalue truncatememory. У меня всё заработало.
Я вводил те две команды, которые написаны в коментариях, но выдает ошибку
Ошибка при удалении указанного элемента данных.Элемент не найден. Что не так делаю, подскажите пожалуйста
После ввода команд выводит: указан неверный идентификатор записи. Параметр задан неверно.
Вот еще решение для данной ошибки STOP 0X00000074 (0X0000000000000002, 0XFFFFF88002E22B20, 0X0000000000000002, 0XFFFFFFFFC000009A)
Если при запуске Windows 7 выводит BSOD STOP 0X00000074, нужно загрузиться с загрузочного диска.
Запустить консоль и командой bcdedit прописать следующий команды.
bcdedit/deletevalue numproc
bcdedit/deletevalue truncatememory
Этими командами исправится количество процессоров и максимальное значение памяти. AL-I
Гигантское спасибо! Перепробовал все способы восстановления, был возможен только откат на заводские настройки.
f8 не помагает. и нет загрузочного диска. что делать? проблема синий екран с грусным смайлом. помогите.
Ребят, спасибо вам огромное очень помогли, столкнулся с той же проблемой и решил её благодаря вам 🙂
В начале загрузки тыкать быстро кнопку F8, пока не вылезет черный экран с белыми буквами. Там самая верхняя строчка «Устранение неполадок». Жмем ее.
Потом доходим до окна с выбором способов устранения неполадок. Выбираем «Командная строка». Вот в ней и вводим:
bcdedit/deletev alue numproc
bcdedit/deletev alue truncatememory
Потом перезагрузка в обычном режиме. Мне помогло.
Лучше сделать так:
В начале загрузки тыкать быстро кнопку F8, пока не вылезет черный экран с белыми буквами. Там самая верхняя строчка «Устранение неполадок». Жмем ее.
Потом доходим до окна с выбором способов устранения неполадок. Выбираем «Командная строка». Вот в ней и вводим:
bcdedit/deletev alue numproc
bcdedit/deletev alue truncatememory
Потом перезагрузка в обычном режиме. Мне помогло.
у меня тоже самое[/quote]
Во время загрузки Windows (Когда анимация) нажмите F8. Дальше сами.
Вот еще решение для данной ошибки STOP 0X00000074 (0X0000000000000002, 0XFFFFF88002E22B20, 0X0000000000000002, 0XFFFFFFFFC000009A)
Если при запуске Windows 7 выводит BSOD STOP 0X00000074, нужно загрузиться с загрузочного диска.
Запустить консоль и командой bcdedit прописать следующий команды.
bcdedit/deletevalue numproc
bcdedit/deletevalue truncatememory
Этими командами исправится количество процессоров и максимальное значение памяти. AL-I
Лучше сделать так:
В начале загрузки тыкать быстро кнопку F8, пока не вылезет черный экран с белыми буквами. Там самая верхняя строчка «Устранение неполадок». Жмем ее.
Потом доходим до окна с выбором способов устранения неполадок. Выбираем «Командная строка». Вот в ней и вводим:
bcdedit/deletevalue numproc
bcdedit/deletevalue truncatememory
Потом перезагрузка в обычном режиме. Мне помогло.
Мне очень повезло у меня 3 операционной системы все они виндовс 7
Здравствуйте,у меня windows 7 profession и при нажатии f8 выскакивает окно с тремя вариантами:
SATA PM: ST1000DM003-9YN162
SATA SM: HL-DT-ST DVDRAM GH22
Enter Setup
Подскажите что делать
Ребят помогите пожалуйста, ошибка начит как у автора, но у меня 2 операционных на пк, соответственно xp sp3 и 7 x64
так вот у меня же полный доступ к папкам имеется, в том числе к windows/system32.
Вопрос, в какой файл можно вставить эти 2 параметра :
bcdedit/deletevalue numproc
У меня такая ошибка возникла после манипуляций в опции msconfig Решил эту проблему убрав галочку напротив «Максимум памяти» по адресу вкладка ЗагрузкиДополнительные. Максим
Попробовал по-другому: Загрузился через F8 в «безопасный режим» Зашел в Диспетчер задач (через Ctrl+Alt+Del) выбрал «новая задача» msconfig (обязательно галочку с правами администратора) в Меню Загрузка/Дополнительно под галочкой Максимум памяти очистил поле от непонятно откуда взявшегося значения «256» Галочку не убирал, перегрузился — помогло.
У меня такая ошибка возникла после манипуляций в опции msconfig Решил эту проблему убрав галочку напротив «Максимум памяти» по адресу вкладка ЗагрузкиДополнительные. Максим
Мне помогло именно это, win7 сборка 7601 sp1
А что делать если у меня 8-ая винда и при перезагрузке все время пишет, что на моем ПК проблема и идет сбор данных о проблеме,.
У меня такая ошибка возникла после манипуляций в опции msconfig Решил эту проблему убрав галочку напротив «Максимум памяти» по адресу вкладка ЗагрузкиДополнительные.
Лучше сделать так:
В начале загрузки тыкать быстро кнопку F8, пока не вылезет черный экран с белыми буквами. Там самая верхняя строчка «Устранение неполадок». Жмем ее.
Потом доходим до окна с выбором способов устранения неполадок. Выбираем «Командная строка». Вот в ней и вводим:
bcdedit/deletev alue numproc
bcdedit/deletev alue truncatememory
Потом перезагрузка в обычном режиме. Мне помогло.
bcdedit/deletevalue numproc
bcdedit/deletevalue truncatememory
эти команды помогают во всех осях винды от хряюши до тачвордбета, даже в десятке проверял. Юзверь залез своими ручонками — а мы исправляем)))))
А если я ввожу эти команды и у меня пишет что не удаётся найти файлы.а так же синий экран не пускает меня в безопасный режим что мне делать?
Windows 8 — решение с bcdedit применимо или только к 7.
Вот еще решение для данной ошибки STOP 0X00000074 (0X0000000000000002, 0XFFFFF88002E22B20, 0X0000000000000002, 0XFFFFFFFFC000009A)
Если при запуске Windows 7 выводит BSOD STOP 0X00000074, нужно загрузиться с загрузочного диска.
Запустить консоль и командой bcdedit прописать следующий команды.
bcdedit/deletevalue numproc
bcdedit/deletevalue truncatememory
Этими командами исправится количество процессоров и максимальное значение памяти.
Во время включения компьютера быстро жми F8 появится черный экран и параметры загрузки. Клавишами со стрелками выбираешь запуск последней удачной конфигурации и жмешь ЭНТЕР
Источник
Как исправить ошибку 0x00000074 в Windows 7
Критическая ошибка 0x00000074: BAD_SYSTEM_CONFIG_INFO в Windows 7 может указывать на то, что повреждена библиотека System, которая загружается с помощью загрузчика системы NTLDR. Парадокс тут в том, что сама ситуация априори невозможна, так как загрузчик Windows всегда после загрузки проверяет библиотеки на целостность и наличие повреждений.
Чаще всего стоп-код 0x00000074 появляется в случае, когда отсутствуют требуемые ключи реестра ОС и их параметры. В этом случае может спасти попытка отката к последней рабочей конфигурации, которую сохранила операционная система. Для этого надо перезагрузить компьютер и в появившемся списке вариантов загрузки выбрать строчку «Последняя удачная конфигурация».
Если список не появляется — попробуйте при загрузке нажать на кнопку F8.
В тех случаях, когда попытка запуска рабочей конфигурации не дала положительного результата и снова в Виндовс 7 выскакивает BSOD с ошибкой 0x00000074 BAD_SYSTEM_CONFIG_INFO, надо снова перезагрузить ПК и в списке вариантов загрузки выбрать «Устранение неполадок компьютера».
Дальше должен появится список инструментов восстановления и в нём надо выбрать вариант «Командная строка».
Должна появится командная строка Windows 7 в которой надо по очереди выполнить команды:
Вот так это выглядит в консоли:
Далее можно просто закрыть окно и перезагрузиться. После этого ОС должна нормально стартануть без появления ошибки 0x00000074 при загрузке.
Источник
0x00000074 bad system config info windows 7
О неполадках в операционной среде Microsoft Windows свидетельствует «синий экран смерти» (BSoD). Подобное состояние системы может возникать как в процессе загрузки операционной среды, так и во время работы программной оболочки Windows.
Одна из множества ошибок, провоцирующая возникновение «синего экрана смерти», — STOP-ошибка 0x00000074: BAD_SYSTEM_CONFIG_INFO. В этой статье будет подробно описываться её причина возникновения, а также возможные способы решения.
Возможные причины ошибки 0x00000074
Данная проблема может возникнуть в операционных системах Microsoft Windows 7, 8, 10 по нескольким причинам:
Как её исправить?
Иногда срабатывает восстановление системы при запуске последней удачной конфигурации. В описании сбоя программы BAD_SYSTEM_CONFIG_INFO слово CONFIG_INFO указывает для опытных пользователей на настройки при помощи команды msconfig:

Полезное видео
Посмотреть решение рассматриваемой проблемы вы можете на следующем видео:
Всё о Интернете, сетях, компьютерах, Windows, iOS и Android
Как исправить ошибку 0x00000074 в Windows 7
Критическая ошибка 0x00000074: BAD_SYSTEM_CONFIG_INFO в Windows 7 может указывать на то, что повреждена библиотека System, которая загружается с помощью загрузчика системы NTLDR. Парадокс тут в том, что сама ситуация априори невозможна, так как загрузчик Windows всегда после загрузки проверяет библиотеки на целостность и наличие повреждений.
Чаще всего стоп-код 0x00000074 появляется в случае, когда отсутствуют требуемые ключи реестра ОС и их параметры. В этом случае может спасти попытка отката к последней рабочей конфигурации, которую сохранила операционная система. Для этого надо перезагрузить компьютер и в появившемся списке вариантов загрузки выбрать строчку «Последняя удачная конфигурация».
Если список не появляется — попробуйте при загрузке нажать на кнопку F8.
В тех случаях, когда попытка запуска рабочей конфигурации не дала положительного результата и снова в Виндовс 7 выскакивает BSOD с ошибкой 0x00000074 BAD_SYSTEM_CONFIG_INFO, надо снова перезагрузить ПК и в списке вариантов загрузки выбрать «Устранение неполадок компьютера».
Дальше должен появится список инструментов восстановления и в нём надо выбрать вариант «Командная строка».
Должна появится командная строка Windows 7 в которой надо по очереди выполнить команды:
Вот так это выглядит в консоли:
Далее можно просто закрыть окно и перезагрузиться. После этого ОС должна нормально стартануть без появления ошибки 0x00000074 при загрузке.
0x00000074: BAD_SYSTEM_CONFIG_INFO
Синий экран 0x00000074 указывает на ошибку в реестре.
Параметры BAD_SYSTEM_CONFIG_INFO:
Причина
BSoD происходит при обнаружении поврежденного системного куста. Однако, это повреждение маловероятно, потому что загрузчик, известный как Загрузчик NT (NTLDR) в версиях Windows до Vista, проверяет куст на повреждение, во время его загрузки.
Эта проверка ошибки может также произойти, если некоторые критические ключи реестра и значения отсутствуют. Ключи и значения могут отсутствовать, если пользователь вручную отредактировал реестр.
Решение
Попытайтесь перезагрузить компьютер при выборе “Последняя удачная конфигурация” в опциях начальной загрузки.
Если перезагрузка системы не решает проблему, значит повреждение реестра слишком обширно. Необходимо переустановить ОС или использовать Emergency Repair Disk (ERD), который необходимо заранее создать при помощи инструмента Windows Backup.
Буду признателен, если воспользуетесь кнопочками:
Источник
Перейти к содержанию
На чтение 3 мин Просмотров 975
О неполадках в операционной среде Microsoft Windows свидетельствует «синий экран смерти» (BSoD). Подобное состояние системы может возникать как в процессе загрузки операционной среды, так и во время работы программной оболочки Windows.
Одна из множества ошибок, провоцирующая возникновение «синего экрана смерти», — STOP-ошибка 0x00000074: BAD_SYSTEM_CONFIG_INFO. В этой статье будет подробно описываться её причина возникновения, а также возможные способы решения.
Содержание
- Возможные причины ошибки 0x00000074
- Как её исправить?
- Полезное видео
Возможные причины ошибки 0x00000074
Данная проблема может возникнуть в операционных системах Microsoft Windows 7, 8, 10 по нескольким причинам:
- Пользователь PC вручную или при помощи программы удалил ключи реестра из каталога SYSTEM.
- Некоторые компьютерные вирусы способны влиять на загружаемые библиотеки OSLOADER/NTLDR.H, при этом изменяются параметры реестра.
- В некоторых случаях «синий экран смерти» с сигнатурой 0x00000074 был связан с неполадками жесткого диска HDD или оперативной памяти RAM.
Как её исправить?
Иногда срабатывает восстановление системы при запуске последней удачной конфигурации. В описании сбоя программы BAD_SYSTEM_CONFIG_INFO слово CONFIG_INFO указывает для опытных пользователей на настройки при помощи команды msconfig:
- Итак, первым делом необходимо запустить Windows 7 в безопасном режиме нажатием F8 в начале загрузки ПК.
- Далее следует выбрать пункт меню безопасный режим или безопасный режим с загрузкой сетевых драйверов.
- Затем необходимо перейти в меню пуск, выбрать командную строку и ввести команду msconfig.
- В появившемся окне под названием конфигурация системы выбираем вкладку загрузка, нажимаем ниже в подменю дополнительные параметры и вручную вводим количество процессоров, а также объём оперативной памяти вашего ПК.
- Далее перезагружаем ПК.

- При помощи средств BIOS меняем порядок загрузки для того, чтобы запуститься с загрузочного диска или загрузочной флешки.
- При помощи загрузочного диска запускаем средство восстановления при запуске.
- Далее заходим в параметры восстановления операционки – командная строка.
- В режиме командной строки вводим команду bcdedit/ deletevalue {default} numproc. Если выдает ошибку переходим к пункту 5.
- Вводим в командную bcdedit/ deletevalue {default} trancatememory. Эта команда позволяет восстановить нужный ключ реестра.
- После запуска команды мы видим сообщение successfully. Это означает что реестр восстановлен и при последующей загрузке Виндовс будет функционировать нормально. Иногда полностью восстановить систему не удается и необходимо прибегнуть к переустановке Windows.
Внимание! Этот метод подходит для тех, у кого нет точек восстановления или безопасный режим не запускается.
В случае неполадок с оперативной памятью или жестким диском восстановить Windows вышеизложенным способом не получится. Скорее всего, потребуется замена жесткого диска или оперативной памяти.
Полезное видео
Посмотреть решение рассматриваемой проблемы вы можете на следующем видео: