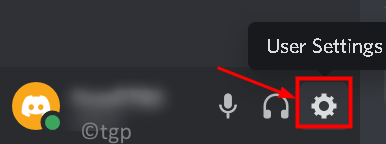Как в Дискорде изменять, улучшать качественные показатели стрима? Иногда пользователи сталкиваются с данной проблемой. Причин может быть несколько. В том числе и слабый интернет. До недавних пор считалось, что сделать ничего нельзя. Только подключать какие-то дополнительные плагины. Покупать подписку. А от качества картинки зачастую зависит многое. Особенно, если это какая-то важная трансляция, посвященная горячей кибербаталии.
Что влияет на качество стрима в Discord
В сравнении с другими мессенджерами Дискорд гораздо гибче. В нем по умолчанию присутствует разрешение 1080p. Но, к сожалению, иногда возникают сбои. Картинка замирает, проявляется пикселизация. Это уже не стрим, а какое-то издевательство. И напрочь пропадает желание вести онлайн.
Бывает, что причиной сбоев является устаревшее оборудование. Тут ситуация более запущенная. Не у каждого начинающего блогера есть возможность сразу же вложиться в «железо». Купить топовый ноутбук, собрать ПК последней актуальной конфигурации. Поэтому приходится довольствоваться тем, что есть. Но проблема все же имеет решение. Вскоре мы дойдем до него.
Если обобщить причины лагания стрима, то они сводятся к следующим:
- неустойчивый интернет, слабый пинг;
- чрезмерная загруженность компьютера другими процессами;
- сбои в работе периферийных устройств.
Каждый случай будет рассмотрен отдельно. И, соответственно, к нему будет предложен способ «лечения» приложения.
Что делать при плохом качестве
Прежде всего, сначала нужно определиться, что именно мешает вести стрим в приложении Дискорд нормально. Без точного выяснения причин нереально найти адекватное решение. Если это проблемы с сетью, пингованием, то работать нужно в данном направлении.
Если одновременно запущено множество процессов, ОЗУ перегружено, да и пользователь хочет получить трансляцию надлежащего качества, ничего из этого не выйдет. Компьютерные системы имеют свои жесткие ограничения. В данном случае можно только чем-то пожертвовать, чтобы улучшить работу ЦП.
А в оперативную память загружается информация по многим процессам. Даже браузер, если открыто более 5-6 вкладок, способен создать серьезную нагрузку на «оперативку». Не говоря уже о таких «тяжелых» приложениях, как потоковое видео, стрим.
Настройка Дискорда, чтобы не лагала демка
Пользователи, использующие приложение Дискорд для стримов, часто жалуются на помехи в трансляции. И тут же впадают в панику, не зная, что делать. Обычно достаточно провести краткую диагностику, чтобы окончательно разобраться. Найти причину плохой работы мессенджера. Вот что нужно сделать, если возникают проблемы с демкой:
- Проверить свое сетевое подключение. Если не знаете, как это сделать, пригласите кого-то более опытного. Считается, что до 70 % сбоев связаны со слабым сигналом сети.
- Видеокарта, ее настройки, драйверы. Программа совместимости оборудования (драйвер) с ОС способна выдать неприятный сюрприз. Если она устарела, работает некорректно, это скажется на качестве трансляции.
- Аудиокодек. И здесь могут быть проблемы. Стоит проверить настройки, драйверы. При необходимости обновить.
- Оборудование. Это гарнитура, наушники, микрофон. Неисправность, обрыв провода приведут к печальным последствиям. Устройства не будут работать.
Каждый пункт следует проверять отдельно, не пропуская. Иначе не удастся решить проблему.
Проверка скорости интернета и пинга
С проверки интернет-соединения начинается процесс поиска причин лагов в стриме. Сделать это несложно даже неопытному пользователю. Нужно скачать, установить специализированное приложение. Выбор велик, главное, чтобы ПО выполняло требуемые функции. Также встречаются сервисы, не требующие установки. Там проверка выполняется онлайн.
Нужно определить главные показатели работы сети. Стандартные приложения показывают скорость соединения, а также пинг. В редких случаях, если сигнал слишком слабый, замерить уровень не удастся. Приложение не позволит корректно оценить показатели, будет вылетать.
Проверка нагрузки на ЦП и оперативную память
Для начала нужно запустить Диспетчер задач. Делается это через меню «Пуск» либо вводом комбинации клавиш «Alt» + «Ctrl» + «Del». Запускается специальная программа, где будут показаны все работающие на ПК приложения. На экране появится окно с вкладками «Приложения», «Процессы», «Службы», «Быстродействие», «Сеть».
В разделе «Быстродействие» отображается загрузка процессора, ОЗУ в процентах. Заодно можно сориентироваться, какое приложение насколько влияет на работу ПК. В этом же диспетчере допустимо отключить процесс, потребляющий максимум ресурсов.
Для этого переходят на вкладку с процессами, кликом мышки выбирают нужный. Затем нажимают кнопку «Завершить».
Запуск программы Дискорд от имени администратора
Случается, что переход в иную учетную запись в корне решает проблему. Стандартно приложение Дискорд запускается кликом ЛКМ по ярлыку. В данном случае следует действовать иначе. Щелчком ПКМ по иконке открывается контекстное меню. Находим вкладку со свойствами программы. В открывшемся окне нас интересует пункт «Совместимость». Там будет строка с запуском с административными правами.
Остается поставить галочку в чек-боксе, подтвердить изменения. Дискорд должен перестать лагать на стримах.
Быстрое восстановление
Немудреный способ, который помогает справиться с некоторыми проблемами в работе приложения. Сначала следует выйти из приложения. И выполнить повторный вход. Затем аналогичным образом выполнить выход из учетной записи, после чего снова зайти в аккаунт. Завершить восстановление необходимо перезагрузкой ПК.
Ваши друзья и участники сообщества часто жалуются на качество потоковой передачи ниже среднего в Discord? Ваш групповой видеозвонок может стать обременительным для участников, если вы выглядите как пиксельная графика. Перевод всех на Google Meet или Zoom может быть удобным не для всех. Вместо этого вы можете использовать приведенные ниже приемы, чтобы улучшить качество потока Discord на Windows или Mac.
Помимо более слабого интернет-соединения, трудно сузить точную причину плохого качества потока Discord. Есть несколько факторов, стоящих за проблемой. Давайте начнем с основ и перейдем к расширенным решениям для улучшения качества потока Discord на рабочем столе.
1. Используйте быстрое сетевое соединение
Приложение снижает качество вашего видео, чтобы предотвратить прерывания, когда вы начинаете потоковую передачу при медленном сетевом соединении в Discord. Прежде чем начать видеозвонок в Discord, вам необходимо подключиться к высокоскоростному соединению Wi-Fi на вашем ПК или Mac.
Шаг 1. Выберите значок подключения в правом нижнем углу панели задач на ПК с Windows 11.
Шаг 2: Разверните меню Wi-Fi.
Шаг 3: Подключитесь к лучшей сети Wi-Fi.
Если ваш компьютер и маршрутизатор поддерживают двухдиапазонную сеть Wi-Fi, подключитесь к сети с частотой 5 ГГц. Вы можете запустить тесты скорости интернета, чтобы подтвердить двузначную (в Мбит/с) скорость интернета. Запустите Discord и без проблем начните видеозвонок с друзьями и членами сообщества.
2. Включите потоковую передачу HD-видео
Дискорд продает нитро дополнение чтобы разблокировать больше функций для вашей учетной записи. Discord Nitro предлагает загрузку 500 МБ, настраиваемые смайлики, доступ к дополнительным действиям, два повышения сервера, настраиваемый профиль, потоковое видео в формате HD (до 4K при 60 кадрах в секунду) и многое другое. Вот как вы можете приобрести Discord Nitro из приложения.
Шаг 1: Запустите Discord на рабочем столе.
Шаг 2: Выберите значок шестеренки «Настройки» рядом с вашим именем в Discord.
Шаг 3: Нажмите Nitro в разделе «Настройки оплаты».
Шаг 4: Проверьте несколько вариантов Nitro.
Стоимость Nitro Basic начинается с 2,99 долларов в месяц, а для просмотра потокового видео в формате HD вам необходимо перейти на более высокий план за 9,99 долларов в месяц.
Шаг 5: Следуйте инструкциям на экране, чтобы завершить процесс оплаты.
Перезапустите приложение Discord и наслаждайтесь потоковой передачей с высоким качеством видео.
Когда вы включаете аппаратное ускорение, Discord использует графический процессор для эффективного кодирования и декодирования, если он доступен. Вот как вы можете включить эту опцию в настройках Discord.
Шаг 1: Перейдите к настройкам Discord (см. шаги выше).
Шаг 2: Выберите «Голос и видео» на левой боковой панели.
Шаг 3: Прокрутите до пункта «Видеокодек» и включите переключатель «Аппаратное ускорение H.264».
Перезапустите приложение Discord и наслаждайтесь лучшим качеством видео.
4. Отключить фоновое видео
Пользовательский видеофон использует больше ресурсов в Discord и может повлиять на качество трансляции. Выполните следующие действия, чтобы отключить собственный фон видео.
Шаг 1: Перейдите к настройкам Discord (проверьте шаги выше).
Шаг 2: Выберите «Голос и видео» на боковой панели.
Шаг 3: Прокрутите до «Фоновое видео» и выберите «Нет».
5. Расставьте приоритеты Discord для скорости интернета
Вы можете включить переключатель «Высокий приоритет пакетов качества обслуживания», который намекает вашему маршрутизатору, что пакеты, которые передает Discord, имеют высокий приоритет. Этот параметр отдает приоритет передаче данных Discord по сравнению с другими приложениями на рабочем столе и исправляет плохое качество потока.
Шаг 1: Перейдите к разделу «Голос и видео» в настройках Discord (проверьте шаги выше).
Шаг 2: Прокрутите до меню «Качество обслуживания».
Шаг 3: Включите переключатель «Высокий приоритет пакетов» и повторите попытку.
6. Удалить кэш Discord
Поврежденный кэш Discord может привести к ухудшению качества потоковой передачи при активных видеовызовах. Во-первых, вам нужно закрыть Discord и выполнить следующие шаги, чтобы удалить кеш.
Шаг 1: Нажмите клавиши Windows + R, чтобы открыть меню «Выполнить».
Шаг 2: Введите «%appdata%/discord/cache» и нажмите Enter.
Шаг 3: Выберите все папки и файлы и переместите их в корзину.
Очистите корзину и откройте Discord, чтобы начать создавать видеозвонки.
7. Отключить фоновый процесс загрузки
Несколько активных процессов загрузки, запущенных в фоновом режиме, могут замедлить работу Discord на Windows или Mac. Вам нужно будет остановить такие процессы загрузки или потоковой передачи в фоновом режиме и снова начать принимать видеозвонки.
8. Обновите свою веб-камеру
Ни один из вышеперечисленных приемов не исправит плохое качество потока Discord, когда вы используете обычную веб-камеру на своем ПК или Mac. Пользователи ПК с Windows могут перейти на более качественную веб-камеру, а пользователи Mac могут использовать камеру iPhone в качестве веб-камеры. Если у вас возникли проблемы с использованием iPhone в качестве веб-камеры, прочитайте наше специальное руководство, чтобы решить эту проблему.
Наслаждайтесь кристально чистым качеством видео на Discord
Вы также можете попробовать соединение Ethernet для стабильной скорости интернета во время видеозвонков Discord. Вы заметили улучшения во время потоковой передачи Discord? Поделитесь своим опытом в комментариях ниже.
Post Views: 3 364
Почему лагает стрим в Дискорде?
Ведение записи с экрана – это одна из непростых в плане осуществления задач. Требуется грамотно работать с Windows API, правильно обрабатывать данные с видеокарты, а затем транслировать это в режиме реального времени.
Вероятные причины неполадок с лагами во время трансляции в Дискорд
Не исключено, что трудности могут возникнуть на любом этапе эксплуатации сервиса:
- Антивирус мешает работе программы. Согласно механике работы защиты, любая программа, способная считывать объекты с экрана, воспринимается как возможная угроза, что может закончиться удалением нужных файлов в Discord.
- Устаревшее ПО. Особенно это относится к видеоадаптерам.
- Неактуальная версия программы. Хоть Дискорд регулярно проверяет наличие доступных обновлений, данная опция не всегда выполняется.
- Нехватка ресурсов. Более всего это касается трансляции телефона ввиду отличий в архитектуре ОС, т.к. в ней активен «жесткий режим экономии энергии» и встроенный антивирус.
Действия при вылете Discord во время трансляции и в игре
Очистите место в памяти ОЗУ и видеокарты
Для этого делаем следующее:
- Запускаем диспетчер задач комбинацией «Ctrl»+«Alt»+«Del».

- Сортируем задачи по объему используемой оперативной памяти.
- Останавливаем ненужные процессы, не закрывая при этом работу нужных программ.
Временно отключите брандмауэр или антивирус
Рекомендуется отключать антивирусники, следуя индивидуальной для каждого инструкции. Например, антивирусы ESET и Avast отключаются через опцию «Отключить защиту» в контекстном меню или подобными способами.
Проверьте наличие вирусов
Рекомендуем пользоваться утилитой-сканером Dr.Web Cureit, которую можно бесплатно скачать с официального сайта. После установки достаточно запустить проверку и дождаться ее завершения. Но это подходит не для всех файлов — например, удалить лишние строчки из файла hosts может любой сканер, а исправить с помощью антивируса зараженный файл, к сожалению, не удастся.
Избегайте перегрева
- Необходимо регулярно проводить внутреннюю очистку системного блока от пыли;
- Следите за состоянием термопасты — прослойки между кулером и процессором. В зависимости от нагрузки на производительность процессора, менять термопасту следует 1-2 раза в год;
- Проверьте работоспособность кулера — достаточно глянуть показатели датчиков температуры в программе AIDA64. Для нормальной работы температура не должна превышать 50-60 градусов. Если же лопасти вдруг перестают крутиться во время работы, то необходимо провести диагностику и ремонт у специалиста;
- Не стоит упускать из виду действия оверлокеров — людей, которые увеличивают производительность с помощью подачи большего напряжения. Зачастую пользователь в курсе, включен ли у него оверлокинг.
Переустановите Дискорд
Для переустановки программы необходимо:
- Удалить Дискорд;
- Скачать последнюю актуальную версию с официального сайта Discord.com и установить программу;
- Сделать для нее исключение в работе антивируса;
- Для профилактики рекомендуем провести пробный запуск от имени администратора, чтобы программа была свободна в настройках и доступу к экрану.
Причины лагов во время демонстрации экрана в Дискорд
Как правило, нарушение привычного ритма работы Дискорда происходит по причине слабого соединения с интернетом, работы ненужных процессов, высокого качества изображения или некорректных настроек клиента.
Благодарим за уделенное статье внимание.
If you’re a gamer who likes to stream on Discord, you know how frustrating it can be when your game experiences FPS drops and lag. Not only does it ruin your streaming experience, but it also makes your game unplayable. Fortunately, there are a few things you can do to fix FPS drops and lag while streaming on Discord. This article will provide some helpful tips and tricks to optimize your Discord settings, reduce lag, and boost your FPS. Whether you’re a seasoned streamer or just starting, these tips will help you get the most out of your gaming experience on Discord.
Adjust the Discord User Settings
Advanced Settings
Open up Discord and navigate to your User Settings. Under Advanced, disable the Hardware Acceleration option. This will prevent the Discord application from utilizing your GPU to help run the application and render your stream. This will help a lot when trying to stream gameplay, as in most cases, your GPU (Graphics Card) will be used to run the game on your PC. You might need to restart Discord after disabling this option.
Discord User Settings > Advanced > Hardware Acceleration
Voice & Video Settings
Next, navigate to your Voice & Video settings tab. Here, scroll down and under Video Codec, disable the OpenH264 Video Codec option, which will disable the H.264 Hardware acceleration option. Again, this will prevent your graphics card from being utilized to run your Discord streams.
Discord User Settings > Voice & Video
Under Quality of Service, disable the Quality of Service high packet priority option. This will prevent lag caused by a bottlenecked network connection caused by this option.
Discord User Settings > Voice & Video > Quality of Service
Under Screen Share, you can enable or disable the Use our latest technology to capture your screen option. This can help, and will largely depend on some other factors on your PC. We suggest disabling it first, and if it causes any issues, then enable this option again.
Discord User Settings > Voice & Video > Screen Share
End Network & Resource-Intensive Processes
After going over your Discord user settings, open up your Task Manager. Search for it in your start menu search and hit enter. In the Processes tab, make sure to end some unnecessary programs running in the background that you don’t need while streaming some gameplay on Discord. Adobe and Office applications can tax your performance and use up your network bandwidth, causing lag on your streams.
Task Manager > Processes > End Task
Update Graphics Card Driver
You should also make sure that your graphics driver is up to date. I suggest using the GeForce Experience application for an NVIDIA GPU, but you can also use the AMD driver suite. In the Drivers tab, click on Download and the application will automatically download and install the latest driver. Repeat this step at least a few times a year to ensure you get the most out of your hardware.
GeForce Experience > Drivers > Download
In general, reducing the resolution of your streams to 720p instead of 1080 can have a lot of impact on the performance of your stream, as the higher the stream resolution, the higher the CPU and GPU usage on your PC. This will only be applicable for Discord Nitro users, as the 720p option is the default for all other users.
Discord Screen Share settings
У вас наблюдаются падения и задержки FPS при потоковой передаче игр в Discord? В последнее время многие пользователи сообщают о массовых случайных падениях FPS во время игр и их потоковой передачи в Discord. Это справедливо даже для высокопроизводительных ПК и исключает возможность того, что падение FPS связано с низкопроизводительными ПК и графическим оборудованием. Известно, что сочетание нескольких различных факторов, таких как наложения Discord, полноэкранная оптимизация, высококачественные графические параметры или конфигурации игры, вызывает падение FPS.
В этой статье мы перечислили некоторые решения, с помощью которых вы можете попробовать преодолеть падение и отставание FPS при потоковой передаче игр в Discord.
1. Перейдите в настройки пользователя (значок шестеренки) внизу рядом с именем пользователя.
2. Выберите вкладку «Дополнительно» в разделе «Настройки приложения».
3. Выключить опция Аппаратное ускорение. После того, как вы отключите это, графический процессор не будет использоваться для бесперебойной работы Discord.
4. Щелкните ОК, чтобы подтвердить изменение. Проверьте, решило ли это проблему с пропаданием кадров.
Исправление 2 — Изменить настройки видео в Discord
1. Откройте Discord. Нажмите на Настройки пользователя внизу.
2. Перейдите в раздел «Голос и видео» в разделе «Настройки приложения».
3. Прокрутите вниз до «Видеокодек» в разделе «Дополнительно» справа.
4. Выключить вариант видеокодека OpenH264, предоставляемый Cisco Systems, Inc.
5. Кроме того, выключить вариант H.264 Аппаратное ускорение.
6. Попробуйте транслировать любую игру в Discord и проверьте, решена ли проблема с падением FPS.
Исправление 3 — Отключить наложения
Оверлеи — это программные компоненты, которые позволяют пользователям получать доступ к определенным частям стороннего программного обеспечения во время игры. Выполните следующие действия, чтобы отключить оверлей в Discord.
1. Запустите Discord.
2. Нажмите «Настройки пользователя» (значок шестеренки) внизу рядом с именем пользователя.
3. Перейдите к опции Game Overlay слева.
4. Снимите отметку опция Включить внутриигровой оверлей.
5. Перезагрузите компьютер, чтобы изменения вступили в силу. Проверить исправлено ли падение FPS.
Исправление 4 — Установка параметров мощности максимальной производительности
1. Нажмите Windows + R и введите control, чтобы открыть панель управления.
2. Измените «Просмотр по:» на «Крупные значки».
3. Выберите «Электропитание».
4. Выберите «Максимальная производительность» в окне «Выбрать или настроить схему управления питанием». Сохраните изменения и выйдите.
5. Запустите Discord, начните потоковую передачу игры и проверьте, решена ли проблема с падением FPS.
Исправление 5 — изменение полноэкранной оптимизации и настроек DPI.
Полноэкранная оптимизация в Windows помогает приложениям оптимизировать свои исполняемые файлы для полноэкранного режима вашего дисплея. Эта функция включена по умолчанию.
1. Щелкните правой кнопкой мыши в Discord на рабочем столе и выберите «Свойства».
2. Перейдите на вкладку «Совместимость».
3. Проверять опция Отключить полноэкранную оптимизацию.
4. Нажмите кнопку «Изменить настройки высокого разрешения».
5. Сейчас чек параметр Переопределить поведение масштабирования с высоким разрешением DPI. В раскрывающемся списке ниже выберите приложение.
6. Сохраните изменения и выйдите.
7. Перезагрузите компьютер и проверьте, решена ли проблема.
Спасибо за чтение.
Мы надеемся, что эта статья помогла вам решить проблему падения и отставания FPS в Discord. Прокомментируйте и дайте нам знать, какое исправление сработало для вас.