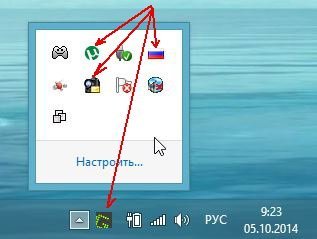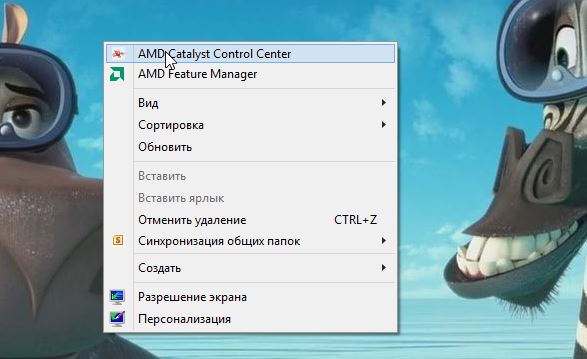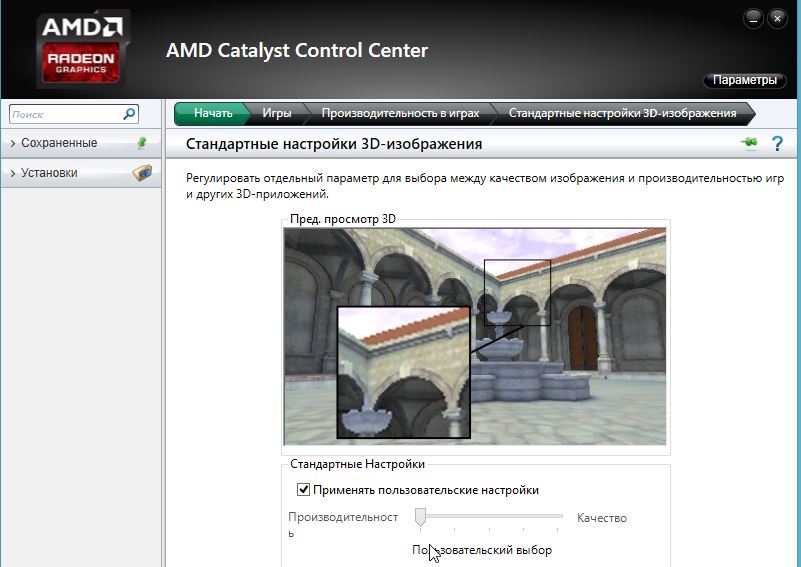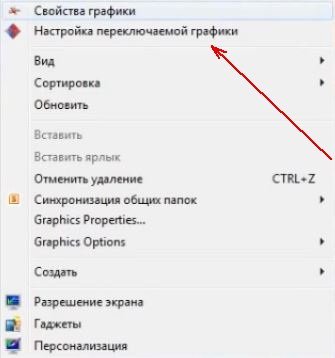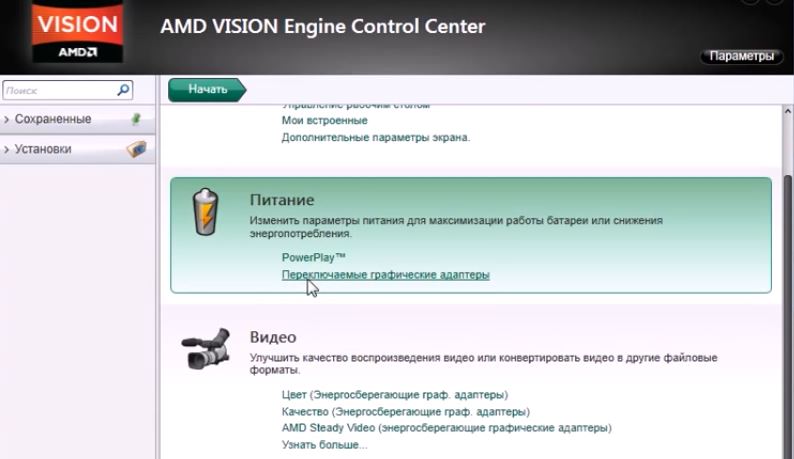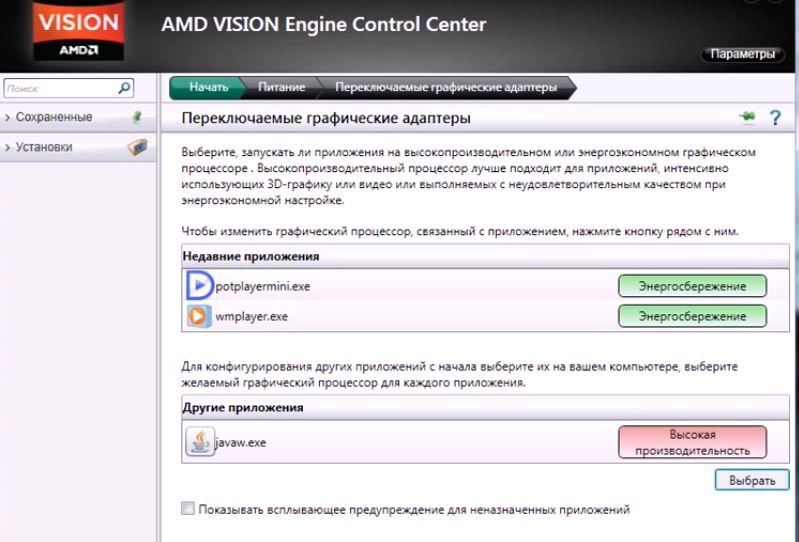Содержание
- Из-за чего тормозит компьютер после установки новой видеокарты
- Возможные причины неисправности
- Методы решения проблемы
- Настройка оборудования
- Блог о модемах, роутерах и gpon ont терминалах.
- Тормозит видео на компьютере — как исправить?!
- Программные причины.
- 1. Отсутствуют или устаревшие кодеков.
- 2. Драйвера для видеокарты устарели или были криво установлены.
- 3. Проблемы с другим программным обеспечением компьютера.
- 4. Высокая вирусная активность.
- Аппаратные причины.
- Проблемы Онлайн-видео: YouTube, RuTube, ВКонтакте и т.п.
- 1. Низкая скорость и задержки при работе в Интернете.
- 2. Проблемы с Flash-плеером.
- 3. Проблемы с видео Онлайн только на Chrome (Хром).
- Вариант 1. Отключаем сторонние Flash-плагины.
- 2. Включаем аппаратный графический ускоритель в Google Chrome.
- 3. Пробуем сторонние Flash-плагины.
- Если ничего не помогло.
- Помогло? Посоветуйте друзьям!
- Тормозит видео на компьютере — как исправить?! : 46 комментариев
- Тормозит видеокарта
- Как понять, что причина тормозов — перегрев видеокарты?
- Почему тормозит видеокарта?
- Что делать, если греется видеокарта?
- Обращайтесь к нам, если в Вашем компьютере тормозит видеокарта!
Из-за чего тормозит компьютер после установки новой видеокарты
Долгожданный апгрейд персонального компьютера не всегда приводит к положительным впечатлениям вместо радости от покупки новой видеокарты и, в результате, возросших показателей FPS в игровых блокбастерах, можно с легкостью столкнуться с серией неприятных неполадок и проблем.
Возможные причины неисправности
Согласно статистике, к причинам, из-за которых после апгрейда видеокарты начинаются проблемы с производительностью, связаны или с неправильным программным обеспечением, или же – с аппаратными проблемами, вроде слабого блока питания или же чрезмерного нагрева оборудования. Встречаются и исключения – к примеру, после установки нового оборудования с нагрузкой не справлялся процессор и, нагреваясь до критических значений, приводил к тротлингу, перезагрузкам и синему экрану смерти.
Методы решения проблемы
Непостоянство причин, из-за которых не работает новая видеокарта, на базе «старого компьютера», вынуждает последовательно разбираться с проблемой, отметая лишние варианты:
Важно. С охлаждением ситуация легче – если видеокарта сильно нагревается, то можно временно снять боковую крышку корпуса, скинуть графические настройки или же – добавить кулер. За изменениями стоит наблюдать в разделе «Датчики» пункт «Температуры» в AIDA64. Желательно добиться показателей в 70-75 градусов под нагрузкой, не больше.
Источник
Настройка оборудования
Блог о модемах, роутерах и gpon ont терминалах.
Тормозит видео на компьютере — как исправить?!
Программные причины.
Программных причин, из-за которых начинаются проблемы с воспроизведением видео очень много. Мы рассмотрим с Вами самые наиболее частые причины и способы их лечения.
1. Отсутствуют или устаревшие кодеков.
2. Драйвера для видеокарты устарели или были криво установлены.
Главная причина тормозов с видео после переустановки Windows — установлен стандартный драйвер видеокарты. Другими словами Windows не нашла драйверов для Вашего устройства и поставила универсальный драйвер видеокарты:
Для того, чтобы установить или обновить драйвер видеокарты Вам надо для начала в Интернете скачать последнюю версию драйвера для своего устройства. Чтобы узнать марку и модель своей видеокарты, Вам надо запустить какой-нибудь аппаратный тест — Aida 32/64, SiSoft Sandra или Everest. Там будет отображена полная информация о Ваших комплектующих:
После этого надо зайти на сайт производителя и скачать последнюю версию драйвера видеоадаптера. Если это драйверы от NVidia или ATI, то они скачиваются как исполняемый файл EXE и устанавливаются путем его запуска. Если же Вы скачали драйвер в архиве и без установщика, то нужно будет запустить Диспетчер устройств, зайти в раздел Видеоадаптеры, кликнуть на видеокарте правой кнопкой мыши и выбрать пункт Обновить драйверы:
Затем надо только указать путь к скачанным и распакованным драйверам видеокарты и дождаться установки.
3. Проблемы с другим программным обеспечением компьютера.
Видео на компьютере может тормозить ввиду того, что очень много запущено процессов и они работают в фоне. Такое как правило случается, когда пользователи ставят по несколько антивирусов, десятки различных ненужных программ, которые висят в системном лотке, кучу разных игр, которые с собой из Интернета тянут кучу разного сопутствующего мусора и пр.
В итоге оперативная память и процессор компьютера нехило нагружаются и не то что видео тормозить начинает — начинает тормозить все, что можно.
Что делать в такой ситуации? Конечно кидаться в бой и отключать все подряд — не стоит. Вы просто можете по ошибке прибить какой-нибудь системный сервис, который утянет за собой другие. Простейший, но тем не менее очень действенный метод избавления от тормозов с видео на компьютере — это почистить автозапуск и убрать оттуда все лишнее.
Чистку автозапуска можно сделать вручную, с помощью редактора реестра, но этот способ — только для опытных пользователей. Простому пользователю будет проще разобраться с автозапуском с помощью специальных программ — Autoruns, Starter, CCleaner.
Нажимаем ОК. Откроется окно Настройка системы. Откройте вкладку Автозапуск и смотрите на пункты, отмеченные галочками.
Чтобы не отключить какой-нибудь нужный сервис — лучше не трогайте программы, расположенные в папках C:WindowsSystem32 ( оно же %systemroot%System32 или %windir%System32 ). Внимательно смотрите какую программу Вы отключаете — смело можно выкинуть из автозапуска Skype, uTorrent, Mail-агент, Спутник Mail.ru, GoogleUpdate Service и т.п. Главное — не отключайте антивирусные программы и компоненты драйверов (Nvidia Center, Ati Control Center, Realtek, SoundMax и т.п.)
В случае с Windows 8 и Windows 8.1 настройку автозагрузки разработчики встроили прямо в диспетчер задач. Таким образом, для настройки автозагрузки Вам нужно зайти в Диспетчер задач (нажать комбинацию Win+X):
Затем в Диспетчере задач открываем вкладку Автозагрузка:
Кликаем на те сервисы, которые хотим убрать из автозагрузки Windows и нажимаем кнопку Отключить. После выполненных изменений — перезагрузите компьютер и проверьте тормозит ли видео на компьютере теперь.
4. Высокая вирусная активность.
Аппаратные причины.
Если никаких проблем с программным обеспечением не наблюдается — нужно обратить внимание на аппаратную сторону, то есть на комплектующие устройства компьютера. Если компьютер старый, то в первую очередь надо проверять видеокарту. Видео может тормозить потому, что на видеокарте забит пылью радиатор, плохо крутится или вообще остановился вентилятор.
Результатом будет перегрев видеоплаты и само собой начнутся проблемы с воспроизведением видео. В этом случае — выключите компьютер, снимите видеокарту и продуйте её. Если видеокарте более 4-5 лет — есть смысл снять радиатор и заменить термопасту — за несколько лет она просто высохла и вреда от неё теперь гораздо больше, чем пользы.
Ещё одна очень схожая проблема, при которой тормозит не только видео но и начинает притормаживать весь компьютер (а порой и компьютер может просто отключиться) — это перегрев чипов материнской платы либо процессора. И опять же из-за пыли.
Обратите внимание на состояние кулеров (вентиляторов и радиаторов) на чипах и процессоре — обязательно продуйте от пыли и проверьте, чтобы вентиляторы нормально вращались. Если компьютеру более 4-5 лет — желательно поменять термопасту на процессоре.
Так же, стоит обратить внимание на объем оперативной памяти компьютера — её может банально не хватать и компьютер начинает тормозить. Смотрите — Вы купили компьютер, поставили операционную систему Windows 7 или Windows 8 и стали работать: установили антивирус, кучу разных программ и игр. Если за установленными программами не следили — компьютер превращается в программного монстра, пожирающего ресурсы компьютера. В итоге, существующего объема оперативной памяти для работы не хватает. Само собой видео начнет тормозить! Выход такой — либо докупать ещё планки оперативной памяти, либо взяться за программное обеспечение компьютера: удалить лишнее, почистить реестр и установить обновления операционной системы.
Если у Вас ноутбук, то обратите внимание на режим электропитания устройства — возможно у Вас настроен режим жесткой экономии.
При этом видеокарте просто не хватает питания и она начинает притормаживать, а значит будет тормозить видео на компьютере. В этом случае — попробуйте в настройках электропитания выставить Сбалансированный режим и проверить тормозит видео на компьютере после этого или нет.
Проблемы Онлайн-видео: YouTube, RuTube, ВКонтакте и т.п.
Этот вариант я тоже не мог пропустить, так как последнее время бОльшую часть видеоматериала пользователи просматривают через Интернет в режиме Онлайн с таких популярных видеохостингов, как YouTube, RuTube, ВКонтакте. Причинами тормозов видео на Ютубе могут быть и аппаратные проблемы перечисленные выше, как то нехватка оперативной памяти, например. Проблема может и при сильной загрузке системы другими процессами. Но что делать, если система более-менее чистая, ресурсов хватает, никаких иных проблем нет?! Две самые распространенных причины следующие:
1. Низкая скорость и задержки при работе в Интернете.
Онлайн-видео будет реально тормозить если у Вас низкая скорость доступа в Интернет. Но как раз именно качество своего Интернет-канала проверить несложно. Относительно адекватный результат даст Онлайн-тест скорости — сайт SpeedTest.net. Нужно всего лишь зайти на него и замерить скорость на нескольких рекомендуемых точках:
Обратите внимание на параметры Download Speed и Ping. Чем выше скорость закачки — тем быстрее будет загружаться Ваше видео с того же Youtube, Rutube или ВКонтакте. А чем ниже пинг — тем быстрее будет приходить ответ от сервера.
2. Проблемы с Flash-плеером.
Это уже чисто программная проблема. Во-первых, убедитесь что у Вас установлена последняя версия браузера. Для этого в главном меню браузера выберите пункт «О программе» и посмотрите какая у Вас версия. Если есть более новая — браузер сообщит Вам об этом и предложит обновиться. На всех Интернет-браузерах кроме Google Chrome (Нихром, Sware Iron или Yandex.Браузер) нужно так же обновить флеш-плеер отсюда.
3. Проблемы с видео Онлайн только на Chrome (Хром).
Этот вариант возможен только на браузерах созданных на основе Chromium — Google Chrome, Yandex.Браузер, Нихром, Sware Iron. Причиной тормозов тут может стать конфликт плагинов для просмотра Flash-содержимого. Дело все в том, что в браузере Хром уже есть встроенный Флеш-плеер изначально. Со временем в плагины браузера могут быть установлены сторонние плагины от Adobe или Macromedia (с Вашего согласия или без него). После этого частенько начинаются конфликты, результатом которых становятся проблемы с воспроизведением. Есть пара способов как с конфликтами можно разобраться.
Вариант 1. Отключаем сторонние Flash-плагины.
В адресной строке браузера набираем адрес chrome://plugins и нажимаем кнопку Enter. Откроется окно Подключаемые модули:
Ищем подключаемый модуль с именем Flash Player. Если рядом с ним стоит количество файлов — например (2 files) или (3 files), то в верхнем правом углу нажимаем кнопку Подробнее. Откроются подробные данные о Подключаемых модулях:
Опять смотрим на Флеш-плеер. Находим тот, у которого в строке Расположение присутствует имя браузера — Google или Chrome. Те же плагины, которые расположены в C:Windows… или C:Program Files… нужно отключить. После этого перезагружаем Chrome и проверяем.
2. Включаем аппаратный графический ускоритель в Google Chrome.
Набираем в адресной строке браузера адрес chrome://flags и нажимаем кнопку Enter:
3. Пробуем сторонние Flash-плагины.
Если предыдущие два варианта не помогли — остается последний: попробовать сторонние Флеш-плееры для Chrome. Идем опять в chrome://plugins и находим там опять Flash Player. Нажимаем кнопку Подробнее и опять смотрим на сведения о каждом из плагинов. Отключаем встроенный Флеш-плеер Хром, то есть тот, в строке Расположение которого есть Google или Chrome. Кликаем на ссылку Отключить. Остаться должен только один сторонний. После этого опять переходим в chrome://flags и включаем «Переопределение списка программного рендеринга». Перезапускаем браузер Хром и проверяем будет ли тормозить видео Онлайн на YouTube, RuTube или ВКонтакте.
Если ничего не помогло.
Я конечно же рассмотрел не все причины, по которым может тормозить видео на компьютере под управлением операционной системы Windows XP, Windows 7, Windows 8 и Windows 8.1. Дело в том, что это только самые-самые частые проблемы, которые могут привести к появлению на компьютере тормозов с видео. Частных случаев намного больше и во многих из них не получится разобраться без грамотного и подготовленного специалиста. Но в 80-90% случаев перечисленные советы должны оказаться полезными и принести результат.
Помогло? Посоветуйте друзьям!
Тормозит видео на компьютере — как исправить?! : 46 комментариев
А пробовали другие устройства подключать? Может комп тут ни при чём, а проблема на стороне провайдера?
О БОГИ. т.е. ЛЮДИ. ОГРОМНОЕ ОГРОМНОЕ СПАСИБО ВАМ ЗА ЭТУ СТАТЬЮ. ВСЕ ВЫХОДНЫЕ БИЛСЯ СО ЗВУКОМ. ЗАВИСАЛ НЕВОЗМОЖНО, ОКАЗАЛОСЬ ПРИЧИНА В ПИТАНИИ. В ПИТАНИИ КАРЛ. РЕЖИМ ЭНЕРГОСБЕРЕЖЕНИЯ ЧТОБ ЕГО.
Брат, ты реально крут- и это не лесть.
Возможно, это лучшая статья, что я нашел.
Спасибо тебе большое за подробные и понятные инструкции и объяснения!
Жму руку. Ты мне очень помог.
У меня такая проблема, менял все внутренности своего пк на другое но жесткий оставил, включается нормально но.. сначало работает нормально где-то 1 минуту и начинает глючить около 10 сек а потом все опять нормально и так каждый раз. Подскажите что делать
А операционную систему переустанавливали?
Привет! Хочу внести и свою лепту. Мне помогло лишь отключить на днях для эксперимента включенную «Автоматическую обработку видео для улучшения». Не знаю, как и почему, но это помогло.
Источник
Тормозит видеокарта
Видеокарта является электронным устройством, с помощью которого мы видим изображения на экране монитора компьютера. Если вы пользуетесь громоздкими программами, требующими больших энергозатрат, то вам нужна мощная дорогостоящая видеокарта, в противном случае работа будет постоянно тормозиться и попросту превратится в пытку.
| Виды работ | Стоимость |
|---|---|
| Диагностика | 0 р. |
| Вызов | 0 р. |
| Установка / замена видеокарты | 120 р. |
| Настройка операционной системы Microsoft Windows | 120 р. |
| Ремонт видеокарты | 350 р. |
| Установка драйвера | 100 р. |
Например, компания Nvidia GeForce выпускает одни из лучших видеоустройств, способных обеспечить быстрый и бесшумный игровой процесс. Также можно приобрести современное надежное устройство от торговой марки Radeon.
Поскольку видеоадаптер потребляет огромное количество энергии, то, само собой, он греется. Но вот перегреваться это устройство не должно. Поэтому необходимо тщательно следить за его температурой, иначе будет очень обидно, что из-за перегрева «полетит» самый дорогой комплектующий механизм вашего компьютера.

Причин того, что греется и тормозит видеокарта, множество. Но во всех частных случаях может разобраться только грамотный специалист. Мы рассмотрим наиболее распространенные причины и способы устранения перегрева видеокарты.
Кстати, если у вас постоянно греется видеоадаптер, то компьютер может полностью выйти из строя.
Как понять, что причина тормозов — перегрев видеокарты?

Регулярно проверяйте температуру видеоадаптера с помощью специальных программ (утилит), которые довольно точно определяют температуру устройства. Только скачивайте подходящую программу с официального сайта.
Начальная температура видеоадаптера от 30 до 55 градусов, в зависимости от устройства. Во время работы температура может достигать 80-ти градусов. Все, что больше, говорит о проблеме, которую нужно срочно решать.
Почему тормозит видеокарта?

Что делать, если греется видеокарта?
Не забывайте проводить эту манипуляцию регулярно, как минимум раз в три месяца, тогда вам не нужно будет переживать о возможном перегреве комплектующих. К тому же, вы, таким образом, значительно продлите жизнь своему системному блоку. Будьте предельно осторожны, случайно не повредите детали!
Для этого отсоедините радиатор или кулер на видеоадаптере. На одних картах охладители крепятся с помощью шурупов, на других – с помощью пластмассовых фиксаторов. Шурупы надо открутить отверткой, фиксаторы – слегка прижать.
Если вы никогда не меняли пасту, и она у вас уже превратилась в камень, то самим отделять пасту от радиатора не рекомендуется, поскольку при простом применении силы может оторваться чип.
Без лишних нажимов повращайте кулер, он сам отпадет. Если не получается, то лучше доверьте дело мастеру, чтобы не навредить. Если вам удалось снять радиатор, то счищайте устаревшую термопасту ластиком. Не вздумайте в данном случае применять металлические предметы, особенно ножи!

Процесс замены термопасты может быть не под силу новичкам, но если вы все-таки решились устранить проблему самостоятельно, то имейте в виду, что от ваших неверных действий может пострадать работоспособность устройства. Надежнее будет вызвать мастера или отнести видеокарту в сервисный центр.
Если же вы убедились, что видеокарта и вентиляторы чистые, пыли и грязи нет, то скорее всего проблема перегрева связана с недостаточным охлаждением устройства. Что можно предпринять в этом случае? Недешевым, но хорошим решением является замена небольшого корпуса системного блока на больший.
Но вначале попробуйте расширить охлаждающую систему и установить дополнительные охладители. На стенке системного блока предусмотрено крепление для дополнительных вентиляторов. Один кулер можно прикрепить на стенку, а второй – на выдув тепла из корпуса. Это отличное решение проблемы, особенно для видеоадаптеров с радиаторами, а не с вентиляторами. Но лучше, чтобы эти процедуры проводил подготовленный специалист.
Напомним, что при такой работе комп должен быть выключен, а системный блок отключен от энергосети!
Важно: если вы купили компьютер или видеокарту совсем недавно, то не забудьте, что эти устройства находятся у вас на гарантии!
Если вы сами начнете разбирать и чистить компьютер, то сервисный центр уже не будет выполнять свои гарантийные обязанности!
И еще одно очень важное примечание: игры и приложения должны быть оптимизированы для видеоадаптера. Иначе даже самая простая игра может вывести видеоустройство из строя и привести к самостоятельному отключению компьютера.
Обращайтесь к нам, если в Вашем компьютере тормозит видеокарта!
На первый взгляд, проверка охлаждающей системы видеокарт, их чистка и замена термопасты дело не сложное. Но если вы потратили большие средства на видеоадаптер, то лучше не рисковать и не экономить там, где не следует, а сразу, при появлении проблем, обратиться к грамотным специалистам. Такие мастера работают в сервисном центре «Эксперт».
Источник
Почему тормозит видеокарта
Видеокарта – это очень важный элемент современного персонального компьютера. Именно это устройство отвечает за обработку видеосигнала и передачу его на различные устройства вывода: монитор или другой используемый дисплей.

Существует несколько основных причин медленной работы видеокарты. Иногда это связано с ее техническими возможностями, а в других случаях – с механическими неполадками устройства. Достаточно часто возникают ситуации, когда видеокарта попросту не справляется с поставленными задачами. Это может быть вызвано запуском приложения или игры, системные требования которых сильно превышают возможности используемого видеоадаптера. Обычно данная проблема решается изменением параметров работы видеокарты или настройкой конкретного приложения. Когда речь идет об играх, рекомендуют снижать качество графического изображения. Это облегчает задачи видеоадаптера. Иногда причиной замедления работы видеокарты может быть повышение ее температуры выше рекомендуемой отметки. Перегрев видеоадаптера может произойти по трем основным причинам:- некорректная работа вентилятора, установленного на устройстве;- низкое качество охлаждения системного блока в целом, что приводит к повышению общей температуры воздуха внутри корпуса;- отсутствие или изношенность термопасты, находящейся между чипсетом видеокарты и радиатором охлаждения.Установка и использование неподходящих драйверов также может послужить причиной некорректной работы видеоадаптера. Достаточно часто установка последней рекомендуемой версии программного обеспечения помогает нормализовать работу видеокарты. Рекомендуют скачивать драйверы для большинства устройств с официальных сайтов производителей. Когда речь идет о мобильном компьютере, причиной замедления работы видеокарты может послужить неверная настройка электропитания. В некоторых режимах видеоадаптеры работают на 20-30% своих максимальных мощностей. Это приводит к тому, что определенные приложения работают некорректно и возникает эффект торможения.
Содержание
- Тормозит компьютер, что делать Windows 10?
- Причины, по которым тормозит Windows 10
- Недостаток мощности процессора
- Решение проблемы через «Диспетчер задач»
- Перегрев процессора: решение аппаратной проблемы
- Почему тормозит новое устройство или после обновления
- Слишком много мусорных файлов
- Вирусы как причина торможения
- Видео — 12 причин почему тормозит компьютер или ноутбук
- Почему тормозят определенные программы и как устранить проблему?
- Тормозят игры
- Видео — Ускорение Windows 10. Как отключить лишнюю анимацию
- Виндовс тормозит из-за браузера
- Проблема в драйверах
- Видео — Как установить драйвер на неизвестное устройство
- Видео — Почему тормозит компьютер Windows 10? Что делать?
Тормозит компьютер, что делать Windows 10?

Как только пользователь обновляет свою операционную систему до последней версии, то первое время наслаждается быстрой загрузкой и работой компьютера. С течением времени жесткий диск накапливает как важные, так и лишние приложения, создается нагрузка на процессор, что ведет к сбоям в работе. Наибольший удар приходится на старые модели ПК, которые с трудом поддерживают необходимые технические требования, а с дополнительной нагрузки и вовсе отказываются работать. Стоит разобраться, по какой причине тормозит Виндовс 10, провести полную диагностику и предпринять действия для решения проблемы.
Тормозит компьютер, что делать Windows 10?
Причины, по которым тормозит Windows 10
Нельзя выделить одну самую распространенную причину зависания системы. Нужно предпринять комплексный подход и после обнаружения проблемы с легкостью устранить ее, так как на сегодняшний день данный вопрос изучен очень детально.
На заметку! Если выявить верную причину, то можно будет увеличить производительность на 20, а, то и 30 процентов, что наиболее важно для устаревших ПК и ноутбуков. Проверку лучше начинать поэтапно с самых популярных причин постепенно, исключая их, и переходя к возможным вариантам.
Недостаток мощности процессора
Одной из главных причин, что влечет зависание ПК, является сильная нагрузка на центральный процессор. Как следствие, работа системы сильно замедляется.
Сильная нагрузка на центральный процессор является одной из главных причин медленной работы системы
Чаще всего в этом вина самих пользователей. Они создают чрезмерную нагрузку, устанавливая 64-разрядную версию Windows 10 при условии, что объем ОЗУ не превышает у них 4 Гб. Также вовсе не гарантировано, что на одном из ядер процессора не будет дефекта кремниевых кристаллов, что негативно повлияют на скорость работы устройства.
При малом объеме оперативной памяти лучше всего вернуть вновь 32-битную систему. Если пользователь не знает разрядности своего ПК, то ему стоит:
- В нижнем углу найти «Пуск», кликнуть правым щелчком мыши и нажать «Параметры».
Кликаем правым щелчком мыши на «Пуск», нажимаем «Параметры»
В тематическом блоке «Система» есть раздел «О системе», где предоставлена информация об операционной системе ПК. Нужная информация имеется в графе «Тип системы».
Открываем параметр «Система»
Переходим в раздел «О системе», ищем графу «Тип системы»
Если там указана 64-разрядная версия, то лучшим решением является переустановка самого Виндовса. Для этого понадобится полезная программа «MediaCreationTool», которую можно скачать с официального сайта «Microsoft».
В поле для запросов вводим MediaCreationTool, нажимаем «Найти» или «Enter», переходим только на официальный сайт Майкрософт
Далее нужно сделать следующее:
- Воткните в компьютер отформатированную флешку и откройте программу.
- Пользователю необходимо только лишь обновиться, но в окне потребуется указать «Создать установочный носитель…», щелкнуть «Далее».
Отмечаем пункт «Создать установочный носитель…», жмем «Далее»
В разделе «Выбор языка, архитектуры и выпуска» можно выбрать желаемые параметры. А вот в графе «Архитектура» нужно кликнуть на «32-разрядная», и снова нажать «Далее».
В графе «Архитектура» выбираем «32-разрядная», жмем «Далее»
Далее нужно выбрать носитель. Если использована флешка, то нужно выбрать «USB-устройство флэш-памяти».
Отмечаем параметр «USB-устройство флэш-памяти», жмем «Далее»
Нажав «Далее», начнется загрузка Windows 10 32-битной разрядности.
Процесс загрузки Windows 10 32-битной разрядности
Решение проблемы через «Диспетчер задач»
Очень частой причиной торможения является маломощный процессор, который не удовлетворяет нынешним системным требованиям. Если включить несколько больших программ, то потоки команд становятся для процессора просто неподъемными.
Проверить нагрузку, после чего избавиться от лишних приложений можно с помощью «Диспетчер задач». Пользователь должен придерживаться такого алгоритма:
- Открыть «Диспетчер задач». Для этого нужно одновременно нажать «Ctrl»+»Alt»+»Del». Появится список, где нужно выбрать верный пункт.
Одновременно нажимаем клавиши «Ctrl+Alt+Del», выбираем «Диспетчер задач»
В верхнем меню юзер увидеть вкладку «Производительность», на что нужно щелкнуть и перейти в раздел «ЦП», что означает центральный процессор. Здесь можно посмотреть его нагрузку.
Кликаем по вкладке «Производительность»
В нижнем меню есть опция «Открыть монитор ресурсов», которая и нужна пользователю.
Переходим в раздел «ЦП», кликаем по опции «Открыть монитор ресурсов»
Если не будет открыта вкладка «ЦП», то нужно на нее перейти и ознакомиться с графическими и процентными показателями.
Открываем вкладку «ЦП», изучаем показатели
В списке нужно отыскать те приложения, которые на данный момент не нужны в открытом виде, а то и лишние вовсе. Кликнув на одно из них правой клавишей мыши, необходимо выбрать «Завершить процесс».
Кликаем на ненужное приложение правой клавишей мыши, выбираем «Завершить процесс»
На заметку! Довольно часто чрезмерная нагрузка происходит из-за программ, что работают в фоновом режиме. Особенно это касается Skype, который даже при закрытии окна продолжает работать. Именно в этом и помогает функция «Монитор ресурсов», позволяя завершать все лишние процессы.
Рекомендуется оставлять нагрузку центрального процессора в пределах 60-70%. При большем соотношении компьютер будет тормозить, пропускать важные команды.
В данном случае проблема решается двумя способами:
- Регулярный мониторинг ресурсоемких приложений, что находятся в активном режиме.
- Покупка нового процессора, у которого больший показатель тактовой частоты.
Перегрев процессора: решение аппаратной проблемы
Не стоит спешить покупать новый процессор. Вполне возможно, что он просто перегревается, вследствие чего падает эффективность работы. Для начала стоит исключить эту вероятность. В этом поможет бесплатная программа «Speccy».
- Скачать ее нужно с официального сайта и запустить на своем ПК.
В поле для поиска вводим запрос Speccy, нажимаем «Enter», переходим на официальный сайт
В правом верхнем углу нужно выбрать «Russian» и нажать «Install».
Выбираем «Russian», нажимаем «Install»
Программа начнет устанавливаться на компьютер или ноутбук, после завершения нужно нажать «Run Speccy». Это запустит программу. Если нет желания ознакомится с последней версией, то галочку возле пункта «Viev release notes» нужно убрать.
Нажимаем «Run Speccy», убираем галочку с пункта «Viev release notes»
Теперь пользователю необходимо ознакомиться с температурой центрального процессора. Не лишним будет узнать нагрев системной платы. Нужную информацию юзер увидит в блоке «Общая информация».
В блоке «Общая информация» находим информацию с температурой центрального процессора и других компонентов ПК
Важно! Если показатель температуры окрашен в красный цвет, то данный показатель является критическим для ПК. Виндовс 10 тормозит именно из-за этого.
Такая проблема возникает в силу загрязненных радиаторов и кулеров, что не дают устройству нормально охлаждаться. Все эти составляющие нужно тщательно очистить кисточкой от пыли. Если у пользователя ноутбук, то подойдет подставка, в которую встроены охлаждающие вентиляторы.
Почему тормозит новое устройство или после обновления
Бывает так, что пользователь купил новую технику, установил Виндовс 10, а зависание происходит все равно. Вполне вероятно, что это из-за большого количества дополнительных программ, которые без ведома юзера устанавливаются при загрузке.
Такая ситуация наиболее часто встречается в случае обновления операционной системы. Можно оптимизировать автозагрузку и посмотреть влияние на запуск через тот же «Диспетчер задач».
- Зайти вышеупомянутым способом в «Диспетчер задач» и выбрать раздел «Автозагрузка».
Одновременно нажимаем клавиши «Ctrl+Alt+Del», выбираем «Диспетчер задач»
Выбираем раздел «Автозагрузка»
С каждой программой нужно ознакомиться и обратить внимание на столбец «Влияние на запуск». Если стоит приоритет «Высокое», то данную программу рекомендуется отключить, нажав по ней правой кнопкой мыши и выбрав нужную функцию.
Нажимаем правой кнопкой мыши по программе, затем левой кнопкой по функции «Отключить»
Случайно можно отключить важное приложение, без которого система не сможет работать корректно. Перед отключением рекомендуется ознакомиться с программой, выбрав в том же списке пункт «Поиск в Интернете».
Нажав по приложению правой кнопкой мышки, выбираем функцию «Поиск в Интернете»
На заметку! Важно отметить, что при обновлении системы могут появиться встроенные утилиты для ускорения работы. Однако на практике они чаще всего притормаживают систему еще больше.
Слишком много мусорных файлов
Мусорные файлы не отличаются большим объемом, но имеют свойство накапливаться, используя ресурсы ОЗУ и кэша. Большое количество приводит к торможению компьютера. Особенно это касается временных интернет-файлов и накопившейся информации в кэше. Причина кроется и в браузере. Решить все эти проблемы помогают сторонние приложения. Лучше всего остановить свой выбор на утилите «Glary Utilities».
- Необходимо перейти на официальный сайт производителя и скачать программу, нажав по графе «Скачать сейчас».
Нажимаем «Скачать сейчас»
После скачивания необходимо запустить установочный файл левым щелчком мышки.
Левым щелчком мышки запускаем скачанный файл
Откроется окно «Мастера установок» нужно нажать «Далее».
Кликнуть по кнопке «Принимаю».
Затем нажать по кнопке «Далее».
Проверить все данные, нажать «Установить» и ожидать окончания установки.
По окончанию установки появится окно, в котором не нужно убирать галочку об автоматическом запуске утилиты, нажать «Готово».
Нажимаем «Готово», не убирая галочку на пункте о запуске утилиты автоматически
Открыв программу, понадобится вкладка «1-Кликом», где можно как вручную отметить нужные пункты, так и оставить галочки по умолчанию. Затем пользователь кликает на «Найти проблемы».
Во вкладке «1-Кликом» отмечаем все пункты, нажимаем «Найти проблемы»
Начнется процесс поиска проблем, в это время в левом нижнем углу нужно найти опцию «Автоустранение» и поставить галочку возле нее.
В процессе сканирования находим и отмечаем опцию «Автоустранение»
Далее система уведомит об окончании диагностики. Если в процессе появятся какие-то проблемы, то программа устранит их.
Результат проверки и автоматическое исправление проблем
Теперь пользователю нужно перейти в другой тематический блок, а именно «Модули».
Переходим в другой тематический блок «Модули»
Слева нужно отыскать вкладку «Безопасность», затем – «Стирание следов». Данная опция избавит от всех куки-файлов, интернет-историй в браузере и т.д.
Кликаем по вкладке «Безопасность», затем по опции «Стирание следов»
Система покажет список, отметит галочками каждый файл (при необходимости с некоторых можно снять флажок) и запросит подтверждение на удаление. Нужно нажать зеленую кнопку «Стереть следы».
Снимаем галочками с файлов по желанию, нажимаем «Стереть следы»
Вирусы как причина торможения
Если ноутбук или ПК, что раньше работали с хорошей скоростью, внезапно стали тормозить, то можно заподозрить возникновение вирусного ПО
. С каждым днем вирусы модифицируются, далеко не все из них вовремя распознаются антивирусными программами.
На заметку! Наилучшим образом зарекомендовали себя «Dr.Web» или «Kaspersky Internet Security». Остальные приложения часто пропускают вирусы, которые злоумышленники маскируют под рекламное ПО.
Наличие вирусного ПО на компьютере может сильно замедлять его работу
Однако лучше не исправлять последствия, а вовсе не допускать возникновения вредоносных файлов. Для этого нужно знать, как они проникают на ПК:
Пути проникновения вирусов на компьютер
- На странице при скачивании файлов. Если на сайте присутствует очень много ссылок для скачивания, то легко скачать себе вместе с программой «троян», который передаст злоумышленнику всю информацию, что хранится на компьютере.
- Огромное количество неправдоподобных отзывов на странице для скачивания файла.
- Фишинговые страницы. Их довольно тяжело отличить от настоящих, поэтому нужно внимательно смотреть, на каком ресурсе происходит регистрация. Поддельные страницы могут даже запрашивать номер телефона для подтверждения регистрации и доступа к скачиванию файлов, но оставаться при этом фишинговыми.
Проверить свой компьютер можно с помощью любого антивируса и избавиться от имеющихся вирусов, что тормозят работу системы. Стоит рассмотреть алгоритм действий на примере одного из лучших антивирусов:
- Необходимо скачать антивирус «Dr.Web» с официального источника и приступить к установке на своем ПК.
Скачиваем Dr.Web на официальном сайте от разработчика
Перед пользователем откроется окно, где нужно поставить флажок рядом с пунктом «У меня на компьютере нет других антивирусов». Перед установкой любого антивирусного ПО стоит убедиться, что другие подобные программы или отключены, или удалены. Затем пользователю нужно нажать «Далее».
Ставим галочку возле «У меня на компьютере нет других антивирусов», нажимаем «Далее»
Теперь необходимо согласиться с правилами лицензионного соглашения, поставив флажок возле соответствующих пунктов и нажав «Далее».
Ставим галочку на пункт «Я принимаю условия данного Лицензионное Соглашение», нажимаем «Далее»
Дальше перед пользователем появятся варианты установки. В большинстве случаев достаточно выбрать «Быстрая», что и рекомендуется системой. Выбрав «Административная», можно установить абсолютно все компоненты программы.
Отмечаем рекомендованный вариант «Быстрая», нажимаем «Далее»
Версии антивируса могут отличаться, но алгоритм установки и проверки на вирусы у них один и тот же. Далее юзеру нужно:
- запустить программу, где сразу же можно кликнуть на «Начать проверку»;
Нажимаем «Начать проверку»
рекомендуется перед этим в правом верхнем углу отыскать значок настроек и поставить галочку возле «Автоматически применять действия к угрозам». Тем самым приложение будет само находить и избавлять от вирусов.
Кликаем по значку настроек, ставим галочку возле «Автоматически применять действия к угрозам»
Видео — 12 причин почему тормозит компьютер или ноутбук
Почему тормозят определенные программы и как устранить проблему?
В ряде случаев в проблеме виновата не техника, обновление системы или вирусы, а конкретное приложение или их группа.
Тормозят игры
С такой практикой чаще всего встречаются владельцы ноутбуков, так как их техника не такая мощная, как на ПК. Более того, подавляющее большинство устройств не разрабатывается для игр, вследствие чего очень сильно перегреваются.
Достаточно следовать простым рекомендациям:
- Чтобы снизить перегрев, нужно разобрать системный блок и с помощью специального баллона или пылесоса и кисточки очистить технику от накопившейся пыли.
- Перед тем как запустить игру, необходимо закрыть все приложения, что были активны до ее запуска.
- Необязательным шагом является установка программы «Razer Cortex», с помощью которой игровой режим настраивается в автоматическом режиме. Скачивать ее нужно с официального сайта. При открытии программы перед пользователем появится нужное окно. Нужно лишь нажать кнопку «Ускорение».
Нажимаем кнопку «Ускорение»
На заметку! Если проблема не решилась, потребуется удалить свою игру и скачать заново, только более ранней версии.
Частая практика – скачивание игры через клиент «uTorrent». После установки клиент продолжает раздачу файлов, что создает сильную нагрузку. Для избавления от проблемы достаточно закрытия программы.
Видео — Ускорение Windows 10. Как отключить лишнюю анимацию
Виндовс тормозит из-за браузера
Браузер, как уже было сказано, может стать причиной торможения. Чтобы избавиться от данной проблемы, необходимо проделать простые действия:
до последней версии. Обычно пользователю поступает запрос на это действие.
Проблема в драйверах
Очень часто может возникнуть неполадка с драйверами, конфликт устройства, и компьютер начинает более медленного работать. Чтобы удостовериться в этом, нужно выполнить следующее:
- Зайти в свойства своего ПК, кликнув по иконке «Этот компьютер» правым щелчком мышки.
Кликаем по иконке «Этот компьютер» правым щелчком мышки, затем левым по опции «Свойства»
Щелкнуть с левой стороны по вкладке «Диспетчер устройств».
Щелкаем с левой стороны по вкладке «Диспетчер устройств»
Особое внимание стоит обратить здесь на раздел «Другие устройства». Если возле них стоят восклицательные знаки, значит нужно эти драйверы скачать с официальных источников и переустановить вновь.
Раскрываем раздел «Другие устройства», если есть неизвестные устройства, скачиваем для них драйвера
На заметку! Также можно скачать приложение «DriverPack Solution». Запустив его, можно провести поиск и инсталляцию нужных драйверов. Программа сделает все за пользователя.
Интерфейс программы DriverPack Solution
Эти простые советы помогут повысить производительность Виндовс 10 и избавят от проблемы торможения.
Видео — Как установить драйвер на неизвестное устройство
Видео — Почему тормозит компьютер Windows 10? Что делать?
Видеокарта является электронным устройством, с помощью которого мы видим изображения на экране монитора компьютера. Если вы пользуетесь громоздкими программами, требующими больших энергозатрат, то вам нужна мощная дорогостоящая видеокарта, в противном случае работа будет постоянно тормозиться и попросту превратится в пытку.
| Виды работ | Стоимость |
|---|---|
| Диагностика | 0 р. |
| Вызов | 0 р. |
| Установка / замена видеокарты | 120 р. |
| Настройка операционной системы Microsoft Windows | 120 р. |
| Ремонт видеокарты | 350 р. |
| Установка драйвера | 100 р. |
Например, компания Nvidia GeForce выпускает одни из лучших видеоустройств, способных обеспечить быстрый и бесшумный игровой процесс. Также можно приобрести современное надежное устройство от торговой марки Radeon.
Поскольку видеоадаптер потребляет огромное количество энергии, то, само собой, он греется. Но вот перегреваться это устройство не должно. Поэтому необходимо тщательно следить за его температурой, иначе будет очень обидно, что из-за перегрева «полетит» самый дорогой комплектующий механизм вашего компьютера.

Причин того, что греется и тормозит видеокарта, множество. Но во всех частных случаях может разобраться только грамотный специалист. Мы рассмотрим наиболее распространенные причины и способы устранения перегрева видеокарты.
Кстати, если у вас постоянно греется видеоадаптер, то компьютер может полностью выйти из строя.
Как понять, что причина тормозов — перегрев видеокарты?
- Начинает тормозиться игровой процесс и подвисать работа в графических программах. Хотя торможение графических редакторов могут возникать и по другой причине.
- На экране вдруг появляются полоски и/или точки разных цветов (артефакты). Однако некоторые видеоадаптеры могут в норме выдавать артефакты на экран.
- Вентилятор на видеокарте начинает издавать много шума, таким образом, он пытается охладить перегретое устройство. В этом случае вы будет слышать громкий гул из системного блока. Иногда для бесшумной работы на видеокарту устанавливают радиатор, хотя он охлаждает менее эффективно, чем кулер.
- Свидетельствовать о том, что видеокарта перегревается, может самопроизвольное выключение компьютера. Перед этим на компе появится синий экран (экран смерти).
Регулярно проверяйте температуру видеоадаптера с помощью специальных программ (утилит), которые довольно точно определяют температуру устройства. Только скачивайте подходящую программу с официального сайта.
Начальная температура видеоадаптера от 30 до 55 градусов, в зависимости от устройства. Во время работы температура может достигать 80-ти градусов. Все, что больше, говорит о проблеме, которую нужно срочно решать.
Почему тормозит видеокарта?
Что делать, если греется видеокарта?
- Если вы дорожите своим компьютером, и постоянно держите «руку па пульсе», то вы сразу заметите, когда именно начала перегреваться карта. В этом случае причиной является скопившаяся пыль. Тогда немедленно принимайте меры! На боку системного блока находится крышка, осторожно откручиваем ее. Сухой кисточкой или ватной палочкой смахивайте пыль с кулеров и радиаторов, а пылесосом с тонкой насадкой собирайте пыль в пылесос, чтобы она не осела на другие детали.
Не забывайте проводить эту манипуляцию регулярно, как минимум раз в три месяца, тогда вам не нужно будет переживать о возможном перегреве комплектующих. К тому же, вы, таким образом, значительно продлите жизнь своему системному блоку. Будьте предельно осторожны, случайно не повредите детали!
- Закройте крышку обратно, включите компьютер и протестируйте видеоадаптер с помощью утилиты. Если предпринятые меры не помогли, и продолжается перегрев, то придется вынимать саму видеокарту и чистить ее.
Настоятельный совет: если вы никогда не проводили подобную процедуру, доверьте этот процесс специалисту. Если вы решитесь проводить чистку видеоадаптера самостоятельно, вы, конечно, сэкономите небольшие деньги на работе мастера, но можете из-за неграмотности и неаккуратных действий лишиться дорогостоящего устройства.
- Если же вы обнаружили, что охлаждающая система исправна, пыли на ней нет, но кулеры сильно гудят, то можно попытаться провести самостоятельный ремонт, но в том случае, если ваш вентилятор подлежит разборке. Держатся радиаторы стопорной шайбой и шайбой скольжения. Аккуратно выкручиваем их отверткой и кладем на видное место, чтобы не утерять. Затем смазываем шток специальной смазкой или солидолом.
Прикручиваем шурупы обратно и ставим вентилятор на место. Если же у радиаторов имеются механические повреждения (сколы, трещины), то такие механизмы лучше заменить на новые. Это сделать просто: нужно открутить старый кулер и на его место установить новый.
- Термопаста на комплектующих компьютера предназначена для вывода тепла и защиты детали от перегрева. Проверьте, не высохла ли термопаста на вашем видеоустройстве? Здесь ее можно менять реже, чем на самом процессоре, но все равно нужно. В случае, когда вы не делаете это на протяжении длительного времени, термопаста превратится в камень и полностью утратит свои свойства. Если паста растрескалась и взялась комочками, то ее необходимо немедленно заменить.
Для этого отсоедините радиатор или кулер на видеоадаптере. На одних картах охладители крепятся с помощью шурупов, на других – с помощью пластмассовых фиксаторов. Шурупы надо открутить отверткой, фиксаторы – слегка прижать.
Если вы никогда не меняли пасту, и она у вас уже превратилась в камень, то самим отделять пасту от радиатора не рекомендуется, поскольку при простом применении силы может оторваться чип.
Без лишних нажимов повращайте кулер, он сам отпадет. Если не получается, то лучше доверьте дело мастеру, чтобы не навредить. Если вам удалось снять радиатор, то счищайте устаревшую термопасту ластиком. Не вздумайте в данном случае применять металлические предметы, особенно ножи!

Процесс замены термопасты может быть не под силу новичкам, но если вы все-таки решились устранить проблему самостоятельно, то имейте в виду, что от ваших неверных действий может пострадать работоспособность устройства. Надежнее будет вызвать мастера или отнести видеокарту в сервисный центр.
Если же вы убедились, что видеокарта и вентиляторы чистые, пыли и грязи нет, то скорее всего проблема перегрева связана с недостаточным охлаждением устройства. Что можно предпринять в этом случае? Недешевым, но хорошим решением является замена небольшого корпуса системного блока на больший.
Но вначале попробуйте расширить охлаждающую систему и установить дополнительные охладители. На стенке системного блока предусмотрено крепление для дополнительных вентиляторов. Один кулер можно прикрепить на стенку, а второй – на выдув тепла из корпуса. Это отличное решение проблемы, особенно для видеоадаптеров с радиаторами, а не с вентиляторами. Но лучше, чтобы эти процедуры проводил подготовленный специалист.
Напомним, что при такой работе комп должен быть выключен, а системный блок отключен от энергосети!
Важно: если вы купили компьютер или видеокарту совсем недавно, то не забудьте, что эти устройства находятся у вас на гарантии!
Если вы сами начнете разбирать и чистить компьютер, то сервисный центр уже не будет выполнять свои гарантийные обязанности!
И еще одно очень важное примечание: игры и приложения должны быть оптимизированы для видеоадаптера. Иначе даже самая простая игра может вывести видеоустройство из строя и привести к самостоятельному отключению компьютера.
Обращайтесь к нам, если в Вашем компьютере тормозит видеокарта!
На первый взгляд, проверка охлаждающей системы видеокарт, их чистка и замена термопасты дело не сложное. Но если вы потратили большие средства на видеоадаптер, то лучше не рисковать и не экономить там, где не следует, а сразу, при появлении проблем, обратиться к грамотным специалистам. Такие мастера работают в сервисном центре «Эксперт».
Вы оформляете заявку онлайн или по телефону
Мастер выезжает по адресу в течении 1 часа
Мастер выявляет неисправность и устраняет её
Вы принимаете работу мастера и оплачиваете
Если на каком-то этапе диагностики или ремонта видеокарты у вас возникли трудности, позвоните в сервис-центр «Эксперт», и наши специалисты устранят все неполадки. Вы останетесь довольны быстротой и качеством обслуживания!
Бесплатная консультация
Перезвоним в течении 1 минуты
Мы не передаем ваши данные третьим лицам
Перебои в работе операционной системы раздражают каждого пользователя. Хуже этого только та ситуация, когда с ноутбуком и ОС проблем нет, но видео воспроизводится ужасно долго. Вы только что собрались отдохнуть, посмотрев любимый сериал, но не тут-то было: приходится постоянно ставить видео на паузу и ждать, пока оно прогрузится.
Фильмы могут не воспроизводиться, когда Вы открываете медиафайлы с помощью специальных утилит. Почему тормозит видео на ноутбуке?
Проверьте температуру процессора, материнской платы и видеокарты. Перегрев какого-либо из компонентов может вызвать торможение работы всей системы. Если температура выше нормы, отнесите ноутбук в ремонт или самостоятельно очистите систему охлаждения от скопившейся пыли.
Перегреваться компьютер может и из-за вирусов, переполнения оперативной памяти или высохшей термопасты.
Если у Вас не новенький игровой ноутбук последней модели, возможно, воспроизведение видео потре я дурак ет практически все системные ресурсы. Чтобы определить, хватает ли Вашему устройству мощности, проделайте следующее:
Посмотрите на цифры, описывающие загруженность ЦП и оперативной памяти. Чем больше они приближены к 100%, тем больше загруженность. Если ресурсов не хватает, лучше всего заменить комплектующие на более новые модели.
Проверьте температуру процессора и других частей аппаратной системы. Если все показатели в норме, просканируйте ноутбук антивирусной утилитой. Если загрузка процессора и ОЗУ все равно близка к 100%, в Диспетчере устройств разверните вкладку «Процессы» и вручную отключите наиболее требовательные задачи. На старых моделях ноутбуков может быть установлено менее 2 Гб ОЗУ – иногда при просмотре на ноутбуке видео тормозит именно по этой причине. Купите дополнительный объем памяти, чтобы решить проблему. Неполадки с кодеками.
Видеокодеками называются библиотеки ОС, предназначенные для обработки потокового видео. Отсутствие или устаревание кодеков может спровоцировать торможение проигрывателя. Обновите библиотеки (загрузите K-Lite Codec Pack с официального сайта разработчика).
Стоит определить, правильно ли работает драйвер, особенно если на Вашем устройстве установлены две видеокарты (интегрированная и дискретная).
.%20%D0%9F%D0%B5%D1%80%D0%B5%D0%B7%D0%B0%D0%B3%D1%80%D1%83%D0%B7%D0%B8%D1%82%D0%B5%20%D0%BA%D0%BE%D0%BC%D0%BF%D1%8C%D1%8E%D1%82%D0%B5%D1%80,%20%D0%B8%20%D1%83%D1%81%D1%82%D0%B0%D0%BD%D0%BE%D0%B2%D0%B8%D1%82%D0%B5%20%D0%B4%D1%80%D0%B0%D0%B9%D0%B2%D0%B5%D1%80%20%D0%B7%D0%B0%D0%BD%D0%BE%D0%B2%D0%BE.%3C/p%3E%3Ch3%3E%D0%A4%D1%80%D0%B0%D0%B3%D0%BC%D0%B5%D0%BD%D1%82%D0%B8%D1%80%D0%BE%D0%B2%D0%B0%D0%BD%D0%BD%D1%8B%D0%B9%20%D0%B6%D0%B5%D1%81%D1%82%D0%BA%D0%B8%D0%B9%20%D0%B4%D0%B8%D1%81%D0%BA%3C/h3%3E%3Cp%3E%D0%AD%D1%82%D0%BE%20%D0%B4%D0%BE%D0%B2%D0%BE%D0%BB%D1%8C%D0%BD%D0%BE%20%D1%80%D0%B5%D0%B4%D0%BA%D0%B0%D1%8F%20%D0%BF%D1%80%D0%B8%D1%87%D0%B8%D0%BD%D0%B0,%20%D0%BD%D0%BE%20%D0%BD%D0%B5%20%D1%81%D1%82%D0%BE%D0%B8%D1%82%20%D1%81%D0%B1%D1%80%D0%B0%D1%81%D1%8B%D0%B2%D0%B0%D1%82%D1%8C%20%D0%B5%D0%B5%20%D1%81%D0%BE%20%D1%81%D1%87%D0%B5%D1%82%D0%BE%D0%B2.%20%D0%9F%D1%80%D0%BE%D0%B2%D0%B5%D1%80%D1%8C%D1%82%D0%B5%20%D1%81%D0%BE%D1%81%D1%82%D0%BE%D1%8F%D0%BD%D0%B8%D0%B5%20%D0%B6%D0%B5%D1%81%D1%82%D0%BA%D0%BE%D0%B3%D0%BE%20%D0%B4%D0%B8%D1%81%D0%BA%D0%B0%20%D0%B8%20%D0%B4%D0%B5%D1%84%D1%80%D0%B0%D0%B3%D0%BC%D0%B5%D0%BD%D1%82%D0%B8%D1%80%D1%83%D0%B9%D1%82%D0%B5%20%D0%B5%D0%B3%D0%BE%20%D1%81%20%D0%BF%D0%BE%D0%BC%D0%BE%D1%89%D1%8C%D1%8E%20%D1%81%D1%82%D0%B0%D0%BD%D0%B4%D0%B0%D1%80%D1%82%D0%BD%D1%8B%D1%85%20%D1%81%D1%80%D0%B5%D0%B4%D1%81%D1%82%D0%B2%20%D0%B2%20%D1%81%D0%BB%D1%83%D1%87%D0%B0%D0%B5%20%D0%BD%D0%B5%D0%BE%D0%B1%D1%85%D0%BE%D0%B4%D0%B8%D0%BC%D0%BE%D1%81%D1%82%D0%B8.%3C/p%3E%3Ch3%3E%D0%A2%D0%BE%D1%80%D0%BC%D0%BE%D0%B7%D0%B8%D1%82%20%D0%B2%D0%B8%D0%B4%D0%B5%D0%BE%20%D0%BD%D0%B0%20%D0%BD%D0%BE%D1%83%D1%82%D0%B1%D1%83%D0%BA%D0%B5%20%D0%BF%D1%80%D0%B8%20%D0%B7%D0%B0%D0%B3%D1%80%D1%83%D0%B7%D0%BA%D0%B5%20%D1%87%D0%B5%D1%80%D0%B5%D0%B7%20%D0%B1%D1%80%D0%B0%D1%83%D0%B7%D0%B5%D1%80%3C/h3%3E%3Cp%3E%D0%9F%D1%80%D0%BE%D1%82%D0%B5%D1%81%D1%82%D0%B8%D1%80%D1%83%D0%B9%D1%82%D0%B5%20%D0%92%D0%B0%D1%88%D0%B5%20%D0%B8%D0%BD%D1%82%D0%B5%D1%80%D0%BD%D0%B5%D1%82-%D1%81%D0%BE%D0%B5%D0%B4%D0%B8%D0%BD%D0%B5%D0%BD%D0%B8%D0%B5%20%D0%B2%20%D0%BE%D0%BD%D0%BB%D0%B0%D0%B9%D0%BD%20%D1%80%D0%B5%D0%B6%D0%B8%D0%BC%D0%B5%20(%D0%BD%D0%B0%D0%BF%D1%80%D0%B8%D0%BC%D0%B5%D1%80,%20%D0%BD%D0%B0%20%D1%81%D0%B0%D0%B9%D1%82%D0%B5%20www.speedtest.net).%20%D0%95%D1%81%D0%BB%D0%B8%20%D0%B2%20%D1%80%D0%B5%D0%B7%D1%83%D0%BB%D1%8C%D1%82%D0%B0%D1%82%D0%B5%20%D0%B1%D1%83%D0%B4%D0%B5%D1%82%20%D0%BF%D0%BE%D0%BB%D1%83%D1%87%D0%B5%D0%BD%D0%BE%20%D0%B7%D0%BD%D0%B0%D1%87%D0%B5%D0%BD%D0%B8%D0%B5%20%D1%81%D0%BA%D0%BE%D1%80%D0%BE%D1%81%D1%82%D0%B8%20%D0%BC%D0%B5%D0%BD%D0%B5%D0%B5%201%20%D0%BC%D0%B5%D0%B3%D0%B0%D0%B1%D0%B0%D0%B9%D1%82%D0%B0%20%D0%B2%20%D1%81%D0%B5%D0%BA%D1%83%D0%BD%D0%B4%D1%83,%20%D0%B7%D0%BD%D0%B0%D1%87%D0%B8%D1%82%20%D0%B1%D1%8B%D1%81%D1%82%D1%80%D0%BE%D1%82%D1%8B%20%D0%BF%D0%B5%D1%80%D0%B5%D0%B4%D0%B0%D1%87%D0%B8%20%D0%B4%D0%B0%D0%BD%D0%BD%D1%8B%D1%85%20%D0%BD%D0%B5%20%D1%85%D0%B2%D0%B0%D1%82%D0%B0%D0%B5%D1%82%20%D0%B4%D0%BB%D1%8F%20%D0%BF%D1%80%D0%BE%D1%81%D0%BC%D0%BE%D1%82%D1%80%D0%B0%20%D0%B2%D0%B8%D0%B4%D0%B5%D0%BE.%3C/p%3E%3Ch3%3E%D0%A1%D0%BB%D0%B8%D1%88%D0%BA%D0%BE%D0%BC%20%D0%BC%D0%BD%D0%BE%D0%B3%D0%BE%20%D0%B2%D0%BA%D0%BB%D0%B0%D0%B4%D0%BE%D0%BA%20%D0%BE%D1%82%D0%BA%D1%80%D1%8B%D1%82%D0%BE%20%D0%BE%D0%B4%D0%BD%D0%BE%D0%B2%D1%80%D0%B5%D0%BC%D0%B5%D0%BD%D0%BD%D0%BE%3C/h3%3E%3Cp%3E%D0%9A%D0%B0%D0%B6%D0%B4%D0%B0%D1%8F%20%D0%BE%D1%82%D0%BA%D1%80%D1%8B%D1%82%D0%B0%D1%8F%20%D0%B2%D0%BA%D0%BB%D0%B0%D0%B4%D0%BA%D0%B0%20%D0%B2%20%D0%B1%D1%80%D0%B0%D1%83%D0%B7%D0%B5%D1%80%D0%B5%20%E2%80%93%20%D1%8D%D1%82%D0%BE%20%D0%BE%D1%82%D0%B4%D0%B5%D0%BB%D1%8C%D0%BD%D0%BE%20%D0%B7%D0%B0%D0%BF%D1%83%D1%89%D0%B5%D0%BD%D0%BD%D1%8B%D0%B9%20%D0%BF%D1%80%D0%BE%D1%86%D0%B5%D1%81%D1%81,%20%C2%AB%D1%81%D1%8A%D0%B5%D0%B4%D0%B0%D1%8E%D1%89%D0%B8%D0%B9%C2%BB%20%D0%BE%D0%BF%D0%B5%D1%80%D0%B0%D1%82%D0%B8%D0%B2%D0%BD%D1%83%D1%8E%20%D0%BF%D0%B0%D0%BC%D1%8F%D1%82%D1%8C.%20%D0%95%D1%81%D0%BB%D0%B8%20%D0%BE%D0%B1%D1%8A%D0%B5%D0%BC%D0%B0%20%D0%BE%D0%BF%D0%B5%D1%80%D0%B0%D1%82%D0%B8%D0%B2%D0%BA%D0%B8%20%D0%BD%D0%B5%D0%B4%D0%BE%D1%81%D1%82%D0%B0%D1%82%D0%BE%D1%87%D0%BD%D0%BE,%20%D0%B2%D0%BE%D1%81%D0%BF%D1%80%D0%BE%D0%B8%D0%B7%D0%B2%D0%B5%D0%B4%D0%B5%D0%BD%D0%B8%D0%B5%20%D0%B2%D0%B8%D0%B4%D0%B5%D0%BE%D1%84%D0%B0%D0%B9%D0%BB%D0%BE%D0%B2%20%D0%B1%D1%83%D0%B4%D0%B5%D1%82%20%D1%82%D0%BE%D1%80%D0%BC%D0%BE%D0%B7%D0%B8%D1%82%D1%8C.%3C/p%3E%3Ch3%3E%D0%A3%D1%81%D1%82%D0%B0%D1%80%D0%B5%D0%B2%D1%88%D0%B8%D0%B9%20%D1%84%D0%BB%D0%B5%D1%88%D0%BF%D0%BB%D0%B5%D0%B5%D1%80%3C/h3%3E%3Cp%3E%D0%A1%D0%BB%D0%B5%D0%B4%D0%B8%D1%82%D0%B5,%20%D1%87%D1%82%D0%BE%D0%B1%D1%8B%20%D0%BD%D0%B0%20%D0%92%D0%B0%D1%88%D0%B5%D0%BC%20%D1%83%D1%81%D1%82%D1%80%D0%BE%D0%B9%D1%81%D1%82%D0%B2%D0%B5%20%D0%B2%D1%81%D0%B5%D0%B3%D0%B4%D0%B0%20%D0%B1%D1%8B%D0%BB%D0%B0%20%D0%B7%D0%B0%D0%B3%D1%80%D1%83%D0%B6%D0%B5%D0%BD%D0%B0%20%D1%81%D0%B2%D0%B5%D0%B6%D0%B0%D1%8F%20%D0%B2%D0%B5%D1%80%D1%81%D0%B8%D1%8F%20Adobe%20Flash%20Player.%20%D0%95%D1%81%D0%BB%D0%B8%20%D0%9F%D0%9E%20%D1%83%D1%81%D1%82%D0%B0%D1%80%D0%B5%D0%BB%D0%BE,%20%D1%81%D0%BA%D0%B0%D1%87%D0%B0%D0%B9%D1%82%D0%B5%20%D0%BE%D0%B1%D0%BD%D0%BE%D0%B2%D0%BB%D0%B5%D0%BD%D0%B8%D1%8F%20%D1%81%20%D0%BE%D1%84%D0%B8%D1%86%D0%B8%D0%B0%D0%BB%D1%8C%D0%BD%D0%BE%D0%B3%D0%BE%20%D1%81%D0%B0%D0%B9%D1%82%D0%B0%20%D0%B8%20%D0%BE%D1%82%D0%BC%D0%B5%D1%82%D1%8C%D1%82%D0%B5%20%D0%B0%D0%B2%D1%82%D0%BE%D0%BC%D0%B0%D1%82%D0%B8%D1%87%D0%B5%D1%81%D0%BA%D1%83%D1%8E%20%D0%B7%D0%B0%D0%B3%D1%80%D1%83%D0%B7%D0%BA%D1%83.%3C/p%3E%3Cp%20style=)

Не так давно приобрел новый ноутбук (i-5 7200U, 8 ГБ ОЗУ, видеокарта nVidia GeForce Mx110), но игры притормаживают: постоянно фризы и лаги.
Пытался обновить драйвера, переустанавливал Windows, скачивал несколько разных версий игр – все равно фризы никуда не уходят. Даже глючат те игры, где характеристики моего ноутбука в несколько раз выше. Например, WOW – ведь она же должна идти на моих характеристиках. Так? В чем может быть дело?
Доброго времени суток!
Ну вообще, по современным меркам, не самое топовое железо, но скажем тот же Warcraft на средних настройках, такой ноутбук должен тянуть на ура. В этой статье постараюсь привести наиболее частые причины такого характерного поведения ноутбуков (если рекомендации этой статьи не помогут Вам – то ознакомьтесь с PS данной статьи, там приведены ссылки на статьи по ускорению и повышению производительности) .
Почему могут тормозить игры на новом ноутбуке
Для начала хотел бы сказать об одной утилите – FPS Monitor. С ее помощью в запущенной игре можно посмотреть нагрузку на ЦП, видеокарту, жесткий диск, сеть и пр. А информация из этих всех метрик поможет легко узнать из-за какого компонента тормозит игра. Хороший способ диагностики, скажу я вам.
Скриншот работы FPS Monitor
Теперь ближе к теме.
Игры запускаются на интегрированной карте (вместо дискретной)
У многих современных ноутбуков две видеокарты: одна встроенная (ее называют интегрированной – например, IntelHD 5500), и вторая дискретная. Так вот, обычно, пока вы работает в Windows используется интегрированная (т.к. она более энергоэффективна, а значит ноутбук дольше проработает от батареи).
При запуске игр и “тяжелых программ” – должна начать работать дискретная видеокарта (т.к. она более производительна), но часто этого не происходит!
Если вы не знаете, сколько у вас видеокарт – откройте диспетчер устройств (сочетание Win+R , и команда devmgmt.msc ) , и посмотрите во вкладке “Видеоадаптеры” (на скрине ниже, например, представлены 2 видеокарты: Intel HD 5500, nVidia GeForce 920M).
Еще один напрашивающийся вопрос : как узнать, какая видеокарта задействована в игре?
Необходимо зайти в настройки видеодрайверов и включить значок, отображающий активность дискретной карты (на скрине ниже показан пример, как это делается в панели управления nVidia).
Далее запустите какую-нибудь игру и сверните ее (кнопка Win , или Alt+Tab ) . В области уведомлений увидите “статус” значка: если он показывает активность и стал цветным – значит была задействована дискретная карта (разница показана на скрине ниже).
Кстати, стоит отметить, что часть игр (по умолчанию) может запускаться на интегрированной карте, часть на дискретной (зависит от настроек видеодрайвера).
Значок стал цветным после запуска игры (снизу)
Важно!
Что делать, если ваша игра запускается на интегрированной карте – https://ocomp.info/igru-na-diskretnoy-videokarte.html
Отключена технология Turbo Boost
У современных процессоров Intel Core i3, i5, i7 (которыми комплектуются большинство ноутбуков) есть спец. технология Turbo Boost. Работает она примерно по следующему принципу: при высокой нагрузке на ЦП, автоматически поднимает тактовую частоту его работы (своего рода разгон). Благодаря этому, серьезно повышается производительность.
Правда, сразу стоит добавить, в целях экономии заряда аккумулятора – нередко, данная технология не работает. В результате, при работе в ОС Windows – это незаметно, но вот при запуске тех же игр – начинают появляться фризы, когда производительности ЦП недостаточно.
Чтобы узнать поддерживает ли ваш ЦП Turbo Boost, нужно:
- узнать точную модель своего ЦП. Как это можно сделать, можете узнать здесь – https://ocomp.info/kak-uznat-model-protsessora.html
- зайти на сайт https://ark.intel.com/#@Processors и открыть спецификацию своего ЦП;
- посмотреть строки с базовой (Base) и максимальной (Turbo) частотой. См. пример ниже.
Поддерживает ли ЦП Turbo Boost (данная модель поддерживает!)
Чтобы узнать, задействует ли ЦП технологию Turbo Boost ваш ЦП, можно:
- воспользоваться спец. утилитой с сайта Intel, которая показывает, на какой частоте работает ЦП (для нагрузки на процессор достаточно запустить какую-нибудь игру и свернуть ее окно) ;
- воспользоваться утилитой CPU-Z, в графе Core Speed показывается текущая частота ЦП. Если она поднимается выше базовой частоты под нагрузкой – значит Turbo Boost задействован.
Работает ли Turbo Boost на ноутбуке (кликабельно). Monitor с сайта Intel и утилита (справа) CPU-Z
Важно!
Почему может не работать Turbo Boost, как задействовать эту технологию – https://ocomp.info/increase-performance-intel-for-laptop.html
Перегрев процессора/видеокарты
Есть такая “не гласная” статистика: почти каждый 3-4-й ноутбук в ремонте – из-за перегрева. Особенно, это касается устройств с дискретными картами, с не самой продуманной системой охлаждения (выделять линейки устройств здесь не буду, об этом частично говорил в статье про выбор ноутбука ) .
В этой статье я остановился на перегреве, т.к. это может сказываться на производительности. Например, если температура процессора доходит до определенной точки – он начинает понижать свою производительность (опуская часть своих задач), чтобы снизить температуру и не сгореть (автозащита, называемая троттлингом) . Если температура не падает и продолжает расти – то дойдя до критической точки ноутбук просто выключится (или зависнет). Такая вот двухконтурная защита.
Важно!
Как узнать температуру компонентов ноутбука, и что делать при перегреве [инструкция] – https://ocomp.info/greetsya-noutbuk.html
Вообще, на температуру нужно обратить внимание, если:
- если услышите, как сильно начал гудеть кулер;
- почувствуете, как корпус устройства стал теплее обычного (в некоторых местах может стать даже горячим);
- ноутбук стал зависать, притормаживает, даже при самых простых операциях;
- устройство самостоятельно выключается/перезагружается.
Проблема с жестким диском
Не могу не отметить, что нередко тормоза в играх (да и самой Windows) связаны с жестким диском (причем, даже на новом ноутбуке). Особенно в этом плане выделил бы Windows 10 – которая иногда просто “насилует” жесткий диск (сразу после загрузки ОС, например), “заставляя” многих пользователей переходить на SSD.
Самый быстрый и простой способ узнать текущую нагрузку на диск (и какие приложения это делают) – открыть диспетчер задач и просмотреть вкладку “Процессы” (см. скрин ниже).
Диспетчер задач – просмотр загрузки диска (кликабельно)
Вообще, эта тематика проблем достаточно специфическая (в 2-х словах не скажешь) . Порекомендую ознакомиться с парочкой моих статей по этой проблеме, где подробно расписано как диагностировать и что можно с этим сделать.
В идеале, на современный ПК/ноутбук стоит установить SSD диск под Windows. Тормозов и подвисаний становится значительно меньше. Рекомендую посмотреть сравнение скорости чтения/записи между обычным диском (HDD) и SSD – https://ocomp.info/kak-proverit-skorost-diska-ssd-hdd.html
Проблема с видео-драйверами или “глючная” сборка Windows
Очень многие пользователи после покупки ноутбука или установки новой ОС – не обновляют драйвера. Про настройку видеодрайвера – вообще больше половины не вспоминает. В результате, используется далеко не самая последняя версия драйвера (что не всегда хорошо, и иногда приводит к падению FPS в играх и появлению фризов и лагов).
Как ускорить видеокарту, правильно и “тонко” задав настройки графики: IntelHD, AMD, nVidia.
2. Насчет сборок Windows
Обратите внимание также на свою Windows. Дело в том, что многие используют “сборки” от различных “умельцев”: есть среди них как хорошие варианты (чего уж “клеймить” всех одинаково) , а есть – откровенный “мусор”, после установки которого куча ошибок и проблем. Вообще, в целом, порекомендовал бы ставить лицензию и самостоятельно ее оптимизировать конкретно под свои требования.
PS
Кроме вышеперечисленных причин, также рекомендую обратить внимание на одну мою предыдущую статью (ссылка чуть ниже), в которой предложены варианты, как можно ускорить игру (приведены “тонкие” настройки видеокарты и самих игр, правильная оптимизация системы и т.д.).

PS 2
Не по теме, но возможно вам будут интересны некоторые старые популярные игры (у них низкие системные требования). Многие из них, в свое время, покорили сердца миллионов. О лучших из них я упомянул в одном из своих обзоров (ссылку привожу ниже).

Те кто частенько играет в современные игры на ноутбуке, нет-нет, да и сталкиваются с тем, что та или иная игра начинает тормозить. С подобными вопросами, достаточно часто, обращаются и ко мне многие знакомые. И частенько, причиной являются не высокие системные требования игры, а несколько банальных галочек в настройках…
В этой статье я бы хотел рассказать об основных причинах, почему тормозят игры на ноутбуке, а так же привести несколько советов по их ускорению. И так, начнем…
1. С истемные требования игры
Первое что нужно сделать — это удостовериться в том, что ноутбук соответствует рекомендуемым системным требованиям игры. Слово рекомендуемым подчеркнуто, т.к. у игр есть такое понятие, как минимальные системные требования. Минимальные требования, как правило, гарантируют запуск игры и игру на минимальных настроек графики (причем, что не будет «лагов» разработчики не обещают…). Рекомендуемые же настройки, обычно, гарантируют комфортную (т.е. без «рывков», «дерганий» и прочего) игру на средних/минимальных настройках графики.
Как правило, если ноутбук существенно не дотягивает по системным требованиям — сделать ничего не удастся, игра все равно будет тормозить (даже при всех настройках на минимум, «самопальных» драйверах от энтузиастов и т.д.).
2. С торонние программы нагружающие ноутбук
Знаете, какая самая распространенная причина тормозов в играх, с которой частенько приходится сталкиваться, хоть дома, хоть на работе?
Большинство пользователей запускает новомодную игрушку с высокими системными требованиями, не обращая внимания на то, какие сейчас программы открыты и загружают процессор. Например, на скриншоте ниже видно, что перед запуском игры — не помешало бы закрыть 3-5 программ. Особенно это относится к Utorrent — при скачивании файлов на высокой скорости создается приличная нагрузка на жесткий диск.
Вообще, все ресурсоемкие программы и задачи, типа: кодировщики видео-аудио, фотошоп, установка приложений, запаковка файлов в архивы и пр. — нужно отключить или завершить перед запуском игры!
Панель задач: запущены сторонние программы, из-за которых может тормозить игра на ноутбуке.
3. Д райвера на видеокарту
Драйвера — это, наверное, самое главное, после системных требований. Очень часто пользователи устанавливают драйвера не с сайта производителя ноутбука, а с первого попавшегося. Да и вообще, как показывает практика, драйвера — это такая «штука», что даже рекомендуемые производителем версия — может работать не стабильно.
Я, обычно, скачиваю несколько версий драйверов: одну с сайта производителя, вторую, например в пакете DriverPack Solution (об обновлении драйверов — см. эту статью). В случае проблем — тестирую оба варианта.
Причем, важно обратить внимание на одну деталь: при проблеме с драйверами, как правило, ошибки и тормоза будут наблюдаться во многих играх и приложениях, а не в какой-то конкретной.
4. Н астройки параметров видеокарты
Этот пункт — продолжение темы драйверов. Многие в настройки драйверов видеокарты даже не заглядывают, а между тем — там есть интересные галочки. В свое время, только настройкой драйверов мне удавалось повысить производительность в играх на 10-15 fps — картинка делалась более плавной и играть становилось комфортнее.
Например, чтобы зайти в настройки видеокарты Ati Radeon (Nvidia аналогично) — нужно на рабочем столе нажать правую кнопку мышки и выбрать пункт «Amd Catalyst Control Center» (называться у вас он может несколько иначе).
Далее нас будет интересовать вкладка «игры»—>»производительность в играх»—>»Стандартные настройки для 3-D изображений» . Здесь есть нужная галочка, которая поможет выставить максимальную производительность в играх.
5. Н ет переключения со встроенной на дискретную видеокарту
В продолжении темы драйверов — есть одна ошибка, которая часто происходит с ноутбуками: иногда не работает переключение с встроенной на дискретную видеокарту. В принципе, это достаточно легко исправить в ручном режиме.
На рабочем столе щелкаете правой кнопкой мышки и переходите в раздел « настройки переключаемой графики » (если данного пункта у вас нет — переходите в настройки вашей видеокарты; кстати, для карты Nvidia нужно зайти по следующему адресу: Nvidia—->управление параметрами 3D).
Далее в в настройках питания есть пункт « переключаемые графические адаптеры » — заходим в него.
Здесь можно добавить приложение (например нашу игру) и выставить для нее параметр « высокая производительность «.
6. С бои в работе винчестера
Казалось бы, как связаны игры с винчестером? Дело в том, что в процессе работы, игра что-то записывает на диск, что-то считывает и естественно, если жесткий диск не доступен какое-то время — в игре могут появиться задержки (похожие, как если бы не тянула видеокарта).
Чаще всего это происходит из-за того, что на ноутбуках винчестеры могут переходить в экономичный режим энергопотребления. Естественно, что когда игра обратиться к ним — им нужно выйти из него (0,5-1 сек.) — и как раз на это время у вас и будет задержка в игре.
Самый простой способ устранить такую задержку, связанную с энергопотреблением — это установка и настройка утилиты quietHDD (более подробно о работе с ней — см. здесь). Суть в том, что нужно поднять значение APM до 254.
Так же при подозрениях на винчестер — рекомендую проверить его на бэды (на не читаемые сектора).
7. П ерегрев ноутбука
Перегрев ноутбука, чаще всего, происходит если вы давно его не чистили от пыли. Иногда, пользователи сами того не зная, закрывают отверстия для вентиляции (например, положив ноутбук на мягкую поверхность: диван, кровать и пр.) — тем самым вентиляция ухудшается и ноутбук перегревается.
Чтобы из-за перегрева не сгорел какой-нибудь узел, ноутбук автоматически сбрасывает частоту работы (например видеокарты) — в результате температура падает, а мощностей для обработки игры недостаточно — из-за этого и наблюдаются тормоза.
Обычно, подобное наблюдается не сразу, а по истечении определенного времени работы игры. Например, если первые 10-15 мин. все хорошо и игра работает как нужно, а затем начинаются тормоза — есть смыл сделать несколько вещей:
1) почистить ноутбук от пыли (как это делается — см. эту статью);
2) проверить температуру процессора и видеокарты во время работы игры (какая должна быть температура процессора — см. здесь);
Плюс ознакомьтесь со статьей про нагрев ноутбука: https://pcpro100.info/noutbuk-silno-greetsya-chto-delat/, возможно есть смысл задуматься о покупке специальной подставки (удается понизить температуру ноутбука на несколько градусов).
8. У тилиты для ускорения игр
Ну и последнее… В сети есть десятки утилит для ускорения работы игр. Рассматривая данную тему — было бы просто преступлением обойти этот момент стороной. Приведу здесь только те, которыми пользовался лично сам.
Достаточно неплохая утилита, правда, большого прироста производительности я от нее не получил. Заметил ее работу только на одном приложении. Возможно будет уместна. Суть ее работы в том, что она приводит некоторые настройки системы в оптимальные для большинства игр.
Эта утилита достаточно хороша. Благодаря ей многие игры на моем ноутбуке стали работать быстрее (даже по замерам «на глаз»). Рекомендую обязательно к ознакомлению.
Эта утилита пригодится тем, кто играет в сетевые игры. Она хорошо исправляет ошибки связанные с сетью интернет.
На этом сегодня все. Если есть чем дополнить статью — буду только рад. Всем всего хорошего!
“>

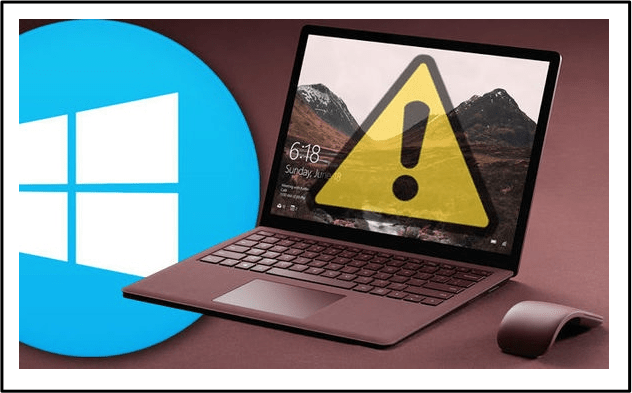







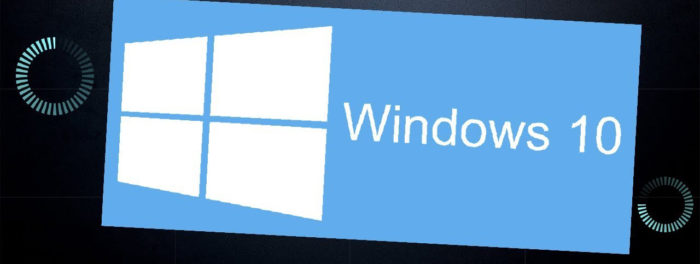

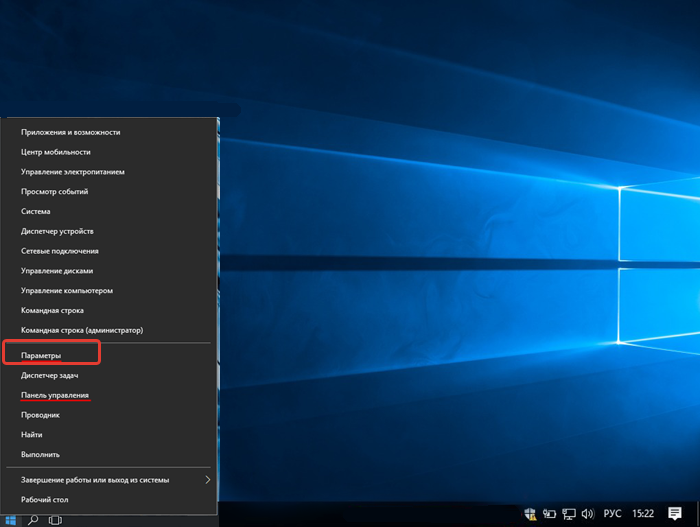
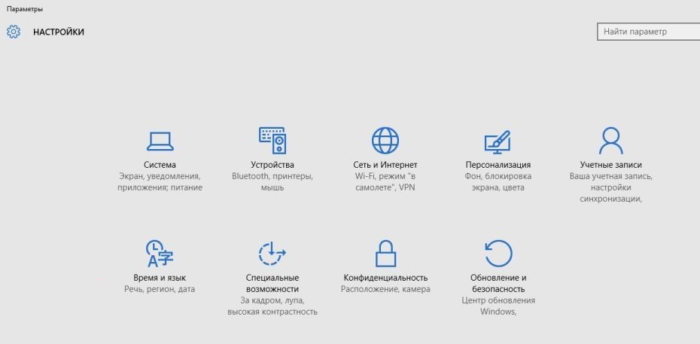
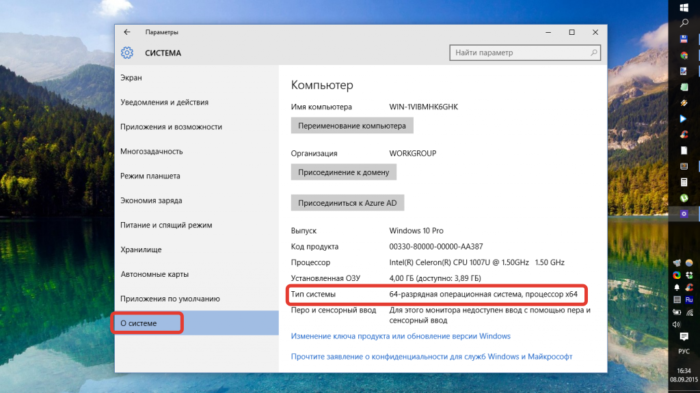
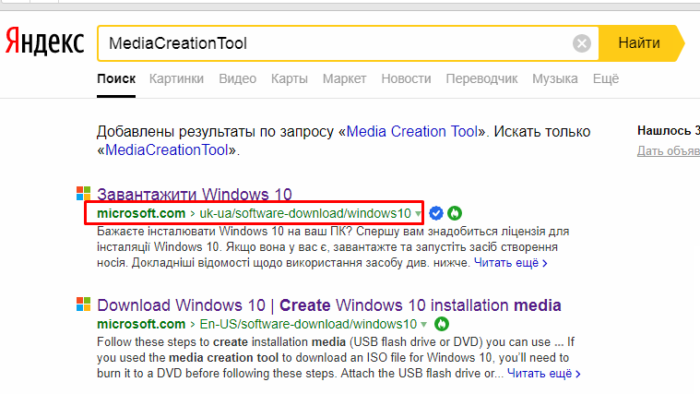
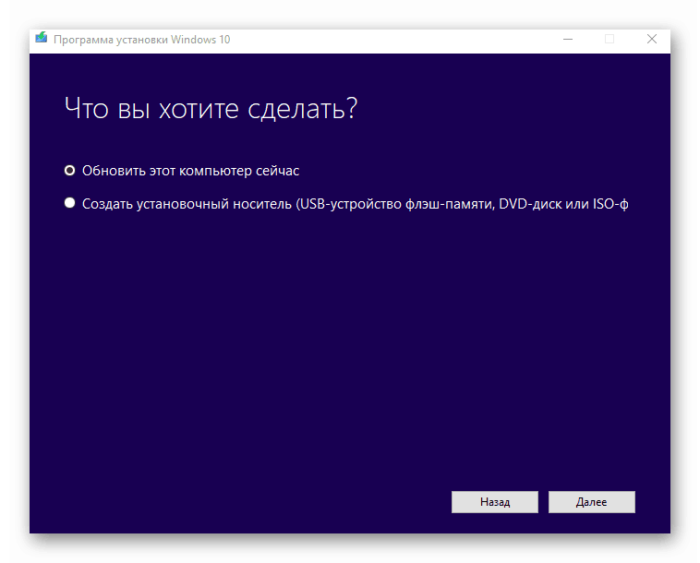
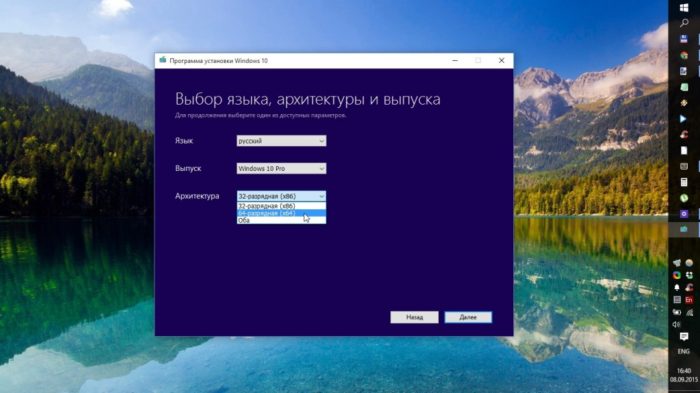
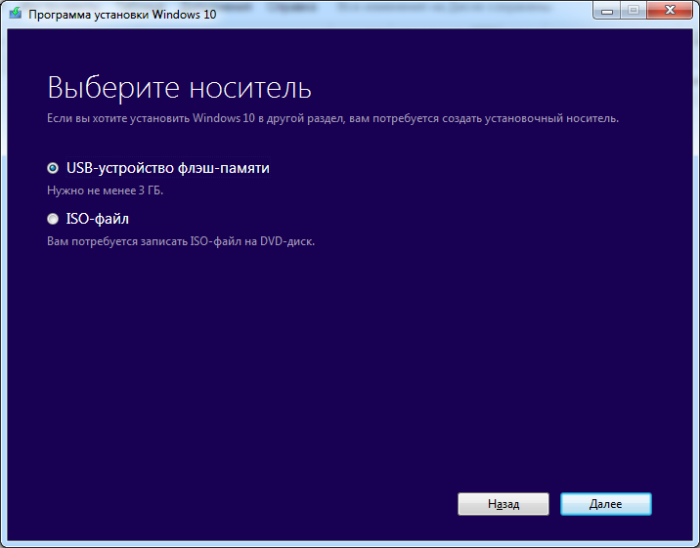
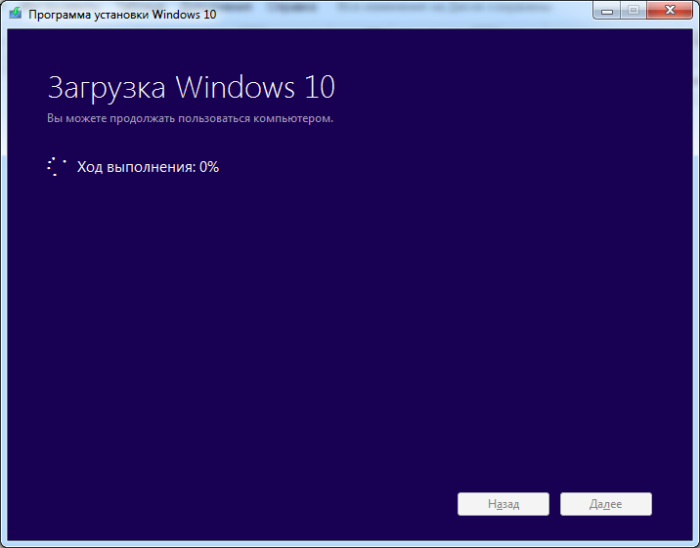
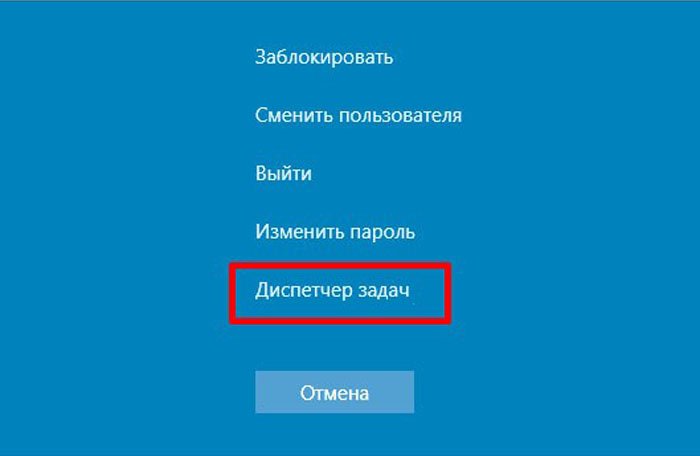
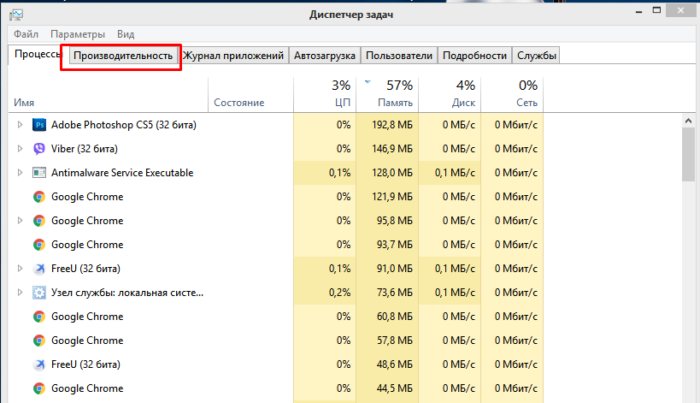
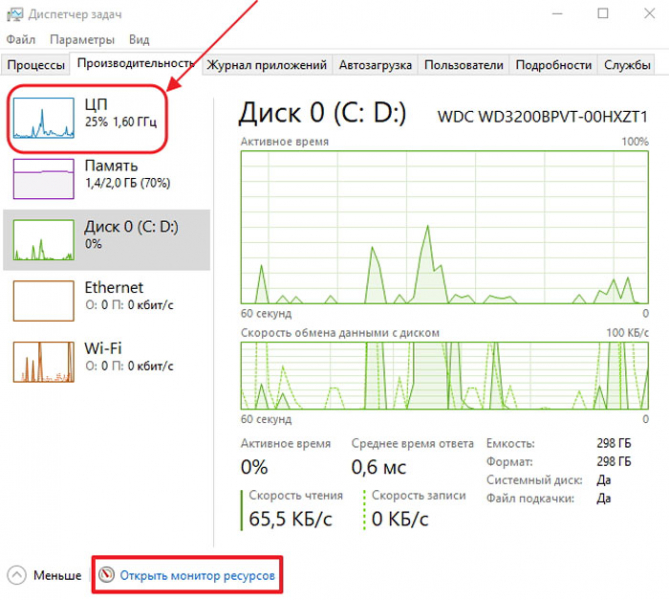
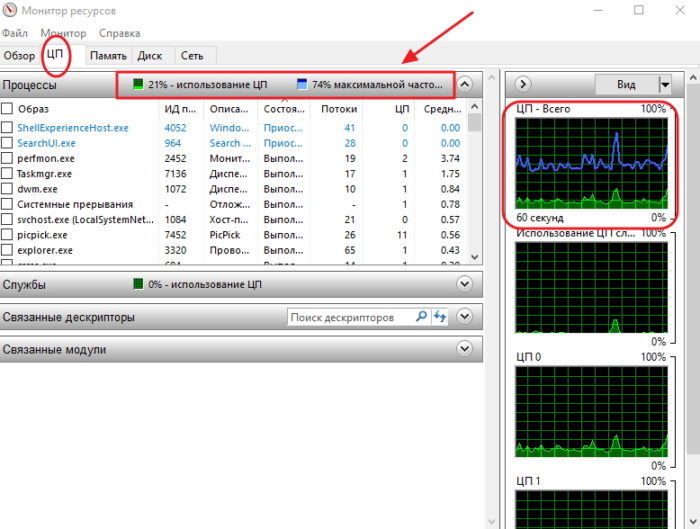
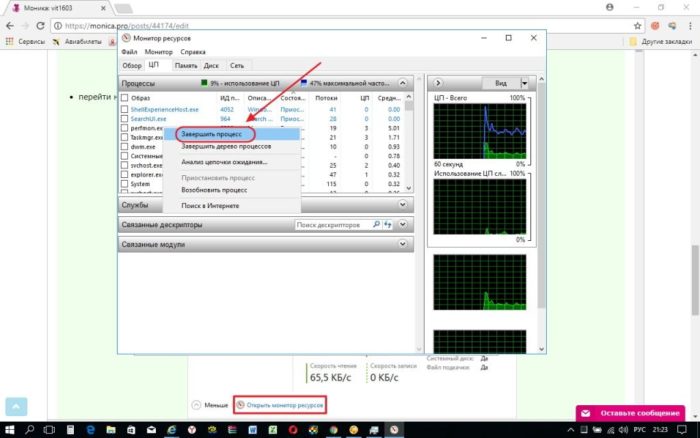
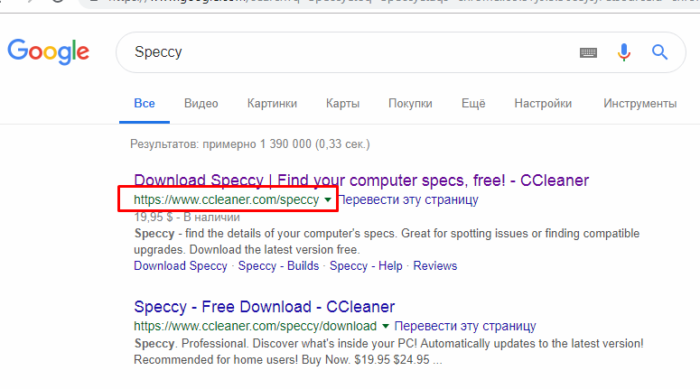
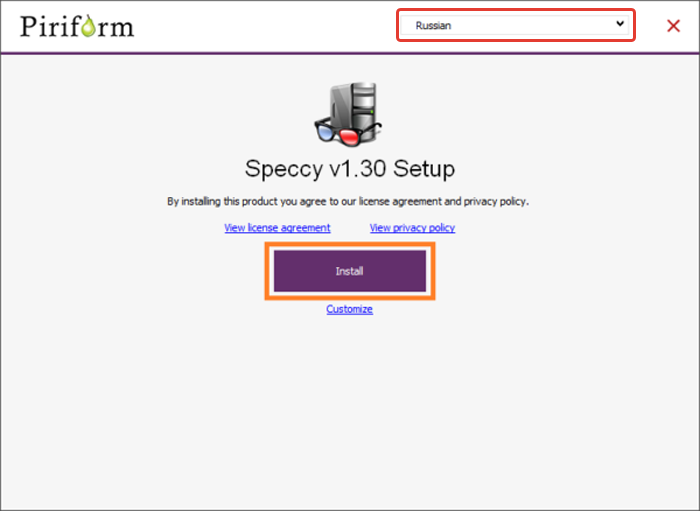
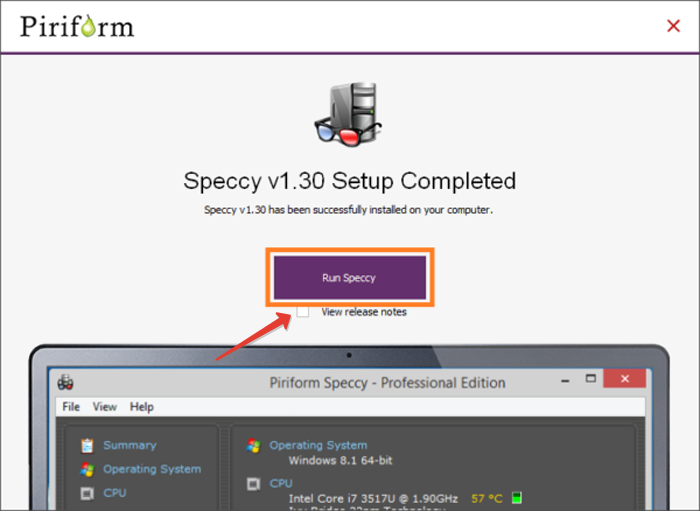
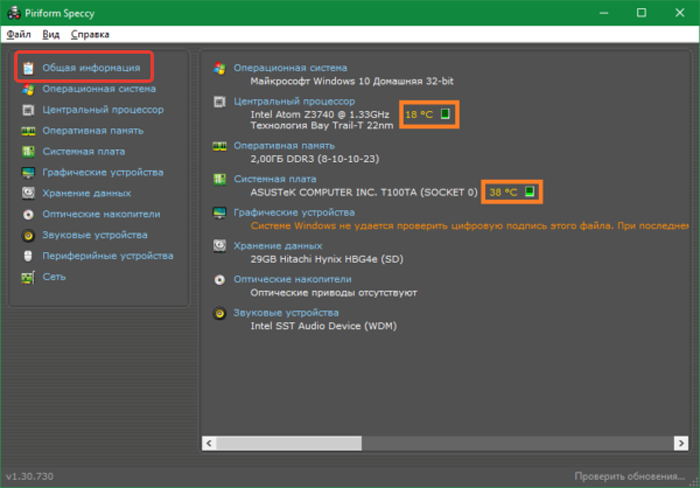
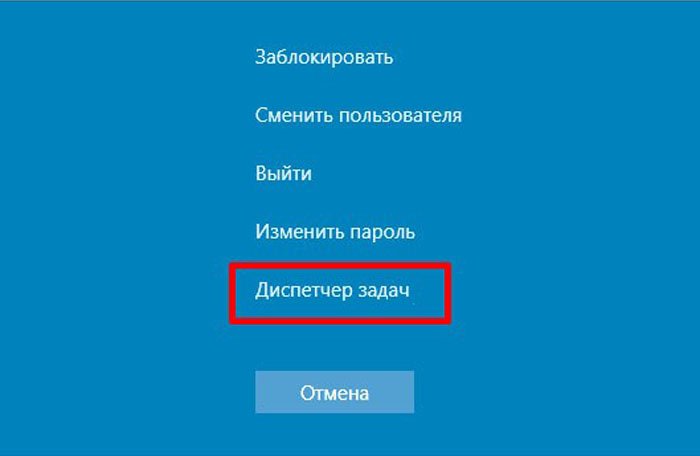
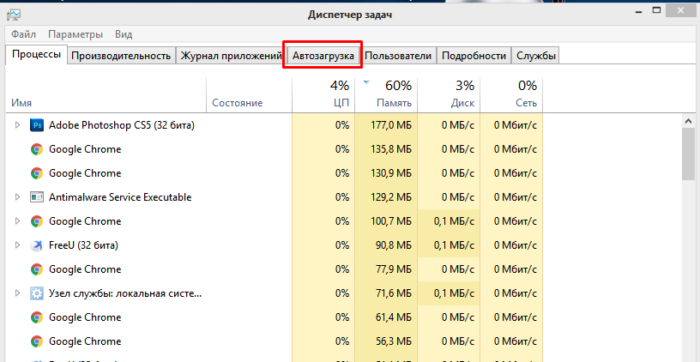
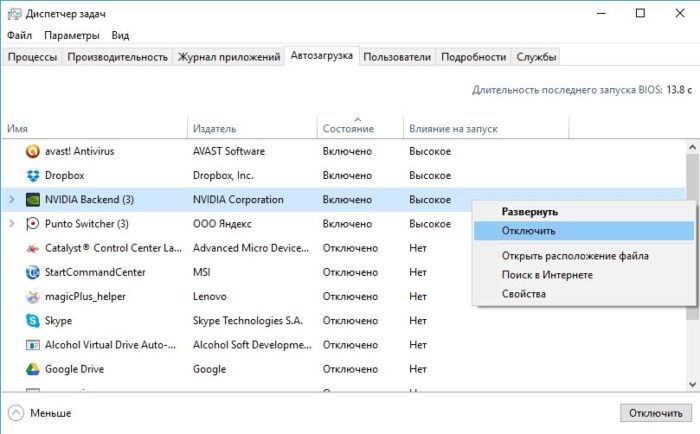
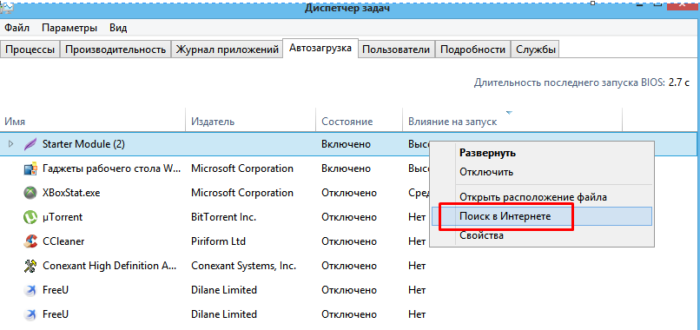
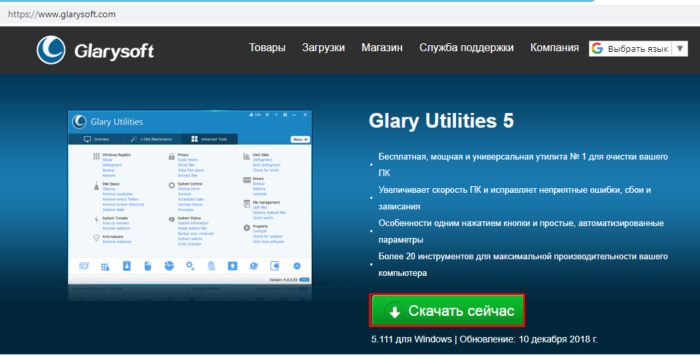
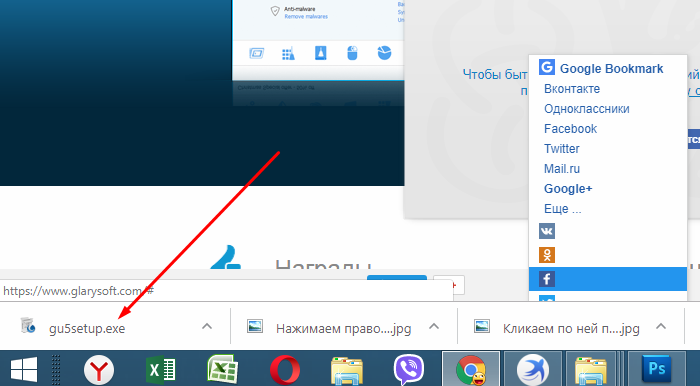

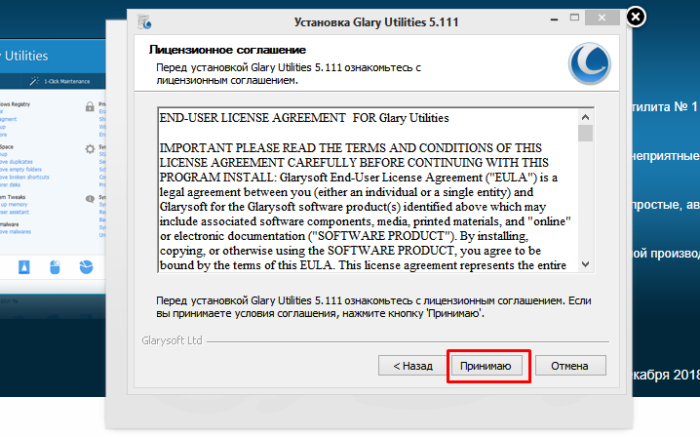
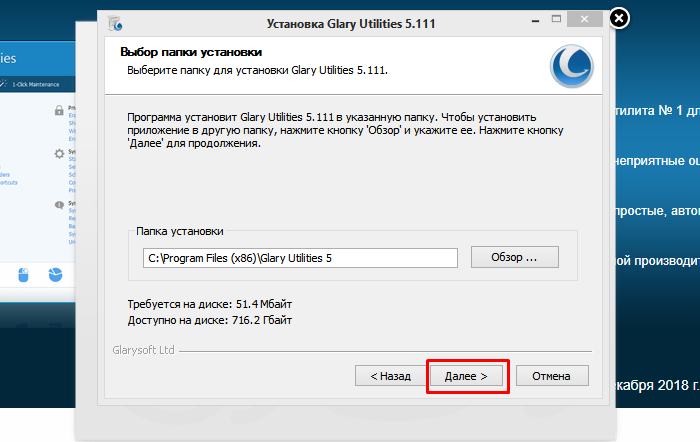
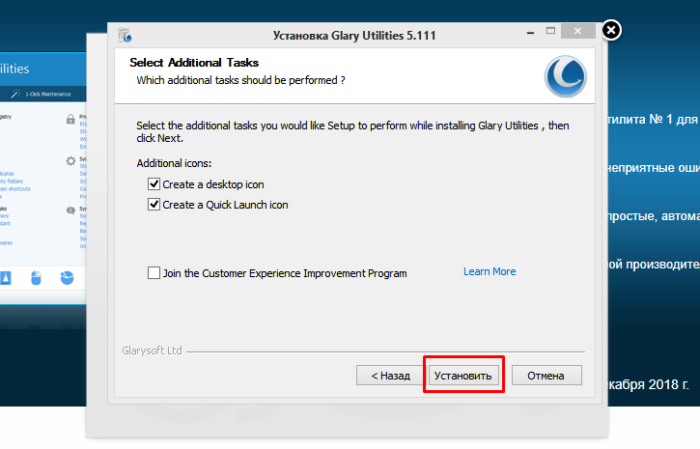
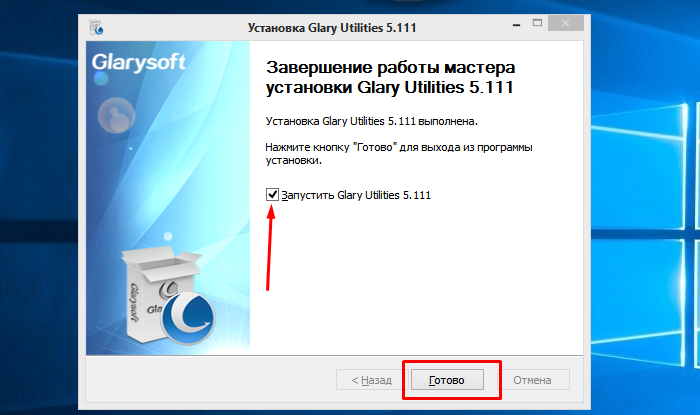
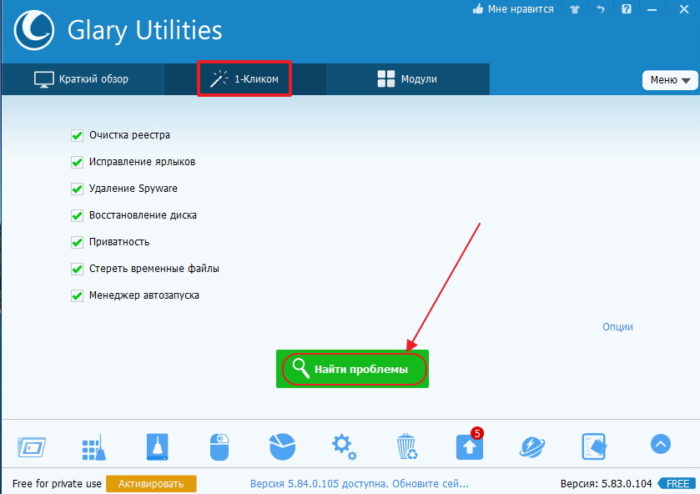
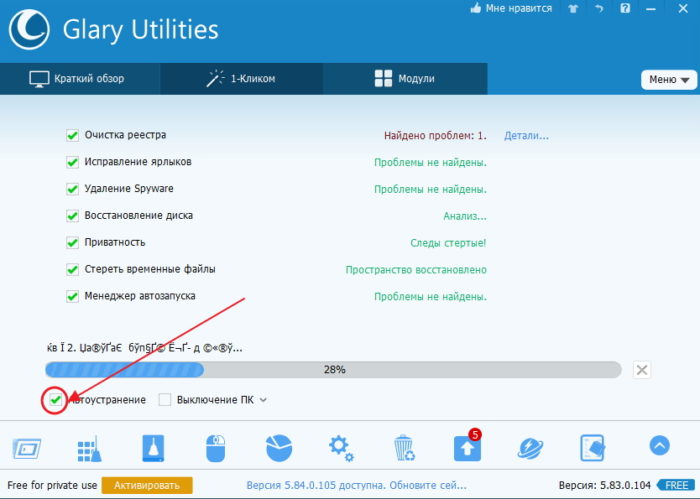
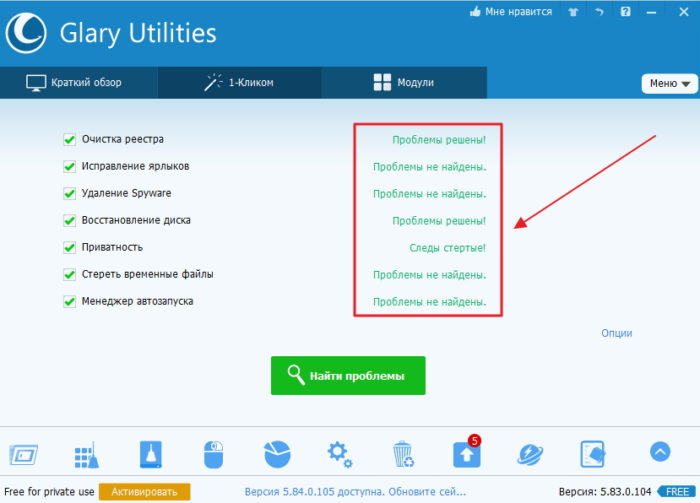
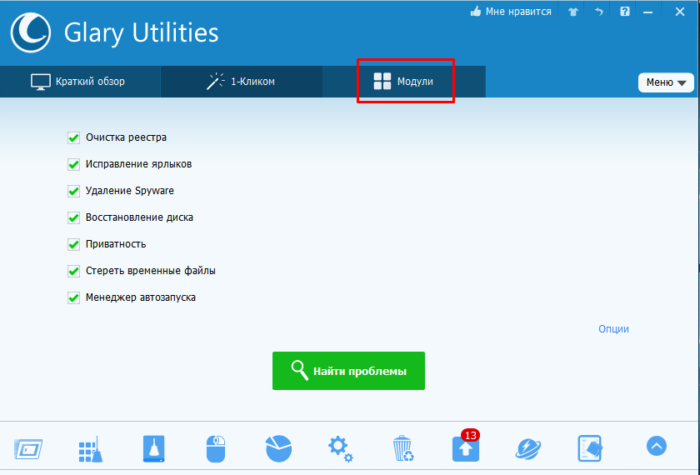
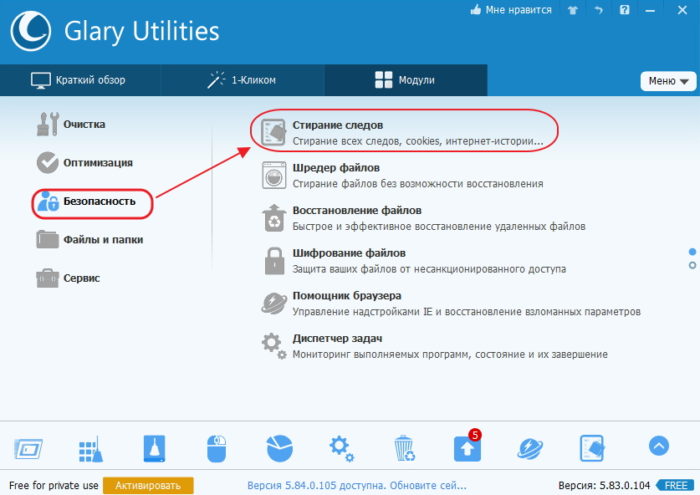
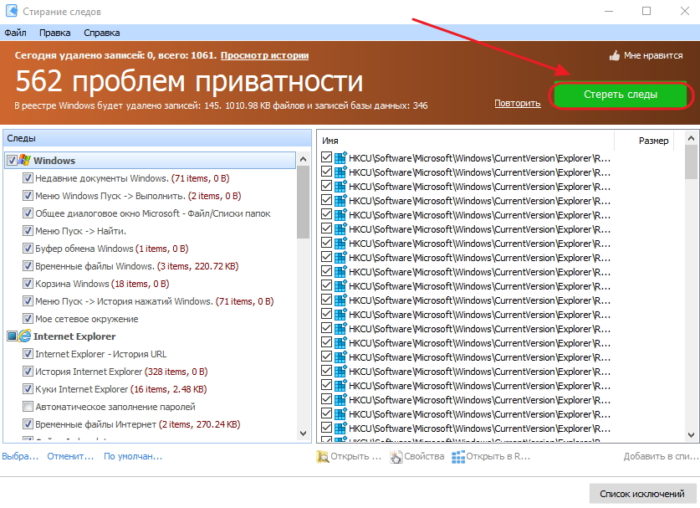



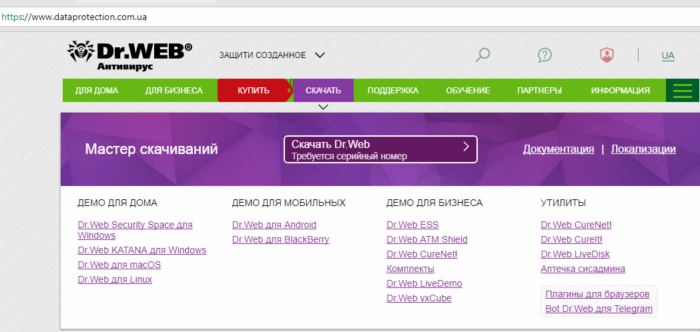
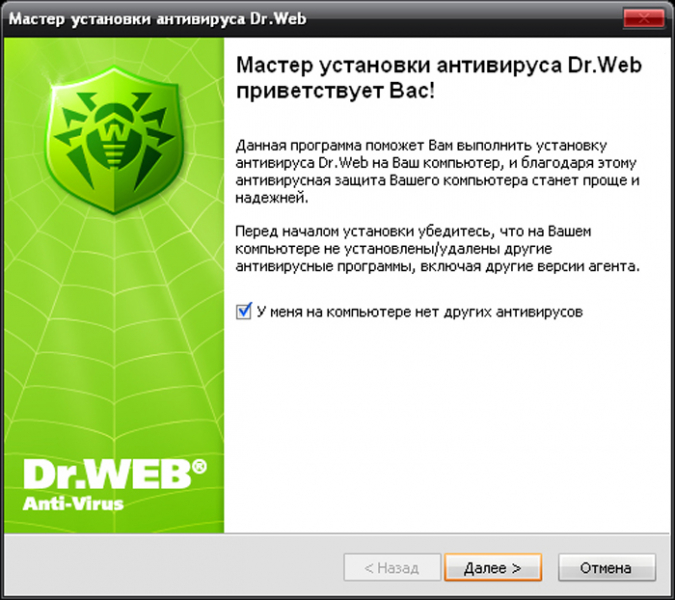
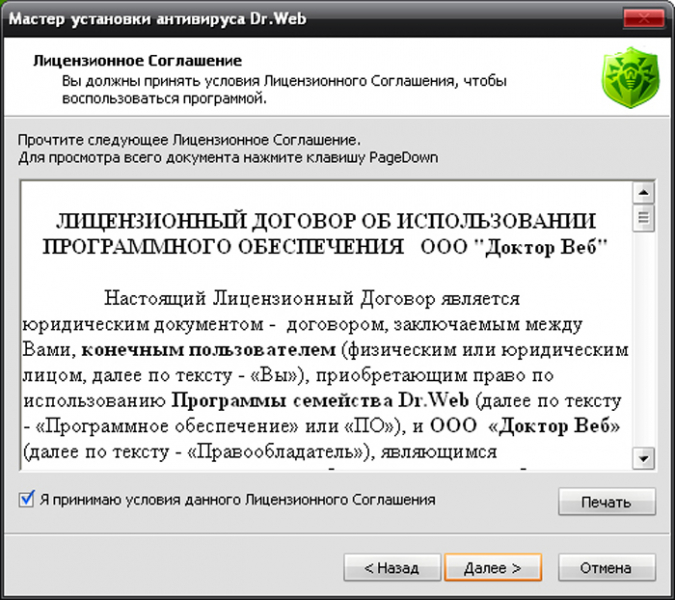
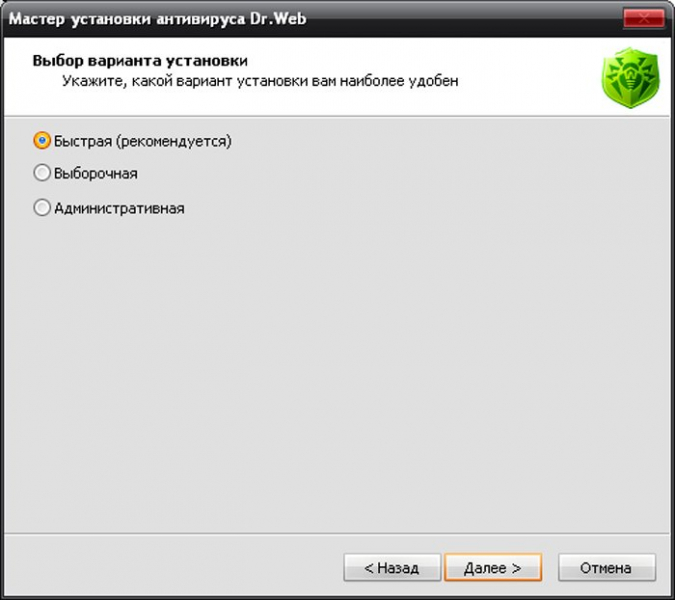
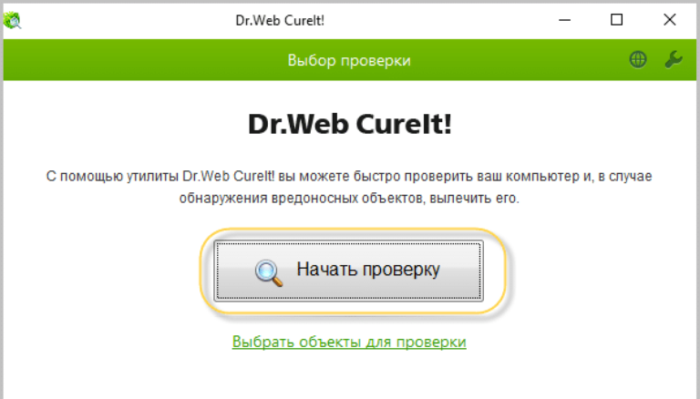
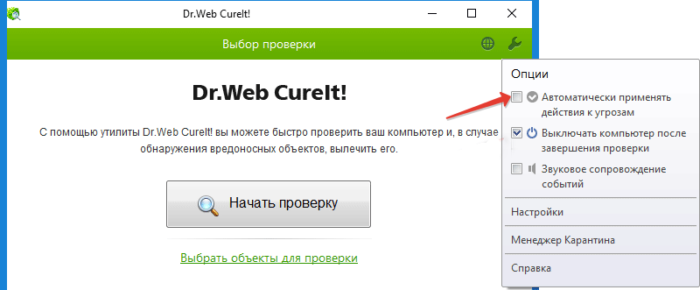
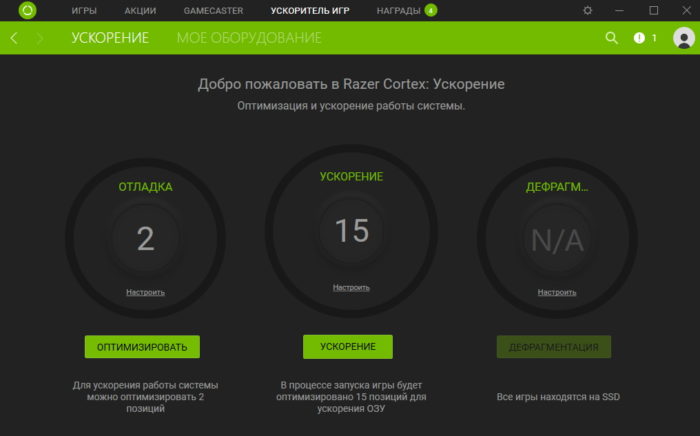

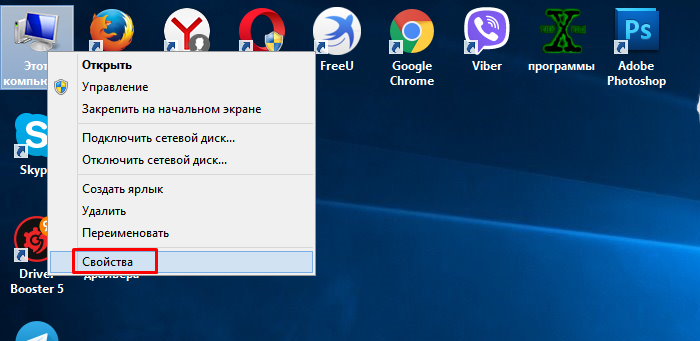
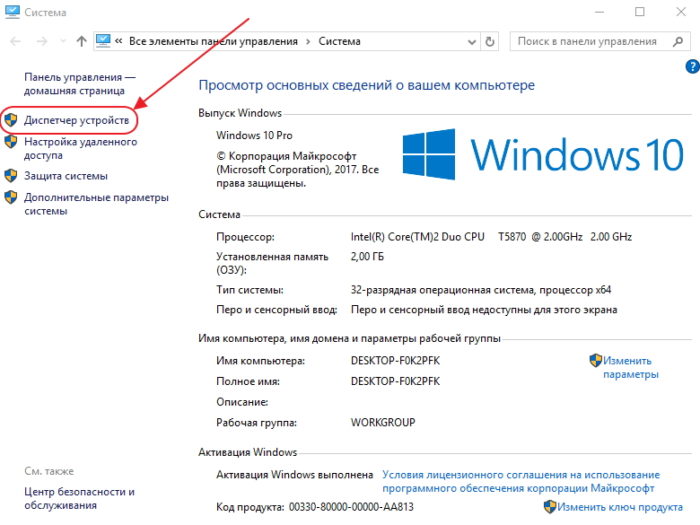
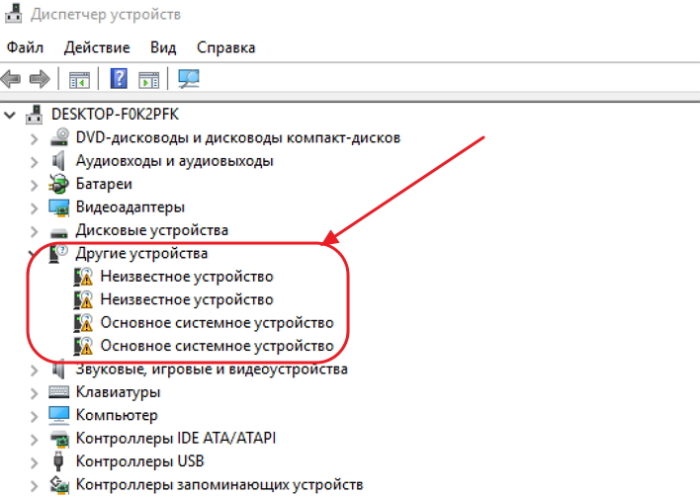
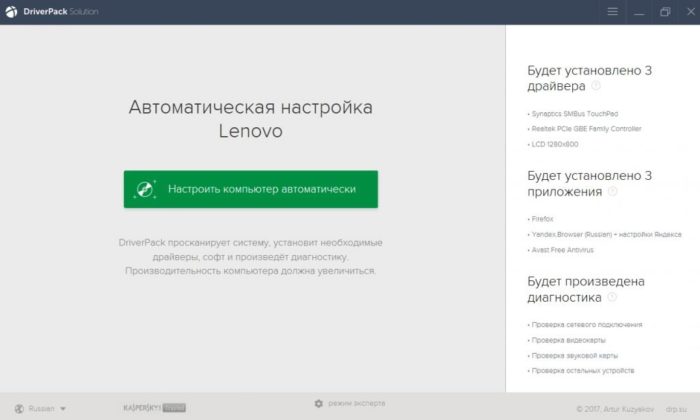


 Прикручиваем шурупы обратно и ставим вентилятор на место. Если же у радиаторов имеются механические повреждения (сколы, трещины), то такие механизмы лучше заменить на новые. Это сделать просто: нужно открутить старый кулер и на его место установить новый.
Прикручиваем шурупы обратно и ставим вентилятор на место. Если же у радиаторов имеются механические повреждения (сколы, трещины), то такие механизмы лучше заменить на новые. Это сделать просто: нужно открутить старый кулер и на его место установить новый.