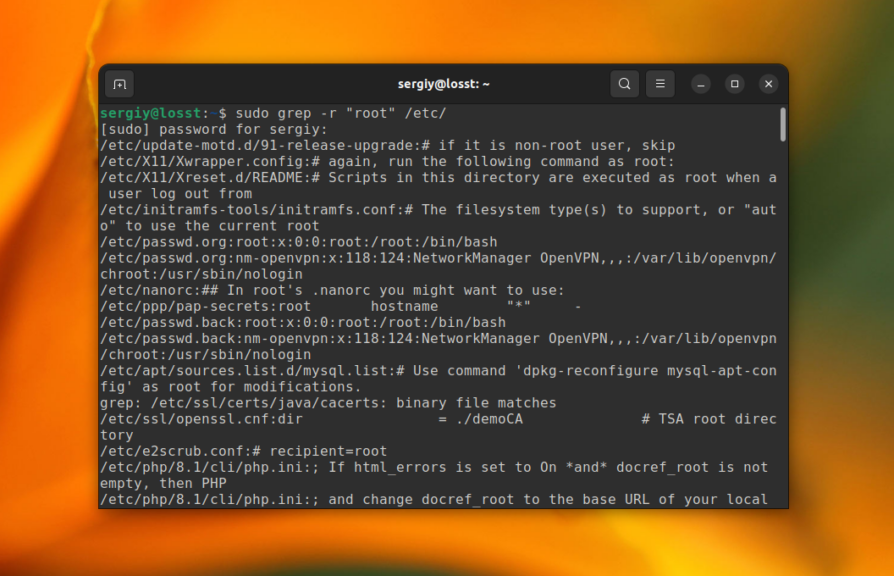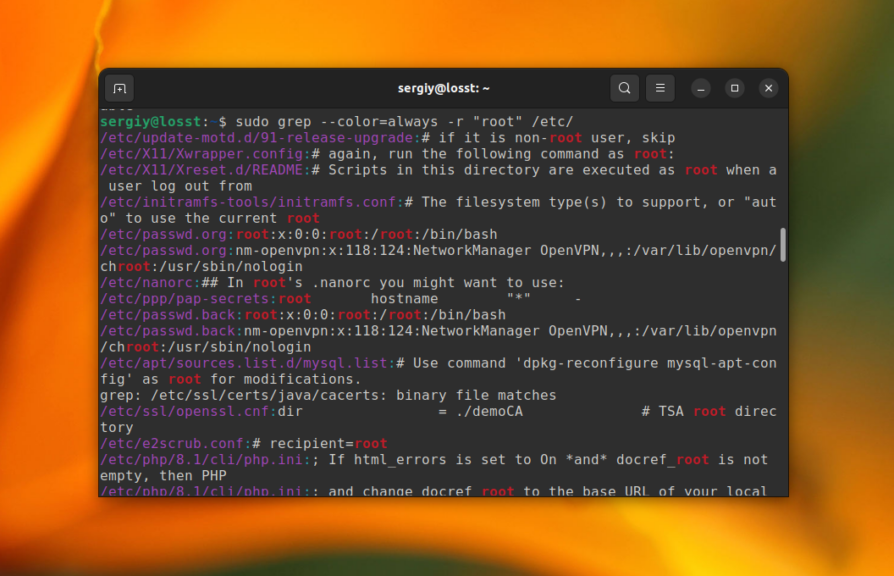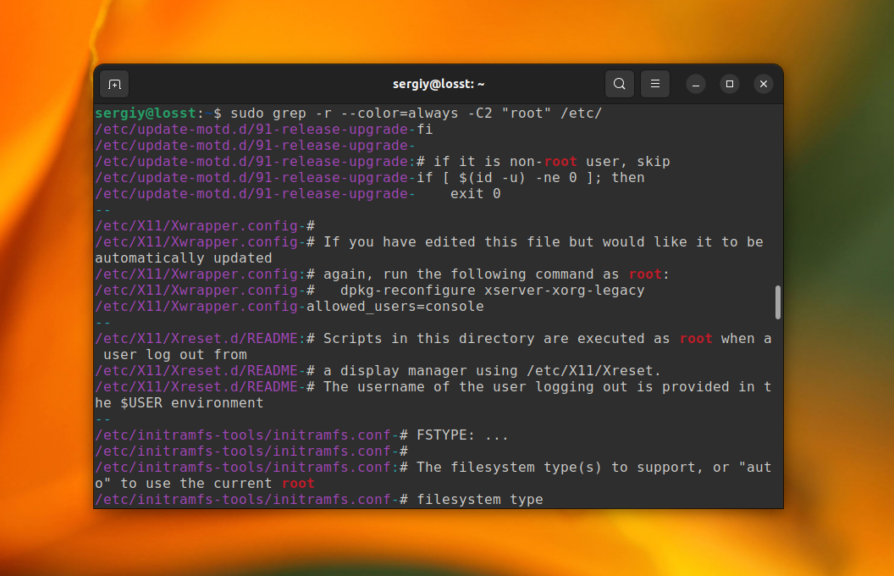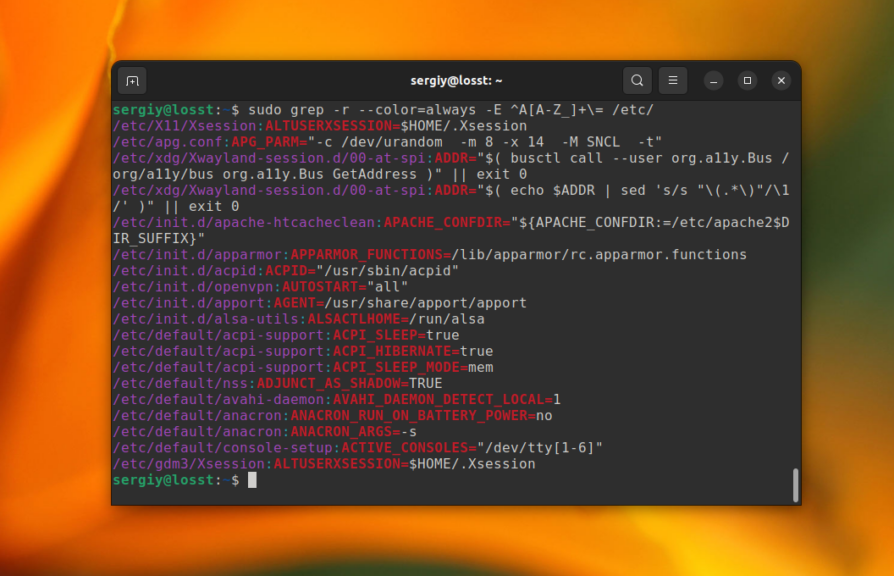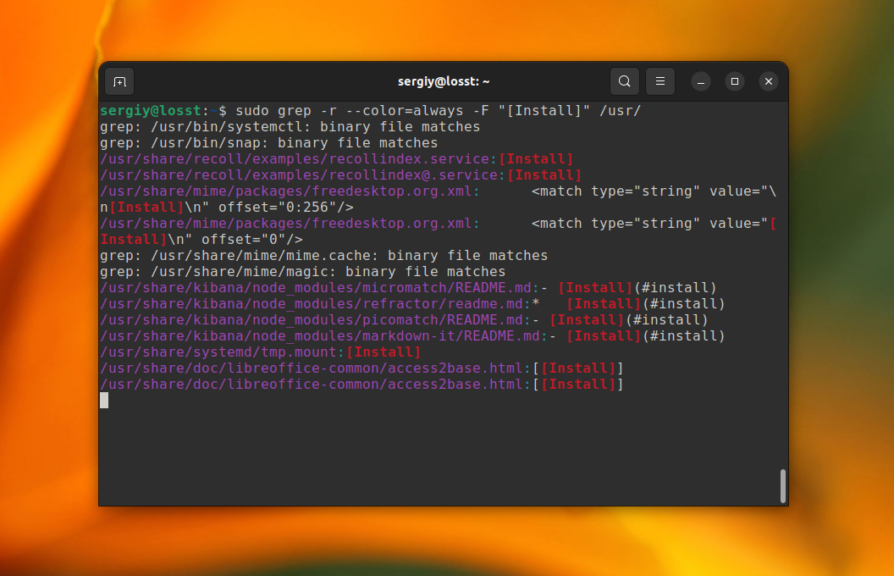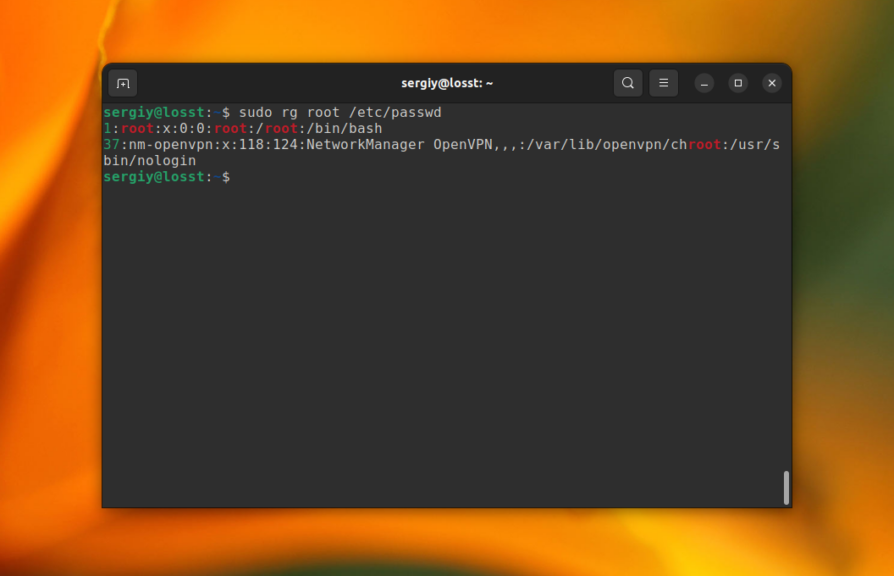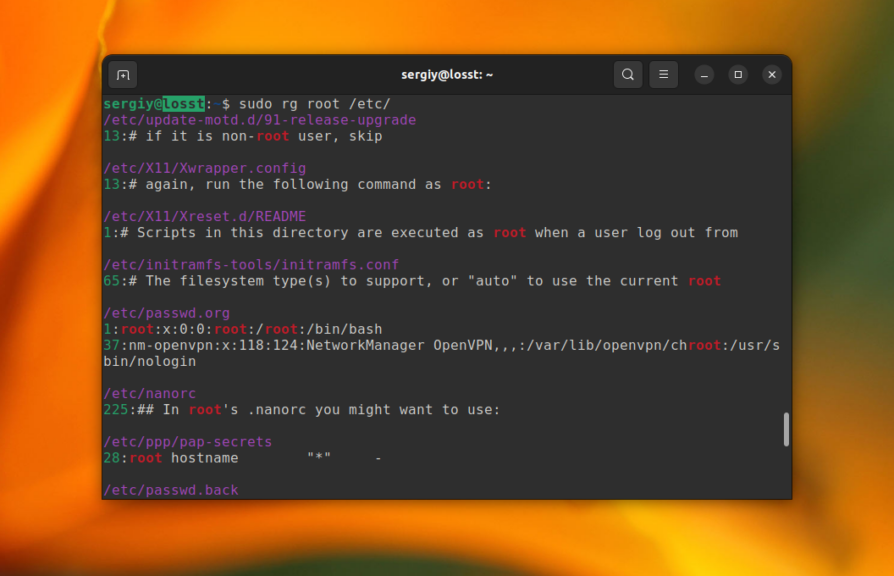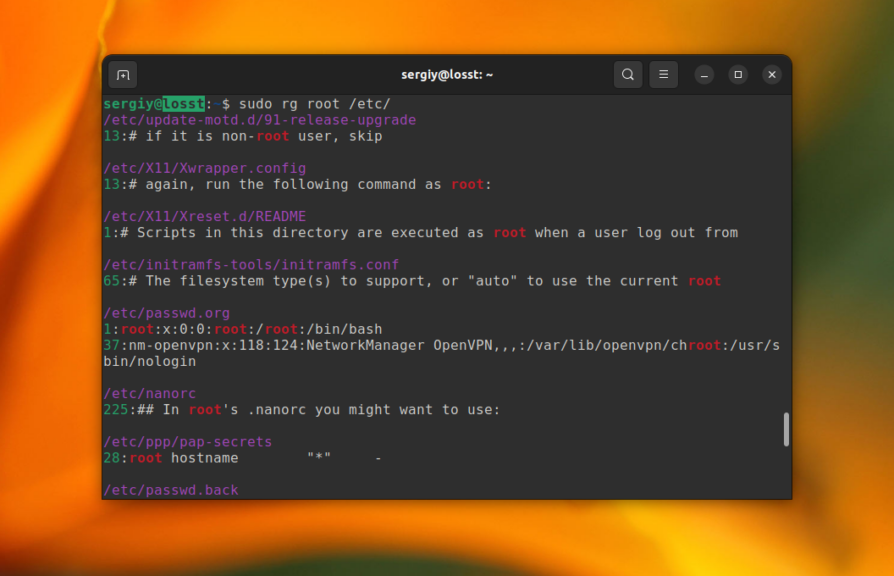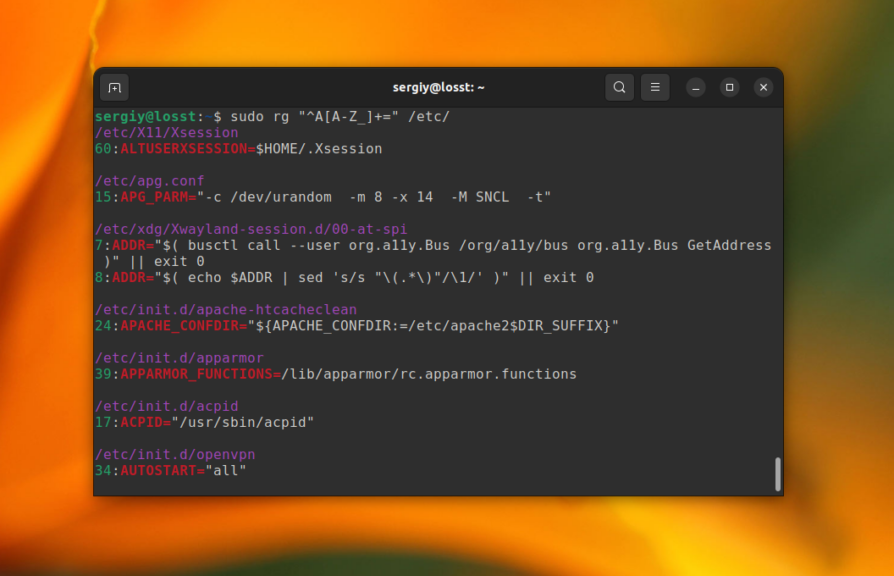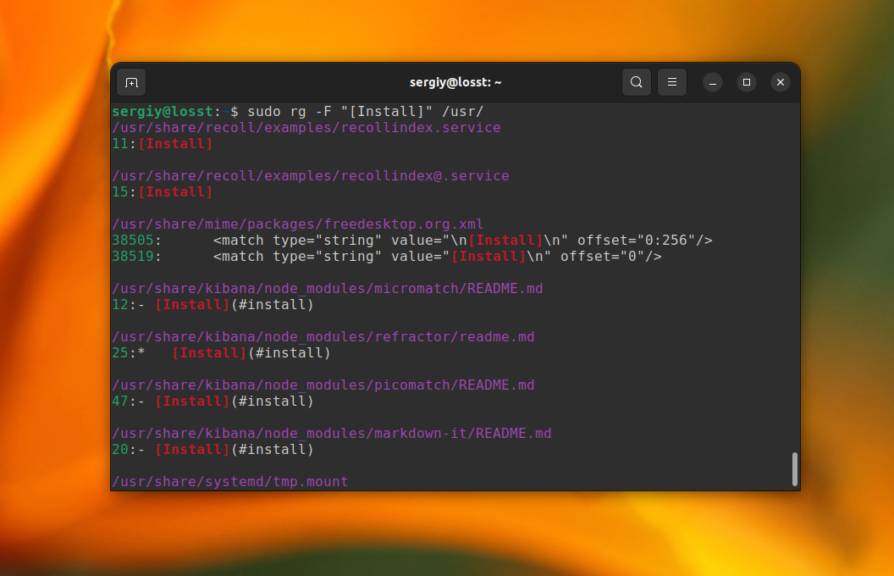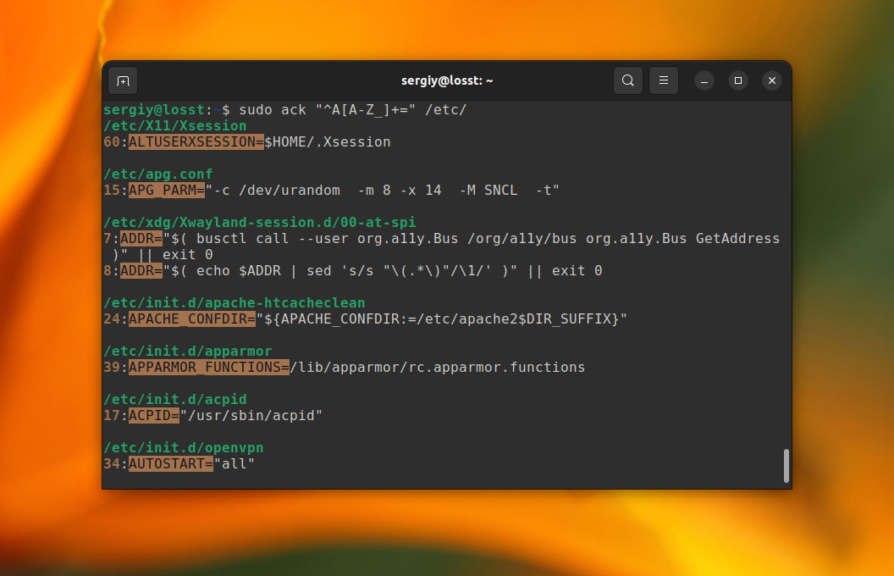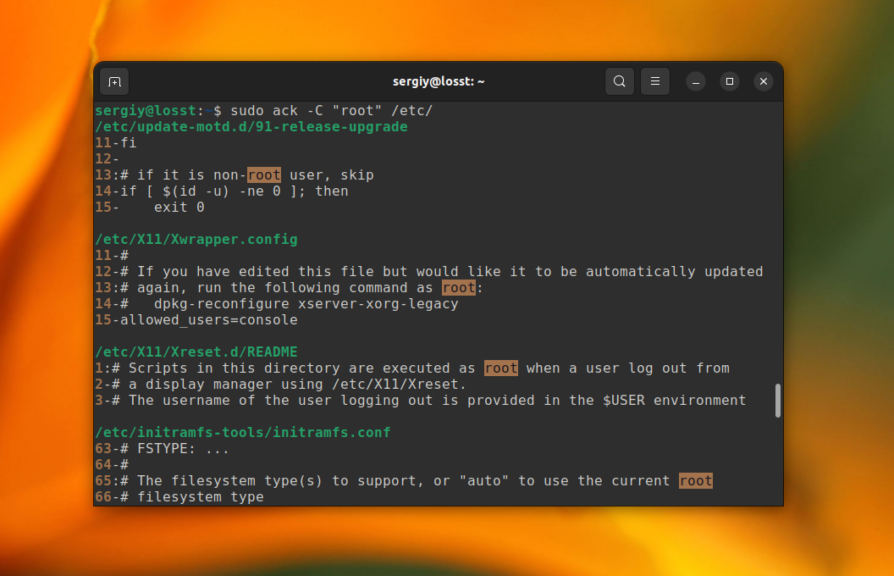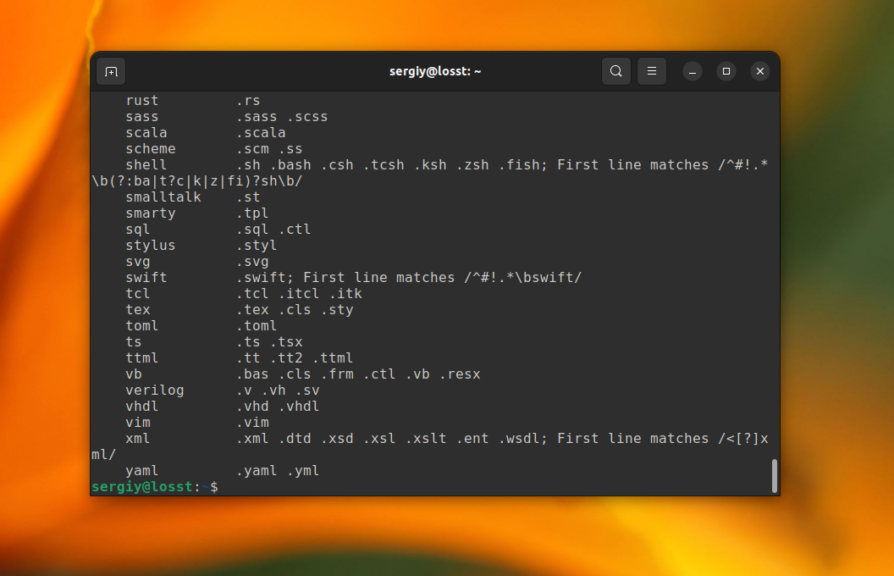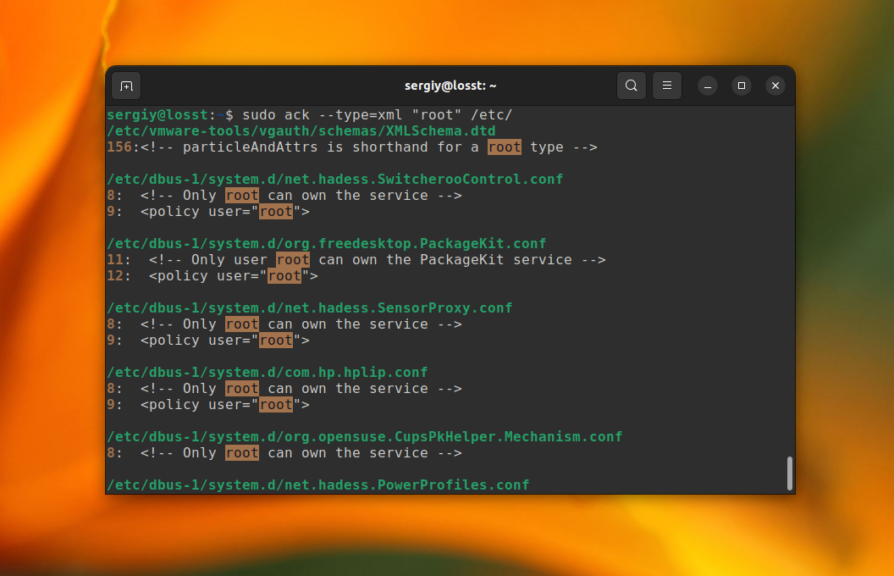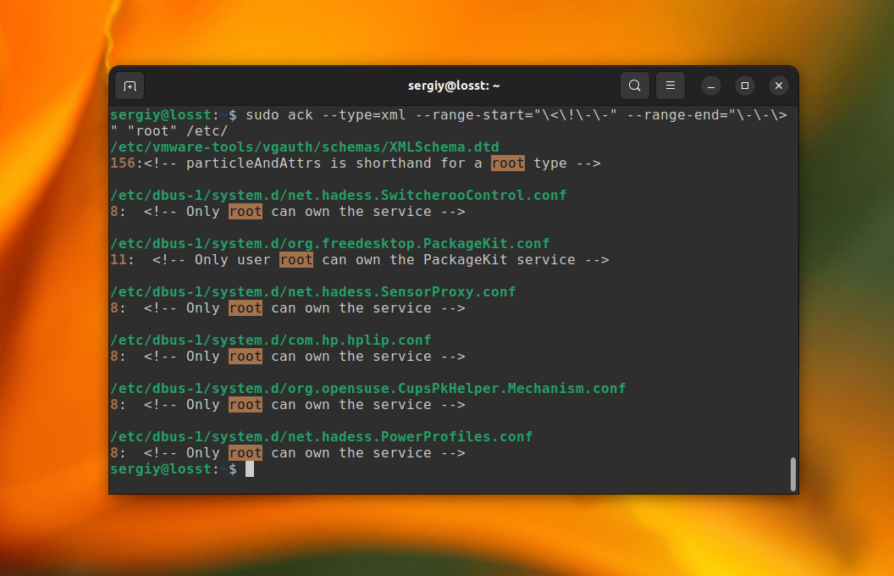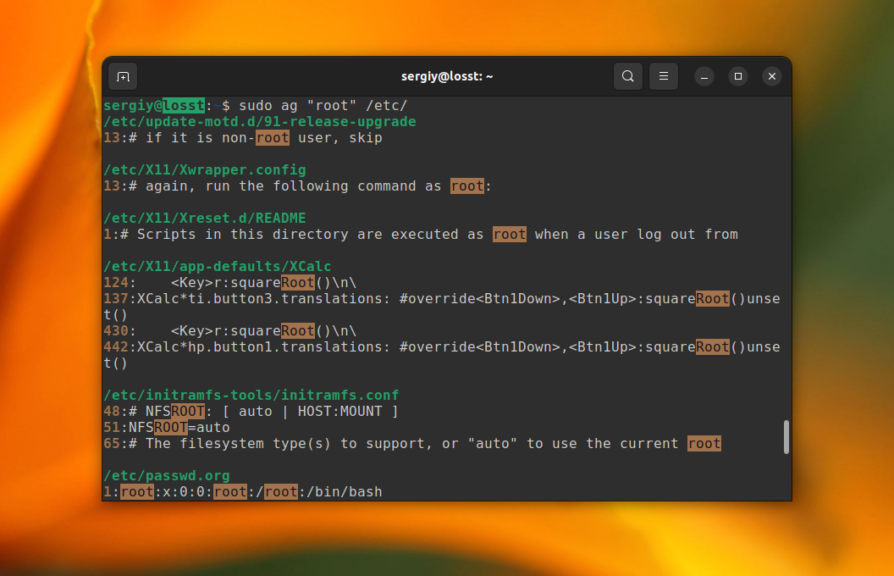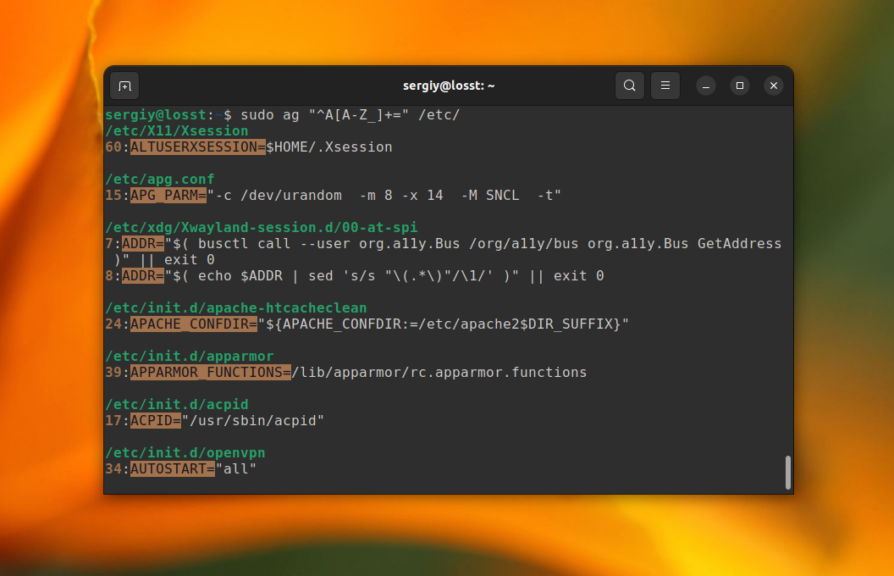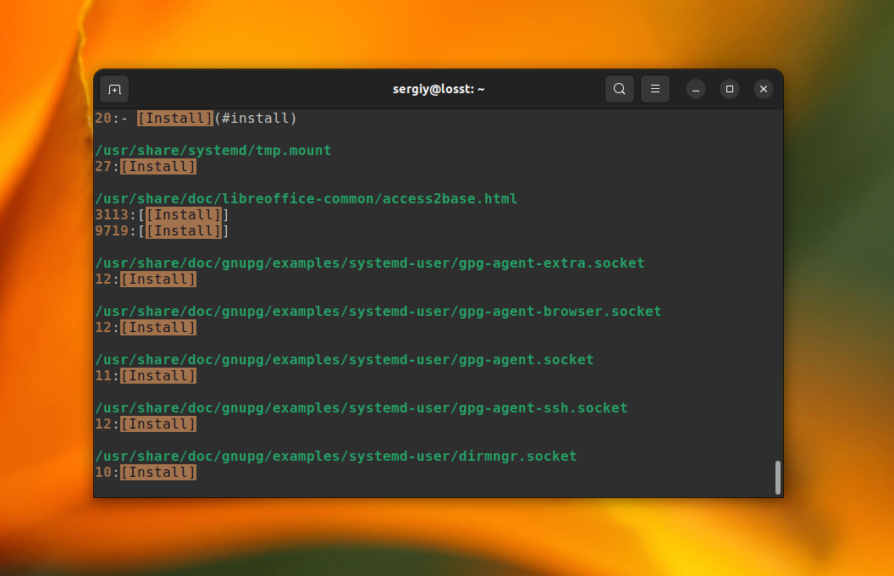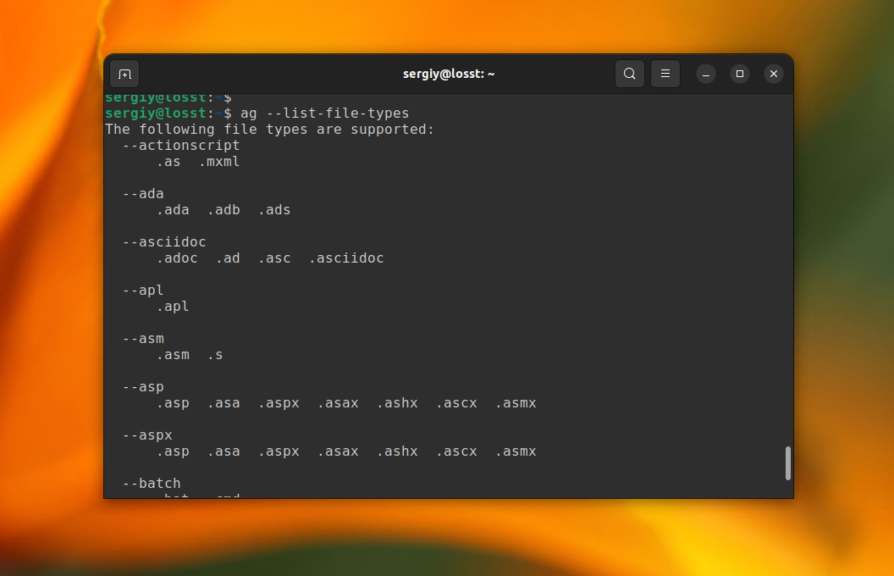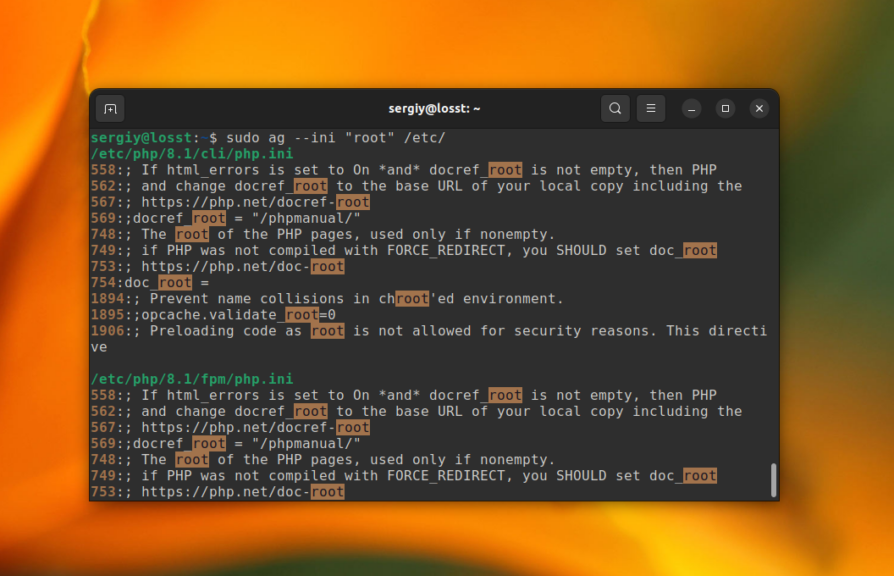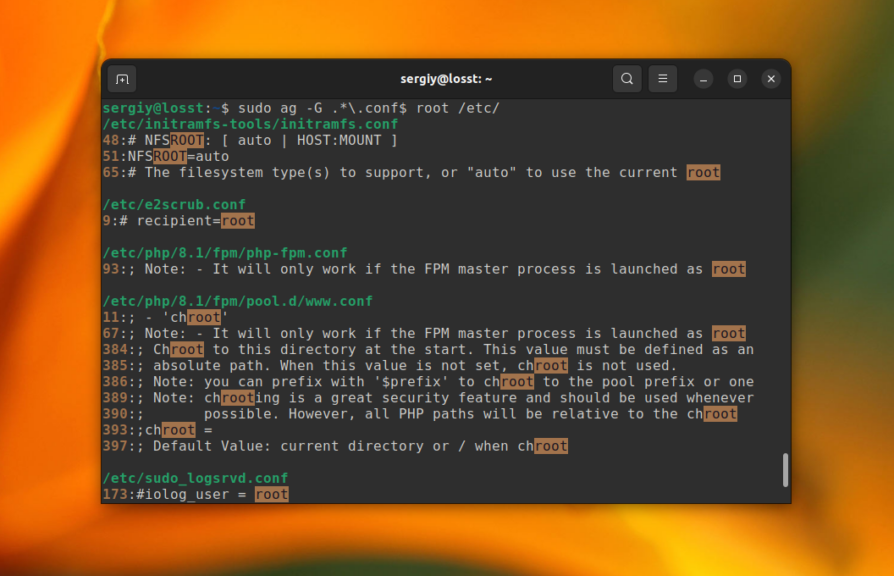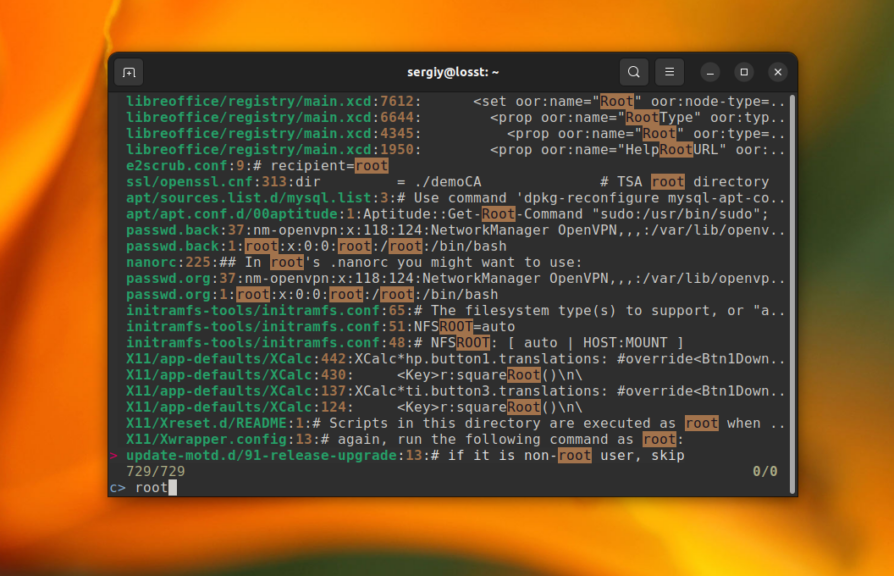Иногда может понадобится найти файл, в котором содержится определённая строка или найти строку в файле, где есть нужное слово. Это может понадобится для поиска логов, поиска конфигурационных файлов, если вы не знаете где они находятся или для поиска файлов с программным кодом.
Раньше для этих целей использовалась только утилита grep, однако сейчас существует огромное количество других программ, которые могут делать это быстрее и предоставляют более удобный интерфейс. В этой статье мы рассмотрим самые интересные из них и несколько примеров как ими пользоваться.
Все утилиты в этой статье работают только в терминале. Если вас интересуют приложения с графическим интерфейсом, посмотрите статью поиск файлов в Linux. Большинство описанных ниже команд имеют примерно одинаковый синтаксис:
$ команда опции паттерн /путь/к/папке
Паттерн для поиска может быть обычным словом, но большинство команд ожидают, что это будет регулярное выражение, поэтому если в вашем запросе есть спец. символы, вы можете получить в результате не то, что ожидаете. Путь к папке, как правило, указывать не обязательно, тогда команды используют текущую папку для поиска. А теперь давайте рассмотрим каждую команду подробнее.
1. Grep
Прежде чем перейти к современным утилитам, давайте рассмотрим команду grep. Она входит в набор программ GNU и используется для поиска строк в файлах и файлов по их содержимому уже очень давно.
По умолчанию grep фильтрует один файл или стандартный ввод. Для того чтобы выполнять поиск в папке по нескольким файлам, нужно включить рекурсивный поиск с помощью опции -r. Например, найдем все файлы в папке /etc/, которые содержат строку root:
sudo grep -r "root" /etc/
Команда grep не подсвечивает вхождения символов которое вы искали цветом, для этого можно использовать опцию —color=always. Но в большинстве дистрибутивов эта опция уже прописана в алиасе для этой команды, поэтому вывод будет выглядеть вот так:
sudo grep --color=always -r "root" /etc/
С помощью опции -С или —context вы можете включить отображение не только текущей строки, в которой было найдено вхождение но и нескольких строк до и после. В этом параметре надо указать количество строк для отображения:
sudo grep -r -С2 "root" /etc/
По умолчанию grep ожидает, что поисковый запрос может быть регулярным выражением, но поддерживается только базовый синтаксис. Для включения расширенного синтаксиса нужно использовать опцию -E. Например, для того чтобы найти все файлы содержащие переменные, начинающиеся на букву A в папке /etc/ выполните:
sudo grep -r -E "^A[A-Z_]+=" /etc/
А для того чтобы искать именно фиксированную строку, а не регулярное выражение используйте опцию -F или команду fgrep. Например, так можно найти все файлы содержащие секцию [Install] в папке /usr/:
sudo grep -r -F "[Install]" /usr/
2. Ripgrep
Это популярная альтернатива grep написанная на Rust. Она может делать всё то же самое что и grep, но быстрее, а ещё её гораздо удобнее использовать. Рекурсивный поиск включён по умолчанию, и подсветка вхождений и имени файла разными цветами тоже работает без дополнительных опций, а также она пропускает скрытые файлы, бинарные файлы и файлы, перечисленные в .gitignore. Для установки ripgrep в Ubuntu используйте такую команду:
sudo apt install ripgrep
Если вы выполните команду, указав путь к файлу, то она найдёт и отобразит все вхождения искомого слова в этом файле. Например:
sudo rg root /etc/passwd
Если же передать папку, то команда будет искать во всех файлах, которые находятся в этой папке. По умолчанию используется текущая папка. Например, для того чтобы найти все файлы, содержащие слово «root» в каталоге /etc/ используйте такую команду:
sudo rg root /etc/
Также, как и при использовании grep, можно отобразить не только строку со вхождением но и несколько строк до и после. Например, по две:
sudo rg -C2 root /etc/
А вот полный синтаксис регулярных выражений здесь работает по умолчанию. Например:
sudo rg "^A[A-Z_]+=" /etc/
Если же вы хотите указать что надо искать именно строку, а не регулярное выражение, используйте опцию -F:
sudo rg -F "[Install]" /usr/
3. Ack
Если вам нужно найти файл с исходным кодом зная строку, которая в нём есть, то для этого существуют более подходящие утилиты чем grep. Например, ack. Она появилась уже довольно давно и предназначена именно для работы с исходным кодом. Кроме всех возможностей grep она позволяет пропускать файлы резервных копий, внутренние файлы репозиториев .git и .svn, а также дампы памяти. Кроме того, вы можете выбрать типы файлов, в которых будет выполняться поиск и даже указать определённую часть файла. Для установки программы в Ubuntu используйте такую команду:
sudo apt install ack
Самый простой пример — поиск всех файлов содержащих слово root в папке /etc/:
sudo ack "root" /etc/
Или же регулярное выражение, как в предыдущем разделе для поиска файлов с переменными, начинающимися на букву A:
sudo ack "^A[A-Z_]+=" /etc/
Для того чтобы вывести не только строку с вхождением, но и строки до и после неё используйте опцию -C. По умолчанию выводится по две строки:
sudo ack -C "root" /etc/
Команда ack позволяет указать тип файлов, в которых надо выполнять поиск. Это очень удобно для поиска по исходникам. Вы можете выбрать только исходные файлы Си, JavaScript или PHP и так далее. Все доступные типы файлов можно посмотреть с помощью команды:
ack --help-types
Например, для того чтобы выполнять поиск только в XML файлах используйте опцию —type со значением xml:
sudo ack --type=xml "root" /etc/
Ещё одна интересная возможность утилиты ack — настройка частей файла, в которых будет выполняться поиск с помощью регулярного выражения. Для этого предназначены опции —range-start и —range-end и это будет работать как в рамках одной строки так и в рамках всего файла. Например, для поиска только в комментариях XML файлов можно использовать такую команду:
sudo ack --type=xml --range-start="<!--" --range-end="-->" "root" /etc/
4. Sliver Searcher
На данный момент это одна из самых популярных программ для поиска текста по файлам в Linux. Она была спроектирована в качестве альтернативы для ack, как инструмент для поиска кода. В дополнение к основным возможностям ack, она значительно быстрее и учитывает настройки исключений из файлов .gitignore и .hgignore. Для установки программы в Ubuntu используйте такую команду:
sudo apt install silversearcher-ag
Рассмотрим тот же пример, что и в предыдущих разделах. Для того чтобы найти все файлы содержащие слово root в папке /etc/ выполните:
sudo ag "root" /etc/
Аналогично grep и ripgrep, ag ожидает регулярное выражение в качестве паттерна поиска, поэтому вы можете использовать его без каких либо дополнительных опций. Например:
sudo ag "^A[A-Z_]+=" /etc/
Но если вы хотите чтобы поисковый запрос рассматривался именно как строка, используйте опцию -Q. Например, для поиска всех файлов, содержащих секцию [Install] в папке /usr/ выполните:
sudo ag -Q "[Install]" /usr/
Здесь тоже можно вывести несколько строк до и после строки со вхождением с помощью опции -С.
В отличие от grep и ripgrep, команда ag позволяет указать тип файлов в которых вы хотите выполнять поиск. Посмотреть все доступные типы файлов можно с помощью такой команды:
ag --list-file-types
Например, для того чтобы искать только по ini файлам используйте такую команду:
sudo ag --ini "root" /etc/
Утилита также позволяет использовать регулярное выражение для фильтрации файлов по имени перед тем как выполнять поиск по содержимому. Для этого нужно использовать опцию -G. Например для того чтобы выполнять поиск только по файлам, имя которых заканчивается на conf, выполните:
sudo ag -G .*.conf$ root /etc/
5. Skim
Это ещё одна интересная утилита для нечеткого поиска в реальном времени, написанная на Rust. По умолчанию она ищет файлы по имени, но её можно использовать вместе с одной из выше перечисленных утилит для поиска файлов по содержимому в реальном времени. Пакета с программой пока нет в официальных репозиториях, но вы можете установить её с помощью cargo:
cargo install skim
Команда выполняет поиск только в текущей папке и указать другую папку нельзя, поэтому нужно сначала перейти в нужную папку используя команду cd. Например:
cd /etc/
Затем используйте такую команду для того чтобы объединить sk с Silver Searcher для фильтрации файлов по содержимому:
sk --ansi -i -c 'ag --color "{}"'
Здесь опция —ansi включает отображение цветов, -i включает интерактивный режим, а опция -c задает команду, которая будет выполнена при вводе какого-либо запроса, строка {} будет заменена на то, что вы введете при поиске. Просто выполните команду и начинайте вводить слово которое хотите искать:
Дальше вы можете использовать все функции фильтрации нечеткого поиска для обработки результатов.
Производительность grep, rg, ack и ag
Перед завершением статьи хочу привести небольшой тест производительности выше перечисленных утилит для поиска текста по файлам в Linux. Я скачал и распаковал исходники ядра Linux версии 6.2.10, а затем использовал каждую из утилит для того чтобы найти все файлы, которые содержат слово ext4 и btrfs. Между разными утилитами система перезагружалась, для того чтобы исключить влияние кэша. Вот результаты:
| Команда | Время, с | Команда | Время, с |
| grep -r ext4 ./ | 23.167 | grep -r btrfs ./ | 3.860 |
| rg ext4 ./ | 27.164 | rg btrfs ./ | 1.387 |
| ack ext4 ./ | 36.141 | ack btrfs ./ | 7.206 |
| ag ext4 ./ | 24.594 | ag btrfs ./ | 3.158 |
Как видите, сразу после запуска системы все команды работают примерно одинаково. Однако после того, утилиты, написанные на Rust эффективнее используют кэш, поскольку при повторных запусках для того же набора файлов работают быстрее аналогов на Си.
Выводы
В этой статье были рассмотрены самые часто используемые утилиты для поиска файлов по содержимому и поиска текста в файлах в Linux. Как видите, существует достаточно инструментов чтобы было из чего выбрать. Все команды довольно похожие, но каждая из них имеет свои особенности. А что используете вы? Напишите в комментариях!
Обнаружили ошибку в тексте? Сообщите мне об этом. Выделите текст с ошибкой и нажмите Ctrl+Enter.
Статья распространяется под лицензией Creative Commons ShareAlike 4.0 при копировании материала ссылка на источник обязательна .
Делайте так:
grep -rnw '/путь/к/папке/с/файлами' -e "шаблон"
-rили-R— рекурсивный поиск.-n— вывод номера строки.-w— только целые слова.-l(нижний регистр отL) — вывод имени файла, где было совпадение.
Эффективности добавят следующие флаги:
-
--exclude— Шаблон для исключения файлов, например: поиск везде, кроме файлов с расширением.o:grep --exclude=*.o -rnw '/путь/к/папке/с/файлами' -e "шаблон" -
--include— Поиск только в определённых файлах, например: только в файлах с расширениями.hи.c:grep --include=*.{c,h} -rnw '/путь/к/папке/с/файлами' -e "шаблон" -
--exclude-dirи--include-dir— то же, только для выборки директорий, например: исключить папкиодин,twoи любые, начинающиеся наа:grep --exclude-dir={один,two,а*} -rnw '/путь/к/папке/с/файлами' -e "шаблон"
Это отлично работает для подобных целей, остальные настройки для grep можно узнать, выполнив man grep.
При формировании ответа использовался ответ на вопрос «How do I find all files containing specific text on Linux?» от участника @rakib.
Практические примеры, которые приведены в этой статье, помогут вам освоить очень эффективную и крайне полезную команду find.
Она используется для поиска файлов и папок через командную строку Linux.
Команда find — одна из самых мощных и широко применимых команд. При этом она крайне объёмная и насчитывает более 50 опций, в которых легко запутаться, особенно в сочетании с командами exec или xargs.
Если вы сисадмин или разработчик, избежать команды find при работе с командной строкой не получится. Так что давайте научимся её не бояться и пользоваться её возможностями в полной мере.
Для этого разберём самые распространённые случаи практического применения команды find. Но для начала покажу вам синтаксис и принцип работы с командой.
Команда find в Linux
Общий синтаксис команды find выглядит так:
find [directory to search] [options] [expression]Всё, что в квадратных скобках, указывать необязательно. А значит, выполнить команду find можно вообще без опций и параметров. Она выдаст список всех файлов и папок в текущем расположении. Мало полезного, да?
Так что давайте взглянем на параметры подробнее:
-
directory to search(папка поиска) — это расположение, с которого вы хотите начать поиск. Поиск по умолчанию рекурсивный и начинается с текущего расположения. -
options(опции) содержит указание типа поиска: по имени, типу файла, времени изменения и так далее — тут может быть более 50 вариантов. -
expression(выражение) содержит поисковый запрос. Если вы ищете файл по имени, параметр expression должен содержать имя файла. Если ищете файлы с именем, соответствующим заданному шаблону, поисковое выражение — это шаблон.
Приведу простой пример:
find . -type f -name myfile
Такая команда выполнит поиск файла (именно файла, не папки) с именем myfile в текущей папке и подпапках. Опция -type f сужает поиск до файлов. Точка (.) указывает на текущую папку.
Рассмотрим несколько примеров применения команды find.
Поиск файлов и папок по имени
Так выполняется поиск файлов и папок по имени:
find . -name SEARCH_NAMEПоскольку тип объекта не указан, команда выполняет поиск и файлов, и папок.
Пример ниже — поиск файлов и папок с именем «mystuff»:
abhishek@LHB:~/Examples$ find -name mystuff
./new/mystuff
./mystuffПоиск только файлов или только папок
Если нужно искать только файлы, на помощь придёт опция type -f:
find . -type f -name SEARCH_NAMEТип и имя можно указывать в любом порядке. Возьмём пример выше и ограничим круг поиска файлами:
abhishek@LHB:~/Examples$ find -type f -name mystuff
./mystuffЕсли нужно найти папку, укажите тип type -d:
find . -type d -name SEARCH_NAMEВот пример нашего поиска уже по папкам:
abhishek@LHB:~/Examples$ find -type d -name mystuff
./new/mystuffПоиск без учёта регистра
Команда find по умолчанию учитывает регистр. Чтобы выполнить поиск по имени файла без учёта регистра, надо ввести опцию -iname вместо -name.
find . -type f -iname SEARCH_NAME
С поиском по папкам (type -d) это тоже работает.
abhishek@LHB:~/Examples$ find -iname mystuff
./new/mystuff
./MyStuff
./mystuffСкриншот последних трёх примеров:
Поиск файлов по расширению (важно)
Одно из самых популярных применений команды find — поиск файлов определённого типа, то есть по заданному расширению.
Скажем, вы хотите найти все файлы С++ в текущих папках. Файлы С++ имеют расширение .cpp, и вот как их можно найти:
find . -type f -name "*.cpp"
С такими опциями команда find найдёт только файлы (-type f) с именами, оканчивающимися на .cpp.
abhishek@LHB:~$ find . -type f -name "*.cpp"
./file.cpp
./.cargo/registry/src/github.com-1ecc6299db9ec823/libz-sys-1.1.3/src/zlib/contrib/iostream2/zstream_test.cpp
./.cargo/registry/src/github.com-1ecc6299db9ec823/libz-sys-1.1.3/src/zlib/contrib/iostream/test.cpp
./.cargo/registry/src/github.com-1ecc6299db9ec823/libz-sys-1.1.3/src/zlib/contrib/iostream/zfstream.cppПри работе с командой find всегда заключайте поисковое выражение в двойные кавычки.
С чем связана рекомендация заключать поисковый запрос в двойные или одинарные кавычки? Дело в том, что без кавычек оболочка будет работать с символом * как с джокером и выполнит подстановку.
Вот что будет, если ввести запрос без кавычек:
find . -type f -name *.cppОболочка распознает подстановочный знак * и заменит его всеми файлами в текущей папке, чьи имена заканчиваются на .cpp.
Это сработает, если такой файл всего один, но если их несколько, оболочка пожалуется на некорректный синтаксис.
В нашем случае файл .cpp всего один, и после подстановки команда выглядит так: find . -type f -name file.cpp. Она работает, поскольку file.cpp — корректный поисковый запрос.
А вот файлов .txt в той же папке два, и когда команда расширяется до find . -type f -name another.txt new.txt, выводится предупреждение, потому что поисковых запросов больше одного.
Именно поэтому сам поисковый запрос всегда следует заключать в двойные кавычки.
Поиск нескольких файлов с несколькими расширениями (или условием)
Команда, рассмотренная выше, нужна для поиска файлов по расширению. А что если нужно найти файлы с несколькими разными расширениями?
Вместо того чтобы прогонять команду find несколько раз, введите её один раз с опцией -o, которая работает как логическое условие «или»:
find . -type f -name "*.cpp" -o -name "*.txt" Например:
abhishek@LHB:~/Examples$ find . -type f -name "*.txt" -o -name "*.cpp"
./new.txt
./file.cpp
./new/new.txt
./new/dir2/another.txt
./new/dir1/new.txt
./another.txtПоиск файлов в заданной папке
Все приведённые примеры иллюстрируют поиск в текущей папке, потому что команда включает в себя точку (.).
Чтобы выполнить поиск в заданной папке, не покидая текущего расположения, можно заменить точку абсолютным или относительным путём к нужной папке.
abhishek@LHB:~/Examples$ find ./new -name mystuff
./new/mystuffПоиск файлов в нескольких папках
Если нужные вам файлы могут находиться в нескольких папках, можно выполнить поиск во всех этих расположениях за один раз. Просто укажите все пути к папкам при введении команды find:
find ./location1 /second/location -type f -name "pattern"Поиск пустых файлов и папок
Опция -empty позволяет использовать команду find для поиска пустых файлов и папок.
Найти таковые в текущей папке можно следующим образом:
find . -emptyМожно указать тип объектов, чтобы искать только файлы или только папки:
find . -empty -type fКроме того, можно в таком режиме искать файлы по имени:
find . -empty -type f -name "*.cpp"Поиск крупных и мелких файлов (поиск по размеру файла)
Команда find поможет найти крупные или мелкие файлы, если выполнить поиск по размеру. Но это работает только для файлов, не для папок.
Используется опция -size с аргументом +N для файлов размером более N и -N для файлов размером менее N.
А вот как можно найти файлы точного заданного размера (50 КБ):
find . -size 50kТак выполняется поиск файлов размером более 1 ГБ в текущей папке:
find . -size +1GА так — файлов, не превышающих 20 байт:
find . -size -20cДля поиска файлов размером более 100 МБ, но менее 2ГБ, введите:
find . -size +100M -size -2GПоиск по размеру тоже можно сочетать с поиском по имени файла. Таким образом, найти в корневом каталоге все файлы размером более 500 МБ с именем, оканчивающимся на .log, можно так:
find / -size +500M -name "*.log"Для справки:
-
c– байты -
k– килобайты -
M– мегабайты -
G– гигабайты
Поиск недавно изменённых файлов (поиск по времени изменения или создания)
Вы ведь знакомы с параметрами mtime, atime и ctime?
- Mtime – время последнего изменения файла
- Ctime – время создания файла
- Atime – время последнего доступа к файлу
Вы не раз столкнётесь с ситуацией, когда нужен список всех недавно изменённых файлов. В таких случаях на помощь приходит поиск по времени изменения.
Найти все файлы, претерпевшие изменения за последние трое суток (3*24ч), можно так:
find . -type f -mtime -3А все файлы, созданные пять и более дней назад, ищутся так:
find . -type f -ctime +5
Понимаю, что 24 часа — большой срок. Что если нужно выявить файлы, изменённые всего пару минут назад? Для этого предусмотрены опции mmin, amin и cmin.
Так выглядит команда поиска всех файлов, изменённых за последние пять минут:
find . -type f -mmin -5Можно не только указать имя файла, но и ограничить временной промежуток с двух сторон. Команда ниже выполнит поиск всех файлов .java, изменённых не ранее 30 и не позднее 20 минут назад.
find . -type f -mmin +20 -mmin -30 -name "*.java"Поиск файлов с определёнными настройками доступа
Надеюсь, вы имеете представление о разрешениях файлов в Linux.
Команда find позволяет выполнить поиск файлов по разрешению и режиму доступа.
find -perm modeПоищем в текущей папке, к примеру, все файлы с режимом доступа 777:
find . -perm 777А так можно найти все файлы с правами на чтение и запись для всех типов пользователей (только точное совпадение; файлы с правами на выполнение для всех не отобразятся):
find . -perm a=r+wПоиск файлов по владельцу
Можно также найти файлы, принадлежащие определённому пользователю.
Вот как обнаружить в текущей папке все файлы пользователя Джона:
find . -type f -user JohnЭта опция сочетается с другими, будь то размер или время и имя файла:
find . -type f -user John -name "*.cpp"Отключение рекурсивного поиска для поиска только в текущей папке
По умолчанию команда find выполняет поиск во всех подпапках текущего расположения. Если это не требуется, можно ограничить глубину поиска значением «1». Так вы ограничитесь поиском в текущей папке, не залезая в подпапки.
find . -maxdepth 1 -type f -name "*.txt"Исключение папки из поиска
Если нет необходимости производить поиск в той или иной папке, можно исключить её с помощью опций path, prune и логического «или».
find . -path "./directory_exclude/*" -prune -o -name SEARCH_NAME
Будьте внимательны: путь к папке должен оканчиваться на *, затем идёт -prune и только потом -o.
Попросту говоря, при поиске с опцией prune папка, указанная с помощью path, игнорируется. Prune всегда сопровождается флагом -o (логическое «или»), чтобы папки, которые не были исключены, просматривались на наличие искомого объекта.
Дальнейшая работа с результатами команды find: exec и xargs
Итак, мы изучили различные способы поиска файлов по заданным параметрам. Это хорошо. А теперь следующий шаг: рассмотрим, какие действия можно выполнять с результатами команды find.
Например, как найти файлы с именем, соответствующим определённому шаблону, и переименовать их за одно действие? Или выявить и удалить пустые файлы?
Вам уже известно, что в Linux можно использовать перенаправление ввода-вывода, чтобы объединить результаты одной команды с вводом другой. Но с результатами команды find это не сработает — по крайней мере, не напрямую.
Чтобы выполнить действия над результатом команды find, есть два варианта:
- Применить exec
- Применить xargs
Использование find и exec
Допустим, вам нужен подробный список (ls -l) файлов, найденных командой find. Вот как его получить:
find . -type f -name "*.txt" -exec ls -l {} +Результат будет таким:
abhishek@LHB:~/Examples$ find . -type f -name "*.txt" -exec ls -l {} +
-rw-rw-r-- 1 abhishek abhishek 39 Oct 13 19:30 ./another.txt
-rw-rw-r-- 1 abhishek abhishek 35 Oct 13 15:36 ./new/dir1/new.txt
-rw-rw-r-- 1 abhishek abhishek 35 Oct 13 15:36 ./new/dir2/another.txt
-rw-rw-r-- 1 abhishek abhishek 35 Oct 13 18:51 ./new/mystuff/new.txt
-rwxrwxrwx 1 abhishek abhishek 35 Oct 13 15:37 ./new/new.txt
-rw-rw-r-- 1 abhishek abhishek 35 Oct 13 18:16 ./new.txt
Многие забывают ввести {} + в конце команды exec. Но это необходимо — как и пробел между скобками {} и плюсом +.
Фигурные скобки ссылаются на результат выполнения команды find. Их содержимое может иметь следующий вид: {файл 1, файл 2, файл 3}. Символ + используется как конец команды exec.
Есть ещё один вариант оформления exec:
find . -type f -name "*.txt" -exec ls -l {} ;В данном случае плюс заменён на точку с запятой. Дополнительная косая черта означает, что точка с запятой не является специальным символом.
Преимущество сочетания {} + заключается в меньшем количестве команд ( ls -l file1 file2 file3), тогда как комбинация {} ; запустит цепочку ls -l file1, ls -l file2 и так далее.
Однако сочетание {} ; даёт возможность использовать {} несколько раз в одном и том же выражении exec. Так, приведённая ниже команда переименует все обнаруженные файлы с расширением .old.
find . -type f -name "*.txt" -exec mv {} {}.old ;Использование команды xargs
Многие пользователи Linux сталкиваются с необходимостью перенаправления ввода-вывода довольно часто. Но команда exec с цепочкой символов {} + кажется им слишком сложной.
И тут на помощь приходит xargs. Нужно просто перенаправить вывод команды find в команду xargs через конвейер.
find . -type f -name "*.txt" | xargs ls -lСинтаксис куда проще, верно? К тому же команда xargs тоже весьма эффективна. Подробнее о ней — в статье по ссылке.
Сочетание команд find и grep
Теперь вы умеете совмещать команду find с xargs и exec, и пора перейти на следующий уровень — объединить find и grep.
Для сисадминов и разработчиков комбинация команд find и grep — одна из самых распространённых и вместе с тем самых полезных.
Команда find находит файлы с именем, соответствующим шаблону, а затем команда grep выполняет поиск по их содержимому.
Например, вам нужно найти все файлы .txt, в которых есть имя «Alice». Объединить команды find и grep можно так:
find . -type f -name "*.txt" -exec grep -i alice {} +А можно с помощью xargs:
find . -type f -name "*.txt" | xargs grep -i aliceКонечно, пример элементарный, но если команда grep вам знакома, можете использовать её на своё усмотрение.
И это далеко не все возможности команды find…
Перечислить все опции и примеры использования команды find практически невозможно. Её возможностям нет границ, но если вы освоите её принципы, она окажется очень кстати во многих ситуациях. Решающий фактор — как сочетается логика действия разных опций и команд.
Надеюсь, моя подборка примеров использования find была для вас полезна. Если у вас есть вопросы или предложения, как сделать эту статью лучше, добро пожаловать в комментарии.
НЛО прилетело и оставило здесь промокоды для читателей нашего блога:
— 15% на все тарифы VDS (кроме тарифа Прогрев) — HABRFIRSTVDS.
— 20% на выделенные серверы AMD Ryzen и Intel Core — HABRFIRSTDEDIC.
Доступно до 31 декабря 2021 г.


Утилита find представляет универсальный и функциональный способ для поиска в Linux. Данная статья является шпаргалкой с описанием и примерами ее использования.
Синтаксис
Примеры
Поиск по имени
По дате
По типу файла
По правам
По содержимому
С сортировкой по дате изменения
Лимиты
Действия над найденными объектами
Запуск по расписанию в CRON
Общий синтаксис
find <где искать> <опции>
<где искать> — путь к корневому каталогу, откуда начинать поиск. Например, find /home/user — искать в соответствующем каталоге. Для текущего каталога нужно использовать точку «.».
<опции> — набор правил, по которым выполнять поиск.
* по умолчанию, поиск рекурсивный. Для поиска в конкретном каталоге можно использовать опцию maxdepth.
Описание опций
| Опция | Описание |
|---|---|
| -name | Поиск по имени. |
| -iname | Регистронезависимый поиск по имени. |
| -type |
Тип объекта поиска. Возможные варианты:
|
| -size | Размер объекта. Задается в блоках по 512 байт или просто в байтах (с символом «c»). |
| -mtime | Время изменения файла. Указывается в днях. |
| -mmin | Время изменения в минутах. |
| -atime | Время последнего обращения к объекту в днях. |
| -amin | Время последнего обращения в минутах. |
| -ctime | Последнее изменение владельца или прав на объект в днях. |
| -cmin | Последнее изменение владельца или прав в минутах. |
| -user | Поиск по владельцу. |
| -group | По группе. |
| -perm | С определенными правами доступа. |
| -depth | Поиск должен начаться не с корня, а с самого глубоко вложенного каталога. |
| -maxdepth | Максимальная глубина поиска по каталогам. -maxdepth 0 — поиск только в текущем каталоге. По умолчанию, поиск рекурсивный. |
| -prune | Исключение перечисленных каталогов. |
| -mount | Не переходить в другие файловые системы. |
| -regex | По имени с регулярным выражением. |
| -regextype <тип> | Тип регулярного выражения. |
| -L или -follow | Показывает содержимое символьных ссылок (симлинк). |
| -empty | Искать пустые каталоги. |
| -delete | Удалить найденное. |
| -ls | Вывод как ls -dgils |
| Показать найденное. | |
| -print0 | Путь к найденным объектам. |
| -exec <команда> {} ; | Выполнить команду над найденным. |
| -ok | Выдать запрос перед выполнением -exec. |
Также доступны логические операторы:
| Оператор | Описание |
|---|---|
| -a | Логическое И. Объединяем несколько критериев поиска. |
| -o | Логическое ИЛИ. Позволяем команде find выполнить поиск на основе одного из критериев поиска. |
| -not или ! | Логическое НЕ. Инвертирует критерий поиска. |
Полный набор актуальных опций можно получить командой man find.
Примеры использования find
Поиск файла по имени
1. Простой поиск по имени:
find / -name «file.txt»
* в данном примере будет выполнен поиск файла с именем file.txt по всей файловой системе, начинающейся с корня /.
2. Поиск файла по части имени:
find / -name «*.tmp»
* данной командой будет выполнен поиск всех папок или файлов в корневой директории /, заканчивающихся на .tmp
3. Несколько условий.
а) Логическое И. Например, файлы, которые начинаются на sess_ и заканчиваются на cd:
find . -name «sess_*» -a -name «*cd»
б) Логическое ИЛИ. Например, файлы, которые начинаются на sess_ или заканчиваются на cd:
find . -name «sess_*» -o -name «*cd»
в) Более компактный вид имеют регулярные выражения, например:
find . -regex ‘.*/(sess_.*cd)’
find . -regex ‘.*/(sess_.*|.*cd)’
* где в первом поиске применяется выражение, аналогичное примеру а), а во втором — б).
4. Найти все файлы, кроме .log:
find . ! -name «*.log»
* в данном примере мы воспользовались логическим оператором !.
Поиск по дате
1. Поиск файлов, которые менялись определенное количество дней назад:
find . -type f -mtime +60
* данная команда найдет файлы, которые менялись более 60 дней назад.
Или в промужутке:
find . -mmin -20 -mmin +10 -type f
* найти все файлы, которые менялись более 10 минут, но не более 20-и.
2. Поиск файлов с помощью newer. Данная опция доступна с версии 4.3.3 (посмотреть можно командой find —version).
а) дате изменения:
find . -type f -newermt «2019-11-02 00:00»
* покажет все файлы, которые менялись, начиная с 02.11.2019 00:00.
find . -type f -newermt 2019-10-31 ! -newermt 2019-11-02
* найдет все файлы, которые менялись в промежутке между 31.10.2019 и 01.11.2019 (включительно).
б) дате обращения:
find . -type f -newerat 2019-10-08
* все файлы, к которым обращались с 08.10.2019.
find . -type f -newerat 2019-10-01 ! -newerat 2019-11-01
* все файлы, к которым обращались в октябре.
в) дате создания:
find . -type f -newerct 2019-09-07
* все файлы, созданные с 07 сентября 2019 года.
find . -type f -newerct 2019-09-07 ! -newerct «2019-09-09 07:50:00»
* файлы, созданные с 07.09.2019 00:00:00 по 09.09.2019 07:50
По типу
Искать в текущей директории и всех ее подпапках только файлы:
find . -type f
* f — искать только файлы.
Поиск по правам доступа
1. Ищем все справами на чтение и запись:
find / -perm 0666
2. Находим файлы, доступ к которым имеет только владелец:
find / -perm 0600
Поиск файла по содержимому
find / -type f -exec grep -i -H «content» {} ;
* в данном примере выполнен рекурсивный поиск всех файлов в директории / и выведен список тех, в которых содержится строка content.
С сортировкой по дате модификации
find /data -type f -printf ‘%TY-%Tm-%Td %TT %pn’ | sort -r
* команда найдет все файлы в каталоге /data, добавит к имени дату модификации и отсортирует данные по имени. В итоге получаем, что файлы будут идти в порядке их изменения.
Лимит на количество выводимых результатов
Самый распространенный пример — вывести один файл, который последний раз был модифицирован. Берем пример с сортировкой и добавляем следующее:
find /data -type f -printf ‘%TY-%Tm-%Td %TT %pn’ | sort -r | head -n 1
Поиск с действием (exec)
1. Найти только файлы, которые начинаются на sess_ и удалить их:
find . -name «sess_*» -type f -print -exec rm {} ;
* -print использовать не обязательно, но он покажет все, что будет удаляться, поэтому данную опцию удобно использовать, когда команда выполняется вручную.
2. Переименовать найденные файлы:
find . -name «sess_*» -type f -exec mv {} new_name ;
или:
find . -name «sess_*» -type f | xargs -I ‘{}’ mv {} new_name
3. Переместить найденные файлы:
find . -name «sess_*» -type f -exec mv {} /new/path/ ;
* в данном примере мы переместим все найденные файлы в каталог /new/path/.
4. Вывести на экран количество найденных файлов и папок, которые заканчиваются на .tmp:
find . -name «*.tmp» | wc -l
5. Изменить права:
find /home/user/* -type d -exec chmod 2700 {} ;
* в данном примере мы ищем все каталоги (type d) в директории /home/user и ставим для них права 2700.
6. Передать найденные файлы конвееру (pipe):
find /etc -name ‘*.conf’ -follow -type f -exec cat {} ; | grep ‘test’
* в данном примере мы использовали find для поиска строки test в файлах, которые находятся в каталоге /etc, и название которых заканчивается на .conf. Для этого мы передали список найденных файлов команде grep, которая уже и выполнила поиск по содержимому данных файлов.
7. Произвести замену в файлах с помощью команды sed:
find /opt/project -type f -exec sed -i -e «s/test/production/g» {} ;
* находим все файлы в каталоге /opt/project и меняем их содержимое с test на production.
Чистка по расписанию
Команду find удобно использовать для автоматического удаления устаревших файлов.
Открываем на редактирование задания cron:
crontab -e
И добавляем:
0 0 * * * /bin/find /tmp -mtime +14 -exec rm {} ;
* в данном примере мы удаляем все файлы и папки из каталога /tmp, которые старше 14 дней. Задание запускается каждый день в 00:00.
* полный путь к исполняемому файлу find смотрим командой which find — в разных UNIX системах он может располагаться в разных местах.
Posted:
September 23, 2022
Searching for patterns of text in files or text streams is one of the most common tasks you’ll perform in your sysadmin career. This is a valuable skill that allows you to check a variety of system configurations, analyze data, troubleshoot logs, and perform many other activities.
The most common way to find text in a Linux system is using the command-line utility grep. This utility was originally developed for the Unix operating system in the early 1970s. Grep evolved over the years, and the most common version available today for Linux, GNU grep, has additional features such as colored output. However, its main functionality is still the same.
Using grep, you can quickly find text matching a regular expression in a single file, a group of files, or text coming from stdin using the shell pipe operator.
This article covers how to use the grep command to find text.
Find text in a file
The most basic way to use grep is searching for text in a single file. To do this, type grep followed by the text pattern to search for and the file name to search in. For example, to find which port the Secure Shell (SSH) daemon uses, search for Port in file /etc/ssh/sshd_config:
$ grep Port /etc/ssh/sshd_config
Port 22
#GatewayPorts noNotice that grep finds all lines that match the text pattern regardless of where the pattern is located.
[ Download the Linux grep command cheat sheet. ]
Extend grep with regular expressions
In the previous example, when you searched for Port in the SSH configuration file, grep returned two lines. The line you were looking for, Port 22, and an additional line containing the search pattern. In some cases, that’s exactly what you want. In other cases, grep could find too many entries that you’re not interested in, requiring you to sort through them to find the desired information.
To avoid that, you can use regular expressions to be more specific about what you’re looking for. For example, to find only lines that start with the word Port, you can use the regular expression operator ^, like this:
$ grep ^Port /etc/ssh/sshd_config
Port 22This time grep returned only the line that started with Port since, in the second line, the expression Port is in the middle.
You can also use extended regular expressions with the command-line parameter -E. For example, to search for a pattern that contains the word Port followed by numbers, use this regular expression:
$ grep -E "Port [1-9]+" /etc/ssh/sshd_config
Port 22You can also look for lines that end with a text pattern by using the $ operator. For example, to find all lines that end with none in sshd_config, use grep like this:
$ grep none$ /etc/ssh/sshd_config
#RekeyLimit default none
#AuthorizedPrincipalsFile none
#AuthorizedKeysCommand none
#ChrootDirectory none
#VersionAddendum none
#Banner noneRegular expressions are a big part of grep, making it powerful and flexible. However, regular expressions are a huge topic. For additional information, look at Regular expression on Wikipedia or Regular expressions 101.
Find text in multiple files and directories
Similar to finding text patterns in a single file, you can use grep to find text in multiple files or directories. To find text in multiple files simultaneously, specify which files to search from after the first file name, or use a shell wildcard such as * for all files. For example, to search for a configuration in two files:
$ grep Port /etc/ssh/sshd_config /etc/ssh/ssh_config
/etc/ssh/sshd_config:Port 22
/etc/ssh/sshd_config:#GatewayPorts no
/etc/ssh/ssh_config:# Port 22When you use multiple files, grep shows the name of the file where it found a match before showing the matched line.
[ Keep your most commonly used commands handy with the Linux commands cheat sheet. ]
To run the search recursively in multiple subdirectories, use the command line flag -R:
$ grep -R ^Port /etc
/etc/ssh/sshd_config:Port 22The grep command is fast and returns results quickly, but it may take a long time if you specify too many files or subdirectories to search.
Find text in another command’s output
Similar to other Unix utilities, grep also acts on stdin when you pipe the output of another command into it. This is a fast and useful way to filter a command’s output to match the text pattern you’re looking for.
For example, if you want to check whether the package openssh is installed in your Fedora or Red Hat Enterprise Linux (RHEL) operating system, you can pipe the output of command rpm -qa, which lists all installed packages, into grep to search for the pattern:
$ rpm -qa | grep ssh
libssh-config-0.9.6-4.fc36.noarch
libssh-0.9.6-4.fc36.x86_64
openssh-8.8p1-1.fc36.1.x86_64You can filter long command outputs with grep, making finding useful information easier.
[ Get the guide to installing applications on Linux. ]
Additional useful options
The grep command provides many options to change how it searches for patterns or displays results. So far in this article, you’ve seen some of them. While I can’t list all options, here are some other useful examples:
-
Use option
-ifor a case-insensitive search. - Use option
-vto invert the search and display lines that do not match the pattern. - Use option
-wto search for entire words only instead of patterns in the middle of other words. - Use option
--colorfor colored output, making it easier to spot the matched pattern.
For a complete list of grep options, consult the man pages.
What’s next?
The GNU grep utility is flexible and useful, helping you accomplish many tasks in your daily sysadmin activities. The more you use grep, the more comfortable you will become, and soon you’ll notice you’re relying on it all the time.
For more information about grep, look at some of these links:
- How to use grep
- Linux grep command cheat sheet
- Grep wiki
- Grep manual at GNU
You can also find more information about grep in your Linux system by using man grep or quick, valuable examples with the tldr tool.