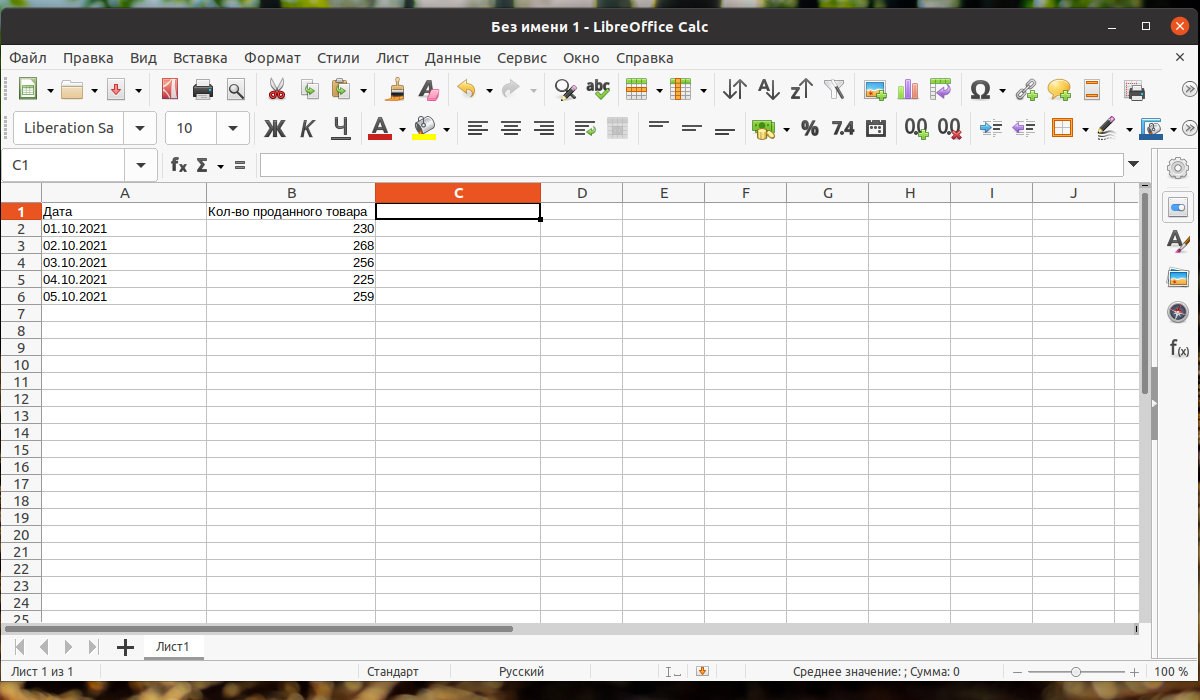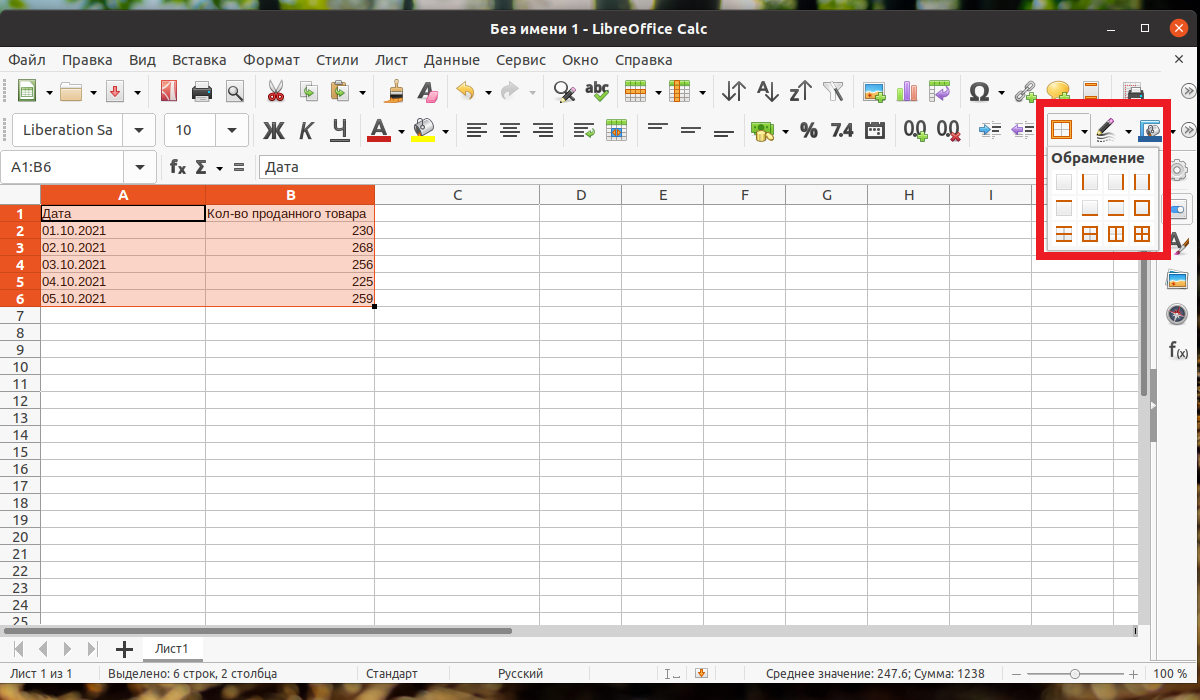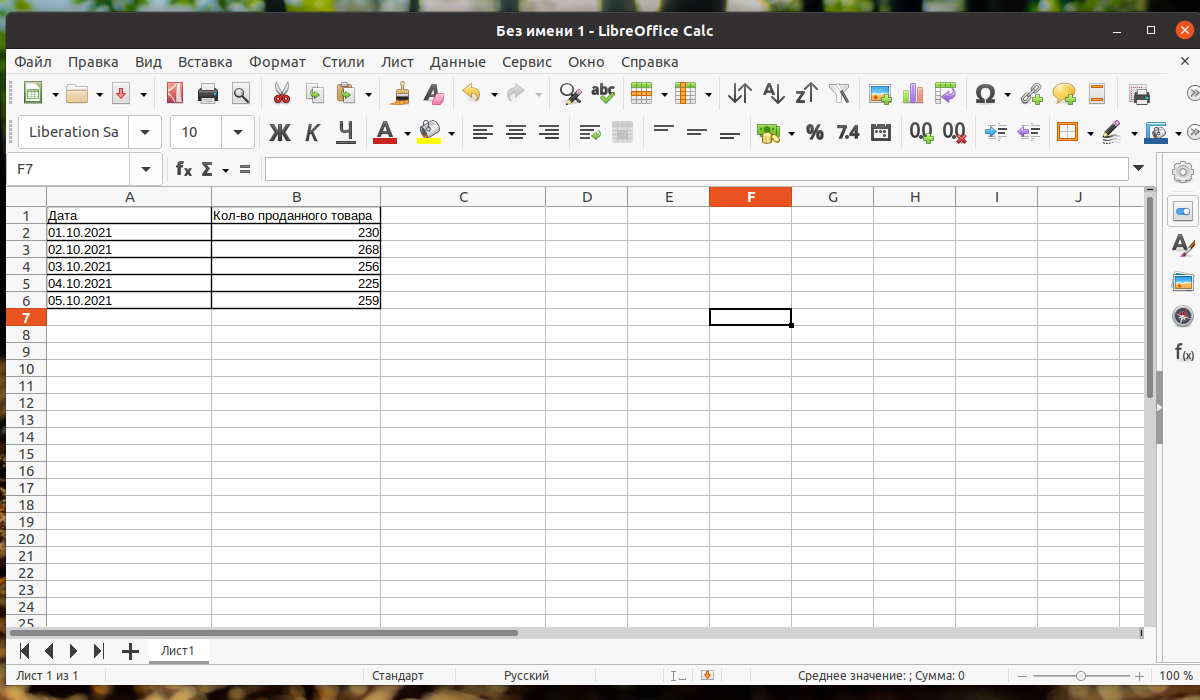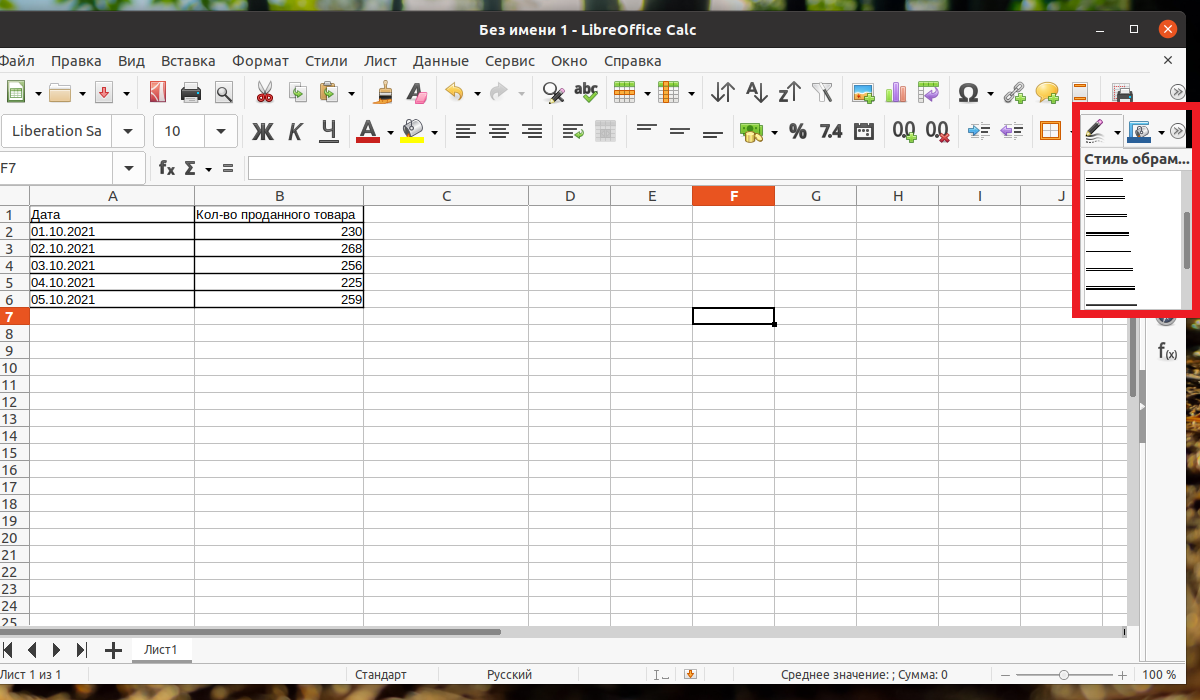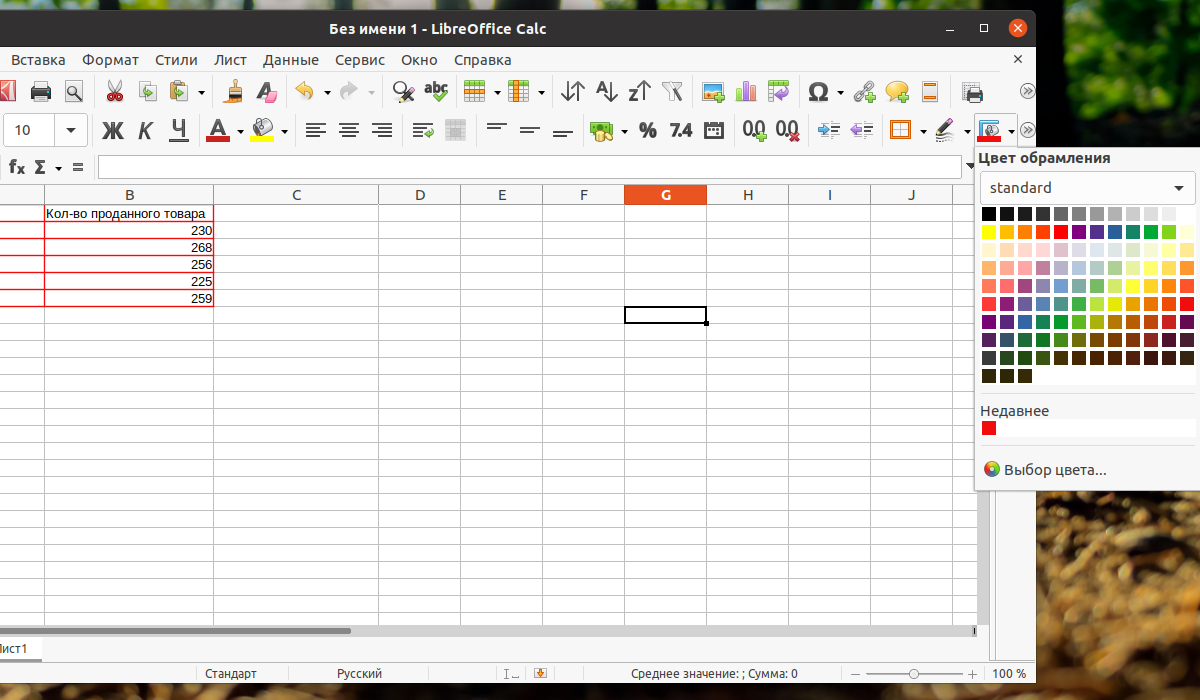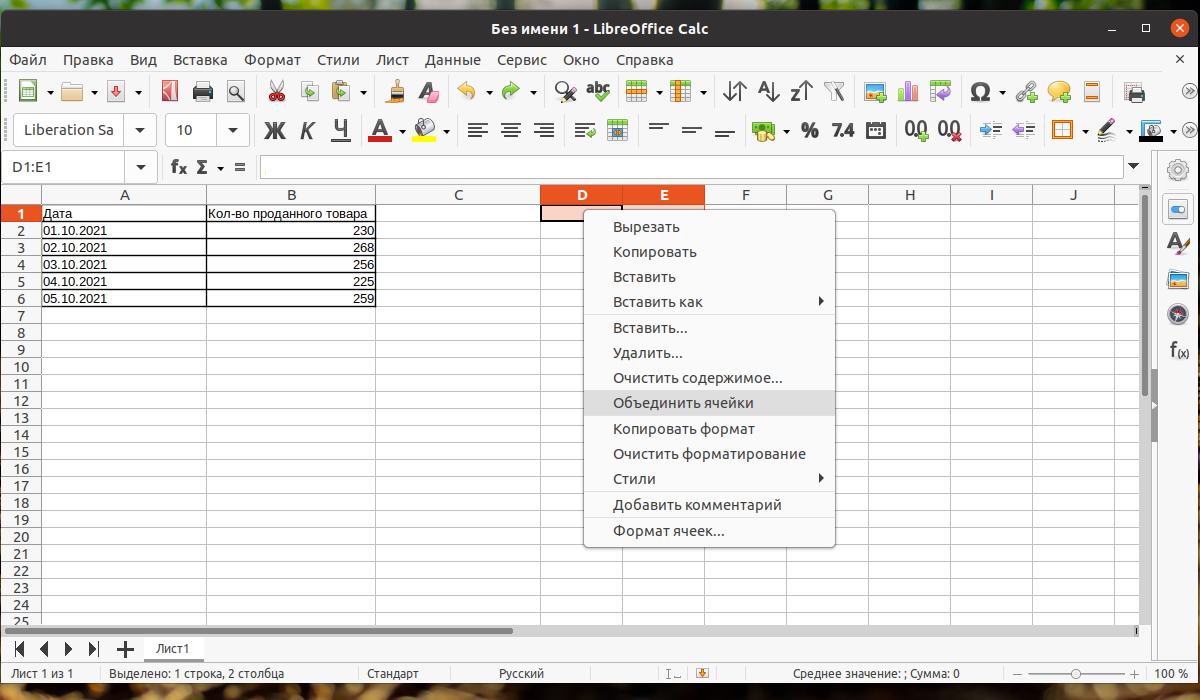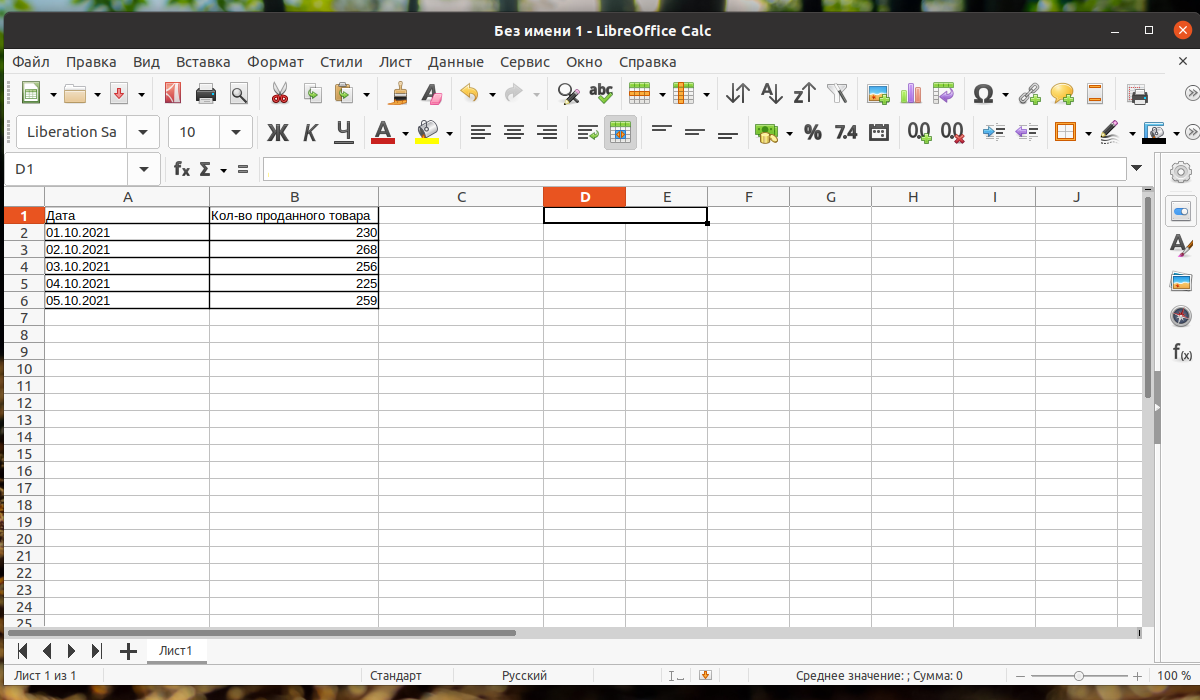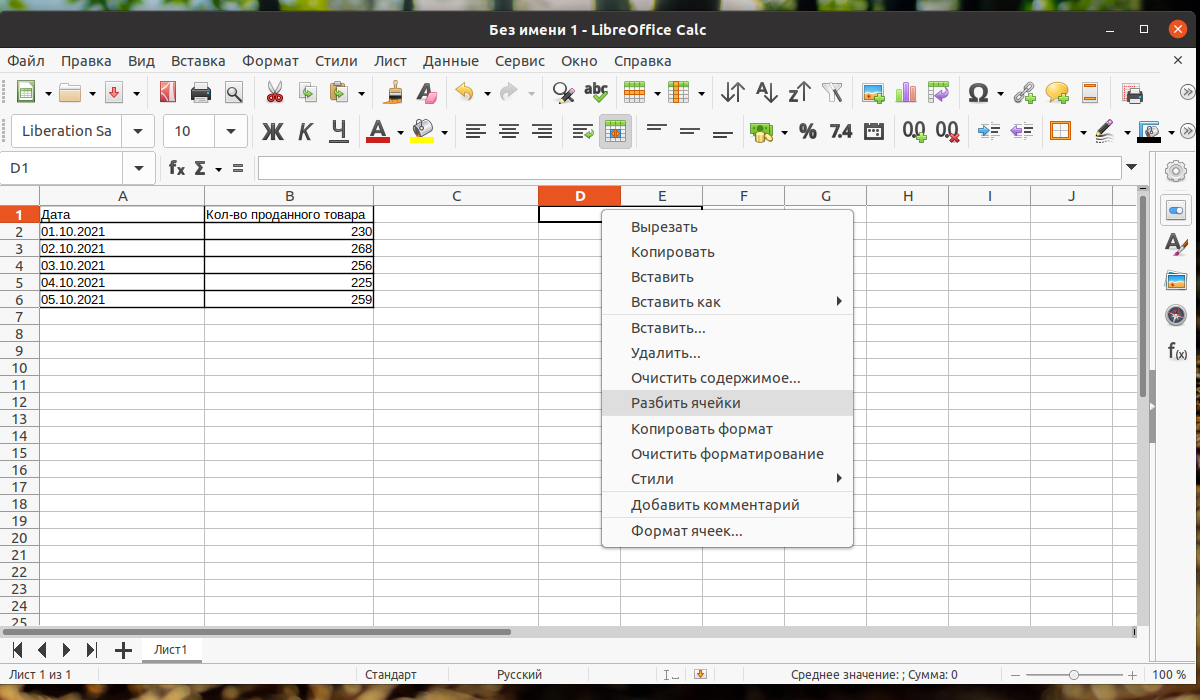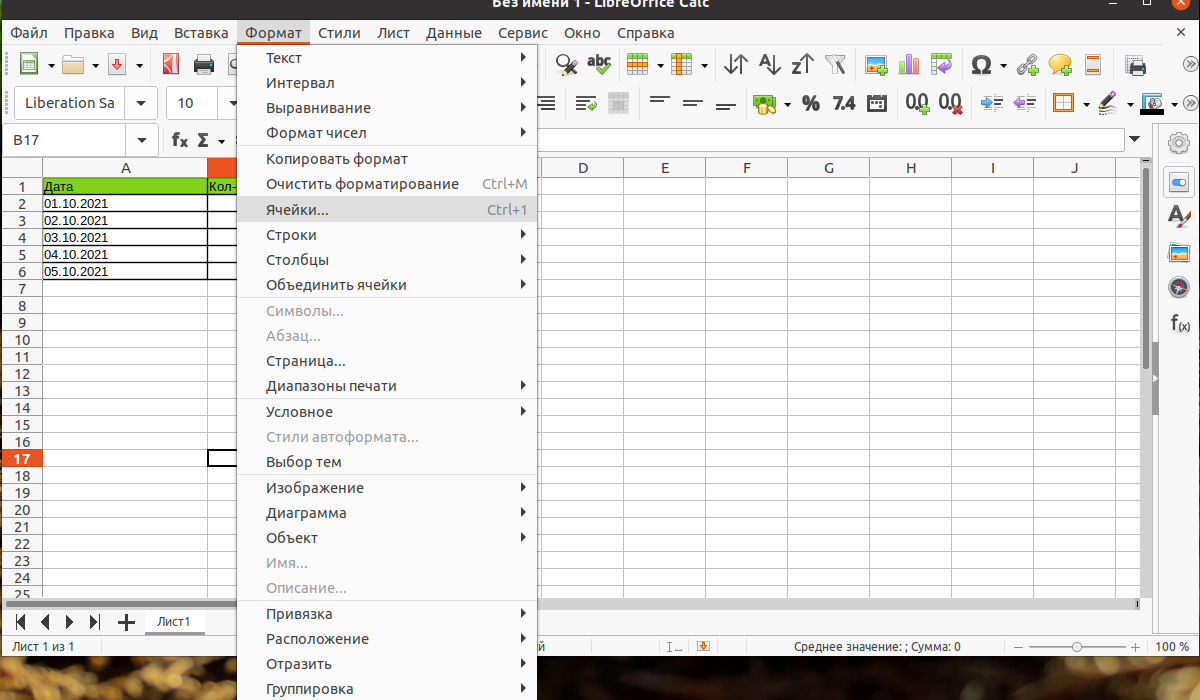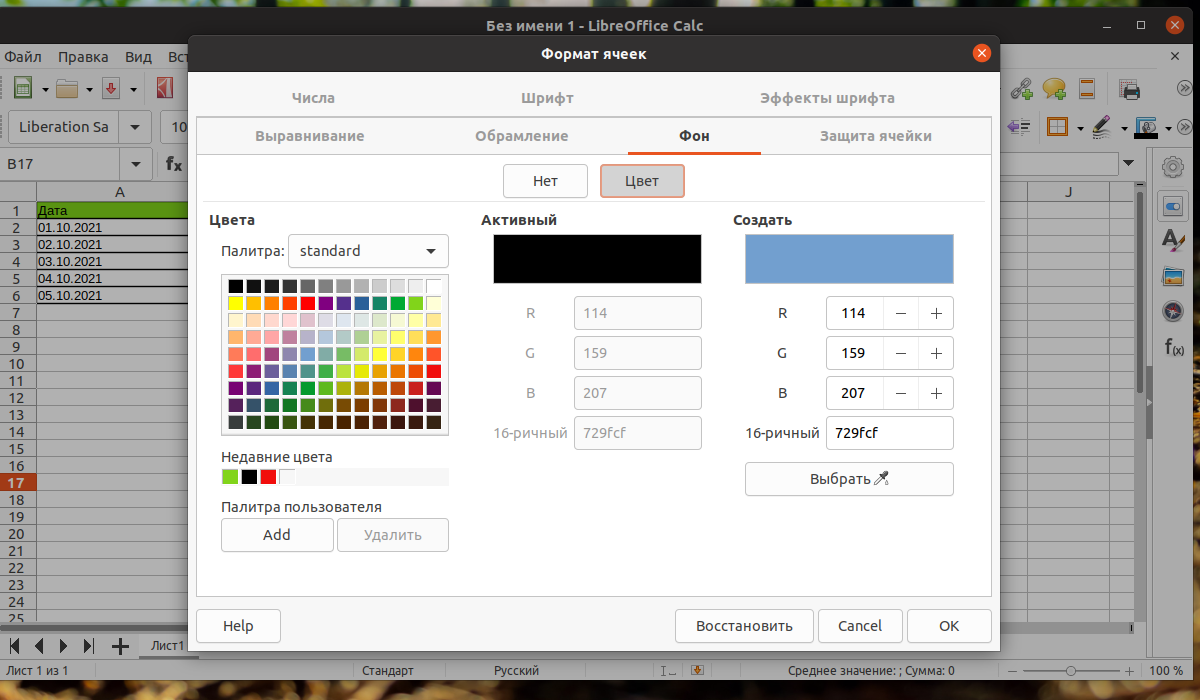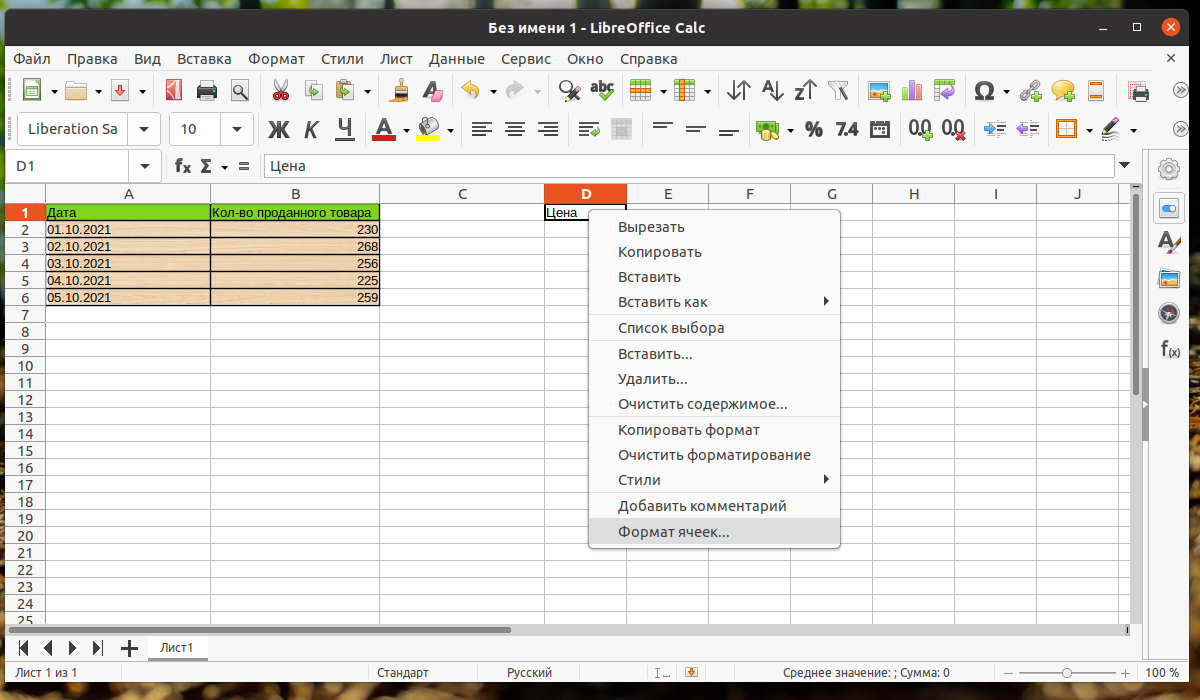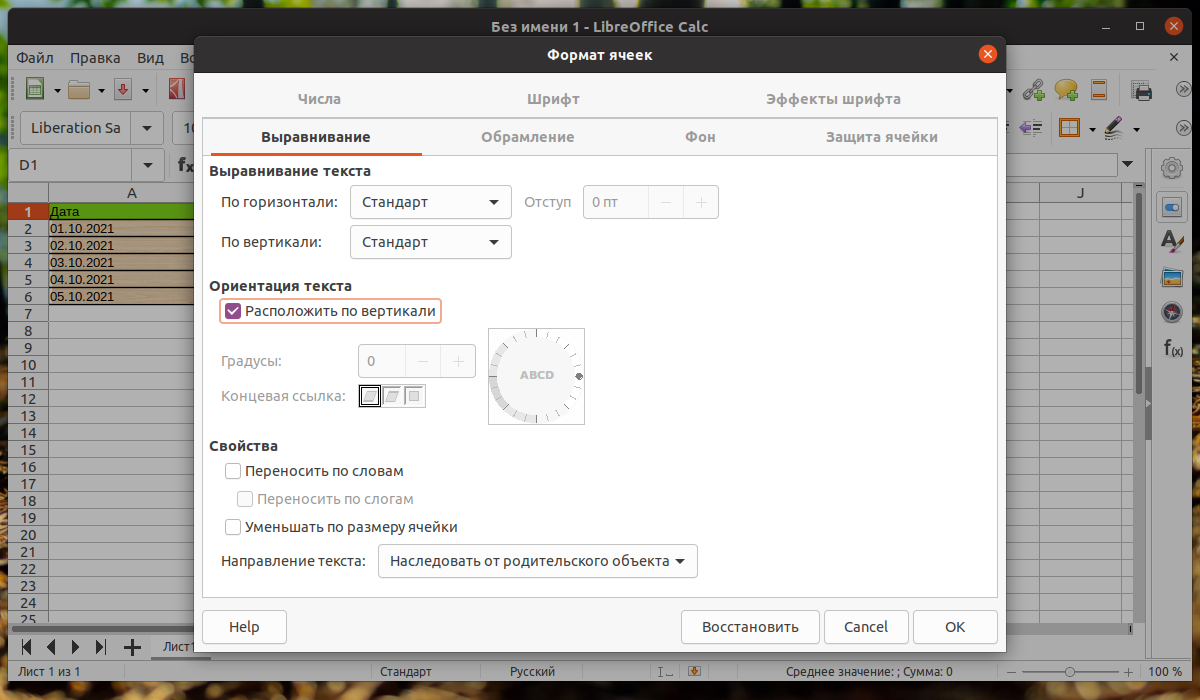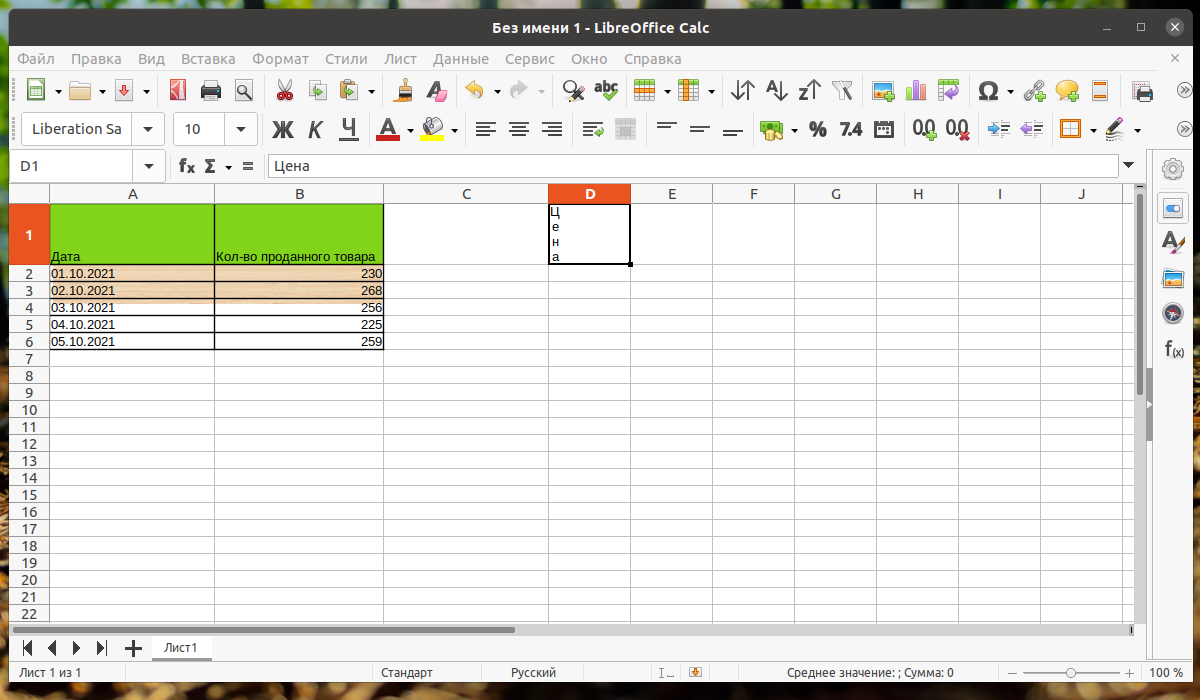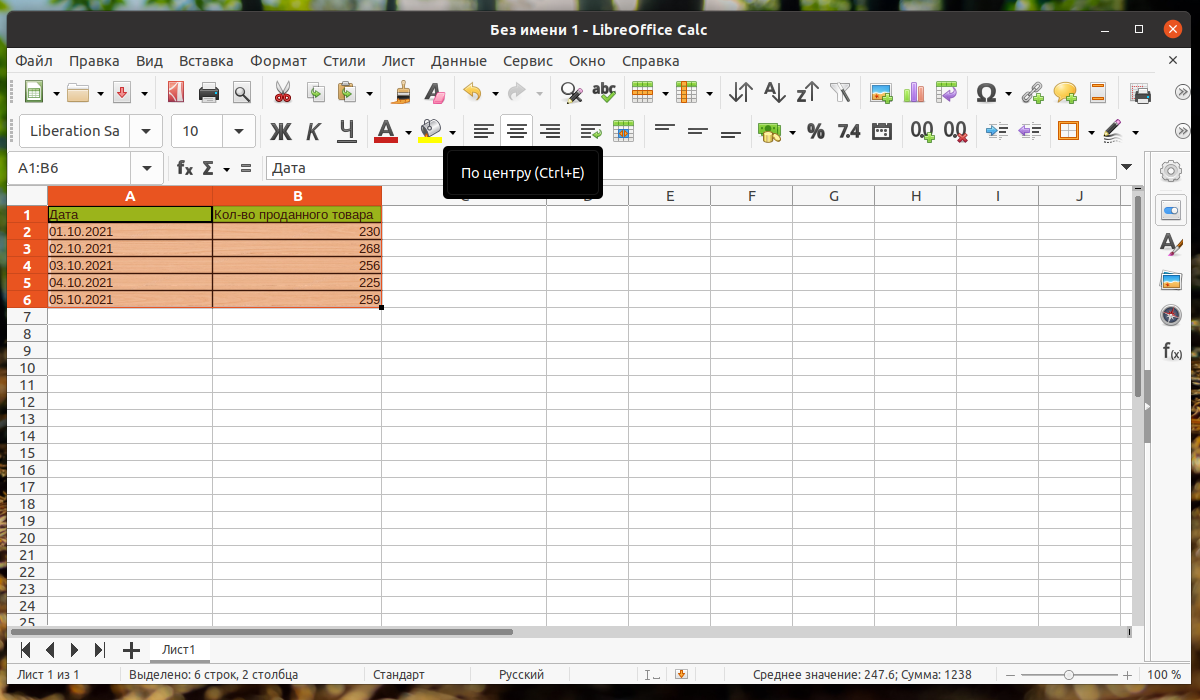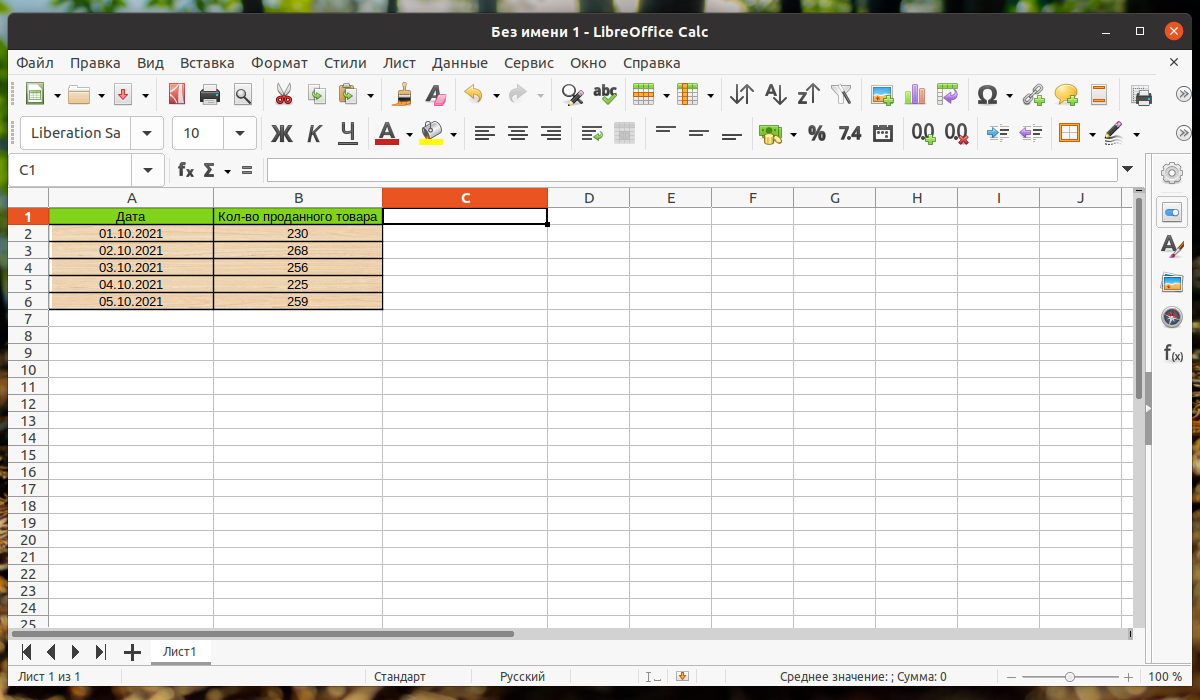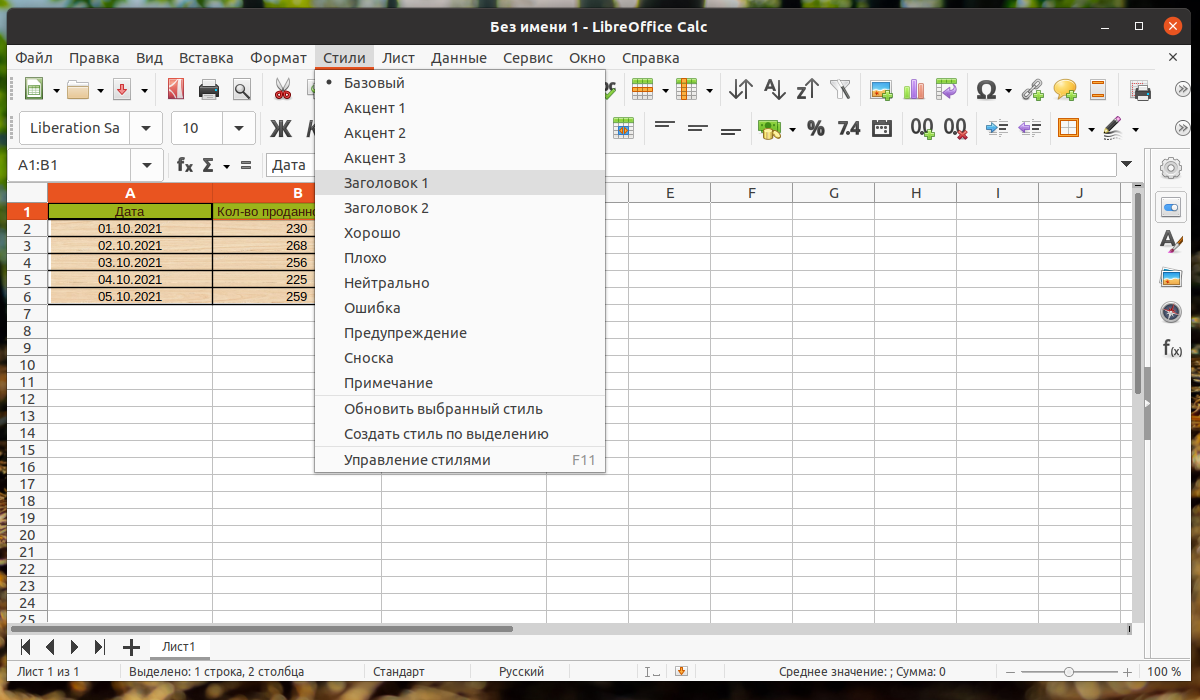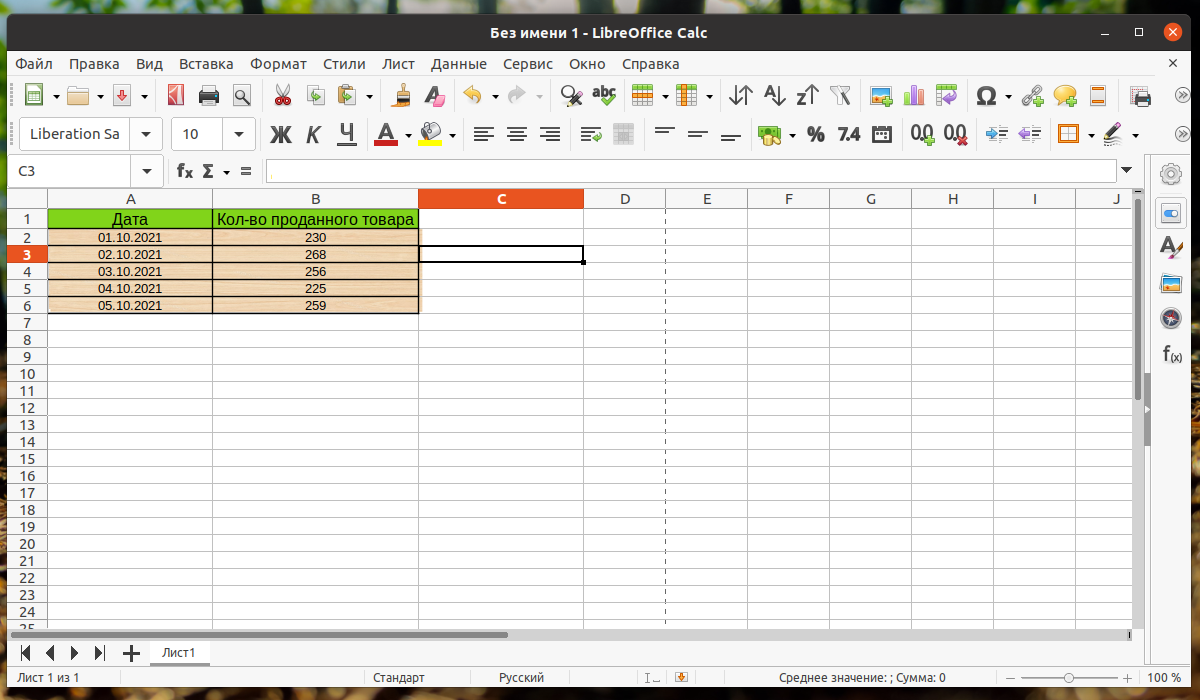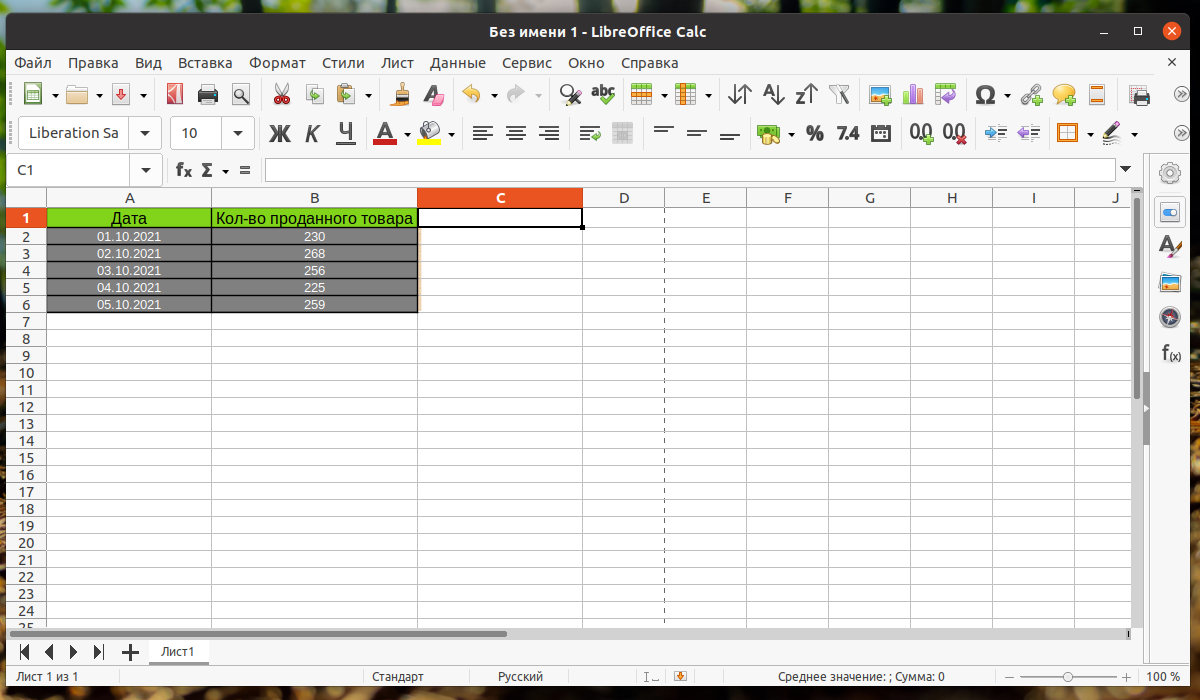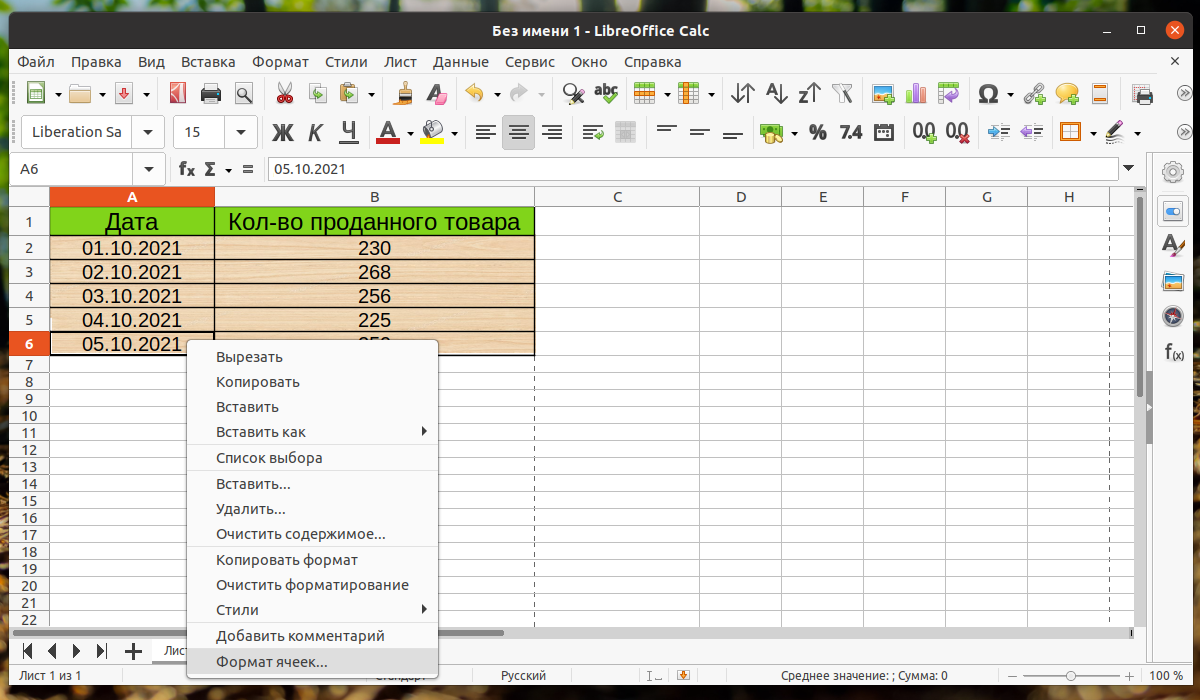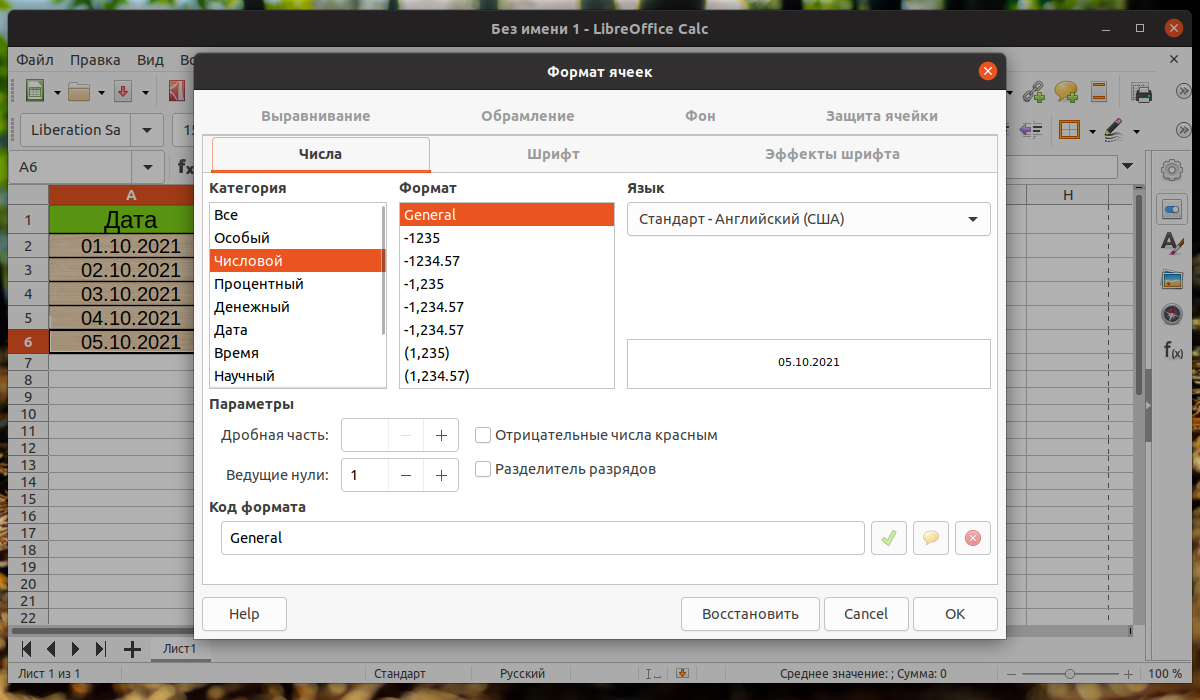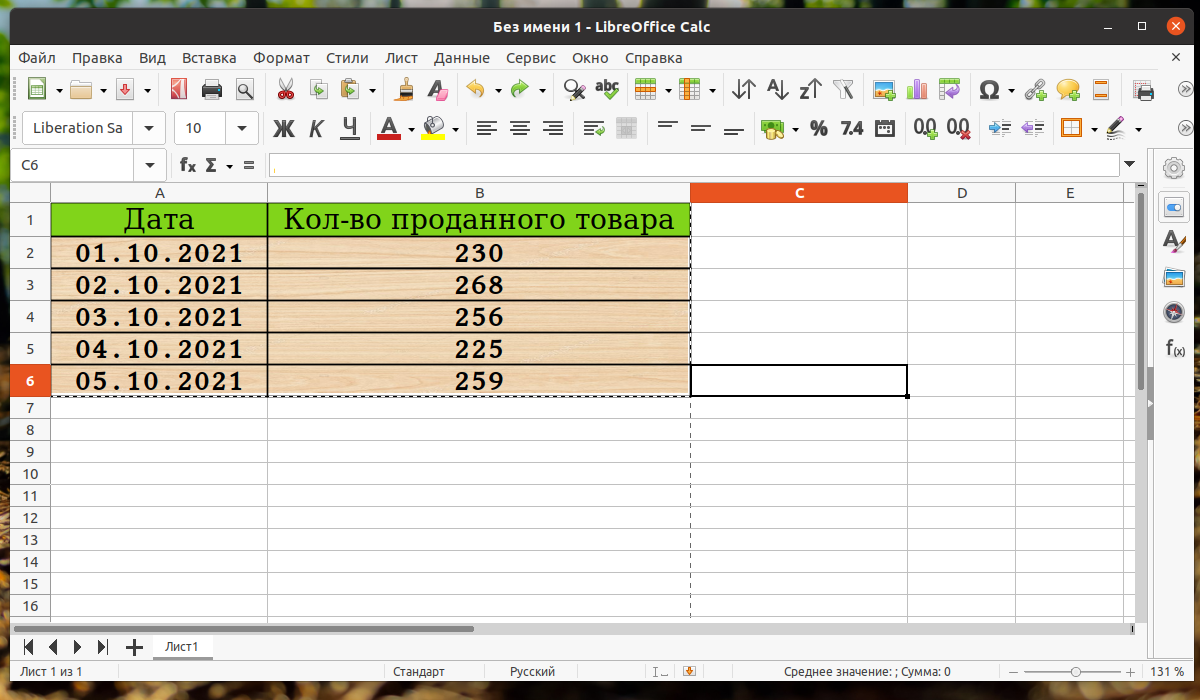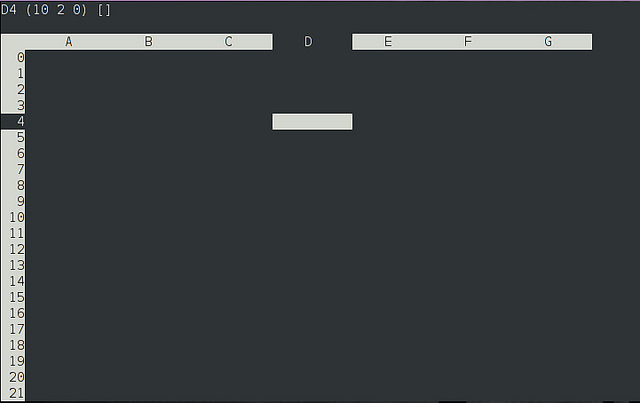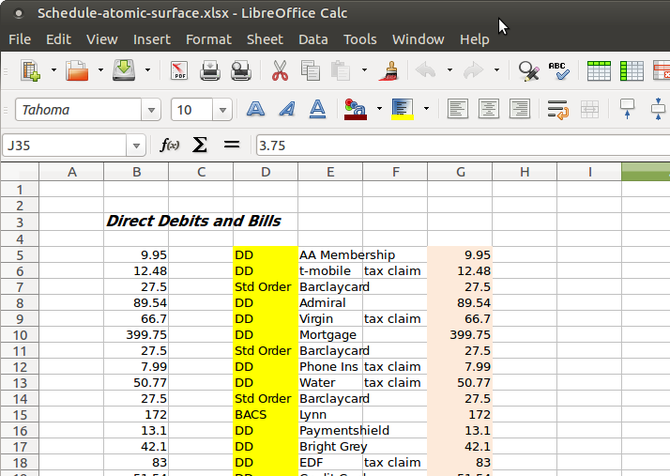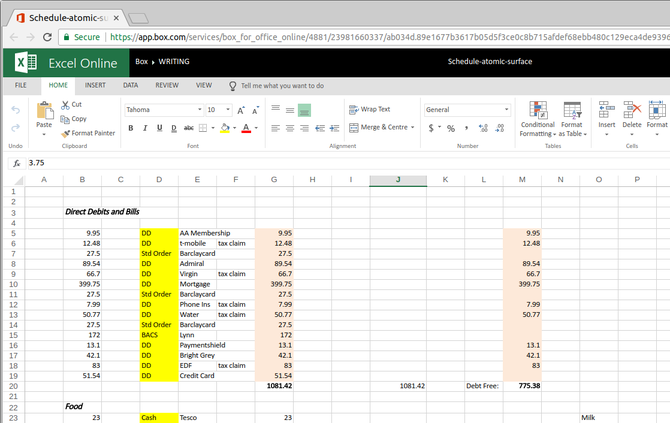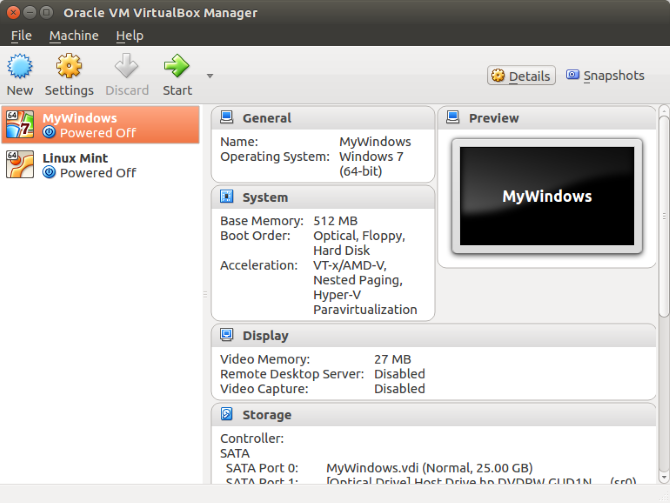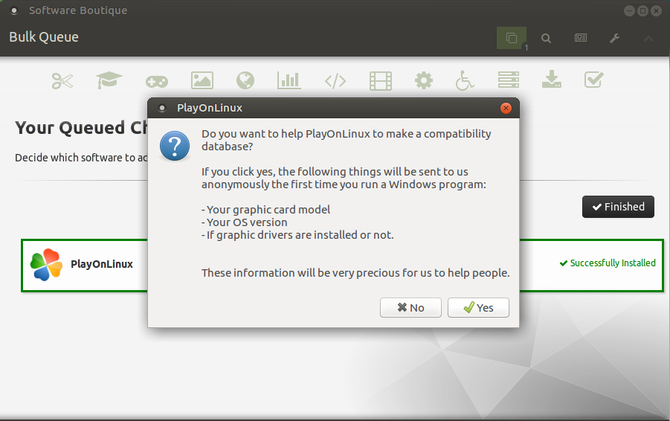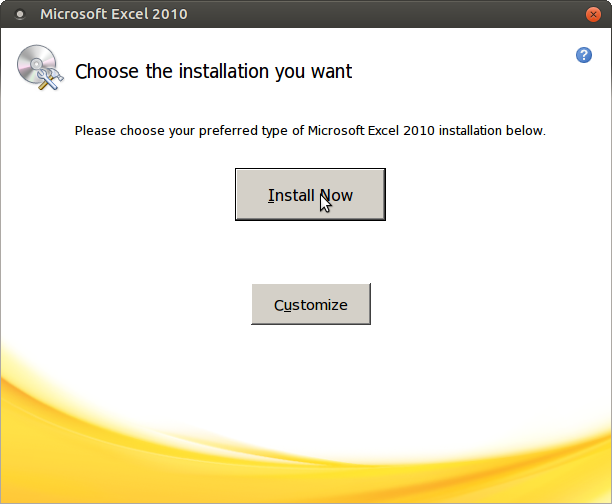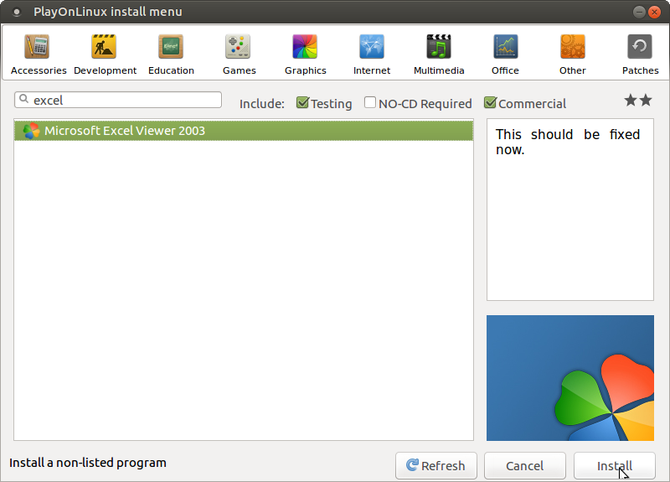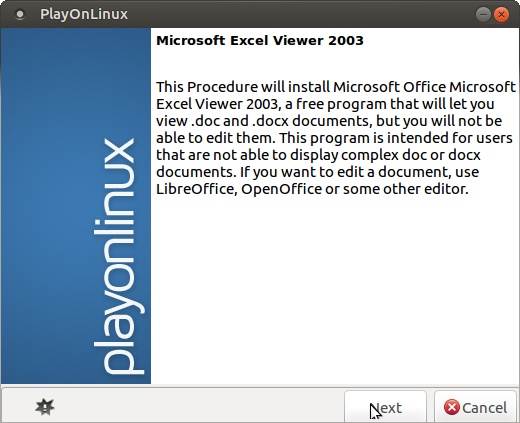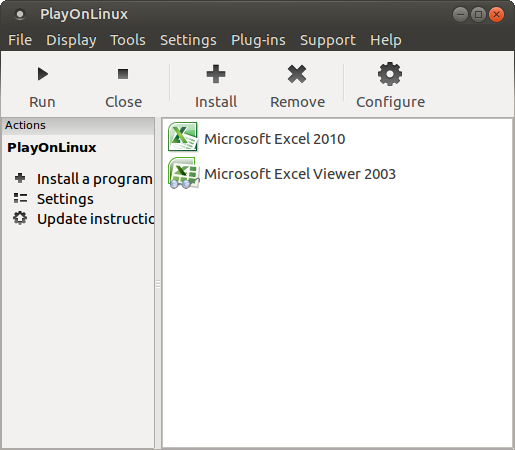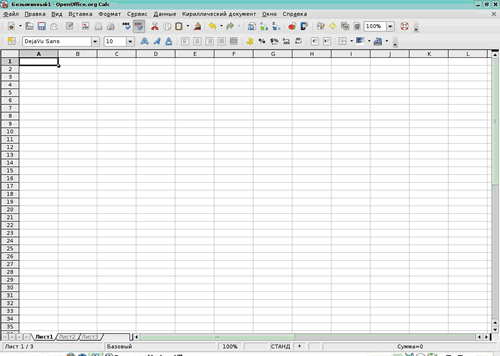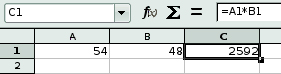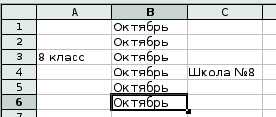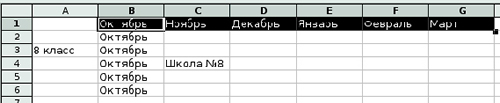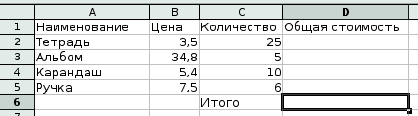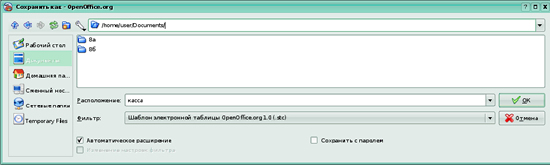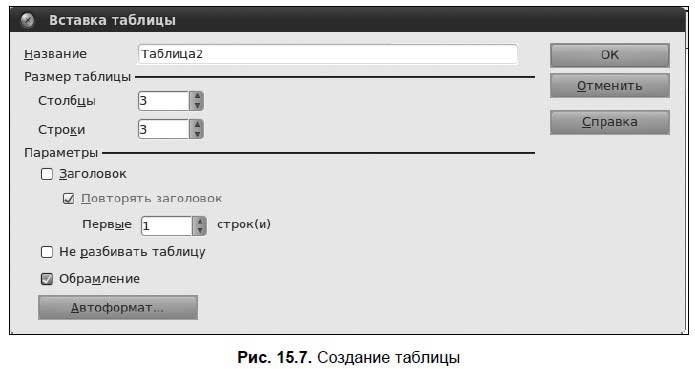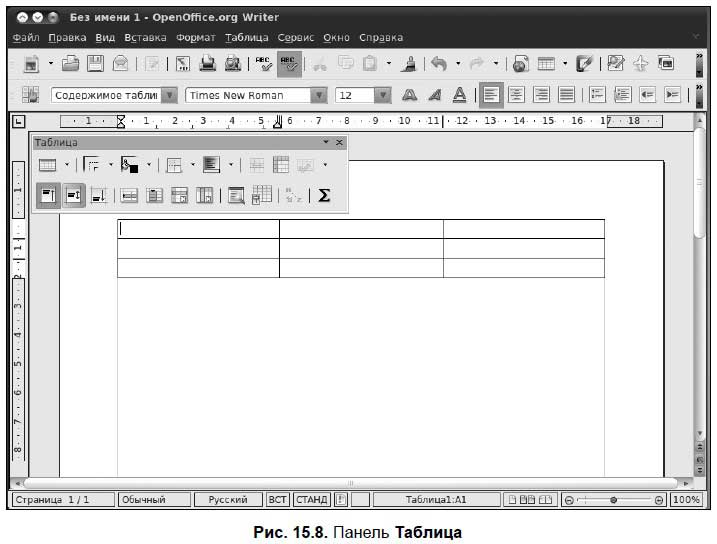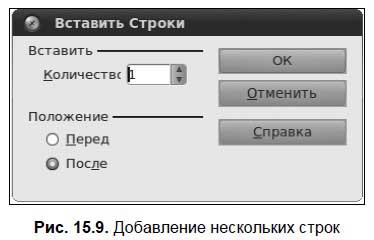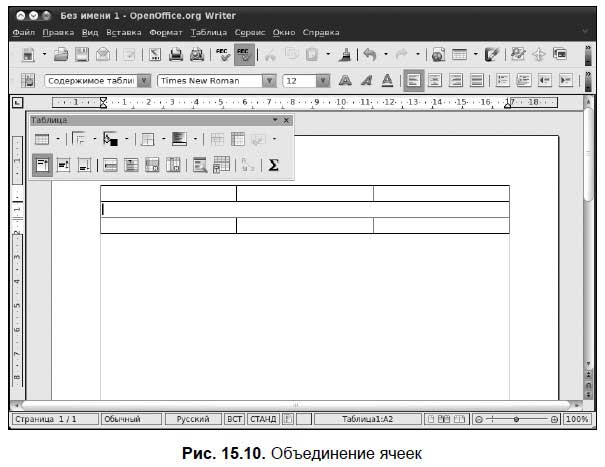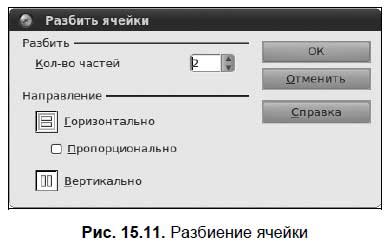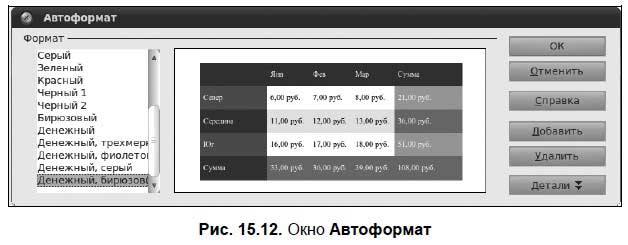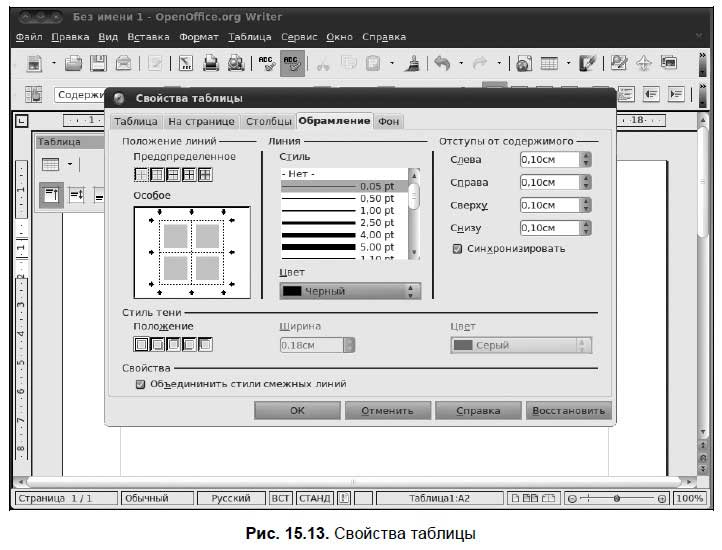LibreOffice Calc — редактор электронных таблиц, входящий в состав офисного пакета LibreOffice. Он является ответвлением табличного процессора OpenOffice Calc. LibreOffice Calc полностью бесплатный и кроссплатформенный.
Программа имеет такую же функциональность, как и её конкурент — Microsoft Excel. В данной статье будет рассмотрено создание таблицы в LibreOffice Calc, а также основные возможности программы по оформлению таблиц.
1. Подготовка таблицы
В качестве примера будет использоваться таблица с 2 столбцами — дата и количество проданного товара и 5 строками. Сама таблица отображена на скриншоте ниже:
2. Настройка обрамления
Для настройки обрамления необходимо мышью выделить необходимые ячейки и на панели задач сверху справа найти и нажать на кнопку с изображением оранжевой рамочки и названием Обрамление:
Выберите одно из 12 типов обрамления. Можно выделить все захваченные ячейки или, например только выделить горизонтальные. На скриншоте ниже показан результат при выборе обрамления всех выделенных ранее ячеек:
Именно границы делают таблицу таблицей. Теперь вы знаете как создать таблицу в LibreOffice. Дополнительно можно выбрать стиль линии (в виде тире, двойная линия, подчёркнутая и т.д.) нажав на кнопку с символом карандаша справа от кнопки обрамления:
А также можно настроить цвет обрамления. Для этого необходимо щёлкнуть на кнопку с банкой краски (заливкой) справа от кнопки стиля обрамления:
При помощи обрамления можно выделять ячейки (обводить их в рамку) для того, чтобы информацию в ячейках было легче различать.
3. Объединение ячеек
Чтобы объединить ячейки их необходимо выделить далее щёлкнуть правой кнопкой мыши и выбрать пункт Объединить ячейки:
В качестве примера на скриншоте выше изображены 2 разные ячейки с координатами 1D и 1E. А вот так ячейки выглядят после объединения:
4. Разделение ячеек
Чтобы разъединить объединенные ячейки необходимо нажать правкой кнопкой мыши по объединенной ячейки и выбрать пункт Разбить ячейки:
5. Фон ячеек
Для каждой ячейки можно задать свой цвет или вставить картинку, которая будет выполнять роль фона. Для того чтобы изменить цвет ячейки необходимо открыть меню Формат далее выбрать пункт Ячейки:
В открывшемся окне необходимо выбрать пункт Цвет и выбрать необходимый цвет из палитры. Для сохранения необходимо нажать на кнопку OK:
6. Направление текста
Можно изменять направление текста в ячейках как по горизонтали, так и по вертикали. По умолчанию текст всегда расположен по горизонтали. Чтобы сделать его вертикальным необходимо щёлкнуть правой кнопкой мыши по необходимой ячейке и выбрать пункт Формат ячеек. Работа с таблицами LlibreOffice довольно часто выполняется с помощью менюФормат ячеек.
В открывшемся окне необходимо перейти в раздел Выравнивание и поставить галочку напротив параметра Расположить по вертикали:
Результат:
Чтобы вернуть текст по горизонтали необходимо снять галочку с параметра Расположить по вертикали.
7. Выравнивание текста
Для того чтобы выровнять текст в ячейках необходимо выделить требуемые ячейки далее на панели инструментов найти значок с изображением 4 линий и названием По центру или воспользоваться сочетанием клавиш Ctrl + E:
Результат:
Так же текст можно выровнять по левому краю и по правому краю.
8. Стиль текста
К ячейкам таблиц можно применять различные стили. Для применения стиля необходимо выделить ячейки, к которым будет применён стиль, в меню перейти в пункт Стили и выбрать необходимый стиль:
Для примера можно задать стиль с названием Заголовок 1 для заголовочных ячеек:
Как можно заметить изменился размер шрифта для заголовков. Если выбрать стиль для информационных ячеек под названием Акцент 2, то фон изменится на серый цвет:
9. Формат данных
Для каждой ячейки можно задать свой тип — текстовый, числовой, процентный и т.д. Для этого необходимо щёлкнуть правой кнопкой мыши по необходимой ячейке и выбрать раздел Формат ячеек:
В появившемся окне необходимо перейти в раздел Числа. В меню категория справа будет перечислен список всех доступных форматов данных:
Так же для каждого типа можно задать дополнительные параметры — дробная часть, ведущие нули и т.д.
10. Итоговый вид таблицы
Создание таблицы в libreoffice calc завершено. После применения всех вышеперечисленных изменений на выходе получилась вот такая таблица:
Выводы
В данной статье были рассмотрены основные функции и возможности редактора электронных таблиц — LibreOffice Calc, а также как создать таблицу в Libreoffice Calc Функциональность программы в точности напоминает Microsoft Excel, а это значит, что если вы уже знакомы с данной программой, то вам не составит труда освоить и LibreOffice Calc.
Обнаружили ошибку в тексте? Сообщите мне об этом. Выделите текст с ошибкой и нажмите Ctrl+Enter.
Статья распространяется под лицензией Creative Commons ShareAlike 4.0 при копировании материала ссылка на источник обязательна .
Об авторе
Бывший системный администратор и DevOps инженер. Ныне работаю по направлению DevSecOps. Использую Linux более 5 лет. Помимо Linux интересую языком программирования Python, базами данных и языком SQL а также информационной безопасностью.
�������� �������
�������� �������
���� ����������� ������ ���� ������, ���� ��� ������������� ����� ������� ������������� � ��� ��������� ���� ������, � ����� ������������� � ��������� ������ ������, ����� ���������� � �������� ������.
������� ���� ������ � ��� ������ ������������������ �����, ������ �� ������� �������� ������������� ����� ��������. ��� �������� ������ �� ����������� ������� �� ����������� ����, ��� � ���� ����� ������ ���� ���� � �� �� ����� �������� � ���������� ���� ������ � ������ ������ �����-�� ������� ������ ���������� �� ���� ��������� ����� �������.
���� ������ �����, ���� ��� ����� ���� �������� ���������, ��������� ����� �����, ����������� �������������� ���������� ������. ������ ���� �������� ����� ��������� ����� 100 ������, � ����������� ��������� ������ ������ ���������� 25 ��� ����� ���� ������.
��������� ����� SQL, ����������� �������� �������� ��� ������ � ���������� DDL (data definition language, ���� ����������� ������), ���������� �������� ��������� � ����� �����; ��� ����������� ���� � ������� ������������, �� Web-����� MySQL.
������� ��������� ��� �������� ������ ���������:
CREATE TABLE <�������> {
�column type [NULL | NOT | NULL] [AUTO_INCREMENT] [PRIMARY KEY]
�[, ...]
�[, PRIMARY KEY (������� [, ...] ) ]
������� ������� ����� � ������� ����� ������� �������������� ������� DROP TABLE.
DROP TABLE <�������>
���� ����� ���� ��������� ����� �������� ����, ����������� � ����. 8.10, ������� ��� ���������� ����� ��� ����, ����� ������ ������� �������.
������� 8.10
| �������� ����� | �������� |
|---|---|
AUTO INCREMENT |
��� ����������� �������� ����� �������� MySQL � ���, ���, ����� �� ������ � ������ ������� NULL, ������� ������������� ��������� ������� ������� � ������� ������������� ������������ ����� � ����������. ��� ����������� �������� ��������; ��� ��������� ��������� MySQL ��� ��������������� ���������� ���������� ������� ������� ����� ������, ���� ��� ����� ����������� ������ � ��������, ���������� ����� ���������� �������. � ������ �������� ���������� ������ ������ ��� ����� ����������� ���������� ����� ��� ����������� ����� ���� � ������� ������������������ |
NULL |
����������� �������� � ���� ������, ������ ����������� ��� ����������� «�����������» ��������, �� ����� ����� �������������� ��� ����������� «�������������» ��������. ��������, ���� �� ���������� ������� ���������� ������� � �����������, � ��� ����� ���� ������� � ������� ����������� �����. � ���� ������ �� ������ ������� NULL ������ ������ ������� ����������, ����� ��������, ��� ��� ����������� �������� ��� ���������� �� ��������. ������ NOT NULL ��������, ��� � ���� ������� ������ ������� �������� NULL � ����� ��������� �������� ��� ����, ����� �������� ����� � ����� ������� �������� NULL, ����, ��������, �������� ������ ������ ���� ��������, ��� � ������ ������� ���������� |
PRIMARY KEY |
��������� �� ��, ��� ������ � ���� ������� ����� ����������� � ������� �� ���� ������� ������ �������. � ������ ������� ����� ���� ������ ���� ��������� ���� |
��������� ���������� 8.1.
���������� 8.1. �������� ������� � ������� ������
������� ����� ������ �������� ������� �� ��������, ��� �������� �� ������� �������������� ������, ������� ������ �� �������� ���, ������ ������� � ������ children, � ������� ����� ��������� ���������� ����� ��� ������� �������, ��� ��� � �������. ����� ������� �� �������� ��������� ������.
1.���� ����� ��������� �������� ����� SQL
CREATE TABLE children (
�childno INTEGER AUTO_INCREMENT NOT NULL PRIMARY KEY,
�fname VARCHAR(30),
�age INTEGER
����������
�������� �������� �� ��, ��� � ������� �� ����������� ������ ���������������� ��� ������� (childno) ����������� ����� ����� ������� (INTEGER).
2.��� ����� ������ ���������� ��������� ���� �������� � ����������� �������. ����� �������� ������ �������������� ������, � ������� ������� �������������� ���������:
mysql> use rick
Database changed
mysql> CREATE table children (
��� -> childno INTEGER AUTO_INCREMENT NOT NULL,
�-> fname varchar(30),
�-> age INTEGER,
�-> PRIMARY KEY(childno)
�-> );
Query OK, 0 rows affected (0.04 sec)
mysql>
�� ������ �������� ������� ��� �������� SQL � ���������� �������, � ������� mysql �������� ��������� ->, ����� ��������, ��� �� ���������� � ������ �����������. ��� ����������� �����, ������� SQL ����������� ������ � �������, ����� ��������, ��� �� ��������� � ������ � ��������� ������ ������� �������� ���� ������.
���� �� ��������� ������, MySQL �������� ��������� ����� � ���������� ��������, ���������������� � �������� ������ �� ������� �������� ������� <Enter>.
3.������� � ��� ���� �������, � ������� ����� ������� ������. ������ ����������� � ������� SQL-������� INSERT. ��������� �� ���������� ������� childno ��� AUTO_INCREMENT, � ���� �� �������� ������, �� ������ ���������� MySQL ���������� � ��� ���������� �����.
mysql> INSERT INTO children(fname, age) VALUES("Jenny", 21);
Query OK, 1 row affected (0.00 sec)
mysql> INSERT INTO children(fname, age) VALUES("Andrew", 17);
Query OK, 1 row affected (0.00 sec)
��� ���� ����� ��������� � ���, ��� ������ ������� ���������, ����� ����� ������� ��. ���������� ������ �� ������� �������� SELECT:
mysql> SELECT childno, fname, age FROM children;
+---------+--------+-----+
| childno�| fname� | age |
+---------+--------+-----+
|�1����� �| Jenny �| 21� |
|�2������ | Andrew | 17� |
2 rows in set (0.00 sec) mysql>
������ ������ ������������ �������� ��� ������� �� ����� �� ��������� ��� �������� �������� ��������� (*), ������� ���������� ��� ������� � ��������� �������. ��� ����� ������ � ������������� ������, �� � ������� ����������� ���� ������ ������� ���� �������� ������� ��� �������, ��������������� ��� �������.
��� ��� ��������
�� ������� ������������� ����� ����������� � ������� ���� ������ � ������������� �� ���� ������ rick. ����� �� ����� ������� SQL ��� �������� ����� �������, ��������� ������ ���������� ����� ��� ����� �������. ��� ������ �� ��������� ������� � ������� ����� ;, MySQL ������� ���� �������. ����� �� ��������� ������� INSERT ��� ����� ������ � ���� ����� �������, �������� � ������� childno ������������� ��������� �����. � ���������� �� ��������� ������� SELECT ��� ������ ������ ����� �������.
����� ������ ����� �� ��������� ���� ������ �������� ����� SQL � ��� ����� ��������� �������������� ��� ������. �������������� ���������� ��. �� Web-����� www.mysql.com.
Содержание
- Электронные таблицы в консоли Linux
- Установка sc в Linux
- Использование sc
- Как установить и использовать Microsoft Excel в Linux
- Мне нужно установить Microsoft Excel на Linux
- Альтернативы установке Excel
- 1. Запуск LibreOffice Calc
- 2. Используйте Microsoft Office Online
- 3. Запустите Excel на виртуальной машине
- Как вы можете установить программное обеспечение Windows на Linux?
- Установите Microsoft Excel на Linux с Wine и PlayOnLinux
- Установить Winbind
- Установить Excel Viewer в Linux
- Наслаждайтесь совместимостью приложений Windows с Wine
- Таблицы
- Таблицы
- Подсказка
- Создание таблицы
- Перемещение от ячейки к ячейке
- Удаление таблицы
- Внимание
- Вставка в таблицу строки
- Вставка в таблицу столбца
- Удаление строки из таблицы
- Внимание
- Удаление столбца из таблицы
- Внимание
- Изменение ширины столбца
- Изменение ширины столбца с помощью мыши
- Изменение ширины столбца с помощью специального окна
- Объединение ячеек
- Подсказка
- Подсказка
- Разделение ячеек
- Разгруппировка таблицы
- Защита ячеек
- Замечание
- Параметры таблицы
- Изменение количества столбцов и строк в таблице
- Внимание
- Внимание
- Выделение всего столбца
- Выделение всей строки
- Шаблоны таблиц
- Стили таблиц
- Изменение параметров ячейки с помощью стиля
- Изменение стиля таблицы
- Создание нового стиля таблицы
- Удаление стиля таблицы
- Замечание
- Изменение порядка следования стилей в списке
- Импортирование стиля таблицы из другого файла KWord
- Подсказка
Электронные таблицы в консоли Linux
Если вы хотите избавиться от графического интерфейса и делать все в консоли, то можно только пожелать вам удачи. Однако если речь заходит о серьезных вещах, и вы хотели бы научиться чему-то новому, как насчет электронных таблиц в терминале?
Конечно, LibreOffice или другой офисный пакет прекрасно справится с любой задачей, но не всегда целесообразно использовать мощную и тяжелую программу для простых вещей. Я имею в виду, что если вам нужно создать небольшую электронную таблицу с несколькими простыми формулами, то для этого не требуется мощь традиционного офисного пакета. Плюс если у вас старый компьютер или запущено много приложений, вам придется ждать достаточно долго, пока программа загрузится. С другой стороны, электронная таблица в консоли быстрая, простая и эффективная. В качестве такой программы я хочу представить вам sc. Это сокращение от «spreadsheet calculator».
Установка sc в Linux
Пакет sc имеется в репозитории universe для Debian и систем на его основе, таких как Ubuntu или Linux Mint, поэтому установка очень проста:
В Archlinux проверьте AUR.
Для других дистрибутивов вы можете скачать и собрать исходный код.
Использование sc
Как обычно, первый скриншот самый страшный. Но есть и хорошие новости: большинство горячих клавиш в sc совпадают с таковыми для vim (для поклонников Emacs это будет плохой новостью). Таким образом, вы можете перемещаться по ячейкам с помощью традиционных клавиш hjkl:
Или вы можете использовать курсорные клавиши.
Для ввода числа в выбранную ячейку нажмите «=», а затем введите число.
Для ввода текста нажмите «
Источник
Как установить и использовать Microsoft Excel в Linux
Переключиться с Windows на Linux очень просто. Проблемы возникают, когда вам необходимо выполнить определенную задачу, например запустить приложение или видеоигру, и обнаружить, что программное обеспечение несовместимо.
Одним из очевидных примеров является Microsoft Office. Мы уже рассмотрели, как установить Microsoft Office в Linux
, но что, если вы просто хотите использовать Microsoft Excel?
Возможно, у вас есть особенно сложная таблица, которую вам нужно использовать. Это может быть файл XLS или XLSX, над которым вы работали годами, и требующий использования Microsoft Excel, а не альтернативы Office с открытым исходным кодом на основе Linux.
Ну, ты не одинок. Это случилось со мной тоже. Вот как я установил Microsoft Excel на свой компьютер с Ubuntu.
Мне нужно установить Microsoft Excel на Linux
Как правило, установить Microsoft Excel на компьютер с Linux довольно просто… если у вас есть подходящее оборудование и благоприятный сценарий. К сожалению, я не сделал. В основном мне нужно было сделать следующее:
Несколько вариантов доступны, если вы хотите запустить файл Excel в Linux. К сожалению, ни один из них (изложенный ниже) не подходит.
Альтернативы установке Excel
Вам не нужно устанавливать Excel, чтобы открыть электронную таблицу XLS или XLSX. Это альтернативы, которые я рассмотрел, и почему я их проигнорировал.
1. Запуск LibreOffice Calc
LibreOffice является наиболее распространенной альтернативой Microsoft Office
в системах Linux. В основном это очень хорошая замена. Большинство переключателей из Windows едва замечают разницу между Calc и Excel. Тем не менее, это не очень хорошо с макросами, и, как отмечалось выше, обычно не печатает электронные таблицы точно.
Почему я проигнорировал: Моей электронной таблице нужно было запустить макрос перед печатью.
2. Используйте Microsoft Office Online
Браузерная версия Microsoft Office чрезвычайно полезна; возможно, это лучшее, что Microsoft когда-либо делала. Бесплатно использовать
он предоставляет текстовые редакторы, электронную почту, электронные таблицы и презентации в руки тех, кто хочет их использовать. Если честно, это лучшее решение, чем набор онлайн-офисов Google, и его проще в использовании.
Почему я проигнорировал: Ноутбук обычно в автономном режиме.
3. Запустите Excel на виртуальной машине
Хотя это популярный вариант для многих пользователей с компьютерами среднего и высокого уровня и ноутбуками, если ваш компьютер не справляется с задачей, виртуализация не подходит. Обычно компьютеры с процессорами Intel Core i5 или новее поддерживают виртуализацию. Менее продвинутые процессоры (такие как Core i3, двухъядерные процессоры Intel и процессоры ARM) просто не могут справиться с этим.
Например, если вы используете Linux на старом ноутбуке или ПК, вы не сможете запустить Windows на виртуальной машине.
и установите Microsoft Excel там.
Почему я проигнорировал: Младший, более старый ноутбук не поддерживает виртуализацию.
Поэтому мое единственное решение было установить Excel на Linux.
Как вы можете установить программное обеспечение Windows на Linux?
Удивительно, но вы можете установить программное обеспечение Windows на Linux. Это касается как приложений, так и игр. Иногда это может быть случай установки программного обеспечения (многие старые игры могут быть запущены таким образом
) или с эмуляцией. Например, старое программное обеспечение MS-DOS может быть запущено в Linux (а также в Windows и macOS) с использованием DOSBox
, Это эмулятор MS-DOS. Тем не менее, другие устаревшие системы также могут быть эмулированы с помощью подходящего программного обеспечения эмуляции.
Чтобы установить Excel в Linux, мне потребовалась устанавливаемая версия Excel, а также Wine и его сопутствующее приложение PlayOnLinux. Это программное обеспечение представляет собой нечто среднее между магазином приложений / загрузчиком и менеджером совместимости. Можно найти любое программное обеспечение, которое вам нужно для запуска в Linux, и узнать его текущую совместимость.
Используя PlayOnLinux, я смог обнаружить, что последней версией Microsoft Excel, которую я смогу запустить, была версия 2013 года. Однако для стабильности я выбрал 2010 год, который, к счастью, есть на диске. Обратите внимание, что Wine поддерживает программное обеспечение, установленное из EXE-файлов и виртуальных файлов ISO, а также с физических носителей.
Установите Microsoft Excel на Linux с Wine и PlayOnLinux
Во многих текущих версиях Linux предустановлены Wine и PlayOnLinux. Чтобы узнать, установлены ли они, откройте меню приложений и найдите Игры. Вы также можете найти их в списке аксессуары.
Если нет, вам нужно будет вручную установить Wine и PlayOnLinux. Обычно их можно найти в стандартном диспетчере пакетов операционной системы Linux, особенно в случае Ubuntu и других дистрибутивов на основе Debian. Просто найдите Wine и PlayOnLinux, затем устанавливать.
Как только вы установили Wine и PlayOnLinux в систему, пришло время начать установку. Начните с запуска PlayOnLinux для поиска программного обеспечения, которое вы хотите установить. Нажмите Установить программу открыть инструмент поиска. Если вы хотите установить Microsoft Excel, вам нужно будет найти Microsoft Office и иметь при себе установочный диск. Как отмечалось выше, самым последним надежным вариантом является Microsoft Office 2010 (версия 2013 года включена, но все еще проходит тестирование).
Установить Winbind
Однако, чтобы это работало, вам понадобится программное обеспечение winbind. Вы можете получить это, открыв терминал и введя:
Подождите, пока он установится, затем переключитесь обратно на PlayOnLinux. Выбрав Microsoft Office 2010, щелкните устанавливать кнопка. Через несколько секунд появится мастер установки Microsoft Office. Здесь выберите Microsoft Excel 2010 и нажмите устанавливать. Согласитесь с EULA, затем нажмите устанавливать снова.
PlayOnLinux будет управлять установкой Microsoft Excel в вашей системе Linux. Обратите внимание, что по завершении вы будете уведомлены о некоторых ошибках, связанных с установкой OneNote, Outlook, Word и PowerPoint. Поскольку вы не выбрали их, вы можете игнорировать сообщения, нажав следующий.
После завершения установки Microsoft Excel создаст ярлык на вашем рабочем столе. Все, что вам нужно сделать, это дважды щелкнуть ярлык — как вы могли бы в Windows — и Microsoft Excel запустится на вашем ПК с Linux!
Установить Excel Viewer в Linux
Существует высокая вероятность того, что у вас нет копии Microsoft Excel. В этом случае единственный вариант — для Microsoft Excel Viewer 2003. Это бесплатное программное обеспечение, что означает, что PlayOnLinux автоматически загрузит и установит его для вас. Нажмите устанавливать, затем следующий, пока не запустится установщик. Потратьте время, чтобы прочитать предупреждения, затем выберите Скачать программу а также следующий.
Подождите, пока установщик продолжит работу и предложит вам установить шрифты Microsoft. Это может оказаться полезным, но сделайте свой выбор здесь. После того, как это будет решено, вы увидите основной установщик Excel Viewer. Как отмечено в предыдущих предупреждениях, примите параметры по умолчанию и следуйте инструкциям мастера установки до конца.
Через несколько секунд Excel Viewer будет установлен. Хотя вы не сможете создавать новые таблицы, это идеальный инструмент для просмотра и печати существующих таблиц. если ярлык на рабочем столе не создан, вы увидите, что программа просмотра Excel готова к запуску в окне приложения PlayOnLinux.
Наслаждайтесь совместимостью приложений Windows с Wine
Многие приложения и игры для Windows могут быть запущены в Linux благодаря Wine
, Это не идеально, и может иногда делать некоторые изменения
когда что-то пойдет не так. Но кроме запуска вашего любимого программного обеспечения Windows на виртуальной машине, это лучший вариант.
Я обнаружил, что с помощью Microsoft Excel Viewer было достаточно для того, что мне нужно. Вам может потребоваться полное приложение Excel. Это не имеет значения — оба будут работать в Linux!
К сожалению, неспособность удовлетворить потребность в программном обеспечении Windows приводит к тому, что многие коммутаторы покидают Linux и возвращаются назад. Учитывая, как легко использовать Wine и PlayOnLinux, этого не должно случиться с вами.
Обнаружив, что вам нужно запустить программное обеспечение Windows в Linux после переключения, вы изменили свой взгляд на Linux? Вернетесь ли вы к операционной системе Microsoft или останетесь с выбранной вами бесплатной операционной системой с открытым исходным кодом? Давайте поговорим об этом в комментариях.
Источник
Таблицы
Таблицы
В KWord имеется возможность создавать таблицы с различными данными.
Таблицы могут состоять максимум из 128 столбцов и 128 строк, причем текст в различных ячейках можно выравнивать по-разному. Если места для текста (или других данных) в ячейке недостаточно, ее можно автоматически увеличить.
Таблицы в KWord поддерживают только отображение данных; автоматические вычисления не поддерживаются.
Подсказка
Заметьте, что если вам необходима функциональность электронных таблиц, вы можете вставить в документ таблицу KSpread.
Создание таблицы
Создать таблицу в KWord можно тремя способами:
Воспользуйтесь клавишей F5.
Нажмите кнопку 
Окно разделено на две части.
В правой части наглядно показано, сколько столбцов и строк будет в таблице.
В левой части имеются два выпадающих списка и два цифровых поля.
Поле Количество строк: позволяет задать количество строк в таблице (от 1 до 128).
Поле Количество столбцов: позволяет задать количество столбцов в таблице (также от 1 до 128).
Каждое изменение этих параметров будет отражаться на миниатюре таблицы в правой части окна.
В выпадающем списке Высота ячеек можно выбрать один из двух вариантов.
В этом случае KWord будет сам устанавливать размер каждой ячейки в соответствии с объемом содержащихся в ней данных. Если вы нарисуете одну из ячеек большей, чем необходимо, KWord уменьшит ее размер.
Например, если вы создадите таблицу из трех строк, не будет иметь значения, как вы ее нарисуете: высотой в 1 см или в 10 см. В любом случае высота каждой ячейки будет зависеть только от объема содержащегося в ней текста.
В этом случае высота клетки будет расчитываться путем деления общей высоты таблицы на количество строк.
Таким образом, если вы создадите таблицу высотой в 15 см, и она будет состоять из трех строк, высота каждой строки будет автоматически установлена в 5 см. Если бы высота таблицы была 12 см, каждая ячейка была бы 4 см в высоту.
В выпадающем списке Ширина ячеек можно выбрать один из двух вариантов.
В этом случае KWord будет расчитывать ширину каждой ячейки путем деления ширины врезки на количество столбцов. Это значение не зависит от того, как вы нарисуете таблицу.
В этом случае KWord будет расчитывать ширину каждой ячейки путем деления ширины самой таблицы на количество столбцов.
Например, если вы создадите таблицу шириной в 15 см, и она будет состоять из трех столбцов, ширина каждой ячейки будет автоматически установлена в 5 см. Если бы ширина таблицы была 12 см, каждая ячейка была бы 4 см в ширину.
Для таблиц можно либо создавать (автоматически) отдельную врезку, либо вставлять их прямо в текст.
В первом случае таблица будет находиться в отдельной врезке, которая по своим свойствам является такой же, как и любая другая. Она содержит в себе таблицу и определяет ее размер и форму.
Во втором случае таблица также будет находиться в отдельной врезке, однако эта врезка будет вставлена внутрь текущей. Таким образом, если перед таблицей появится дополнительный текст, она будет опущена ниже, как обычный текст. Это означает, что таблицу можно привязать к определенному месту в тексте.
Таблицы же, содержащиеся в отдельных врезках, необходимо перемещать вручную.
Вкладка Шаблоны позволяет вам воспользоваться готовыми шаблонами, чтобы изменить внешний вид таблицы. Более подробные сведения см. в разделе Шаблоны таблиц.
Перемещение от ячейки к ячейке
Перемещаться по ячейкам можно либо с помощью мыши (щелкните по ячейке, которая вам нужна), либо с помощью клавиатуры (воспользуйтесь клавишами со стрелками).
Удаление таблицы
Чтобы удалить таблицу, сделайте следующее:
Наведите указатель мыши на любую ячейку нужной вам таблицы. Нажмите клавишу Ctrl и, удерживая ее, щелкните левой кнопкой мыши.
Внимание
Перед тем, как продолжить, удостоверьтесь, что вы выбрали правильную таблицу. KWord не будет спрашивать вашего подтверждения перед удалением.
Таблица будет сразу же удалена.
Вставка в таблицу строки
В любом месте таблицы в нее можно добавить еще одну строку.
Для этого сделайте следующее:
Наведите указатель мыши на край любой ячейки нужной вам таблицы. Затем:
либо нажмите кнопку 
Появится диалоговое окно.
В поле Строка: вы можете выбрать из таблицы любую строку.
Выберите строку, перед или после которой необходимо вставить новую.
Вставка в таблицу столбца
Чтобы вставить в таблицу столбец, сделайте следующее:
Наведите указатель мыши на край любой ячейки нужной вам таблицы. Затем:
либо нажмите кнопку 
Появится диалоговое окно.
В поле Столбец: вы можете выбрать из таблицы любой столбец.
Выберите столбец, перед или после которого необходимо вставить новый.
Удаление строки из таблицы
Чтобы удалить из таблицы строку, сделайте следующее:
Выделите строку (или строки), которые необходимо удалить. Затем:
либо нажмите кнопку 
Появится окно, в котором вас спросят, действительно ли вы хотите удалить выделенные строки.
Внимание
Перед тем, как продолжать, удостоверьтесь, что вы действительно выбрали нужные строки.
KWord удалит все данные, содержащиеся в выделенных строках.
Удаление столбца из таблицы
Чтобы удалить из таблицы столбец, сделайте следующее:
либо нажмите кнопку 
Появится окно, в котором вас спросят, действительно ли вы хотите удалить выделенные столбцы.
Внимание
Перед тем, как продолжать, удостоверьтесь, что вы действительно выбрали нужные столбцы.
KWord удалит все данные, содержащиеся в выделенных столбцах.
Изменение ширины столбца
При создании таблицы все столбцы имеют одинаковую ширину. Изменить ширину отдельного столбца можно, воспользовавшись мышью или клавиатурой.
Изменение ширины столбца с помощью мыши
Сначала выделите любую ячейку в нужном вам столбце; для этого нажмите клавишу Ctrl и, удерживая ее, щелкните по ячейке левой кнопкой мыши.
По бокам ячейки появятся восемь небольших квадратов. Наведите указатель мыши на квадрат, находящийся посередине правого края; указатель примет форму стрелки, направленной в обе стороны. Щелкните по квадрату левой кнопкой и, удерживая ее, переместите мышь влево или вправо на нужное вам расстояние; таким образом вы измените ширину ячейки. После этого отпустите кнопку, и ширина всего столбца станет такой же, как и новая ширина ячейки.
Изменение ширины столбца с помощью специального окна
Сначала выделите любую ячейку в нужном вам столбце; для этого нажмите клавишу Ctrl и, удерживая ее, щелкните по ячейке левой кнопкой мыши.
Объединение ячеек
Обычно таблица состоит из ячеек одинакового размера, причем количество ячеек в каждой строке (а также в каждом столбце) одинаково.
Однако иногда бывает необходимо расположить текст таким образом, чтобы он занимал сразу несколько ячеек. Особенно часто это этого требуют заголовки таблиц.
KWord дает вам такую возможность: он позволяет объединить две (или более) смежных ячеек в одну.
На этом рисунке показаны три ячейки, объединенные в одну.
Подсказка
Объединять ячейки можно как по вертикали, так и по горизонтали.
Сначала выделите нужные вам ячейки. Для этого щелкните левой кнопкой мыши по краю одной из них; далее нажмите клавишу Ctrl и, удерживая ее, щелкните по следующей и т. д.
Подсказка
Если все ячейки находятся на одной линии, их можно быстро выделить таким образом:
Щелкните по первой (или последней) ячейке из нужных вам.
Нажмите кнопку Shift и, удерживая ее, щелкните по последней (или первой, если до этого вы выбрали последнюю).
Будут выделены все ячейки между этими двумя.
Выделенные ячейки будут объединены в одну.
В ней будет показан текст, ранее находившийся в правой ячейке. Текст других ячеек будет скрыт.
Разделение ячеек
Кроме объединения нескольких ячеек в одну KWord позволяет также разбить одну ячейку на несколько.
Если после объединения ячеек вы решите, что их нужно вернуть в первоначальное состояние, их можно «разбить».
В появившемся окне вы сможете задать количество строк и столбцов, на которое ячейку следует разбить.
Разгруппировка таблицы
Защита ячеек
Ячейки таблицы можно защитить от случайного изменения или удаления.
Выберите нужные вам ячейки, а затем:
Теперь вы не сможете изменять содержимое или параметры защищенных клеток.
Замечание
Чтобы отключить защиту, повторите те же действия.
Параметры таблицы
Существует множество параметров таблицы, которые можно изменять.
Подробные сведения о параметрах текста см. в разделе Параметры текста.
Подробные сведения о параметрах рамок отдельных ячеек см. в разделе Границы.
Подробные сведения о цвете фона отдельных ячеек см. в разделе Фон врезки.
Подробные сведения об изменении ширины столбцов см. в разделе Изменение ширины столбцов.
KWord также дает вам набор инструментов для настройки внешнего вида таблиц в общем.
Изменение количества столбцов и строк в таблице
Ранее в этом разделе мы объясняли, как добавлять или удалять отдельные столбцы. KWord также предоставляет вам возможность изменять общее количество строк и столбцов в таблице.
Внимание
Удостоверьтесь, что в удаляемых строках нет важных для вас данных.
Внимание
Удостоверьтесь, что в удаляемых столбцах нет важных для вас данных.
Выделение всего столбца
Чтобы выделить весь столбец, поместите указатель мыши сразу над ним; указатель примет форму руки. Щелкните левой кнопкой мыши, и столбец будет выделен.
Выделение всей строки
Чтобы выделить всю строку, поместите указатель мыши слева от нее; указатель примет форму руки. Щелкните левой кнопкой мыши, и строка будет выделена.
Шаблоны таблиц
В левой части окна показан список доступных шаблонов.
В правой части окна вы можете увидеть, как таблица будет выглядеть, если ей присвоить параметры данного шаблона.
Внизу вам предлагается выбрать пять параметров.
Позволяет включить или отключить применение параметров к первой строке таблицы.
Позволяет включить или отключить применение параметров к последней строке таблицы.
Позволяет включить или отключить применение параметров ко всей остальной части таблицы (вся таблица, кроме первого и последнего столбца, а также первой и последней строки).
Позволяет включить или отключить применение параметров к первому столбцу таблицы.
Позволяет включить или отключить применение параметров к последнему столбцу таблицы.
Стили таблиц
Стили таблиц позволяют быстро присвоить отдельным ячейкам таблицы определенные параметры. Вы можете удалять стили, создавать новые или изменять уже существующие. Стиль таблицы представляет из себя стиль врезки и стиль текста одновременно.
Изменение параметров ячейки с помощью стиля
Чтобы изменить параметр ячейки с помощью готового стиля, сделайте следующее:
Выделите одну или несколько ячеек; для этого нажмите клавишу Ctrl и, удерживая ее, щелкните по ячейке левой кнопкой мыши. Можно также выделить столбец или строку.
Изменение стиля таблицы
Чтобы изменить параметры стиля, воспользуйтесь менеджером стиля таблиц.
В списке слева выберите название стиля, который необходимо изменить.
Чтобы выбрать стиль врезки, воспользуйтесь выпадающим списком Стиль врезки ; чтобы изменить его, нажмите кнопку Изменить. и воспользуйтесь появившимся Редактором стилей врезки.
Создание нового стиля таблицы
Из списка слева выберите стиль, который наиболее похож на нужный вам; он будет использован как шаблон.
Теперь вы можете изменить параметры созданного стиля. Более подробные сведения см. в разделе Изменение параметров стиля таблицы.
Удаление стиля таблицы
Выберите стиль, который следует удалить.
Замечание
Заметьте, что удалить стиль Простой невозможно.
Изменение порядка следования стилей в списке
Названия стилей в меню следуют в том же порядке, что и в списке слева.
Выберите из списка стиль, который вы хотите переместить.
С помощью кнопок с изображением стрелок вверх и вниз переместите выбранный стиль в нужное вам положение.
Импортирование стиля таблицы из другого файла KWord
Нажмите кнопку Импорт из файла и воспользуйтесь появившимся окном выбора файла, чтобы указать расположение нужного вам файла.
Появится новое окно, в котором будут перечислены все доступные стили таблиц.
Подсказка
Если какое-либо название стиля будет совпадать с уже существующим, KWord изменит его, дописав к нему цифру.
Источник
Цели:
- объяснить возможности электронной таблицы, правила заполнения;
- развивать внимание и память;
- продолжить развитие интереса к предмету.
Тип урока: объяснение нового материала.
Ход урока
I. Организационный момент и постановка целей урока
II. Формирование новых знаний, умений и навыков
– Здравствуйте ребята сегодня мы с вами познакомимся с новой программой которая называется электронная таблица Open Office.org Сalc, познакомимся с правилами ввода и редактирования данных.
– Запишите сегодняшнюю тему: «Ввод и редактирование данных»
Электронные таблицы (ЭТ) служат для: обработки числовой информации, представленной в виде таблицы; сохранения таблиц на дисках; для вывода документа на печать.
Возможности ЭТ: ввод и редактирование данных; вычисления по формулам; форматирование таблиц; построение графиков и диаграмм; сортировка данных; работа как с базой данных; просмотр документа перед печатью; вывод на печать и пр.
Запуск электронных таблиц: Пуск – офис – электронные таблицы.
Выход из программы: Файл —> Выход.
{Объяснение учителя с показом на экране проектора}
Рабочее поле Excel разделено линиями по вертикали на столбцы (обозначаются латинскими буквами А, В, С, D, …, IV, всего их 256), а по горизонтали на строки (обозначаются числами 1, 2, 3, …, 65536).
Пересечение строк и столбцов образует клетки, называемые ячейками таблицы. Каждая ячейка имеет свой адрес, состоящий из имени столбца и номера строки,например: ВЗ, DA108.
Активная ячейка выделяется жирным контуром. В активную ячейку осуществляется ввод данных через клавиатуру.
Основной элемент ЭТ — ячейка.
Для перехода к нужной ячейке можно использовать: клавиши управления курсором, мышь, поле имени.
В любую ячейку можно ввести: текст, число, формулу. Нельзя ввести рисунок.
Ввод данных в ячейку:
- выбрать ячейку;
- ввести данные (десятичные числа вводятся через запятую!);
- нажать клавишу Enter (или любую клавишу управления курсором, или щелкнуть мышью в другой ячейке).
Содержимое ячейки всегда отображается как в самой ячейке, так и в строке формул.
Редактирование данных:
- выбрать нужную ячейку;
- дважды щелкнуть левой кнопкой мыши внутри ячейки или щелкнуть мышью в строке формул;
- отредактировать содержимое ячейки
- нажать Enter или щелкнуть мышью в другой ячейке.
Изменение ширины столбца (высоты строки):
- подвести курсор мыши к границе столбца (строки), курсор примет вид •][• ;
- передвигать границу до нужного размера, не отпуская левой кнопки мыши;
- отпустить левую кнопку мыши.
При работе с электронной таблицей все действия выполняются над выделенным объектом.
Выделение объектов
| Объект | Действия |
| ячейка | щелкнуть левой кнопкой мыши на ячейке |
| строка | щелкнуть левой кнопкой мыши по номеру строки |
| столбец | щелкнуть левой кнопкой мыши по имени столбца |
| группа ячеек | протягивание мыши при нажатой левой кнопке мыши |
| группа отдельно расположенных ячеек | Ctrl + указать мышью нужные ячейки |
А1:СЗ – группа ячеек (А1, В1, С1, А2, В2, С2, АЗ, ВЗ, СЗ)
Вставка строки (столбца):
- выделить строку (столбец), перед (слева) которой нужно вставить новую строку (столбец);
- выбрать Вставка, Строки (Столбцы).
Удаление строки (столбца):
- выделить строку (столбец);
- выбрать Правка, Удалить.
Копирование содержимого ячеек:
1 способ
- выделить ячейку (группу ячеек);
- выбрать кнопку Копировать;
- указать нужную ячейку (группу ячеек);
- выбрать кнопку Вставить.
2 способ
- установить указатель мыши на правый нижний угол копируемой ячейки (курсор примет форму черного крестика) и, держа нажатой кнопку мыши, протянуть курсор на всю область копирования;
- снять выделение.
Удаление содержимого ячеек:
- выделить ячейку (группу ячеек);
- нажать Delete или выбрать кнопку Вырезать.
Сохранение файла:
- выбрать в строке меню пункт Файл;
- выбрать Сохранить как;
- выбрать в поле Папка имя диска;
- выбрать имя нужного каталога;
- в поле Имя файла щелкнуть мышью и набрать на клавиатуре имя своего файла;
- выбрать Сохранить.
Файлы, созданные в электронных таблицах Сalc, имеют расширение .odt
Открытие файла:
- выбрать в строке меню пункт Файл;
- выбрать Открыть;
- выбрать в поле Папка имя диска;
- выбрать имя нужного каталога;
- выбрать из списка имя файла;
- выбрать Открыть.
Формула – это выражение, содержащее имена ячеек, знаки операций, функции.
Формула должна начинаться со знака = (равно).Формула записывается в одну строку, например: =2*А1+3.5 /(В4-С9)
В арифметических выражениях используются знаки арифметических операций:
+ сложение,
— вычитание
* умножение
/ деление
^ возведение в степень
% процент
Помните, при работе с формулами в ячейке мы видим результат вычислении по формуле, а и строке формул (для выделенной ячейки) саму формулу.
В формулах указываются имена ячеек, а не их числовые значения!
Важнейшее свойство ЭТ:
При изменении числовых данных пересчет в таблице происходит автоматически!
Сообщения об ошибках:
#### – размер ячейки недостаточен для размещения числа или результата
#ДЕЛ/0! – деление на ноль
#ЗНАЧ! – недопустимый тип аргумента
#ИМЯ? – неверное имя функции или области
#Н/Д – неопределенные данные
#ССЫЛКА! – недопустимая ссылка на ячейку
#ЧИСЛО! – ошибка в вычислениях
III. Закрепление знаний, умений и навыков
Задания оформляются на карточках, которые раздаются на каждый компьютер. Учащиеся выполняют задания, учитель помогает.
Практическая работа
Задание1. Выделите ячейку В2, введите в нее свое имя. В ячейку С3 – номер школы. Допишите в ячейку В2 свою фамилию, не стирая имени.
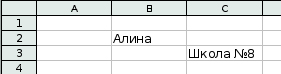
Задание 2. Измените ширину столбцов В и С.
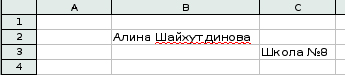
Задание 3. Выделите строку 2, затем строку 3, вместе строки 2 и 3. Выделите столбец В, затем С. Выделите оба столбца. Выделите группу ячеек В2.С3.
Сколько ячеек выделено?
Сколько ячеек содержится в группе D4:G97?
Задание 4. Вставьте строчку между строками 2 и 3. В ячейку A3 введите текст: 8 класс. Вставьте столбец между столбцами B и С. В ячейку С введите: октябрь.
Задание 5. Удалите столбец В. Скопируйте содержимое ячейки В1 пять раз (первым способом) в ячейки В2:В6.
Задание 6. Скопируйте содержимое ячейки В1 пять раз (вторым способом) в ячейки C1:G1.
Обратите внимание: при копировании вторым способом сработала функция Автозаполнение.
Задание 7. Выделите весь лист и удалите содержимое всех ячеек.
Задание 8. Введите данные следующей таблицы. Подберите ширину столбцов.
В ячейке D2 введите формулу следующим образом: нажмите знак =, выделите мышью ячейку В2, нажмите *, выделите мышью ячейку С2 и нажмите Enter.
Скопируйте формулу три раза в ячейки D3:D5.
Введите в ячейку D6 формулу для нахождения суммы
Сохраните таблицу на дискете под именем касса.
IV. Итог урока:
С какой новой программой мы сегодня познакомились?
Какие возможности программы мы узнали?
V. Домашнее задание:
прочитать § 33, 34 выучить правила заполнения и редактирования электронной таблицы. Записать основные элементы электронной таблицы.
Рисунки.
15.4. Работа с таблицами
Для работы с таблицами предназначено меню Таблица, содержащее все необходимые команды: добавление и удаление строк и столбцов таблицы, объединение, разъединение ячеек и т. д.
Начнем с самого начала — создадим небольшую таблицу. Для этого выполните последовательность команд Таблица | Вставить | Таблица или просто нажмите клавиши <Ctrl>+<F12> — как вам удобнее. Откроется окно, в котором нужно установить размеры нашей будущей таблицы (рис. 15.7).
Как только появится таблица, вы увидите панель инструментов Таблица (рис. 15.8). Эта панель будет появляться каждый раз, когда вы активизируете таблицу. Сначала рассмотрим наиболее важные команды меню Таблица.
? Меню Таблица | Вставить содержит команды Таблица, Строки и Столбцы. Первая команда, как было показано ранее, создает таблицу.
Вторая и третья добавляют, соответственно, строки и столбцы. Эти команды намного удобнее аналогичных из MS Word, поскольку позволяют добавить не одну строку (столбец), а несколько — столько, сколько вам будет нужно (рис. 15.9).
? Меню Таблица | Удалить содержит команды для удаления таблицы, строк и столбцов. Эти команды обратны командам меню Таблица | Вставить.
? В меню Таблица | Выделить вы найдете команды выделения таблицы, строк, столбцов, ячеек. На мой взгляд, это совершенно бесполезные команды, удобные лишь при отсутствии мыши, поскольку выделять элементы таблицы с помощью мыши намного проще.
? Команда Таблица | Объединить ячейки позволяет объединить несколько ячеек в одну. Для этого выберите две или более ячейки (понятно, что они должны быть расположены подряд в одной строке или в одном столбце) и выполните эту команду. Результат объединения показан на рис. 15.10.
? Аналогично, можно разбить одну ячейку на несколько. Установите курсор в нужную вам ячейку и выберите команду Таблица | Разбить ячейки. В открывшемся окне установите количество новых ячеек (рис. 15.11).
? Команда Таблица | Защита ячейки позволяет защитить данные ячейки от модификации — прочитать их можно, а вот изменить — нет. В нижнем правом углу окна OOo Writer будет указано, что данная ячейка доступна только для чтения. Если вы хотите снять защиту, тогда щелкните правой кнопкой мыши по ячейке и выберите команду Ячейка | Снять защиту.
? Если вам нужно красиво оформить таблицу, то выполните команду Таблица | Автоформат. Окно Автоформат позволяет выбрать один из 17 различных форматов таблицы (рис. 15.12).
? Команда Таблица | Преобразовать позволяет преобразовать текст в таблицу и таблицу в текст.
? Команда Таблица | Сортировать задает различные параметры сортировки ячеек таблицы.
? Изменить параметры таблицы можно с помощью команды Таблица | Свойства таблицы.
Окно свойств таблицы (рис. 15.13) состоит из пяти вкладок:
• Таблица — позволяет задать общие параметры таблицы (название, выравнивание, отступы до и после таблицы);
• На странице — содержит очень важные параметры, определяющие расположение на нескольких страницах больших таблиц (которые не помещаются на одной странице);
• Столбцы — позволяет задать ширину столбцов;
• Обрамление — изменяет параметры обрамления таблицы (тип, цвет и ширину линий, а также отступы содержимого, тени и другие параметры);
• Фон — позволяет задать фон таблицы. Вы можете выбрать какой-то цвет или графический объект в качестве фона таблицы (для этого параметр Тип нужно установить в положение Графический объект).
Что же касается панели инструментов Таблица, то отмечу, что она просто предоставляет быстрый доступ к командам меню Таблица. Если вы знаете, какие команды есть в данном меню, то можете самостоятельно в этом убедиться.
Данный текст является ознакомительным фрагментом.
Читайте также
Глава 2 Работа с таблицами
Глава 2 Работа с таблицами
Порядок работы с таблицамиСоздание, переименование и удаление таблицыРедактирование данных в режиме таблицыНастройка полей таблицы в режиме конструктораНастройка связей между таблицамиПросмотр таблицыРезюмеВ предыдущей главе вы узнали,
Порядок работы с таблицами
Порядок работы с таблицами
Для создания и редактирования таблиц предназначены два режима.• Режим таблицы (рис. 2.1) предназначен для ввода, просмотра и редактирования записей. При вводе данных программа Access автоматически добавляет недостающие поля и определяет тип
Настройка связей между таблицами
Настройка связей между таблицами
В данном разделе вы узнаете, как создать и удалить связи между таблицами, как включить режим обеспечения целостности данных и как просмотреть дочерние записи при редактировании родительской таблицы.Прежде чем приступить к настройке
Работа с таблицами
Работа с таблицами
Хотя в большинстве случаев при изучении верстки и макетирования мы делаем акцент в сторону «высокохудожественной» верстки, некоторые чисто технические знания вам все же понадобятся. Как бы ни хотелось вам заниматься исключительно разработкой
2.3. Работа с таблицами
2.3. Работа с таблицами
В этом разделе вы узнаете, как создать, изменить и удалить таблицу, как просмотреть информацию о ней и список всех таблиц в текущей базе данных. Начнем с наиболее сложной команды – создания таблицы.Создание таблицыЧтобы создать таблицу, выполните
Владение таблицами и привилегии
Владение таблицами и привилегии
Когда создается таблица, Firebird автоматически применяет к ним безопасность схемы по умолчанию. Человеку, который создает таблицу (ее владелец), назначаются к ней все привилегии SQL, включая право передавать привилегии другим пользователям,
15.4. Работа с таблицами
15.4. Работа с таблицами
Для работы с таблицами предназначено меню Таблица, содержащее все необходимые команды: добавление и удаление строк и столбцов таблицы, объединение, разъединение ячеек и т. д.Начнем с самого начала — создадим небольшую таблицу. Для этого выполните
Организация связей между таблицами
Организация связей между таблицами
Исходные таблицы в Access представляют собой обычные плоские таблицы Конечно, они не позволяют формировать иерархические информационные структуры; для данной цели используется аппарат связей между таблицами. Access 2002 дает возможность
Глава 14 МS Excel: работаем с электронными таблицами
Глава 14
МS Excel: работаем с электронными таблицами
14.1. Что такое электронная таблица
Что же такое электронная таблица? Как и обычная таблица, электронная состоит из ячеек, которые находятся на пересечении строчек и колонок, из которых формируется сама таблица. Ячейка
3.3. Работа с таблицами
3.3. Работа с таблицами
Для работы с таблицами предназначено меню Таблица, содержащее все необходимые команды: добавление и удаление строк и столбцов таблицы, объединение, разъединение ячеек и т. д.Начнем с самого начала — создадим небольшую таблицу. Для этого выполните
Урок 5.6. Работа с таблицами
Урок 5.6. Работа с таблицами
Вставка таблицы в документ
Для быстрой вставки таблицы в документ воспользуйтесь следующим способом.1. Поместите текстовый курсор в предполагаемое место вставки таблицы. Как правило, таблицы добавляются с новой строки.2. На вкладке Вставка
Режимы работы с таблицами
Режимы работы с таблицами
Для работы с таблицами в базе данных используются следующие режимы.? Режим таблицы. Является универсальным: в нем можно просматривать, вводить и редактировать данные, создавать новые таблицы и изменять их структуру. После двойного щелчка на
Связи между таблицами
Связи между таблицами
Современные базы данных обычно состоят из многих таблиц, связанных между собой. В реляционной теории баз данных выделяют несколько типов связей между таблицами, однако чаще всего используется тип связи «один-ко-многим». Например, в базе данных
Практическая работа 56. Создание связей между таблицами
Практическая работа 56. Создание связей между таблицами
Задание. Создать в среде Access 2007 базу данных из трех связанных таблиц согласно разработанному в этом уроке проекту.Эта работа будет объемной, поэтому ее выполнение будет разделено на несколько