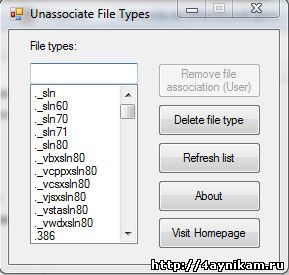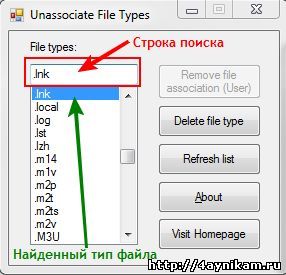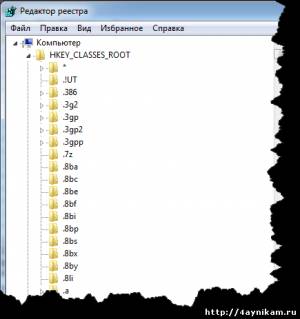Все программы в момент установки их в Windows прописывают в реестр свои ассоциации к файлам, с которыми они работают. Иногда при неграмотных действиях пользователя некоторые ассоциации могут изменится. Если добавить ассоциацию к ярлыкам, имеющим расширение .lnk, то программы с рабочего стола перестанут открываться. Разберемся почему так получается и как устранить.
Когда пользователь пытается открыть файл, который не имеет ассоциации, Windows предложит указать программу, с помощью которой можно это сделать. Но пользователь уверен, что ему по почте прислали именно документ в формате Word и пытается открыть файл программой Word.
В результате все файлы имеющие такое же расширение ассоциируются с этой программой.
Если в Windows появилась ассоциация ярлыков, то все ярлыки станут неработоспособными и программы с рабочего стола открываться не будут.
Восстановить ассоциацию файлов lnk можно через реестр путем удаления соответствующей записи.
Открываем окно «Выполнить» сочетанием клавиш «Win+R» и вводим команду «regedit»
В реестре переходим по ветке:
HKEY_CURRENT_USERSoftwareMicrosoftWindowsCurrentVersionExplorerFileExts
И удаляем раздел .lnk
После этого достаточно выйти из учетной записи пользователя и зайти обратно. Windows добавит в реестр правильный раздел .lnk и ярлыки будут нормально функционировать.
Изменить ассоциацию файла, неправильно сопоставленного какой-либо программе, можно без вмешательства в реестр.
Изменение ассоциации файла программе настраивается через элемент Панели управления «Программы по-умолчанию».
Для этого откроем панель управления «Пуск / Панель управления» и выберем элемент «Программы по умолчанию»
Выбираем пункт «Сопоставление типов файлов или протоколов конкретным программам»
Выбираем расширение файла, для которого необходимо изменить ассоциацию, и нажимаем кнопку «Изменить программу»
Указываем программу, при помощи которой необходимо открывать данный файл.
Download Article
Download Article
If all of your files suddenly have the .lnk extension, you can’t open apps by clicking their shortcuts, or you’re seeing non-stop errors about .lnk files, the issue might stem from a malware infection or Windows Update gone awry. LNK is the file extension used for Windows shortcuts—the icons and menu items you click to open files, folders, and documents. Broken LNK files may cause headaches, but fortunately, there’s usually an easy fix! This wikiHow article will teach you 6 easy ways to fix problems with LNK files on your Windows PC.
Things You Should Know
- If your icons and shortcuts have changed to LNK files, it may be due to corrupt system files.
- If your LNK errors are due to a virus or malware infection, you can usually fix the issue by running an anti-malware scan in Safe Mode.
- There are several freeware tools available that can easily fix broken LNK files.
-
1
Start your PC in Safe Mode with Networking support. In many cases, a .lnk file extension problem can be caused by a virus or malware.[1]
To properly scan and remove threats from your PC, you’ll want to boot up into Safe Mode with Networking. If you know for sure you don’t have a malware infection, you can skip this method.- If you can access your Windows Settings, you can boot into Safe mode by clicking the Start menu and going to Settings > Update & Security > Recovery > Restart Now. When your PC restarts, go to Troubleshoot > Advanced options > Startup Settings > Restart. When prompted after reboot, press 5 or F5 to start Safe Mode with Networking.[2]
- If you can’t access Settings, reboot your PC to the sign-in screen. Once you’re prompted to log in, hold down Shift as you click Power > Restart. When the PC restarts, go to Troubleshoot > Advanced options > Startup Settings > Restart. When prompted after reboot, press 5 or F5 to start Safe Mode with Networking.
- If you can access your Windows Settings, you can boot into Safe mode by clicking the Start menu and going to Settings > Update & Security > Recovery > Restart Now. When your PC restarts, go to Troubleshoot > Advanced options > Startup Settings > Restart. When prompted after reboot, press 5 or F5 to start Safe Mode with Networking.[2]
-
2
Download Malwarebytes from https://www.malwarebytes.com. Once you’re in Safe Mode, you should be able to open any web browser (such as Edge or Chrome). Malwarebytes has a free malware scanning and removal app that can easily identify these viruses and remove them from Windows. Click Start Free Download to download the installer to your PC.
Advertisement
-
3
Install Malwarebytes. Double-click the MBSetup file you downloaded (it will be in your Downloads folder), then follow the on-screen instructions to install Malwarebytes on your PC. If prompted to install BrowserGuard, choose Skip this for Now.
- Click Done when you’re finished installing. Malwarebytes will then launch automatically.
-
4
Click Scan. You’ll see this below «Scanner» on the welcome screen. Malwarebytes will now check for updates and then scan Windows for viruses and malware. This process can a few minutes or longer, depending on the size of your hard drive and whether updates need to be installed.
-
5
Click View Scan Results. Once the scan is finished, a pop-up will appear at the bottom-right corner of your screen. You’ll see the View Scan Results button on this pop-up.
-
6
Remove the infections. If any threats were detected, Malwarebytes will help you quarantine them. Check all the boxes to select detected threats, then click Quarantine to remove them.
-
7
Restart your PC in Normal mode. Once the scan is done and the threats are quarantined, reboot your PC normally. If your PC was infected with malware or a virus and Malwarebytes was able to fix the problem, this may have solved the issue.
- It’s possible that you’ll still experience .LNK errors even after the threats were removed. If so, try using a broken shortcut fixer or running a registry fix.
Advertisement
-
1
Download the Registry fix for Windows. Usually, .lnk extensions fail to work properly due to a failed Windows Update, missing files or files corrupted by malware. You can download and run .lnk file association fixer to solve this problem. You can download the file for all versions of Windows from https://www.thewindowsclub.com/downloads/lnk-fix-twc.zip.
-
2
Unzip the file. To unzip, right-click the downloaded file, select Extract All, choose a location (such as your desktop), and then click Extract. The new folder will open instantly.
-
3
Right-click «LNK_Fix_TWC.reg» and select Merge. If you’re using Windows 11, you’ll need to select Show more options first. You’ll be asked if you want to continue.
-
4
Click Yes. This applies the registry fix. Once the process is complete, you can restart your PC. This should resolve most .LNK link error problems.
Advertisement
-
1
Open the Control Panel. You may be able to resolve the .LNK errors with a quick System Restore. To open the Control Panel without encountering .LNK errors, follow these steps:
- Press Windows key + R to open the Run dialog.
- Type Control Panel.
- Click OK.
-
2
Open the Recovery panel. If you see it in the window, click Recovery. If not, type recovery into the search bar at the top of the window and click Recovery when it appears.
-
3
Click Open System Restore. It’s the second option.
-
4
Click Next on the System Restore wizard. This displays a list of restore points.
- If you see an error that says you don’t have System Restore configured, you won’t be able to use this method. But don’t worry—you can continue with any of the other methods.
-
5
Select a restore point and click Next. Choose a restore point from a date on which your computer was working well.
- If you click Scan for affected programs with a restore point selected, you’ll see which programs you’ve installed since Windows created that restore point. All of these programs will be removed from your PC if you complete the restore, but your personal files and other programs will be safe.
- If you don’t see a good candidate, check the box next to «Show more restore points» at the bottom.[3]
-
6
Click Next to confirm. A summary will appear.
-
7
Click Finish to start the System Restore. Once the process is complete, your computer will be restored to the selected date.
- If this doesn’t solve the .LNK problem, you can continue to another method.
Advertisement
-
1
Install Glary Utilities 5 from Glarysoft. This freeware tool will scan for broken shortcuts (LNK) files and repair them automatically. To download the program, go to https://www.glarysoft.com/glary-utilities and click the green Download Now button.
-
2
Install the program. Click the downloaded file and follow the on-screen instructions to install.
- Click Finish after installing and the app will launch instantly.
-
3
Click the Advanced Tools tab. It’s at the top of the window.
-
4
Click Shortcuts Fixer. The tool will now scan your computer for any broken .LNK shortcuts. All broken shortcuts will appear in the window.
-
5
Select all broken shortcuts. If not all of the boxes are checked by default, select them now.
-
6
Click the down-arrow next to «Fix Shortcut.» It’s to the right of the «Fix Shortcut» button at the top of the tool.
-
7
Select Fix All Checked. This repairs the links for all of the broken shortcuts.
- If a shortcut cannot be fixed, you’ll see the word «Error» to the right of its name. Also, a checkbox will remain next to the file to indicate that it’s still selected, while the fixed files will no longer have shortcuts.
- You can repair any of the «Error» shortcuts manually by reassociating those .lnk files with the apps or files they are supposed to point to. To do this, click one of the error files, then click Fix Shortcut. Choose the correct file, folder, or app, then click Open to select it.
Advertisement
-
1
Open a Command Prompt as an administrator. You can use your PC’s System File Checker (SFC) to repair problems with corrupted system files. Fixing these system files will often resolve .LNK errors. To avoid potential .LNK errors when opening Command Prompt, follow these steps to open it:
- Press Windows key + R.
- Type cmd but don’t press Enter.
- Press Control + Shift + Enter at the same time.
- Click Yes to open the command prompt.
-
2
Type sfc /scannow and press Enter. This scans your entire PC for corrupt system files. The process can take several minutes or more, depending on the size of your hard drive.
-
3
Follow the on-screen instructions to resolve any issues. If the System
Advertisement
-
1
Open the Registry Editor. To do so without any .LNK errors, follow these steps:
- Press Windows key + R.
- Type regedit and press Enter.
- Click Yes.
-
2
Go to the LNK registry subkey. Here’s an easy way to do this:
- Click the View menu and make sure «Address Bar» is selected. When this feature is on, you’ll see an address bar at the top or bottom of the Registry Editor that says «Computer.»
- Type or paste this key into the address bar: HKEY_CURRENT_USERSoftwareMicrosoftWindowsCurrentVersionExplorerFileExts.lnk
- If that doesn’t work, you can navigate there manually—in the left panel, click HKEY_CURRENT_USER, click Software, click Microsoft, click Windows, click CurrentVersion, click Explorer, click FileExts, then click .lnk.
-
3
Delete the UserChoice subkey. If you see a key with this name beneath «.lnk» in the left panel, right-click it and select Delete.[4]
After that, reboot your PC—the problem should be resolved.
Advertisement
Ask a Question
200 characters left
Include your email address to get a message when this question is answered.
Submit
Advertisement
-
If you still experience .lnk errors after trying these fixes, it’s best to reset your computer. You’ll have the opportunity to keep your personal files or start from scratch.
Thanks for submitting a tip for review!
Advertisement
About This Article
Thanks to all authors for creating a page that has been read 96,899 times.
Is this article up to date?
Доброго времени суток уважаемые посетители сайта. Недавно, будучи у друга в гостях, столкнулся с некоторой проблемой на его ноутбуке с операционной системой Windows 7. Проблема эта заключалась в том, что у него на рабочем столе все ярлыки поменяли расширение на .lnk. К тому же ни один ярлык не работал. Он сказал, что случилось это, когда он, выделив ярлык от видео файла, сделал «открыть с помощью», далее нажал «Выбрать программу» и в открывшемся окне случайно забыл убрать галочку с опции «Использовать выбранную программу для всех файлов такого типа». И после этого все ярлыки на рабочем столе, стали открываться выбранной тогда программой KMPleer.
И как вы понимаете эта программа не сможет открывать все программы на компьютере 
Так что же случилось спросите вы? А случилось то, что слетели ассоциации на типы файлов. Вам конечно же не интересно как и почему это случилось, а просто хочется побыстрее исправить такую ситуацию. Поверьте и мне с моим другом тоже было интересно и хотелось решить эту головоломку.
Ведь иначе, чтобы запустить ту или иную программу или игру, приходится на каждом ярлыке нажимать левую кнопку и выбирать там свойства. Потом на вкладке «Ярлык» жмакать кнопку «Расположение файла» и уже из папки исходника запускать программу. Согласитесь — это архи неудобно. Поэтому давайте ка лучше перейдем к решению данной проблемы.
Поехали…
Ярлыки не работают и расширение поменялось на .lnk. Что делать? [Решение]
Решить данную проблему оказалось делом не легким, в силу того, что я с системным реестром на «вы» (категорически не советую и Вам лезть в реестр, если у Вас нет твердых знаний в этой области). Но, как оказалась, если есть под рукой необходимое программное обеспечение, то решить проблему с нерабочими ярлыками сущий пустяк. Речь пойдет о маленькой программе или даже можно сказать утилите под названием Unassociate File Types. Натолкнулся я на данную программу на сайте http://www.winhelponline.com. Скачать оную программу можно перейдя по ссылке для скачивания. Данная программа бесплатная и к тому же не требует установки.
Программа Unassociate File Types
Запустив программу перед вами появится вот такое окошечко.
В этом окне слева вы видите список типов файлов, расширений. Нам нужно найти тип файла .lnk. Чтобы не прокручивать список вниз и не искать глазами такое расширение, в программе слева над списком есть строка поиска. Вот там и вводим название необходимого нам расширения .lnk.
Найдя расширение выделяем его и и жмем кнопку Remove File Association. Данная кнопка удаляет ассоциацию файлов с этим расширением. И если вы все сделали правильно то все ярлыки на вашем рабочем столе должны придти в норму и нормально работать. Точно также можно исправить ассоциации и на другие типы файлов (это если вдруг расширение ваших ярлыков поменялось на что то другое)
В программе есть ещё одна кнопка — Delete File Type. Она удаляет выбранный тип файла из реестра.
P.S. Для тех у кого не получается разархивировать сжатый файл (из-за того, что не открывается архиватор и т.д.) выкладываю ссылку на не сжатый (не за архивированный) файл — ССЫЛКА.
Послесловие.
Вот и все. Исправить ассоциации типов файлов можно и через системный реестр, но это уже совсем другая история. Надеюсь данная статейка поможет Вам уважаемые пользователи и сделает вашу работу с компьютером комфортней. Оставайтесь с нами и узнаете ещё много интересного.
Обновление (16.03.2015):
Добавлю способ удаления ассоциации через системный реестр, так как у многих возникают трудности с выше описанными методами.
Запускаем Редактор системного реестра путем введения команды «regedit» в «Пуск — выполнить» (моно открыть путем нажатия сочетания клавиш Win+R) и нажатия Enter. Откроется редактор. В нем открываем раздел HKEY_CLASSES_ROOT и уже здесь ищем нужную ветку с вашим расширением.
Нашли? Тогда удаляйте к чертям. Вот и все.
Загрузка…
Содержание
- Восстановление ассоциации файлов lnk и изменение ассоциаций файлов в Windows
- 3 thoughts on “ Восстановление ассоциации файлов lnk и изменение ассоциаций файлов в Windows ”
- schel4koff.ru
- Компьютер — интернет — сайтостроение — SEO — монетизация
- Все значки на рабочем столе стали одинаковыми — как исправить
- Все ярлыки стали одинаковыми windows 7 как исправить
- Восстановление ассоциации файлов lnk и изменение ассоциаций файлов в Windows
- 3 thoughts on “ Восстановление ассоциации файлов lnk и изменение ассоциаций файлов в Windows ”
- Восстановить ярлыки на рабочем столе
- Восстанавливаем работу ярлыков на рабочем столе
- Автоматический метод восстановления ярлыков
- Восстанавливаем работу ярлыков на рабочем столе ручной режим
- Перезапуск рабочего стола с помощью диспетчера задач
- 159 комментариев
- Как исправить проблему, при которой все значки на рабочем столе Windows 7 становятся пустыми? (Статья о простом исправлении)
- Описание ситуации
- Простые решения 123
- Обратная связь важна для нас
- Белые ярлыки рабочего стола. Как исправить?
- Вариант №1:
- Вариант №2:
- Вариант 3:
- Как исправить побелевшие ярлыки на рабочем столе ОС Windows
- Вирусы и нерабочие программы
- Исправление системных ошибок
- Очистка кэша
- Исправляем ассоциации ярлыков
- Ярлыки не работают, что делать если ярлыки не открываются?
- Вступление
- У меня перестали работать ярлыки, почему?
- Как восстановить работу ярлыков? Как восстановить ассоциации ярлыков?
- Ярлыки не работают, что делать если ярлыки не открываются?
Восстановление ассоциации файлов lnk и изменение ассоциаций файлов в Windows
Когда пользователь пытается открыть файл, который не имеет ассоциации, Windows предложит указать программу, с помощью которой можно это сделать. Но пользователь уверен, что ему по почте прислали именно документ в формате Word и пытается открыть файл программой Word.
В результате все файлы имеющие такое же расширение ассоциируются с этой программой.
Если в Windows появилась ассоциация ярлыков, то все ярлыки станут неработоспособными и программы с рабочего стола открываться не будут.
Восстановить ассоциацию файлов lnk можно через реестр путем удаления соответствующей записи.
Открываем окно «Выполнить» сочетанием клавиш «Win+R» и вводим команду «regedit»
В реестре переходим по ветке:
HKEY_CURRENT_USERSoftwareMicrosoftWindowsCurrentVersionExplorerFileExts
Изменить ассоциацию файла, неправильно сопоставленного какой-либо программе, можно без вмешательства в реестр.
Изменение ассоциации файла программе настраивается через элемент Панели управления «Программы по-умолчанию».
Для этого откроем панель управления «Пуск / Панель управления» и выберем элемент «Программы по умолчанию»
Выбираем пункт «Сопоставление типов файлов или протоколов конкретным программам»
Выбираем расширение файла, для которого необходимо изменить ассоциацию, и нажимаем кнопку «Изменить программу»
Указываем программу, при помощи которой необходимо открывать данный файл.
3 thoughts on “ Восстановление ассоциации файлов lnk и изменение ассоциаций файлов в Windows ”
Сколько мучался, наверно лет 6 с этой проблемой, но так как не особо мешала, не исправлял, а тут понадобилось и бац. Все помог способ с редактированием реестра. Спасибо за инструкцию
Может вирус подхватил. Попробуй просканировать антивирусом.
Источник
schel4koff.ru
Компьютер — интернет — сайтостроение — SEO — монетизация
Все значки на рабочем столе стали одинаковыми — как исправить
Компьютер всегда преподносит нам сюрпризы, от которых потом у нас начинает болеть голова: вирусы, глюки, торможение, зависания и тд. В общем-то, конечно, любые проблемы решаемы, но всё зависит от уровня пользователя. Почему все значки на рабочем столе стали одинаковыми? Самостоятельно решить даже такую пустяковую проблему будет весьма трудно.
Рассмотрим следующую проблему: на Рабочем столе все значки стали одинаковыми ярлыками какой-то одной программы, например u-Torrent. Естественно, ни одна из программ не запускается, поскольку при нажатии на ярлык открывается окно u-Torrent и всё: далее ничегошеньки не происходит.
Перезагрузка не поможет. Ваши мысли? Ладно, не напрягайтесь, сейчас поможем. Итак!
Во-первых, вытащите Интернет-кабель из гнезда системного блока. Это — очень важно при исправлении данной проблемы!
Вытащили? Отлично, тогда идем дальше. Заходим в меню «Пуск» — «Компьютер» — «Панель управления» — «Установка и удаление программ». Удаляем ту программу, которая изменила значки: в данном примере это программа u-Torrent.
Удалили? Выходим из «Установки и удаления» и выбираем процедуру «Восстановление системы». Производим все необходимые действия и ждем окончания процедуры. После этого ваша ОС вернет все адекватные настройки и все значки на рабочем столе примут свой адекватный вид.
После этого запустите антивирус и произведите глубокое сканирование системы. После этого обязательно очистите реестр (можно использовать для этого программу «CCleaner»: запустили программу, выбрали пункт «Очистка реестра», запустили поиск проблем и очистку).
После всех этих процедур вы можете спокойно качать и устанавливать тот же u-Torrent: более проблем с изменением значков у вас уже не будет.
Вот и всё. Удачи!
Источник
Все ярлыки стали одинаковыми windows 7 как исправить
Восстановление ассоциации файлов lnk и изменение ассоциаций файлов в Windows
Когда пользователь пытается открыть файл, который не имеет ассоциации, Windows предложит указать программу, с помощью которой можно это сделать. Но пользователь уверен, что ему по почте прислали именно документ в формате Word и пытается открыть файл программой Word.
В результате все файлы имеющие такое же расширение ассоциируются с этой программой.
Если в Windows появилась ассоциация ярлыков, то все ярлыки станут неработоспособными и программы с рабочего стола открываться не будут.
Восстановить ассоциацию файлов lnk можно через реестр путем удаления соответствующей записи.
Открываем окно «Выполнить» сочетанием клавиш «Win+R» и вводим команду «regedit»
В реестре переходим по ветке:
HKEY_CURRENT_USERSoftwareMicrosoftWindowsCurrentVersionExplorerFileExts
Изменить ассоциацию файла, неправильно сопоставленного какой-либо программе, можно без вмешательства в реестр.
Изменение ассоциации файла программе настраивается через элемент Панели управления «Программы по-умолчанию».
Для этого откроем панель управления «Пуск / Панель управления» и выберем элемент «Программы по умолчанию»
Выбираем пункт «Сопоставление типов файлов или протоколов конкретным программам»
Выбираем расширение файла, для которого необходимо изменить ассоциацию, и нажимаем кнопку «Изменить программу»
Указываем программу, при помощи которой необходимо открывать данный файл.
3 thoughts on “ Восстановление ассоциации файлов lnk и изменение ассоциаций файлов в Windows ”
Сколько мучался, наверно лет 6 с этой проблемой, но так как не особо мешала, не исправлял, а тут понадобилось и бац. Все помог способ с редактированием реестра. Спасибо за инструкцию
Может вирус подхватил. Попробуй просканировать антивирусом.
Восстановить ярлыки на рабочем столе

Приблизительно данная проблема выглядит так: “Я скачал три программы из Интернета и решил проверить их в действии. Но после установки второй программы вдруг все ярлыки на рабочем столе и в меню Пуск поменяли свои значки на значок белого чистого листа. Ярлыки перестали работать – приложения не запускаются. Как восстановить работоспособность ярлыков на рабочем столе?”.
Давайте попробуем, как можно детальней разобраться в возможных способах восстановления ярлыков.
Восстанавливаем работу ярлыков на рабочем столе
Существует 2 основных способа восстановления действия ярлыков:
Автоматический метод восстановления ярлыков
Бесплатная утилита Unassociate File Types создана специально для восстановления значений системного реестра и вместе с этим восстановление действия ярлыков.
Восстанавливаем работу ярлыков на рабочем столе ручной режим
Чтобы ярлыки корректно отображались, в их свойствах закрепляются определенные файлы специального типа. Если у вас вместо красивой иконки ярлыка отображается значок чистого листа, то значит те самые файлы специального типа испорчены. С помощью этой инструкции Вы должны обязательно справиться с возникшей проблемой.
Перезапуск рабочего стола с помощью диспетчера задач
Если после действий по восстановления ярлыков рабочего стола, Вам будет быстрей перезапустить рабочий стол с помощью диспетчера задач, то можете попробовать выполнить это воспользовавшись подробным описанием процесса.
159 комментариев
Спасибо помогло, 2 вариант спасибо большое!
Как исправить проблему, при которой все значки на рабочем столе Windows 7 становятся пустыми? (Статья о простом исправлении)
Описание ситуации
О нет, все значки на рабочем столе стали пустыми! Перезагрузка компьютера не помогает. Как решить эту проблему?
Простые решения 123
Не беспокойтесь – наиболее частой причиной возникновения этой проблемы является недавно установленное вами ПО или приложение, которое вступает в конфликт с файлом IconCache.db. Чтобы быстро устранить эту проблему, выполните приведенные ниже действия.
Сначала нажмите кнопку «Пуск» и выберите элемент «Компьютер».
Нажмите кнопку «Упорядочить» и выберите пункт «Параметры папок и поиска».
Затем выберите вкладку «Вид», снимите флажок напротив пунктов «Скрывать расширения для зарегистрированных типов файлов» и «Скрывать защищенные системные файлы (рекомендуется)», затем установите флажок напротив пункта «Показывать скрытые файлы, папки и диски». После этого нажмите кнопку «ОК». (При появлении окна с предупреждением нажмите кнопку «Да».)
Теперь откройте меню «Пуск» и введите запрос %UserProfile%AppdataLocal. После этого нажмите клавишу ВВОД на клавиатуре.
Наконец, щелкните правой кнопкой мыши по файлу «IconCache.db» и выберите пункт «Удалить». Перезагрузите компьютер, и проблема будет устранена.
Обратная связь важна для нас
Помогла ли вам эта информация? Если вы думаете
«Отлично, проблема решена»
или «Проблемы остались, но я знаю, что поможет»,
мы хотели бы узнать ваше мнение. Заполните небольшой опросник, расположенный внизу статьи. Мы приветствуем любые советы и постараемся создать для вас новые полезные технические статьи.
Белые ярлыки рабочего стола. Как исправить?
Иногда возникает ситуация, когда после очистки реестра или работы каких либо программ оптимизации операционной системы Windows, ярлыки на рабочем столе отображаются как белый лист. При попытке запустить такой ярлык, Windows предлагает Вам выбор из перечня программ с помощью которых эти ярлыки можно попробовать открыть. Естественно ничего хорошего из при выборе любой из них не выйдет.
Давайте разберемся почему на рабочем столе появились белые ярлыки. Рассмотрим причины и методы решения данной проблемы.
Причина: повреждение ассоциативных связей между ярлыками и операционной системой. Простыми словами в реестре Windows есть записи которые указывают какие файлы какими программами нужно открывать. К примеру *.doc открывает Microsoft Word или OpenOffice, *.exe указывает на то что это приложение, *.iso файл образа открываемый UltraISO, Nero и подобными программами. Так почему ярлыки на рабочем столе в виде белых листов и не запускаются? Причиной является нарушение именно связей между ярлыками (файлами с разрешением *.lnk) и пониманием ОС Windows как или с помощью какого приложения их запустить. Как и говорилось во вступительной части причиной могут быть программы для чистки реестра или оптимизации работы операционной системы, которые «вычистили» не то что нужно нарушив связи. Бывает немного другая ситуация, когда пользователь случайно выбирает для открытия ярлыков какую либо программу, я сталкивался когда выбрали Nero (программу для записи дисков) и Windows пытается открыть ярлык через неё. В лучшем случае это просто приводит к запуску выбранной программы по умолчанию, но никак не к запуску нужного ярлыка.
Методы решения проблемы:
Для того что бы избавится от белых ярлыков на рабочем столе и возобновить их правильное функционирование, нужно исправить запись реестра:
Вариант №1:
Запуск редактора реестра: нажимаем и удерживаем клавишу Win (та что между Alt и Ctrl в нижнем рядку клавиатуры) нажимаем клавишу «R». (Win+R). И в появившемся окне вводим слово regedit, жмем OK. Или же второй вариант: «Пуск->Выполнить» и ввести regedit жмем ОК.
Ищем нужную запись в реестре: редактор реестра выполнен в виде иерархического дерева, что облегчает поиск. Ищем ключ
и удаляем все записи которые есть в этом ключе. После чего перезагружаем компьютер.
Вариант №2:
Используем если не помог первый вариант.
Создаем *.bat файл с любым названием, например «1.bat»
и вставляем в него следующее
сохраняем файл, и запускаем его.
Можно скачать этот файл здесь (просто скачиваем и запускаем).
Для более продвинутых пользователей можно всё это сделать через командную строку, но это сложнее а эффект тот же.
Вариант 3:
Если по каким либо причинам не сработали два выше указанных метода, 2й метод сделаем «ручками».
То-есть зайдем и удалим через проводник в папку базу кэша иконок.
Открываем проводник или заходим в «Мой компьютер».
Сначала необходимо включить отображение скрытых файлов, для этого в проводнике выбираем меня «Вид», и ставим галочку «Скрытые элементы».
Далее диск C: (надеюсь именно там стоит Ваша Windows:))) ) и по порядку:
Внимание папка Users (она же папка «Пользователи» у русскоязычных Windows), а %Имя пользователя% это имя активного пользователя.
В папке Local удаляем файл IconCache.db.
После танцев с бубнами и пары шумерских заклинаний перегружаем компьютер и радуемся.
Уважаемые посетители и читатели. Будем благодарны Вам за оставленные комментарии.
Как исправить побелевшие ярлыки на рабочем столе ОС Windows
Ярлыки в ОС Windows — одни из базовых элементов, которые используются наиболее часто. Поэтому очень неприятно и неудобно, когда с ними случается что-то не то. Например, пропадает иконка, и все значки представляют собой белый лист. Далее вы узнаете, что делать, если ярлыки на рабочем столе Windows стали белыми.
Исправить побелевшие ярлыки на рабочем столе можно самостоятельно.
Причин, почему при запуске компа белеют ярлыки, может быть масса:
Каждая проблема требует своего подхода. Однако для начала стоит выявить или исключить случаи, в которых виновато ПО: вредоносное или неисправное.
Вирусы и нерабочие программы
Если не все ярлыки на рабочем столе стали белыми, а только один или несколько, отвечающих за запуск какой-либо программы, то проверьте её. Вполне возможно, что неполадки именно с ней. Если программа удаляется, то значок, принадлежащий ей, становится недействительным и, скорее всего, перестаёт отображаться так, как раньше. Такое может случиться и в тех случаях, когда вы переместили папку с программой или отдельный её файл в другое место. Но последнее присуще в основном только старым Виндовс. Если белый ярлык не мешает приложению запускаться, значит, дело не в этом.
Следующим важным шагом будет проверить компьютер на вирусы. Скачайте пробную версию любого антивируса, просканируйте систему. Вредоносное ПО может привести и к тому, что ярлыки стали белыми.
Исправление системных ошибок
Очистка кэша
Итак, вам легко удаётся запустить ПО при помощи значков, но все они по странным обстоятельствам побелели. Что делать? Первым шагом после проверки на вирусы и перезагрузки будет очистка кэша ярлыков.
Исправляем ассоциации ярлыков
Сделать это можно разными методами:

assoc.exe=exefile
assoc.lnk=lnkfile
assoc.bat=batfile
После этого проблема с белыми ярлыками должна исчезнуть.
Последний способ заключается в том, что вы скачиваете специальный reg-файл, запускаете его на своём компьютере, после чего делаете перезагрузку. Скачать этот файл можно на официальном сайте технической поддержки. Для каждой версии Windows он свой.
Теперь вы знаете, что можно сделать, если внезапно столкнётесь с такой проблемой. Как правило, решается она после выполнения одного из этих действий и не представляет серьёзной угрозы для пользователя. Если, конечно, не является следствием действия вирусного ПО.
Источник
Ярлыки не работают, что делать если ярлыки не открываются?
В этой статье мы обсудим популярную проблему с не рабочими ярлыками. Прочитав ее, вы узнаете, по каким причинам ярлыки работают не корректно и что нужно сделать, чтобы исправить такую ситуацию.
А в конце можно будет закрепить теорию просмотром видео инструкции с практическим примером. Так что всем удачи друзья, не бойтесь сами исправлять ошибки.
Вступление
Итак, друзья, если вы еще не попадали в ситуацию, когда внезапно все ярлыки в вашем компьютере начинают чудить. Действительно чудить, допустим, запускаете музыкальный плеер, а открывается ворд. Пытаетесь запустить браузер, а открывается блокнот. Ситуации бывают разнообразные, но суть всегда остается одной, при попытке запустить интересующий ярлык отрывается «левая» программа или совсем ничего не открывается.
Происходит это всегда из-за сбоя в настройках вашей операционной системы, в результате чего он работает некорректно и не выполняет поставленные вами задачи. Те ребята, кто уже интересовался этим или прошел через подобный случай, знают, что данную ситуацию называют – сбоем ассоциаций файлов, ярлыков.
У меня перестали работать ярлыки, почему?
Для тех, кто не в курсе, каждый файл на вашем компьютере открывается с помощью определенной программы и если попробовать открыть его не верной, не предназначенной для этого программой, скорее всего вы увидите на мониторе всплывающую ошибку или непонятные каракули.
Происходит это из-за того, что каждый файл имеет свой формат, называют его расширением. Например, вы наверное не раз слышали, что песни записывают в формате mp3, картинки в формате jpeg, а фильмы в avi. Все эти расширения позволяют пользователю и операционной системе понимать, что за файл перед ними и какой программой его нужно открывать.
Веду я все это к тому, что ярлыки тоже имеют свое расширение lnk. И если операционная система получит команду открывать расширение lnk с помощью блокнота, то все ярлыки на вашем компьютере автоматически станут открываться через блокнот. В результате изменения настроек ярлыки могут открываться любой программой на вашем компьютере, но при этом не будут выполнять своего предназначения.
Большинство людей, попав в данную ситуацию, сразу начинают искать решение проблемы, это конечно хорошо. Но я бы сначала рекомендовал разобраться в причинах возникновения сбоя. Ведь если не понимать что происходит, то в дальнейшем вы можете «спотыкаться» об данную ситуацию до бесконечности.
Поэтому сначала сядьте, успокойтесь, подумайте минутку над тем, что вы делали перед тем, как ярлыки перестали работать. Думаю, вы почти сразу определите причину и запомните навсегда, что так делать не нужно. А я немного подскажу вам. Чаще всего ярлыки открываются одной и той же программой из-за вашей халатности, вы сами по случайности и специально задаете какому-то неизвестному вам файлу программу для открытия по умолчанию.
Для этого достаточно нажать на файл правой кнопкой мышки и в выпадающем меню выбрать стручку «Открыть с помощью» при этом выбираете программу и забываете снимать галочку с параметры настройки: «Использовать выбранную программу для всех файлов выбранного типа»
Вот так просто и «ломаются» ярлыки и программы.
Конечно, кроме этого еще есть большая вероятность зацепить вирус, который без вашего вмешательства сделает все необходимые настройки, и ярлыки тоже перестанут открываться, так как положено. Если есть желание проверить компьютер на вирусы, то вот тут я показывал как это сделать.
Как восстановить работу ярлыков? Как восстановить ассоциации ярлыков?
Есть несколько способов, чтобы вернуть систему в рабочее состояние и не мучить свой мозг. Все задачи сводятся к изменению настроек, которые прописаны в реестре.
Поэтому если вы отличный программист, то не составит вам труда зайти в реестр и вручную отредактировать его до рабочего состояния. Но, скорее всего обычному пользователю это сделать невозможно.
Чтобы автоматически внести необходимые настройки в реестр любому, даже ничего не понимающему пользователю следует скачать готовый файл реестра и запустить его на своем компьютере.
После того, как вы скачали архив к себе на компьютер, следует найти нужный вам файл реестра, а именно выбрать для какой операционной системы идет восстановление. Определились? Теперь просто дважды нажимаем на него и подтверждаем изменения в системе, после чего обязательно перезагружаем систему.
Наглядно можно посмотреть в конце статьи, там для этого есть видео инструкция с практическим примером.
Если сложилась такая ситуация, что после автоматического внесения изменений в реестр ярлыки все равно не работают, то готовимся к небольшим приключениям, но не переживаем. Просто нужно вручную запусти реестр и удалить оттуда лишний раздел.
Для запуска реестра нажмите на клавиатуре одновременно клавиши WIN+R (клавиша WIN – это кнопка с флажком виндовс) перед вами откроется панель ввода команды, где вы должны ввести слово «regedit»
После ввода команды нажимаем «ок» и перед нами открывается окно с реестром компьютера
Теперь нам необходимо найти раздел, который внес изменения в реестр и удалить его, для этого ищем раздел с названием UserChoice
Он находится по адресу:
HKEY_CURRENT_USERSoftwareMicrosoftWindowsCurrentVersionExplorerFileExts.lnk
После того как нашли просто удаляем и перезагружаем компьютер.
Ярлыки не работают, что делать если ярлыки не открываются?
Пишите в комментариях, помогла ли статья исправить ситуацию с не рабочими ярлыками.
Спасибо большое! Наконец-то смогла исправить!
Источник
Главная FAQ Как восстановить ассоциацию для .LNK файлов в Windows 7
Как восстановить ассоциацию для .LNK файлов в Windows 7.
Если ярлыки на рабочем столе вашего компьютера (.LNK-файлы) стали выглядеть одинаково и перестали запускать программы, ярлыками которых они являются, при этом открывается только одна какая-нибудь программа (Internet Explorer или Программа фотографий Windows или другая), то восстановить работу файлов с расширением .lnk можно, внеся изменения в реестр Windows.
Откройте Редактор реестра (нажмите Win + R, напечатайте regedit и нажмите ОК). Затем удалите раздел UserChoice в ветке HKEY_CURRENT_USERSoftwareMicrosoftWindowsCurrentVersionExplorerFileExts.lnkOpenWithList
После этого достаточно завершить сеанс текущего пользователя (Пуск → Завершение работы → Выйти из системы) и снова войти в систему.
После вышеописанных действий все ярлыки на вашем рабом столе вернуться в рабочее состояние.
Жесткий диск для сервера, особенности выбора
Если Вы хотите получить консультацию по настройке Вашего компьютера в Санкт-Петербурге, пожалуйста обращайтесь:
- звоните по телефону +7-812-385-55-66 в Санкт-Петербурге
- пишите на адрес office@statusspb.com
- оставляйте заявку у нас на сайте на странице «Онлайн заявка» /on-line-zayavka