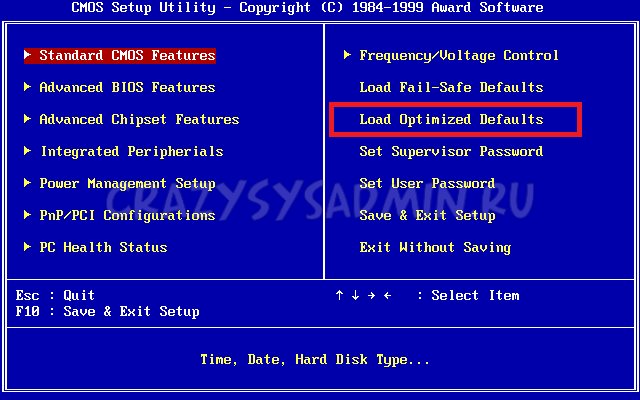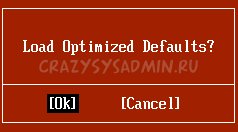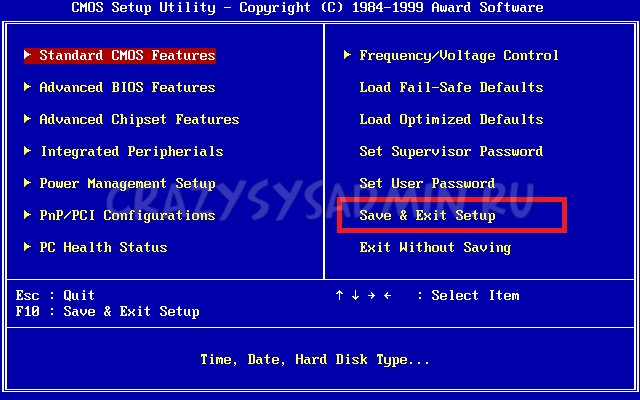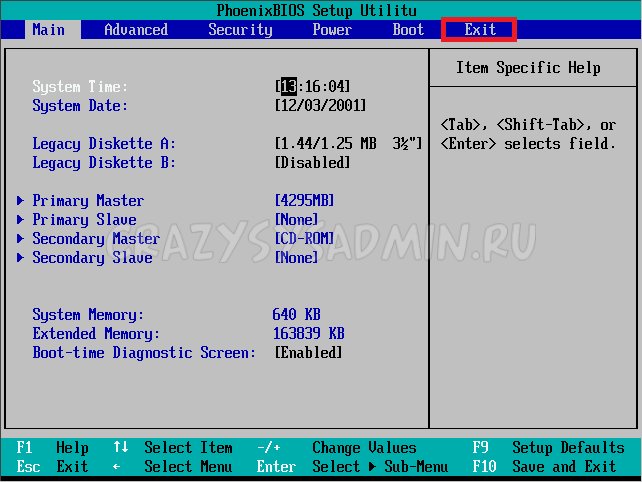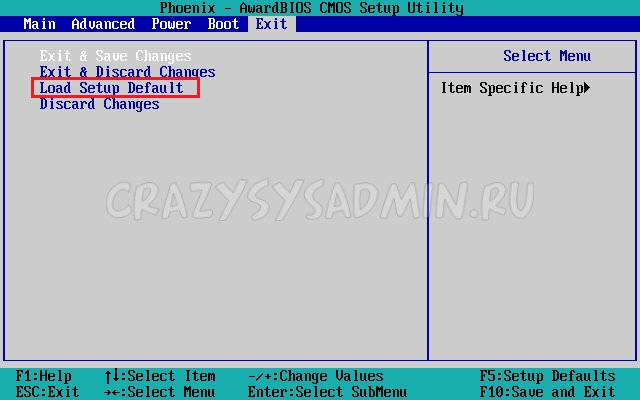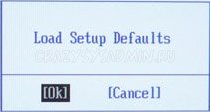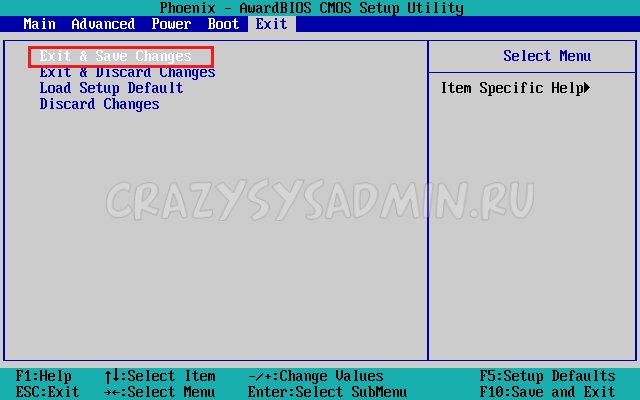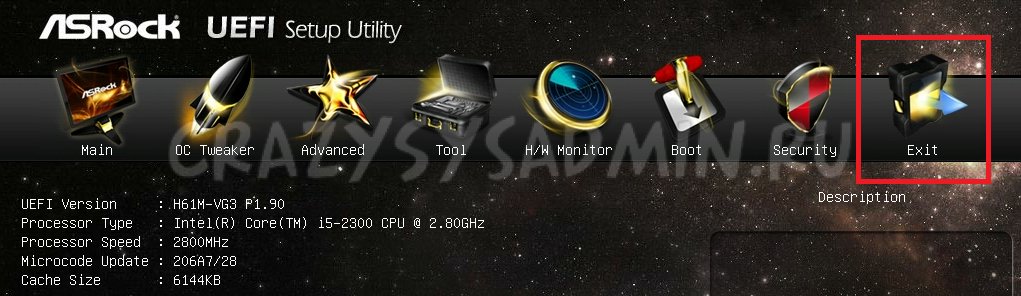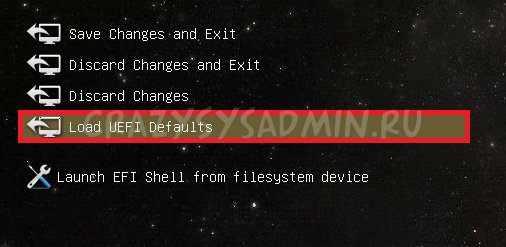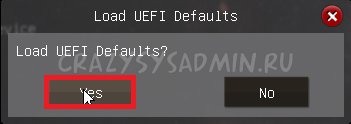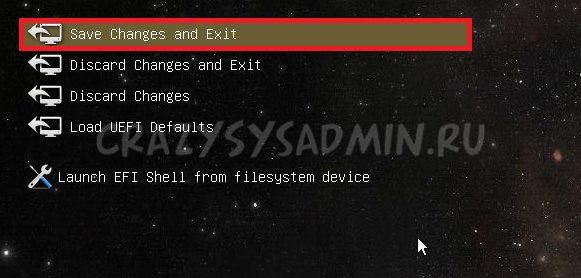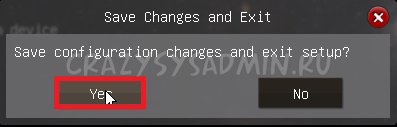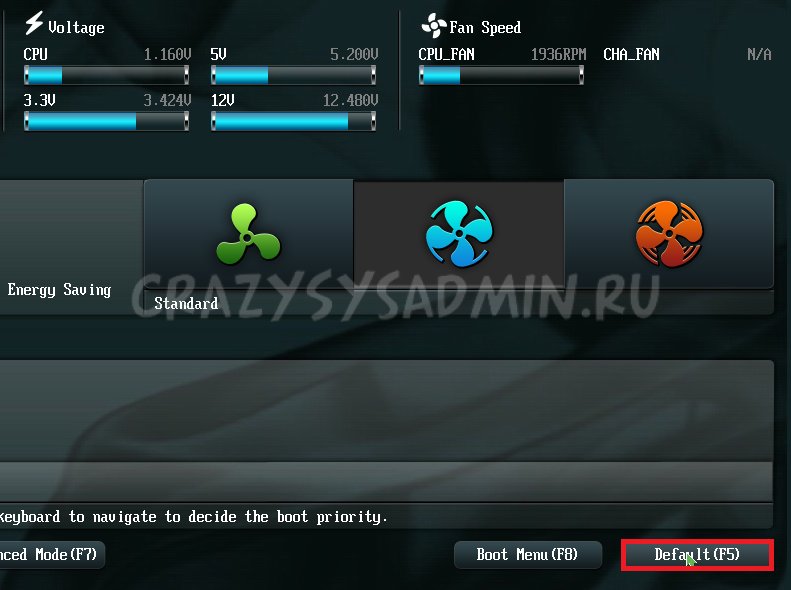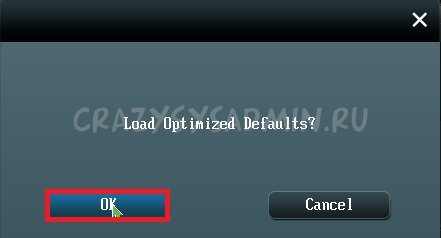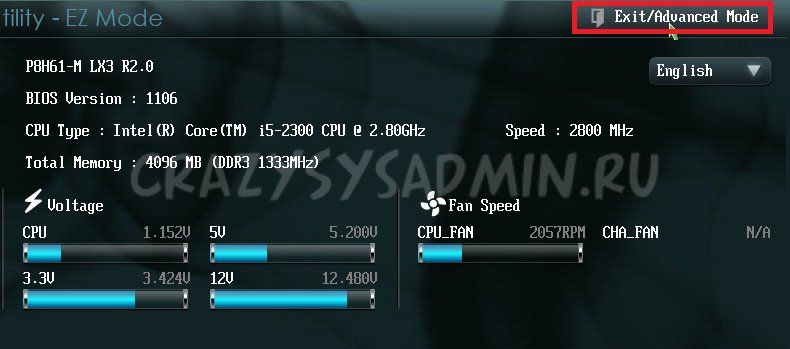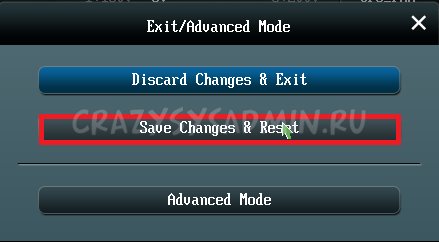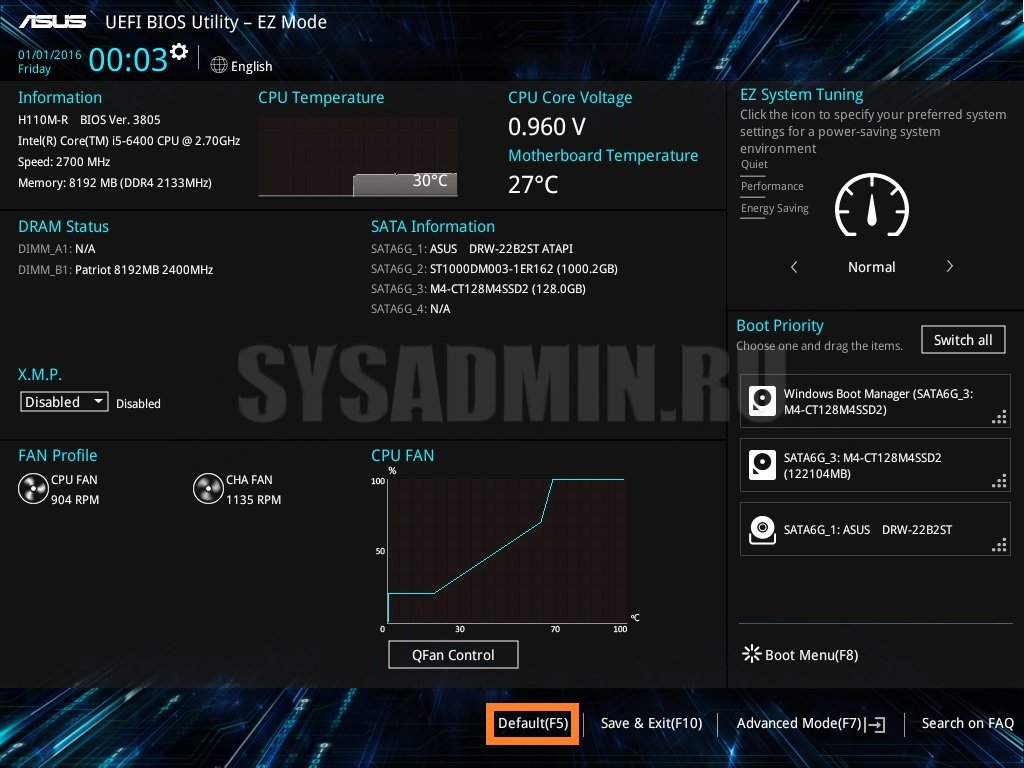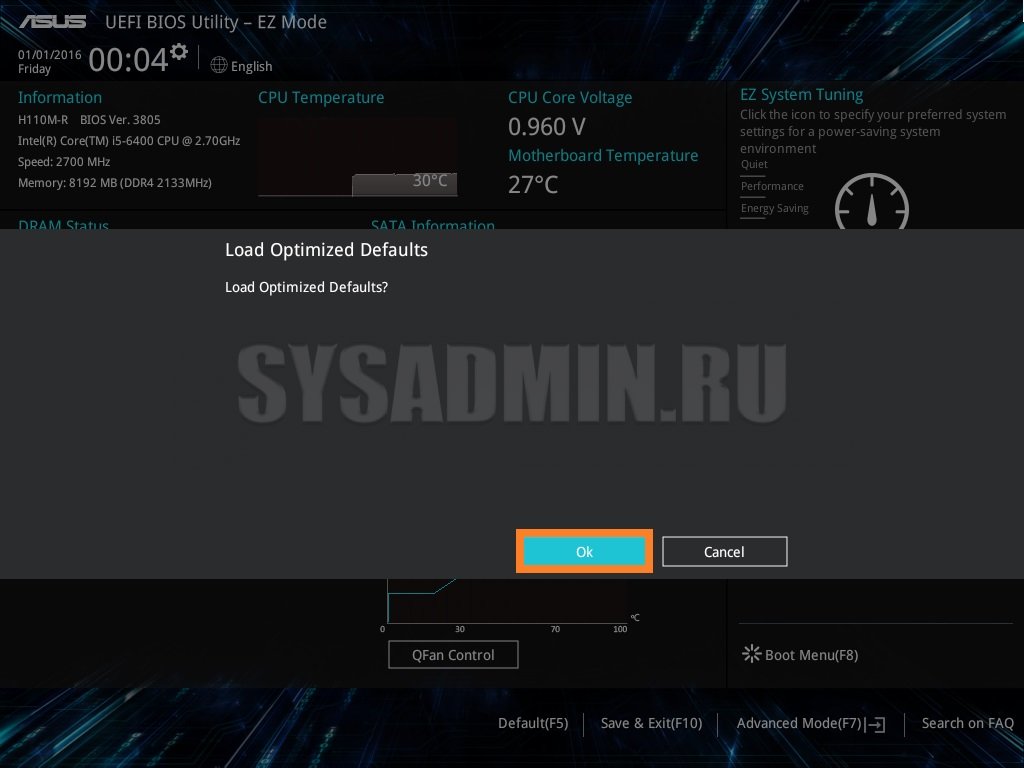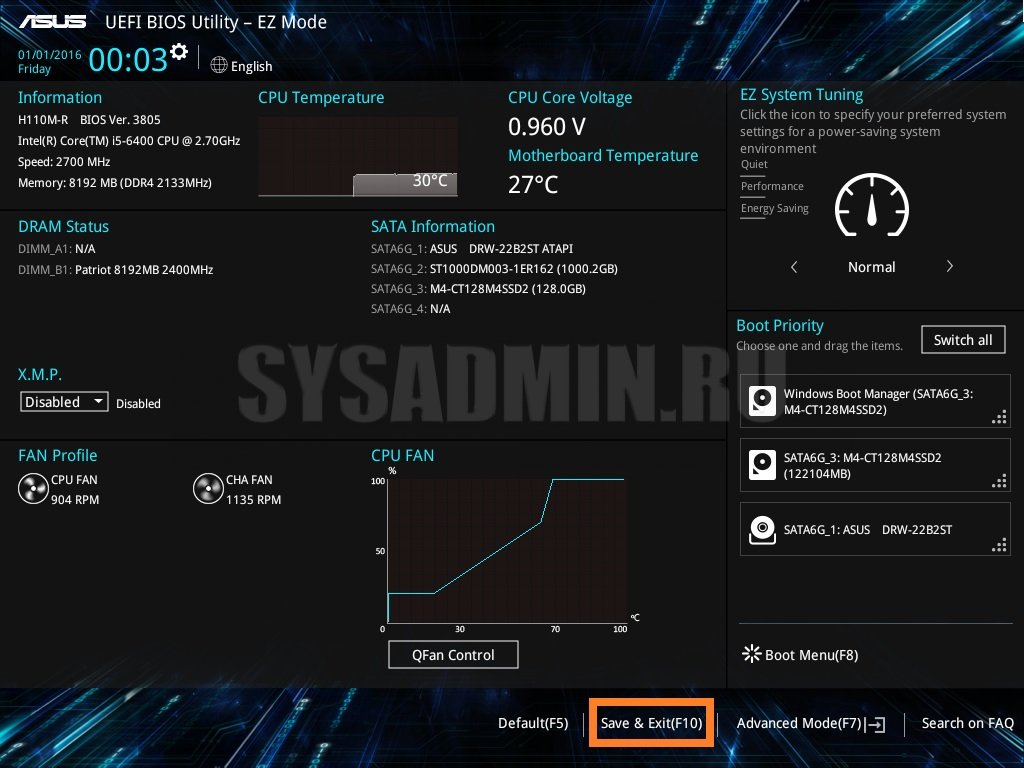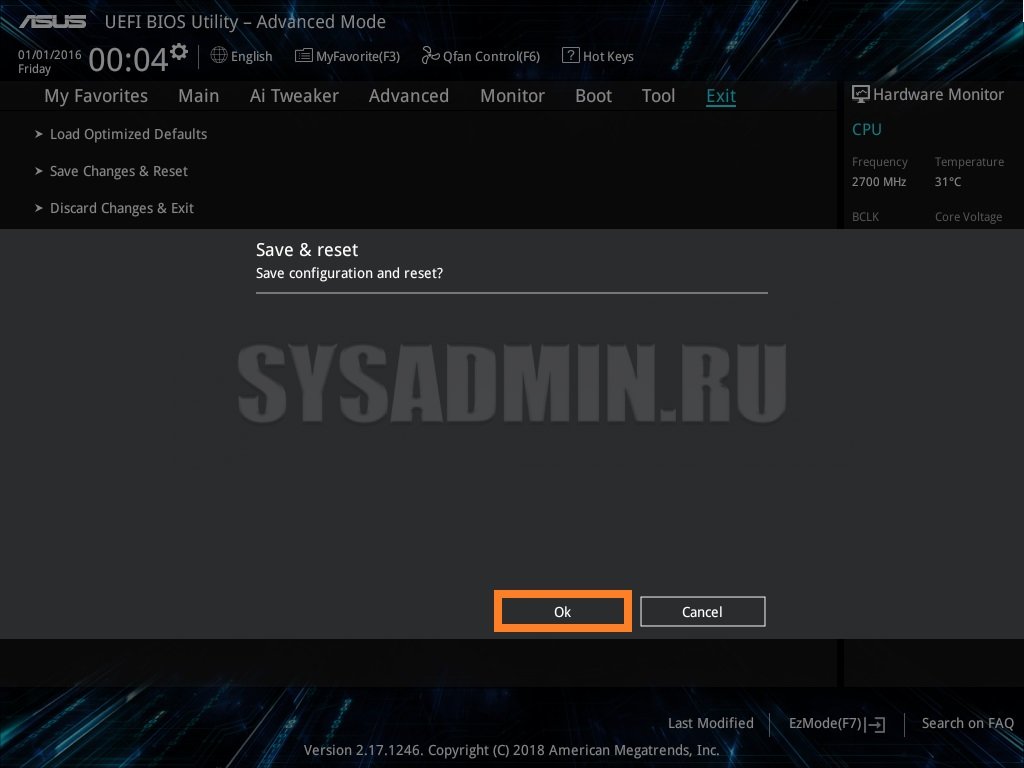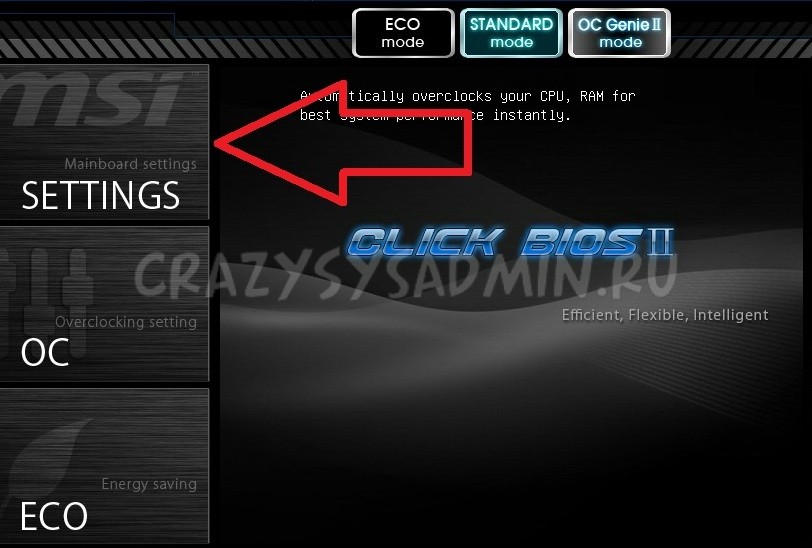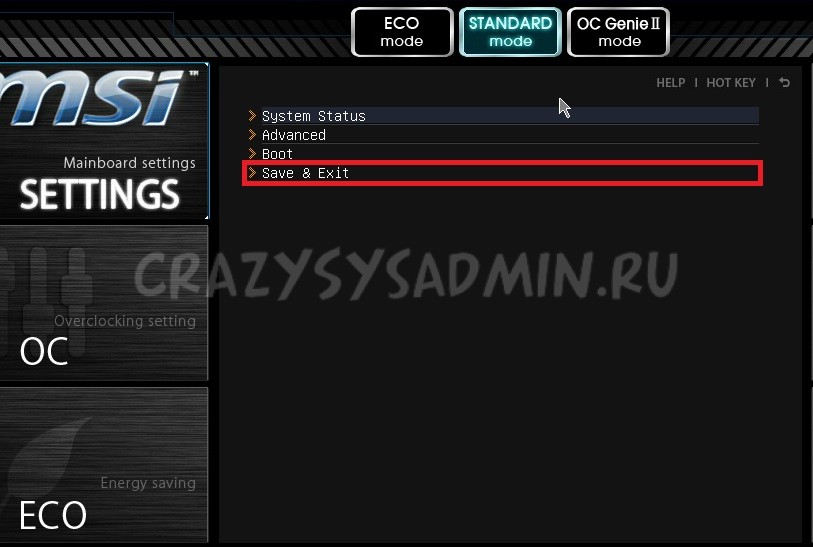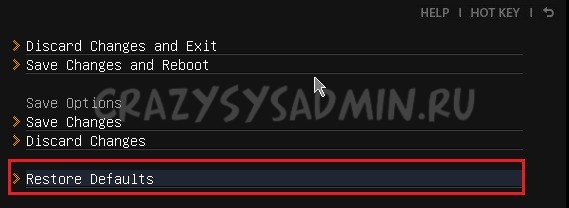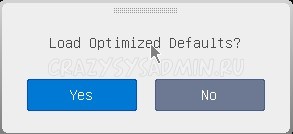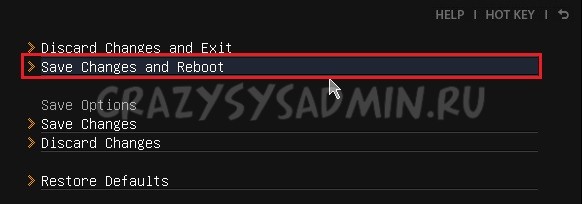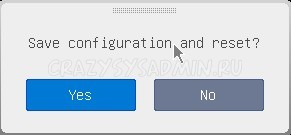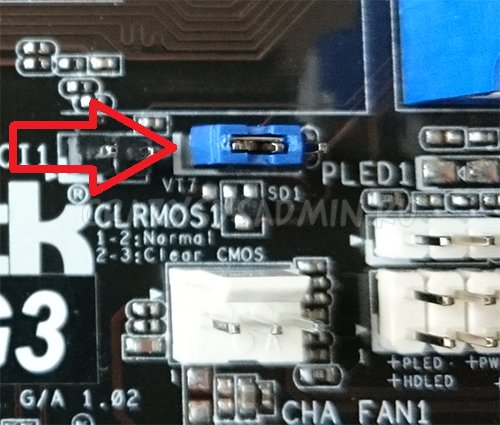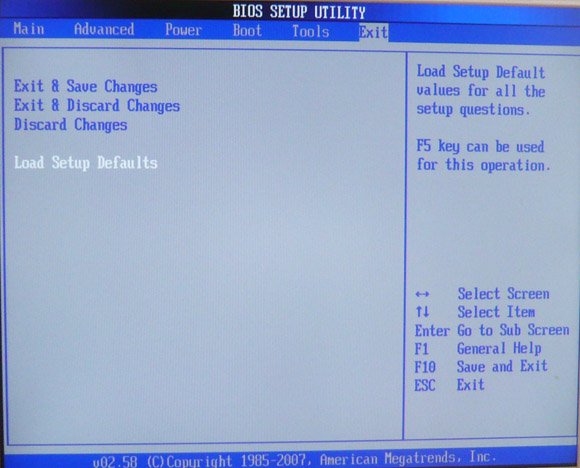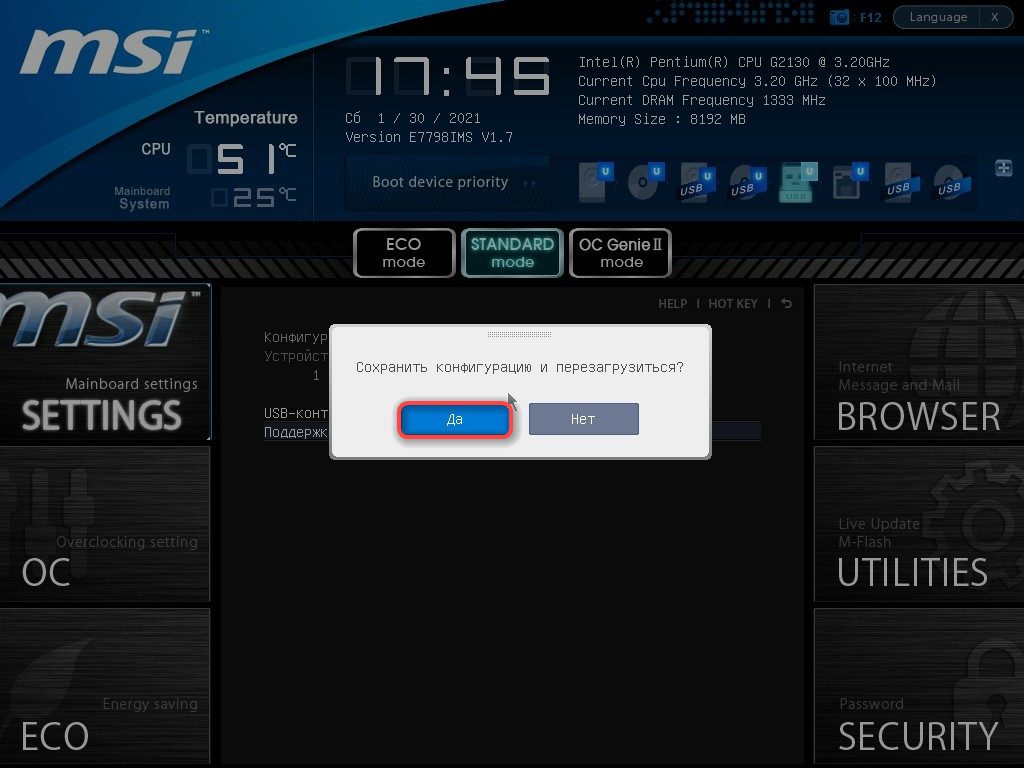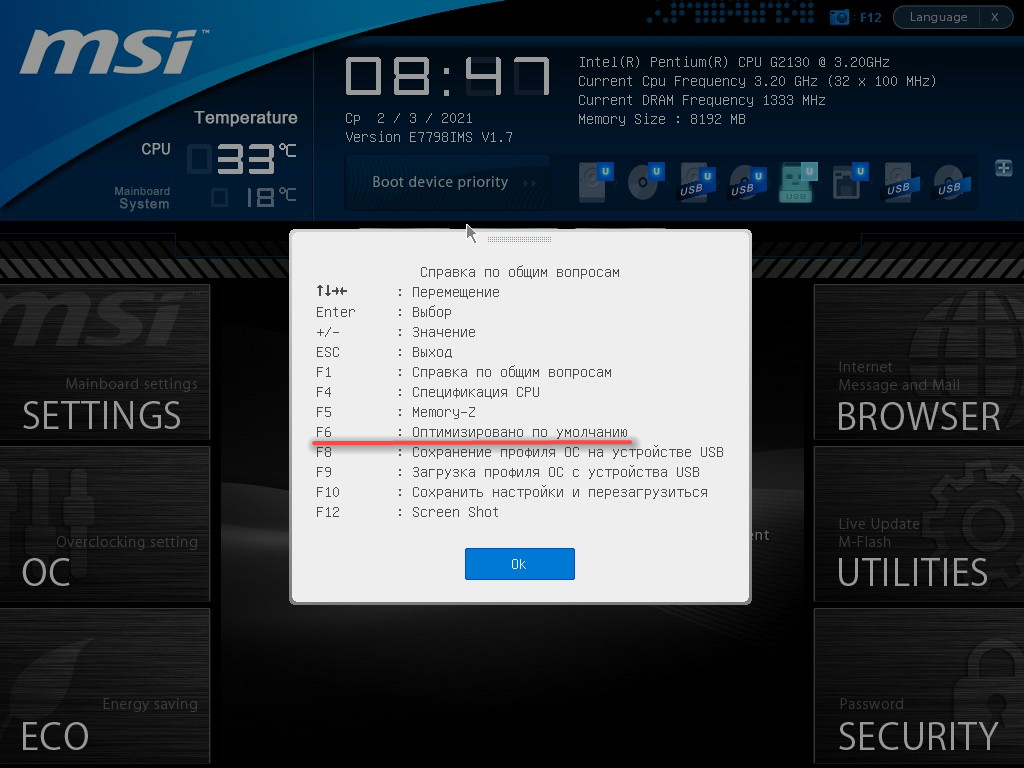Вопрос пользователя
Здравствуйте.
Подскажите, столкнулся с проблемой. В общем, хотел переустановить Windows, зашел в настройки BIOS, поменял их. А теперь мой компьютер на загружается: не могу ни новую систему установить, ни старую загрузить.
Как теперь вернуть настройки в BIOS на заводские, как их сбросить?
Доброго времени суток.
Подобный вопрос не редкость, довольно часто не опытные пользователи, сменив какие-либо параметры в BIOS сталкиваются с «проблемной» работой ПК, и необходимостью вернуть все в прежнее состояние.
В некоторых случаях сбросить настройки к заводским — достаточно просто, в других (когда, например, установлен пароль на вход в BIOS/UEFI) — сделать это очень трудно!
В этой статье постараюсь рассмотреть несколько типичных случаев для решения подобной проблемы…
👉 Вообще, сбрасывать настройки BIOS, чаще всего, приходится в случаях:
- если компьютер перестал стабильно работать, и характер причины не ясен;
- если вы не можете войти в BIOS, так как он просит ввести пароль супер-администратора;
- если ОС Windows не загружается (часто бывает после настройки очереди загрузки);
- если вы занимались разгоном процессора, и хотите вернуть частоты на оптимальные и безопасные.
*
Содержание статьи
- 1 Способы сброса настроек BIOS/UEFI к заводским
- 1.1 C помощью меню самого BIOS (Load Defaults)
- 1.1.1 Сначала необходимо войти в BIOS
- 1.1.2 Загружаем безопасные настройки (настройки по умолчанию/заводские)
- 1.2 С помощью перемычки на материнской плате
- 1.2.1 Если перемычки нет
- 1.3 С помощью батарейки на мат. плате
- 1.1 C помощью меню самого BIOS (Load Defaults)
- 2 Сброс пароля и настроек BIOS на ноутбуках
-
- 2.0.1 Способ 1: контакты/перемычка
- 2.0.2 Способ 2: батарейка
- 2.0.3 Способ 3: спец. утилиты (на примере Acer)
-
→ Задать вопрос | дополнить
Способы сброса настроек BIOS/UEFI к заводским
C помощью меню самого BIOS (Load Defaults)
Самый простой и быстрый способ сброса настроек BIOS — это воспользоваться специальным меню в настройках, обычно оно называется, как «Load Defaults».
Меню это есть абсолютно во всех версиях BIOS, чаще всего в разделе Exit. Рассмотрю, как это делается шагам…👇
Сначала необходимо войти в BIOS
Обычно, кнопку для входа в меню BIOS пишут при включении компьютера/ноутбука (попробуйте перезагрузить свой компьютер, чтобы увидеть первый экран приветствия).
Чаще всего — это какая-нибудь кнопка из: F2, F10, Esc, Del (99% устройств поддерживают именно эти клавиши).
Press Del to run SETUP / пример экрана приветствия (кнопка Del — для входа в BIOS)
👉 В помощь!
1) Возможно вам пригодится моя статья с кнопками для входа в BIOS и Boot Menu у разных производителей ПК и ноутбуков.
2) Инструкция о том, как войти в BIOS.
👉 Кстати!
Кнопки для входа в настройки BIOS, обычно, всегда указываются к документации, которая шла вместе с вашим ПК.
И еще одно! В некоторых моделях ноутбуков (в частности, Lenovo), на корпусе есть специальная кнопка для входа в BIOS — более подробно об этом здесь.
Lenovo B70 — кнопка для входа в BIOS рядом с входом для питания. Нажимать удобнее всего карандашом или ручкой
*
Загружаем безопасные настройки (настройки по умолчанию/заводские)
Вообще, дать универсальные настройки, где в какой версии BIOS находится нужная вкладка для сброса настроек — нельзя!
Но в большинстве случаев (в 99%), нужная вкладка находится либо на первом экране (главном, который вы видите сразу при входе), либо в разделе Exit.
👉Например, на скриншоте ниже показан Award BIOS (один из самых популярных), в котором для сброса настроек BIOS есть две вкладки: Load Optimized Defaults, Load Fail-Safe Defaults. Можете использовать любую.
Кстати! После того, как настройки сбросите, не забудьте сохранить параметры — кнопка F10.
Ниже на фото приведена отличная версия BIOS — здесь нужная вкладка «Load Defaults BIOS» находится в разделе Exit. После сброса настроек — нужно сохранить введенные изменения, нажав на «Save Changes and Exit» (перевод: «сохранить изменения и выйти»).
В Phoenix (Award BIOS) на ноутбуках ссылка для сброса называется «Load Setup Defaults» (ноутбуки Acer, Dell и пр.), и находится в разделе Exit.
В некоторых ноутбуках Dell — нужная ссылка может называться как «Restore Defaults» (сбросить настройки до дефолтных, т.е. на настойки по умолчанию ☝).
В большинстве случаев именно этим способом можно быстро и легко сбросить настройки BIOS.
Однако, в ряде случаев данный способ не сработает (чаще всего, когда на изменения настроек BIOS установлен пароль, а вы его забыли или не знаете). В этом случае переходите ко второй части статьи…
Примечание!
Многие пользователи ноутбуков, после сброса настроек, сталкиваются с тем, что устройство не загружается (чаще всего, выдается ошибка вида «Operating System Not Found»).
Связано это с тем, что был изменен режим загрузки Boot Mode, был Legacy, а стал UEFI. Чтобы это исправить, в настройках BIOS нужно изменить UEFI на Legacy, а также отключить режим быстрой загрузки Fast Boot (обычно, это делается в разделе BOOT (настройки загрузки)).
Пример показан на скриншоте ниже: слева (было после сброса), справа (стало после настроек).
*
С помощью перемычки на материнской плате
Пример для ноутбуков будет показан в нижней части статьи…
Практически на любой материнской плате ПК есть специальные перемычки для сброса настроек BIOS. Располагается такая перемычка рядом с батарейкой, которая питает CMOS-память.
Обычно, по умолчанию, она находится в режиме 1-2. Для сброса настроек — поставьте перемычку в режим 2-3 на пару минут (см. фото ниже).
👉 Важно! Операцию эту необходимо проделывать при полностью выключенном компьютере (также от системного блока нужно отключить все подкл. провода и штекера)!
Примечание: перемычка может называться по-разному. Например, CLRMOS1 (как на фото ниже), CLRTC, Clear CMOS, CCMOS, Clear RTC, CRTC…
На фото представлена перемычка, используемая для сброса настроек БИОС.
Если перемычки нет
На некоторых материнских платах может не быть перемычки совсем. Но тогда, обычно, есть либо специальная кнопка для сброса параметров (называется CLR CMOS), либо в наличии два спец. контакта, которые необходимо замкнуть отверткой (или любым другим металлом проводником; находятся контакты возле надписи Clear CMOS).
Важно! Замыкают контакты или нажимают кнопку CLR CMOS при полностью выключенном ПК (и отключенном шнуре из розетки)!
На фото представлена, как выглядит кнопка CLR CMOS на мат. плате ПК
Дополнение!
Если у вас к ПК/ноутбуку осталась документация — в ней почти всегда содержится эта информация (ищите раздел сброса BIOS Setup). Пожалуй, лишь в дешевых китайских устройствах этой информации может не оказаться…
*
С помощью батарейки на мат. плате
Чуть выше, когда речь шла о перемычке, я упомянул о том, что ее проще всего найти по батарейке. Напоминает она обычную монету (по своему размеру, разве только потолще раза в 2-3), на которой, обычно, можно увидеть слово «battery».
Как правило она светлая и переливающаяся, когда смотрите на материнскую плату сверху — сразу бросается в глаза (см. фото ниже 👇).
Для справки!
Так вот, благодаря этой батареи, когда вы выключаете компьютер, он все равно помнит настройки в BIOS, знает время, год, месяц и т.д. Т.е. это всё происходит и сохраняется благодаря вот этой небольшой батарейке — она обеспечивает независимое питание.
Как правило, ее энергии хватает на 10-15 лет работы ПК (иногда даже больше). Таким образом, ее смена за время использовании компьютера практически не нужна (за 10-15 лет ваш ПК устаревает морально, и вы меняете его на более новый).
👉 Чтобы сбросить настройки BIOS — можно просто вынуть эту батарейку и подождать минут 15-20 (лучше полчаса для надежности). Вот такой простой и быстрый способ!
На фото ниже представлено 2 примера, как выглядит эта батарея на мат. плате.
Примечание!
Учтите, что будут сброшены и дата, и время, и прочие настройки, которые Вам необходимо будет задать, после включения ПК
Важно!
Вынимать батарейку необходимо в полностью выключенном ПК и отсоединенном от сети питания.
*
Сброс пароля и настроек BIOS на ноутбуках
В принципе, всё вышеперечисленное актуально и для ноутбуков, правда с некоторыми оговорками.
Во-первых, ноутбук не так просто разобрать, тем более некоторые модели (но часто нужные перемычки для сброса располагаются под крышкой, защищающей оперативную память, легко открывающийся с задней стороны ноутбука ☝).
Во-вторых, не всегда после вынимания батарейки ноутбук «забывает» старые пароли (у некоторых моделей есть еще одна энергонезависимая память, которую в принципе нельзя отключить обычными способами). В ряде случаев без сервис-центра не обойтись.
Некоторые моменты рассмотрю ниже.
На фото ниже представлено сообщение, появляющееся на ноутбуке после включения. Без ввода пароля ноутбук не включится…
Способ 1: контакты/перемычка
Вообще дать универсального совета для каждой модели ноутбука — нереально! В статье ниже я разберу типовой ноутбук Acer и покажу на примере него, как можно сбросить BIOS.
В принципе, ключевая разница может быть только в том, как разобрать ноутбук, и где будет располагаться перемычка и батарейка на мат. плате.
И так, приступим…
1) Сначала выключаете ноутбук и отключаете от него все шнуры: питание, сеть, мышку, и т.д.
2) Переворачиваете его и снимаете защитные крышки: от оперативной памяти, жесткого диска. Так же снимаете аккумуляторную батарею (см. фото ниже).
Кстати, обратите внимание на то, что аккумуляторную батарею на ноутбуках, обычно, держат и фиксируют пару защелок. Чтобы снять батарею просто раздвиньте их.
3) Далее снимаете планки оперативной памяти и жесткий диск (т.к. обычно под ними или рядом сними будут заветные контакты или перемычка). Обычно, контакты, которые нужно замкнуть подписаны, как JCMOS (или Clear Cmos или что-то вроде этого).
Примечание! Прежде чем снимать оперативную память на ноутбуке, разомкните «усики», которые фиксируют планки. Многие этого не знают и торопятся снять планку.
4) Далее замыкаете эти контакты отверткой или пинцетом (как в моем примере). Потребуется около 15-30 сек. времени.
Примечание! Если вы замкнули контакты, а затем все собрали и BIOS не сбросился, нужно сделать следующее.
Замкните контакты и не отпускайте их: параллельно подключите сетевой шнур питания к ноутбуку и включите его (на 20-30 сек.). Затем выключите, и разомкните контакты.
5) Далее подключите жесткий диск, оперативную память, установите защитные крышечки, подключите шнуры и включите ноутбук. BIOS должен был сброситься (обнулиться).
Способ 2: батарейка
1) По аналогии с предыдущим способом: отключаете ноутбук, отключаете все шнуры, и переворачиваете ноутбук. Снимаете аккумулятор, защитные крышечки.
Затем должны увидеть (или не увидеть — зависит от конфигурации вашего ноутбука) круглую небольшую батарейку (на фото ниже она показана зеленой стрелкой).
2) Ее аккуратно снимаете с помощью небольшой прямой отвертки. Ждете минут 15-20, затем ставите на место и собираете ноутбук.
3) Включаете и проверяете. В 98% случаях BIOS будет сброшен!
Кстати, в некоторых случаях чтобы добраться до батарейки приходиться полностью разобрать ноутбук.
В общем-то, сложного в этом ничего нет, но операция эта требует большой аккуратности, т.к. много тонких проводков, которые можно легко повредить.
Например, на фото ниже представлен ноутбук ACER, батарейка для сброса пароля у него находится под клавиатурой…
Способ 3: спец. утилиты (на примере Acer)
Для ноутбуков есть еще один действенный способ для сброса BIOS, в том числе и на котором стоит пароль. Речь идет о специальных утилитах для обнуления пароля, часто они делаются различными энтузиастами (естественно, официальной поддержки нет, поэтому их использование — на свой страх и риск!).
Вот, например, для ноутбуков ACER есть спец. утилита CLNPWD (разработчик не русскоязычный, к сожалению). Именно на ней и покажу, как работать с подобным софтом.
Так же понадобиться еще одна утилита — HP USB DISK STORAGE FORMAT TOOL (она довольно популярна).
Здесь можно найти ссылку на загрузку утилиты CLNPWD.
Ссылка на софт-портал (HP USB DISK STORAGE FORMAT TOOL).
1) Первое, что делаете — вставляете в USB-порт флешку и запускаете утилиту HP USB DISK STORAGE FORMAT TOOL.
2) Затем нужно выбрать вставленную флешку, указать файловую систему (FAT 32), включить быстрое форматирование (Quick Format), поставить галочку напротив «using a DOS startup disk» и указать папку с DOS-версией, которую вы хотите записать (она рекомендована разработчиком CLNPWD).
3) Затем скопировать сам файл на флешку (т.е. clnpwd.exe).
4) Перезагрузить ноутбук и открыть Boot Menu (в примере ниже кнопка F12). Обычно кнопка для входа в Boot Menu отображается на первом экране после включения ПК.
5) Выбираем флешку, с которой хотим загрузиться.
6) Собственно, последний шаг — запускаем утилиту clnpwd: просто вводим clnpwd и жмем Enter. Далее утилита спросит вас, что сбрасывать:
- цифра «1» — удаление пароля пользователя;
- цифра «2» — удаление пароля супер-администратора.
Рекомендую удалять и то, и то. После чего перезагружаем ноутбук, и видим, что пароля как не бывало…
Примечание!
Для разных марки ноутбуков (и даже моделей) — необходимо использовать свою утилиту.
Также, еще раз предупрежу, что Вы их используете на свой страх и риск. Официально их никто не тестировал, и производитель гарантию не дает (кстати, если ваше устройство на гарантии — такой способ сброса может стать причиной ее «обнуления»…).
*
В общем-то, на этом у меня пока всё…
Удачного и быстрого сброса!
👋
Первая публикация: 24.02.2017
Корректировка: 5.01.2020


Полезный софт:
-
- Видео-Монтаж
Отличное ПО для создания своих первых видеороликов (все действия идут по шагам!).
Видео сделает даже новичок!
-
- Ускоритель компьютера
Программа для очистки Windows от «мусора» (удаляет временные файлы, ускоряет систему, оптимизирует реестр).
- Содержание статьи
- Зачем нужно сбрасывать настройки BIOS/UEFI?
- Сброс настроек BIOS через меню BIOS
- Сброс настроек BIOS в Award Bios
- Сброс настроек BIOS в Phoenix Bios
- Сброс настроек BIOS в ASRock UEFI BIOS
- Сброс настроек BIOS в ASUS UEFI BIOS
- Сброс настроек BIOS в MSI UEFI BIOS
- Сброс настроек BIOS путем вытаскивания батарейки
- Сброс настроек BIOS через перемычку
- Комментарии к статье ( 30 шт )
- Добавить комментарий
В данной статье речь пойдет о способах, которыми можно сбросить настройки БИОС на вашем компьютере или ноутбуке в случае возникновения каких-либо проблем в его работе.
Зачем нужно сбрасывать настройки BIOS/UEFI?
Иногда, по множеству причин, требуется сбросить настройки BIOS’a компьютера (материнской платы). В этих настройках хранится большинство параметров, которые отвечают за работу компьютера и всех его устройств. Ниже описаны несколько способов того, как можно сбросить эти настройки на значения по умолчанию.
Сброс настроек BIOS через меню BIOS
Этот способ подойдет в том случае, если есть возможность доступа в BIOS при включении компьютера. Для этого нужно при включении компьютера нажать специальную кнопку, которая отвечает за вход в настройки BIOS’a. Чаще всего этой кнопкой является кнопка Del (Delete).
Дальнейшие действия зависят от производителя материнской платы, и BIOS’a в ней. Отличить какой BIOS в материнской плате не должно составить труда визуально, достаточно взглянуть на поясняющие картинки к инструкции каждого типа BIOS’a.
Сброс настроек BIOS в Award Bios
Клавиатурой переходим к пункту «Load Optimized Defaults». Нажимаем клавишу Enter, затем на запрос подтверждения выбираем стрелками клавиатуры «OK». Нажимаем Enter.
Теперь переходим к пункту «Save & Exit Setup». Нажимаем Enter, после чего компьютер должен отправиться в перезагрузку, а настройки BIOS — сброшены.
Сброс настроек BIOS в Phoenix Bios
Стрелками клавиатуры (влево, вправо) переходим во вкладку верхнего меню под названием «Exit».
Там находим пункт «Load Setup Defaults». Выбираем его стрелками вверх, вниз и нажимаем клавишу Enter. Появится окошко, в котором необходимо подтвердить ваше желание сбросить настройки BIOS — выбираем «OK», и нажимаем Enter.
Теперь нужно выбрать пункт «Exit & Save Changes».
Переходим туда, жмем Enter, если запросит подтверждение — выбираем «OK», и опять нажимаем Enter. Компьютер должен перезагрузиться и сбросить настройки BIOS.
Сброс настроек BIOS в ASRock UEFI BIOS
В верхнем меню переходим на вкладку «Exit».
Выбираем пункт «Load UEFI Defaults».
На вопрос «Load UEFI Defaults?» отвечаем «Yes».
Теперь выбираем пункт «Save Changes and Exit».
На очередной вопрос в виде «Save configuration changes and exit setup?» отвечаем «Yes».
После этого настройки BIOS будут сброшены, а компьютер перезагрузится.
Сброс настроек BIOS в ASUS UEFI BIOS
У материнских плат ASUS есть два интерфейса UEFI — один использовался на старых материнских платах, вышедших примерно до 2014 года, второй используется на всех нынче выпускаемых материнских платах. Поэтому, если вы не узнаете визуально интерфейс вашего BIOs/UEFI, не торопитесь закрывать страницу с этой инструкцией, а просто пролистайте дальше.
Первый вариант
В правом нижнем углу ищем кнопку «Default (F5)» и нажимаем на неё.
Появится окошко с запросом на подтверждение выполняемого действия. Выбираем «OK».
Теперь перед нами опять откроется главное меню. В правом верхнем углу находим кнопку «Exit/Advanced Mode», и нажимаем на неё.
Выбираем «Save Changes & Reset».
Компьютер отправится в перезагрузку, а настройки BIOS будут сброшены.
Второй вариант
Нажимаем на клавишу F5, или же на кнопку «Default (F5)» в низу экрана.
В появившемся окошке выбираем «ОК«, или нажимаем клавишу ввода (Enter).
Затем выбираем «Save & Exit(F10)» (или нажимаем клавишу F10).
И вновь нажимаем «ОК«, или же клавишу ввода (Enter).
Сброс настроек BIOS в MSI UEFI BIOS
В главном меню BIOS выбираем пункт «Mainboard settings» («Settings»).
Выбираем пункт «Save & Exit».
В открывшемся меню выбираем пункт «Restore Defaults».
Появится окошко с запросом на подтверждение действия — «Load Optimized Defaults?». Отвечаем «YES».
Теперь необходимо выйти, сохранив сброшенные настройки BIOS. Для этого переходим к пункту «Save Changes and Reboot».
На вопрос, действительно ли мы хотим перезагрузиться — Save configuration and reset — отвечаем «YES.
После этого компьютер перезагрузится, а его настройки BIOS будут сброшены на настройки по умолчанию.
Сброс настроек BIOS путем вытаскивания батарейки
Для начала нужно выключить и обесточить компьютер.
Для этого необходимо на задней стороне системного блока найти блок питания, и выключить его специальной кнопкой. Так же, не лишним будет вытащить провод питания из него, это обязательно в том случае, если выключателя питания нет.
Далее нужно открыть системный блок, чаще всего это достигается простым откручиванием болтов с боковой крышки и снятием её.
Внутри необходимо найти круглую батарейку формата CR2032, чаще всего она расположена в нижней части материнской платы. Для того, чтобы извлечь батарейку, нужно нажать на специальный держатель.
После того, как батарейка будет вытащена, нужно зажать кнопку включения питания на 10-15 секунд. Так как системный блок обесточен, то включения не произойдет, зато окончательно разрядит любое имеющееся накопленное электричество в компьютере. В этот же момент настройки BIOS будут сброшены.
Далее нужно вернуть батарейку на её место. Для этого достаточно просто приставить её к разъему под батарейку и слегка надавить, чтобы она встала в него.
Теперь можно закрыть системный блок, вернув крышку на место, воткнуть шнур питания и включить блок питания, после чего можно включить компьютер.
Сброс настроек BIOS через перемычку
Обесточиваем системный блок, выключив блок питания специальным выключателем, расположенным возле входа под провод питания.
Так же рекомендуется вытащить сам провод питания.
Далее снимаем крышку системного блока, и попадаем внутрь компьютера. Теперь ищем специальную перемычку на материнской плате. Выглядит это как синяя (в большинстве случаев) перемычка, которая присоединина к двум пинам, всего пинов должно быть три. Обычно такая перемычка подписана как «Clear CMOS», «CLR», «CLEAR», «PSSWRD».
Для сброса BIOS данную перемычку нужно переместить на один пин вбок. Т.е. изначально перемычка закрывает пин 1 и 2 — нам нужно переткнуть её на пин 2 и 3.
После этого нужно зажать кнопку питания компьютера на 10-15 секунд, для окончательного разряда оставшегося электричества в системном блоке. После этого настройки BIOS будут сброшены.
Возвращаем перемычку на её изначальное место (пины 1 и 2), закрываем системный блок, втыкаем провод питания обратно и включаем блок питания, а затем и компьютер.
Опция Load Setup Defaults — позволяет установить/восстановить значения всех опций BIOS Setup в дэфолтное состояние (в значение по умолчанию).
После чего необходимо будет выйти из биоса с сохранением данного действия — опция Save Changes.
Возможное значения опции:
- No
- Yes
Опция также может иметь другие названия:
- Load Setup Defaults
- Load Optimized Defaults
Программа BIOS Aptio Setup Utility фирмы American Megatrends Inc на системных платах Micro-Star International Co., Ltd (MSI)
Название данной опции у данного производителя в данной версии BIOS:
Load Setup Defaults значение по умолчанию [Yes]
Данная опция находится на вкладке: «Save & Exit»
| Обозначение опции BIOS | Описание опции в БИОСе | Переведенное значение опции БИОС |
|---|---|---|
Restore/Load Defaults values
for all the setup options
Восстановление / загрузить настройки по умолчанию значения для всех параметров настройки.
Load Optimized Defaults?
Установить оптимальные настройки (с заводскими значениями)? — Да
Load Optimized Defaults?
Установить оптимальные настройки (с заводскими значениями)? — Нет
Навигация и настройка значений БИОС Aptio Setup Utility фирмы American Megatrends осуществляется стандартно, с помощью следующих клавиш:
- → ←: Select Screen — Переходить по вкладкам главного — верхнего меню (Выберите экран)
- ↑ ↓: Select Item — Переходить по опциям и значениям (Выбрать пункт)
- Enter: Select Ввод: Открытие значения опции, а также ее сохранение – закрытие (ОК).
- +/-: Change Opt. — Изменение значения опции в открывшемся окне, которое открылось после нажатия Enter.
- F1: General Help
- F9: Optimized Defaults — Нажать функциональную клавишу F9 и загрузить оптимизированные дефолтные значения всех опций BIOS Setup.
- F10: Save — Нажать F10 и выйти с сохранением изменений.
- ESC: Exit — Нажать ESC и выйти без сохранения произведенных изменений.
BIOS по умолчанию BIOS: (Basic Input-Output System) базовая система ввода/вывода, которая хранится в памяти материнской платы и нужна она для того, чтобы мы с вами могли управлять «железом», которое установлено на вашем компьютере. Многие пользователи при работе с BIOS экспериментируют, пытаются выставить нужные им настройки, некоторым нужно загрузиться с CD-ROMа для установки операционной системы, а кто хочет загрузиться с флешки, у кого-то не определяется жёсткий диск и так далее. И часто бывает что работать с этими изменёнными настройками просто нет никакой возможности, как тогда быть?
- Примечание : если вы так изменили настройки БИОС, что даже не можете в него попасть, читайте .
Самое первое, если вы изменяете параметры в BIOS, лучше будет записать все свои действия. При возникновении проблем с компьютером, вы сможете восстановить первоначальные установки. Но даже если вы в процессе работы увлеклись и конечно же ничего не записывали, в любом случае всегда можно вернуться к начальным параметрам BIOS и произвести настройки по умолчанию , заданным производителем, для этого вам придется воспользоваться функцией Load Setup Defaults или Load Fail-Safe Defaults. Она выставит самые безопасные значения параметров BIOS, что будет оптимально для нормальной работы системы, и они станут такими, какие были до ваших экспериментов.
BIOS по умолчанию
Итак мы в основном окне BIOS, далее нужно проследовать на вкладку (Exit), она находится от вкладки (Boot) справа после вкладки (Tools) и подчёркнута красным. В ней с помощью стрелок на вашей клавиатуре выбираем пункт Load Setup Defaults, жмём Enter и заходим в меню. Сегодня большинство настольных компьютеров оснащено Ami BIOS или AWARD BIOS, и в нашей статье мы в основном рассмотрим этих производителей. Кстати всё, что мы опишем, можно применить для настройки ещё одного производителя Phoenix SETUP BIOS, он применяется в основном на ноутбуках.
Ami BIOS параметр Load Setup Defaults.
Если окно будет другим, то это — Award BIOS,
Здесь нужный нам параметр называется Load Fail-Safe Defaults, на фото указан стрелкой.
Настраиваются они оба практически одинаково. В Ami BIOS нам нужно проследовать на вкладку (Exit), она находится от вкладки (Boot) справа после вкладки (Tools) и подчёркнута красным. В ней с помощью стрелок на вашей клавиатуре выбираем пункт Load Setup Defaults, жмём Enter и заходим в меню.
Load Setup Defaults означает загрузить настройки (BIOS) по умолчанию, то есть они станут такими, какие были до ваших экспериментов, выбираем OK и настройки сброшены по умолчанию, запомните этот очень нужный параметр, теперь не забудьте сохранить ваши изменения и выйти из меню BIOS .
Ниже, я приведу несколько известных мне способов решения проблем со сбросом биоса материнской платы и возвращения BIOS в исходное положение. На самом деле в этом нет ничего сложного и во многих случаях помогает избежать визита в сервисный центр.
1. Возвращение биоса к заводским настройкам по умолчанию непосредственно из самого bios setup не разбирая системный блок. Подходит для сброса ранее установленных вами параметров, поможет восстановить настройки bios, при условии что сам биос загружается. Как это сделать? Для начала вам необходимо попасть в меню настроек bios setup.
Чтобы это сделать вам необходимо перезагрузить компьютер, и во время загрузки компьютера, когда на экране появится логотип производителя материнской платы (не путать с логотипом операционной системы), нажать клавишу для входа в bios setup. Если вы не знаете какая клавиша отвечает за вход в биос, внимательно смотрите на экран во время загрузки компьютера при появлении логотипа, внизу обычно пишут на буржуйском какую клавишу необходимо нажимать. У меня это клашиша Del но у вас может быть и другая.
После того как мы вошли в bios setup ищем параметры отвечающие за сброс биоса. Зависит от конкретной материнской платы , может быть load bios defaults или F5, а может и по другому. Думаю разберетесь, defaults — это по умолчанию, то есть заводские настройки. В любом случае ищем параметр с этим словом. Далее вас все на том же буржуйском попросят подтвердить изменения, жмем Enter.
2. Сброс BIOS по умолчанию при помощи батарейки. Для начала необходимо полностью обесточить системный блок. Убедитесь что все шнуры отсоединены, это убережет вас от возможных повреждений в случае неосторожных действий. Снимите боковую крышку системника. Далее ищем саму батарейку. 
3. Сброс настроек BIOS при помощи джампера (перемычки). Джампер обычно находится где то рядом возле батарейки и обозначается на плате как Clear CMOS или Clear RTS, так же возможны сокращенные обозначения CLCMOC, CLRTS и тд. Бывают случаи, когда производители материнок размещают джампер у края материнской платы , для удобства. Он состоит из трех контактов два из которых замкнуты. Чтобы сбросить BIOS необходимо переставить перемычку из положения 1-2 в положение 2-3, затем вернуть в исходное положение. Если реремычка состоит всего из двух контактов, просто перемкните их чем нибудь на несколько секунд.
Ну и наконец если ни один из способов сброса настроек BIOS вам не подходит. Просто обесточьте системник на несколько суток, пока не сядет батарейка на материнской плате.
Самый быстрый и наиболее удобный способ очистить BIOS – воспользоваться специальной опцией, которая в него встроена. Зайдите в Биос. Для этого при старте компьютера удерживайте клавишу DEL (иногда это могут быть функциональные клавиши F1, F2 или F10). В меню «BIOS setup» (настройки Биоса) найдите «Reset BIOS Settings». В зависимости от модели платы опция может называться по-разному. Ищите такие названия как «reset to default», «factory default», «clear BIOS», «load setup defaults». Как правило, эта опция находится в конце меню, на самой последней вкладке.
Выберите эту настройку и нажмите «Ввод». Система предложит подтвердить выбор, после чего сбросит все настройки на заводские . Часто это сопровождается выходом из БИОСа и перезагрузкой компьютера. Если вы по каким-то причинам не можете найти данную опцию, или у вас не получается войти в Биос, воспользуйтесь другими способами.
Способ второй. Убедитесь что питание компьютера полностью отключено. Откройте боковую крышку, чтобы получить доступ к материнской плате . Найдите батарею SMOS (это круглая плоская батарея размером с монету) и выньте ее. Удалить батарею достаточно легко – просто ухватите ее пальцами и потяните вверх. Некоторые платы имеют специальный зажим, который удерживает батарею на месте. В таком случае одной рукой отогните зажим, а другой достаньте батарею. При этом нужно быть внимательным, и не прилагать чрезмерных усилий, чтобы ничего не повредить. Спустя 5-10 минут вставьте батарею на место и закройте боковую крышку компьютера.
Способ третий. Полностью отключите компьютер от питания. Откройте боковую крышку, чтобы получить доступ к материнской плате. Найдите перемычки для сброса SMOS. Точное расположение перемычек может варьироваться в зависимости от материнской платы . В идеале следует обратиться к документации. Если документация отсутствует, ищите три или четыре перемычки рядом с батареей SMOS.
Переставьте перемычки. Если в вашей модели три перемычки, замкните второй и третий, если четыре – третий и четвертый контакты . Включите компьютер и убедитесь, что настройки были сброшены и БИОС очищен. Выключите компьютер. Затем верните перемычку в первоначальное положение и закройте крышку компьютера.
В BIOS-меню компьютера можно настроить многие параметры работы: разогнать процессор, настроить скорость вращения вентиляторов и др. Но если вы только начали осваивать компьютер, то вполне вероятно могли несколько запутаться в них. А если неправильно задать некоторые параметры работы ПК, то, возможно, что при следующем включении компьютер попросту не загрузится. В этом случае самым оптимальным решением является сброс настроек BIOS к заводским.
Зайдите в BIOS-меню. Далее выберите вкладку Exit. Снизу появится несколько параметров выхода из BIOS, среди которых должен быть Load setup defaults. Выберите этот параметр и нажмите Enter. Затем выберите OK и снова нажмите Enter. Компьютер перезагрузится. После перезагрузки все параметры BIOS будут возвращены к заводским .
Если у вас другая версия BIOS, и вы не нашли параметр Load setup defaults или с помощью системного способа вам не удалось сбросить настройки , то вы можете воспользоваться другими способами. Отключите ваш компьютер от электросети. Снимите крышку системного блока.
Без батарейки . После вставьте ее обратно в гнездо. Настройки будут сброшены к заводским. Теперь можно закрывать крышку системного блока и включать компьютер.
Каждый компьютерный мастер, занимающийся настройкой и ремонтом ПК не раз сталкивался с тем, что компьютер начинает себя неадекватно вести либо вообще не загружаться, выдавая различные ошибки и отчаянно пища системным динамиком. В такой ситуации часто приходится прибегать к крайней мере воздействия — сбросу BIOS, вернее даже сбросу параметров CMOS. Любой профессиональный специалист знает минимум 3 способа как сбросить настройки биоса к заводским.
Способ первый. Программный.
К этому методу очень часто мне приходится обращаться тогда, когда комп начинает «штырить» и «плющить», ОСь начинает ругаться разными ошибками и зависать. Помогает возврат параметров к заводским, то есть к дефолту. Для этого надо при включении компьютера или ноутбука нажать несколько раз (для верности) на кнопку Delete . У ноутбуков для этого используется кнопка F2. Так мы попадаем в святая-святых, в параметры BIOS. Там нужно поискать по разделам что-то типа Load Defaults. Для примера приведу два самых распространённых БИОСа. В Award-Phoenix BIOS в самом главном меню есть два пункта — «Load Fail-Safe Defaults» и «Load Optimized Defaults»:
По сути они почти идентичны. Я обычно выбираю «Optimized Defaults». В AMI-BIOS в разделе «Save and Exit» есть пункт «Load Setup Defaults»:
Выбираем его и получаем предупредительное окно, в котором надо выбрать «Yes». После перезагрузки получим девственно чистый CMOS =).
Способ второй. Перемычка (Джампер)
На каждой материнской плате есть специальный джампер отвечающий за сброс биоса к заводским настройкам. Подписан он обычно CLR_CMOS или CCMOS. Расположен он обычно где-то рядом с батарейкой на системной плате. Вот он:
Нужно просто выдернуть джампер с пары контактов и передвинуть на один контакт в сторону. То есть он перемыкал первый и второй контакты, а нужно переключить его так, чтобы он замыкал второй и третий.
Иногда можно столкнуться вот с таким вариантом:
Тут нужно перемкнуть контакты отвёрточкой или чем-то похожим.
После того, как нужные контакты замкнуты — включаем компьютер, ждём пару минут и снова выключаем. Возвращаем джампер на место и включаем устройство.
BIOS сброшен!
Способ третий. Батарейка
Ещё один вариант связан с системной батарейкой CR2032, отвечающей за сохранность данных CMOS. Вот она:
Чтобы вернуть настройки БИОС к заводским параметрам надо на выдернуть её минут на 15-20. Как это сделать? Нажимаем на лапку зажима в сторону, противоположную батарейке, как изображено на фото:
После этого батарейка должна выскочить из пазов. Ждём 15-20 минут и возвращаем её назад. Сброс настроек BIOS компьютера выполнен!
- Просмотров: 135 363
- Автор: admin
- Дата: 28-05-2011
BIOS по умолчанию BIOS: (Basic Input-Output System) базовая система ввода/вывода, которая хранится в памяти материнской платы и нужна она для того, чтобы мы с вами могли управлять «железом», которое установлено на вашем компьютере. Многие пользователи при работе с BIOS экспериментируют, пытаются выставить нужные им настройки, некоторым нужно загрузиться с CD-ROMа для установки операционной системы, а кто хочет загрузиться с флешки, у кого-то не определяется жёсткий диск и так далее. И часто бывает что работать с этими изменёнными настройками просто нет никакой возможности, как тогда быть?
- Примечание : если вы так изменили настройки БИОС, что даже не можете в него попасть, читайте здесь.
Самое первое, если вы изменяете параметры в BIOS, лучше будет записать все свои действия. При возникновении проблем с компьютером, вы сможете восстановить первоначальные установки. Но даже если вы в процессе работы увлеклись и конечно же ничего не записывали, в любом случае всегда можно вернуться к начальным параметрам BIOS и произвести настройки по умолчанию, заданным производителем, для этого вам придется воспользоваться функцией Load Setup Defaults или Load Fail-Safe Defaults. Она выставит самые безопасные значения параметров BIOS, что будет оптимально для нормальной работы системы, и они станут такими, какие были до ваших экспериментов.
BIOS по умолчанию
Итак мы в основном окне BIOS, далее нужно проследовать на вкладку (Exit), она находится от вкладки (Boot) справа после вкладки (Tools) и подчёркнута красным. В ней с помощью стрелок на вашей клавиатуре выбираем пункт Load Setup Defaults, жмём Enter и заходим в меню. Сегодня большинство настольных компьютеров оснащено Ami BIOS или AWARD BIOS, и в нашей статье мы в основном рассмотрим этих производителей. Кстати всё, что мы опишем, можно применить для настройки ещё одного производителя Phoenix SETUP BIOS, он применяется в основном на ноутбуках.
Ami BIOS параметр Load Setup Defaults.
Если окно будет другим, то это — Award BIOS,
Здесь нужный нам параметр называется Load Fail-Safe Defaults, на фото указан стрелкой.
Главная » Железо » БИОС и UEFI » 4 способа сбросить БИОС до заводских настроек на материнской плате и ноутбуке
4 способа сбросить БИОС до заводских настроек на материнской плате и ноутбуке
На чтение 11 мин Просмотров 87.4к. Опубликовано 03.03.2021 Обновлено 17.01.2023
Оглавление
- Порядок действий для сброса БИОС до заводских настроек
- Через настройки БИОС или UEFI
- Через снятие CMOS-батарейки
- Замкнуть перемычку (джампер) CLEAR CMOS
- Специальной кнопки на материнке
- Для чего нужен сброс BIOS
- Видео по сбросу настроек БИОСа
В этой статье мы разберемся, как сбросить БИОС на заводские настройки материнской платы или ноутбука. Наиболее частой причиной, из-за которой нам требуется производить сброс биоса, является переразгон центрального процессора или оперативной памяти. Из-за этого у нас не запускается Винда. Чтобы вернуть компьютер в рабочее состояние, нам необходимо скинуть настройки bios до дефолтных (по умолчанию).
Порядок действий для сброса БИОС до заводских настроек
-
Перезагружаем ПК или ноутбук;
-
Сразу после начала загрузки, жмем несколько раз клавишу входа в BIOS. Нужную клавишу ищем внизу загрузочного экрана. Обычно рядом с надписью Setup. В зависимости от производителя БИОСа материнской платы ПК или ноута, клавиши могут быть такими Del, F2, Esc, F8, F12.
-
Кликаем по вкладке Exit или Settings. Находим пункт отвечающий за сброс до дефолтных настроек. Обычно это: Load Default Settings, Load Setup Default, Load Default или что-то похожее.
-
Сохраняем изменения и перезагружаем комп (обычно кнопка F10).
Ниже приведены четыре различных способа очистки CMOS. Можете использовать любой из них. Что-то подходит для настольного ПК, а что-то лучше применить на ноутбуке. Главное, это ваше удобство и скорость работы в определенной ситуации.
- Через настройки БИОС.
- Через снятие CMOS-батарейки.
- При помощи перемычки (джампера).
- Специальной кнопкой на материнке (clr CMOS).
Теперь разберем каждый способ более подробно ⇒
Через настройки БИОС или UEFI
- Зайдите в BIOS. Как это сделать, я рассказал в статье как войти в БИОС или UEFI на компьютере или ноутбуке в Виндовс 10.
- В открывшемся меню найдите пункт Load Optimized Defaults (загрузка оптимизированных настроек) или Load Setup Defaults (загрузка стандартных настроек). Это самые распространенные варианты названия для сброса настроек биоса.
- Еще могут быть такие варианты ⇒
— Load Fail-Safe Defaults (загрузка отказоустойчивых настроек, для снижения вероятности сбоев);
— Reset to Default (восстановление значений по умолчанию);
— Factory Default (заводские установки);
— Setup Defaults (настройки по умолчанию).
- Все перечисленные пункты делают одно и то же — откат к дефолтным настройкам. Чаще всего они находятся в пункте основного верхнего меню Exit.
- Подтвердите сброс настроек, нажав Enter (Ввод) или кнопку Y
.
- Далее жмем Esc или F10, чтобы выйти из настроек bios и перезагрузить ПК или ноутбук.
Память CMOS, в которой хранятся настройки БИОСа зависит от батарейки (правильнее элемента питания
Пошаговая инструкция ⇒
- Выключите компьютер и блок питания переключателем на нем. Если переключателя нет, то вынимаем из него сетевой шнур. На ноутбуке отсоединяем батарею.
- Найдите батарейку на плате и аккуратно достаньте ее из разъема.
- Через 10-15 минут верните элемент питания на место.
- Подаем электропитание на ПК или ноут.
- Перезагружаем компьютер и заходим в БИОС. Если все скинулось, то делаем необходимые настройки. Если все осталось по прежнему, то вынимаем батарейку на более длительный срок. Желательно еще на несколько секунд замкнуть отвёрткой два контакта в посадочном гнезде для батарейки, но чаще этого не требуется.
Замкнуть перемычку (джампер) CLEAR CMOS
- Выключите компьютер и блок питания переключателем на нем. Если переключателя нет, то вынимаем из него сетевой шнур.
- Открываем корпус ПК и находим перемычку (джампер), отвечающую за сброс памяти CMOS. Чаще всего она располагается рядом с батарейкой и имеет подпись на плате, типа CMOS RESET, BIOS RESET, CLCMOS, Clear CMOS, Cl_CMOS, Clear Rtc, CLR CMOS, CLRTC. Контактов может быть два или три.
- Далее жмем кнопку включения компьютера и в течение 10-15 секунд удерживаем ее. Комп не запуститься, так как БП отключен, но этим действием мы обнулим CMOS.
- Возвращаем перемычки на свои исходные места, закрываем крышку системного блока, включаем в сеть блок питания и запускаем ПК.
Если перемычки не вернуть, то память CMOS будет очищаться при каждой перезагрузке вашего ПК! - Сброс БИОСа до заводских настроек произведен. Теперь его можно снова настраивать или оставить все по умолчанию. Если у вас был пароль на вход в БИОС, то он будет сброшен. Так же придется выставить правильное время.
На современных ноутбуках и нетбуках, такую перемычку скорее всего вы не найдете. На старых моделях она встречается чаще. Воспользуйтесь способами со спецкнопкой или отключением элемента питания КМОС.
Специальной кнопки на материнке
На многих современных моделях материнских плат, имеется специальная кнопка для сброса памяти CMOS, в которой и хранятся все настройки BIOS. Рядом с ней или прямо на самой кнопке можно увидеть надписи вроде CLR_CMOS, CLEAR, CLR, PSSWRD. Для обнуления настроек, вам нужно будет просто ее нажать, собрать и перезагрузить ПК.
Для чего нужен сброс BIOS
- устранение неполадок или решении мелких компьютерных проблем (разгоне) или совместимости оборудования;
- для сброса забытого пароля входа в биос.
Иногда простой сброс BIOS, помогает восстановить и запустить, казалось бы, мертвый компьютер.
Видео по сбросу настроек БИОСа
Почему после сброса биоса, не включается компьютер?
Как сбросить биос на заводские настройки на ноутбуке lenovo?
Вытаскиваю батарейку
37.67%
У меня на материнке есть специальная кнопка
14.67%
Перемычкой Clr CMOS
28.33%
Через настройки в меню BIOS
10.33%
Нет необходимости и никогда этого не делал
9%
Проголосовало: 300

Александр
В 1998 году — первое знакомство с компьютером. С 2002 года постоянно развиваюсь и изучаю компьютерные технологии и интернет. Сейчас военный пенсионер. Занимаюсь детьми, спортом и этим проектом.
Задать вопрос
( 3 оценки, среднее 4.67 из 5 )
Инструкции
Обновлено: 09.07.2021
BIOS материнской платы хранит сведения о компьютере, необходимые для его запуска, содержит средства для диагностики и настройки работы оборудования. Эта система представлена набором программ, которые изменяются только путём прошивки. Зато их данные можно редактировать через утилиту BIOS Setup.
Но после изменения настроек могут возникнуть проблемы в работе компьютера, и их придётся возвращать обратно. Для этого в BIOS есть специальная функция: Load Setup Defaults. В этой публикации мы ответим на вопрос Load Setup Defaults — что это в БИОСе.
Что такое Load Setup Defaults в BIOS
Без использования технических терминов параметры БИОС можно сравнить с настройками монитора (яркость, цветность, разрешение). К самим функциям пользователь доступа не имеет, но может изменять их значения (переменные) в заданных пределах: управлять уровнем яркости и т. п. Сама программа «Яркость», например, управляет напряжением, подаваемым на светодиоды подсветки. В её алгоритмы вмешиваться нельзя — она доступна только для чтения. А вот значения в пределах 0–100% доступны для изменения пользователем. BIOS создана аналогично: параметры хранятся в энергозависимой памяти CMOS, доступ к ней открыт через утилиту Setup.
Когда компьютер запускается, сначала считываются значения из энергонезависимой памяти, затем — с энергозависимой. Если данные различаются, используются вторые. Для обнуления CMOS — возврата настроек БИОС к заводским — предназначена опция Load Setup Defaults (Load Fail-Safe, Load Optimized Defaults). Она стирает содержимое CMOS-памяти, и компьютер загружается со стандартными (выставленными на заводе) настройками.
Для сброса конфигурации во время загрузки компьютера вызовите утилиту BIOS Setup, выберите пункт Load Setup Defaults, согласитесь со сбросом настроек с последующей перезагрузкой компьютера.
Эта функция часто вызывается клавишами F6, F7 или F9, может находиться в разделе Save & Exit.
Конфигурация BIOS может обнуляться также и механическими методами: излечением батарейки CMOS, замыканием специальных контактов с помощью перемычки.
Выводы
Теперь вы знаете что делает Load Setup Defaults. Эта функция возвращает настройки BIOS материнской платы к заводским. Она спасёт от проблем, возникающих вследствие изменения настроек BIOS.
Была ли эта статья полезной?
ДаНет
Оцените статью:

Загрузка…