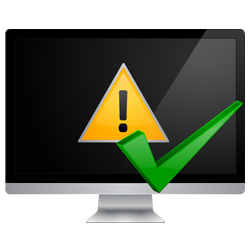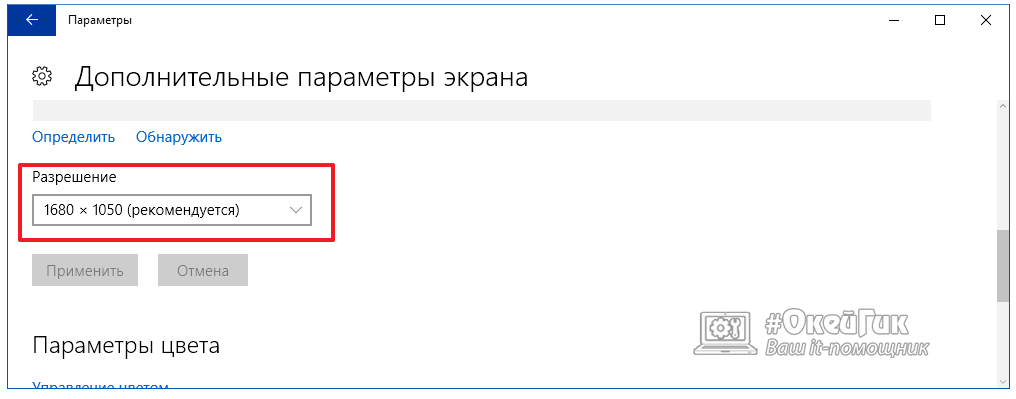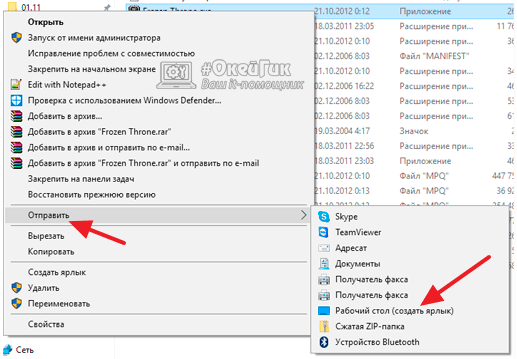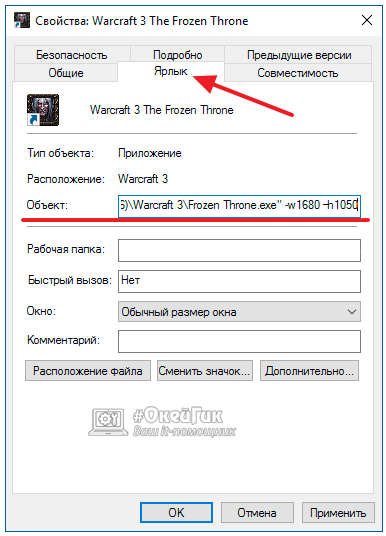LOL при запуске игры ошибка монитора, чёрный экран, несовместимое разрешение экрана, не оптимальный режим
Решил поиграть опять в Лигу Ленд, но после того как я начинаю поиск матча, и принимаю игру, и как только закрывается Лаунчер, появляется ошибка которая описана в заголовке вопроса. Как можно исправить данную проблему, и что делать?
21075 просмотров
больше 5 лет назад

2 ответа

Здравствуйте уважаемый пользователь нашего портала. Вы уже не первый кто задает нам этот вопрос, и у меня есть решение которое я вам могу смело предложить.
Проследуйте моим инструкциям, и я более чем уверен что проблема будет устранена.
Запустите игру LoL, и дождитесь пока у вас появится эта ошибка. Нажмите на кнопку Menu на мониторе, которая расположена возле кнопки выключения, у вас позиция может отличатся. Вам необходимо зайти туда, и перейти в настройки. Там запустите Автоматическая подстройка, дождитесь пока эта процедура завершится, и наблюдайте положительные изменения.
Желаю вам удачи, и не забудьте добавить наш сайт в закладки, чтобы всегда иметь возможность получить нужный ответ на вопрос. Так же отпишитесь помогла ли вам моя инструкция или нет, чтобы я это знал. Буду ждать вашего ответа.
Ответ дан
больше 5 лет назад

Так тут же всё просто, для того чтобы исправить эту проблему, тебе нужно сменить разрешение на то которое подходит твоему экрану, так же я рекомендую изменить частоту. После этого всё будет нормально, и ты сможешь поиграть.
Рекомендую подобрать разрешение непосредственно в панели управления компьютером, там есть соответствующий раздел, где ты сможешь задать нужные настройки. Если будут ещё вопросы — пиши, постараюсь что-то подсказать, так как много раз сталкивался с этой ошибкой монитора,
Ответ дан
больше 5 лет назад

Введите ваш ответ
Символов нужно 2
Содержание
- Как изменить разрешение экрана в Лиге Легенд?
- Как поменять разрешение в LOL не заходя в игру?
- Как изменить разрешение экрана в игре не заходя в неё?
- Как в Лиге Легенд сделать полноэкранный режим?
- Как изменить разрешение экрана в Симс 4 не заходя в игру?
- Как поменять разрешение в World of Tanks не заходя в игру?
- Как поставить свое разрешение экрана в игре?
- Как запустить игру в разрешении 640×480?
- Как изменить разрешение экрана если ничего не видно?
- Какое разрешение лучше ставить в играх?
- Как изменить графику в игре не заходя в нее?
- Как поменять разрешение в RDR 2 не заходя в игру?
- Как сделать игру на весь экран?
- Как выключить полноэкранный режим в игре на телефоне?
- Как изменить разрешение экрана в League of Legends без входа в игру?
- Как изменить разрешение игры вручную?
- Как мне подогнать экран League of Legends?
- Как изменить разрешение вне игры Steam?
- Как мне уменьшить размер моего клиента лиги?
- Как запретить игре менять разрешение?
- Как мне изменить свое разрешение?
- Почему лига не работает в полноэкранном режиме?
- Как изменить соотношение сторон?
- Как изменить разрешение Ведьмака 3 вне игры?
- Как изменить разрешение в Payday 2 вне игры?
- Как мне запустить другой EXE из Steam?
- Как сделать клиент лиги полноэкранным?
- Как мне увеличить меню лиги?
- Можете ли вы играть в лигу в оконном режиме?
- Как изменить разрешение экрана в Лиге Легенд?
- Как изменить разрешение экрана в League of Legends не заходя в игру?
- Как изменить разрешение экрана в ярлыке?
- Как сделать полноэкранный режим в Лиге Легенд?
- Как поменять разрешение игры не заходя в нее в стиме?
- Как установить разрешение экрана по умолчанию?
- Как изменить разрешение экрана в Симс 4 не заходя в игру?
- Как в игре Stronghold Crusader поменять разрешение экрана?
- Какое разрешение 16 9?
- Что делать если при запуске игры пишет вне диапазона?
- Как поменять разрешение в GeForce Experience?
- Как сделать игру на весь экран?
- League of legends как сделать полный экран
- Как сделать лол на весь экран
- Способы как сделать игру на полный экран
- 1. C помощью клавиатуры
- 2. Формат запуска
- 3. Меняем разрешение экрана
- 4. Изменяем настройки игры
- 5. Параметры запуска
- Способ 1. Использование «горячих клавиш»
- Способ 2. Изменение параметров запуска
- Способ 3. Настройка видеокарты
- Способ 4. Настройки игры
- Способ 5. Смена разрешения
- Решение вопроса на ноутбуке
- Подведём итоги
- Как сделать игру на весь экран? На ноутбуке
- Отсутствует DLL-файл или ошибка DLL
- Распространённые сетевые ошибки
- Создателю сервера нужно открыть порты в брандмауэре
- Ошибка «Недостаточно памяти»
- Появляется чёрный экран в League of Legends (LoL)
- Появляется цветной экран
- Не работает мышь, клавиатура или контроллер
- Свежее видео на канале Coop-Land:
- Способности Виего
- Советы при игре за Виего
- Что делать против Виего?
- Сборка на Виего
- Руны на Виего
Как изменить разрешение экрана в Лиге Легенд?
перейти во вкладку «Игры»; выбрать из столбца одну из установленных игр; нажать по значку с «ключом»; указать разрешение и режим дисплея (т.
Как поменять разрешение в LOL не заходя в игру?
Открой в Блокноте файл config. wtf , лежащий в папке WTF. Найди в нем строчку вида » SET gxResolution «1440×900″ » ,и измени ее на нужное тебе разрешение.
Как изменить разрешение экрана в игре не заходя в неё?
Изменить разрешение игры, не заходя в нее можно несколькими способами:
- в настройках видеокарты;
- у ряда игр поможет изменение ini-файлов;
- у некоторых игр, например, Fallout 3, изменять разрешение можно через настройки в лаучере игры. (Условие выполнено, сама игра же не запускается).
Как в Лиге Легенд сделать полноэкранный режим?
Для переключения между полноэкранным и оконным режимами во время игры используйте сочетание клавиш Alt+Enter.
Как изменить разрешение экрана в Симс 4 не заходя в игру?
Как поменять разрешение игры, не заходя в неё, через «Свойства»
- Находим ярлык нужного ПО на рабочем столе и кликаем по нему правой клавишей мышки. …
- Откроется окно с несколькими вкладками, переходим к «Совместимости» и отмечаем галочкой опцию «Использовать 640х480»:
Как поменять разрешение в World of Tanks не заходя в игру?
Затем в папке «Roaming» вам нужно будет найти и перейти в папку «Wargaming.net». Далее в открывшейся папки перейти в папку «WorldOfTanks». Когда вы перейдете в папку «WorldOfTanks» вам нужно будет открыть файл «preferences», где вы и сможете изменить разрешение экрана вручную.
Как поставить свое разрешение экрана в игре?
Чтобы поменять разрешение игры, запустите её и найдите на стартовом экране пункт «Настройки» («Settings» или «Options» для англоязычных игр). В настройках вам, скорее всего, нужен раздел «Дисплей» («Display» для англоязычных игр). Откройте его и найдите пункт «Разрешение» (по-английски «Resolution»).
Как запустить игру в разрешении 640×480?
«Свойства» восстановят работу графики
- Понадобиться мышка и ярлык игры. На ней кликаем ПКМ. Снизу выбираем первый пункт «Свойства».
- По умолчанию вас выкинет на «Ярлык». Смешаемся в правую сторону к «Совместимости». Во втором окне будет говориться про использование разрешения экрана 640х480.
Как изменить разрешение экрана если ничего не видно?
«Для изменения разрешения экрана нужно при загрузке Windows нажать F8 и выставить какое-либо минимальное разрешение, после перезагрузится в нормальном режиме и наслаждаться жизнью».
Какое разрешение лучше ставить в играх?
Чем ниже разрешение, тем выше будет производительность, но не переусердствуйте, игра с разрешением 800х600 негативно скажется на вашем зрении. Оптимальный параметр – обычное HD качество (1280х720), если у вас слабоватая система.
Как изменить графику в игре не заходя в нее?
Изменить разрешение игры, не заходя в нее можно несколькими способами:
- в настройках видеокарты;
- у ряда игр поможет изменение ini-файлов;
- у некоторых игр, например, Fallout 3, изменять разрешение можно через настройки в лаучере игры. (Условие выполнено, сама игра же не запускается).
Как поменять разрешение в RDR 2 не заходя в игру?
Если у вас наблюдается что-то подобное: откройте свойства запускаемого приложения (можно кликнуть ПКМ по значку на рабочем столе). Во вкладке «совместимость» нажмите по кнопке «Изменить параметры высокого DPI».
Как сделать игру на весь экран?
Во многих играх используется базовая комбинация «Alt» + «Enter» — открытие игры на весь экран или «Alt» + «Tab» — режим окна. В некоторых случаях это не помогает, т. к разработчики игры изменили базовое сочетание клавиш.
Как выключить полноэкранный режим в игре на телефоне?
X: откройте приложение Настройки, перейдите в раздел Полноэкранное отображение и выключите переключатель напротив нужного приложения.
Источник
Как изменить разрешение экрана в League of Legends без входа в игру?
Как изменить разрешение игры вручную?
В некоторых играх вместо полноэкранного режима может отображаться оконный режим. Вы также можете попробовать настроить монитор компьютера вручную.
…
- На рабочем столе щелкните правой кнопкой мыши и выберите Разрешение экрана.
- Установите разрешение экрана 1024 x 768 и нажмите OK.
- Попробуйте снова сыграть в свою игру.
щелкните вкладку «Видео», затем посмотрите в верхний узкий угол экрана. Есть выпадающее меню с надписью «Оконный режим». Щелкните раскрывающийся список и выберите «Полный экран». Игра займет некоторое время, чтобы настроить и получить подтверждение, после чего все готово!
Как изменить разрешение вне игры Steam?
- Щелкните правой кнопкой мыши название игры в библиотеке Steam и выберите «Свойства».
- На вкладке «Общие» нажмите кнопку «Установить параметры запуска …».
- Напишите: -screen-width 1920 -screen-height 1080. где 1920 и 1080 можно менять как хотите.
- ОК, закройте и запустите игру!
Как мне уменьшить размер моего клиента лиги?
вы можете просто изменить его размер, перетащив самый нижний правый угол внутрь. Это может вызвать несколько мелких проблем, например, интерфейс магазина больше, чем клиент с измененным размером, но у вас есть полосы прокрутки.
Как запретить игре менять разрешение?
Автоматическая смена разрешения для игр
- Перейти в Пуск.
- Щелкните на панели управления.
- В окне панели управления нажмите «Оформление и персонализация».
- Щелкните «Персонализация».
- Выберите «Параметры отображения», а затем щелкните «Дополнительные параметры».
- Перейдите на вкладку «Устранение неполадок» и нажмите «Изменить настройки».
Как мне изменить свое разрешение?
- Откройте «Параметры отображения», нажав кнопку «Пуск». , щелкните Панель управления, щелкните Оформление и персонализация, щелкните Персонализация, а затем щелкните Параметры отображения.
- В разделе «Разрешение» переместите ползунок к нужному разрешению и нажмите «Применить».
Почему лига не работает в полноэкранном режиме?
1 ответ. Клиент League of Legends запускается в оконном режиме. Отсюда вы можете получить доступ к магазину игроков, спискам друзей и выбрать, в какую игру вы хотите играть. Экран матча по умолчанию находится в полноэкранном режиме, но вы можете изменить это в параметрах видео во время матча.
Как изменить соотношение сторон?
Откройте главное меню (стрелка влево Какое разрешение лучше всего подходит для League of Legends?
Настройки разрешения для LoL
Профи на сцене ограничены разрешением до 1920 × 1080, но для вас нет предела. Тем не менее, вы должны отдавать предпочтение плавной работе, а не лишней «недвижимости», чтобы уклоняться и бросать удары навыками. Если ваша игра ведет себя странно на 4K, попробуйте немного уменьшить разрешение.
Как изменить разрешение Ведьмака 3 вне игры?
Вы можете изменить настройки в user. файл настроек, расположенный в папке Ведьмак 3 в папке Документы. Отредактируйте его с помощью Блокнота. Найдите: [Viewport>, и вы должны увидеть Resolution = «…
Как изменить разрешение в Payday 2 вне игры?
Перейдите в AppData / Local / Payday 2 и откройте файл настроек Renderer в текстовом редакторе (я настоятельно рекомендую Notepad ++ для облегчения чтения). Найдите строку с вашим разрешением в нижней части файла. Между кавычками замените указанное там разрешение на 1920 1080.
Как мне запустить другой EXE из Steam?
Если вы все еще хотите изменить .exe в будущем, добавить параметры командной строки или переименовать его, вы можете щелкнуть правой кнопкой мыши по этой записи и выбрать «Свойства», чтобы просмотреть эти параметры. Теперь exe можно запустить из Steam и включить оверлей Steam.
Как сделать клиент лиги полноэкранным?
Щелкните правой кнопкой мыши на панели задач, перейдите к настройкам панели задач, затем щелкните «Автоматически скрывать панель задач в режиме рабочего стола», а затем нажмите ctrl и символ + на клавиатуре, чтобы открыть клиентский полноэкранный режим.
Как мне увеличить меню лиги?
- Просто переместите нижнюю панель к краям экрана, перетащите ее. …
- У вас установлен «оконный режим», с которым некоторые компьютеры по какой-либо причине не могут справиться.
Можете ли вы играть в лигу в оконном режиме?
Нажмите «Esc», чтобы открыть окно настроек. Щелкните вкладку «Видео». Выберите «Оконный», а не «Полноэкранный» или «Без полей». Возобновить игру.
Источник
Как изменить разрешение экрана в Лиге Легенд?
Как изменить разрешение экрана в League of Legends не заходя в игру?
Открой в Блокноте файл config. wtf , лежащий в папке WTF. Найди в нем строчку вида » SET gxResolution «1440×900″ » ,и измени ее на нужное тебе разрешение.
Как изменить разрешение экрана в ярлыке?
Для того, чтобы воспользоваться данным способом нужно кликнуть правой кнопкой мыши по ярлыку с игрой и выбрать “Свойства”. В открывшемся окне на вкладке “Ярлык” в строке “Объект” сразу за кавычками ставим пробел и прописываем нужное нам разрешение, например 800 на 600 в следующем формате: -w 800 -h 600.
Как сделать полноэкранный режим в Лиге Легенд?
Для переключения между полноэкранным и оконным режимами во время игры используйте сочетание клавиш Alt+Enter.
Как поменять разрешение игры не заходя в нее в стиме?
Как поменять разрешение игры, не заходя в неё, через «Свойства»
- Находим ярлык нужного ПО на рабочем столе и кликаем по нему правой клавишей мышки. …
- Откроется окно с несколькими вкладками, переходим к «Совместимости» и отмечаем галочкой опцию «Использовать 640х480»:
Как установить разрешение экрана по умолчанию?
Нажмите на значок программы в панели задач правой кнопкой мыши и выберите “Параметры графики”. Поставьте точку напротив “Основной режим” и нажмите “ОК”. В левой колонке выберите “Дисплей” => Основные настройки => с правой стороны возле “Разрешение” выберите из списка нужное разрешение экрана и нажмите на “Применить”.
Как изменить разрешение экрана в Симс 4 не заходя в игру?
Заходим в корневую папку игры или в документы и ищем файлы . ini или . cfg. Далее открываем этот файл через блокнот и меняем разрешение.
Как в игре Stronghold Crusader поменять разрешение экрана?
Чтобы избавиться от глюков при смене разрешения, просто проделайте следующие действия:
- Переходим в папку, где у нас установлен Stronghold. …
- Правый клик мыши по Stronghold.exe и выбираем — Свойства
- Переходим в раздел Совместимость и выбираем — Отключить масштабирование изображения при высоком разрешении экрана
Какое разрешение 16 9?
Для видео со стандартным соотношением сторон 16:9 используйте следующие разрешения:
- 2160p: 3840 x 2160.
- 1440p: 2560 x 1440.
- 1080p: 1920 x 1080.
- 720p: 1280 x 720.
- 480p: 854 x 480.
- 360p: 640 x 360.
- 240p: 426 x 240.
Что делать если при запуске игры пишет вне диапазона?
Если при запуске игры или при включении компьютера после загрузки Windows 10, 8.1 или Windows 7 вы видите сообщение «Вне диапазона», «Вход не поддерживается» или «Out of range», почти всегда это говорит о том, что на монитор был подан сигнал неподдерживаемый им: либо неподдерживаемое разрешение (resolution), либо …
Как поменять разрешение в GeForce Experience?
Делается это достаточно просто: после запуска GeForce Experience, нужно ( ):
- перейти во вкладку «Игры»;
- выбрать из столбца одну из установленных игр;
- нажать по значку с «ключом»;
- указать разрешение и режим дисплея (т. е. в полно-экранном ли режиме запускать игру);
- нажать кнопку «Применить».
Как сделать игру на весь экран?
Если игра открывается в оконном режиме, можно попробовать нажать комбинацию клавиш «Alt» + «Enter». Обычно они переводят игру в полноэкранный режим. Еще можно войти в настройки игры, возможно там будет указана другая комбинация клавиш.
Источник
Как сделать лол на весь экран
У фанатов старых экшенов или аркад порой возникают проблемы как открыть игру в полноэкранном режиме.
Что же делать в этой ситуации? Как сделать игру на полный экран?
Способы как сделать игру на полный экран
Существует множество решений для исправления этой проблемы. Сейчас опишу часть из них.
1. C помощью клавиатуры
Рассмотрим как сделать игру на весь экран с помощью клавиатуры, используя различные комбинации клавиш.
Во многих играх используется базовая комбинация «Alt» + «Enter» — открытие игры на весь экран или «Alt» + «Tab» — режим окна. В некоторых случаях это не помогает, т.к разработчики игры изменили базовое сочетание клавиш.
2. Формат запуска
Правой клавишей мышки нажимаем по ярлыку с игрой. В появившемся окне выбираем «Свойство». Далее в пункте «Окно» меняем на «Развернуть на весь экран». При запуске игра будет открыта на весь экран.
3. Меняем разрешение экрана
4. Изменяем настройки игры
Запускаем игру которую нужно раскрыть в полноэкранном режиме. Переходим в настройки, ищем строку которая отвечает за разрешение экрана и выбираем режим на весь экран либо в окне.
5. Параметры запуска
Надеюсь, рассмотренные мной способы помогли вам открыть игру в полноэкранном режиме.
Современные программы, как правило, автоматически настраиваются под разрешение дисплея — однако у любителей поиграть в старые экшены или аркады может возникнуть вопрос, как сделать игру на весь экран.
Потому что приложение, созданное 10, 15 или даже 25 лет назад, на современном мониторе может отображаться лишь частично.
Иногда же такой вопрос возникает и при запуске современных игр.
Игра, запущенная в оконном режиме
Существует ряд причин, по которым это происходит, а также несколько способов вернуть всё в норму и поиграть в полноэкранном режиме.
Способ 1. Использование «горячих клавиш»
Достаточно часто перевести игру или любое другое приложение полный экран можно всего лишь нажатием 2 клавиш — «Alt» и «Enter».
Способ помогает не только в старых играх, но и в современных — например, в WoT.
То же сочетание клавиш при необходимости вернёт оконный режим обратно.
Способ 2. Изменение параметров запуска
Иногда бывает, особенно если вы играете на чужом компьютере, что запуском в оконном режиме игра обязана выставленному в свойствах ярлыка параметру «-window».
Он может быть записан в строке «Объект» свойств игрового ярлыка.
Убрав эту надпись, можно восстановить стандартный запуск на весь монитор.
В этом случае стоит выбрать в свойствах ярлыка или самого приложения вкладку «Совместимость» и подобрать операционную систему.
Однако чаще всего список ОС заканчивается на Windows Vista, и владельцу современной ОС, например, Windows 10, этот способ не поможет.
Запуск игры в режиме совместимости с Windows XP
Способ 3. Настройка видеокарты
В некоторых случаях запускать игры во весь экран мешают устаревшие драйвера видеокарты. Вопрос решается их обновлением или полной переустановкой.
Меню настройки видеокарты каждого производителя выглядит по-разному.
Например, для продукции компании Nvidia пользователю придётся открыть в меню Пуск/Панель управления.
Здесь выбирается Панель управления nVidia и выбрать там регулировку масштабирования. При его включении игра должна расшириться до размеров экрана.
Изменение масштабирования для видеокарты Nvidia
Для видеокарт марки ATI требуется запуск приложения Catalyst Control Center.
А для интегрированных карт Intel Graphics, часто устанавливаемых на ноутбуках, потребуется выполнить целый ряд действия, описанных отдельно.
Вам это может быть интересно:
Способ 4. Настройки игры
Некоторые игры на современных ОС, например, на Windows 8 позволяют устанавливать полноэкранный или оконный режим в своих графических настройках.
Эту возможность можно обнаружить, запустив игру, которая по какой-то причине запускается в окне, то есть не на весь экран.
Иногда после изменения настроек игру приходится перезапускать. При этом обычно неважно, ни какая стоит операционная система, ни разрешение экрана.
Установка полноэкранного режима для игры Minecraft
Способ 5. Смена разрешения
Если всё вышеперечисленное не помогло добиться приведения разрешения игры в нормальное состояние, возможно, игра достаточно старая для того, чтобы запустить на весь экран в Windows 7.
Иногда в этом случае картинка выглядит нечёткой.
И устранить проблему можно только одним способом — изменить разрешение вашего экрана.
После этого, правда, перестанут запускаться другие программы, более современные и рассчитанные на нормальные параметры.
Поэтому, поиграв в игру, необходимо вернуть монитору обычное для него разрешение.
Подгонка разрешения монитора под параметры игры
Если же игра требует разрешения 640х480, а монитор его не поддерживает, есть ещё один вариант. Он выбирается в свойствах ярлыка на вкладке совместимости.
Выбор разрешения экрана для старых игр
Решение вопроса на ноутбуке
Если проблема с открывающимся не на всю высоту или ширину экрана приложением возникла на ноутбуке Windows, она может заключаться в неправильно выставленных параметрах встроенной видеокарты Intel Graphics.
Для её устранения потребуется:
Изменение разрешение в панели управления графикой Intel
Уменьшив разрешение, получают возможность изменять параметры экрана.
Далее требуется установить параметр масштабирования, отвечающий за отображение в полноэкранном режиме, и сохранить изменения.
Закрыв панель Intel, можно запускать все нужные приложения, которые будут теперь растягиваться на всю площадь дисплея.
Иногда при этом может ухудшиться чёткость первоначального изображения.
Потому после игры стоит отключить масштабирование и пользоваться им только для этой конкретной программы.
Подведём итоги
Зная, как открывать игры и программы в полноэкранном режиме, можно заметно упростить процесс работы и игры. Как правило, все эти методы требуют немного действий.
А некоторые из них позволяют, потратив немного времени сразу, дальше не беспокоиться о не открывающихся на весь экран играх.
Как сделать игру на весь экран? На ноутбуке
5 способов — Как сделать игру на весь экран
2013-10-21 / Вр:21:22 / просмотров: 115177
Всем привет. Как часто бывали у вас случаи, когда игра запускалась не в полноэкранном режиме? Согласитесь, это крайне не удобно, а бывает порой и обидно, когда монитор 32-дюймовый с разрешением экрана 3840 х 2160 пикселей, а окно игры все равно маленькое.
Итак, что в таких ситуациях нужно сделать? Как запустить игру в полноэкранном режиме? Сейчас вы об этом узнаете.
Сначала я расскажу о способах, которые испробовал сам и за эффективность которых могу поручиться.
картинку можно увеличить.
Мы настоятельно рекомендуем ознакомиться со ссылками на различные полезные программы. Зачем? Огромное количество ошибок и проблем в League of Legends (LoL) связаны с не установленными/не обновлёнными драйверами и с отсутствием необходимых библиотек.
Современные игры крайне ресурсозатратные, поэтому, даже если вы обладаете современным компьютером, всё-таки лучше отключить лишние/ненужные фоновые процессы (чтобы повысить мощность процессора) и воспользоваться нижеописанным методами, которые помогут избавиться от лагов и тормозов.
Лучшие видеокарты для комфортной игры в 1080p
Ниже приведено несколько простых способов решения проблемы, но нужно понимать, что вылеты могут быть связаны как с ошибками игры, так и с ошибками, связанными с чем-то определённым на компьютере. Поэтому некоторые случаи вылетов индивидуальны, а значит, если ни одно решение проблемы не помогло, следует написать об этом в комментариях и, возможно, мы поможем разобраться с проблемой.
Как увеличить объём памяти видеокарты? Запускаем любые игры
Отсутствует DLL-файл или ошибка DLL
Для решения проблемы необходимо отыскать и вернуть в папку пропавшую DLL-библиотеку. И проще всего это сделать, используя специально созданную для таких случаев программу DLL-fixer — она отсканирует вашу систему и поможет отыскать недостающую библиотеку. Конечно, так можно решить далеко не любую DLL-ошибку, поэтому ниже мы предлагаем ознакомиться с более конкретными случаями.
Ошибка d3dx9_43.dll, xinput1_2.dll, x3daudio1_7.dll, xrsound.dll и др.
Ошибка MSVCR120.dll, VCRUN140.dll, run-x32.dll и др.
Ошибки с названием «MSVCR» или «RUN» лечатся установкой библиотек Microsoft Visual C++ (узнать, какая именно библиотека нужна можно в системных требованиях).
Избавляемся от ошибки MSVCR140.dll / msvcr120.dll / MSVCR110.dll и других DLL раз и навсегда
Распространённые сетевые ошибки
Неприятное недоразумение, а в некоторых случаях даже баг или ошибка (в таких случаях ни один способ ниже не поможет, поскольку проблема связана с серверами). Любопытно, что с подобным сталкиваются многие игроки, причём неважно, в каком лаунчере приходится играть. Мы не просто так отметили, что это «недоразумение», поскольку, как правило, проблема решается простыми нижеописанными способами:
Создателю сервера нужно открыть порты в брандмауэре
Многие проблемы в сетевых играх связаны как раз с тем, что порты закрыты. Нет ни одной живой души, друг не видит игру (или наоборот) и возникают проблемы с соединением? Самое время открыть порты в брандмауэре, но перед этим следует понимать как «это» работает. Дело в том, что программы и компьютерные игры, использующие интернет, для работы требуют не только беспроблемный доступ к сети, но и вдобавок открытые порты. Это особенно важно, если вы хотите поиграть в какую-нибудь сетевую игру.
Часто порты на компьютере закрыты, поэтому их следует открыть. Кроме того, перед настройкой нужно узнать номера портов, а для этого для начала потребуется узнать IP-адрес роутера.
Закрытые порты, или что делать, если игр не видно/не подключается?
В худшем случае ошибка 0xc000007b или «This application was unable to start correctly» связана с повреждёнными системными файлами ОС, а в лучшем — с драйверами видеокарт от Nvidia.
Ошибка «Недостаточно памяти»
Возникает ошибка, связанная с недостатком памяти, практически по десятку причин. Конечно, наиболее распространённые — это либо нехватка оперативной памяти «железа», либо маленький размер файла подкачки. В последнем случае, даже если вы ничего настраивали, всё запросто мог испортить сторонний софт или банальное отключение файла подкачки.
Чаще всего проблема связана с высоким звуковым разрешением в параметрах Windows, а именно — с частотой разрядности и дискретизации. Поэтому избавиться от проблемы можно лишь одним способом — понизить это разрешение.
Проблему, которая связана с отсутствием звука в заставках, решить первым способом не получится, поэтому сделайте следующее:
И главное, не забывайте определить, где именно отсутствует звук — везде на компьютере или только в игре. Существуют и другие маловероятные, но вполне возможные причины отсутствия звука: звуковая карта слишком старая, поэтому не поддерживает DirectX; неправильные настройки; неправильно установленные драйверы для звуковой карты или какая-нибудь специфическая ошибка в операционной системе. В таких случаях обязательно пишите в комментариях, а мы постараемся помочь исправить ошибки!
Появляется чёрный экран в League of Legends (LoL)
Появление чёрного экрана часто связано с конфликтом видеодрайверов и ПО. И реже всего с определёнными файлами League of Legends (LoL). Впрочем, существует довольно много других причин, связанных с появлением «чёрного экрана смерти».
Первым делом при появлении проблемы следует обновить видеодрайвер. Многие пренебрегают этим совсем, но мы настоятельно рекомендуем сделать это, потому что для многих современных игр следом выходят и важные обновления, которые помогают запустить ту или иную игру.
Появляется цветной экран
Появление цветастого экрана часто связано с тем, что используются сразу две видеокарты. Если в материнской плате присутствует встроенный графический процессор, но играете на дискретном, игра в любом случае запустится на встроенном. Поэтому и возникают «цветные» проблемы, поскольку монитор подключён по умолчанию к дискретной видеокарте.
Не менее часто цветной экран появляется в том случае, если появились проблемы с выводом изображения. Подобное вызывает самые разные причины, но существуют две наиболее распространённые: 1 — стоят устаревшие драйвера; 2 — ваша видеокарта не поддерживается. Поэтому рекомендуем обновить в первую очередь драйвера.
Не работает мышь, клавиатура или контроллер
Чаще всего, если такие проблемы и возникают, то строго на стороне игрока. В процессе подключения нового девайса ОС моментально пытается установить необходимый пакет драйверов, но проблема в том, что он стандартный, а значит, будет совместим далеко не с каждым устройством, поэтому проверьте наличие необходимых драйверов. Кроме того, на управление могут повлиять вирусы, так что обязательно проверьте систему.
Эмуляция джойстика Xbox 360
Свежее видео на канале Coop-Land:
В ночь на 22 января в League of Legends стал доступен новый чемпион — Виего, Падший король. Riot Games позиционирует персонажа как смертельно опасного, но хрупкого лесника.
Ключевая способность Виего — возможность на десять секунд завладеть телом вражеского чемпиона после его смерти и использовать все его доступные навыки (кроме ультимейта). Мы уже поиграли за Падшего короля и составили для вас небольшой гайд.
Способности Виего
Пассивная способность: «Право сильного». Виего может временно вселиться в убитых вражеских героев. Падшему королю необязательно лично перечеркнуть жизнь оппонента — достаточно поучаствовать в убийстве. Персонаж также впитывает в себя процент от максимального количества здоровья цели. Пока оппонент находится под контролем Виего, персонаж получает его предметы, автоатаки и базовые умения, а также может бесплатно применить свое абсолютно умение и ускоряется при движении к противникам.
Однако эта способность в том числе накладывает на Виего определенное ограничение. Игрок за него должен не просто знать способности всех героев, но и уметь грамотно ими пользоваться. В противном случае пассивный навык будет полностью бесполезен и больше вредить, чем помогать.
Q: «Клинок Падшего короля». У способность есть активная часть и две пассивки. При нажатии чемпион бьет перед собой и наносит урон. Все автоатаки Виего наносят дополнительный урон, который зависит от текущего запаса здоровья цели — это работает даже если Виего находится в другом теле.
Основной дамаг-спелл чемпиона, обладающий полезными свойствами. У скилла небольшая дальность применения, однако одним ударом можно задеть сразу нескольких персонажей. После этого стоит нанести каждому пораженному противнику по одному удару, чтобы восстановить здоровье, а уж затем можно фокусить приоритетную цель.
Ключевая особенность Виего и его самый важный инструмент при ганках. Заряжать способность стоит еще на подходе к противнику, чтобы зарезервировать больше шансов попасть в него во время преследования. Эту же способность можно использовать для побега — дистанция рывка чуть меньше флеша, однако скорость полета позволит оторваться от надоедливых противников.
Е: «Путь страха». Виего выпускает вперед дорожку тумана. Находясь в нем, Падший король получает маскировку, а его скорость передвижения и скорость атаки увеличиваются.
Туман лучше не кидать в открытую область, а применять на стены. Тогда густая пелена увеличится в размерах и начнет обволакивать весь элемент ландшафта. Схожим образом действует ультимейт Кианы. Стоит отметить, что хороший Виего всегда предпочтет сражаться именно в тумане, поскольку бонусные скорость передвижения и атаки дадут ему дополнительные преимущества перед врагом.
Ключевая особенность ульты — ее кулдаун полностью сбрасывается после того, как Виего завладеет новым телом. Благодаря этому Падший король может нанести очень много урона в тимфайте, поскольку будет постоянно добивать раненых противников. Плюс, из-за этого персонаж способен быстро завладеть нужным телом, которое лучше подойдет под ситуацию.
Раскачка способностей: Q>E>W>R. Q наш базовый дамаг-спелл, поэтому его нужно раскачивать в первую очередь. Улучшение W не дает каких-то серьезных преимуществ, поэтому после Q лучше вкладывать очки в Е.
Советы при игре за Виего
Виего достаточно хрупкий чемпион, поэтому активно сражаться за него стоит только в кооперации с напарниками или после получения первых артефактов. Чтобы эффективнее зачищать лес, почаще используйте Е-способность, однако делайте это аккуратно и не окутывайте ей стены — противник может заметить туман и раскрыть вашу позицию.
Что делать против Виего?
Сборка на Виего
Поскольку Падший король в основном использует автоатаки, то его стоит собирать в этом направлении. Первым айтемом для него идеально подойдет именной меч — «Клинок Падшего короля». Затем можно добрать «Убийцу кракенов», или же взять «Арбалет бессмертия», если во вражеской команде много ассасинов.
Далее нужно добрать огневой мощи. Варианты: «Сборщик долгов», «Ненасытная гидра» или «Быстрые клинки Навори». Если нужна выживаемость, то стоит присмотреться к «Испытанию Стерака», «Зеву Малмортиуса» или «Танцу смерти». Если у противников много брони, то идеально подойдет «Поклон лорда Доминика».
Руны на Виего
Вполне классический вариант для героя, который наносит урон автоатаками и рассчитывает на их скорость. «Удар милосердия» неплохо бустанет ультимейт, а красная ветка со «Вкусом крови» и «Ненасытным охотником» поможет лучше выживать в сражениях. Ключевая руна — «Завоеватель», поскольку набор способностей Виего позволяет набить максимальное число зарядов очень быстро.
Источник
Вне диапазона при запуске игры как исправить
При запуске некоторых программ (обычно игрового типа) пользователь может столкнуться с сообщением «Вне диапазона» на чёрном фоне, при этом игра отказывается запускаться. Кроме вышеуказанной фразы в тексте сообщения может быть указан ряд цифр (к примеру, «вне диапазона 75 khz 60 hz»), о сути которых пользователь также не догадывается. В этом материале я расскажу, что делать когда при старте игры появляется данное сообщение, опишу причины дисфункции, а также перечислю методы её решения.
Содержание
- Почему возникает ошибка Вне диапазона
- Как исправить ошибку «Вне диапазона» в начале игры
- Видео-решение
Почему возникает ошибка Вне диапазона
Итак, каковы причины ошибки «Вне диапазона» (англ — «input signal out of range»)? Основной и самой существенной причиной является несоответствие экранных настроек запускаемой игры техническим возможностям вашего монитора. Проще говоря, игра запускается на настройках 1366 на 768, а ваш монитор вследствие своих устаревших характеристик поддерживает только 1024 на 768.
Следующей причиной по популярности является отсутствие файла VCRUNTIME140.dll, скачать и установить в нужное место поможет статья на LifeHacki.ru.
Кроме того, частота обновления картинки (герцовка) при которой запускается игра, также может не совпадать с возможностями монитора (к примеру, игра запускается на 85 герцах, а старый элт-монитор пользователя работает максимум на 75, а то и на 60). Соответственно, данный фактор также может привести к появлению рассматриваемой ошибки.
Ещё одной причиной появления данного сообщения является нестабильная работа драйверов к видеокарте (или монитору), когда последние или работают некорректно, или по каким-либо причинам повреждены (удалены).
Ну и в самым кардинальных случаях у вашего монитора могли «слететь» EDID (Extended Display Identification Data — базовые данные о мониторе, хранящиеся в мониторе и считываемые видеокартой). Потеря EDID встречается довольно редко, но упомянуть о ней также стоит.
Как исправить ошибку «Вне диапазона» в начале игры
Для устранения ошибки возникающую у геймеров рекомендую выполнить следующее:
- Установите корректные настройки разрешения экрана в безопасном режиме. Перегрузите ваш компьютер в безопасном режиме (Safe Mode). Когда система загрузится в данном режиме, перейдите в настройки вашего экрана и установите разрешение экрана в режим, поддерживаемый вашим монитором (если у вас максимальный режим монитора – это 1024 на 768, тогда установите настройки экрана в это положение). Затем перегрузите систему в нормальном режиме, и попробуйте запустить проблемную программу;
- Попробуйте самостоятельно прописать разрешение, поддерживаемое монитором в настройках игры. Для этого кликните правой клавишей мыши на значок игры на рабочем столе, и в появившемся меню выберите «Свойства». В строке «Объект», в самом конце справа, допишите параметры разрешения экрана, поддерживаемые вашим монитором в виде «пробел, тире, w600 -h800» (вместо классических 800 на 600 подставьте другие, комплементарные возможностям вашего монитора, значения).
К примеру, текст строки объект -w600 -h800 нажмите на «Применить» и «Ок».
Также можно попробовать запустить данную игру в окне, добавив к тексту строки «Объект» сочетание
-w600 -h800 -windowed затем нажав на «Применить» и «Ок».
- Установите поддерживаемое монитором разрешение экрана в панели управления графической картой (к примеру, в Catalyst Control Center от ATI). Запустите данное приложение, перейдите в настройки разрешения экрана и установите там значение, поддерживаемое вашим монитором (не забудьте также установить корректное значение герцовки);
Измените разрешение экрана видеокарты
- Измените настройки конфигурации игры для исправления ошибки «Вне диапазона». Самые дотошные могут поискать в папке «Мои Документы» конфигурационный файл настроек игры (обычно данный файл имеет расширением «ini»). Его будет необходимо открыть любым текстовым редактором, поискать там лексему «Resolution» (разрешение) и изменить там значения Width и Height (ширина и высота) на поддерживаемые вашим монитором. Также герцовка (Refresh) должна иметь показатель «60» и стоять в значении «On»;
- Переустановите драйвера видеокарты и монитора. Вновь загрузитесь в безопасном режиме, откройте Диспетчер устройств (нажмите на кнопку «Пуск», в строке поиска введите devmgmt.msc и нажмите ввод). В списке устройств найдите подраздел «Видеоадаптеры» (Display Adapters), кликните на нём для его раскрытия, кликните на название вашей видеокарты правой клавишей мыши и выберите «Удалить». То же самое сделайте относительно драйверов вашего монитора (откройте подраздел «Мониторы» и удалите его содержимое). Затем перегрузите компьютер и позвольте системе переустановить драйвера к данным устройствам. Если по каким-либо причинам ОС Виндовс не найдёт драйвера к вашим устройствам, тогда поищите их самостоятельно в сети или воспользуйтесь функционалом программ для автоматической установки драйверов (DriverPack Solution, Driver Genius и других аналогов).
- Проверьте работоспособность вашего монитора и видеокарты. Попробуйте подключить ваш монитор к другому ПК, и проверьте его функционал. Если проблема возникает и на другом компьютере, значит необходим ремонт монитора (или его замена). Если же проблема не возникает, то, возможно, наблюдаются проблемы с работоспособностью вашей видеокарты. Также рекомендую проверить работоспособность кабелей и переходников от монитора к ПК, замена указанных неработоспособных элементов также может помочь в вопросе, как избавиться от ошибки «вне диапазона» на ваших ПК.
Видео-решение
Для исправления ошибки стоит, прежде всего, попробовать изменить системные настройки разрешения экрана на значения, поддерживаемые вашим монитором. В этом поможет как использование безопасного режима работы ОС, так и работа со специализированной панелью управления графической карты. Также рекомендую проверить (а при необходимости и переустановить) драйвера к вашей видеокарте и монитору, иногда они являются непосредственной причиной проблемы «Вне диапазона», а их перестановка позволит нормализировать работу вашего ПК.
Опубликовано 07.03.2017 Обновлено 27.04.2021
-
О проблеме
-
Устранение
-
Через “Ярлык”
-
Через файл конфигурации
Иногда, пользователь может столкнуться с уведомлением “Вне диапазона” при запуске игры. Как исправить это, и почему данная ошибка появилась, читайте в рамках этой статьи.
О проблеме
Уведомление на мониторе свидетельствует о том, что в данный момент, выставленное разрешение экрана игры, не соответствует параметрам разрешения вашего экрана. Часто, “Вне допустимого диапазона” появляется на широкоформатных экранах.
Устранение
Чтобы устранить неисправность, необходимо задать значения разрешения вашего экрана для самой игры. Для этого, определите разрешение экрана вашего монитора:
- Нажмите ПКМ по рабочему столу и выберите “Параметры экрана”.
- Определите, какое разрешение поддерживает ваш монитор.
Через “Ярлык”
Теперь зададим параметры, с которыми игра запустится:
- Нажмите ПКМ по ярлыку и откройте свойства. Перейдите во вкладку “Ярлык”.
- В строке “Объект” пропишите значения вашего экрана. Например 1600х900.
-w1600 -h900
- Чтобы открыть программу в окне, напишите значение windowed.
-w1600 -h900 -windowed
Через файл конфигурации
Аналогичную операцию можете проделать в конфигурационном файле. Множество современных игр сохраняет персональные настройки пользователя в папке Документы:
- Откройте “Этот компьютер” – “Документы” – “Папка с игрой”.
- Найдите конфигурационный файл с настройками и откройте его через текстовый редактор.
- Ищите строчки “Resolution”, и изменяйте значения Width (Ширина) и Height (Высота) на то, которое вам нужно. Также, значение Refresh должно быть 60 и включено (On). Сохраните измененный файл и запускайте игру.
- Подобные файлы могут быть разного формата.
Если вы просто удалите текстовый документ с параметрами (или перенесете), то при следующем запуске создастся новый, с параметрами по умолчанию.
Совет! Некоторые документы с параметрами находятся в той же папке, в которой содержатся остальные файлы (т.е. Program Files или Games). Если у вас возникла проблема с игрой из Steam, воспользуйтесь вторым способом. Также можете проверить целостность кэша.
Содержание
- Как изменить разрешение экрана в Лиге Легенд?
- Как поменять разрешение в LOL не заходя в игру?
- Как изменить разрешение экрана в игре не заходя в неё?
- Как в Лиге Легенд сделать полноэкранный режим?
- Как изменить разрешение экрана в Симс 4 не заходя в игру?
- Как поменять разрешение в World of Tanks не заходя в игру?
- Как поставить свое разрешение экрана в игре?
- Как запустить игру в разрешении 640×480?
- Как изменить разрешение экрана если ничего не видно?
- Какое разрешение лучше ставить в играх?
- Как изменить графику в игре не заходя в нее?
- Как поменять разрешение в RDR 2 не заходя в игру?
- Как сделать игру на весь экран?
- Как выключить полноэкранный режим в игре на телефоне?
- Как изменить разрешение экрана в League of Legends без входа в игру?
- Как изменить разрешение игры вручную?
- Как мне подогнать экран League of Legends?
- Как изменить разрешение вне игры Steam?
- Как мне уменьшить размер моего клиента лиги?
- Как запретить игре менять разрешение?
- Как мне изменить свое разрешение?
- Почему лига не работает в полноэкранном режиме?
- Как изменить соотношение сторон?
- Как изменить разрешение Ведьмака 3 вне игры?
- Как изменить разрешение в Payday 2 вне игры?
- Как мне запустить другой EXE из Steam?
- Как сделать клиент лиги полноэкранным?
- Как мне увеличить меню лиги?
- Можете ли вы играть в лигу в оконном режиме?
- Как изменить разрешение экрана в Лиге Легенд?
- Как изменить разрешение экрана в League of Legends не заходя в игру?
- Как изменить разрешение экрана в ярлыке?
- Как сделать полноэкранный режим в Лиге Легенд?
- Как поменять разрешение игры не заходя в нее в стиме?
- Как установить разрешение экрана по умолчанию?
- Как изменить разрешение экрана в Симс 4 не заходя в игру?
- Как в игре Stronghold Crusader поменять разрешение экрана?
- Какое разрешение 16 9?
- Что делать если при запуске игры пишет вне диапазона?
- Как поменять разрешение в GeForce Experience?
- Как сделать игру на весь экран?
- League of legends как сделать полный экран
- Как сделать лол на весь экран
- Способы как сделать игру на полный экран
- 1. C помощью клавиатуры
- 2. Формат запуска
- 3. Меняем разрешение экрана
- 4. Изменяем настройки игры
- 5. Параметры запуска
- Способ 1. Использование «горячих клавиш»
- Способ 2. Изменение параметров запуска
- Способ 3. Настройка видеокарты
- Способ 4. Настройки игры
- Способ 5. Смена разрешения
- Решение вопроса на ноутбуке
- Подведём итоги
- Как сделать игру на весь экран? На ноутбуке
- Отсутствует DLL-файл или ошибка DLL
- Распространённые сетевые ошибки
- Создателю сервера нужно открыть порты в брандмауэре
- Ошибка «Недостаточно памяти»
- Появляется чёрный экран в League of Legends (LoL)
- Появляется цветной экран
- Не работает мышь, клавиатура или контроллер
- Свежее видео на канале Coop-Land:
- Способности Виего
- Советы при игре за Виего
- Что делать против Виего?
- Сборка на Виего
- Руны на Виего
Как изменить разрешение экрана в Лиге Легенд?
перейти во вкладку «Игры»; выбрать из столбца одну из установленных игр; нажать по значку с «ключом»; указать разрешение и режим дисплея (т.
Открой в Блокноте файл config. wtf , лежащий в папке WTF. Найди в нем строчку вида » SET gxResolution «1440×900″ » ,и измени ее на нужное тебе разрешение.
Как изменить разрешение экрана в игре не заходя в неё?
Изменить разрешение игры, не заходя в нее можно несколькими способами:
- в настройках видеокарты;
- у ряда игр поможет изменение ini-файлов;
- у некоторых игр, например, Fallout 3, изменять разрешение можно через настройки в лаучере игры. (Условие выполнено, сама игра же не запускается).
Как в Лиге Легенд сделать полноэкранный режим?
Для переключения между полноэкранным и оконным режимами во время игры используйте сочетание клавиш Alt+Enter.
Как изменить разрешение экрана в Симс 4 не заходя в игру?
Как поменять разрешение игры, не заходя в неё, через «Свойства»
- Находим ярлык нужного ПО на рабочем столе и кликаем по нему правой клавишей мышки. …
- Откроется окно с несколькими вкладками, переходим к «Совместимости» и отмечаем галочкой опцию «Использовать 640х480»:
Как поменять разрешение в World of Tanks не заходя в игру?
Затем в папке «Roaming» вам нужно будет найти и перейти в папку «Wargaming.net». Далее в открывшейся папки перейти в папку «WorldOfTanks». Когда вы перейдете в папку «WorldOfTanks» вам нужно будет открыть файл «preferences», где вы и сможете изменить разрешение экрана вручную.
Как поставить свое разрешение экрана в игре?
Чтобы поменять разрешение игры, запустите её и найдите на стартовом экране пункт «Настройки» («Settings» или «Options» для англоязычных игр). В настройках вам, скорее всего, нужен раздел «Дисплей» («Display» для англоязычных игр). Откройте его и найдите пункт «Разрешение» (по-английски «Resolution»).
Как запустить игру в разрешении 640×480?
«Свойства» восстановят работу графики
- Понадобиться мышка и ярлык игры. На ней кликаем ПКМ. Снизу выбираем первый пункт «Свойства».
- По умолчанию вас выкинет на «Ярлык». Смешаемся в правую сторону к «Совместимости». Во втором окне будет говориться про использование разрешения экрана 640х480.
Как изменить разрешение экрана если ничего не видно?
«Для изменения разрешения экрана нужно при загрузке Windows нажать F8 и выставить какое-либо минимальное разрешение, после перезагрузится в нормальном режиме и наслаждаться жизнью».
Какое разрешение лучше ставить в играх?
Чем ниже разрешение, тем выше будет производительность, но не переусердствуйте, игра с разрешением 800х600 негативно скажется на вашем зрении. Оптимальный параметр – обычное HD качество (1280х720), если у вас слабоватая система.
Как изменить графику в игре не заходя в нее?
Изменить разрешение игры, не заходя в нее можно несколькими способами:
- в настройках видеокарты;
- у ряда игр поможет изменение ini-файлов;
- у некоторых игр, например, Fallout 3, изменять разрешение можно через настройки в лаучере игры. (Условие выполнено, сама игра же не запускается).
Как поменять разрешение в RDR 2 не заходя в игру?
Если у вас наблюдается что-то подобное: откройте свойства запускаемого приложения (можно кликнуть ПКМ по значку на рабочем столе). Во вкладке «совместимость» нажмите по кнопке «Изменить параметры высокого DPI».
Как сделать игру на весь экран?
Во многих играх используется базовая комбинация «Alt» + «Enter» — открытие игры на весь экран или «Alt» + «Tab» — режим окна. В некоторых случаях это не помогает, т. к разработчики игры изменили базовое сочетание клавиш.
Как выключить полноэкранный режим в игре на телефоне?
X: откройте приложение Настройки, перейдите в раздел Полноэкранное отображение и выключите переключатель напротив нужного приложения.
Источник
Как изменить разрешение экрана в League of Legends без входа в игру?
Как изменить разрешение игры вручную?
В некоторых играх вместо полноэкранного режима может отображаться оконный режим. Вы также можете попробовать настроить монитор компьютера вручную.
…
- На рабочем столе щелкните правой кнопкой мыши и выберите Разрешение экрана.
- Установите разрешение экрана 1024 x 768 и нажмите OK.
- Попробуйте снова сыграть в свою игру.
щелкните вкладку «Видео», затем посмотрите в верхний узкий угол экрана. Есть выпадающее меню с надписью «Оконный режим». Щелкните раскрывающийся список и выберите «Полный экран». Игра займет некоторое время, чтобы настроить и получить подтверждение, после чего все готово!
Как изменить разрешение вне игры Steam?
- Щелкните правой кнопкой мыши название игры в библиотеке Steam и выберите «Свойства».
- На вкладке «Общие» нажмите кнопку «Установить параметры запуска …».
- Напишите: -screen-width 1920 -screen-height 1080. где 1920 и 1080 можно менять как хотите.
- ОК, закройте и запустите игру!
Как мне уменьшить размер моего клиента лиги?
вы можете просто изменить его размер, перетащив самый нижний правый угол внутрь. Это может вызвать несколько мелких проблем, например, интерфейс магазина больше, чем клиент с измененным размером, но у вас есть полосы прокрутки.
Как запретить игре менять разрешение?
Автоматическая смена разрешения для игр
- Перейти в Пуск.
- Щелкните на панели управления.
- В окне панели управления нажмите «Оформление и персонализация».
- Щелкните «Персонализация».
- Выберите «Параметры отображения», а затем щелкните «Дополнительные параметры».
- Перейдите на вкладку «Устранение неполадок» и нажмите «Изменить настройки».
Как мне изменить свое разрешение?
- Откройте «Параметры отображения», нажав кнопку «Пуск». , щелкните Панель управления, щелкните Оформление и персонализация, щелкните Персонализация, а затем щелкните Параметры отображения.
- В разделе «Разрешение» переместите ползунок к нужному разрешению и нажмите «Применить».
Почему лига не работает в полноэкранном режиме?
1 ответ. Клиент League of Legends запускается в оконном режиме. Отсюда вы можете получить доступ к магазину игроков, спискам друзей и выбрать, в какую игру вы хотите играть. Экран матча по умолчанию находится в полноэкранном режиме, но вы можете изменить это в параметрах видео во время матча.
Как изменить соотношение сторон?
Откройте главное меню (стрелка влево Какое разрешение лучше всего подходит для League of Legends?
Настройки разрешения для LoL
Профи на сцене ограничены разрешением до 1920 × 1080, но для вас нет предела. Тем не менее, вы должны отдавать предпочтение плавной работе, а не лишней «недвижимости», чтобы уклоняться и бросать удары навыками. Если ваша игра ведет себя странно на 4K, попробуйте немного уменьшить разрешение.
Как изменить разрешение Ведьмака 3 вне игры?
Вы можете изменить настройки в user. файл настроек, расположенный в папке Ведьмак 3 в папке Документы. Отредактируйте его с помощью Блокнота. Найдите: [Viewport>, и вы должны увидеть Resolution = «…
Как изменить разрешение в Payday 2 вне игры?
Перейдите в AppData / Local / Payday 2 и откройте файл настроек Renderer в текстовом редакторе (я настоятельно рекомендую Notepad ++ для облегчения чтения). Найдите строку с вашим разрешением в нижней части файла. Между кавычками замените указанное там разрешение на 1920 1080.
Как мне запустить другой EXE из Steam?
Если вы все еще хотите изменить .exe в будущем, добавить параметры командной строки или переименовать его, вы можете щелкнуть правой кнопкой мыши по этой записи и выбрать «Свойства», чтобы просмотреть эти параметры. Теперь exe можно запустить из Steam и включить оверлей Steam.
Как сделать клиент лиги полноэкранным?
Щелкните правой кнопкой мыши на панели задач, перейдите к настройкам панели задач, затем щелкните «Автоматически скрывать панель задач в режиме рабочего стола», а затем нажмите ctrl и символ + на клавиатуре, чтобы открыть клиентский полноэкранный режим.
Как мне увеличить меню лиги?
- Просто переместите нижнюю панель к краям экрана, перетащите ее. …
- У вас установлен «оконный режим», с которым некоторые компьютеры по какой-либо причине не могут справиться.
Можете ли вы играть в лигу в оконном режиме?
Нажмите «Esc», чтобы открыть окно настроек. Щелкните вкладку «Видео». Выберите «Оконный», а не «Полноэкранный» или «Без полей». Возобновить игру.
Источник
Как изменить разрешение экрана в Лиге Легенд?
Как изменить разрешение экрана в League of Legends не заходя в игру?
Открой в Блокноте файл config. wtf , лежащий в папке WTF. Найди в нем строчку вида » SET gxResolution «1440×900″ » ,и измени ее на нужное тебе разрешение.
Как изменить разрешение экрана в ярлыке?
Для того, чтобы воспользоваться данным способом нужно кликнуть правой кнопкой мыши по ярлыку с игрой и выбрать “Свойства”. В открывшемся окне на вкладке “Ярлык” в строке “Объект” сразу за кавычками ставим пробел и прописываем нужное нам разрешение, например 800 на 600 в следующем формате: -w 800 -h 600.
Как сделать полноэкранный режим в Лиге Легенд?
Для переключения между полноэкранным и оконным режимами во время игры используйте сочетание клавиш Alt+Enter.
Как поменять разрешение игры не заходя в нее в стиме?
Как поменять разрешение игры, не заходя в неё, через «Свойства»
- Находим ярлык нужного ПО на рабочем столе и кликаем по нему правой клавишей мышки. …
- Откроется окно с несколькими вкладками, переходим к «Совместимости» и отмечаем галочкой опцию «Использовать 640х480»:
Как установить разрешение экрана по умолчанию?
Нажмите на значок программы в панели задач правой кнопкой мыши и выберите “Параметры графики”. Поставьте точку напротив “Основной режим” и нажмите “ОК”. В левой колонке выберите “Дисплей” => Основные настройки => с правой стороны возле “Разрешение” выберите из списка нужное разрешение экрана и нажмите на “Применить”.
Как изменить разрешение экрана в Симс 4 не заходя в игру?
Заходим в корневую папку игры или в документы и ищем файлы . ini или . cfg. Далее открываем этот файл через блокнот и меняем разрешение.
Как в игре Stronghold Crusader поменять разрешение экрана?
Чтобы избавиться от глюков при смене разрешения, просто проделайте следующие действия:
- Переходим в папку, где у нас установлен Stronghold. …
- Правый клик мыши по Stronghold.exe и выбираем — Свойства
- Переходим в раздел Совместимость и выбираем — Отключить масштабирование изображения при высоком разрешении экрана
Какое разрешение 16 9?
Для видео со стандартным соотношением сторон 16:9 используйте следующие разрешения:
- 2160p: 3840 x 2160.
- 1440p: 2560 x 1440.
- 1080p: 1920 x 1080.
- 720p: 1280 x 720.
- 480p: 854 x 480.
- 360p: 640 x 360.
- 240p: 426 x 240.
Что делать если при запуске игры пишет вне диапазона?
Если при запуске игры или при включении компьютера после загрузки Windows 10, 8.1 или Windows 7 вы видите сообщение «Вне диапазона», «Вход не поддерживается» или «Out of range», почти всегда это говорит о том, что на монитор был подан сигнал неподдерживаемый им: либо неподдерживаемое разрешение (resolution), либо …
Как поменять разрешение в GeForce Experience?
Делается это достаточно просто: после запуска GeForce Experience, нужно ( ):
- перейти во вкладку «Игры»;
- выбрать из столбца одну из установленных игр;
- нажать по значку с «ключом»;
- указать разрешение и режим дисплея (т. е. в полно-экранном ли режиме запускать игру);
- нажать кнопку «Применить».
Как сделать игру на весь экран?
Если игра открывается в оконном режиме, можно попробовать нажать комбинацию клавиш «Alt» + «Enter». Обычно они переводят игру в полноэкранный режим. Еще можно войти в настройки игры, возможно там будет указана другая комбинация клавиш.
Источник
Как сделать лол на весь экран
У фанатов старых экшенов или аркад порой возникают проблемы как открыть игру в полноэкранном режиме.
Что же делать в этой ситуации? Как сделать игру на полный экран?
Способы как сделать игру на полный экран
Существует множество решений для исправления этой проблемы. Сейчас опишу часть из них.
1. C помощью клавиатуры
Рассмотрим как сделать игру на весь экран с помощью клавиатуры, используя различные комбинации клавиш.
Во многих играх используется базовая комбинация «Alt» + «Enter» — открытие игры на весь экран или «Alt» + «Tab» — режим окна. В некоторых случаях это не помогает, т.к разработчики игры изменили базовое сочетание клавиш.
2. Формат запуска
Правой клавишей мышки нажимаем по ярлыку с игрой. В появившемся окне выбираем «Свойство». Далее в пункте «Окно» меняем на «Развернуть на весь экран». При запуске игра будет открыта на весь экран.
3. Меняем разрешение экрана
4. Изменяем настройки игры
Запускаем игру которую нужно раскрыть в полноэкранном режиме. Переходим в настройки, ищем строку которая отвечает за разрешение экрана и выбираем режим на весь экран либо в окне.
5. Параметры запуска
Надеюсь, рассмотренные мной способы помогли вам открыть игру в полноэкранном режиме.
Современные программы, как правило, автоматически настраиваются под разрешение дисплея — однако у любителей поиграть в старые экшены или аркады может возникнуть вопрос, как сделать игру на весь экран.
Потому что приложение, созданное 10, 15 или даже 25 лет назад, на современном мониторе может отображаться лишь частично.
Иногда же такой вопрос возникает и при запуске современных игр.
Игра, запущенная в оконном режиме
Существует ряд причин, по которым это происходит, а также несколько способов вернуть всё в норму и поиграть в полноэкранном режиме.
Способ 1. Использование «горячих клавиш»
Достаточно часто перевести игру или любое другое приложение полный экран можно всего лишь нажатием 2 клавиш — «Alt» и «Enter».
Способ помогает не только в старых играх, но и в современных — например, в WoT.
То же сочетание клавиш при необходимости вернёт оконный режим обратно.
Способ 2. Изменение параметров запуска
Иногда бывает, особенно если вы играете на чужом компьютере, что запуском в оконном режиме игра обязана выставленному в свойствах ярлыка параметру «-window».
Он может быть записан в строке «Объект» свойств игрового ярлыка.
Убрав эту надпись, можно восстановить стандартный запуск на весь монитор.
В этом случае стоит выбрать в свойствах ярлыка или самого приложения вкладку «Совместимость» и подобрать операционную систему.
Однако чаще всего список ОС заканчивается на Windows Vista, и владельцу современной ОС, например, Windows 10, этот способ не поможет.
Запуск игры в режиме совместимости с Windows XP
Способ 3. Настройка видеокарты
В некоторых случаях запускать игры во весь экран мешают устаревшие драйвера видеокарты. Вопрос решается их обновлением или полной переустановкой.
Меню настройки видеокарты каждого производителя выглядит по-разному.
Например, для продукции компании Nvidia пользователю придётся открыть в меню Пуск/Панель управления.
Здесь выбирается Панель управления nVidia и выбрать там регулировку масштабирования. При его включении игра должна расшириться до размеров экрана.
Изменение масштабирования для видеокарты Nvidia
Для видеокарт марки ATI требуется запуск приложения Catalyst Control Center.
А для интегрированных карт Intel Graphics, часто устанавливаемых на ноутбуках, потребуется выполнить целый ряд действия, описанных отдельно.
Вам это может быть интересно:
Способ 4. Настройки игры
Некоторые игры на современных ОС, например, на Windows 8 позволяют устанавливать полноэкранный или оконный режим в своих графических настройках.
Эту возможность можно обнаружить, запустив игру, которая по какой-то причине запускается в окне, то есть не на весь экран.
Иногда после изменения настроек игру приходится перезапускать. При этом обычно неважно, ни какая стоит операционная система, ни разрешение экрана.
Установка полноэкранного режима для игры Minecraft
Способ 5. Смена разрешения
Если всё вышеперечисленное не помогло добиться приведения разрешения игры в нормальное состояние, возможно, игра достаточно старая для того, чтобы запустить на весь экран в Windows 7.
Иногда в этом случае картинка выглядит нечёткой.
И устранить проблему можно только одним способом — изменить разрешение вашего экрана.
После этого, правда, перестанут запускаться другие программы, более современные и рассчитанные на нормальные параметры.
Поэтому, поиграв в игру, необходимо вернуть монитору обычное для него разрешение.
Подгонка разрешения монитора под параметры игры
Если же игра требует разрешения 640х480, а монитор его не поддерживает, есть ещё один вариант. Он выбирается в свойствах ярлыка на вкладке совместимости.
Выбор разрешения экрана для старых игр
Решение вопроса на ноутбуке
Если проблема с открывающимся не на всю высоту или ширину экрана приложением возникла на ноутбуке Windows, она может заключаться в неправильно выставленных параметрах встроенной видеокарты Intel Graphics.
Для её устранения потребуется:
Изменение разрешение в панели управления графикой Intel
Уменьшив разрешение, получают возможность изменять параметры экрана.
Далее требуется установить параметр масштабирования, отвечающий за отображение в полноэкранном режиме, и сохранить изменения.
Закрыв панель Intel, можно запускать все нужные приложения, которые будут теперь растягиваться на всю площадь дисплея.
Иногда при этом может ухудшиться чёткость первоначального изображения.
Потому после игры стоит отключить масштабирование и пользоваться им только для этой конкретной программы.
Подведём итоги
Зная, как открывать игры и программы в полноэкранном режиме, можно заметно упростить процесс работы и игры. Как правило, все эти методы требуют немного действий.
А некоторые из них позволяют, потратив немного времени сразу, дальше не беспокоиться о не открывающихся на весь экран играх.
Как сделать игру на весь экран? На ноутбуке
5 способов — Как сделать игру на весь экран
2013-10-21 / Вр:21:22 / просмотров: 115177
Всем привет. Как часто бывали у вас случаи, когда игра запускалась не в полноэкранном режиме? Согласитесь, это крайне не удобно, а бывает порой и обидно, когда монитор 32-дюймовый с разрешением экрана 3840 х 2160 пикселей, а окно игры все равно маленькое.
Итак, что в таких ситуациях нужно сделать? Как запустить игру в полноэкранном режиме? Сейчас вы об этом узнаете.
Сначала я расскажу о способах, которые испробовал сам и за эффективность которых могу поручиться.
картинку можно увеличить.
Мы настоятельно рекомендуем ознакомиться со ссылками на различные полезные программы. Зачем? Огромное количество ошибок и проблем в League of Legends (LoL) связаны с не установленными/не обновлёнными драйверами и с отсутствием необходимых библиотек.
Современные игры крайне ресурсозатратные, поэтому, даже если вы обладаете современным компьютером, всё-таки лучше отключить лишние/ненужные фоновые процессы (чтобы повысить мощность процессора) и воспользоваться нижеописанным методами, которые помогут избавиться от лагов и тормозов.
Лучшие видеокарты для комфортной игры в 1080p
Ниже приведено несколько простых способов решения проблемы, но нужно понимать, что вылеты могут быть связаны как с ошибками игры, так и с ошибками, связанными с чем-то определённым на компьютере. Поэтому некоторые случаи вылетов индивидуальны, а значит, если ни одно решение проблемы не помогло, следует написать об этом в комментариях и, возможно, мы поможем разобраться с проблемой.
Как увеличить объём памяти видеокарты? Запускаем любые игры
Отсутствует DLL-файл или ошибка DLL
Для решения проблемы необходимо отыскать и вернуть в папку пропавшую DLL-библиотеку. И проще всего это сделать, используя специально созданную для таких случаев программу DLL-fixer — она отсканирует вашу систему и поможет отыскать недостающую библиотеку. Конечно, так можно решить далеко не любую DLL-ошибку, поэтому ниже мы предлагаем ознакомиться с более конкретными случаями.
Ошибка d3dx9_43.dll, xinput1_2.dll, x3daudio1_7.dll, xrsound.dll и др.
Ошибка MSVCR120.dll, VCRUN140.dll, run-x32.dll и др.
Ошибки с названием «MSVCR» или «RUN» лечатся установкой библиотек Microsoft Visual C++ (узнать, какая именно библиотека нужна можно в системных требованиях).
Избавляемся от ошибки MSVCR140.dll / msvcr120.dll / MSVCR110.dll и других DLL раз и навсегда
Распространённые сетевые ошибки
Неприятное недоразумение, а в некоторых случаях даже баг или ошибка (в таких случаях ни один способ ниже не поможет, поскольку проблема связана с серверами). Любопытно, что с подобным сталкиваются многие игроки, причём неважно, в каком лаунчере приходится играть. Мы не просто так отметили, что это «недоразумение», поскольку, как правило, проблема решается простыми нижеописанными способами:
Создателю сервера нужно открыть порты в брандмауэре
Многие проблемы в сетевых играх связаны как раз с тем, что порты закрыты. Нет ни одной живой души, друг не видит игру (или наоборот) и возникают проблемы с соединением? Самое время открыть порты в брандмауэре, но перед этим следует понимать как «это» работает. Дело в том, что программы и компьютерные игры, использующие интернет, для работы требуют не только беспроблемный доступ к сети, но и вдобавок открытые порты. Это особенно важно, если вы хотите поиграть в какую-нибудь сетевую игру.
Часто порты на компьютере закрыты, поэтому их следует открыть. Кроме того, перед настройкой нужно узнать номера портов, а для этого для начала потребуется узнать IP-адрес роутера.
Закрытые порты, или что делать, если игр не видно/не подключается?
В худшем случае ошибка 0xc000007b или «This application was unable to start correctly» связана с повреждёнными системными файлами ОС, а в лучшем — с драйверами видеокарт от Nvidia.
Ошибка «Недостаточно памяти»
Возникает ошибка, связанная с недостатком памяти, практически по десятку причин. Конечно, наиболее распространённые — это либо нехватка оперативной памяти «железа», либо маленький размер файла подкачки. В последнем случае, даже если вы ничего настраивали, всё запросто мог испортить сторонний софт или банальное отключение файла подкачки.
Чаще всего проблема связана с высоким звуковым разрешением в параметрах Windows, а именно — с частотой разрядности и дискретизации. Поэтому избавиться от проблемы можно лишь одним способом — понизить это разрешение.
Проблему, которая связана с отсутствием звука в заставках, решить первым способом не получится, поэтому сделайте следующее:
И главное, не забывайте определить, где именно отсутствует звук — везде на компьютере или только в игре. Существуют и другие маловероятные, но вполне возможные причины отсутствия звука: звуковая карта слишком старая, поэтому не поддерживает DirectX; неправильные настройки; неправильно установленные драйверы для звуковой карты или какая-нибудь специфическая ошибка в операционной системе. В таких случаях обязательно пишите в комментариях, а мы постараемся помочь исправить ошибки!
Появляется чёрный экран в League of Legends (LoL)
Появление чёрного экрана часто связано с конфликтом видеодрайверов и ПО. И реже всего с определёнными файлами League of Legends (LoL). Впрочем, существует довольно много других причин, связанных с появлением «чёрного экрана смерти».
Первым делом при появлении проблемы следует обновить видеодрайвер. Многие пренебрегают этим совсем, но мы настоятельно рекомендуем сделать это, потому что для многих современных игр следом выходят и важные обновления, которые помогают запустить ту или иную игру.
Появляется цветной экран
Появление цветастого экрана часто связано с тем, что используются сразу две видеокарты. Если в материнской плате присутствует встроенный графический процессор, но играете на дискретном, игра в любом случае запустится на встроенном. Поэтому и возникают «цветные» проблемы, поскольку монитор подключён по умолчанию к дискретной видеокарте.
Не менее часто цветной экран появляется в том случае, если появились проблемы с выводом изображения. Подобное вызывает самые разные причины, но существуют две наиболее распространённые: 1 — стоят устаревшие драйвера; 2 — ваша видеокарта не поддерживается. Поэтому рекомендуем обновить в первую очередь драйвера.
Не работает мышь, клавиатура или контроллер
Чаще всего, если такие проблемы и возникают, то строго на стороне игрока. В процессе подключения нового девайса ОС моментально пытается установить необходимый пакет драйверов, но проблема в том, что он стандартный, а значит, будет совместим далеко не с каждым устройством, поэтому проверьте наличие необходимых драйверов. Кроме того, на управление могут повлиять вирусы, так что обязательно проверьте систему.
Эмуляция джойстика Xbox 360
Свежее видео на канале Coop-Land:
В ночь на 22 января в League of Legends стал доступен новый чемпион — Виего, Падший король. Riot Games позиционирует персонажа как смертельно опасного, но хрупкого лесника.
Ключевая способность Виего — возможность на десять секунд завладеть телом вражеского чемпиона после его смерти и использовать все его доступные навыки (кроме ультимейта). Мы уже поиграли за Падшего короля и составили для вас небольшой гайд.
Способности Виего
Пассивная способность: «Право сильного». Виего может временно вселиться в убитых вражеских героев. Падшему королю необязательно лично перечеркнуть жизнь оппонента — достаточно поучаствовать в убийстве. Персонаж также впитывает в себя процент от максимального количества здоровья цели. Пока оппонент находится под контролем Виего, персонаж получает его предметы, автоатаки и базовые умения, а также может бесплатно применить свое абсолютно умение и ускоряется при движении к противникам.
Однако эта способность в том числе накладывает на Виего определенное ограничение. Игрок за него должен не просто знать способности всех героев, но и уметь грамотно ими пользоваться. В противном случае пассивный навык будет полностью бесполезен и больше вредить, чем помогать.
Q: «Клинок Падшего короля». У способность есть активная часть и две пассивки. При нажатии чемпион бьет перед собой и наносит урон. Все автоатаки Виего наносят дополнительный урон, который зависит от текущего запаса здоровья цели — это работает даже если Виего находится в другом теле.
Основной дамаг-спелл чемпиона, обладающий полезными свойствами. У скилла небольшая дальность применения, однако одним ударом можно задеть сразу нескольких персонажей. После этого стоит нанести каждому пораженному противнику по одному удару, чтобы восстановить здоровье, а уж затем можно фокусить приоритетную цель.
Ключевая особенность Виего и его самый важный инструмент при ганках. Заряжать способность стоит еще на подходе к противнику, чтобы зарезервировать больше шансов попасть в него во время преследования. Эту же способность можно использовать для побега — дистанция рывка чуть меньше флеша, однако скорость полета позволит оторваться от надоедливых противников.
Е: «Путь страха». Виего выпускает вперед дорожку тумана. Находясь в нем, Падший король получает маскировку, а его скорость передвижения и скорость атаки увеличиваются.
Туман лучше не кидать в открытую область, а применять на стены. Тогда густая пелена увеличится в размерах и начнет обволакивать весь элемент ландшафта. Схожим образом действует ультимейт Кианы. Стоит отметить, что хороший Виего всегда предпочтет сражаться именно в тумане, поскольку бонусные скорость передвижения и атаки дадут ему дополнительные преимущества перед врагом.
Ключевая особенность ульты — ее кулдаун полностью сбрасывается после того, как Виего завладеет новым телом. Благодаря этому Падший король может нанести очень много урона в тимфайте, поскольку будет постоянно добивать раненых противников. Плюс, из-за этого персонаж способен быстро завладеть нужным телом, которое лучше подойдет под ситуацию.
Раскачка способностей: Q>E>W>R. Q наш базовый дамаг-спелл, поэтому его нужно раскачивать в первую очередь. Улучшение W не дает каких-то серьезных преимуществ, поэтому после Q лучше вкладывать очки в Е.
Советы при игре за Виего
Виего достаточно хрупкий чемпион, поэтому активно сражаться за него стоит только в кооперации с напарниками или после получения первых артефактов. Чтобы эффективнее зачищать лес, почаще используйте Е-способность, однако делайте это аккуратно и не окутывайте ей стены — противник может заметить туман и раскрыть вашу позицию.
Что делать против Виего?
Сборка на Виего
Поскольку Падший король в основном использует автоатаки, то его стоит собирать в этом направлении. Первым айтемом для него идеально подойдет именной меч — «Клинок Падшего короля». Затем можно добрать «Убийцу кракенов», или же взять «Арбалет бессмертия», если во вражеской команде много ассасинов.
Далее нужно добрать огневой мощи. Варианты: «Сборщик долгов», «Ненасытная гидра» или «Быстрые клинки Навори». Если нужна выживаемость, то стоит присмотреться к «Испытанию Стерака», «Зеву Малмортиуса» или «Танцу смерти». Если у противников много брони, то идеально подойдет «Поклон лорда Доминика».
Руны на Виего
Вполне классический вариант для героя, который наносит урон автоатаками и рассчитывает на их скорость. «Удар милосердия» неплохо бустанет ультимейт, а красная ветка со «Вкусом крови» и «Ненасытным охотником» поможет лучше выживать в сражениях. Ключевая руна — «Завоеватель», поскольку набор способностей Виего позволяет набить максимальное число зарядов очень быстро.
Источник
Почему возникает ошибка Вне диапазона
Итак, каковы причины ошибки «Вне диапазона» (англ — «input signal out of range»)? Основной и самой существенной причиной является несоответствие экранных настроек запускаемой игры техническим возможностям вашего монитора. Проще говоря, игра запускается на настройках 1366 на 768, а ваш монитор вследствие своих устаревших характеристик поддерживает только 1024 на 768.
вне диапазона при запуске игры решение
Следующей причиной по популярности является отсутствие файла VCRUNTIME140.dll, скачать и установить в нужное место поможет статья на
Ну и в самым кардинальных случаях у вашего монитора могли «слететь» EDID (Extended Display Identification Data — базовые данные о мониторе, хранящиеся в мониторе и считываемые видеокартой). Потеря EDID встречается довольно редко, но упомянуть о ней также стоит.
Как исправить ошибку «Вне диапазона» в начале игры
Для устранения ошибки возникающую у геймеров рекомендую выполнить следующее:
- Установите корректные настройки разрешения экрана в безопасном режиме. Перегрузите ваш компьютер в безопасном режиме (Safe Mode). Когда система загрузится в данном режиме, перейдите в настройки вашего экрана и установите разрешение экрана в режим, поддерживаемый вашим монитором (если у вас максимальный режим монитора – это 1024 на 768, тогда установите настройки экрана в это положение). Затем перегрузите систему в нормальном режиме, и попробуйте запустить проблемную программу;
- Попробуйте самостоятельно прописать разрешение, поддерживаемое монитором в настройках игры. Для этого кликните правой клавишей мыши на значок игры на рабочем столе, и в появившемся меню выберите «Свойства». В строке «Объект», в самом конце справа, допишите параметры разрешения экрана, поддерживаемые вашим монитором в виде «пробел, тире, w600 -h800» (вместо классических 800 на 600 подставьте другие, комплементарные возможностям вашего монитора, значения).
К примеру, текст строки объект -w600 -h800 нажмите на «Применить» и «Ок».
Также можно попробовать запустить данную игру в окне, добавив к тексту строки «Объект» сочетание
-w600 -h800 -windowed затем нажав на «Применить» и «Ок».
Вне диапазона при запуске игры, темный экран, Решение есть! (IT-помощь)
- Установите поддерживаемое монитором разрешение экрана в панели управления графической картой (к примеру, в Catalyst Control Center от ATI). Запустите данное приложение, перейдите в настройки разрешения экрана и установите там значение, поддерживаемое вашим монитором (не забудьте также установить корректное значение герцовки);
- Измените настройки конфигурации игры для исправления ошибки «Вне диапазона». Самые дотошные могут поискать в папке «Мои Документы» конфигурационный файл настроек игры (обычно данный файл имеет расширением «ini»). Его будет необходимо открыть любым текстовым редактором, поискать там лексему «Resolution» (разрешение) и изменить там значения Width и Height (ширина и высота) на поддерживаемые вашим монитором. Также герцовка (Refresh) должна иметь показатель «60» и стоять в значении «On»;
- Переустановите драйвера видеокарты и монитора. Вновь загрузитесь в безопасном режиме, откройте Диспетчер устройств (нажмите на кнопку «Пуск», в строке поиска введите devmgmt.msc и нажмите ввод). В списке устройств найдите подраздел «Видеоадаптеры» (Display Adapters), кликните на нём для его раскрытия, кликните на название вашей видеокарты правой клавишей мыши и выберите «Удалить». То же самое сделайте относительно драйверов вашего монитора (откройте подраздел «Мониторы» и удалите его содержимое). Затем перегрузите компьютер и позвольте системе переустановить драйвера к данным устройствам. Если по каким-либо причинам ОС Виндовс не найдёт драйвера к вашим устройствам, тогда поищите их самостоятельно в сети или воспользуйтесь функционалом программ для автоматической установки драйверов (DriverPack Solution, Driver Genius и других аналогов).
- Проверьте работоспособность вашего монитора и видеокарты. Попробуйте подключить ваш монитор к другому ПК, и проверьте его функционал. Если проблема возникает и на другом компьютере, значит необходим ремонт монитора (или его замена). Если же проблема не возникает, то, возможно, наблюдаются проблемы с работоспособностью вашей видеокарты. Также рекомендую проверить работоспособность кабелей и переходников от монитора к ПК, замена указанных неработоспособных элементов также может помочь в вопросе, как избавиться от ошибки «вне диапазона» на ваших ПК.
Видео-решение
Для исправления ошибки стоит, прежде всего, попробовать изменить системные настройки разрешения экрана на значения, поддерживаемые вашим монитором. В этом поможет как использование безопасного режима работы ОС, так и работа со специализированной панелью управления графической карты. Также рекомендую проверить (а при необходимости и переустановить) драйвера к вашей видеокарте и монитору, иногда они являются непосредственной причиной проблемы «Вне диапазона», а их перестановка позволит нормализировать работу вашего ПК.
Источник: easywebscripts.net
“Вне диапазона 67.5 kHz/60 Hz” что делать при запуске игры
Здравствуйте. Когда-то я был заядлым геймером, но сейчас «отошел от дел». Но связь с этой темой у меня осталась, поскольку частенько помогаю другим игроманам устранять различные проблемы. К примеру, на экране отображается ошибка «вне диапазона 67.5 kHz/60 Hz что делать» при запуске игры, как исправить? К слову, цифровые значения могут быть и другими. Знакомая ситуация?
На самом деле, решение очень простое.
Причина неисправности
Многие пользователи ПК сразу пугаются, поскольку экран темнеет, и только небольшой прямоугольник с непонятным сообщением указывает на работоспособность монитора. Что бы это значило? Подобные уведомления (текст и цифры могут отличаться) указывают на то, что разрешение в игре не соответствует разрешающей способности дисплея. Зачастую «вне допустимого диапазона» оказываются устаревшие широкоформатные мониторы.
Как исправить?
- На рабочем столе следует кликнуть правой кнопкой мышки и выбрать пункт «Параметры…»:
- Просматриваем перечень, указанный на скриншоте ниже, чтобы понять, какая максимальная разрешающая способность поддерживается Вашим устройством:
- Запоминаем количество пикселей по горизонтали и вертикали;
- Теперь открываем свойства ярлыка, который запускает игру, на вкладке «Ярлык» видим поле «Объект» со ссылкой на исполняемый файл:
- Вставляем в конце этой строки нужные нам показатели допустимого разрешения. Например, если наш монитор работает в режиме «1600 х 900», значит пишем:
w – ширина, h — высота
А если хотим, чтобы игра открывалась в окне, то следует в строке после вышеуказанных параметров дописать атрибут «-windowed».
Автор рекомендует:
- Taskmgr.exe что за процесс, как отключить и стоит ли?
- Яндекс.Строка — как пользоваться, отключить или удалить
- Как правильно почистить компьютера от пыли
- Не работает Fn на ноутбуке: причины и все способы решения проблемы
- Пошаговая установка Windows 10 с инструкциями от профессионала
Второй способ
Конечный результат будет таким же, но порядок действий чуть отличается от предыдущей инструкции. Может Вам такой метод больше понравится.
Монитор пишет «вне диапазона» что делать? Открываем «Проводник» (Этот компьютер), идем в папку «Документы» и там ищем каталог с названием Вашей игры. Внутри него будет множество элементов:
Но нам нужно отыскать тот, который отвечает за конфигурацию. Такие файлы имеют расширение «ini» или «xml», а их название указывает на опции. К примеру, «UserOptions» или «Config». В нашем случае, следует в любом текстовом редакторе открыть это объект и найти в нем показатели ширины (width), высоты (height) и частоты обновления (refreshRate):
Укажите правильные значения, соответствующие Вашему монитору. Значение частоты должно быть 60.
Иногда конфигурационные файлы могут иметь такой вот хаотичный вид:
Но суть от этого не меняется.
Внимание! Удаление таких файлов приводит к установке настроек по умолчанию. А при следующем запуске игрового приложения он будет создан заново.
Стоит отметить, что иногда сообщение ошибки содержит такую надпись: «d sub вне диапазона» или «out of range». Это просто указывает на способ подключения монитора – через интерфейс D-Sub (VGA). Теперь знаете, что значит и как исправить «Вне диапазона 67.5 kHz/60 Hz», что делать при запуске игры.
С уважением, Виктор!
Источник: it-tehnik.ru
Ошибка «Вне диапазона» при запуске игры
Игры – одно из преимуществ Windows перед Mac, Linux и другими операционными системами. Современные разработчики создают свои игровые проекты для консолей и компьютеров. Но не всегда запуск игры на компьютере проходит гладко. При старте очередного проекта пользователь может столкнуться с различного рода ошибками – нехваткой системных файлов, отсутствием драйверов или с ошибкой монитора с надписью «Вне диапазона». Ошибку с неправильным диапазоном мы рассмотрим в данной статье, рассказав, почему она возникает и как ее исправить.
Ошибка «Вне диапазона» при запуске игры: причина
Сообщение «Вне диапазона», которое может увидеть игрок при запуске очередного проекта, является не системной ошибкой, а проблемой монитора, на которое выводится изображение. Дело в том, что некоторые мониторы не позволяют выводить изображение, разрешение которого ниже или выше, чем установлено в системе. Чаще всего ошибка «Вне диапазона» возникает при запуске относительно старых игр, которые самостоятельно не умеют подстраиваться под разрешение монитора, особенно широкоформатного. Возможна и обратная ситуация, когда монитор «слишком плох» для выбранной игры, по умолчанию запускаемой в более высоком разрешении.
При этом ошибка «Вне диапазона» может меняться, в зависимости от модели монитора и компании, которая его выпускает. Поэтому инструкция, которая приведена ниже, подойдет также, если возникает ошибка «Out of range» при запуске игры или «Вне допустимого диапазона».
Надпись «Вне диапазона» при запуске игры: что делать
Решений проблемы с ошибкой «Вне диапазона» несколько, но ниже мы рассмотрим самый простой и эффективный способ запустить ту или иную игру, при старте которой возникает проблема. Стоит отметить, что часто избавиться от ошибки «Вне диапазона» помогает автоматическая подстройка разрешения монитора, кнопка для которой предусмотрена на некоторых моделях экранов. Если такая кнопка на мониторе присутствует, нажмите ее, когда видите ошибку «Вне диапазона». В случае если она не помогла избавиться от проблемы, переходите к инструкции ниже.
Чтобы ошибка «Вне диапазона» не возникала при запуске игры, рекомендуется выполнить следующие действия:
- Первым делом нужно узнать точное разрешение, которое в данный момент установлено в системе и используется. Сделать это можно несколькими способами, и самый простой – посмотреть разрешение в настройках. В операционной системе Windows 10, чтобы узнать разрешение экрана нужно нажать на клавиатуре сочетание клавиш Windows+I, чтобы вызвать меню параметров. Далее перейдите в списке параметров в раздел «Система»;
- Откроется окно, в котором нужно нажать «Дополнительные параметры экрана», чтобы перейти в настройки разрешения дисплея;
Далее в графе «Разрешение» вы можете видеть, какое разрешение в данный момент установлено, его потребуется запомнить, чтобы использовать далее;
Теперь найдите ярлык игры, которая была установлена. Если игра установлена через Steam, скорее всего ее локальные файлы в папках SteamSteamappscommon. Если же игра была установлена с другого источника, то потребуется найти ее системные файлы, чаще всего они располагаются в папке Program Files. Отыскав необходимые файлы с игрой, нажмите на exe-файл правой кнопкой мыши и выберите пункты «Отправить» — «Рабочий стол (создать ярлык)».
-w1680 –h1050
Обратите внимание: Если требуется запустить игру в оконном режиме, то после указания ширины и высоты экрана, нужно также прописать слово «-windowed».
Также стоит отметить, что поменять разрешение в ряде игр можно не только через ярлык, но и другими способами, что также поможет избавиться от ошибки «Вне диапазона». Например, изменить разрешение можно в файле с настройками, который чаще всего находится в папке с игрой или в папке «Документы» на компьютере. В текстовом документе с настройками нужно найти, где задается разрешение экрана, и вписать значения, определенные в третьем пункте данной инструкции.
Источник: okeygeek.ru
Монитор пишет вне диапазона что делать
Автор:
Обновлено: 09.10.2022
Каждый геймер может столкнуться с ошибкой «Вне диапазона 67.5 kHz/60 Hz». Более того, она может отображаться не только во время игры, но и просто при работе за ПК, поэтому решение данной проблемы надо знать каждому пользователю. Она является довольно распространенной и лишь на первый взгляд трудноразрешимой. Для каждой ситуации есть простой алгоритм, который поможет сделать работу и отдых за компьютером еще комфортнее.
Монитор пишет вне диапазона что делать
Содержание
- Причины возникновения
- «Вне диапазона» при запуске Windows
- «Вне диапазона» при запуске игры
- Ещё один способ
- Видео — Монитор пишет вне диапазона что делать
Причины возникновения
Часто пользователей пугает данная ошибка, так как экран моментально гаснет, появляется лишь небольшое окно, указывающее на то, что компьютер еще находится в рабочем состоянии. Выглядит оно таким образом:
Примечание! Цифровые значения могут выглядеть и иным образом, ПК часто выдает другие ошибки. Алгоритм решения проблемы «Вне диапазона» одинаков для всех.
В первую очередь стоит отметить, что ошибка может возникать из-за ПО или запущенной игры. В некоторых случаях причина кроется и в самом компьютере. Параметры экрана не соответствуют тем, которые требуются для запуска приложения, поэтому возникает ошибка. Дело может быть и в частоте обновления экрана, что является распространенной практикой у владельцев старых ПК. Это связано с тем, что она установлена ниже, чем самым минимум, требуемый в игре.
Окно, указывающее на то, что компьютер еще находится в рабочем состоянии
Еще одной причиной являются сами драйверы, различный софт, однако не стоит проделывать сложные действия и заменять компьютерное «железо». Простые действия избавят от отображающейся ошибки.
И все же не стоит исключать поломку самого монитора или заражение вирусом . После всех проделанных действий настоятельно рекомендуется проверить свой ПК с помощью антивируса и исправность монитора.
«Вне диапазона» при запуске Windows
Вначале, чтобы сэкономить свое время и не проделывать лишних действий, пользователю необходимо удостовериться в исправности своего ПК. Необходимо отсоединить монитор от системного блока, после чего вставить шнуры в другой компьютер. При отсутствии проблем можно приступать к решению проблемы по нижеописанным инструкциям. Но если монитор выдает ту же ошибку, то придется отнести его в сервисный центр и оплачивать ремонт.
Подключаем монитор к другому компьютеру
Примечание! Имеется статистика, которая указывает на то, что поломка монитора встречается только в 2% случаев, что и выдает ошибку «Вне диапазона». В остальных 98% можно решить проблему, не выходя из дома.
Пользователь должен проделать простые действия:
- Сначала нужно включить свой компьютер, а именно подсоединить шнур монитора к системному блоку после прошлой проверки и включить кнопку питания.
- Как только появится окно загрузки, необходимо быстро нажать кнопку «F8» 2-3 раза. Если все сделано верно, то на черном фоне появится меню выбора загрузки.
- Мышка в данном случае не понадобится, все действия необходимо проделывать с помощью стрелок на клавиатуре и кнопки «Enter». В меню нужно будет выбрать конкретный пункт, который разнится в разных операционных системах. Если пользователь устанавливал ОС Windows XP, то нужно выбрать «Включить режим UGA».
Пользователям ОС Windows XP нужно выбрать «Включить режим UGA»
А вот для владельцев ОС Windows 7 и Vista необходимо отыскать и выбрать «Включение режима с низким разрешением (640х480)». Данные действия нужны для того, чтобы запустить компьютер в безопасном режиме и решить проблему «Вне диапазона».
Пользователям ОС Windows 7 и Vista необходимо отыскать и выбрать «Включение режима с низким разрешением (640х480)»
- Пользователь сразу отметит, что при запуске в данном режиме все файлы, ярлыки и другие значки будут довольно большими. Чтобы вернуть им привычный вид, необходимо настроить правильное разрешение экрана
. Для этого достаточно щелкнуть правой кнопкой мыши по пустому месту на «Рабочем столе». Там нужно найти и выбрать вкладку «Разрешение экрана».
Выбираем вкладку «Разрешение экрана»
- Это был быстрый способ захода в «Разрешение экрана». Можно воспользоваться более длинным путем, а именно «Все элементы управления» — «Экран» — «Разрешение экрана». В появившемся окне имеется вкладка «Разрешение». Нужно нажать на нее левой кнопкой мыши, в появившемся списке выбрать «1366х768».
Окно с настройками «Разрешение экрана»
- Для подтверждения изменения настроек пользователь должен нажать левой клавишей мыши кнопку «Ок».
Для подтверждения изменения настроек нажимаем левой клавишей мыши кнопку «Ок»
Если проблема не разрешилась, что встречается очень редко, то причиной может являться некорректная работа видеокарты. Для исправления ситуации потребуется скачать драйверы и установить их на свой ПК. Подойдет только самая обновленная версия, при этом все программы нужно скачивать только с официальных источников, не доверяя непроверенным сайтам.
Программа для обновления и поиска драйверов Driver Booster
«Вне диапазона» при запуске игры
Чаще всего проблема «Вне диапазона 67.5 kHz/60 Hz» или «Вне диапазона «116.8 kHz/120 Hz» возникает у пользователей, которые хотят установить недавно выпущенную игру на старый компьютер. Специалисты рекомендуют своевременно менять составляющие ПК и обновлять свою ОС, чтобы не было конфликтов с запускаемыми приложениями.
Чтобы избавиться от данной неполадки, нужно задать нужные значения разрешения, которые подходят для запущенной игры. Для этого стоит проделать ряд простых действий:
- Кликнуть правой кнопкой мыши по экрану, в появившемся списке выбрать «Параметры экрана».
- Во вкладке «Экран» можно посмотреть, какое разрешение экрана у монитора. Для этого необходимо нажать на кнопку «Обнаружить».
Нажимаем на кнопку «Обнаружить»
На этом первый этап закончен. Теперь понадобится зайти в настройки игры. Рассмотрим устранение проблемы на примере популярной игры «Gothic 3».
- Кликнуть правой кнопкой мыши по ярлыку игры, в списке найти пункт «Свойства». Откроется окно с 7 разделами, в данном случае понадобится вкладка «Ярлык».
Кликаем правой кнопкой мыши по ярлыку игры, нажимаем «Свойства» и выбираем «Ярлык»
- Данная вкладка содержит всю имеющуюся информацию о расположении ярлыка и других показателях. Понадобится строка «Объект», в которой пользователь должен написать свое разрешение экрана. При разрешении «1600х900», которое является наиболее популярным, стоит перед первым числом поставить «-w», а перед вторым — «-h». При этом данные стоит записывать не вместо той информации, что написана в строке «Объект», а после нее. Выглядеть это будет следующим образом:
Выставляем разрешение в строке «Объект»
- Для открытия программы к данному значению необходимо приписать «windowed» и нажать «Ок».
Теперь проблема должна разрешиться.
Ещё один способ
Если пользователь не желает прибегать к первому способу, можно разрешить проблему по-иному:
- Нужно открыть «Мой компьютер», в открывшемся списке выбрать «Документы» и отыскать там нужную игру. Если открыть эту папку, то появится большой список составляющих данной игры.
Открываем «Мой компьютер», в открывшемся списке выбираем «Документы»
- Понадобятся только те файлы, которые отвечают за конфигурацию. Их легко узнать, так как они имеют в конце приписку «ini» или «xml», что указывает на их расширение. Такой файл пользователь и должен отыскать, кликнуть на него правой кнопкой мыши и нажать «Открыть в текстовом редакторе». Открывшееся окно должно выглядеть так:
Выбираем файлы «ini» или «xml»
- В документе можно изменять параметры расширения экрана, звука и видео. Пользователь должен отыскать «width», «height» и «refreshRate», которые всегда находятся рядом в середине документа. Они отвечают за ширину и высоту экрана, а также за частоту обновления. Сюда нужно внести те показатели расширения экрана, которые имеются у пользователя, а в строке «Обновление» указать цифру «60», как на указанном скриншоте выше.
- В некоторых случаях данные опции могут идти не столбиком, а в строчном виде. Сориентироваться будет сложнее, но показатели нужно поставить те же.
Опции «width», «height» и «refreshRate» могут идти не столбиком, а в строчном виде
Примечание! Если полностью убрать эти опции из текстового документа, то игра будет запускать данные настройки по умолчанию.
Когда все действия были проделаны верно, а проблема так и не решилась, потребуется относить компьютер в сервисный центр и решать проблему уже со специалистами. Вполне вероятно, что произошел какой-то технический сбой, составляющие компьютера требуют обновления.
Видео — Монитор пишет вне диапазона что делать
Рекомендуем похожие статьи