| Автор | Сообщение | ||
|---|---|---|---|
|
|||
|
Member Статус: Не в сети |
Есть мыша Logitech mx518
В последнее время появилсь проблема: люфт у кнопок. Заключается в том, что если не нажимая кнопку, легонько притронуться к ней, раздается противный щелчок. В итоге, при полном нажатии кнопки раздается два щелчка — один дефектовый, другой нормальный, который и был всегда. |
| Реклама | |
|
Партнер |
|
Sonto |
|
|
Заблокирован Статус: Не в сети |
D.Lans Цитата: Реально ли ее разобрать? Ну если для тебя реально открутить несколько шурупов, то да. |
|
D.Lans |
|
|
Member Статус: Не в сети |
Sonto..
тут два ключевых момента: Просто покупал я ее за 2 штуки — не хочу напортачить. |
|
Sonto |
|
|
Заблокирован Статус: Не в сети |
D.Lans
1) Оно. Это выполняет функцию пломбировки. Так что с гарантией сразу прощайся. |
|
D.Lans |
|
|
Member Статус: Не в сети |
Sonto, гарантия не самое важное для меня. |
|
Accel |
|
|
Member Статус: Не в сети |
D.Lans Разбирай смелей! Ничего там у нее не вывалится. Я разбирал такую в целях облегчения — грузик отвинтил — плата с электроникой, сенсор нормально держатся так что не выпадут и не оторвутся, только следи за пружиной у скролла — может прыгнуть |
—
Кто сейчас на конференции |
|
Сейчас этот форум просматривают: нет зарегистрированных пользователей и гости: 3 |
| Вы не можете начинать темы Вы не можете отвечать на сообщения Вы не можете редактировать свои сообщения Вы не можете удалять свои сообщения Вы не можете добавлять вложения |
Лаборатория
Новости
Содержание
- Почему не работает левая кнопка мыши
- Устранение технических неисправностей
- Устранение программных несостыковок
- Механические повреждения
- Ремонтируем плохо работающие кнопки на мышке своими руками
- Что делать если не работает левая кнопка мыши или срабатывает через раз
- Как решишь проблему с левой кнопкой, которая срабатывает через раз
- Шаг 1: Подключите мышь к другому порту USB
- Шаг 2: Проверьте настройки в Диспетчере устройств Windows
- Шаг 3: Проверьте параметры электропитания
- Шаг 4: Выключите задержку тачпада (в ноутбуках)
- Что делать если не работает левая кнопка мыши или срабатывает через раз?
- Почему возникает проблема
- Поменяйте USB-порт
- Переустановите драйвер мыши
- Измените параметры электропитанием
- Отключите тачпад
- Зарядите батарейки
- Запустите восстановление через командную строку
Почему не работает левая кнопка мыши
Мышь — основной элемент управления курсором и подачи различных команд компьютеру или ноутбуку.
Любые перебои в работе этого устройства серьезно снижают производительность даже в самых простых текстовых программах, не говоря уже о работе в графических редакторах, где большая часть операций выполняется посредством мышки.
Причин возникновения неисправностей левой кнопки мыши может быть несколько, и все их можно разделить на три группы:
- Механические повреждения, наличие пыли и грязи под кнопкой, физический износ отдельных элементов мыши;
- Технические — повреждение провода, плохой контакт в разъеме, неработающий USB- порт и т.п.;
- Программные — повреждение драйверов или сбои в настройках операционной системы.
Устранение технических неисправностей
Если не работает левая кнопка мыши или работает через раз, для начала следует убедиться, что проблема не носит технический характер.
- Попробуйте подключить мышку к другому USB-порту, система должна «увидеть» ее через несколько секунд;
- Проверьте состояние провода. Он только с виду кажется достаточно толстым и прочным, на самом деле внутри находится несколько тончайших проводников толщиной с волос. В процессе интенсивной эксплуатации целостность провода может быть нарушена. Внимательно проверьте провод на наличие надломов и сдавленных участков. Если дома есть кот или другой питомец, не исключено, что он попробовал провод на зуб;
- При наличии возможности подключите проблемную мышь к другому компьютеру/ноутбуку.
- Если мышь будет корректно работать на другом устройстве, то следует искать решение проблемы в настройках ПК.
Устранение программных несостыковок
Если мышь отлично работает на другом устройстве, решить проблему можно за пару минут, зайдя в настройки компьютера.
- Проверьте настройки в Диспетчере устройств. Если не работает левая кнопка мыши в Windows 10, то вполне возможно, что причиной отказа является включенный режим энергосбережения. Данный режим может распространяться в том числе и на контроллер USB-портов.
- Чтобы проверить эту версию, в Диспетчере устройств откройте вкладку «Контроллеры USB» , затем перейдите в пункты «Generic USB Hub» и «Корневой USB- концентратор» .
- Последовательно откройте каждый из них и перейдите в раздел «Управление электропитанием» , где уберите галочку напротив пункта «Разрешить отключение этого устройства для экономии энергии» . Аналогичные действия проведите для каждого USB-контроллера.
В Панели управления проверьте настройки электропитания.
- Чтобы найти эту вкладку, забейте в поисковую строку(поиск в Windows) фразу «Настройки электропитания» .
- В появившемся окне откроется список планов, один из которых будет отмечен как основной (используемый системой в данный момент). Зайдите в настройки основного плана (кнопка «Изменить параметры плана «) и выберите пункт « Изменить дополнительные параметры питания «.
- В настройках выберите подпункт « Параметр временного отключения USB-порта » и откажитесь от данной опции, выбрав параметр «Запрещено».
Проверьте настройки тачпада на ноутбуке.
В 10-й версии Windows операционка может блокировать работу компьютерной мыши, если пользователь продолжительное время работает с клавиатурой. Чтобы устранить проблему, следует заглянуть в настройки тачпада и отказаться от функции задержки.
Механические повреждения
Далее следует проверить мышь на предмет наличия механических повреждений. К этому пункту следует переходить в последнюю очередь, поскольку для проведения диагностики устройство придется полностью разобрать.
Как правило, перебои в работе кнопок при загрязнении или износе микропереключателя возникают постепенно: сначала кнопка срабатывает через раз, затем требуется более сильное нажатие, а затем компьютер и вовсе перестает реагировать на команды мышки.
Если причина в загрязнении микропереключателя, то для устранения проблемы достаточно разобрать мышь и очистить все элементы управления.
Если микропереключатель износился, потребуется его замена. В случае с дешевой мышкой за 250-500 рублей это не всегда имеет смысл — проще купить новую с гарантией. Совсем другое дело, когда речь идет о дорогом игровом девайсе стоимостью несколько тысяч — в этом случае любимую мышку можно отремонтировать.
Для этого достаточно купить новый микропереключатель, стоимость которого не превышает 100-200 рублей (желательно сразу приобретать деталь с повышенным ресурсом).
Ремонтируем плохо работающие кнопки на мышке своими руками
Основная причина, по которой перестают работать кнопки мыши — износ (поломка) микропереключателя. Чтобы отремонтировать компьютерную мышь, в данном случае достаточно просто заменить проблемный элемент.
Для этого понадобятся следующие детали и инструменты:
- Новый микропереключатель (крайне желательно приобретать «родную» деталь);
- Тонкая плоская отвертка;
- Малая крестовая отвертка;
- Пинцет;
- Паяльник + припой;
- Бокорезы.
Порядок действий следующий:
- Разбираем корпус мышки. Основные винты в большинстве случаев спрятаны за глайдами (скользящими «ножками»), поэтому эти накладки нужно снять. Сделать это легко при помощи тонкой плоской отвертки — нужно лишь аккуратно подцепить накладку у основания. После ремонта глайды вернутся на свое место, поэтому их на время следует отложить в сторону. Когда все винты откручены, можно снимать верхнюю крышку.
- Снимаем плату. Для этого нужно открутить несколько винтиков (обычно их 5-7), снять колесико прокрутки и отсоединить 2 контакта при помощи пинцета.
- Выпаиваем старый микропереключатель. Для этого рекомендуем воспользоваться маленькой плоской отверткой. Ее вставляем между основной платой и микропереключателем, и начинаем прогревать контакты, постепенно продавливая отвертку под переключатель.
- Очищаем посадочные отверстия от старого припоя. Делать это удобно при помощи шила или толстой иглы.
- Впаиваем новый микропереключатель — просто вставляем его в отверстия и слегка прихватываем паяльником. Выступающие «усики» контактов микропереключателя аккуратно отрезаем бокорезами.
- Очищаем верхнюю часть корпуса мышки от грязи и пыли.
- Собираем мышку, приклеиваем на место «ножки».
ВИДЕО ОБЗОР РЕМОНТА
» alt=»»>
Вот и все, мышка полностью готова к работе!
Что делать если не работает левая кнопка мыши или срабатывает через раз
Внезапно появились проблемы с мышью в Windows? Левая кнопка иногда не работает и нужно 3-4 раза кликнуть, чтобы запустить программу или ярлык на рабочем столе? Почему возникает такая неполадка и что делать для её устранения.
Как решишь проблему с левой кнопкой, которая срабатывает через раз
Одной из наиболее раздражающих неполадок мыши является проблема с её левой кнопкой. Возникает ситуация, когда вдруг без видимых причин не работает левая кнопка мыши или она начала через раз реагировать на клики пользователя.
Каждый четвёртый или пятый щелчок не воспринимается системой, такое поведение сильно раздражает, потому что затрудняет работу на компьютере – вместо двойного клика по ярлыку программы иногда нужно кликнуть 3 или 4 раза. Это касается и выполнения каких-либо действий – хотим быстро выделить, например, группу ярлыков на рабочем столе, для перетаскивания их курсором мыши, но оказывается, что левая кнопка не срабатывает. Почему же левая кнопка не всегда реагирует на клики пользователя?
Конечно же, проблема может быть в самой мышке и повреждение является чисто техническим. Левая кнопка изношена и не всегда реагирует на клики. В этом случае её нужно отремонтировать или купить новую мышь.
Но прежде чем это сделать, нужно проверить работает ли она на другом компьютере или — если есть такая возможность – подключите другую исправную мышь к компьютеру. Таким образом, сможете исключить или подтвердить её техническую неисправность. Но если, вы подключите проблемную мышь к компьютеру своего друга и она будет правильно работать, то это значит, что проблемы с вашим ПК. Тогда нет смысла покупать новую мышь – следует искать решение в настройках Windows 10.
Шаг 1: Подключите мышь к другому порту USB
Посмотрите, через какой вход ваша мышь подключена к компьютеру. В большинстве случаев, подключение выполнено через порт USB, но еще изредка встречаются устройства с разъемом PS2.
Первым делом нужно проверить исправность USB порта, ведь он может быть поврежден и вызывать проблемы с работой. Подключите мышь в другой порт, не выключая питание компьютера – она должна определится через несколько секунд.
Шаг 2: Проверьте настройки в Диспетчере устройств Windows
Если вышеуказанный способ не работает, виновником неисправности может быть контроллер, отвечающий за работу USB портов. Система оснащена функцией, которая в рамках энергосберегающего режима отключает или снижает активность отдельных компонентов компьютера. Существует вероятность, что режим воздействует на драйвер USB и поэтому Windows 10 иногда «не улавливает» клики левой кнопки.
В Windows 10 кликните правой кнопкой мыши на кнопку Пуск и перейдите в Диспетчер устройств или вызовите его командой «devmgmt. msc»
Разверните пункт «Контроллеры USB». Здесь найдете такие пункты, как «Generic USB Hub» и «Корневой USB- концентратор». Двойным кликом мыши откройте каждый и перейдите в раздел «Управление электропитанием».
Снимите галку «Разрешить отключение этого устройства для экономии энергии». Повторите эти действия для каждого элемента пункта «Контроллеры USB».
Шаг 3: Проверьте параметры электропитания
Следующим шагом является настройка параметров электропитания для активного профиля. Для этого, перейдите в Панель управления Windows 10 и введите в поисковую строку в правом верхнем углу «Настройки электропитания».
Появится окно со списком основных и дополнительных планов. Один из них будет отмечен, то есть тот, который используется системой. Кликните рядом с ним на пункт «Изменить параметры плана», а затем в новом окне выберите «Изменить дополнительные параметры питания».
Найдите «Параметры USB – Параметр временного отключения USB-порта» и выберите «Запрещено». После проверьте, как работает устройство.
Шаг 4: Выключите задержку тачпада (в ноутбуках)
Windows 8.1 и 10 оснащены функциями, полезными для пользователей ноутбуков, в том числе функцией замедления реакции на клики при вводе. Случалось ли у вас когда-то, что вы набирали текст на ноутбуке и случайно коснулись ладонью сенсорной панели, в результате чего курсор мыши перескочил?
Задержка тачпада служит для того, чтобы предотвратить такие ситуации. Когда ноутбук обнаруживает, что вы работаете на клавиатуре, то включается задержка на клик. Тем не менее, эта функция может быть не удобна для игроков, которые играют на ноутбуках мышками и вот почему.
Оказывается, что в некоторых случаях функция блокирует действие кнопок мыши, подключенной через USB. Если вы играете на ноутбуке, то руки, как правило, все время находятся на клавиатуре – остальные устройства ввода, по соображению системы, не должны быть задействованы.
Функция задержки воспринимает игру так же, как набор текста, и блокирует клики мыши в течение короткого промежутка времени, и, к сожалению, периодически (кнопка срабатывает через раз). В этом случае функцию задержки на ноутбуке можно отключить.
Что делать если не работает левая кнопка мыши или срабатывает через раз?
Если у вас не работает левая кнопка мыши что делать в первую очередь – это проверить девайс на другом компьютере. В случае, если он не работает и там – это аппаратная проблема. Вам стоит почистить или починить гаджет. Иначе, проблема носит программный характер и расположена на вашем компьютере. В этой статье я помогу вам её решить.
Почему возникает проблема
Для «старых» мышек ухудшение работы левой кнопки вполне естественно. Ведь на неё приходится основная нагрузка. Со временем происходит механический износ, и она перестаёт работать правильно. Приходится делать всё более сильный нажим на кнопку, а иногда вместо одинарного происходит двойной клик: левая кнопка мыши срабатывает через раз.
Если вы разбираетесь в технике, то можете попробовать отремонтировать устройство самостоятельно. Необходимо разобрать гаджет, почистить его, добраться до кнопки и отогнуть переключатель. Это поможет, если левая кнопка мыши не зажимается до конца. Но делать это стоит «на свой страх и риск», ведь разобрав девайс, вы можете и что-то повредить.
Ремонт – крайний вариант, и скорее всего он не понадобится. Но в случае, когда на новой мыши плохо срабатывает левая кнопка или присутствует так называемый люфт – то это не нормально. Если описанные далее действия не смогут его устранить, то такой гаджет лучше заменить.
В общем случае, ответ на вопрос, люфт — это брак или нет, состоит в характеристиках девайса, указанных производителем. Если там указано, что люфт допускается, то вы не сможете её вернуть в магазин. Поэтому необходимо делать детальное изучение параметров перед покупкой.
Всё же, в большинстве случаев неисправность можно решить программными методами:
- проблема с драйвером конкретного USB-порта;
- устаревший драйвер мышки, на который не реагирует операционная система;
- издержки режима управления электропитанием;
- конфликт с тачпадом на ноутбуке;
- конфликт с ПО компьютера.
О том, что делать с каждой описанной неполадкой, я расскажу ниже.
Поменяйте USB-порт
Неполадки с разъёмом на ПК – частая проблема, почему не работает левая кнопка мыши. Подключите её к порту, максимально близкому к материнской плате. На ноутбуке это сам корпус устройства. На стационарном ПК это верхние порты сзади системного блока.
Переустановите драйвер мыши
Здесь всё просто: перейдите на сайт производителя, найдите свою модель, скачайте самое последнее ПО и установите его. Затем перезагрузите компьютер. Это очень актуальный пункт для «навороченных» геймерских гаджетов. Именно они требуют «родных» драйверов, чтобы работать, и какой-либо сбой может привести к тому, что плохо нажимается левая кнопка мыши.
Измените параметры электропитанием
Сначала нужно делать проверку общих параметров:
- Откройте Панель управления. Вы быстро перейдёте к ней, если введёте её название в поиске Пуска.
- Переключите отображение в режим крупных значков.
- Перейдите к «Электропитанию».
- Настройте схему питания.
- Далее выберите «Изменить дополнительные параметры».
- Пролистайте до параметров USB.
- Переведите «Параметр временного отключения USB-порта» в положение «Запрещено».
Если это не поможет, измените параметры электропитания отдельных устройств:
- Откройте «Диспетчер устройств».
- Выбирайте поочередно все устройства в разделе «Контроллеры USB».
- Переходите в «Свойства» каждого элемента – «Управление электропитанием».
- Убирайте отметки с параметра «Разрешить отключение этого устройства для экономии энергии».
- Проделайте это же действие для мыши – она обычно указана как «HID-совместимая мышь».
Теперь вы запретили компьютеру ограничивать питание USB-портов и самой мыши. Именно с этим могло быть связано, что плохо работает левая кнопка мыши, и всё, что нужно делать в этой ситуации, вы выполнили. Если проблема была в этом, клавиша будет работать, как следует.
Отключите тачпад
Если вы случайно дотрагиваетесь до включённого тачпада ноутбука, то он фиксирует нажатие кнопки. Соответственно, блокируется нажатие у второго устройства. По этой причине у вас не всегда срабатывает левая кнопка мыши. Компьютер просто не понимает, какой девайс важнее. Поэтому для нормальной работы нужно отключить сенсорную панель. Обычно это можно сделать с помощью сочетания клавиш Fn и той кнопки, на которой расположено изображение тачпада.
Зарядите батарейки
Это стандартное правило для беспроводной мыши: в любой непонятной ситуации нужно проверить батарейки. Именно они могут приводить к тому, что левая клавиша плохо работает, а вы не знаете, что делать.
Запустите восстановление через командную строку
Если левая клавиша постоянно барахлит, и её не удаётся исправить другими способами, то возможен конфликт с другим софтом. В таком случае клавиша не открывает папки, случаются ошибки во время прокрутки и прочие неисправности. Выполните такие действия:
- Откройте окно терминала: Win+R и «cmd».
- Выполните строку sfc /scannow, затем перезапустите компьютер.
- Если неполадка не устранена, то снова запустите терминал.
- Введите:
Если неполадка была программной, то вы наверняка решили проблему одним из способов. Иначе это аппаратная проблема, и вам придётся менять мышку. Надеюсь, вся информация будет вам полезна, и вы смогли починить свою левую кнопку благодаря этой статье.
Если у вас не работает левая кнопка мыши что делать в первую очередь – это проверить девайс на другом компьютере. В случае, если он не работает и там – это аппаратная проблема. Вам стоит почистить или починить гаджет. Иначе, проблема носит программный характер и расположена на вашем компьютере. В этой статье я помогу вам её решить.
Почему возникает проблема
Для «старых» мышек ухудшение работы левой кнопки вполне естественно. Ведь на неё приходится основная нагрузка. Со временем происходит механический износ, и она перестаёт работать правильно. Приходится делать всё более сильный нажим на кнопку, а иногда вместо одинарного происходит двойной клик: левая кнопка мыши срабатывает через раз.
Если вы разбираетесь в технике, то можете попробовать отремонтировать устройство самостоятельно. Необходимо разобрать гаджет, почистить его, добраться до кнопки и отогнуть переключатель. Это поможет, если левая кнопка мыши не зажимается до конца. Но делать это стоит «на свой страх и риск», ведь разобрав девайс, вы можете и что-то повредить.
Ремонт – крайний вариант, и скорее всего он не понадобится. Но в случае, когда на новой мыши плохо срабатывает левая кнопка или присутствует так называемый люфт – то это не нормально. Если описанные далее действия не смогут его устранить, то такой гаджет лучше заменить.
В общем случае, ответ на вопрос, люфт — это брак или нет, состоит в характеристиках девайса, указанных производителем. Если там указано, что люфт допускается, то вы не сможете её вернуть в магазин. Поэтому необходимо делать детальное изучение параметров перед покупкой.
Всё же, в большинстве случаев неисправность можно решить программными методами:
- проблема с драйвером конкретного USB-порта;
- устаревший драйвер мышки, на который не реагирует операционная система;
- издержки режима управления электропитанием;
- конфликт с тачпадом на ноутбуке;
- конфликт с ПО компьютера.
О том, что делать с каждой описанной неполадкой, я расскажу ниже.
Поменяйте USB-порт
Неполадки с разъёмом на ПК – частая проблема, почему не работает левая кнопка мыши. Подключите её к порту, максимально близкому к материнской плате. На ноутбуке это сам корпус устройства. На стационарном ПК это верхние порты сзади системного блока.
Переустановите драйвер мыши
Здесь всё просто: перейдите на сайт производителя, найдите свою модель, скачайте самое последнее ПО и установите его. Затем перезагрузите компьютер. Это очень актуальный пункт для «навороченных» геймерских гаджетов. Именно они требуют «родных» драйверов, чтобы работать, и какой-либо сбой может привести к тому, что плохо нажимается левая кнопка мыши.
Измените параметры электропитанием
Сначала нужно делать проверку общих параметров:
- Откройте Панель управления. Вы быстро перейдёте к ней, если введёте её название в поиске Пуска.
- Переключите отображение в режим крупных значков.
- Перейдите к «Электропитанию».
- Настройте схему питания.
- Далее выберите «Изменить дополнительные параметры».
- Пролистайте до параметров USB.
- Переведите «Параметр временного отключения USB-порта» в положение «Запрещено».
Если это не поможет, измените параметры электропитания отдельных устройств:
- Откройте «Диспетчер устройств».
- Выбирайте поочередно все устройства в разделе «Контроллеры USB».
- Переходите в «Свойства» каждого элемента – «Управление электропитанием».
- Убирайте отметки с параметра «Разрешить отключение этого устройства для экономии энергии».
- Проделайте это же действие для мыши – она обычно указана как «HID-совместимая мышь».
Теперь вы запретили компьютеру ограничивать питание USB-портов и самой мыши. Именно с этим могло быть связано, что плохо работает левая кнопка мыши, и всё, что нужно делать в этой ситуации, вы выполнили. Если проблема была в этом, клавиша будет работать, как следует.
Отключите тачпад
Если вы случайно дотрагиваетесь до включённого тачпада ноутбука, то он фиксирует нажатие кнопки. Соответственно, блокируется нажатие у второго устройства. По этой причине у вас не всегда срабатывает левая кнопка мыши. Компьютер просто не понимает, какой девайс важнее. Поэтому для нормальной работы нужно отключить сенсорную панель. Обычно это можно сделать с помощью сочетания клавиш Fn и той кнопки, на которой расположено изображение тачпада.
Зарядите батарейки
Это стандартное правило для беспроводной мыши: в любой непонятной ситуации нужно проверить батарейки. Именно они могут приводить к тому, что левая клавиша плохо работает, а вы не знаете, что делать.
Запустите восстановление через командную строку
Если левая клавиша постоянно барахлит, и её не удаётся исправить другими способами, то возможен конфликт с другим софтом. В таком случае клавиша не открывает папки, случаются ошибки во время прокрутки и прочие неисправности. Выполните такие действия:
- Откройте окно терминала: Win+R и «cmd».
- Выполните строку sfc /scannow, затем перезапустите компьютер.
- Если неполадка не устранена, то снова запустите терминал.
- Введите:
- Перезапустите ноутбук.
Если неполадка была программной, то вы наверняка решили проблему одним из способов. Иначе это аппаратная проблема, и вам придётся менять мышку. Надеюсь, вся информация будет вам полезна, и вы смогли починить свою левую кнопку благодаря этой статье.
Инструкция
Если на ваш компьютер установлена Windows 7 или Vista, щелкните в любом окне проводника Windows меню «Упорядочить» и выберите команду «Параметры папок и поиска». Откроется диалоговое окно «Параметры папок».
Теперь все команды, для активации которых ранее было необходимо щелкать дважды, будут активироваться по одному клику мыши. К примеру, чтобы открыть любой файл или запустить программу, достаточно будет щелкнуть один раз по иконке.
Если вы обладатель модели мыши, у которой есть дополнительные кнопки, одну из них вы можете настроить на активацию команд одним кликом. Для этого следует воспользоваться специальным программным обеспечением от производителя мыши, с помощью которого можно выполнить настройку дополнительных кнопок.
Каким образом будут открываться на компьютере папки
, в каком виде будут отображаться они сами и содержащиеся в них файлы – все это зависит от того, какие настройки для папок выбраны. Все нужные параметры можно настроить в диалоговом окне «Свойства
папки
». Для этого необходимо выполнить несколько действий.
Инструкция
Откройте окно «Свойства
папки
». Сделать это можно несколькими способами. Откройте из любой директории на своем компьютере любую папку. В верхней строке меню выберите пункт «Сервис». В выпадающем меню кликните левой кнопкой мыши по строке «Свойства
папки
», — откроется нужное диалоговое окно. Другой способ: откройте «Панель управления» через кнопку «Пуск». В категории «Оформление и темы» выберите значок «Свойства
папки
». Если «Панель управления» имеет классический вид, искомый значок доступен сразу.
В открывшемся окне на вкладке «Общие» задайте настройки для отображения и способов открытия папок на компьютере. Если в разделе «Задачи» у вас установлен маркер в поле «Отображение списка типичных задач в папках», область ваших открытых папок будет визуально разделена надвое. В правой части будут находиться значки файлов, содержащихся в папках, с левой стороны – задачи, которые могут быть выполнены для этих файлов (переименовать, копировать, удалить и так далее). Маркер в поле «Использовать обычные папки
Windows» означает, что поле задач будет отсутствовать.
Привет, у меня мышка logitech на ноутбуке, начала непроизвольно делать двойной клик левой кнопки, при одном нажатии. Это ненормальное явление, ни что иное как, проблема, которую сегодня решим.
Есть два пути разрешить ситуацию, у вас решение может отличаться от моего, так как мыши и системы наши с вами разные, делаем диагностику!
Здесь два пути решения, механический и программный, сейчас всё поймёте.
Проблема
В этой статье мы решаем проблему непроизвольного, двойного клика, которого не должно быть в принципе. То есть исправляем глюки и нарушения программного обеспечения, а возможно и механически настраиваем грызуна…
Если вы просто хотите изменить двойной клик на одиночный, для того что бы не мешать родителям спать, в тихаря по ночам играя в , эта статья не про то =)
Анализ
Я пришёл к выводу, что моя проблема заключается в самой мышке, это мне подсказала сама Windows, совсем недавно, я перешёл с 7ки на 8.1 и проблема двойного клика осталась.
Как вывод можно, предположить, что неполадки в самой мыши.
Как исправить, механическим путём, чуть ниже. Сейчас, вам нужно подумать, провести небольшой анализ.
Возможно вы меняли ОС недавно, но дв. клик остался?
Это же можно подтвердить удалением драйверов девайса, переустановкой.
Если у вас крутой, геймерский аппарат, то 100% к нему в комплекте идёт диск с дровами.
Удалите старые драйвера и поставьте заново, а лучше, посетите сайт производителя и скачайте свежий драйвер, для вашей операциоки. Как определить настоящий оф. сайт и отличить его от двойника читайте , (важно!). А вот таким способом переустанавливаем стандартный драйвер мыши в Windows: Пуск => Панель управления => Диспетчер устройств =>


Раз мышь отключена, для перезагрузки компьютера используем клавиатуру.
Нажимаем Пуск, при помощи стрелок и клавиши Tab выбираем «Завершение работы», и давим в Enter.
После перезагрузки, подключаем мышь обратно в разъём, система автоматически определит устройство и установит заново драйвер.
Если двойной клик не куда не исчез, а просто сходил попить чаю и вернулся, делаем вывод, что решение заключается не в обеспечении а в самом девайсе. И его нужно править для этого: И так, берём стамеску, молоток напильник и действуем как этот парень на одном из форумов: 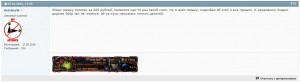
Механический способ
Разбираем мышку, выкрутив несколько болтов с нижней части, моя проблема заключалась в том что, увеличился прогиб пластины, изменился до неприличного состояния в микро выключателе левой кнопки мыши, на рисунке показано как разобрать и исправить, этот нюанс:
Соблюдая осторожность и последовательность:
1. Выкручиваем шуруп
2. Вынимаем микросхему
3. Отсоединяем питание от микросхемы
4. Подносим микросхему к свету
5. Выправляем пластинку.
5.1. Ножом отсоединяем эту коробочку.
5.2. Руками извлекаем пластинку, выгибаем её почти до плоского состояния.
5.3. Устанавливаем её обратно.
5.4. Ножницами для зажатия удерживаем щелкунчик и помещаем его в коробочку.
5.5. Этими же ножницами берём всю конструкцию за щелкунчик и вставляем коробочку обратно.
5.6. Пальцами защёлкиваем, она защёлкнулась и всё.6. Подсоединяем шнур питания обратно к микросхеме.
7. Вставляем микросхему.
8. Закручиваем шуруп (ы).
Лог ваших действий может немного отличаться от моих, так как конструкции разные, но суть от этого не меняется.
Выводы
Как всегда всё упирается в качество изготовления, как следствия дешевизны нашего выбора.
Да и от производителя конечно, вот к примеру, покупая свою проблемную мышь logitech продавец консультант просто усирал**, что фирма просто лидер в нише и качества такого просто не найти, по цене в 250 руб. =)
Так, что ребята желаю вам поменьше проблем, и удачного выбора!
Помогли ли вам мои советы? Остались вопросы?
Обязательно напишите в комментариях, тема злободневная и возможно моих рекомендаций не достаточно!
А так же, не забывайте репостить статью в своих социалках, мне будет приятно =)
Уже который год пользуюсь мышками A4Tech, и каждый раз сталкиваюсь с одной и той же проблемой:
мышка делает двойной щелчок
вместо одинарного. Это происходит так часто, что я решил написать отдельную статью.
Так как убрать двойной щелчок
?
Вообще, мышка может делать двойные клики по двум причинам:1. Механический износ кнопок.
2. Проблемы с драйверами или настройками Windows. Я уже однажды писал о таких случаях в статье
.
1. Разбираем мышку
В
первом случае
может помочь «хирургическое» вмешательство. Мышку для этого нужно разобрать. Как я уже отмечал в статье , один шуруп находиться под наклейкой, один виден и еще несколько могут быть под ножками. По крайней мере, так оно было в моей
.
Скорее всего, разобрав, вы увидите кучу пыли, мусора и тому подобные прелести. Нужно заняться чисткой, для этого лучше всего использовать кусочек ткани без ворса, смоченный спиртом (если оного нет, подойдет и обычная водка). После чистки по возможности извлекаем колесико, чтобы оно нам не мешало в дальнейшей работе.
2. Исправляем люфт кнопок
В большинстве случаев проблема в люфте кнопок
. Берем обычную изоленту и наклеиваем ее, как на рисунке. Но не стоит наклеивать слишком много – будет только хуже
. Можно использовать ненужную защитную пленку от смартфона или КПК – она прочнее и долговечнее.
В конце это будет выглядеть примерно так.
Когда клей засохнет, собираем мышку обратно. Проверяем, все ли теперь нормально. Если кнопка туго либо вообще не нажимается, нужно еще раз разобрать мышь и удалить лишний слой изоленты.
3. Проблема в датчиках кнопок
Если же и теперь
мышка делает двойной щелчок, то проблема в датчиках кнопок
.
Теперь ищем
датчики левой и правой кнопки
(они находятся на плате). Обычно датчики представляют собой маленькие прямоугольники с кнопочкой сверху. Нажимаем на эту кнопочку. Если все нормально, слышим обычный щелчок вашей X7 мышки. Если же датчик поврежден или сломан, то вариантов всего два:
1.
На большинстве мышек есть три датчика: левый, правый и средний — под колесиком. Они все абсолютно одинаковые — так проще производителю. А поскольку средняя кнопка мыши большинству пользователей не слишком-то и нужна, то ее датчик можно перепаять на место поврежденного. Как вариант, можно взять старую ненужную мышь и оттуда перепаять
исправный датчик.
2.
Если старой мыши нет, жертвовать средней кнопкой жалко или нет навыков работы с паяльником, проще купить новую мышь. Благо, они сейчас недорого стоят.
Так выглядят датчики левой и правой кнопки.
Второй случай, когда мышка делает двойной щелчок
вместо одинарного из-за настроек Windows или проблем с драйверами, я рассматриваю в статье .
Похожие материалы:
- Tutorial
- Recovery Mode
Жила-была мышь, и звали её Defender MM-525. Стойко тянула она свою мышиную лямку — на ссылки кликала, страницы прокручивала, курсор перемещала. Но однажды случилась беда — вместо одного клика она стала делать два, а то и больше. Бывало, захочешь приостановить видео на ютубе — а оно вместо этого на весь экран открывается. Или выделяешь текст — а в последний момент выделение сбрасывается. Понятно, что дальше так продолжаться не могло.
Что же делать? Интернет предлагает такие варианты:
Вверху питание, внизу земля, вправо — провод ко входу процессора. А на входе у него — затвор полевого транзистора. В нашем случае можно считать, что это попросту идеальный измеритель напряжения. Напряжение больше заданного — значит, делает вывод процессор, на входе единица, а если меньше — то ноль.
Но если вход у процессора идеальный, то выключатель таковым при всём уважении считать не получится. Когда выключатель замыкается — это означает, что один кусок металла соприкасается с другим куском металла. Но между состояниями «выключено» и «включено» есть тот неловкий момент, когда эти два куска соприкасаются едва-едва. И если сейчас контакт есть, то через микросекунду он может пропасть, а затем снова восстановиться. А порой и вовсе один контакт ударяется об другой и по законам Ньютона отскакивает от него, а то и несколько раз. Что подумает мама процессор? Правильно — он подумает, что выключатель включили, выключили, включили, выключили, включили, выключили и т. п. Хотя «на самом деле» его включили всего один раз. Это явление даже имеет своё название — дребезг контактов .
Постойте, ничего не напоминает? Ах да, аналогичный случай как раз произошёл с нашей мышкой! Значит, наша рабочая гипотеза будет в том, что разработчики мышки либо вовсе не вспоминали про возможность дребезга, либо их старания по борьбе с ним были тщетны. И нам придётся побороться с этим врагом за них.
Заметим две вещи. Во-первых, скорость нашего кликания ограничена. Вряд ли мы будем нажимать на мышь более десяти раз в секунду. Во-вторых, выключатели стараются делать так, чтобы момент дребезга проходил как можно скоротечнее, и уж наверняка за одну десятую секунды кнопка мыши успеет успокоиться. Таким образом, наша задача сводится к отделению высокочастотных нажатий от низкочастотных, то есть нам нужен фильтр низких частот. Простейший способ это сделать — впаять конденсатор:
Именно этим мы и займёмся.
Вот она — наша кнопка:
А это она же, но без крышки:
Подпишем номера контактов для удобства:
Принцип работы налицо — в состоянии покоя замкнуты контакты 1 и 3, при нажатии кнопки на некоторое время все контакты размыкаются, а затем замыкаются контакты 1 и 2. При отжатии происходит всё то же в обратном порядке.
Вскрыли мы кнопку не для того, чтобы что-то подгибать, а для того, чтобы воочию увидеть, как она работает, а если повезёт, то и посмотреть на дребезг. А поможет нам в этом фотоаппарат Samsung WB2000 и объектив И96У. Упомянутый аппарат умеет снимать видео с частотой 1000 кадров в секунду. Правда, не ахти как, но, как говорится, чем богаты.
Сложнейшая установка для высокоскоростной съёмки:
И, собственно, кино:
Как видим, контакт успевает пролететь всё положенное расстояние за пять кадров (сиречь 5 миллисекунд), и никакого видимого дребезга не наблюдается. Возможно, дребезг можно было бы увидеть на осциллограмме, но, к сожалению, я вспомнил о том, что у меня есть осциллограф, только тогда, когда мышь была уже собрана. Но так или иначе понятно, что характерное время дребезга явно меньше, чем минимальное время клика, и что граница между ними проходит приблизительно на пяти миллисекундах.
Лирическое отступление. Как бы я сделал мышь, если бы у меня был выключатель вышеприведённой конструкции? А вот так:
Дёшево и сердито. Вход процессора — это не только идеальный вольтметр, это ещё и конденсатор на несколько пикофарад. Так что за те миллисекунды, пока один контакт летит от второго к третьему, напряжение не успеет заметно измениться, а когда он прилетит, конденсатор зарядится, и даже если контакт будет прыгать, разрядиться он всё равно не сможет, так что никакого дребезга не будет. Ну разве что только он подпрыгнет ажно до противоположного контакта, но это, как мы видели, крайне маловероятная ситуация.
Но доблестные разработчики мыши, как мы сейчас увидим, не ищут лёгких путей.
Измерим наш выключатель мультиметром. Во-первых, находим, что ни один из контактов не закорочен на питание. Ну да ладно. В состоянии покоя на втором контакте 2,5 вольта питания, на остальных — ноль. В нажатом состоянии на всех контактах ноль. Это говорит о том, что разработчики не пошли по моему пути, и входом процессора, видимо, служит второй контакт, а третий контакт вовсе не используется. Но самое смешное — после отжатия кнопки ноль на втором контакте сохраняется ещё пять секунд! К сожалению, механизм работы и преимущества такого решения и мотивация разработчиков остаются для меня тайной. Надеюсь, кто-то из сведущих людей меня просветит.
Таким образом, вся наша стройная схема борьбы с дребезгом разбивается о глухую стену непонимания современных схемотехнических решений. Но, в самом деле, не останавливаться же, когда дело почти сделано. Так что будем паять без понимания.
Паять конденсатор будем между контактами 1 и 2. А для измерения эффекта воспользуемся скриптом наподобие
Управление компьютером с помощью мыши — основано на событийном механизме. И самый простейший прием — это наведение указателя. Часто он позволяет открыть вложенное меню или, например, получить всплывающую подсказку с дополнительной информацией.
Еще один близкий прием — это перекат (rillover). Он состоит в том, что когда указатель мыши проводится (перемещается) над элементом управления, тот меняет форму. Например, кнопки утапливаются, а потом опять всплывают; счетчики поворачиваются на один оборот, рисунки анимируются («оживают»). В самой операционной системе Windows этот прием не используется, но его применяют на Web-страницах Интернета и в некоторых программах. Иногда бывает полезно поводить мышью над графическими иллюстрациями, чтобы увидеть что-то новое, скрытое от поверхностного взгляда.
Для примера откройте двойным щелчком окно — Мой компьютер и окно Корзина. В окне — Мой компьютер, познакомьтесь с тем, сколько дисков имеется в составе компьютера, а в окне Корзина посмотрите, какие документы и программы были ранее удалены. Если Корзина пуста, значит, кто-то уже ее очистил:). Пока не закрывайте открытые окна — они нам пригодятся, но в следующей статье;).
P.S.
Хочу напомнить про папку — Мои Документы — как Вы к ней подходите? Потребительски или профессионально? Ссылка на статью: .

На самом деле все не так уж и плачевно. Если Вы хоть немного знакомы с электротехникой и умеете держать в руках паяльник, то достаточно легко можете восстановить работоспособность своей компьютерной мышки. Для начала нужно разобрать мышь. Как правило большинство мышек раскрываются после откручивания одного или нескольких винтиков, что можно увидеть на задней части мышки. Когда Вы откроете ее, то увидите плату, на которой припаяны мини переключатели. Естественно, нужно обратить свое внимание именно на тот переключатель, который соответствует той кнопки, что дает сбои, не работает.
«Глюченый» мини переключатель можно заменить на новый, купленный, это идеальный вариант решения проблемы. Можно достать с нерабочей мышки, если такая есть под рукой, у которой причина неисправности была иная (не мини переключатель). Если же нет возможности найти другой, заведомо рабочий переключатель, то можно восстановить неисправный. Главной причиной «глючености» мини переключателей на кнопках мыши является грязь, нагар, окисленность, что образовалась в месте электрического контакта этого электрического переключателя.

Мини переключатель имеет достаточно маленькие размеры. Что осложняет работу по очистке и восстановлению его работоспособности. Так что нужно действовать аккуратно, осторожно, не торопясь, внимательно, чтобы не поломать данный электрический переключатель вовсе. Обычно эти мини переключатели на плате располагаются слишком близко к другим элементам. Так что заниматься очисткой кнопки не выпаяв переключатель будет весьма проблематично. Следовательно, сначала мы выпаиваем переключатель с платы, а потом разбираем и чистим его.


Когда очистка электрических контактов завершена ставим верхнюю часть переключателя обратно. Не перепутайте стороны крышки! Припаиваем восстановленный переключатель обратно на плату.
P.S. Гораздо реже причиной «глючености» кнопки компьютерной мыши может быть плохое состояние токопроводящих дорожек на плате. Если вы уверены в работоспособности самого мини переключателя, то внимательно осмотрите плату, возможно Вы найдете видимый дефект на ней (обрывы дорожек, замыкающие перемычки в виде капель, кусочков припоя и т.д.). Проверьте целостность проводов, которые соединяют данную мышку с компьютером. В большинстве случаев после проверки всех вышеперечисленных, проблемных мест (и исправления дефектов, что будут найдены) компьютерная мышка снова начинает нормально работать.



























