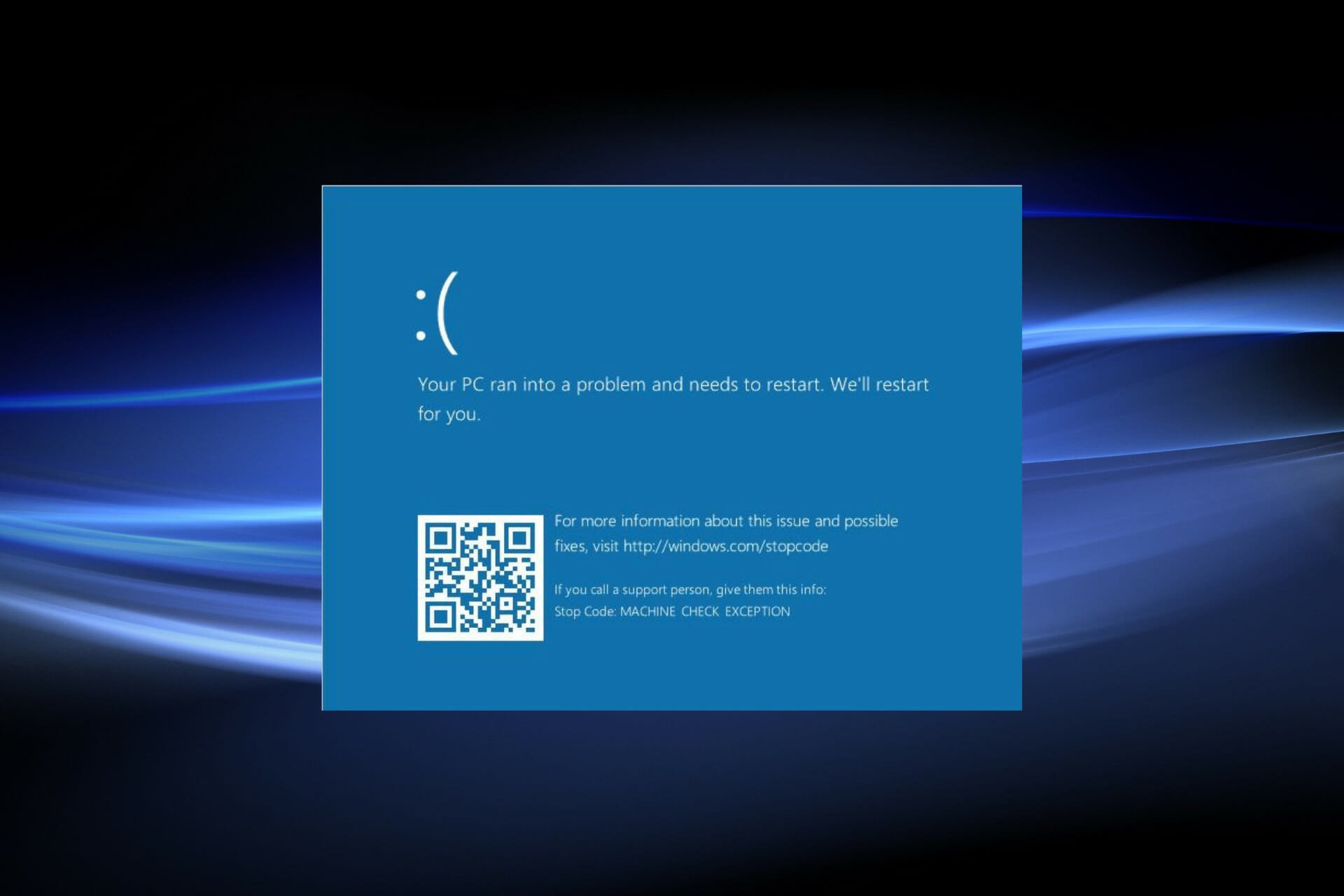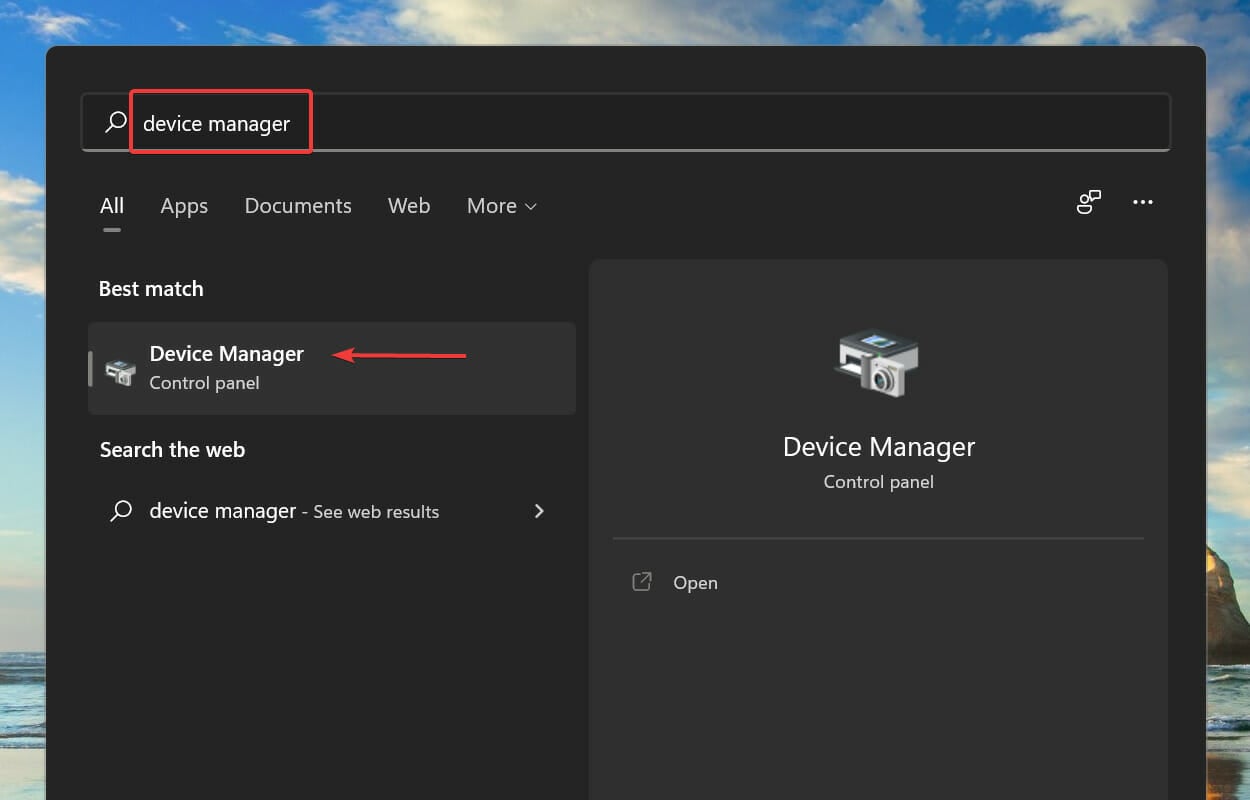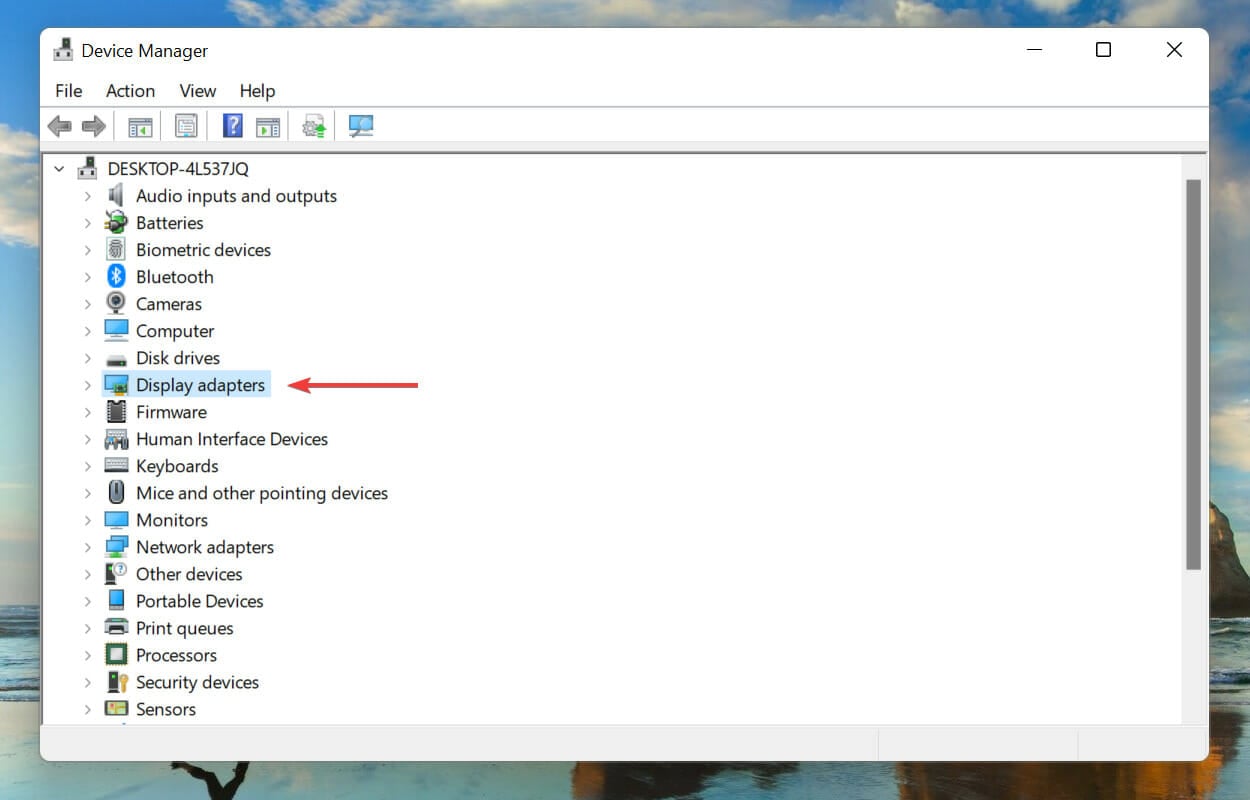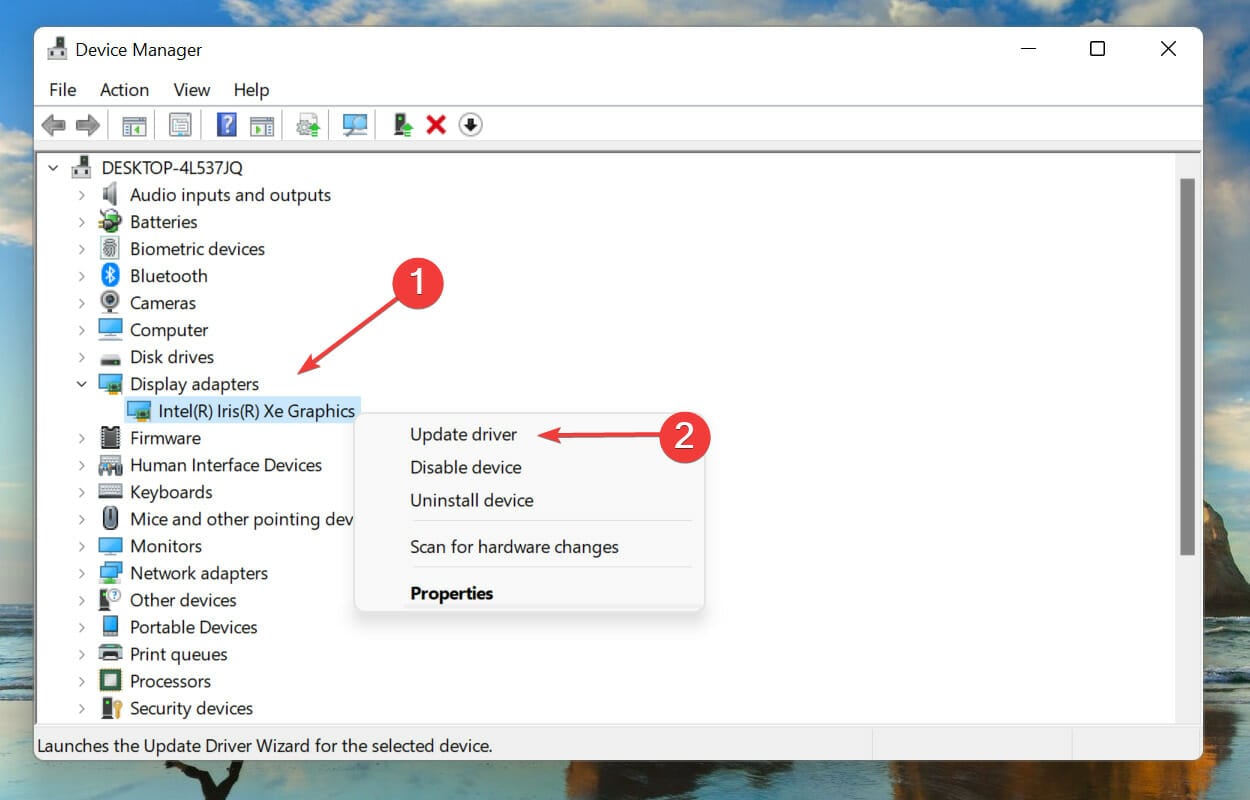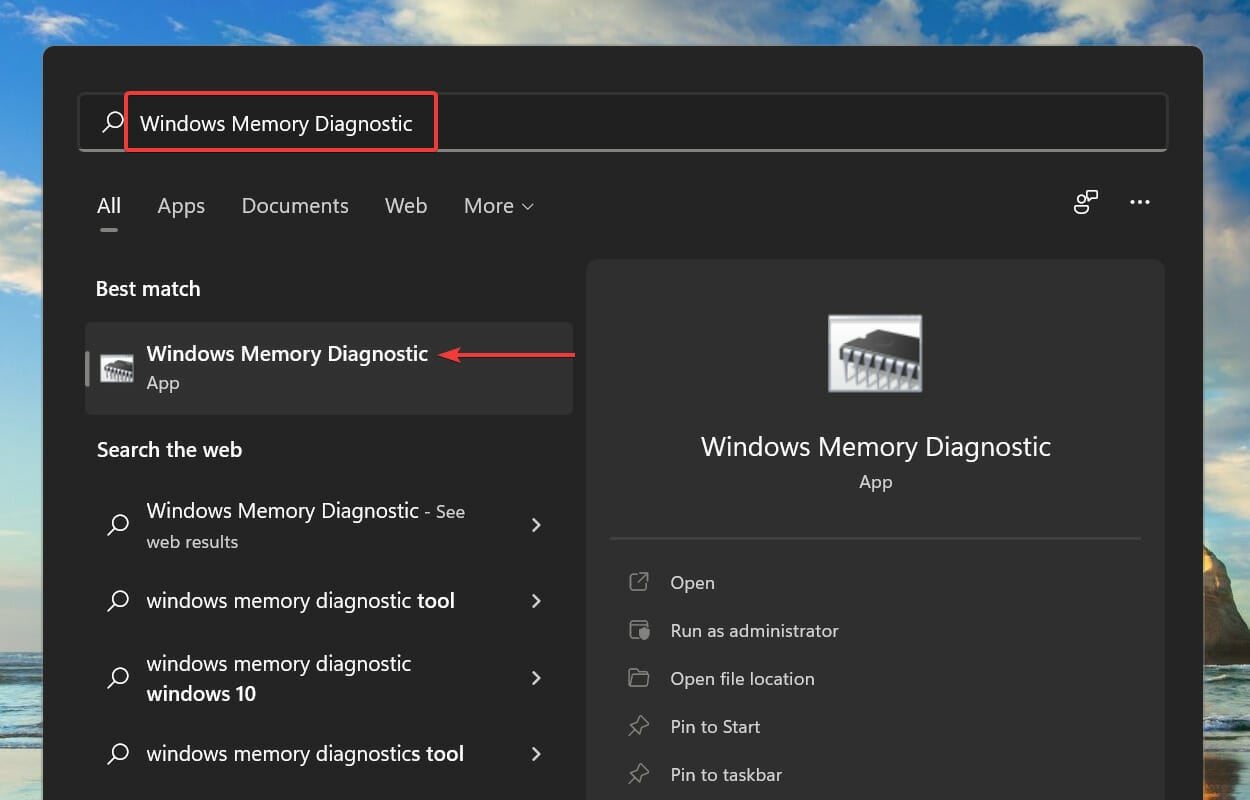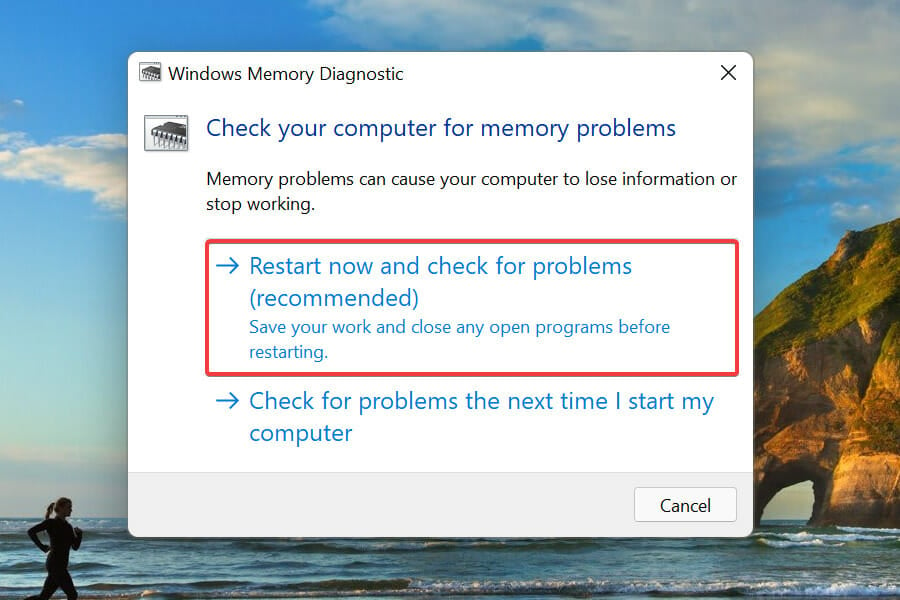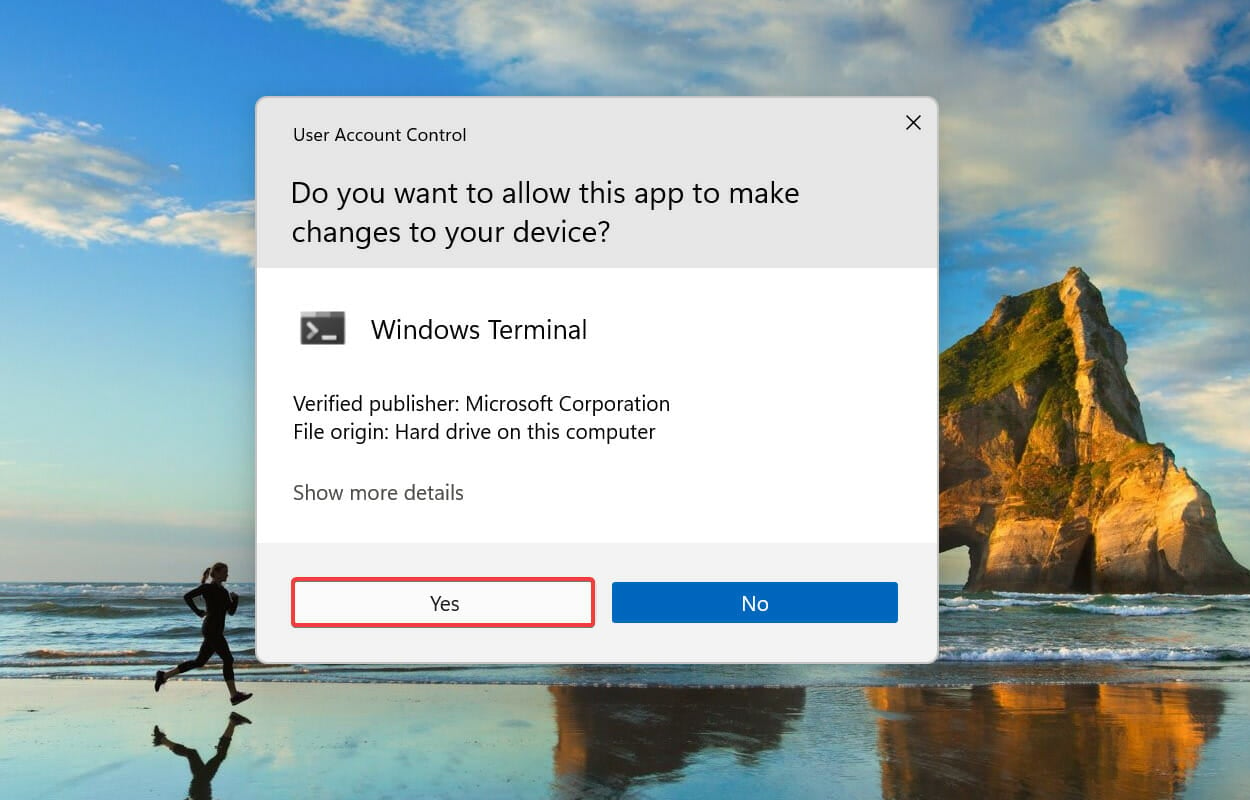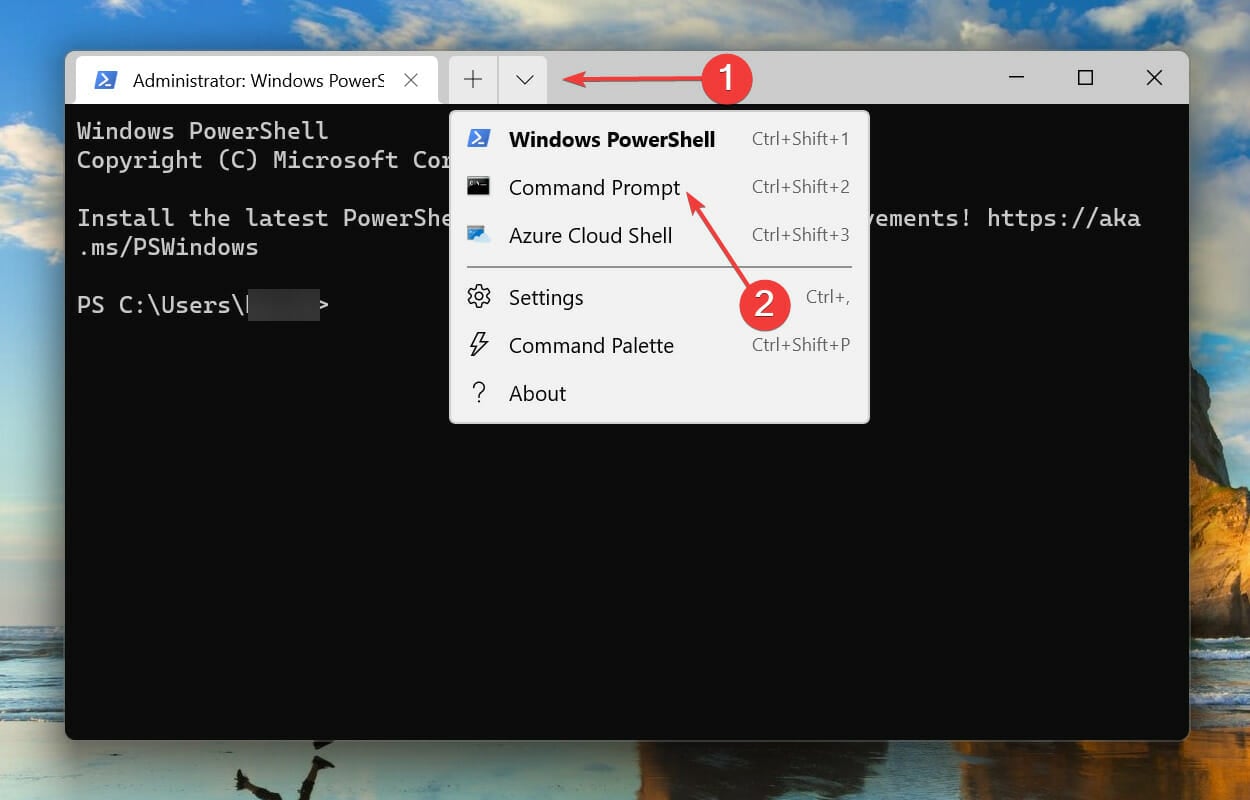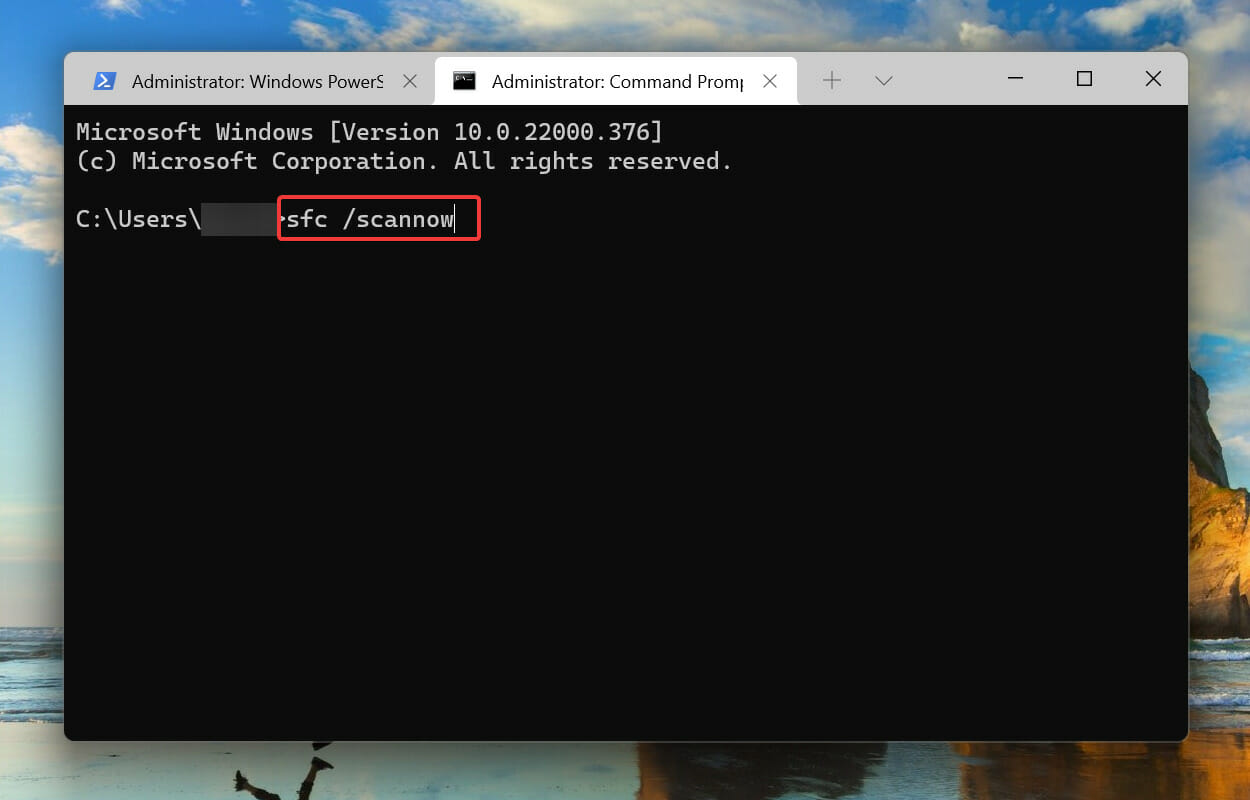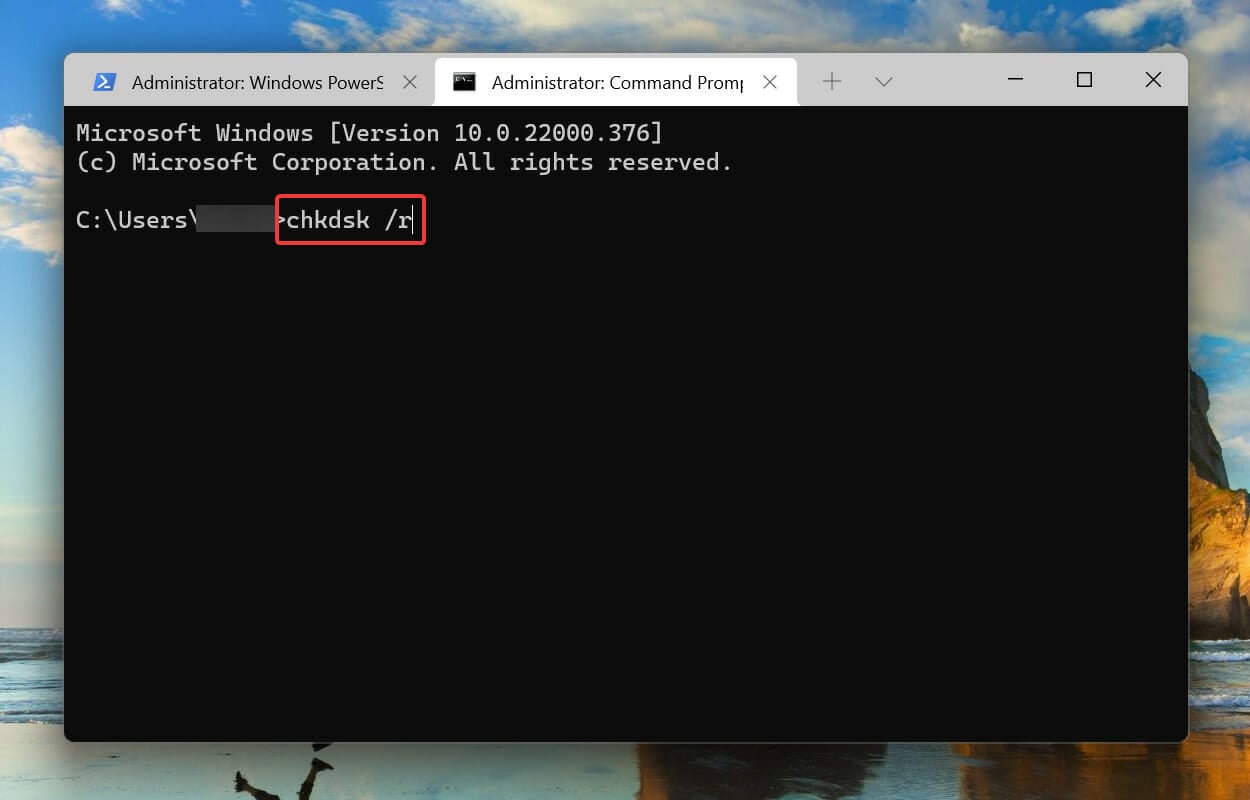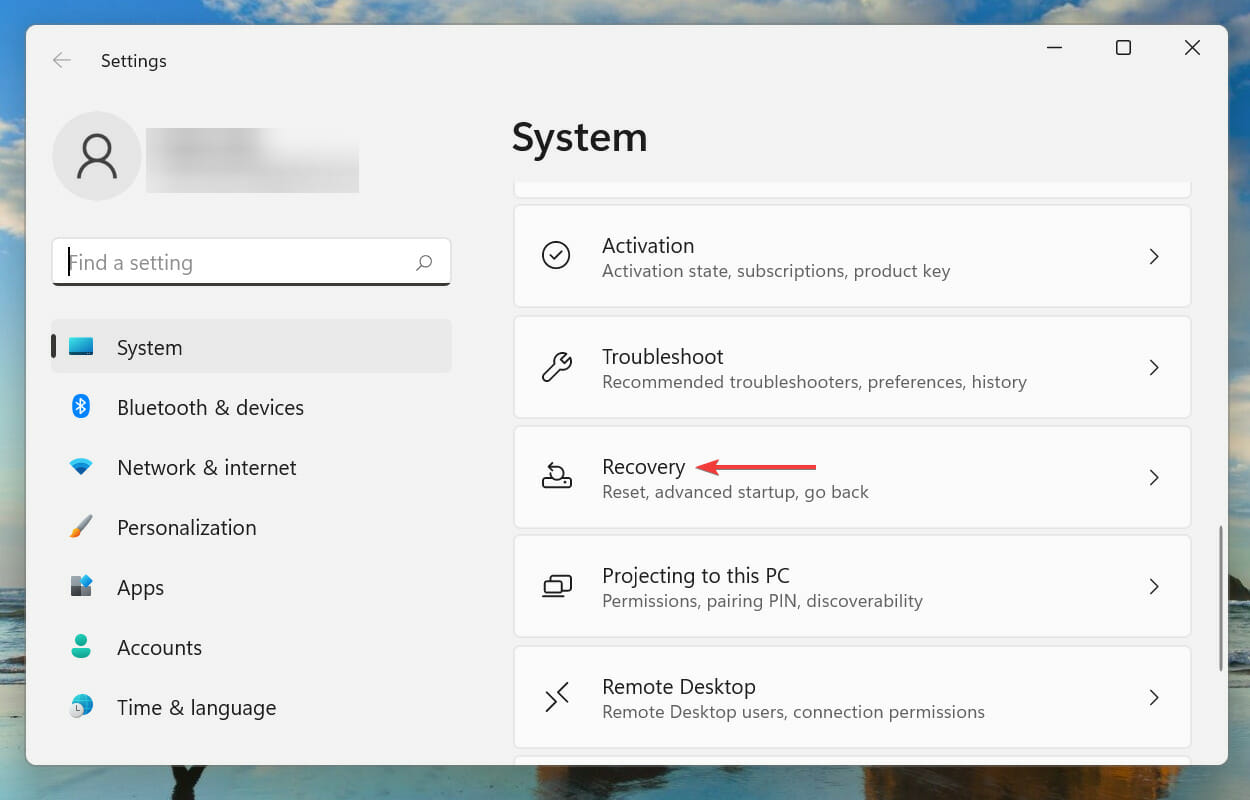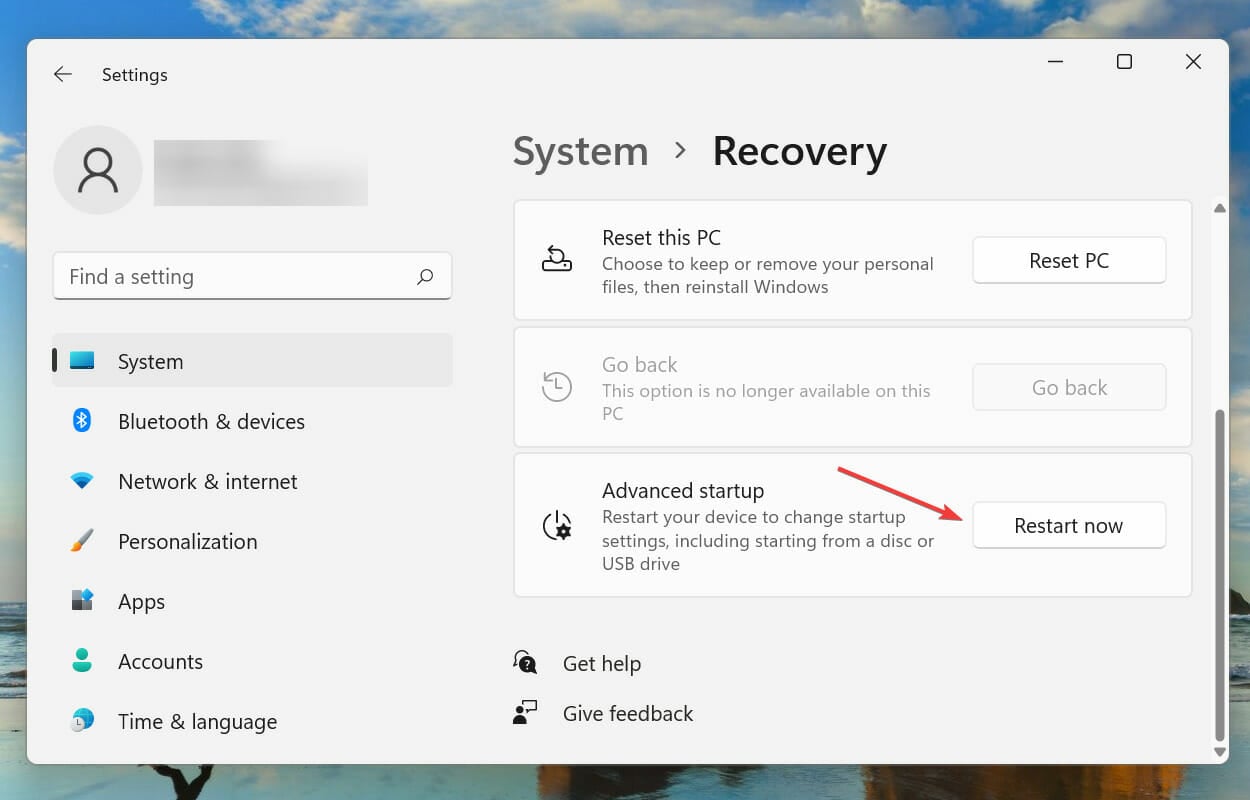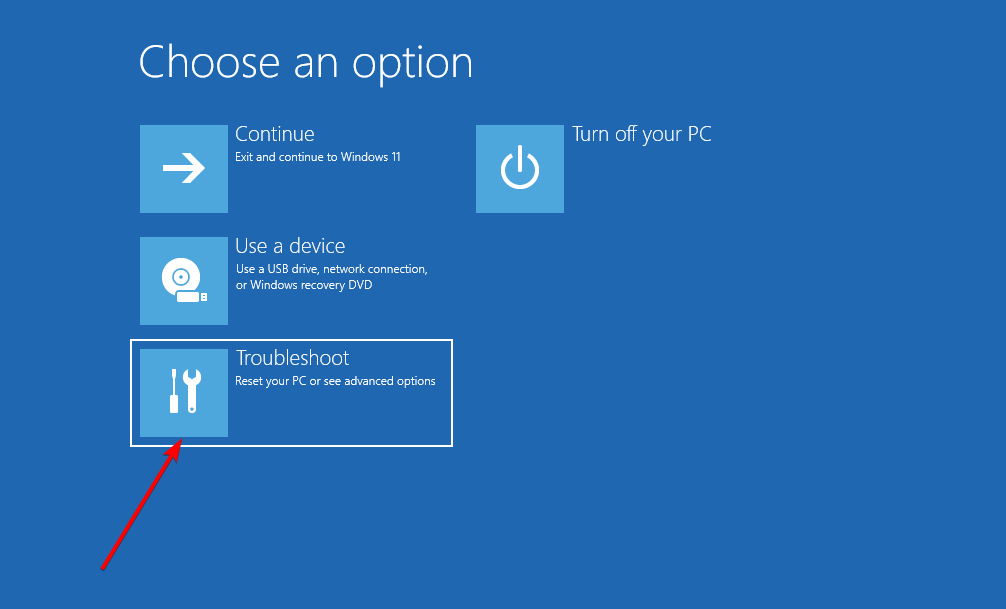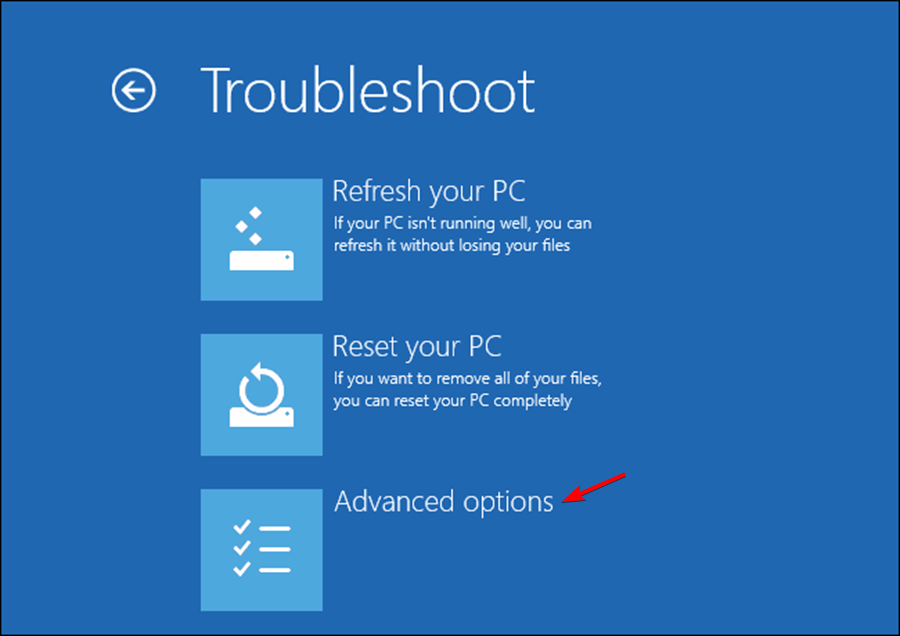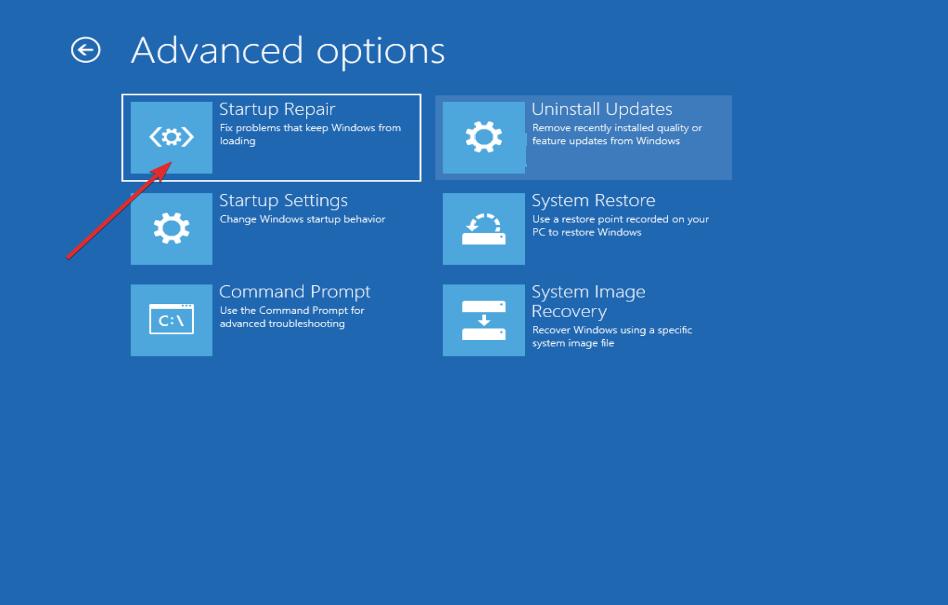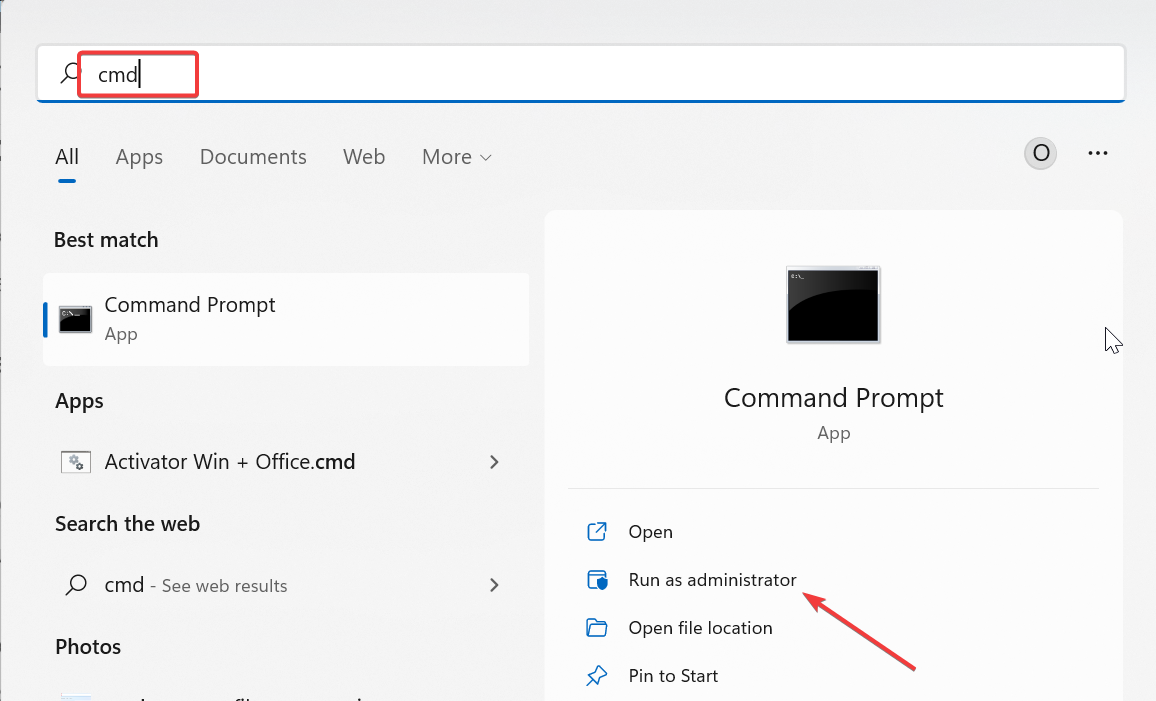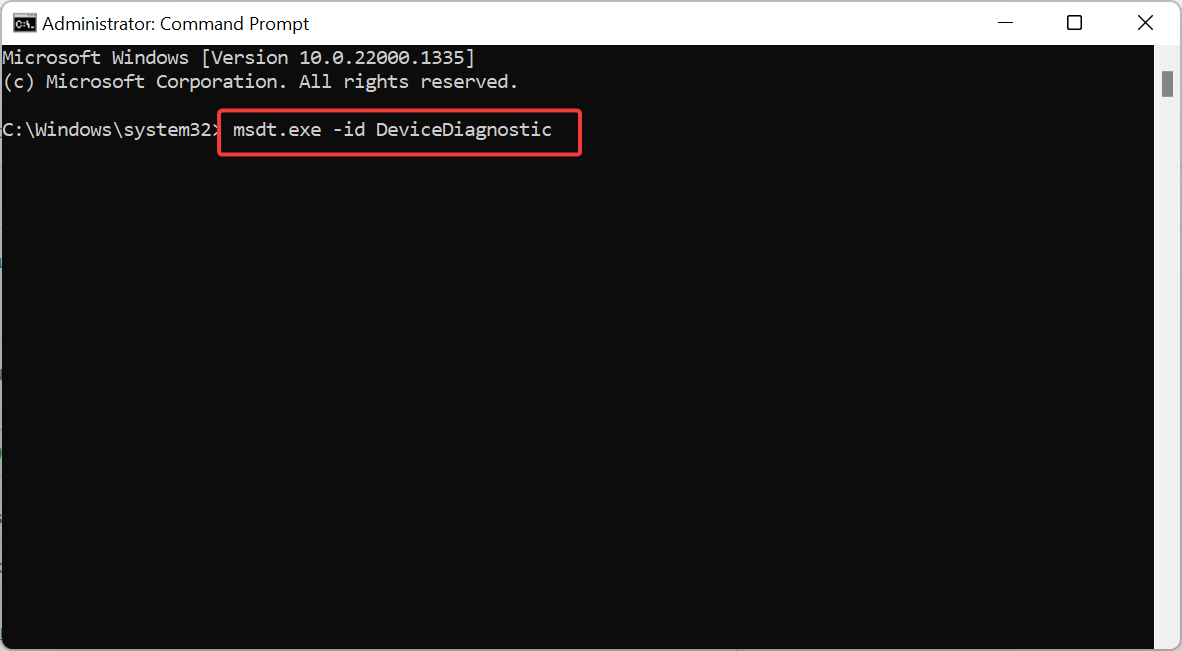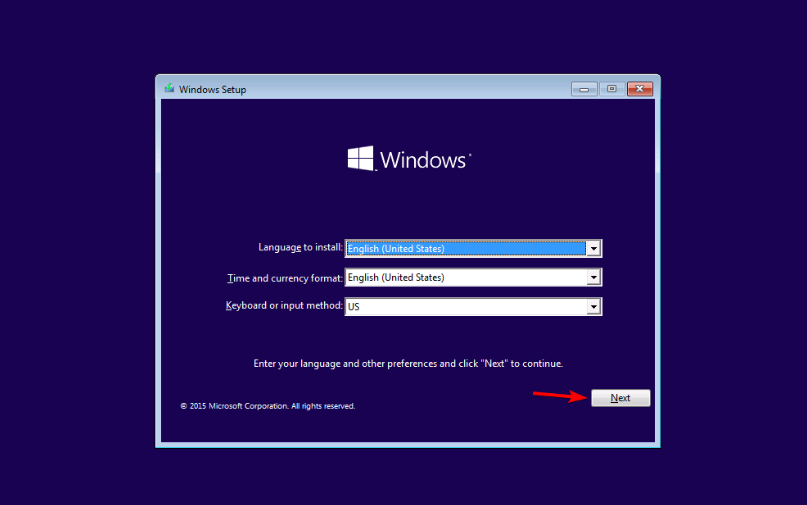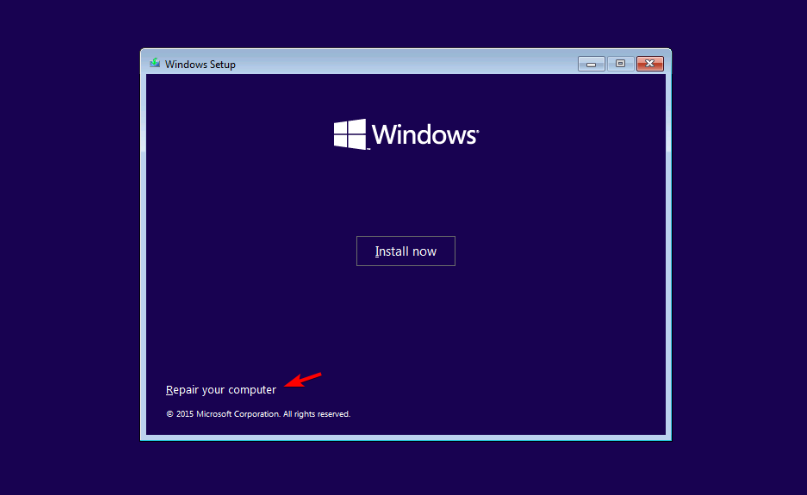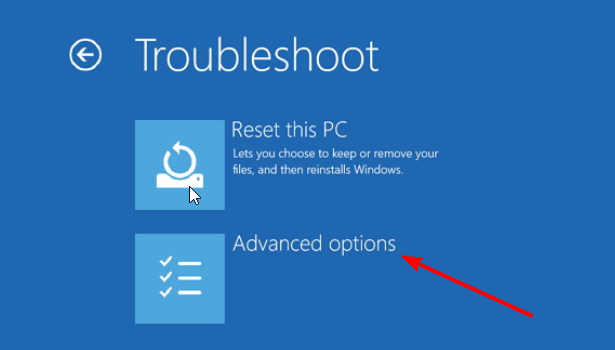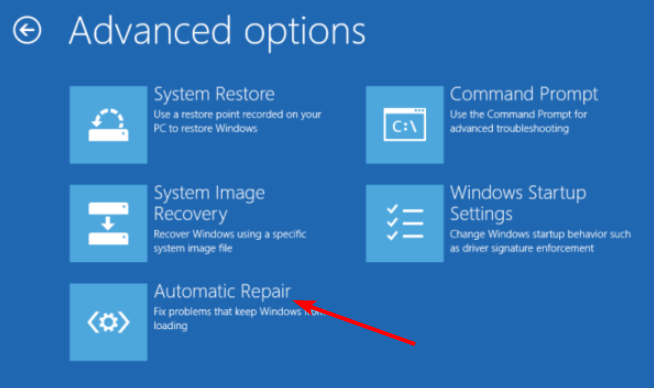Что означает синий экран с ошибкой «Machine Check Exсeption» и что делать для того, чтобы возобновить нормальную работу компьютера? Современные операционные системы позволяют оградить пользователя от понимания устройства компьютера, но иногда ОС перестаёт работать в обычном режиме. Инструкция, приведённая ниже, расскажет, как исправить «экран смерти» на мониторе.
Что означает ошибка Machine Check Exсeption на Windows 10 при запуске компьютера
Почему появляется данный код остановки? Сообщение «Machine Check Exсeption» при загрузке чаще всего появляется при больших нагрузках на процессор, видеокарту или оперативную память. «Экран смерти» может быть следствием неисправности драйверов или обновления, нарушающего работу компьютера.
Инструкция по устранению ошибки Machine Check Exсeption на Windows 10
Чтобы понять, в чём источник неполадок, первое, что нужно вспомнить, – не было ли в последнее время обновлений или перебоев с электричеством. Если ни того, ни другого не наблюдалось, то ниже расскажем о том, как исправить проблему.
Проверка драйверов
Распространённая проблема – отсутствие драйвера для нового компонента, устранить её можно следующим образом:
- Запустите безопасный режим – при загрузке компьютера необходимо нажать F8 и выбрать безопасный режим.
- Откройте диспетчер устройств нажатием Win+X.
- Кликните на «Компьютер» правой кнопкой мыши, далее «Обновить конфигурацию оборудования».
- Обратите внимание на появившийся список: если напротив названия какого-либо из устройств изображён восклицательный знак в треугольнике, значит есть неполадки в работе устройства.
- Правой кнопкой мыши кликните по этому устройству, далее «Обновить драйвер». Если это не помогло, нажмите «Удалить устройство» и перезагрузите компьютер.
- Откройте «Вид», «Показать скрытые устройства». Открывайте каждый список и удаляйте все устройства, имеющие полупрозрачный вид.
- Запустите автоматический поиск драйверов или воспользуйтесь программой для автоматической установки драйверов. DPS – наиболее популярная программа на русском языке для автоматического поиска и установки драйверов.
Обновление Windows
Обновите Windows до последней с помощью центра обновлений. Драйверы последней версии также могут обновиться.
Извлечение всех USB-устройств
При подключении к компьютеру множества устройств они могут конфликтовать между собой, поэтому рекомендуется извлечь все USB-устройства, перезапустить ПК. Через 30 минут экран с ошибкой Machine Check Exception не появился? Проблема в одном из подключаемых устройств. Подключайте поочерёдно по два устройства и после проверяйте компьютер. Если снова появился синий экран с ошибкой, подключите «проблемное» устройство к другому компьютеру. Если другой компьютер реагирует на это устройство таким же образом, то проблема в устройстве, если же нет, проблема в недостаточной мощности блока питания, его необходимо поменять. Да, этот метод занимает немало времени, но он поможет точно определить связана ли ошибка с USB-устройствами.
Сектора на диске и sys файлы
Проверку дисков можно осуществить сторонними программами, но Windows 10 обладает всеми необходимыми возможностями. Для проверки дисков нужно:
- Открыть командную строку нажатием Win+X, нажать «Командная строка (администратор)».
- Ввести «chkdsk D: /f /r /x», вместо «D» может быть название диска, который желаете проверить.
- Не производите манипуляций на компьютере, пока операция не закончится.
- Повторите действие с другими дисками.
Результатом будет отчёт по повреждённым секторам, либо сообщение об отсутствии проблем. Если эта проверка не дала результатов, скорее всего диск на стадии износа.
Проверка жёсткого диска с помощью Victoria HDD
Эффективно проверить жёсткий диск можно с помощью бесплатной утилиты Victoria HDD. При запуске будут появляться сообщения об ошибке – нужно их принять. Пароли и коды не вводить.
Проверка происходит следующим образом:
- Во вкладке «Standard/Инфо» отметить диск для проверки.
- В меню «Smart» выбрать «Get/Получить» атрибуты «Smart».
- В разделе №5 открыть «Количество переназначенных секторов» и столбец «Raw»/«Абсолютное» –это повреждённые участки. Раздел «Health» отражает состояние каждого параметра, зелёная точка означает, что проблем нет, а красная говорит о неполадках. Если в разделе «Status» во всех столбцах «Good», значит всё в порядке.
- На экране появится несколько секторов, сгруппированных по цветам, далее есть несколько способов проверки:
- Игнор – анализ.
- Починить – замена проблемных элементов.
- Обновить – возобновление скорости обмена данными на проблемных участках.
- Стереть – удаление информации на проблемных участках.
Проверка оперативной памяти
Нажмите комбинацию Win+R, далее введите mdshed.exe. Выполняйте рекомендации на экране, после перезагрузки ОЗУ будет проверено.
Проверка оперативной памяти с помощью MemTest86
Эта бесплатная программа поможет провести диагностику RAM, однако она лишь находит неисправности. Алгоритм проверки следующий:
- Скачать на компьютер архив.
- Подключить флеш-карту, загрузить на неё программу.
- Перезагрузить компьютер с подключённой к нему флеш-картой, содержащей программу.
- MemTest86 запустит диагностику. Если этого не произошло, перезагрузите компьютер, откройте программу на съёмном носителе через BIOS.
- Сообщение «no errors» означает, что ошибок нет. Красные строки говорят о неисправностях.
Устранить проблемы можно, поменяв местами блоки памяти и очистив их и слоты соединения. Если это не поможет, остаётся только замена памяти или обращение в сервисный центр.
Отключение оverclock-процессора, памяти и видеокарты
Данная неисправность может возникнуть при разгоне элементов компьютера, когда он перегружен. Отмена разгона может исправить ситуацию, сделать это можно с помощью BIOS, восстановив исходные настройки элементов. Алгоритм таков:
- При запуске ОС вызвать BIOS с помощью клавиш «Del» либо «F2».
- В современной модели в разделе «Advanced» необходимо выбрать параметры, где присутствуют слова «overclock», «turbomode» и похожие, изменить их значения на «none» или «default» (в зависимости от версии BIOS, названия значений могут отличаться).
- Нажать F10 и сохранить настройки.
Не нашли в меню нужные пункты? Нужно поменять параметры вручную. Это может быть достаточно сложным процессом, поэтому рекомендуется доверить его профессионалам.
Для диагностики ОЗУ и видеокарты необходимо найти инструкцию для ПК по названию материнской платы, сделать это можно с помощью программы AIDA64.
Не стоит беспокоится при возникновении ошибки Machine Check Exception на Windows 10. Чаще всего это происходит из-за неисправности драйверов. Специальные программы являются профилактикой и находят причину. Если причина проблем в другом, нужно выполнить все необходимые действия, это поможет устранить ошибку и облегчит работу сервисному центру.
Риски в работе с этой ошибкой не оправданы, ведь информация и состояние элементов ПК очень важны, поэтому если вы не уверены в своих силах, лучше доверить эту задачу специалистам сервисного центра.
Surefire fixes to get rid of this annoying blue screen issue
by Kazim Ali Alvi
Kazim has always been fond of technology, be it scrolling through the settings on his iPhone, Android device, or Windows. And at times, unscrewing the device to take… read more
Updated on February 2, 2023
Reviewed by
Alex Serban
After moving away from the corporate work-style, Alex has found rewards in a lifestyle of constant analysis, team coordination and pestering his colleagues. Holding an MCSA Windows Server… read more
- After upgrading to Windows 11, several users reported encountering the Machine Check Exception BSOD error.
- The possible fixes are disconnecting all non-critical peripherals, updating the drivers, performing the SFC and Check Disk scan, and running Startup Repair, amongst the other spots listed below.
- All find out about BSOD errors and the ways to prevent them.
XINSTALL BY CLICKING THE DOWNLOAD FILE
This tool repairs common computer errors by replacing the problematic system files with the initial working versions. It also keeps you away from system errors, BSoDs, and repairs damages made by malware and viruses. Fix PC issues and remove viruses damage now in 3 easy steps:
- Download and Install Fortect on your PC
- Launch the tool and Start scanning to find broken files that are causing the problems
- Right-click on Start Repair to fix issues affecting your computer’s security and performance
- Fortect has been downloaded by 0 readers this month.
The Machine Check Exception error is another one of the frustrating BSOD errors that trouble users on Windows 11. Like others before it, this error can be traced to various factors.
However, it has a series of possible solutions. This guide will show you quick ways to fix this Blue Screen of Death error and restore regular service on your PC.
What causes a machine check exception?
Many issues cause the Machine Check Exception BSOD error in Windows 11, which concerns the PC’s hardware and software aspects. We have listed them below.
- Corrupt system files: One of the prevalent causes of this error is corrupt system files. You must check and repair these files using the built-in repair tools or dedicated software.
- Malfunctioning or outdated drivers: Sometimes, outdated drivers can cause the Machine Check Exception BSOD error on Windows 11 is faulty drivers. The solution is to reinstall or update your drivers to the latest version.
- Problems with the hardware: Like other BSOD errors, this issue can also be caused by hardware issues. Running the hardware and devices troubleshooter should solve the problem in this case.
How can I fix the Machine Check Exception error in Windows 11?
Below are some of the troubleshooting steps you should try before proceeding to the solutions in this guide:
- Disable overclocking and remove related software
- Disconnected non-critical hardware
If those prerequisite fixes do not fix the issue, you can now explore the solutions below:
1. Update drivers
- Press Windows + S to launch the Search menu. Enter Device Manager in the text field at the top, and click on the relevant search result that appears.
- Next, double-click on the Display adapters entry to view the devices under it.
- Right-click on the graphics adapter and select Update driver from the context menu.
- Now, select Search automatically for drivers from the two options in the Update Drivers window to scan for the best available driver on the system.
Outdated drivers are one of the prime causes of most BSOD errors, including the Machine Check Exception error on Windows 11. Updating the driver not only eliminates these errors but also enhances the performance of the device.
If you can’t get into your PC usually, you can enter Safe Mode and try to update the driver. Also, you can manually download and install it from the manufacturer’s website.
Similarly, you can update the drivers for other devices to fix the Windows Check Exception error in Windows 11.
You can use a third-party tool if that sounds like too much trouble. We recommend using DriverFix, a dedicated utility that scans all available sources for the latest version and keeps the installed drivers up-to-date.
2. Run Windows Memory Diagnostic tool
- Press Windows + S to launch the Search menu. Enter Windows Memory Diagnostic in the text field at the top, and click on the relevant search result.
- Next, select Restart now and check for problems (recommended) from two options.
Save any open work before running the memory diagnostic tool to avoid data loss. Then, after the system restarts, check if the Machine Check Exception error in Windows 11 is fixed. If not, head to the following method.
3. Perform SFC and Check Disk scan
- Press Windows + S to launch the Search menu. Enter Windows Terminal in the text field, right-click on the relevant search result, and select Run as administrator from the context menu.
- Click Yes on the UAC (User Account Control) prompt.
- Next, click on the downward-facing arrow at the top and select Command Prompt from the list of options. Alternatively, you can hit Ctrl + Shift + 2 to launch the Command Prompt tab in Windows Terminal.
- Type/paste the following command and hit Enter to run the SFC scan.sfc /scannow
- Once complete, execute the following command to run the Check Disk utility.
chkdsk /r - Now, restart the computer.
Some PC issues are hard to tackle, especially when it comes to missing or corrupted system files and repositories of your Windows.
Be sure to use a dedicated tool, such as Fortect, which will scan and replace your broken files with their fresh versions from its repository.
The SFC (System File Checker) scan locates the corrupt system files on the system, and if any are found, replaces them with their cached copy stored on the system. If running this scan doesn’t help, Check Disk should come to your rescue.
The Check Disk is a built-in utility to identify and automatically fix any problems with the hard drive, including bad sectors and corrupt files. It scans the whole drive instead of just the Windows system files, as with the SFC scan. This handy utility is known to fix most errors on the storage drive.
After running both scans, check if the Machine Check Exception error in Windows 11 is eliminated
4. Run Startup Repair
- Press Windows + I to launch the Settings app, and then click on Recovery on the right in the System tab.
- Next, click on the Restart now button next to Advanced startup.
- Wait for the computer to restart, enter Windows RE (Recovery Environment), and then select Troubleshoot.
- Next, select Advanced options.
- Finally, click on Startup Repair to fix issues with the OS causing the BSOD errors.
The Startup repair is known to diagnose and eliminate issues with the OS and other corruptions. Though it will take some time to complete, the process is known to fix many errors. Once the system restarts, check if the Machine Check Exception error in Windows 11 is resolved.
5. Run the Hardware and Devices troubleshooter
- Press the Windows key, type cmd, and select Run as administrator under Command Prompt.
- Type the command below and hit Enter:
msdt.exe -id DeviceDiagnostic - Now, wait for the command to finish running.
Sometimes, the Machine Check Exception on Windows 11 can be down to hardware issues. Running the Hardware and Devices troubleshooter will fix this.
- Fix: Machine Check Exception in Windows 10/11 [Full Guide]
- Bluetooth LE audio on Windows 11: What you need to know
- How to add the VPN status icon on your Windows 11 taskbar
6. Perform Automatic Repair
- Create a media installation tool on another PC and insert it into your computer.
- Boot your PC from the media tool, select your language, fill in the required information and click Next.
- Now, click Repair your computer on the Install Windows page.
- Next, select Choose an option in WinRE.
- Choose Troubleshoot > Advanced options.
- Finally, select the Automatic Repair option and follow the onscreen instructions to complete the process.
If you cannot boot into your PC normally, you might need to use an installation media. A series of options in the Windows Recovery Environment can fix the Machine Check Exception on Windows 11.
One excellent option is the Automatic Repair tool. This will fix the components that might be causing the problem.
That’s all about the Machine Check Exception error in Windows 11 and its most relevant fixes. If the fixes above don’t work, perform a system restore or reset Windows 11 to its factory settings.
Also, if you encounter an error in the previous iteration, learn how to fix the Machine Check Exception error in Windows 10.
Please tell us which fix worked along with your experience of Windows 11 thus far in the comments section below.
Still experiencing issues?
SPONSORED
If the above suggestions have not solved your problem, your computer may experience more severe Windows troubles. We suggest choosing an all-in-one solution like Fortect to fix problems efficiently. After installation, just click the View&Fix button and then press Start Repair.
Newsletter
Синие экраны смерти очень часто появляются из-за 2 распространенных причин: повреждения системных файлов и драйверов. Не исключение и MACHINE CHECK EXCEPTION в Windows 8, 10. Однако существует много и других поломок, которые приводят к появлению данного кода. Некоторые из них весьма специфичные, другие – стандартные для различных BSOD. Мы не будем подробно останавливаться на том, что вы, вероятно, и сами уже могли попробовать, сконцентрировав внимание на методах, которые не приходят первыми на ум.
Вот, как выглядит ошибка:
При обращении в службу поддержки предоставьте следующие данные:
Код остановки: MACHINE_CHECK_EXCEPTION
Содержание
- Как исправить BSOD MACHINE CHECK EXCEPTION?
- Переустановка операционной системы
- Отключить Intel SpeedStep и Fast Boot
- Отключить сетевой адаптер, второй накопитель
- Проверить работу кулеров
- Удалить драйвера видеокарты
- Обновить BIOS
Как исправить BSOD MACHINE CHECK EXCEPTION?
Перед тем, как мы перейдем к более специфическим проблемам, стоит перечислить базовые мероприятия, которые вы в любом случае должны попробовать: использовать средство устранения неполадок с синим экраном, обновить драйвера, просканировать систему с помощью sfc, dism и chkdsk. Желательно также провести диагностику оперативной памяти либо стандартным инструментом Windows mdsched.exe, либо программой Memtest. Если же ошибка не устранилась обычными способами, тогда уже переходим к следующим методам.
Переустановка операционной системы
Обычно мы откладываем данный способ напоследок, но это особый случай, и он не для всех. В частности, с ошибкой сталкиваются те, у кого используется устаревшее оборудование. К примеру, лично видели обращение от обладателя материнской платы GA-Z68XP-UD3. Проблема в том, что комплектующее не сертифицировано (скорее всего) для работы с Windows 10, сам производитель рекомендует устанавливать операционные системы до Windows 8.1 и старее. Вроде бы мат. плата даже работает с «десяткой», но только с версией 1507 до 2015 года. Таким образом, после одного из обновлений может всплыть синий экран смерти MACHINE CHECK EXCEPTION. Возможно, вы долго пользовались компьютером и устанавливали обновления, проблема может всплыть в случайный момент времени.
Лучший выход – установить официально поддерживаемую операционную систему: либо более ранние сборки последней Windows, либо старые версии ОС. Альтернативный вариант – можно попробовать удалить последние обновления.
Отключить Intel SpeedStep и Fast Boot
Подобные процедуры не являются панацеей, но ряд пользователей сообщили о получении положительного результата после их применения. Intel SpeedStep – технология плавающей частоты процессора Intel, если ее отключить, ЦП будет работать на постоянной частоте. Fast Boot – система быстрого запуска, полезна, но не всегда работает исправно.
Что нужно сделать:
- Перезагружаем компьютер и во время включения ищем запись BIOS или UEFI. Обычно напротив нее написана клавиша, которую нужно нажать: F2, F10, Del или еще что-то.
- Ищем пункт Intel SpeedStep или EIST. Расположение может сильно отличаться в зависимости от материнской платы. Чаще встречается в разделе «Advanced Chipset Features».
- Ставим положение Disable.
- В разделе Boot Menu отключаем опцию Fast Boot.
Еще может сработать выключение CSM в BIOS.
Отключить сетевой адаптер, второй накопитель
Источник ошибки MACHINE CHECK EXCEPTION может быть связан с аппаратными проблемами. Разные люди написали, что им помогли и различные методы. Кому-то удалось решить проблему извлечением дополнительного диска, другим – отключением DVD-привода. В случае с сетевым адаптером все немного иначе, ведь его нужно выключать программным путем. Нужно перейти в безопасный режим, открыть «Диспетчер устройств», развернуть «Сетевые адаптеры» и среди опций активной сетевой карты выбрать «Отключить».
Проверить работу кулеров
Сложно сказать по каким причинам, но несколько людей писали о том, что у них кулер не работал или крутился на низкой скорости и это вызывало проблему. Стоит попробовать изменить режим работы вентилятора на блоке питания и на видеокарте в пользу повышения скорости вращения. Важно также проверить, чтобы они не были заклинившими из-за мусора, неправильно уложенных кабелей и т. п.
Удалить драйвера видеокарты
Немного необычный подход, но, по отзывам пользователей, он может сработать. Задача заключается в первую очередь в том, чтобы проверить, действительно ли BSOD появился из-за видеодрайвера. Если дело в нем, BSOD перестанет появляться в местах, где он всплывал раньше. Уже появится возможность более точечно работать в данном направлении. Сама процедура удаления драйвера выполняется через «Диспетчер устройств».
Обновить BIOS
Процедура имеет хорошие шансы на успех, так как опыт показывает, несовместимость устаревшего софта для BIOS со свежим ПО часто приводит к BSOD ошибкам. Процедура обновления с одной стороны, простая, а с другой стороны – установка неправильного ПО чревата серьезными последствиями. Важна внимательность.
Как провести процедуру обновления прошивки BIOS:
- Скачиваем с сайта производителя материнской платы программное обеспечение для конкретной модели оборудования.
- Скидываем подготовленное ПО (оно может быть в архиве или поставляться в чистом виде) на флешку.
- Перезагружаем ПК и входим в BIOS или UEFI.
- В разделе Help, но может называться и иначе, ищем опцию Q Flash, EZ Flash или M Flash. По крайней мере обычно они носят подобные имена, но все зависит от модели устройства и производителя.
Откат драйверов – последнее из известных нам, сравнительно простых исправлений. Пусть шансы невелики, но попробовать стоит. Когда ничего не срабатывает, остается только откатывать компьютер к изначальному состоянию через стандартную опцию Windows. Больше нам нечего предложить по исправлению ошибки MACHINE CHECK EXCEPTION.
Содержание
- 1 Способы исправления синего экрана смерти 0x0000009C: MACHINE_CHECK_EXCEPTION
- 2 Исправление обновления января 2020 года:
BSOD или синий экран смерти MACHINE_CHECK_EXCEPTION с цифровым стоп-кодом 0x0000009C может появиться в случае, когда Windows обнаруживает проблемы с процессором. Среди причин, которые вызывают ошибку 0x0000009C стоит выделить: разгон процессора и шины; нехватка питания для процессора и других компонентов системной сборки; перегрев; повреждение оперативной памяти, её несовместимость с материнской платой и ОС; изменение настроек BIOS, которые влияют на конфигурацию ядра системы; неправильно подключено оборудование.
Читайте также: Способы решения ошибки 0x0000009B: UDFS FILE SYSTEM
Способы исправления синего экрана смерти 0x0000009C: MACHINE_CHECK_EXCEPTION
Первое, что нужно сделать, если на вашем компьютере появился синий экран смерти MACHINE_CHECK_EXCEPTION, это проверить такие показатели процессора, как температуру, напряжение и рабочие частоты. Для проверки температуры можно использовать программу AIDA64. В ней нужно выбрать раздел «Компьютер», а далее «Датчики». Смотрим данные о процессоре.
Для проверки рабочих частот рекомендуем использовать утилиту CPU-Z. Запустив её, можно узнать рабочие частоты каждого из ядер и другие характеристики комплектующих ПК.
Если вы ранее разгоняли процессор или оперативную память, то ошибка 0x0000009C: MACHINE_CHECK_EXCEPTION может появиться из-за данных манипуляций. Компоненты системы могут не справиться с разгоном. Поэтому в BIOSe, а также в фирменных утилитах нужно сбросить все настройки до заводских.
Также стоит проверить на работоспособность блок питания. В программе AIDA64 нужно открыть ветку «Компьютер» и перейти к разделу «Электропитание». Смотрим, сколько выдает питания блок питания или батарея ноутбука.
Не помешает изъять блок питания из системного корпуса, открыть крышку и посмотреть, нет ли вздутых конденсаторов.
ВАЖНО! Если ваш блок питания находится на гарантии, то вскрывать корпус устройства запрещается, так как вы потеряете гарантию. Стоит подключить данный блок питания к другому ПК или обратиться в сервисный центр.
Перегрев важных частей ПК может вызвать синий экран смерти 0x0000009C: MACHINE_CHECK_EXCEPTION. Поэтому нужно проверить температуру процессора. При необходимости почистить от пыли весь ПК и заменить термопасту.
Также неполадка может возникнуть из-за оперативной памяти. Нужно проверить её на ошибки и совместимость с материнской платой и самой операционной системой. Для этого стоит записать на флешку или диск программу MemTest86. В BIOSe нужно выставить в приоритетности загрузку с носителя. Далее запускаем проверку ОЗУ. Рекомендуем выполнить до 8 проходов программой. А также поменять местами модули, чтобы исключить вероятность поломки самого слота.
На сайте Майкрософт при появлении такой ошибки рекомендуют проверить все подключенные устройства. Возможно, какой-то компонент неправильно подключен, поврежден кабель, разъем, в BIOSe выставлены неправильные настройки конфигурации.
В случае, если исправить ошибку вышеуказанными способами не удалось, стоит откатить систему до более раннего состояния или вовсе переустановить.
Причина, по которой эту ошибку трудно устранить, заключается в том, что она обычно возникает вскоре после загрузки Windows, что дает нам мало времени для решения проблемы. Более того, система обычно зависает, прежде чем эта ошибка из-за синего экрана отключает ее.
Machine Check Exception Stop Error возникает из-за сбоя или перегрузки аппаратных компонентов. Если вы видите этот синий экран в Windows 10/8/7, вот несколько советов, которые могут вам помочь.
Как и в случае большинства ошибок Blue Screen of Death (BSOD), проблема обычно в драйверах. Таким образом, лучшим предупреждением будет своевременное обновление Windows. Однако проблема также может быть связана с плохим обновлением, которое, возможно, придется откатить. Проблема может быть и с оборудованием.
В случае, если мы можем войти в систему, мы можем обновить Windows, а также обновить драйверы устройств.
Однако, как упоминалось ранее, нелегко долго оставаться в Windows 10 с этой проблемой. В таком случае вы должны попытаться загрузить систему в безопасном режиме. После входа в безопасный режим мы можем обновить ОС Windows и драйверы. Если это не помогает, попробуйте загрузить драйверы оборудования с веб-сайта производителя и установить их.
Если это не помогает, вы можете откатить драйверы. Причина этого предложения заключается в том, что, хотя драйверы могут быть обновлены до последней версии, они могут быть повреждены.
Если вышеуказанное устранение неполадок не работает, возможно, нам придется выполнить ремонт при загрузке. Нажмите клавишу Shift, а затем кнопку «Перезагрузить» для загрузки экрана дополнительных параметров запуска. Оказавшись здесь, нажмите Устранение неполадок> Дополнительные параметры> Восстановление при загрузке.
Надеюсь, это поможет!
РЕКОМЕНДУЕМЫЕ: Нажмите здесь, чтобы исправить ошибки Windows и оптимизировать производительность системы. В большинстве случаев ошибка исключения проверки компьютера — это ошибка оборудования, ошибка совместимости или низкий уровень водитель проблемы.
Уровень HAL (Уровень аппаратной абстракции Windows) реализован в Hal.dll. HAL реализует ряд функций, которые по-разному реализуются различными аппаратными платформами, что в данном контексте относится главным образом к чипсету.
Драйверы могут быть ошибкой, но проблемы с жестким диском или антивирусные / антишпионские программы / продукты безопасности являются основной причиной, по которой драйвер может испортиться или пересечь границу. видео драйвера или что-то, что влияет на это, было бы очень подозрительно.
Убедитесь, что драйверыBIOS и драйверы низкоуровневых наборов микросхем обновляются путем ручной проверки у производителей систем и устройств.
Выполнить автоматический ремонт
Вы можете использовать установочные диски Windows 10 / USB для автоматического восстановления, создав инструмент для создания носителей. Используйте ссылку ниже, чтобы создать медиа-инструмент.
Исправление обновления января 2020 года:
Мы рекомендуем вам попробовать этот новый инструмент. Он исправляет множество компьютерных ошибок, а также защищает от таких вещей, как потеря файлов, вредоносное ПО, сбои оборудования и оптимизирует ваш компьютер для максимальной производительности. Это исправило наш компьютер быстрее, чем делать это вручную:
- Шаг 1: Скачать PC Repair & Optimizer Tool (Windows 10, 8, 7, XP, Vista — Microsoft Gold Certified).
- Шаг 2: Нажмите «Начать сканирование”, Чтобы найти проблемы реестра Windows, которые могут вызывать проблемы с ПК.
- Шаг 3: Нажмите «Починить все», Чтобы исправить все проблемы.

Выполните автоматический ремонт:
- Когда ваш компьютер запускается, подождите, пока логотип производителя не включит опцию меню загрузки, обычно F12.
- Кнопка меню Пуск может отличаться от одного производителя к другому. Если вы не можете найти кнопку меню «Пуск», вы можете обратиться к руководству пользователя.
- Перезагрузите компьютер, когда появится логотип производителя, нажмите кнопку опции меню загрузки, чтобы получить доступ к меню загрузки, и измените опцию загрузки на CD-ROM.
- После запуска компьютера с DVD-диска Windows 8 или диска восстановления системы появляется черный экран с серым текстом «Нажмите любую кнопку для загрузки с CD или DVD». Нажмите любую кнопку.
- Выберите правильное время и тип клавиатуры.
- Нажмите «Восстановить компьютер» в левом нижнем углу.
- Нажмите «Устранение неполадок», нажмите «Дополнительно», а затем нажмите «Авто восстановление»
Отключение технологии Intel SpeedStep в BIOS
Немногие пользователи сообщили, что отключение технологии Intel SpeedStep в BIOS решает эту проблему, поэтому вам следует попробовать ее. Перед входом в BIOS убедитесь, что в руководстве к материнской плате содержатся подробные инструкции о том, как войти в BIOS и отключить эту функцию.
Всегда проверяйте диспетчер устройств
чтобы убедиться, что версия, которую вы устанавливаете, действительно отображается. Это связано с тем, что некоторые драйверы сбрасываются перед последней установкой (особенно это делают звуковые драйверы), поэтому установите драйвер — перезагрузите компьютер — проверьте, установлен ли он, и повторите при необходимости.
Проверка последовательности загрузки в BIOS
Если в BIOS настроен первый список жестких дисков, отличных от того, на котором установлена копия Windows, в порядке загрузки, это может быть проблемой.
Примечание. Если вы недавно установили внутренний жесткий диск, подключили внешний жесткий диск, внесли изменения в BIOS или перепрограммировали BIOS, убедитесь, что он имеет правильный вес!
https://rog.asus.com/forum/archive/index.php/t-57174.htmlРЕКОМЕНДУЕМЫЕ: Нажмите здесь, чтобы устранить ошибки Windows и оптимизировать производительность системы
CCNA, веб-разработчик, ПК для устранения неполадок
Я компьютерный энтузиаст и практикующий ИТ-специалист. У меня за плечами многолетний опыт работы в области компьютерного программирования, устранения неисправностей и ремонта оборудования. Я специализируюсь на веб-разработке и дизайне баз данных. У меня также есть сертификат CCNA для проектирования сетей и устранения неполадок.
Используемые источники:
- https://softikbox.com/metody-ispravleniya-oshibki-0x0000009c-machine-check-exception-28564.html
- https://techarks.ru/windows/oshibki/kak-ispravit-sinij-ekran-machine-check-exception-v-windows-10/
- http://windowsbulletin.com/ru/решена-machine_check_exception-hal-dll-ошибка-синего-экрана/
Skip to content
Как убрать MACHINE_CHECK_EXCEPTION (0x0000009C)?

Как убрать « MACHINE_CHECK_EXCEPTION» ( 0x0000009C)?
На компьютере или ноутбуке под управлением Windows появился «синий экран смерти»? После появления сообщения «
MACHINE_CHECK_EXCEPTION» (
0x0000009C) система перезагружается? Ищите как исправить
0x0000009C: «
MACHINE_CHECK_EXCEPTION»?
Как просмотреть информацию об ошибках, исправить ошибки в Windows 10, 8 или 7
Причины появления ошибки
- На жестком диске компьютера или ноутбука не достаточно места. Для правильной работы ОС Windows 10 на системном диске должно быть свободно 2 — 10 ГБ.
- На компьютер был установлен не совместимый BIOS или прошивка была повреждена.
- Установлены не совместимые с ОС драйвера устройств.
- Реестр Windows был поврежден или удален. Возможно в результате очистки были удалены системные ключи реестра.
- Ативирусное программное обеспечение или компьютерные вирусы могут заблокировать системные файлы или удалить важные ключи реестра.
- В результате ошибок в работе программы для резервного копирования.
- В результате обновления ОС Windows.
Актуально для ОС: Windows 10, Windows 8.1, Windows Server 2012, Windows 8, Windows Home Server 2011, Windows 7 (Seven), Windows Small Business Server, Windows Server 2008, Windows Home Server, Windows Vista, Windows XP, Windows 2000, Windows NT.
Вот несколько способов исправления ошибки «
MACHINE_CHECK_EXCEPTION»:
Восстановите удаленные файлы
Часто появление BSoD ошибок приводит к утери важных файлов. Блокировка файлов компьютерными вирусами, ошибки в работе программ для резервного копирования, повреждение или перезапись системных файлов, ошибки файловой системы или наличие битых секторов диска – это не далеко полный список причин удаления данных.
Исправление соответствующих ошибок восстановит работоспособность устройства, но не всегда восстановит повреждённые или утерянные файлы. Не всегда имеется возможность устранить ту или иную ошибку без форматирования диска или чистой установки операционной системы, что также может повлечь за собой утерю файлов.
Загрузите бесплатно и просканируйте ваше устройство с помощью Hetman Partition Recovery. Ознакомьтесь с возможностями программы и пошаговой инструкцией.

Программа для восстановления данных
Запустите компьютер в «безопасном режиме»
Если ошибка «MACHINE_CHECK_EXCEPTION» (0x0000009C) возникает в момент загрузки Windows и блокирует любую возможность работы с системой, попробуйте включить компьютер в «безопасном режиме». Этот режим предназначен для диагностики операционной системы (далее ОС), но функционал Windows при этом сильно ограничен. «Безопасный режим» следует использовать только если работа с системой заблокирована.

Чтобы запустить безопасный режим сделайте следующее:
- Перейдите в меню Пуск и выберите Параметры.
- В открывшемся окне параметров перейдите в меню Обновление и Безопасность и выберите раздел Восстановление.
- В разделе Восстановление найдите Особые варианты загрузки и нажмите кнопку Перезагрузить сейчас.
- После этого Windows перезагрузится и предложит выбрать следующее действие. Выберите Поиск и устранение неисправностей.
- В меню Поиск и устранение неисправностей кликните на Дополнительные параметры, далее — Параметры загрузки.
- Далее Windows уведомит вас о том, что компьютер можно перезагрузить с использованием дополнительных параметров загрузки. Укажите — Включить безопасный режим. Нажмите Перезагрузить.
- После перезагрузки выберите Включить безопасный режим нажав клавишу F4.
Как загрузить Windows в безопасном режиме
Обновите драйвер через Диспетчер устройств
Вы установили новое аппаратное обеспечение на компьютере? Возможно вы начали использовать новое USB-устройство с вашим компьютером. Это могло привести к ошибке «MACHINE_CHECK_EXCEPTION». Если вы установили драйвер устройства используя диск, который поставляется вместе с ним, или использовали драйвер не c официального сайта Microsoft, то причина в нем. Вам придется обновить драйвер устройства, чтобы устранить эту проблему.

Вы можете сделать это вручную в диспетчере устройств Windows, для того выполните следующие инструкции:
- Нажмите кнопку Windows, затем введите диспетчер устройств с клавиатуры.
- Выберите Диспетчер устройств из списка.
- Просмотрите список категорий устройств, нажмите на стрелочку рядом с категорией вашего нового устройства. Драйвер может быть отмечен желтым треугольником.
- Кликните правой кнопкой мыши на имя устройства и нажмите Обновить драйвер.
- Далее откроется окно Мастера обновления драйверов с двумя опциями:
- Автоматический поиск обновленных драйверов. Windows проверит наличие наиболее подходящего драйвера для этого устройства в автоматическом режиме.
- Выполнить поиск драйверов на этом компьютере. Используйте эту опцию, что бы самостоятельно указать ОС файлы драйвера.
Перезагрузите компьютер после установки драйвера.
Используйте sfc /scannow для проверки всех файлов системы
Повреждение или перезапись системных файлов может привести к ошибке «MACHINE_CHECK_EXCEPTION». Команда sfc находит поврежденные системные файлы Windows и заменяет их.

- Нажмите кнопку Windows, затем введите cmd с клавиатуры.
- Правой кнопкой мышки кликните на CMD и запустите от имени администратора.
- В окне командной строки введите sfc /scannow и нажмите Enter.
Этот процесс может занять несколько минут.
Как восстановить системные файлы Windows 10
Проверьте диск с Windows на наличие ошибок командой chkdsk c: /f
Возможно к синему экрану с «MACHINE_CHECK_EXCEPTION» привела ошибка файловой системы или наличие битых секторов диска. Команда CHKDSK проверяет диск на наличие ошибок файловой системы и битых секторов. Использование параметра /f заставит программу автоматически исправлять найденные на диске ошибки, а параметр /r позволяет найти и «исправить» проблемные сектора диска. Для запуска следуйте инструкциям:

- Нажмите кнопку Windows, затем введите CMD с клавиатуры.
- Правой кнопкой мышки кликните на CMD и запустите от имени администратора.
- В окне командной строки введите chkdsk c: /f и нажмите Enter (используйте ту букву диска, на котором установлена ОС).
Дождитесь окончания процесса и перезагрузите компьютер.
Используйте режим совместимости со старой версией Windows
Отключите лишние программы из автозагрузки Windows
Программное обеспечение, вызывающее «MACHINE_CHECK_EXCEPTION» (0x0000009C), может быть прописано в автозагрузку Windows и ошибка будет появляться сразу после запуска системы без вашего участия. Удалить программы из автозагрузки можно с помощью Диспетчера задач.

- Загрузитесь в Безопасном режиме.
- Кликните правой кнопкой мышки на Панели задач, затем на пункте Диспетчер задач.
- Перейдите на вкладку Автозагрузка.
- Чтобы убрать ту или иную программу из автозагрузки выберите её из списка и отключите, нажав кнопку Отключить в правом нижнем углу окна.
Обратитесь в поддержку Microsoft
Microsoft предлагает несколько решений удаления ошибки «голубого экрана». «MACHINE_CHECK_EXCEPTION» (0x0000009C) можно убрать с помощью Центра обновления или обратившись в поддержку Windows.

- Перейдите на сайт технической поддержки Microsoft.
- Введите код и сообщение об ошибке в поисковую строку и следуйте найденным рекомендациям.
- Если вы не найдете готового решения, то задайте вопрос в сообществе — возможно вам ответит сертифицированный системный администратор.
Установите последние обновления системы
С обновлениями Windows дополняет базу драйверов, исправляет ошибки и уязвимости в системе безопасности. Загрузите последние обновления, что бы избавиться от ошибки «MACHINE_CHECK_EXCEPTION» (0x0000009C).

Запустить Центр обновления Windows можно следующим образом:
- Перейдите в меню Пуск и выберите Параметры.
- В окне Параметров перейдите в меню Обновление и Безопасность.
- Для установки последних обновлений Windows нажмите кнопку Проверка наличия обновлений и дождитесь окончания процесса их поиска и установки.

Рекомендуется настроить автоматическую загрузку и установку обновлений операционной системы с помощью меню Дополнительные параметры.
Чтобы включить автоматическое обновление системы необходимо запустить Центр обновления Windows:
- Перейдите в меню Пуск и выберите Параметры.
- В окне Параметров перейдите в меню Обновление и Безопасность и выберите подменю Центр обновления Windows. Для установки последних обновлений Windows нажмите кнопку Проверка наличия обновлений и дождитесь окончания процесса их поиска и установки.
- Перейдите в Дополнительные параметры и выберите, как устанавливать обновления — Автоматически.
Запустите проверку системы на вирусы
«Синий экран смерти» с ошибкой «MACHINE_CHECK_EXCEPTION» 0x0000009C может вызывать компьютерный вирус, заразивший систему Windows.
Для проверки системы на наличие вирусов запустите установленную на компьютере антивирусную программу.

Современные антивирусы позволяют проверить как жесткие диски, так и оперативную память. Выполните полную проверку системы.
Выполните проверку оперативной памяти
Неполадки с памятью могут привести к ошибкам, потере информации или прекращению работы компьютера.
Прежде чем проверять оперативную память, отключите её из разъёма на материнской плате компьютера и повторно вставьте в него. Иногда ошибка MACHINE_CHECK_EXCEPTION» вызвана неправильно или не плотно вставленной в разъём планкой оперативной памяти, или засорением контактов разъёма.
Если предложенные действия не привели к положительному результату, исправность оперативной памяти можно проверить средствами операционной системы, с помощью средства проверки памяти Windows.
Запустить средство проверки памяти Windows можно двумя способами:
- С помощью Панели управления:
Перейдите в Панель управления / Система и безопасность / Администрирование. Запустите приложение Средство проверки памяти Windows.
- С помощью средства Выполнить:
Запустите средство Выполнить с помощью комбинации клавиш Windows + R. Наберите mdsched и нажмите Enter. После чего откроется средство проверки Windows.
Для начала проверки выберите один из предлагаемых вариантов, проверка оперативной памяти в соответствии с которым будет запущена после перезагрузки компьютера.
Если в результате проверки будут определены ошибки, исправить которые не представляется возможным, то такую память необходимо заменить (замене подлежит модуль памяти с неполадками).
Выполните «чистую» установку Windows
Если не один из перечисленных методов не помог избавиться от MACHINE_CHECK_EXCEPTION», попробуйте переустановить Windows. Для того чтобы выполнить чистую установку Windows необходимо создать установочный диск или другой носитель с которого планируется осуществление установки операционной системы.
Загрузите компьютер из установочного диска. Для этого может понадобиться изменить устройство загрузки в BIOS или UEFI для более современных компьютеров.
Следуя пунктам меню установщика укажите диск, на который вы хотите установить Windows. Для этого понадобится отформатировать его. Если вас не устраивает количество или размер локальных дисков, их можно полностью удалить и заново перераспределить.
Помните, что форматирование, удаление или перераспределения дисков удалит все файлы с жесткого диска.
После указания диска для установки Windows запуститься процесс копирования системных файлов и установки операционной системы. Во время установки от вас не потребуется дополнительных действий. В течении установки экран компьютера будет несколько раз гаснуть на непродолжительное время, и для завершения некоторых этапов установки компьютер будет самостоятельно перезагружаться.
В зависимости от версии Windows на одном из этапов от вас может понадобиться выбрать или внести базовые параметры персонализации, режим работы компьютера в сети, а также параметры учётной записи или создать новую.
После загрузки рабочего стола чистую установку Windows можно считать законченной.
Примечание. Прежде чем приступить к выполнению чистой установки Windows заранее побеспокойтесь о наличии драйверов ко всем установленным устройствам и сохранности ваших файлов. Загрузите и сохраните драйвера на отдельный носитель информации, а для важных данных создайте резервную копию.
Как сбросить Windows 10 к исходному состоянию
Как сбросить Windows 10, 8, 7 если компьютер не загружается