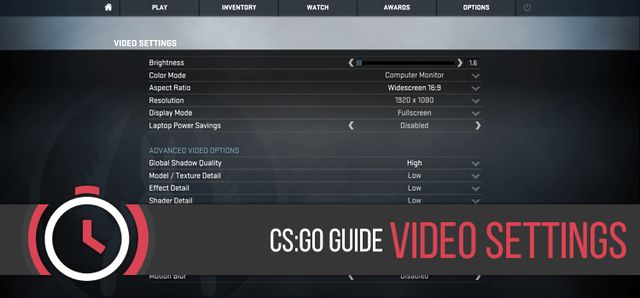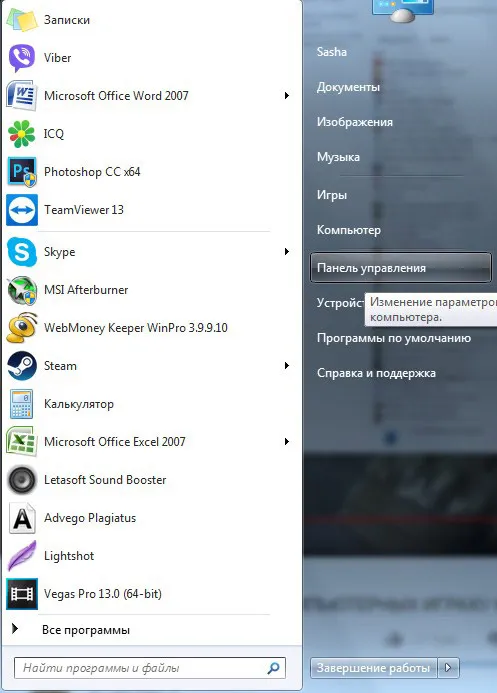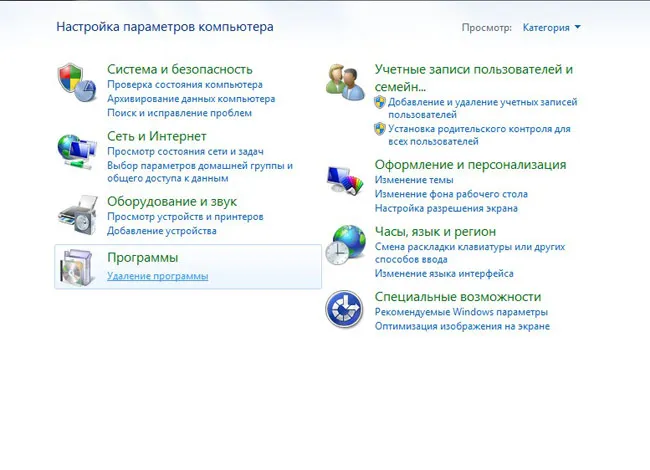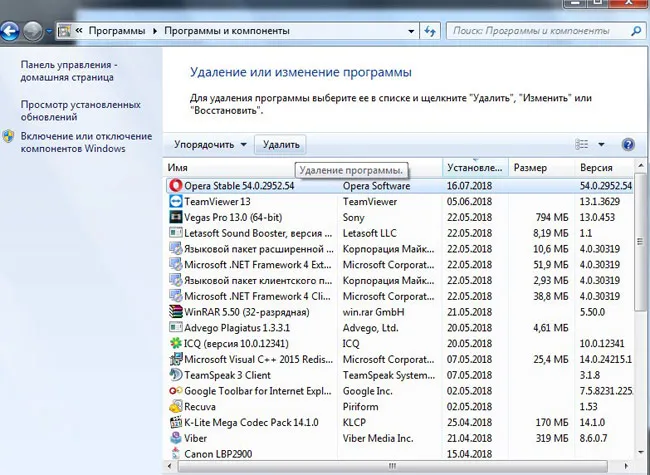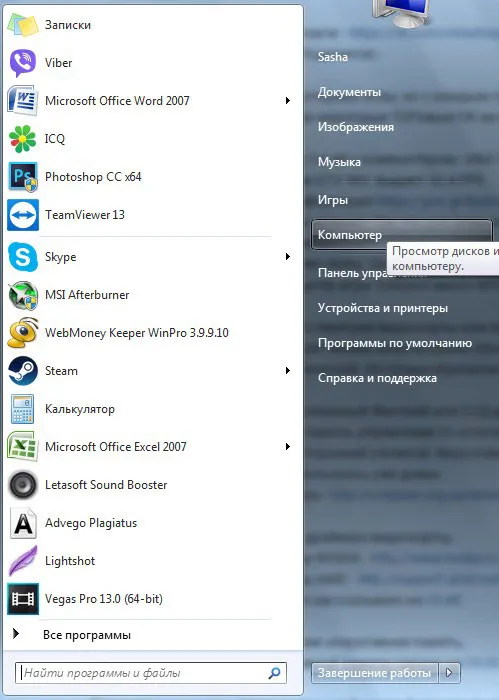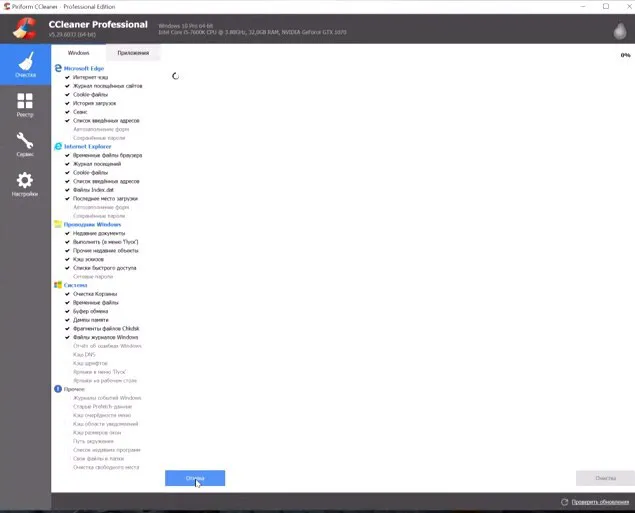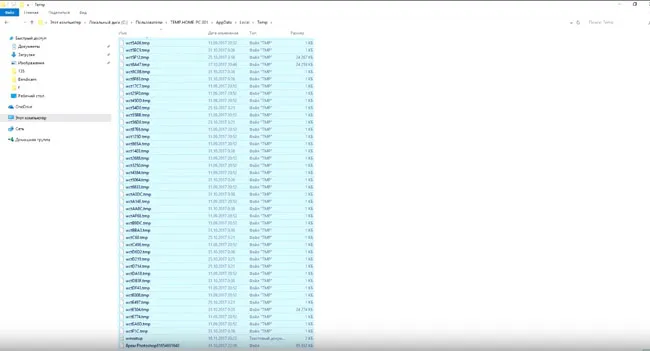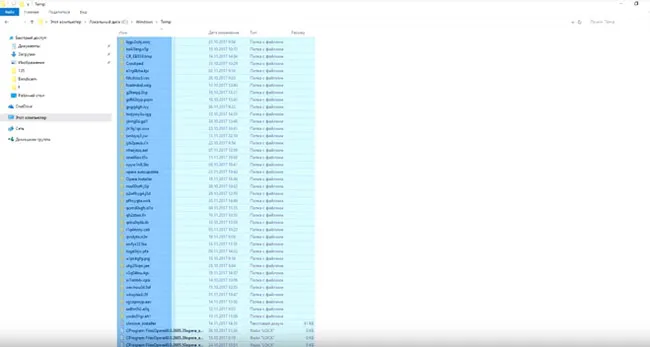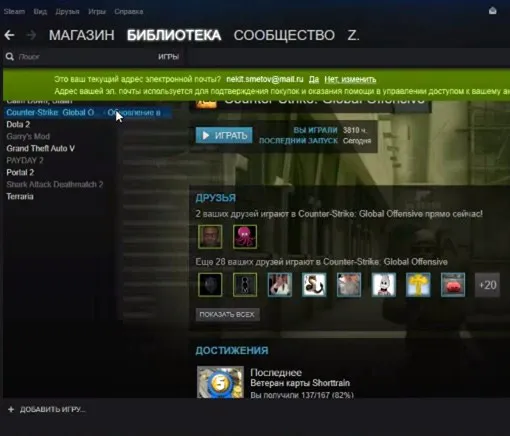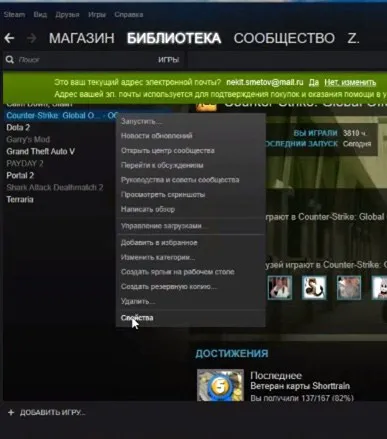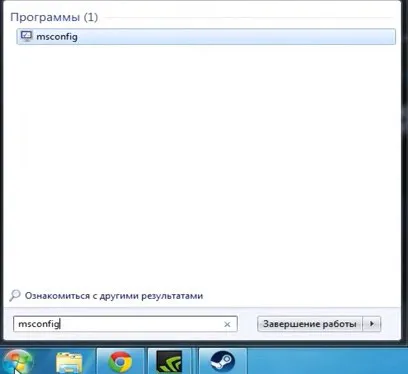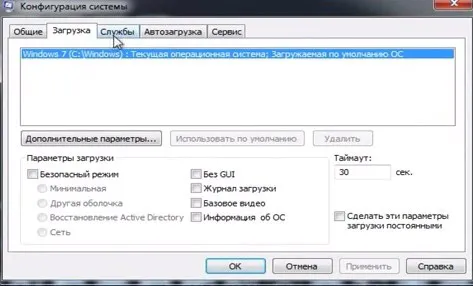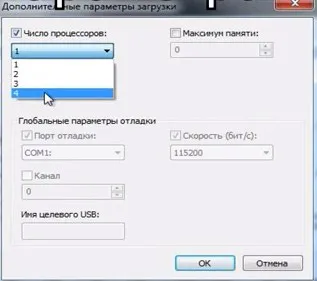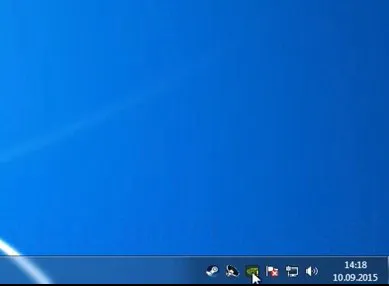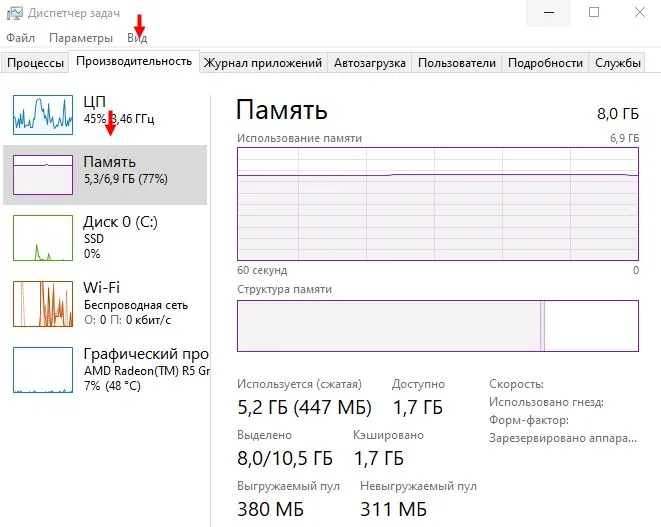Если появляются просадки ФПС в играх на мощном железе – надо решать проблему с производительностью. Чаще всего вы можете самостоятельно разобраться с возникшей проблемой, но путь решения может быть длительным и дорогостоящим. Отнеситесь к этому вопросу внимательно!
Запустите антивирус
Если у вас периодически падает ФПС в играх, стоит установить хороший антивирус (если вы еще этого не сделали) и запустить полное сканирование системы. Очень часто причиной падения фреймрейта становятся вирусы, которые прячутся в операционных процессах.
Как проверить ФПС в играх? Ответ тут
Небольшая подсказка – посмотрите на объем потребляемой оперативной памяти.
- Откройте Диспетчер задач, зажав клавиши Ctrl+Shift+Esc одновременно;
- Перейдите на вкладку «Производительность»;
- Найдите строку с текущим объемом используемой и доступной оперативной памяти.
Если число очень большое, при этом открыто одно-два приложения, стоит поискать вирусы.
Не будем подробно описывать процесс работы с антивирусной программой – интерфейс у них различается. Вам нужно запустить сканирование и удалить вредоносные элементы с устройства – это может стать ответом на вопрос, как убрать просадки ФПС в играх.
Обновите драйвера
Не всегда виноваты вирусы – иногда защитное ПО прекрасно справляется со своей задачей, но проблема не исчезает. Заметили резкие просадки ФПС в играх? Причина может крыться в старых драйверах для графического адаптера.
Вы уже знаете, что частота обновления кадров – показатель производительности видеокарты. Именно поэтому нужно обновить драйвера для этого оборудования. Их можно найти в сети (только на официальном сайте), совершенно бесплатно и быстро. Просто откройте вкладку с драйверами и скачайте нужные.
Если вы не знаете названия адаптера, а исправить просадки ФПС в играх Windows 10 хочется, откройте Диспетчер устройств (во вкладке «Видеоадаптеры» вы найдете нужную информацию).
Небольшой полезный совет – возможно, параллельно запущено много емких процессов, которые тормозят компьютер. Попробуйте закрыть открытые программы (через Диспетчер задач) и повторите попытку входа в приложение.
Помните, если у вас падает ФПС в играх на мощном компьютере (причем в проверенных приложениях), скорее всего, причина в сбоях драйвера или забитости операционной памяти.
Недостаточное потребление оперативки
Из-за внутренних сбоев графический редактор и центральный процессор могут потреблять слишком мало оперативной памяти – это объясняет нехватку «мощности» для обработки современных игр.
Поднять уровень потребления легко – нажмите на «Мой компьютер» правой кнопкой мышки и следуйте инструкции:
- Откройте вкладку «Система», далее – «Дополнительные параметры»;
- Найдите пункт «Быстродействие» и нажмите «Изменить»;
- Поднимите указанное значение до максимального (например, 2048 МБ для двухгигабайтной ОЗУ) и сохраните внесенные изменения.
Вы сделали что могли, но FPS в играх падает через некоторое время? Придется задуматься об апгрейде – внимательно изучите характеристики оперативной памяти, процессора, монитора и видеокарты. Возможно, какие-то компоненты давно нуждаются в замене и обновлении.
Сомневаетесь в канале и хотите его проверить на накрутку ботов? Тогда срочно читай эту статью
Разгон видеокарты
Если же у вас резко падает ФПС в играх на устройстве средней мощности, можно задумываться о разгоне видеокарты. Напомним, все риски ложатся на ваши плечи – если у вас нет подобного опыта и знаний, лучше отказаться от манипуляций.
Разобрались, почему падает ФПС в играх – некоторые способы решения просты, другие требуют времени, сил и специальных знаний. Надеемся, вы сможете разобраться с проблемой минимальными усилиями и вернетесь к нормальному игровому качеству!
Содержание
- Просадки ФПС в играх на мощном железе: откуда берутся, как убрать?
- Запустите антивирус
- Обновите драйвера
- Недостаточное потребление оперативки
- Разгон видеокарты
- Как избавиться от низкого FPS в играх раз и навсегда
- Пять причин низкого FPS в играх
- Как избавиться от низкого FPS раз и навсегда
- Снизить настройки графики
- Почистить компьютер от пыли
- Просканировать компьютер на вирусы и удалить их
- Проверить совместимость драйверов с последним обновлением игры
- Купить новый компьютер/обновить оборудование
- Почему-то то мало фпс, хотя такое мощное железо
- Низкий фпс на мощном ПК
- Мощный комп-мало фпс, почему?
Просадки ФПС в играх на мощном железе: откуда берутся, как убрать?
Если появляются просадки ФПС в играх на мощном железе – надо решать проблему с производительностью. Чаще всего вы можете самостоятельно разобраться с возникшей проблемой, но путь решения может быть длительным и дорогостоящим. Отнеситесь к этому вопросу внимательно!
Запустите антивирус
Если у вас периодически падает ФПС в играх, стоит установить хороший антивирус (если вы еще этого не сделали) и запустить полное сканирование системы. Очень часто причиной падения фреймрейта становятся вирусы, которые прячутся в операционных процессах.
Как проверить ФПС в играх? Ответ тут
Небольшая подсказка – посмотрите на объем потребляемой оперативной памяти.
Если число очень большое, при этом открыто одно-два приложения, стоит поискать вирусы.
Не будем подробно описывать процесс работы с антивирусной программой – интерфейс у них различается. Вам нужно запустить сканирование и удалить вредоносные элементы с устройства – это может стать ответом на вопрос, как убрать просадки ФПС в играх.
Обновите драйвера
Не всегда виноваты вирусы – иногда защитное ПО прекрасно справляется со своей задачей, но проблема не исчезает. Заметили резкие просадки ФПС в играх? Причина может крыться в старых драйверах для графического адаптера.
Вы уже знаете, что частота обновления кадров – показатель производительности видеокарты. Именно поэтому нужно обновить драйвера для этого оборудования. Их можно найти в сети (только на официальном сайте), совершенно бесплатно и быстро. Просто откройте вкладку с драйверами и скачайте нужные.
Если вы не знаете названия адаптера, а исправить просадки ФПС в играх Windows 10 хочется, откройте Диспетчер устройств (во вкладке «Видеоадаптеры» вы найдете нужную информацию).
Небольшой полезный совет – возможно, параллельно запущено много емких процессов, которые тормозят компьютер. Попробуйте закрыть открытые программы (через Диспетчер задач) и повторите попытку входа в приложение.
Помните, если у вас падает ФПС в играх на мощном компьютере (причем в проверенных приложениях), скорее всего, причина в сбоях драйвера или забитости операционной памяти.
Недостаточное потребление оперативки
Из-за внутренних сбоев графический редактор и центральный процессор могут потреблять слишком мало оперативной памяти – это объясняет нехватку «мощности» для обработки современных игр.
Поднять уровень потребления легко – нажмите на «Мой компьютер» правой кнопкой мышки и следуйте инструкции:
Вы сделали что могли, но FPS в играх падает через некоторое время? Придется задуматься об апгрейде – внимательно изучите характеристики оперативной памяти, процессора, монитора и видеокарты. Возможно, какие-то компоненты давно нуждаются в замене и обновлении.
Сомневаетесь в канале и хотите его проверить на накрутку ботов? Тогда срочно читай эту статью
Разгон видеокарты
Если же у вас резко падает ФПС в играх на устройстве средней мощности, можно задумываться о разгоне видеокарты. Напомним, все риски ложатся на ваши плечи – если у вас нет подобного опыта и знаний, лучше отказаться от манипуляций.
Разобрались, почему падает ФПС в играх – некоторые способы решения просты, другие требуют времени, сил и специальных знаний. Надеемся, вы сможете разобраться с проблемой минимальными усилиями и вернетесь к нормальному игровому качеству!
Источник
Как избавиться от низкого FPS в играх раз и навсегда
Низкий FPS в компьютерных играх может стать настоящей проблемой для геймера. В данной статье мы расскажем, как раз и навсегда избавиться от низкого FPS.
Низкий FPS (частота кадров в секунду) может быть вызван множеством различных факторов. Некоторые из этих факторов являются временными и не зависят от игрока, в то время как другие факторы означают, что наступило время для обновления компьютера.
Для того, чтобы избавиться от низкого FPS раз и навсегда, нужно выяснить, что является причиной этому. Итак, давайте посмотрим на некоторые из наиболее распространенных причин, почему у вас низкий FPS в играх.
Пять причин низкого FPS в играх
Если вы решили покупать новый компьютер, тогда прочитайте нашу статью «что делает компьютер быстрым и мощным», чтобы купить подходящее оборудование.
Как избавиться от низкого FPS раз и навсегда
Теперь, когда мы выяснили основные причины низкого FPS в играх, мы можем приступить к выполнению конкретных действий, которые позволят повысить частоту кадров.
Снизить настройки графики
Чаще всего причиной низкого FPS во время игры является слишком высокие настройки. Повышая настройки графики в игре, вы увеличиваете нагрузку на ваш компьютер. Увеличение нагрузки, в свою очередь, замедляет работу компьютера, из-за чего возникает низкий FPS. Решение этой проблемы довольно простое: снизить настройки.
Все, что вам нужно сделать, это перейти в параметры графики/видео в игре, и найти идеальный баланс между частотой кадров и визуальными эффектами.
*Подсказка*. При смене настройки графики, обязательно выключите сглаживание и параметры анизотропной фильтрации. Отключив эти опции, вы сразу же заметите неплохой прирост в FPS.
Почистить компьютер от пыли
Одна из самых распространенных причин низкого FPS заключается в высокой температуре внутри компьютера. Чрезмерное количество тепла может быть вызвано скоплением пыли. К счастью, хорошая чистка компьютера от пыли позволяет значительно повысить FPS в играх.
Мы подготовили пошаговое руководство, как почистить компьютер от пыли:
*Предупреждение*. Убедитесь, что вы держите баллончик со сжатым воздухом в вертикальном положении, когда сдуваете пыль с вашего компьютера. Если вы держите баллончик вверх ногами, тогда жидкость может разбрызгаться, тем самым повредить компоненты внутри компьютера.
Просканировать компьютер на вирусы и удалить их
Как упоминалось ранее, вирусы и вредоносные компьютерные программы могут оказать негативное влияние на частоту кадров. Если вы подозреваете, что именно вирус замедляет работу компьютера, тогда стоит запустить проверку антивируса, и удалить все вредоносные файлы, которые будут обнаружены.
Существует много бесплатных антивирусных программ, таких как Avast, Microsoft Security Essentials, Avira, AVG и т.д.
Проверить совместимость драйверов с последним обновлением игры
Даже если у вас мощный игровой компьютер, но вы все равно испытываете проблемы с низким FPS, проблема может заключаться в отсутствии подходящих драйверов. Такое часто происходит, когда выходят новые обновления для игры. Обновления изменяют некоторые параметры игры, что приводит к дилемме между нынешними драйверами и новыми настройками для вашей игры.
Для того, чтобы исправить эту проблему, почитайте мнения других пользователей на форуме, посвященному вашей игре. Возможно, что у них также возникла подобная проблема, и они знают решение.
Купить новый компьютер/обновить оборудование
Если ваша проблема с низким FPS все еще не решена, тогда, вероятно, причина в устаревшем оборудовании. В таком случае, у вас есть три варианта:
Мы рекомендуем два последних варианта, потому что они предлагают больше гибкости и возможностей. К тому же, это может получиться дешевле, чем покупать новый компьютер каждые пару лет.
Теперь, когда вы решили проблему с низким FPS, вы можете продолжать играть! Если проблема снова возникнет, вы знаете, что нужно делать, и как быстро и эффективно справиться с ней.
Источник
Почему-то то мало фпс, хотя такое мощное железо
Такая проблема: в wot всего 50-60 ФПС, хотя должно быть гораздо больше. Что можно с этим сделать? Как никак 3060 и i7
Ну во первых и правды надо выключить vsync, во вторых почему бы не проверить другие игры, танки единственная игра на планете что ли?
Где его можно выключить? В комментах пишут, что в танках 150+ фпс, следовательно у меня есть проблема
В настройка танков
Ну так сложно сказать это смотреть надо, но я бы лично попробовал следующее:
1) Обновил бы драйвера видеокарты на последние, на данный момент это 471.41, если верить сайту нвидии, на сайте Acer дрова могут отличаться и быть «немного» старее, однако версия не должна сильно отличаться от последней.
2) В настройках электропитания выставил бы высокую производительность.
3) Выставил бы в панели управления nvidia режим максимальной производительности и убрал бы ограничение частоты кадров.
4) Отключил бы верт. синхронизацию (вертикальный сверхимпульс) опять же в панели управления nvidia, который может ограничивать фпс во всех играх сразу.
5) Попробовал бы восстановить настройки 3d приложений в панели управления nvidia на настройки по умолчанию, потому как я догадываюсь винда у вас была уже установлена в момент покупки и какие настройки там стоят ни кто вам не скажет.
6) Возможно самый главный шаг, с которого бы я начал, чтобы не копаться в настройках и прочее, просто переустановить Windows 10 x64, сделав естественно чистую установку, но если вы сами ставили то не актуально. Если же винда была предустановлена магазином, с этого шага я бы и начал. Вот.
Источник
Низкий фпс на мощном ПК
01 Mar 2017 в 07:44
01 Mar 2017 в 07:44 #1
Всем привет, дорогие пользователи ресурса дота2.ру!:)
Долгое время, около 5 лет, играл на ноутбуке на минималках, более 60 фпс не видал, ну да ладно, сейчас не об этом.
Собрал себе на новый год компьютер:
Проц: I5-6500 3.2 герц
Видюха: Asus rogGTX 1060 6GB
Материнка: Asus H110M-K
ОЗУ: DDR4 1x8gb Corsair venegance lpx 2666mhz (работает на частоте 2133 мгц)
Жесткий диск: WD SATA-3 1tb
Блок питания: DeepCool Nova DN500 80+
01 Mar 2017 в 07:47 #2
Номер банковской карты и дату окончания её действия, пожалуйста. ::D
А если серьезно, поищи здесь на форуме тему @Mirajana, там он запилил возможный метод лечения.
01 Mar 2017 в 07:51 #3
Мб надо на видюху переключиться со встроенной графики??)
01 Mar 2017 в 07:55 #4
банально, но..
драйвера ставил на видеокарту? или на встроенной играешь?
01 Mar 2017 в 07:56 #5
Может ты даш пруфы и скрины с например CPU-z и GPU-z?
Или мы должны сотворить чудо и сами догадаться
У меня gtx 1060 и я знаю,какие должны быть показатели,так что изволь и поделись скринами
01 Mar 2017 в 08:02 #6
Всем привет, дорогие пользователи ресурса дота2.ру!:)
Долгое время, около 5 лет, играл на ноутбуке на минималках, более 60 фпс не видал, ну да ладно, сейчас не об этом.
Собрал себе на новый год компьютер:
Проц: I5-6500 3.2 герц
Видюха: Asus rogGTX 1060 6GB
Материнка: Asus H110M-K
ОЗУ: DDR4 1x8gb Corsair venegance lpx 2666mhz (работает на частоте 2133 мгц)
Жесткий диск: WD SATA-3 1tb
Блок питания: DeepCool Nova DN500 80+
Бубеньчик! А ты вход от монитора в какое место подключил? Случайно не в вход на материнской плате? Ну и зачем тебе материка с видеокартой? А бубеньчик? Драйвера то на видюху не установил поди? Бахай дальше на встроенной.
Источник
Мощный комп-мало фпс, почему?
03 Aug 2017 в 04:25
03 Aug 2017 в 04:25 #1
Проц Intel Core i7-6850K 3600MHz
Материнка ASUS X99-A II, Intel X99
Видюха ASUS GeForce GTX 1080 Ti Strix
Еще какие то винети Thermalright Macho
Дота в фул аш ди, 119 фпсов, почему так мало, или это с игрой связанно? (2.1k часов в доту только узнал что сколько у меня фпс в среднем)
03 Aug 2017 в 04:29 #2
У тебя скорее всего стоит ограничитель в доте, попробуй убрать его при помощи консольной команды fps_max 200+ или же в настройках видео, там есть в правом нижнем углу полосочка с фпс.
03 Aug 2017 в 04:33 #3
У тебя скорее всего стоит ограничитель в доте, попробуй убрать его при помощи консольной команды fps_max 200+ или же в настройках видео, там есть в правом нижнем углу полосочка с фпс.
Ввел fps_max 300, повышение на 15-20 фпс, но тут приехала инфа о том что у меня не задействованы все ядра в доту, а стоит только 2, это не точно, но как тогда убрать это «ограничение на ядра»
03 Aug 2017 в 04:39 #4
щас бы в 2017 году играть в доту на серверном/графическом проце за 100к в FHD качестве
03 Aug 2017 в 04:40 #5
Ввел fps_max 300, повышение на 15-20 фпс, но тут приехала инфа о том что у меня не задействованы все ядра в доту, а стоит только 2, это не точно, но как тогда убрать это «ограничение на ядра»
В настройках драйверов почекай,там могут дефолтные настройки стоять(средние)
03 Aug 2017 в 04:46 #6
У тебя скорее всего стоит ограничитель в доте, попробуй убрать его при помощи консольной команды fps_max 200+ или же в настройках видео, там есть в правом нижнем углу полосочка с фпс.
компик то изначально для всяких gta 5 online, сss, cs co и прочих где анриал играть с 30 фпс, я уже потом подсел на доту
03 Aug 2017 в 05:03 #7
Ввел fps_max 300, повышение на 15-20 фпс, но тут приехала инфа о том что у меня не задействованы все ядра в доту, а стоит только 2, это не точно, но как тогда убрать это «ограничение на ядра»
Для начала анлоч ядра (прямо сейчас не вспомню название проги но в гугле найти не будет сложно).
03 Aug 2017 в 05:05 #8
Наверняка ещё с монитором в 60 герц играет.
03 Aug 2017 в 11:30 #9
компик то изначально для всяких gta 5 online, сss, cs co и прочих где анриал играть с 30 фпс, я уже потом подсел на доту
03 Aug 2017 в 18:25 #10
Сбрось настройки дота 2 в профайле nvidia в разделе «управление параметрами 3d»
ну и чекни параметры верт синхронизации, должен быть отключен и вбей «fps_max 0»
у меня 7700к и 1080 выдает 250-300 фпс, в замесах до 200.
03 Aug 2017 в 18:28 #11
Проц Intel Core i7-6850K 3600MHz
Материнка ASUS X99-A II, Intel X99
Видюха ASUS GeForce GTX 1080 Ti Strix
Еще какие то винети Thermalright Macho
Дота в фул аш ди, 119 фпсов, почему так мало, или это с игрой связанно? (2.1k часов в доту только узнал что сколько у меня фпс в среднем)
04 Aug 2017 в 01:56 #12
Сейчас бы на топовом компе. положить болт на фпс! Нафиг вообще тогда покупать его. если бы ты имел такой ты бы хотел выжать из своего железа максимум, и на лицо проблема, которую (имхо) нужно и можно решить.
04 Aug 2017 в 11:27 #13
Сейчас бы на топовом компе. положить болт на фпс! Нафиг вообще тогда покупать его. если бы ты имел такой ты бы хотел выжать из своего железа максимум, и на лицо проблема, которую (имхо) нужно и можно решить.
04 Aug 2017 в 11:34 #14
Сейчас бы на топовом компе. положить болт на фпс! Нафиг вообще тогда покупать его. если бы ты имел такой ты бы хотел выжать из своего железа максимум, и на лицо проблема, которую (имхо) нужно и можно решить.
больше 120 в доте не надо
04 Aug 2017 в 18:22 #15
больше 120 в доте не надо
Это на 120 герцовом монике нужно чтобы фпс не опускался ниже этого значения. нужно довольно хорошее железо чтобы фпс в дотане не проседал до ниже 120 фпс. Железо автора темы берется под 4к монитор и 120 герц и больше мониторы.
Если у него моник к примеру 144, а фпс 100-110 это очень плохо.
Чет пропал автор, наверное решалась проблема.
04 Aug 2017 в 18:28 #16
компик то изначально для всяких gta 5 online, сss, cs co и прочих где анриал играть с 30 фпс, я уже потом подсел на доту
Для таких игр хватит бич компа на ш5
04 Aug 2017 в 20:42 #17
Это на 120 герцовом монике нужно чтобы фпс не опускался ниже этого значения. нужно довольно хорошее железо чтобы фпс в дотане не проседал до ниже 120 фпс. Железо автора темы берется под 4к монитор и 120 герц и больше мониторы.
Если у него моник к примеру 144, а фпс 100-110 это очень плохо.
Чет пропал автор, наверное решалась проблема.
никуда я не пропал, просто не особо активно тут сижу, а так бодро решаю проблему ибо еще не решил
06 Aug 2017 в 13:28 #20
Ну так тебе советы дают, ты хоть бы отписывался помогло или нет.
а то как это странно ты спрашиваешь тебе отвечают теряют свое, время хотят помочь, а ты игнорируешь.
06 Aug 2017 в 13:41 #21
Проц Intel Core i7-6850K 3600MHz
Материнка ASUS X99-A II, Intel X99
Видюха ASUS GeForce GTX 1080 Ti Strix
Еще какие то винети Thermalright Macho
Дота в фул аш ди, 119 фпсов, почему так мало, или это с игрой связанно? (2.1k часов в доту только узнал что сколько у меня фпс в среднем)
Убрать ограничение на потоки нельзя, однако у меня загружены все 16 потоков по немногу, и нагружаются походу игры.
Попробуй полностью убрать экономия электроэнергии и разные технологии которые в теории могут произвести сброс частот
Так же нужно смортеть на температуры, возможно ты плохо спроектировал компьютер и какой-то из компонентов перегревается.
Источник
Выберите нужный диск в поле под «Текущее состояние». Сначала нажмите на кнопку «Анализ диска», а затем на «Реконструкция диска».
Проседает фпс в играх на мощном компе
В этой статье мы постараемся кратко описать все причины падения FPS в Counter-Strike Global Offensive, а также все известные способы устранения этих проблем.
1 причина: Перегревается видеокарта
Чаще всего начинающие игроки перегружают ядро и карты памяти, чтобы увеличить производительность в компьютерных играх. Это часто приводит к появлению «артефактов», лишних пикселей, полос и других ненужных элементов на экране, а также к перегреву самой видеокарты. Видеокарты также подвержены перегреву при высокой температуре в помещении, слабом вентиляторе (кулере) и нечистом корпусе системы.
Проблему можно решить, просто очистив все компоненты компьютера от пыли, волос и других вещей, которые попадают в систему. Для очистки труднодоступных мест можно сначала использовать пылесос, а затем щетку. Рекомендуется использовать антистатическую щетку. Не забудьте заменить термопасту на видеокарте в процессе очистки. Это следует делать каждые шесть месяцев.
2 причина: Перегруженность жесткого диска и SSD
Очень часто жесткие диски и SSD засорены более чем на 80%.
Этого не следует делать. Оптимальная настройка для бесперебойной работы операционной системы со всеми программами составляет до 75 %. Решение довольно простое.
Перейдите в Панель управления.
Выберите «Удалить программу».
Начните с удаления всех ненужных приложений и игр в списке, по одному.
Затем войдите в систему на своем компьютере.
И очистите информацию на своих жестких дисках. Для этого удалите объемные файлы, которые вам больше не нужны. Часто это фильмы и телепередачи, музыка и фотографии, изображения с дисков и многое другое. Не забудьте после этого опорожнить мусорное ведро. Свободного места должно быть как минимум столько же.
Но это еще не все. Операционная система должна быть очищена от всего хлама и мусора, который там накопился. Вы можете сделать это, установив популярную маленькую программу https://www.ccleaner.com/ccleaner.
Она очень интуитивно понятна. Все, что вам нужно сделать, это выбрать все, что вы хотите удалить с компьютера, из реестра и других источников, а затем нажать кнопку «Очистить» и подождать некоторое время.
3 причина: Устаревшие драйвера видеокарты
Люди всегда забывают все делать. Память не эластична. Поэтому, если вы забыли, мы рекомендуем установить последние версии драйверов для видеокарт NVIDIA и AMD.
Для этого зайдите на официальные сайты компаний:
Выберите там свою видеокарту и операционную систему, загрузите «драйверы» на компьютер и установите их.
Вы можете узнать модель вашей видеокарты, вернувшись в Панель управления и открыв Диспетчер устройств.
Найдите там вкладку «Видеоадаптеры». Найдите свою единственную видеокарту. Запомните его название.
Почему проседает фпс на мощном компьютере
1 причина: Приостановка антивирусной программы на время игры в CS:GO
Это может вызвать замедление на 1-2 секунды, когда «Антивирус» начнет сканирование серверов, к которым вы обращаетесь. «Задержки всего на долю секунды очень раздражают игроков. Поэтому во время игры лучше отключить антивирусную программу.
2 причина: Очистить кэш компьютера вручную
Даже самые мощные компьютеры могут засоряться из-за того, что их не чистят. Для этого рекомендуется снова включить компьютер. Перейдите на локальный диск, на котором установлена операционная система. Откройте папку Users, затем папку с именем вашего пользователя, а затем папки AppData, Local и Temp. Очистите там все. Там может быть много всего, но не волнуйтесь. На работу компьютера это никак не повлияет.
Сделайте то же самое с «Мой компьютер», «Локальный диск», «Windows», «Temp». Это кэш вашей операционной системы. Также удалите все оттуда.
3 причина: Не прописанные параметры запуска в CS:GO
На мощных компьютерах лучше записать специальные параметры в конфигурацию игры.
Для этого зайдите в Steam, откройте раздел «Библиотека» и найдите там Counter-Strike: Global Offensive.
Щелкните на нем правой кнопкой мыши и выберите Свойства.
В первом окне выберите «Установить параметры запуска.» и введит е-noforcemsp d-noforcemacce l-noforcemparm +cl_interp_ratio 1 +fps_max 0 +engine_no_focus_sleep_conva r-novid
Здесь необходимо ввести команд у-threads 4 ил и-threads 8. Это зависит не от количества ядер в вашем процессоре, а от количества потоков.
Вы можете установить количество окон в диспетчере задач, который можно открыть с помощью CTRL + ALT + DEL. Откройте вкладку Производительность и посмотрите количество окон. У меня их 4, поэтому у мен я-threads 4.
4 причина: Включаем со старта работу всех процессоров
Для этого перейдите в меню «Пуск» и введите msconfig.
Отобразится конфигурация системы. Выберите вкладку Boot (Загрузка).
Нажмите на опцию Дополнительные настройки. В открывшемся окне активируйте флажок «Количество процессоров» и выберите максимальное количество.
5 причина: Работает встроенная видеокарта, а не установленная отдельно в мат. плату
Мы объясним это на примере NVIDIA.
Нажмите на значок в правом нижнем углу экрана и выберите Панель управления NVIDIA.
Откроется окно, в котором мы выбираем 3D Configuration Management.
Первый подпункт — CUDA — графические процессоры. Обычно они все на месте. Оставьте выбранной только неинтегрированную видеокарту Nvidia. Снимите флажок с интегрированной видеокарты Intel, если она у вас есть.
Примените и перезагрузите компьютер.
Проведите диагностику системы
Вам интересно, почему падает FPS в KC:GO или Dota? Тогда необходимо сначала провести общую диагностику системы, так как причиной задержки часто является наличие вредоносных программ или процессов, потребляющих ресурсы компьютера. Для этого откройте диспетчер задач (Ctrl+Alt+Del) и перейдите на вкладку «Процессы». Здесь вы можете посмотреть, сколько оперативной памяти используется, и отключить различные фоновые задачи.
Оптимальное использование оперативной памяти составляет не более 5 %, когда все приложения закрыты. Если система показывает более высокое значение, вероятно, вредоносный процесс потребляет ресурсы компьютера. Это может привести к задержкам, сбоям и падению FPS при запуске приложений и игр. Чтобы устранить проблему, просто отключите фоновые задачи, которые потребляют оперативную память. 7.
Выберите нужный диск в поле под «Текущее состояние». Сначала нажмите на кнопку «Анализ диска», а затем на «Реконструкция диска».
Запустите антивирус
Если вы периодически испытываете низкий FPS в играх, стоит установить хорошую антивирусную программу (если вы этого еще не сделали) и провести полное сканирование системы. Очень часто причиной падения частоты кадров является вирус, скрывающийся в операционных процессах.
Как я могу проверить FPS в играх? Вы можете найти ответ здесь
Небольшой совет: обратите внимание на объем используемой оперативной памяти.
- Откройте диспетчер задач, нажав одновременно клавиши Ctrl+Shift+Esc,
- Выберите вкладку Производительность,
- Найдите строку с текущим объемом используемой и доступной оперативной памяти.
Если число слишком велико и открыты только одно или два приложения, стоит проверить их на наличие вирусов.
Мы не будем здесь подробно описывать, как работать с антивирусной программой — интерфейсы разные. Вам необходимо запустить сканирование и удалить вредоносные элементы с вашего устройства — это может быть ответом на вопрос, как избавиться от падения FPS в играх.
Обновите драйвера
Не всегда дело в вирусах — иногда защитное программное обеспечение делает хорошую работу, но проблема сохраняется. Замечаете ли вы резкое снижение FPS в играх? Причиной могут быть устаревшие драйверы для вашей видеокарты.
Вы уже знаете, что частота кадров — это показатель производительности вашей видеокарты. Поэтому необходимо обновить драйверы для этого конкретного оборудования. Вы можете найти их онлайн (только на официальном сайте), совершенно бесплатно и быстро. Просто откройте вкладку «Драйверы» и загрузите нужные драйверы.
Если вы не знаете название адаптера и хотите устранить просадку FPS в играх Windows 10, откройте Диспетчер устройств (во вкладке Видеоадаптер вы найдете необходимую информацию).
Небольшой совет: возможно, у вас параллельно запущено несколько высокопроизводительных процессов, которые замедляют работу компьютера. Попробуйте закрыть открытые программы (через диспетчер задач) и попробуйте снова зайти в приложение.
Помните: если вы испытываете низкий FPS в играх на мощном компьютере (и в проверенных приложениях), причина, скорее всего, кроется в ошибке драйвера или засоренной памяти.
Недостаточное потребление оперативки
Из-за внутренних ошибок GPU и CPU могут использовать недостаточно памяти — этим объясняется недостаток «мощности» для обработки современных игр.
Увеличить уровень потребления довольно просто: щелкните правой кнопкой мыши на «Мой компьютер» и следуйте инструкциям:
- Откройте вкладку «Система». Откройте вкладку «Система», а затем «Дополнительные настройки»,
- Найдите пункт «Производительность» и нажмите «Изменить»,
- Увеличьте указанное значение до максимального (например, 2048 МБ для 2 ГБ ОЗУ) и сохраните внесенные изменения.
Вы сделали все возможное, но FPS в играх падает через некоторое время? Вам следует рассмотреть возможность модернизации — внимательно изучите характеристики вашей оперативной памяти, процессора, монитора и видеокарты. Возможно, некоторые компоненты давно пора заменить и обновить.
Сомневаетесь в своем канале и хотите проверить его на манипуляции ботов? Тогда срочно прочитайте эту статью
Всем привет! В мае купил комп, достаточно хороший. В некоторых играх стал замечать, что они как-то плохо работают, фпс даже на средних настройках просидает постоянно. Что только уже не перепробовал, ничего не помогает.
Мат. плата Gigabyte AM4 X470 AORUS Ultra Gaming
Видеокарта MSI RTX 2070 VENTUS 8Gb
БП CoolerMaster 750W
ЦП AMD Ryzen 7 1700 3.0GHz
ОЗУ Ballistix DDR4 8×2 Gb 3000Mhz
Сейчас комп тестирую на игре Escape from Tarkov. На средних настройках выдает только 40 фпс. В некоторых других играх такая же ситуация.
upd. играю в full hd
Содержание
- Как исправить проблемы с низким FPS в Windows 10
- Исправить низкий FPS на Windows 10
- Решение 1. Выключите игровую панель
- Решение 2 – Выключить игровой видеорегистратор
- Решение 3 – Обновите драйвер видеокарты
- Решение 4 – откатить обновление создателей
- 12 способов увеличить fps в играх без усилий, или простые правила ускорения ПК за разумные деньги
- реклама
- реклама
- реклама
- реклама
- Исправьте падение FPS в Windows 10 с помощью этих быстрых решений
- Как я могу исправить внезапные падения FPS и пики в любой игре для Windows 10:
- 1: соответствовать системным требованиям
- 2: Проверьте охлаждение
- 3: Проверьте HDD
- 4. Убедитесь, что ваши драйверы GPU соответствуют поставленной задаче
- Как настроить Windows 10 для игр: максимальная производительность, игровой режим и другие советы
- Технические гайды для геймеров на ПК
- Отключите запись экрана в фоновом режиме
- Включите планирование графического процессора с аппаратным ускорением
- Установите режим максимальной производительности
- Активируйте игровой режим
- Отключите акселерацию мыши
Как исправить проблемы с низким FPS в Windows 10
Обновления Windows обычно исправляют многочисленные проблемы с ОС. Однако некоторые пользователи также обнаружили, что обновления Anniversary и Creators снизили частоту кадров FPS (кадров в секунду) их ноутбуков или настольных компьютеров. Это привело к снижению частоты кадров до 10-20 кадров в секунду для некоторых игр, работающих в Windows 10.
Обновление для создателей Windows 10 представило улучшенную игровую панель для нового игрового режима. Игровая панель позволяет транслировать игровой процесс, быстро открывать приложение Xbox, записывать короткие клипы и делать игровые снимки. Это может звучать замечательно, но падение FPS во многом связано с улучшенной игровой панелью. Вот несколько потенциальных исправлений, которые могут восстановить FPS до того, что было до обновления Windows 10 Creators.
Исправить низкий FPS на Windows 10
Решение 1. Выключите игровую панель
Игровая панель включена по умолчанию. Сначала отключите игровую панель через приложение «Настройки». Вы можете настроить параметры игровой панели следующим образом.
Game Fire – это игровой усилитель, который избавит от НИЗКОГО FPS, зависаний, зависаний и других проблем во время игры. Загрузите его сейчас (бесплатно) для лучшего игрового процесса.
Решение 2 – Выключить игровой видеорегистратор
Игровая панель включает в себя игровой видеорегистратор для записи видео, чтобы вы могли снимать клипы с более захватывающих игровых моментов. Даже если вы выключили игровую панель, игровой видеорегистратор все еще остается включенным. Вот как вы можете отключить игровой видеорегистратор.
Решение 3 – Обновите драйвер видеокарты
Проблема низкого FPS также может быть связана с устаревшим драйвером видеокарты. Возможно, драйвер видеокарты нуждается в обновлении. Вот как вы можете обновить его в Windows 10.
Может также стоить вручную проверить наличие обновлений драйверов видеокарты через веб-сайт производителя.Вам понадобятся дополнительные данные видеокарты, которые вы можете ввести в поле поиска сайта.
Диспетчер устройств перечисляет вашу видеокарту (обычно с номером модели), и вы можете также найти дополнительную информацию об отображении в окне Информация о системе. Откройте сайт производителя карты в своем браузере и введите данные видеокарты в поле поиска драйверов, например, это, чтобы найти подходящие драйверы для загрузки и установки.
Все ваши драйверы нуждаются в обновлении, поэтому мы рекомендуем вам загрузить этот инструмент обновления драйверов (на 100% безопасный и протестированный нами), чтобы сделать это автоматически. Отказ от ответственности: некоторые функции этого инструмента не являются бесплатными.
Решение 4 – откатить обновление создателей
Поскольку проблема с низким FPS, по-видимому, связана с обновлением Creators и его игровой панелью, восстановление предыдущей сборки является еще одним потенциальным решением проблемы. Хотя инструмент восстановления системы отменяет незначительные обновления, основные обновления удаляют точки восстановления. Однако вы все равно можете откатить обновление Creators, чтобы восстановить предыдущую версию Windows 10. Windows 10 включает временную опцию, которая позволяет восстановить предыдущую версию, но она доступна только в течение 10 дней после обновления. Вы можете выбрать этот вариант восстановления следующим образом.
Это несколько исправлений, которые, вероятно, восстановят вашу частоту кадров Windows 10 до уровня, который был до обновления Creators. Обратите внимание, что издатели также выпускают обновления для устранения проблем с FPS в своих играх. Вы также можете настроить параметры игр, чтобы увеличить их FPS.
Источник
12 способов увеличить fps в играх без усилий, или простые правила ускорения ПК за разумные деньги
В конце 2020 года CD Projekt RED преподнесла геймерам подарочек в виде игры Cyberpunk 2077. Как оказалось, даже владельцам мощных компьютеров за несколько тысяч долларов пришлось ограничить настройки графики или разрешение. Что и говорить, если вы до сих пор сидите на видеокарте типа GeForce GTX 1050 и процессоре второй или третьей серии Core i3. Хуже всего, если прямо сейчас у вас нет денег на новое железо. Что же, сегодня мы как следует рассмотрим проблему ускорения вашего компьютера. Никаких затратных идей, максимальная экономия за разумные деньги. Кстати, некоторые способы вообще бесплатные. Дерзайте.
реклама
1. Обновить драйвера видеокарты. Это может показаться странным, но немало геймеров вообще никогда не обновляли драйвера. В некоторых играх это не принесёт вам существенного прироста, но иногда может дать несколько кадров в секунду, что позволит выйти за рамки консольных 24 fps.
2. Оптимизировать настройки в каждой игре. Даже если вы купили новую игру в первые несколько дней с момента выхода, в сети уже есть инструкция по её оптимальной настройке. Многие не придают значения подобным гайдам, однако в некоторых ситуациях отключение малозначимых теней позволяет неплохо поднять количество кадров в секунду. Это не панацея, но не ленитесь использовать наработки игрового сообщества.
3. Правильный накопитель. Даже относительно старую систему можно ускорить за счёт установки нового твердотельного накопителя. Операционную систему обязательно ставьте на SSD. Игры – по возможности. Если вы играете в одну или несколько многопользовательских РПГ, то установка их на такой накопитель позволит получить существенное преимущество по сравнению с жёстким диском.
реклама
4. Выбор SSD. Покупайте твердотельный накопитель исходя из ваших доходов. Для системного диска достаточно 120 Гб. Не гонитесь за скоростью, поскольку разница здесь незначительна, а значит новомодные PCIe 4.0 здесь дадут минимальный рост производительности. Не гонитесь за брендами, сосредоточьтесь на известной вам компании, дающей гарантию от 3 лет.
5. Дефрагментация диска. Большинство геймеров используют следующую схему: ОС на SSD, а игры на жёстком диске. Старый накопитель нужно регулярно дефрагментировать. Эксперты предлагают делать это раз в месяц. Это позволит сократить время, требуемое на загрузку уровней и переходы между локациями.
6. Фоновые приложения. Компьютер – это не игровая приставка, а значит требует обслуживания. Зачастую у вас висит несколько бесполезных фоновых процессов, которые можно отключить абсолютно безболезненно. Это могут быть торренты, игровые лаунчеры от различных издателей, или другие утилиты.
реклама
7. Узнать свой компьютер. Если у вас нет денег на дорогую сборку, то будет безответственно не изучить возможности своего компьютера. Это касается как фоновых процессов, так и всех установленных программ. Многие из них вы давно не используете, либо вообще не использовали. Часто подобный набор устанавливается ещё с магазина. Многие мастера по ремонту ПК ленятся делать выборку по наиболее важным для пользователя программам, предпочитая специальные наборы ПО, которое будет висеть на вашем компьютере годами. Удалите всё ненужное. Если не знаете, что перед вами, изучите вопрос в интернете.
8. Правильная система. Лучше всего работать на чистой операционной системе, на которую после устанавливается несколько программ. Как мы уже писали выше – в магазине считают, что это долго. Им проще использовать готовую сборку, где всё это уже включено. Если вы обладаете навыками переустановки ОС – не ленитесь. Это даст вам немалый буст, ведь теперь вы точно знаете, что и зачем находится на вашем компьютере.
9. Обновите BIOS. В большинстве случае – это бесполезная процедура, но иногда позволяет улучшить совместимость с новым оборудованием. Сам процесс несложный, но требует внимания к деталям, а значит должен проводиться после тщательного изучения спецификаций ПК, а сама прошивка скачана только с официального сайта. Никаких торрентов или сборников полезного софта здесь использовать не стоит.
10. Разгон оперативной памяти. Для некоторых планок ОЗУ существуют специальные профили, облегчающие работу новичкам. В любых других случаях, всё в ваших руках. Нужно изучить возможности вашей оперативки, посмотреть, поддерживает ли ваша материнская плата разгон, а также попользоваться специализированным ПО. Очень часто, даже обладая минимальными знаниями и небольшим количеством времени, можно получить неплохой результат. Больше чем 5% к производительности ждать не стоит, но ведь это только одна из многих правильных настроек.
реклама
11. Выбор видеокарты. Если вы всё-таки решили купить новую видеокарту, то стоит учитывать, что остальное ваше железо будет оказывать сильный сдерживающий эффект. Особенно, если вы покупали компьютер 5 и более лет назад. Именно поэтому не стоит брать слишком дорогую модель, поскольку она не даст вам ощутимого прироста на 60 и более тысяч рублей.
12. Покупка нового ПК. Если вы устали от своего калькулятора, то при покупке нового ПК важно соблюсти баланс. Это значит, что вам не нужен дорогой твердотельный накопитель Samsung 980 PRO в комплекте с процессором Ryzen 5 2600. Такая несуразная покупка не даст прироста производительности, а сэкономленные деньги лучше потратить на видеокарту. Не экономьте на ОЗУ, но ставить 32 Гб оверклокерской памяти на материнскую плату, которая не обладает способностью разгона – просто глупо. Помните о балансе.
Источник
Исправьте падение FPS в Windows 10 с помощью этих быстрых решений
В идеальной параллельной вселенной геймеры не страдают от высоких падений FPS. Эта эпидемия может быть ужасной проблемой, и нелегко определить решение, потому что в игре так много разных факторов.
Windows 10 постепенно становится выбором номер один для игр, хотя больше, потому что это часть требований и меньше по выбору геймеров. Тем не менее, потери FPS влияют на все системы, даже на всемогущую Windows 7.
Внезапные заикания, которые нарушают ваш игровой опыт, особенно в многопользовательских играх, где оптимальная скорость FPS является обязательной, могут быть довольно трудно решить.
Особенно, если они происходят внезапно, без каких-либо объяснений. К счастью, мы подготовили подробный список всех решений, которые приходили нам в голову, и предоставили их ниже.
Если вы столкнулись с проблемами FPS и не знаете, как с ними справиться, обязательно проверьте список ниже.
Как я могу исправить внезапные падения FPS и пики в любой игре для Windows 10:
1: соответствовать системным требованиям
Даже если об этом скажет Капитан Очевидность, требования слишком часто являются причиной того, что определенная игра не дает результатов и рушит ваш мир с каждым всплеском FPS.
Тем не менее, есть две вещи, которые вы должны знать о системных требованиях, которые скрыты на виду и обычно игнорируются.
Во-первых, минимальные требования – это то, что вы должны взять с щепоткой соли. Разработчик в основном сообщает вам, что этой определенной конфигурации должно быть достаточно, если вы хотите запустить игру.
Переведено на общий язык «Просто начни». Теперь даже средние требования не принесут вам 30–60 FPS.
Чтобы запустить игру и рассчитывать на пиковую производительность, вам следует сосредоточиться на третьей колонке – Рекомендуемые требования.
Второе, что мы упускаем из виду, когда речь заходит о системных требованиях, касается изменений. Большинство популярных игр получают частые обновления, которые могут и будут влиять на производительность вашей игровой установки.
Итак, если вам сообщили, что определенное обновление принесло эстетические улучшения, более яркую графику и т. Д., Убедитесь, что вы можете запустить его. Такие сайты, как «Можете ли вы запустить это», являются хорошей отправной точкой, но официальные требования всегда являются теми, на которые вы должны полагаться.
Для лучшего игрового процесса мы рекомендуем бесплатно скачать игру Fire. Это поможет с различными игровыми проблемами, такими как низкий FPS, лаги и медленный ПК.
2: Проверьте охлаждение
Перегрев. Там нет ни одной проблемы, связанной с аппаратным обеспечением, которая представляет большую угрозу для вашего компьютера, чем перегрев. Поскольку сегодня мы говорим о скачках FPS и внезапных падениях, перегрев, вероятно, является самой большой подозрением для рассматриваемой проблемы.
Давайте представим общий сценарий: вы запускаете игру после простоя ПК, игра прекрасно работает до некоторого времени, а затем FPS отправляется в ад. Это происходит из-за перегрева процессора и/или графического процессора и, следовательно, недостаточной производительности.
Чтобы сохранить себя в условиях сильной жары и избежать сбоев, основные компоненты ПК начинают работать медленнее. Наконец, ваш компьютер должен отключиться принудительно, если температура превысит допустимые пределы.
Итак, для начала, убедитесь, что приобрели правильное программное обеспечение для контроля температуры. Как SpeedFan, например. Выше 90-95 градусов по Цельсию – это температуры, которых вам нужно избегать, чтобы избежать падения производительности и, в худшем случае, критического повреждения оборудования.
Что нужно сделать, чтобы улучшить систему охлаждения и снизить температуру во время игры?
Во-первых, вам нужно испачкать руки и почистить корпус компьютера. Особое внимание следует уделить выхлопу и кулерам.
Также замена термопасты должна стать нормой для каждого пользователя. Он имеет тенденцию терять свою функциональность через несколько месяцев, поэтому обязательно нанесите новый слой соответствующим образом.
Кроме того, не повредит добавить несколько дополнительных вентиляторов и улучшить охлаждение устройства. Тем не менее, дважды проверьте возможности блока питания перед этим.
Ваш ноутбук перегревается? Взгляните на это удивительное руководство и быстро решите проблему!
3: Проверьте HDD
Еще одна важная часть, которая может и безусловно повлияет на общую игровую производительность, – это жесткий диск.Жесткий диск, вероятно, наиболее подвержен сбоям, и по сравнению с процессором или графическим процессором со временем потеряет свои начальные значения производительности.
Это, конечно, относится только к физическим дискам, а не к SSD.
Нет точной оценки, когда ваш жесткий диск начнет плохо себя вести, но все, что произошло за 3 года, указывает на снижение производительности. Вы можете спросить, может ли это повлиять на игровой процесс?
Проверьте здоровье своего жесткого диска с помощью этих удивительных инструментов!
Это конечно может. Игры устанавливаются на жесткий диск, поэтому низкая скорость чтения/записи может привести к падению производительности, скачкам FPS и другим неудобствам.
Вот некоторые шаги, которые вы можете предпринять, чтобы определить проблему с жестким диском и действовать соответствующим образом, если есть проблема под рукой:
Если у вас возникли проблемы с доступом к командной строке от имени администратора, то вам лучше ознакомиться с этим руководством.
chkdsk причиняет вам головную боль? Ознакомьтесь с этим кратким руководством, чтобы исправить любые проблемы с ним.
Если вы не хотите использовать инструмент дефрагментации, включенный в Windows 10, вы можете использовать альтернативную утилиту настройки. Взгляните на этот список с нашими лучшими выборами и выберите тот, который подходит вам лучше всего.
Дефрагментатор диска не запускается на вашем ПК с Windows? Ознакомьтесь с этим руководством и сохраните свой жесткий диск за пару шагов!
4. Убедитесь, что ваши драйверы GPU соответствуют поставленной задаче
Драйверы графических процессоров – очень сложная тема, особенно в Windows 10, где функция Центра обновления Windows управляет драйверами.
Большую часть времени универсального драйвера будет недостаточно, и мы все прекрасно понимаем, что даже первоклассный графический процессор с треском провалится без надлежащей поддержки программного обеспечения.
В большинстве случаев вам потребуются последние версии драйверов, предоставляемые OEM, но это не правило. Некоторые пользователи решили проблему с регулированием GPU и высоким падением FPS, установив более старую версию драйверов.
Так что, к сожалению, вам придется потратить некоторое время на эксперименты с доступными драйверами, пока вы не найдете подходящий драйвер для вашего GPU. Это официальные сайты поддержки для крупных производителей оборудования:
Если вы используете устаревший графический процессор, обязательно установите устаревшие драйверы. Для тех, кто поддерживает Windows 10, крайне важно не поддерживать их. Иногда они работают независимо.
Теперь, если функция обновления Windows 10 принудительно устанавливает другую версию, вы можете откатить драйверы и отключить автоматическое обновление драйверов. Вот как это сделать:
Если Windows не может автоматически найти и загрузить новые драйверы, возьмите это в свои руки с этим полезным руководством.
Хотите последние версии драйверов для графических процессоров? Добавьте эту страницу в закладки и всегда оставайтесь в курсе последних и самых лучших.
Обновлять драйверы автоматически
Модуль обновления драйверов Tweakbit (одобрен Microsoft и Norton Antivirus) поможет вам автоматически обновлять драйверы и предотвратить повреждение ПК, вызванное установкой неправильных версий драйверов.
После нескольких тестов наша команда пришла к выводу, что это лучшее автоматизированное решение.
Вот краткое руководство по его использованию:
Источник
Как настроить Windows 10 для игр: максимальная производительность, игровой режим и другие советы
Технические гайды для геймеров на ПК
В прошлом гайде мы рассказали, как настроить видеокарту NVIDIA для игр. Теперь рассмотрим, какие настройки нужно сделать в Windows 10 для игровой оптимизации системы. В отличие от многочисленных гайдов в сети, следуя которым вы сломаете систему полностью или убьете часть функционала, мы не будем лезть в дебри. Только те настройки и методы, которые автор статьи лично использует на домашнем ПК.
Прежде всего убедитесь, что у вас установлены свежие драйверы для материнской платы и других комплектующих. Зайдите на официальный сайт производителя и поищите актуальные драйверы в разделе поддержки. Кроме того, имеет смысл переустановить Windows 10, если она уже захламлена и подлагивает.
Отключите запись экрана в фоновом режиме
Система может записывать геймплей игр в фоновом режиме, что влияет на производительность. Причем вы даже можете не замечать, что запись идет. Ощущаться это будет только в снижении производительности и подтормаживаниях, особенно если компьютер у вас слабый.
Перейдите в параметры Windows. Сделать это можно по-разному:
Далее перейдите в пункт «Игры». На левой панели выберите пункт «DVR для игр». Отключите ползунок «Вести запись для игр в фоновом режиме».
Также по желанию можно и вовсе отключить «Меню игры» и запись видео силами системы. На наш взгляд, удобнее пользоваться оверлеем от производителя видеокарты. Но выбор программы для записи видео и скриншотов целиком на ваше усмотрение.
Включите планирование графического процессора с аппаратным ускорением
Это относительно новая функция, которая появилась с обновлением до версии 2004. Кроме того, работает она только на видеокартах 10-го поколения и выше, начиная с GT 1030. Чудес от нее ожидать не стоит, но минимальный FPS может немного подрасти. Убедитесь, что у вас нужная версия ОС. Проверить это можно в параметрах Windows. Перейдите в пункт «Обновления и безопасность», далее в правой части экрана перейдите по ссылке «Сведения о сборке ОС».
Чтобы включить планирование, перейдите в параметры Windows и далее «Система». Выберите пункт «Дисплей» в левой части экрана и пролистайте в самый низ. Перейдите по ссылке «Настройки графики». Включите переключатель «Уменьшить время задержки и увеличить производительность». Перезагрузите компьютер.
Установите режим максимальной производительности
Перейдите в параметры Windows, далее «Система» и «Питание и спящий режим». В правой части экрана перейдите по ссылке «Дополнительные параметры питания». Включите режим «Высокая производительность». Теперь можно быть уверенным, что никакие настройки энергосбережения не будет сдерживать производительность.
Если хотите пойти еще дальше, то открывайте PowerShell от имени администратора (просто пишите название в поиске системы). Введите следующий код.
После этого появится дополнительный режим «Максимальная производительность». Чтобы восстановить исходные режимы, наберите в PowerShell следующее.
Не мешает проверить и ограничение по использованию процессора. Не выходя из настроек электропитания, кликните по ссылке «Настройка схемы электропитания» и далее «Изменить дополнительные параметры питания». Далее «Управление питанием процессора» и «Максимальное состояние процессора». Убедитесь, что стоит 100%.
Однако этот пункт можно и снизить, если у вас, например, не самый дорогой ноутбук и он перегревается. Таким образом, система не даст процессору работать на полную мощность.
Активируйте игровой режим
В Windows есть специальный игровой режим, который оптимизирует распределение ресурсов для игровых приложений. Таким образом, фоновые задачи не смогут помешать игре. Кроме того, вас не будут беспокоить всплывающие уведомления во время игры.
Чтобы его активировать перейдите в параметры Windows, затем «Игры». Слева будет пункт, который так и называется «Игровой режим». Активируйте ползунок. На более старых версиях Windows режим игры нужно дополнительно запускать из игрового оверлея (Win + G).
Если у вас слабый компьютер, да еще и нагруженный многочисленными фоновыми процессами, то режим может помочь. Но для слабых систем лучше предварительно закрывать все мешающие процессы: не оставлять открытым браузер, выгружать из автозагрузки ненужные процессы. Но в случае снижения производительности или других проблем, режим лучше выключить.
Отключите акселерацию мыши
Функция «Повышенная точность установки указателя» известна также как «Акселерация». Вопреки названию, в играх она скорее мешает, так как мышь становится непредсказуемая. Но при повседневной работе это может быть, наоборот, полезно. Действует она так: чем резче вы поведете мышкой, тем дальше передвигается курсор. То есть достаточно просто резко двинуть мышью, чтобы курсор оказался на другой стороне экрана. Когда у вас маленький коврик, это полезно.
Перейдите в параметры Windows, далее «Устройства». В левой части экрана выберите пункт «Мышь» и далее перейдите по ссылке «Дополнительные параметры мыши». На вкладке «Параметры указателя» снимите галочку с «Включить повышенную точность установки указателя», если она установлена.
Источник