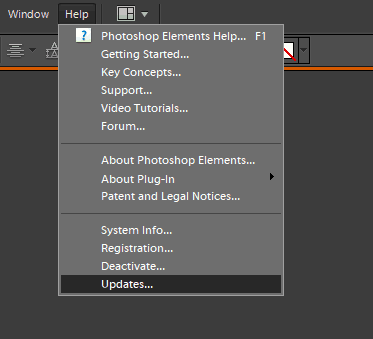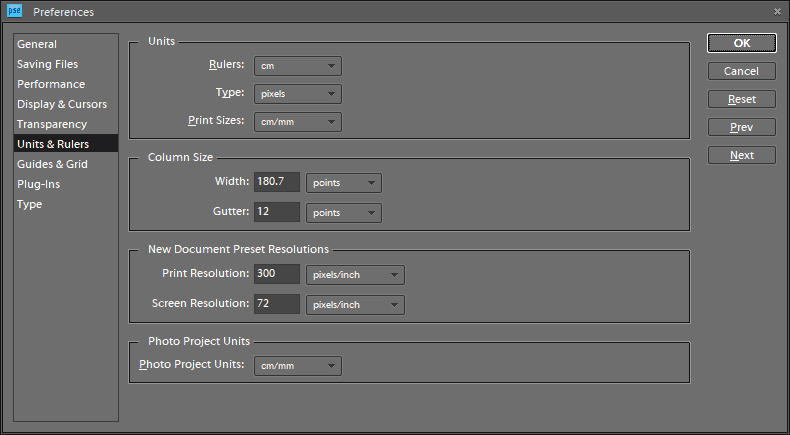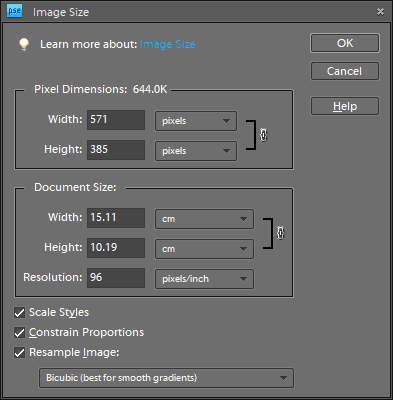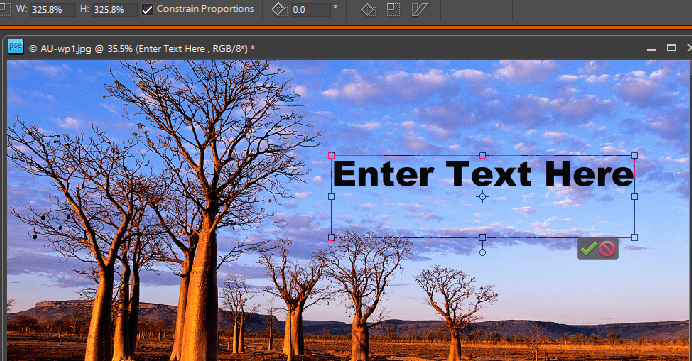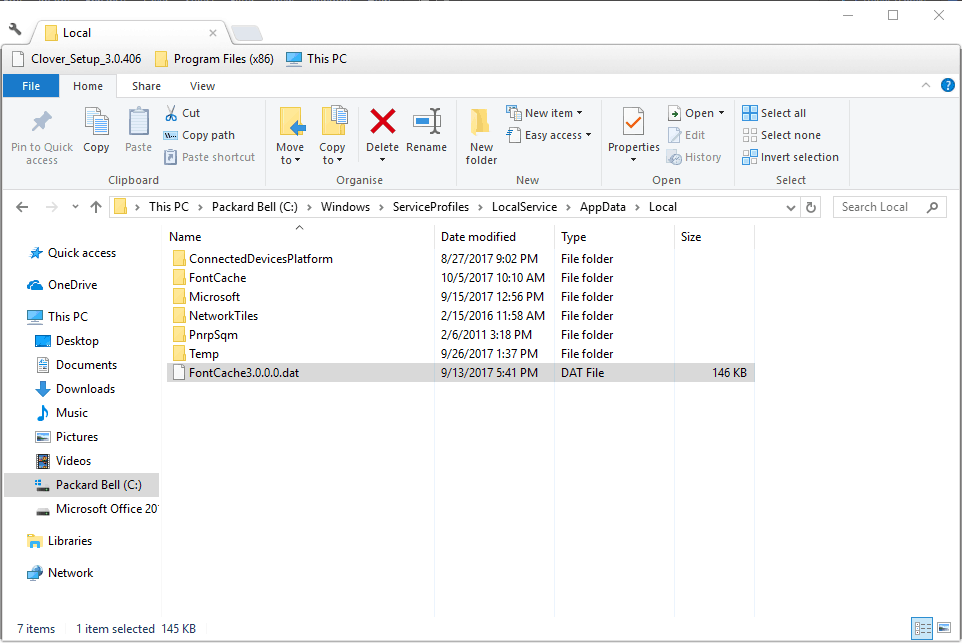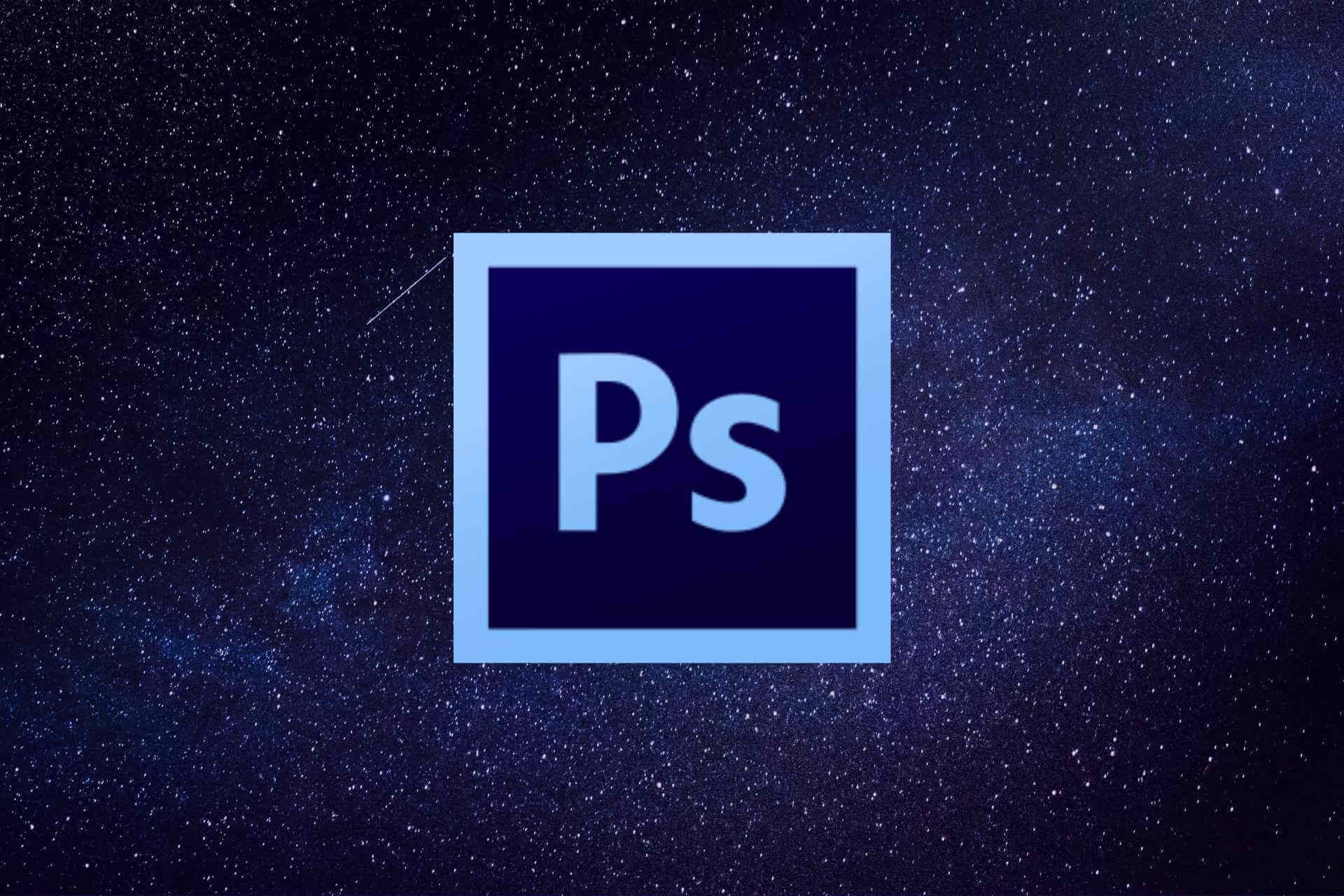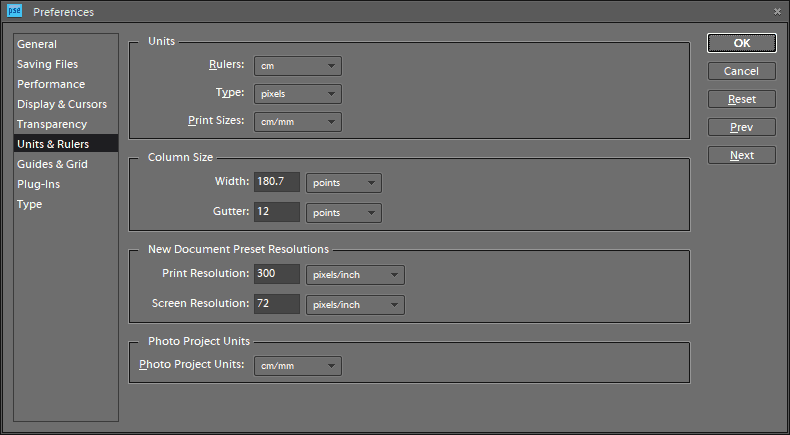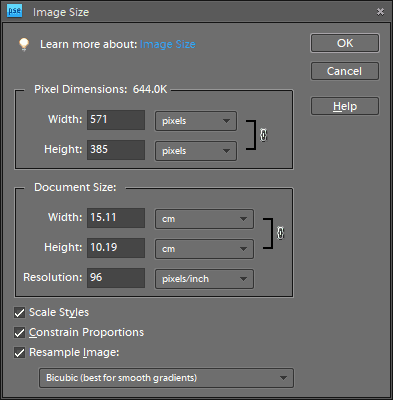На чтение 4 мин. Просмотров 6.9k. Опубликовано 03.09.2019
Adobe Photoshop – стандартное приложение для редактирования изображений. Тем не менее, программное обеспечение по-прежнему имеет некоторые проблемы со шрифтами. Некоторые пользователи Photoshop обнаружили, что шрифты на их изображениях не соответствуют выбранным точечным значениям. Таким образом, текст изображения слишком велик или мал. Вот как вы можете решить проблемы с размером шрифта в Photoshop.
Содержание
- Как исправить мелкий шрифт в Adobe Photoshop
- Выберите опцию сброса символов
- Обновить фотошоп
- Переключите Единицы Типа в Пиксели
- Отмените выбор параметра Resample Image
- Отрегулируйте текст в режиме свободного преобразования
- Изменить шрифт изображения
- Очистить кэш шрифтов Windows
Как исправить мелкий шрифт в Adobe Photoshop
- Выберите опцию сброса символов
- Обновить фотошоп
- Переключите Единицы Типа в Пиксели
- Отмените выбор параметра Resample Image
- Отрегулируйте текст в режиме свободного преобразования
- Изменить шрифт изображения
- Очистить кэш шрифтов Windows
Выберите опцию сброса символов
Во-первых, выберите параметр Сбросить символ , чтобы сбросить все настройки текста до настроек по умолчанию. Это отменит любые настройки, которые могли повлиять на рендеринг и масштабирование шрифта. Вы можете восстановить параметры текста по умолчанию, нажав Окно > Символ и нажав кнопку всплывающего меню в правом верхнем углу панели символов. Выберите Сбросить символ , чтобы восстановить настройки по умолчанию.
Обновить фотошоп
Обновления Photoshop могут исправить проблемы с размером шрифта и другие ошибки. Чтобы проверить наличие обновлений Photoshop, нажмите Справка > Обновления . Затем откроется небольшое окно, информирующее вас о наличии новых обновлений или нет.

Переключите Единицы Типа в Пиксели
Разрешение изображения может оказать большое влияние на размер текста, если вы используете единицу точек. Разрешение изображения будет регулировать, сколько пикселей представляет значение точки шрифта. Таким образом, текст вашего изображения может показаться слишком большим, потому что изображение имеет высокое разрешение PPI. Чтобы получить более постоянный размер шрифта, переключите точки на пиксельные единицы следующим образом.
- Откройте меню Изменить в Photoshop и выберите Настройки , чтобы развернуть подменю.
- Выберите Юниты и линейки в подменю, чтобы открыть окно, показанное ниже.

- Выберите пикселей в раскрывающемся меню Тип.
- Нажмите кнопку ОК , чтобы применить новые настройки.
Отмените выбор параметра Resample Image
- Отмена выбора параметра Resample Image в Adobe Photoshop также может исправить проблемы с размером шрифта. Для этого нажмите Изображение и Изменить размер в Photoshop.
- Выберите Изменение размера изображения , чтобы открыть окно непосредственно под ним.

- Снимите флажок Resample Image , если выбран этот параметр.
- Введите точные размеры изображения в полях Ширина и Высота. Вы можете найти сведения об измерении изображения, щелкнув правой кнопкой мыши файл в проводнике и выбрав Свойства > Подробности .
- Нажмите ОК , чтобы закрыть окно.
- Теперь выберите текстовое поле на вашем изображении и отрегулируйте размер шрифта.
Отрегулируйте текст в режиме свободного преобразования
Если на увеличенном изображении шрифт кажется крошечным, может пригодиться инструмент Free Transform Mode. Это инструмент, с помощью которого вы можете изменять размер текста, расширяя ограничивающий прямоугольник. После ввода текста с помощью инструмента горизонтального ввода нажмите сочетание клавиш Ctrl + T. Удерживайте клавишу Shift и левую кнопку мыши, чтобы изменить размер шрифта, перетаскивая границу ограничительной рамки курсором.

- ЧИТАЙТЕ ТАКЖЕ . Как исправить сбои Photoshop при печати в Windows 10
Изменить шрифт изображения
Есть несколько шрифтов, которые не очень хорошо работают в Photoshop. Это шрифты Zippy, SF Tattle Tales Condensed, ZEROGEBI, JH_TITLES, GURAKH_S, SCREEN, SEVESBRG и 21kannmbn. Если ваше изображение содержит один из этих шрифтов, выделите текст и выберите альтернативный шрифт.
Очистить кэш шрифтов Windows
Очистка кэша шрифтов Windows – эффективное общее решение проблем со шрифтами в Photoshop. Вы можете стереть системный шрифт, открыв Проводник.
- Затем откройте этот путь к папке в проводнике: C:> Windows> ServiceProfiles> LocalService> Appdata> Local .

- Затем щелкните правой кнопкой мыши файл * FNTCACHE * .DAT или * FontCache * .dat и выберите Удалить .
- Вы также можете перейти в Пользователи> [имя пользователя]> AppData> Роуминг> Adobe> Adobe Photoshop CC, CC 2014 или CC 2015 в проводнике, чтобы очистить кэш шрифтов в Photoshop.
- Нажмите правой кнопкой мыши на папку CT Font Cache и выберите Удалить , чтобы стереть ее.
Это несколько решений, которые могут исправить проблемы с размером шрифта в Photoshop. Вы также можете проверить и восстановить поврежденные шрифты с помощью программного обеспечения, такого как FontDoctor, которое продается по цене 69,99 долларов США на этой странице веб-сайта.
Adobe Photoshop – это стандартное приложение для редактирования изображений. Тем не менее, программное обеспечение по-прежнему имеет некоторые проблемы со шрифтами. Некоторые пользователи Photoshop обнаружили, что шрифты на их изображениях не соответствуют выбранным значениям точек. Поэтому текст на изображении слишком большой или маленький. Вот как вы можете решить проблемы с размером шрифта в Photoshop.
Как исправить маленький шрифт в Adobe Photoshop
- Выберите опцию «Сбросить символ»
- Обновить фотошоп
- Switch введите единицы измерения в пиксели
- Отмените выбор параметра Resample Image
- Обтекание текста свободным режимом преобразования
- Изменить источник изображения
- Очистить Windows Кэш шрифтов
Выберите опцию «Сбросить символ»
Сначала выберите Сброс персонажа возможность сбросить все настройки текста к настройкам по умолчанию. Это отменит любые настройки, которые могли повлиять на рендеринг и масштаб шрифта. Вы можете вернуть параметры текста к параметрам по умолчанию, нажав окно > характер и нажмите кнопку раскрывающегося меню в правом верхнем углу панели символов. выбрать Сброс персонажа восстановить параметры по умолчанию.
Обновить фотошоп
Обновления Photoshop могут исправить проблемы с размером шрифта и другие ошибки. Чтобы проверить обновления Photoshop, нажмите помощь > обновления, Откроется небольшое окно, информирующее вас, доступны ли новые обновления или нет.
Switch введите единицы измерения в пиксели
Разрешение изображения может оказать большое влияние на размер текста, если вы используете единицу измерения. Разрешение изображения будет регулировать количество пикселей, представляющих значение исходной точки. Таким образом, текст на вашем изображении может казаться слишком большим, потому что изображение имеет высокое разрешение PPI. Для более согласованного размера шрифта измените точки на пиксельные единицы следующим образом.
- Нажмите Фотошоп редактировать меню и выберите предпочтения расширить подменю.
- выбрать Единство и правители из подменю, чтобы открыть окно, показанное непосредственно ниже.
- выбрать пикселей из раскрывающегося меню Тип.
- нажмите хорошо кнопка, чтобы применить новую конфигурацию.
Отмените выбор параметра Resample Image
- Unselect Resample Image Опция в Adobe Photoshop также может исправить проблемы с размером шрифта. Для этого нажмите картина и изменение размера в фотошопе
- выбрать Изменить размер изображения открыть окно прямо внизу.
- отменен Resample Image если эта опция выбрана.
- Введите точные размеры изображения в полях Ширина и Высота. Вы можете найти подробную информацию об измерении изображения, щелкнув правой кнопкой мыши файл в проводнике и выбрав свойства > детали,
- щелчок хорошо закрыть окно
- Теперь выберите текстовое поле на вашем изображении и отрегулируйте размер шрифта.
Обтекание текста свободным режимом преобразования
Если на увеличенном изображении шрифт кажется маленьким, может пригодиться инструмент Free Transform Mode. Это инструмент, с помощью которого вы можете изменять размер текста, расширяя ограничивающий прямоугольник. После ввода текста с Инструмент горизонтального типанажмите горячую клавишу Ctrl + T. Удерживайте нажатой клавишу Shift и левую кнопку мыши, чтобы изменить размер шрифта, перетаскивая границу ограничительной рамки курсором.
Изменить источник изображения
Есть несколько шрифтов, которые не работают так хорошо в Photoshop. Это шрифты Zippy, SF Tattle Tales Condensed, ZEROGEBI, JH_TITLES, GURAKH_S, SCREEN, SEVESBRG и 21kannmbn. Если ваше изображение содержит один из этих шрифтов, выделите текст и выберите альтернативный шрифт.
Очистить Windows Кэш шрифтов
Очистка Windows Кэширование шрифтов является эффективным общим решением проблем шрифтов в Photoshop. Вы можете очистить системный шрифт, открыв Проводник.
- Затем откройте этот путь к папке в проводнике: C:> Windows > ServiceProfiles> LocalService> Appdata> Local,
- Затем щелкните правой кнопкой мыши файл * FNTCACHE * .DAT или * FontCache * .dat и выберите удалить,
- Вы также можете перейти к Пользователи> (имя пользователя)> Данные приложения> Роуминг> Adobe> Adobe Photoshop CC, CC 2014 или CC 2015 в проводнике, чтобы очистить кэш шрифтов Photoshop.
- Щелкните правой кнопкой мыши на папке CT Font Cache и выберите удалить удалить это
Вот некоторые решения, которые могут решить проблемы с размером шрифта в Photoshop. Вы также можете проверять и восстанавливать поврежденные шрифты с помощью программного обеспечения, такого как FontDoctor, которое продается за 69,99 долларов США по адресу эта веб-страница,
РАССКАЗЫ, СВЯЗАННЫЕ С ВИДОМ:
by Matthew Adams
Matthew is a freelancer who has produced a variety of articles on various topics related to technology. His main focus is the Windows OS and all the things… read more
Updated on November 11, 2021
- Adobe Photoshop is one of the world’s most recognizable software for image editing, but it can also be used to manipulate text.
- If the Photoshop text size too small, you can try to update the application to its latest version. See below how.
- Another solution when the Photoshop font size is too small is to switch the type units by following our guide.
- Another solution is to choose an alternative font, among others, in order to fix this issue. Read on for more information!
Adobe Photoshop is an industry-standard image-editing application. However, the software still has some font issues.
Some Photoshop users have found that the fonts on their images don’t match the selected point values.
Thus, the image’s text is either too large or small. This is how you can resolve font size issues in Photoshop, so keep reading.
How do I fix the Photoshop text size problem?
1. Select the Reset Character option
First, select the Reset Character option to reset all the text settings to their default configuration. This will undo any settings that might have had an impact on the font rendering and scaling.
You can revert the text options to default by clicking Window, choosing Character, and pressing the fly-out menu button at the top right of the Character panel. Just select Reset Character to restore the options to default.
2. Download the official version of Photoshop
You can register for a free 7-day trial during which you can test the product as much as you like without limitations.
Install the program on your PC, and make sure you first uninstalled whatever version of Photoshop you already had, then restart your PC.
Downloading the official version of Adobe Photoshop may help by replacing all corrupted install files already on your system, just like your typical free reinstall.
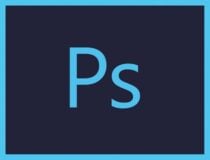
Adobe Photoshop
Get rid of font size problems and be sure to download the official version of Photoshop.
3. Update Photoshop
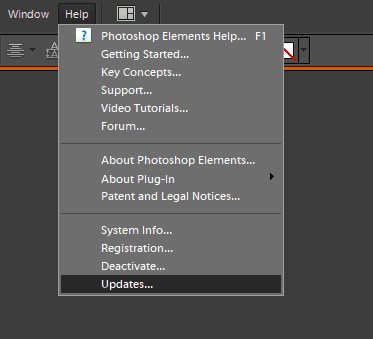
Photoshop updates can fix font size issues and other bugs. To check for Photoshop updates, click Help, and choose Updates. A small window will then open informing you if new updates are available or not.
4. Switch the type units to pixels
- Click the Photoshop’s Edit menu, and select Preferences to expand a submenu.
- Select Unit & Rulers from the submenu to open the window shown directly below.
- Select pixels from the Type drop-down menu.
- Press the OK button to apply the new settings.
Some PC issues are hard to tackle, especially when it comes to missing or corrupted system files and repositories of your Windows.
Be sure to use a dedicated tool, such as Fortect, which will scan and replace your broken files with their fresh versions from its repository.
Image resolution can have a big impact on text size if you’re using the points unit. The picture resolution will adjust how many pixels represent a font point value.
As such, your picture’s text might seem too large because the image has a high PPI resolution. To get a more consistent font size, switch points to pixel units as above explained.
5. Deselect the Resample Image setting
- Click Image and Resize in Photoshop.
- Select Image Resize to open the window directly below.
- Deselect Resample Image if that option is selected.
- Enter the exact dimensions of the image in the Width and Height boxes. You can find image dimension details by right-clicking a file in File Explorer and selecting Properties and choosing Details.
- Click OK to close the window.
- Now select a text box in your image and adjust the font’s size.
Deselecting the Resample Image option in Adobe Photoshop can also fix inconsistent font size issues.
6. Adjust text with Free Transform mode
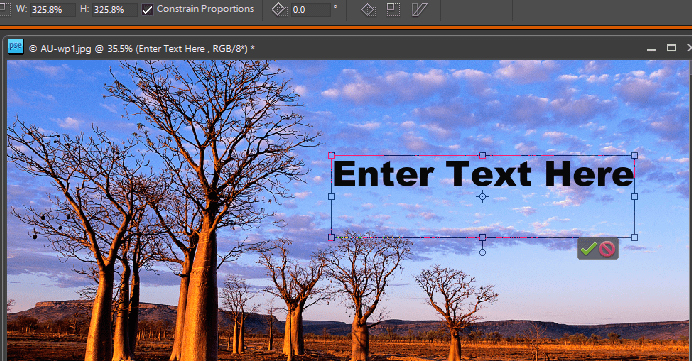
If the font appears tiny on a larger scale image, the Free Transform Mode tool might come in handy. That’s a tool with which you can resize text by expanding a bounding box.
After entering some text with the Horizontal Type Tool, press the Ctrl + T hotkey. Hold the Shift key and left mouse button to resize the font by dragging the border of the bounding box with the cursor.
7. Change the image’s font
There are few fonts that don’t work so well in Photoshop. They are the Zippy, SF Tattle Tales Condensed, ZEROGEBI, JH_TITLES, GURAKH_S, SCREEN, SEVESBRG and 21kannmbn fonts.
If your image happens to include one of those fonts, select the text and choose an alternative font.
8. Clear the Windows Font Cache
- Then open this folder path in File Explorer:
C: > Windows > ServiceProfiles > LocalService > Appdata > Local - Right-click the *FNTCACHE*.DAT or *FontCache*.dat file, and select Delete.
- You can also navigate to the following path in File Explorer to clear Photoshop’s font cache:
Users > [user name] > AppData > Roaming > Adobe > Adobe Photoshop CC, CC 2014, or CC 2015 - Right-click the CT Font Cache folder, and select Delete to erase it.
Clearing the Windows font cache is an effective general fix for Photoshop font issues. You can erase the system font cache by opening File Explorer.
Those are a few resolutions that can fix Photoshop font size issues. We hope that these recommendations from our list were helpful. For more suggestions, please access the comments section below.
Newsletter
Как работает текстовый режим в фотошопе
Текстовый режим в фотошопе позволяет создавать и редактировать текстовые элементы в документе. Когда вы добавляете текст в фотошоп, он сохраняется как векторный объект, который может быть изменен и масштабирован без потери качества.В текстовом режиме вы можете управлять шрифтом, размером, цветом и размещением текста. Вы можете добавлять эффекты, такие как тени и обводки, для создания более интересного и динамичного дизайна.Кроме того, вы можете использовать текстовый режим для создания сложных макетов. Например, вы можете создать текстовый блок и преобразовать его в форму, чтобы создать необычную композицию.Однако, когда текстовый элемент экспортируется в формате изображения, он может стать пиксельным и нечитаемым. Это происходит из-за низкого разрешения изображения или неправильного настройки размера текста. Чтобы избежать этой проблемы, необходимо отрегулировать настройки изображения и размера текста, чтобы сохранить его читаемым при экспорте.Использование текстового режима в фотошопе может быть очень полезным при создании дизайнов. Однако, необходимо быть осторожным при экспорте текстовых элементов, чтобы избежать пикселизации и потери качества. Пикселизация – это процесс, при котором изображение становится размытым и нечетким из-за увеличения его размера. Это явление возникает из-за того, что при увеличении размера изображения его пиксели также увеличиваются, что приводит к потере качества и деталей.
Одной из причин пикселизации текста в фотошопе может быть использование слишком маленького шрифта при создании изображения. Кроме того, пикселизация может произойти при сохранении изображения в формате JPEG с низким качеством сжатия.
Решить проблему пикселизации текста можно несколькими способами. Во-первых, можно использовать более крупный шрифт при создании изображения. Во-вторых, можно сохранять изображение в формате PNG с прозрачным фоном, который сохранит качество текста при увеличении размера изображения.
Также можно использовать функцию ‘штриховка’ в фотошопе для создания текстуры, которая сгладит пиксели и сделает текст менее пиксельным.
В целом, пикселизация – это нежелательный эффект, который может сильно ухудшить качество изображения. Однако, с помощью правильного выбора шрифтов, форматов сохранения и использования различных функций в фотошопе, эту проблему можно решить.
Качество текста в фотошопе может зависеть от нескольких настроек. Во-первых, это разрешение изображения. Чем больше разрешение, тем более четким будет текст. Во-вторых, это тип шрифта. Некоторые шрифты могут выглядеть пиксельными, особенно при маленьком размере шрифта. Также важно учитывать настройки антиалиасинга, которые позволяют сгладить края букв и сделать текст более читабельным. В целом, правильно настроенный текст в фотошопе должен выглядеть четко и не иметь пикселей.
Как выбрать правильный шрифт и размер для текста в фотошопе
При создании дизайна в фотошопе, выбор правильного шрифта и размера является важным этапом. Неверный выбор может привести к тому, что текст станет пиксельным и нечитаемым.
Первым шагом является выбор шрифта. Стоит использовать шрифты, которые подходят для данного проекта и имеют ярко выраженный стиль. Например, для заголовков можно использовать жирный шрифт, а для текста – обычный.
Вторым шагом является выбор размера шрифта. Он должен быть достаточно большим, чтобы текст был читаемым, но не слишком большим, чтобы не создавать неудобство при просмотре.
Также стоит обратить внимание на межстрочный интервал, который должен быть достаточно большим, чтобы текст не сливался вместе.
При выборе шрифта и размера стоит учитывать, что текст может быть прочитан как на мониторе, так и на печатной продукции. Поэтому выбранный шрифт должен быть хорошо читаемым в любом формате.
Следуя этим простым правилам, вы сможете выбрать правильный шрифт и размер для текста в фотошопе, который будет выглядеть четко и читаемо. Когда вы работаете в фотошопе, вы иногда можете столкнуться с проблемой пикселизации текста. Это происходит, когда вы увеличиваете размер текста, и он начинает выглядеть нерезким и размытым. Чтобы избежать этой проблемы, есть несколько советов и рекомендаций.
1. Используйте векторный текст: векторный текст не пикселизуется, когда вы увеличиваете его размер. Это происходит потому, что векторный текст состоит из математических формул, а не пикселей. Чтобы использовать векторный текст, выберите инструмент ‘Текст’ и установите флажок ‘Создать векторный текст’.
2. Используйте больший размер шрифта: если вы используете растровый текст, убедитесь, что его размер достаточно большой. Чем больше размер шрифта, тем меньше вероятность, что он станет пиксельным при увеличении.
3. Используйте гладкую опцию: если вы все еще сталкиваетесь с проблемой пикселизации текста, попробуйте использовать опцию ‘Гладкость’ в палитре символов. Она сглаживает края текста и делает его более четким.
4. Используйте более высокое разрешение: если вы работаете с изображением, которое должно быть распечатано, убедитесь, что его разрешение достаточно высокое. Чем выше разрешение, тем меньше вероятность, что текст станет пиксельным при увеличении.
В конце концов, если вы все еще сталкиваетесь с проблемой пикселизации текста, попробуйте использовать другой шрифт или другую программу для работы с текстом. Не забывайте, что текст является важной частью любого дизайна, поэтому старайтесь сделать его максимально четким и читабельным. Когда вы работаете с текстом в фотошопе, вы, возможно, столкнулись с проблемой пикселизации текста. Это происходит, когда текст выглядит размытым и нечетким из-за низкого разрешения. Однако, существуют несколько лучших практик, которые помогут вам избежать этой проблемы.
1. Используйте векторный текст
В фотошопе есть два типа текста: растровый и векторный. Растровый текст создается с помощью пикселей, что может привести к пикселизации. Векторный текст создается с помощью математических формул, что позволяет сохранять высокое разрешение при любом масштабировании.
2. Увеличьте разрешение изображения
Когда вы создаете изображение в фотошопе, убедитесь, что разрешение достаточно высокое. Чем выше разрешение, тем меньше вероятность пикселизации текста. Разрешение изображения можно изменить в меню ‘Изображение’ – ‘Размер холста’.
3. Измените размер шрифта
Если вы все равно столкнулись с проблемой пикселизации текста, попробуйте уменьшить размер шрифта. Чем меньше размер шрифта, тем меньше вероятность пикселизации. Однако, не забывайте о читабельности текста.
Следуя этим лучшим практикам, вы сможете избежать пикселизации текста в фотошопе и сохранить высокое качество вашей работы.
Как сохранить текст в фотошопе без потери качества
Одной из основных причин появления пиксельности текста в фотошопе является неправильное сохранение изображения. Чтобы избежать потери качества текста, необходимо следовать нескольким правилам.
Во-первых, при сохранении изображения выбирайте формат, который поддерживает сохранение векторных объектов, например, формат EPS или PDF. Это позволит сохранить текст в виде векторных контуров, что поможет избежать пикселизации.
Во-вторых, при сохранении изображения в формате JPEG необходимо выбирать наибольшее качество сжатия, чтобы минимизировать потери качества.
Наконец, при работе с текстом в фотошопе необходимо использовать шрифты большого размера и не изменять их размер в процессе работы. Также рекомендуется использовать шрифты с четкими контурами и не использовать эффекты размытия или тени, которые могут привести к потере четкости текста.
Следуя этим простым правилам, вы сможете сохранить текст в фотошопе без потери качества и избежать появления пикселизации.