Как отключить проверку SMART в Биосе?
Просмотров 19.2к. Опубликовано 13.09.2019
Мой знакомый собрал себе компьютер из б/у комплектующих (в т.ч. б/у жесткого диска). Все работало без сбоев. Единственное что напрягало моего знакомого – это то, что после каждого включения компьютера на экране возникало сообщение: “Press F1 to Resume” (“Нажмите F1 для продолжения”). После нажатия клавиши F1 загрузка Windows происходит без проблем. Знакомый спросил меня, как убрать сообщение “Press F1 to Resume”.
Приехав к нему, я включил компьютер и увидел на экране монитора внизу такое сообщение: “3rd Master Hard Disk: S.M.A.R.T. Command Failed. Press F1 to Resume”:
Дело в том, что в жестких дисках есть встроенная система самоанализа, которая называется SMART. Она сообщает Биосу компьютера о том, что имеются неполадки в работе жесткого диска. Но есть вероятность того, что Биос материнской платы может неверно интерпретировать показания SMART жесткого диска. В таком случае можно просто отключить в Биосе контроль SMART накопителей.
Я сообщил эту информацию знакомому и предложил проверить жесткий диск на ошибки. Но тот ответил, что после включения компьютера и нажатия клавиши F1 система нормально работает (не тормозит, не зависает) и он не хочет что-либо делать с жестким диском. Тогда было принято решение просто отключить в Биосе проверку SMART.
В данной версии Биоса (AMI BIOS) для того, чтобы отключить функцию проверки жесткого диска SMART, нужно сделать следующее:
1. Перезагружаем компьютер. После этого жмем много раз клавишу Delete на клавиатуре.
После того, как на экране появится сообщение “Press F1 to Resume” – нажимаем клавишу F1.
2. Попав в Биос, заходим в раздел System Information (с помощью клавиши Enter на клавиатуре):
[adsense1]
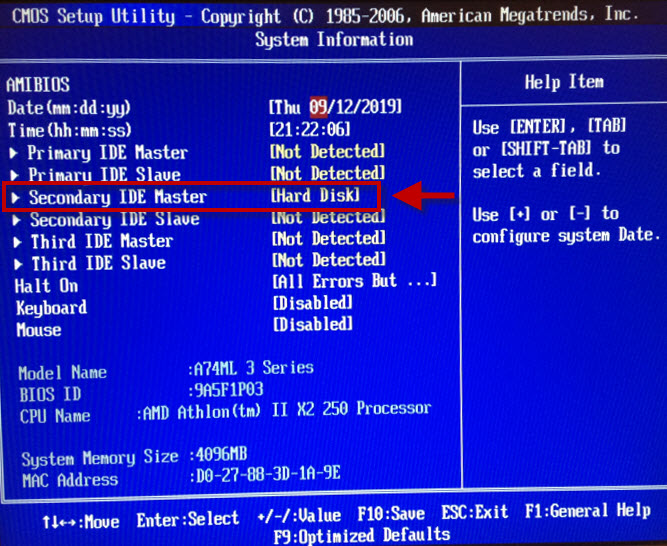
[adsense2]
5. После этого жмем на клавиатуре клавишу F10 для того, чтобы сохранить внесенные изменения. Затем подтверждаем сохранение, выбрав “OK” в появившемся окне: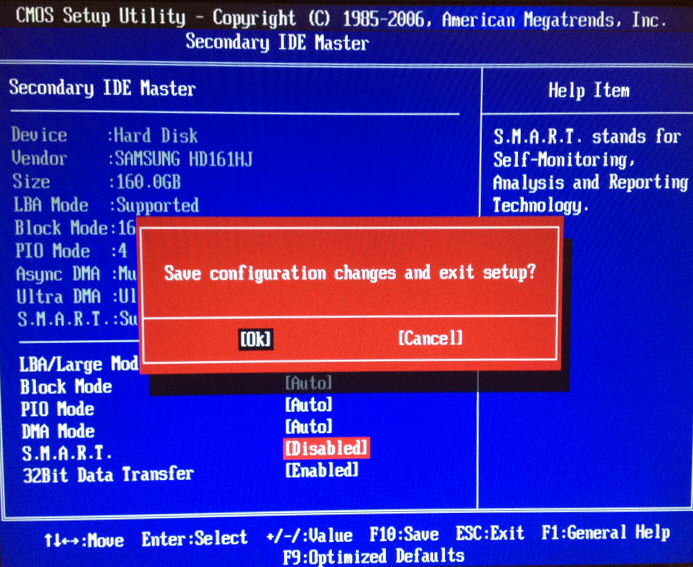
[adsense3]
В других версиях BIOS отключение SMART может выполняться иначе. Главное найти пункт, в котором есть слово S.M.A.R.T., и выставить его в положение Disabled. Он может иметь название: S.M.A.R.T., SMART Monitoring, SMART Self Test и другие.
Важно понимать, что отключение проверки SMART не решает проблему с самим жестким диском. Он будет работать в состоянии риска, и может рано или поздно выйти из строя.
Содержание
- Как отключить проверку SMART в Биосе?
- Что делать, если при загрузке компьютер просит нажать F1
- Компьютер просит нажать F1 при запуске
- Причина 1: Сбой настроек BIOS
- Причина 2: Аппаратные неполадки
- Другие причины появления ошибки
- F1 при включении компьютера. Как убрать?
- Почему компьютер просит нажать F1?
- Cmos checksum bad/CMOS Checksum Error
- Smart status bad backup and replace/Immediately backup your data and replace your hard disk drive
- Cpu fan error
- CPU over temperature error
- Chassis intruded!
- Intel cpu ucode loading error
- Floppy disk fail 40
- Что делать, если при загрузке компьютера просит нажать F1
- Компьютер просит нажать F1 при запуске
- Сбой настроек BIOS
- Аппаратные неполадки
- Другие причины появления ошибки
- Исправляем ошибку CPU Fan Error Press F1 to Resume самостоятельно!
- Почему возникает ошибка CPU Fan Error
- Как избавиться от ошибки
- Проверяем кулер процессора
- Проверяем правильность подключения кулера процессора
- Что делать, если ничего не помогает
Как отключить проверку SMART в Биосе?
3rd master hard disk s.m.a.r.t command failed press f1 to resume как исправить
Мой знакомый собрал себе компьютер из б/у комплектующих (в т.ч. б/у жесткого диска). Все работало без сбоев. Единственное что напрягало моего знакомого – это то, что после каждого включения компьютера на экране возникало сообщение: “Press F1 to Resume” (“Нажмите F1 для продолжения”). После нажатия клавиши F1 загрузка Windows происходит без проблем. Знакомый спросил меня, как убрать сообщение “Press F1 to Resume”.
Приехав к нему, я включил компьютер и увидел на экране монитора внизу такое сообщение: “3rd Master Hard Disk: S.M.A.R.T. Command Failed. Press F1 to Resume”:
Дело в том, что в жестких дисках есть встроенная система самоанализа, которая называется SMART. Она сообщает Биосу компьютера о том, что имеются неполадки в работе жесткого диска. Но есть вероятность того, что Биос материнской платы может неверно интерпретировать показания SMART жесткого диска. В таком случае можно просто отключить в Биосе контроль SMART накопителей.
Я сообщил эту информацию знакомому и предложил проверить жесткий диск на ошибки. Но тот ответил, что после включения компьютера и нажатия клавиши F1 система нормально работает (не тормозит, не зависает) и он не хочет что-либо делать с жестким диском. Тогда было принято решение просто отключить в Биосе проверку SMART.
В данной версии Биоса (AMI BIOS) для того, чтобы отключить функцию проверки жесткого диска SMART, нужно сделать следующее:
1. Перезагружаем компьютер. После этого жмем много раз клавишу Delete на клавиатуре.
После того, как на экране появится сообщение “Press F1 to Resume” – нажимаем клавишу F1.
2. Попав в Биос, заходим в раздел System Information (с помощью клавиши Enter на клавиатуре):
Источник
Что делать, если при загрузке компьютер просит нажать F1
Полностью исправная операционная система на 100% загружается самостоятельно, не требуя никаких вмешательств со стороны пользователя. Однако при возникновении определенных проблем уже в самом начале запуска ПК на черном фоне появляется сообщение, требующее нажатия клавиши F1 для продолжения. Если такое уведомление появляется каждый раз или вовсе не дает компьютеру запуститься, следует разобраться, что стало причиной такого явления и как устранить неполадку.
Компьютер просит нажать F1 при запуске
Требование нажать F1 при старте системы обусловлено разными ситуациями. В этой статье мы рассмотрим наиболее частые и расскажем, как их исправить, отключив просьбу нажатия клавиши.
Сразу же стоит отметить, что операционная система в этом случае не имеет к рассматриваемой проблеме никакого отношения, поскольку она образуется сразу же после включения, не доходя до запуска ОС.
Причина 1: Сбой настроек BIOS
Настройки БИОС довольно часто сбиваются после резкого отключения компьютера от питания или же после полного обесточивания ПК на определенный промежуток времени. Несмотря на то, что в целом ситуации схожи, их появление спровоцировано разными факторами.
Выполняем вход в BIOS
Простейший способ — сохранить настройки БИОС повторно. О необходимости этого может свидетельствовать и сопутствующее оповещение наподобие: «Please enter setup to recover BIOS setting».
Сбрасываем настройки BIOS
Неожиданное отключение света или какой-либо внутренний сбой на уровне БИОС может вызвать появление требования «Press F1 to Resume», «Press F1 to Run SETUP» или аналогичного. Появляться оно будет при каждом новом включении компьютера, пока пользователь не выполнит сброс настроек BIOS. Сделать это несложно даже для начинающего пользователя. Ознакомьтесь с нашей статьей, рассказывающей о разных методах решения поставленной задачи.
Делаем HDD загрузочным вручную
При подключении нескольких жестких дисков есть вероятность того, что ПК не сможет понять, с какого устройства нужно загрузиться. Исправить это проще простого, и на нашем сайте есть отдельная статья, которая поможет вам задать нужному жесткому диску высший приоритет загрузки.
Отключаем Floppy в BIOS
На старых компьютерах ошибка вида A: Driver Error чаще всего появляется по одной и той же причине — оборудование выполняет поиск Floppy-дисковода, который в системном блоке может отсутствовать как таковой. Следовательно, через BIOS нужно отключить все настройки, которые так или иначе могут быть связаны с дискетным приводом.
К слову, иногда может помочь и предыдущий совет — изменение приоритета загрузки. Если в БИОС флоппи-дисковод установлен первым, ПК будет пытаться загрузиться с него и при неудачной попытке уведомлять вас сообщением. Выставив жесткий диск или SSD с операционной системой на первое место, вы избавитесь от требования нажать F1. Если это не помогает, все же придется отредактировать БИОС.
Дополнительно можете включить «Quick Boot».
Причина 2: Аппаратные неполадки
Теперь перейдем к описанию нарушениям в работе аппаратных компонентов ПК. Распознать, с каким именно комплектующим неполадка, можно по строчкам, предшествующим надписи «Press F1…».
CMOS Checksum Error/CMOS Checksum Bad
Такое сообщение означает, что на материнской плате села батарейка, хранящая в себе настройки BIOS, времени и даты. В подтверждение этому выступает постоянно сбивающееся до заводского время, день, месяц и год и уведомление «CMOS Date/Time Not Set» рядом с «Press F1…». Чтобы убрать навязчивое сообщение, потребуется выполнить ее замену. Этот процесс описан нашим автором в отдельном руководстве.
Многие пользователи получают это же сообщение несмотря на то, что сама батарея находится в полном порядке. Этой надписи может предшествовать «Floppy disk(s) fail (40)». Этот тип ошибки устраняется отключением в BIOS настроек, связанных с Floppy. Как это сделать читайте выше, в подзаголовке «Отключаем Floppy в BIOS» Способа 1.
CPU Fan Error
CPU Fan — кулер, охлаждающий процессор. Если компьютер при включении не видит это устройство, следует проверить его на работоспособность.
Keyboard Error/ No Keyboard Present/No Keyboard Detected
Из названия понятно, что компьютер не видит клавиатуру, иронично предлагая при этом нажать Ф1 для продолжения. Проверьте ее подключение, чистоту контактов на материнской плате либо приобретите новую клавиатуру.
Здесь же применим вариант с извлечением батарейки из материнской платы для обнуления BIOS. Подробнее об этом читайте выше, в подзаголовке «Сбрасываем настройки BIOS» Способа 1.
Intel CPU uCode loading error
Такая ошибка появляется, когда БИОС не может распознать установленный процессор — то есть, прошивка BIOS не совместима с CPU, Как правило, с таким сообщением встречаются пользователи, решившие установить процессор под старую относительно него материнскую плату.
Выходы здесь очевидны:
Другие причины появления ошибки
Еще пара примеров, с которыми вы можете столкнуться:
Если после нажатия F1 не удается загрузиться, пользователю потребуется выполнить Live-загрузку и с помощью нее просканировать и восстановить накопитель.
Мы рассмотрели наиболее частые, но далеко не все причины, из-за которых ваш ПК может требовать нажать F1 при загрузке. Одним из радикальных методов считается перепрошивка BIOS, мы советуем делать ее только уверенным в своих действиях пользователям.
Если ваша проблема не была решена, обращайтесь в комментарии, при необходимости прикрепляя фото возникшей неполадки.
Помимо этой статьи, на сайте еще 12315 инструкций.
Добавьте сайт Lumpics.ru в закладки (CTRL+D) и мы точно еще пригодимся вам.
Отблагодарите автора, поделитесь статьей в социальных сетях.
Источник
F1 при включении компьютера. Как убрать?
Рано или поздно практически на любом компьютере при включении требуется нажать клавишу F1 или F2. Если этого не сделать он попросту не включится, оставаясь висеть на черном фоне с белыми буквами. В данной статье мы расскажем что это значит, а также как избавится от постоянных нажатий кнопки F1 при включении компьютера.
Почему компьютер просит нажать F1?
Существует несколько возможных причин, по которым каждый раз при включении нужно нажимать кнопку F1. Таким образом система обращает внимание пользователя на наличие проблемы. Всегда чуть выше строки “Press F1 to continue” присутствует сообщение, которое и вызвало появление запроса на нажатие F1. Сейчас мы рассмотрим всевозможные варианты.
Cmos checksum bad/CMOS Checksum Error
Это самое распространенное сообщение, следствием которого является запрос нажатия F1. Оно сигнализирует о том, что на материнской плате села батарейка и ее нужно заменить.
Ошибка при загрузке Cmos checksum bad
Smart status bad backup and replace/Immediately backup your data and replace your hard disk drive
Если перед фразой “Press F1 to continue” есть подобная фраза, то это значит, что жесткий диск находится в плохом состоянии. Как сказано в сообщении, рекомендуется немедленно скопировать важные данные на другой жесткий диск и заменить текущий.
Smart status bad backup and replace
Cpu fan error
Данная ошибка говорит о наличии проблем с кулером на процессоре. Он либо не подключен, либо не работает, либо работает, но не с должной скоростью. Рекомендуется его проверка с возможной последующей заменой. Обратите внимание, что кулер процессора должен быть подключен к коннектору материнской платы с именем CHA/CPU Fan.
cpu fan error при загрузке
CPU over temperature error
При данном сообщении речь идет о температурах процессора. Скорее всего они завышены. Рекомендуется их проверка и при наличии проблем обслуживание системы охлаждения.
cpu over temperature error
Chassis intruded!
Если в BIOS активирована опция отслеживания вскрытия корпуса, то в данном случае будет отображаться сообщение “Chassis intruded!”. Нужно всего лишь войти в настройки BIOS и отключить соответствующую опцию.
Chassis intruded! Fatal Error… System Halted
Intel cpu ucode loading error
Данное сообщение говорит о проблемах с совместимостью процессора и материнской платы. Скорее всего требуется обновление BIOS материнской платы. Подробнее об ошибке в этой статье.
Окно с ошибкой intel cpu ucode loading error
Floppy disk fail 40
В данном случае обнаружены проблемы с работой дисковода для дискет. Самый простой и действенный метод устранения – его отключение в BIOS.
Источник
Что делать, если при загрузке компьютера просит нажать F1
Полностью исправная операционная система на 100% загружается самостоятельно, не требуя никаких вмешательств со стороны пользователя. Однако при возникновении определенных проблем уже в самом начале запуска ПК на черном фоне появляется сообщение, требующее нажатия клавиши F1 для продолжения. Если такое уведомление появляется каждый раз или вовсе не дает компьютеру запуститься, следует разобраться, что стало причиной такого явления и как устранить неполадку.
Компьютер просит нажать F1 при запуске
Требование нажать F1 при старте системы обусловлено разными ситуациями. В этой статье мы рассмотрим наиболее частые и расскажем, как их исправить, отключив просьбу нажатия клавиши.
Сразу же стоит отметить, что операционная система в этом случае не имеет к рассматриваемой проблеме никакого отношения, поскольку она образуется сразу же после включения, не доходя до запуска ОС.
Сбой настроек BIOS
Настройки БИОС довольно часто сбиваются после резкого отключения компьютера от питания или же после полного обесточивания ПК на определенный промежуток времени. Несмотря на то, что в целом ситуации схожи, их появление спровоцировано разными факторами.
Выполняем вход в BIOS
Простейший способ — сохранить настройки БИОС повторно. О необходимости этого может свидетельствовать и сопутствующее оповещение наподобие: «Please enter setup to recover BIOS setting».
Сбрасываем настройки BIOS
Неожиданное отключение света или какой-либо внутренний сбой на уровне БИОС может вызвать появление требования «Press F1 to Resume», «Press F1 to Run SETUP» или аналогичного. Появляться оно будет при каждом новом включении компьютера, пока пользователь не выполнит сброс настроек BIOS. Сделать это несложно даже для начинающего пользователя. Ознакомьтесь с нашей статьей, рассказывающей о разных методах решения поставленной задачи.
Делаем HDD загрузочным вручную
При подключении нескольких жестких дисков есть вероятность того, что ПК не сможет понять, с какого устройства нужно загрузиться. Исправить это проще простого, и на нашем сайте есть отдельная статья, которая поможет вам задать нужному жесткому диску высший приоритет загрузки.
Отключаем Floppy в BIOS
На старых компьютерах ошибка вида A: Driver Error чаще всего появляется по одной и той же причине — оборудование выполняет поиск Floppy-дисковода, который в системном блоке может отсутствовать как таковой. Следовательно, через BIOS нужно отключить все настройки, которые так или иначе могут быть связаны с дискетным приводом.
К слову, иногда может помочь и предыдущий совет — изменение приоритета загрузки. Если в БИОС флоппи-дисковод установлен первым, ПК будет пытаться загрузиться с него и при неудачной попытке уведомлять вас сообщением. Выставив жесткий диск или SSD с операционной системой на первое место, вы избавитесь от требования нажать F1. Если это не помогает, все же придется отредактировать БИОС.
Дополнительно можете включить «Quick Boot».
Сохраните выбранные настройки на F10, после автоматической перезагрузки должен начаться нормальный запуск ПК.
Аппаратные неполадки
Теперь перейдем к описанию нарушениям в работе аппаратных компонентов ПК. Распознать, с каким именно комплектующим неполадка, можно по строчкам, предшествующим надписи «Press F1…».
CMOS Checksum Error/CMOS Checksum Bad
Такое сообщение означает, что на материнской плате села батарейка, хранящая в себе настройки BIOS, времени и даты. В подтверждение этому выступает постоянно сбивающееся до заводского время, день, месяц и год и уведомление «CMOS Date/Time Not Set» рядом с «Press F1…». Чтобы убрать навязчивое сообщение, потребуется выполнить ее замену. Этот процесс описан нашим автором в отдельном руководстве.
Многие пользователи получают это же сообщение несмотря на то, что сама батарея находится в полном порядке. Этой надписи может предшествовать «Floppy disk(s) fail (40)». Этот тип ошибки устраняется отключением в BIOS настроек, связанных с Floppy. Как это сделать читайте выше, в подзаголовке «Отключаем Floppy в BIOS» Способа 1.
CPU Fan Error
CPU Fan — кулер, охлаждающий процессор. Если компьютер при включении не видит это устройство, следует проверить его на работоспособность.
Keyboard Error/ No Keyboard Present/No Keyboard Detected
Из названия понятно, что компьютер не видит клавиатуру, иронично предлагая при этом нажать Ф1 для продолжения. Проверьте ее подключение, чистоту контактов на материнской плате либо приобретите новую клавиатуру.
Здесь же применим вариант с извлечением батарейки из материнской платы для обнуления BIOS. Подробнее об этом читайте выше, в подзаголовке «Сбрасываем настройки BIOS» Способа 1.
Intel CPU uCode loading error
Такая ошибка появляется, когда БИОС не может распознать установленный процессор — то есть, прошивка BIOS не совместима с CPU, Как правило, с таким сообщением встречаются пользователи, решившие установить процессор под старую относительно него материнскую плату.
Выходы здесь очевидны:
Другие причины появления ошибки
Еще пара примеров, с которыми вы можете столкнуться:
Мы рассмотрели наиболее частые, но далеко не все причины, из-за которых ваш ПК может требовать нажать F1 при загрузке. Одним из радикальных методов считается перепрошивка BIOS, мы советуем делать ее только уверенным в своих действиях пользователям.
Источник
Исправляем ошибку CPU Fan Error Press F1 to Resume самостоятельно!
Дорого времени суток! Вы включили компьютер и собираетесь поработать за ним, вместо того, как ПК загрузиться, выдает ошибку CPU Fan Error Press F1 to Resume. В некоторых случаях надпись об ошибке может иметь немного иной вид, например press f1 to run setup или Your CPU fan fail or speed too low. По сути это одно и то же и извещает о проблеме с вентилятором на процессоре.
Сообщение об ошибке выводиться после диагностики БИОС и выявления ошибок оборудования или настроек. И проблема может быть как в самом вентиляторе так и настройках. Об этом немного ниже, мы рассмотрим все возможные причины и их решение.
По появлению ошибки, ПК дальше не грузиться, ожидает нажатия кнопки F1, которая игнорирует сообщение и продолжит загрузку ОС. Иногда бывает другая клавиша для продолжения работы системы, все зависит от настроек BIOS и модели материнской платы. Кстати некоторые настройки биос могут не пропускать дальнейшую загрузку дальше тестирования, до устранения неисправности.
Примечание: Заметьте, такое сообщение будет появляться после каждого включения компьютера, пока проблема не будет решена.
Игнорировать ошибку конечно же можно, но крайне не рекомендуется, т.к. ошибка связана с охлаждением процессора. Что может вызвать перегрев и зажаренный процессор в термопасте.
Лучше не экспериментировать и разобраться с ошибкой, понять что означает надпись и как с этим бороться в домашних условиях. Есть много мнений и споров, что в современных CPU встроена защита от перегрева. Я думаю на себе этого не хочет испытать никто, т.к. процессоры комплектующие не из дешевых, чтобы бросаться ими в костер)
Почему возникает ошибка CPU Fan Error
Возникает вопрос, что это за ошибка и как исправить своими силами. Ошибка может возникать в нескольких случаях, начиная от программного характера, таких как настройки BIOS и иных программ корректирующих скорость вращения вентилятора системы охлаждения процессора. Или все-таки ошибки физического характера, такие как пыль, загрязнённость системного блока, или попадание проводов или шлейфов в куллер.
Если проводили настройки скорости вентилятора, то для начала необходимо вернуть настройки в исходное состояние либо найти оптимальные параметры при которых не будет возникать данная ошибка.
А также, необходимо вспомнить, не проводили разбор корпуса компьютера и не отсоединяли ли провода, и какие именно, если разбирали системник.
Возможно, Вы разбирали системный блок, для чистки от пыли или просто добавляли новое оборудование, как вариант, что могли отключить кулер процессора, или не правильно подключили при сборке. Об этом немного ниже.
Одним словом вспомнить все манипуляции производимые с компьютером в последнее время.
Так же, на что следует обратить внимание, проконтролировать не изменяеться ли время после загрузке/перезагрузке дата и и время, если Вы заметите изменения, значит нужно менять батарейку на материнской плате на новую. Возможно причина кроется в этом. Т.к. настройки БИОС так же сбрасываются при перезагрузке ПК.
Рекомендация: Замену батарейки рекомендуется проводить не реже одного раза в 2 – 3 года
Не исключен вариант при первичной сборке компьютера при покупке, мастер ошибся и не правильно подсоединил кулер. Этот вариант мы с Вами также рассмотрим. Как исправить невнимательность мастера.
Как избавиться от ошибки
Как исправить cpu fan error самостоятельно и что это означает такая ошибка, на что влияет. Как я уже писал выше, решение ошибки есть, из опыта могу сказать, что виной проблемы чаще становиться выход из строя сам кулер центрального процессора. Который необходимо заменить на новый. Но бывают ситуации когда достаточно произвести чистку вентилятора от пыли и все становиться в норме.
Бывают ситуации, когда вентилятор на компьютере выработал свой ресурс и подлежит замене.
Давайте рассмотрим каждый из возможных решений более подробно.
Проверяем кулер процессора
Друзья, если Вы уверены, что настроек по работе вентилятора не проводили, а ошибка появилась сама собой, или же ошибка на совершенно новом системном блоке, следует посмотреть внутрь вашего ПК. Для этого снимите левую крышку, если смотреть на корпус спереди.
Проверяем состояние вентилятора на наличие пыли, смотрим, не мешают ли провода или другие элементы нормальному вращению. Для этого можно включить компьютер. Обратите внимание, вращается ли кулер вообще, не издает посторонних звуков, присмотритесь на состояние лопастей кулера.
Если заметили много пыли, проведите чистку с помощью щетки и пылесоса. Обратите внимание, фен для этих целей использовать категорически запрещено. Мало того, что разлетится вся пыль по комнате, а еще можете навредить горячим воздухом.
Примечание: При чистке кулера процессора, необходимо отключить компьютер от сети 220 и по возможности заблокировать вентилятор cpu, или придерживать, не давать ему вращаться.
Бывает, правда очень редко, ломаются лопасти, при попадании инородных предметов при вращении кулера. Если причину увидели внешним осмотром, устраняем и проверяем пропала ли ошибка CPU Error Fun при загрузке.
Если ошибка cpu fan error просит нажать f1, никуда не делась, давайте двигаться дальше, и смотреть что еще может быть не так.
Проверяем правильность подключения кулера процессора
Если системник совершенно новый, и ошибка cpu fan error press f1 to resume появилась сразу при включении компьютера, скорее всего не правильно подключен вентилятор процессора. Не исключен тот факт, когда Вы сами могли перепутать подключение охлаждения при проведении чистки. Давайте разберемся как проверить правильность подключения. Чтобы ошибка при загрузке больше не появлялась.
Обратите внимание как подключен кулер процессора, он должен быть подключен к разъему на материнской плате, обычно обозначение имеет вид CPU_FAN, которые состоят из трех контактов, на некоторых материнских платах четырех контактов. Если подключен не к данному разъему, необходимо пере подключить в правильный.
Примечание: Хочу заметить, если на системном блоке имеется функция управление оборотами вентилятора или просмотр его скорости на передней панели, то подключение вентилятора CPU немного иное, для этого необходимо внимательно изучить инструкцию и произвести подключение правильно, возможно в этом допущена ошибка.
Помните, материнские платы от разных производителей все разные, и разъем cpu fan может быть в любом месте, но обычно он прячется возле самого процессора. Быть может у Вас сохранилась инструкция от материнки, можно также ее изучить, что облегчит поиск данного разъема.
Не путайте разъемы на плате с PWR_FAN или CHA_FAN, эти разъемы совершенно для другого охлаждения компьютера. К ним подключаются кулеры которые крепятся на корпус системного блока, спереди или сзади.
Что делать, если ничего не помогает
Бывают и такие случаи, когда, вроде бы все в порядке, и вентилятор работает отлично, и системный блок чистенький, провода уложены, ничего не мешает. Все культурно и красиво. Но ошибка cpu error fan не пропадает.
Иногда причина вовсе не в кулере, а связана с конфликтом настроек BIOS или вовсе не определяется система охлаждения процессора материнской платой. Да, да и такое бывает.
Но такие выводы можно сделать, если Вы заменили систему охлаждения полностью, а ошибка осталась. Мой Вам совет попробовать сбросить настройки биоса на первоначальные и проследить исчезнет ли надпись об ошибке или нет.
Есть другой вариант, если вы уверены в работе кулера, то можно отключить ожидание нажатия клавиши F1 при ошибке. Заходим в биос, далее в логический раздел Boot ищем Wait For F1 If Error и выставляете значение Disabled. Это не устранит ошибку, но исключит ее появление на экране.
Для биоса UEFI, следует перейти в режим Advanced mode, далее вкладка Monitor, настройка выглядит следующим образом.
Этот способ подойдет только в том случае, если кулер новый и есть уверенность, в качестве. Перезагружаем компьютер и находим раздел CPU Fan Speed, устанавливаем Ignored, как показано на картинке.
Для биосов UEFI, переходите в режим Advanced mode, далее вкладка Boot и настройка отключения контроля скорости вентилятора, выглядит примерно так.
Важно понимать значение произведенных манипуляций. Фактически мы отключаем внутренний контроль процессора за температурой. В случае перегрева аварийное отключение не произойдет и процессор может сгореть при критической температуре, можно только надеяться на перезагрузку и сохранность железяки.
Если решите воспользоваться этим советом, обязательно установите программу или гаджет для рабочего стола, которые показывают текущую температуру процессора. В случае перегрева, немедленно выключайте ПК. Программы которые показывают полную информацию о компьютере а главное о процессоре вы всегда можете найти через поиск, такие например как Core Temp (совершенно бесплатная), CPUID HWMonitor, AIDA64, Speccy, SpeedFan, HWInfo, и т.д. их очень много.
P.S. В заключении давайте подведем итог, мы с вами разобрались как избавиться от ошибки CPU Fan Error Press F1 to Resume при включении компьютера, узнали что за ошибка и как с ней бороться самостоятельно, не прибегая к сервисам и компьютерным мастерам. Разобрали все возможные причины возникновения проблемы, и чем это может обернуться если не устранить. А так же если проблема не решаема, то как отключить сообщение в настройках биоса при загрузке. Что крайне не приветствуется! Вы это будете делать на свой страх и риск.
Хотелось бы услышать Ваше мнение в комментариях по статье, о том как Вы решили проблему с кулером процессора, а быть может у вас есть свой совет или замечание. Или поругать. Высказывайтесь, делитесь информацией, быть может ваш случай поможет многим людям. Жду Ваших комментариев.
Источник
|
0 / 0 / 1 Регистрация: 30.08.2020 Сообщений: 5 |
|
|
1 |
|
|
30.08.2020, 16:46. Показов 2603. Ответов 8
Всем привет я не очень продвинутый пользователь стационар. компьютера. Столкнулся с проблемой при включении пк идёт загрузка и потом выдаёт hard disk :s. m. a. r. t. command failed после чего штудируя инет сделал следующее в BIOS изменил в маниториге с авто на Disabled песле f10 пк перезагрузил я и потом только чёрный экран это так постоянно повторяется. Попробовал поменять жд(жосткий диск) с рароботоющим, на работоющем системнике жд загрузился а на не работ системнике норм жд постоянно в режиме загрузки перезагрузке. Подскажите проблему пожалуйста.
0 |
|
Модератор 15221 / 7804 / 734 Регистрация: 03.01.2012 Сообщений: 32,163 |
|
|
30.08.2020, 17:02 |
2 |
|
Попробовал поменять жд(жосткий диск) с рароботоющим, на работоющем системнике жд загрузился а на не работ системнике норм жд постоянно в режиме загрузки перезагрузке. Я правильно понимаю, что на другом компьютере диск с проблемного компьютера работает, а на проблемном компьютере диск с другого компьютера не грузится?
0 |
|
0 / 0 / 1 Регистрация: 30.08.2020 Сообщений: 5 |
|
|
30.08.2020, 17:18 [ТС] |
3 |
|
Да совершенно верно Добавлено через 13 минут
0 |
|
Модератор 21234 / 12804 / 2237 Регистрация: 23.11.2016 Сообщений: 64,036 Записей в блоге: 25 |
|
|
30.08.2020, 17:48 |
4 |
|
DURAK, извините за банальщину, но вы саташные шнурки менять пробовали и в другой разъём на матери перетыкать?
0 |
|
0 / 0 / 1 Регистрация: 30.08.2020 Сообщений: 5 |
|
|
30.08.2020, 18:53 [ТС] |
5 |
|
Да на не работающем во все аробывал переставлял
0 |
|
Модератор 21234 / 12804 / 2237 Регистрация: 23.11.2016 Сообщений: 64,036 Записей в блоге: 25 |
|
|
30.08.2020, 19:30 |
6 |
|
DURAK, попробуйте сбросить биос на умолчания, и попробуйте загрузиться. если не пойдёт — попробуйте загрузиться с флешки, с лайв-сд, и скажете как прошло.
0 |
|
0 / 0 / 1 Регистрация: 30.08.2020 Сообщений: 5 |
|
|
30.08.2020, 22:50 [ТС] |
7 |
|
Хмм интересно) я же писал что не продвинутый пользователь (( прошу инструкцию как это сделать и через что? (только на русском для понимания языке)))
0 |
|
Модератор 21234 / 12804 / 2237 Регистрация: 23.11.2016 Сообщений: 64,036 Записей в блоге: 25 |
|
|
31.08.2020, 13:21 |
8 |
|
попробуйте сбросить биос на умолчания 1. выключаете комп, обестачиваете системник (кабель питания вытащите) по поводу лайв-сд.
0 |
|
0 / 0 / 1 Регистрация: 30.08.2020 Сообщений: 5 |
|
|
31.08.2020, 18:05 [ТС] |
9 |
|
РешениеВсем спасибо за помощь)) все получилось батарейку еле нашёл под видео картой поменял батарейку, в биосе мониторинг выкл авто и приоритет загруски выставил ЖД и все АЛЛИЛУЯ ВСЕ ЗАРАБОТАЛО)
0 |
Содержание
- Включается проверка диска при запуске Windows
- 1. Запустить полную проверку диска.
- 2. Отключить проверку диска.
- Как отключить проверку SMART в Биосе?
- Как отменить ChkDsk в Windows 10
- Отмена ChkDsk в Windows
- Как отключить проверку диска на ошибки при загрузке Windows?
- Как отключить проверку диска на ошибки при загрузке Windows
Включается проверка диска при запуске Windows
В данной статье рассмотрим, несколько способов отключения проверки жесткого диска (HDD), которая запускается каждый раз при включении или перезагрузке компьютера.
Причиной чаще всего является то, что система помечает жесткий диск как «грязный». Это происходит из-за неправильного выключения компьютера, нарушениях в файловой системе или повреждениях самого жесткого диска.
Для того чтобы устранить эту проблему, нужно проделать следующие действия:
1. Запустить полную проверку диска.
Откройте «Мой компьютер» => кликните правой кнопкой по диску, который постоянно проверяется => из контекстного меню выберите «свойства» => затем на вкладке «сервис» нажмите кнопку «Выполнить проверку»
в открывшемся окне поставте все галочки и нажмите «Запуск».
2. Отключить проверку диска.
Теперь проверка отключена. Если захотите ее снова включить, необходимо набрать команду chkntfs /D.
Выводит или изменяет параметры проверки диска во время загрузки.
Если никакие параметры не указаны, CHKNTFS отображает или состояние бита обнаружения ошибок для диска или его проверку при следующей перезагрузке.
Источник
Как отключить проверку SMART в Биосе?
3rd master hard disk s.m.a.r.t command failed press f1 to resume как исправить
Мой знакомый собрал себе компьютер из б/у комплектующих (в т.ч. б/у жесткого диска). Все работало без сбоев. Единственное что напрягало моего знакомого – это то, что после каждого включения компьютера на экране возникало сообщение: “Press F1 to Resume” (“Нажмите F1 для продолжения”). После нажатия клавиши F1 загрузка Windows происходит без проблем. Знакомый спросил меня, как убрать сообщение “Press F1 to Resume”.
Приехав к нему, я включил компьютер и увидел на экране монитора внизу такое сообщение: “3rd Master Hard Disk: S.M.A.R.T. Command Failed. Press F1 to Resume”:
Дело в том, что в жестких дисках есть встроенная система самоанализа, которая называется SMART. Она сообщает Биосу компьютера о том, что имеются неполадки в работе жесткого диска. Но есть вероятность того, что Биос материнской платы может неверно интерпретировать показания SMART жесткого диска. В таком случае можно просто отключить в Биосе контроль SMART накопителей.
Я сообщил эту информацию знакомому и предложил проверить жесткий диск на ошибки. Но тот ответил, что после включения компьютера и нажатия клавиши F1 система нормально работает (не тормозит, не зависает) и он не хочет что-либо делать с жестким диском. Тогда было принято решение просто отключить в Биосе проверку SMART.
В данной версии Биоса (AMI BIOS) для того, чтобы отключить функцию проверки жесткого диска SMART, нужно сделать следующее:
1. Перезагружаем компьютер. После этого жмем много раз клавишу Delete на клавиатуре.
После того, как на экране появится сообщение “Press F1 to Resume” – нажимаем клавишу F1.
2. Попав в Биос, заходим в раздел System Information (с помощью клавиши Enter на клавиатуре):
Источник
Как отменить ChkDsk в Windows 10
В этом посте мы увидим, как отменить ChkDsk в Windows 10/8 при запуске или перезагрузке после того, как это было запланировано в Windows. Проверка ошибок диска в Windows 10/8 немного отличается от более ранних версий Windows. В Windows 10 Microsoft переработала утилиту chkdsk – инструмент для обнаружения и устранения повреждений диска. Microsoft представила файловую систему под названием ReFS, которая не требует автономного chkdsk для исправления повреждений – так как она следует другой модели устойчивости и, следовательно, не требует запуска традиционной утилиты chkdsk. Диск периодически проверяется на наличие ошибок файловой системы, сбойных секторов, потерянных кластеров и т. Д. Во время автоматического обслуживания, и вам больше не нужно повторно его запускать.
Но могут быть случаи, когда вы захотите запустить версию ChkDsk для командной строки. В этом случае вы можете вызвать CMD, ввести следующую команду, чтобы идентифицировать поврежденные сектора, попытаться восстановить информацию и исправить обнаруженные ошибки, а также запланировать запуск ChkDsk во время загрузки:
Отмена ChkDsk в Windows
Если во время его работы вам необходимо отменить его, то единственное, что нужно сделать, – это выключить компьютер. Но затем при следующем перезапуске запустится запланированная утилита chkdsk.
Если вы хотите отменить chkdsk в Windows 10/8 после того, как вы запланировали это, вот как вы можете это сделать.
Использование редактора реестра
HKEY_LOCAL_MACHINE SYSTEM CurrentControlSet Control Session Manager
Измените запись BootExecute с:
автоматическая проверка autochk */r DosDevice C:
автоматическая проверка autochk *
Закройте редактор реестра и перезапустите WindowsPC. ЧкДск не побежит.
Использование командной строки
Чтобы отменить запланированный контрольный диск, откройте окно CMD с повышенными правами, введите следующее и нажмите Enter:
Здесь с – буква диска. Это должно отменить запланированный запуск chkdsk.
Использование Taskkill
Сначала получите PID для задачи Chkdsk. Откройте диспетчер задач и посмотрите на CHKDSK, щелкните правой кнопкой мыши> Подробности. Вы найдете это здесь.
Теперь в командной строке с повышенными правами выполните следующее:
Здесь XYZ – это идентификатор процесса для работающего CHKDSK.
Вы должны знать, что не стоит принудительно останавливать запланированный вручную процесс chkdsk, который был выполнен с параметрами, такими как/f и/r.
Посмотрите и на эти сообщения:
Источник
Как отключить проверку диска на ошибки при загрузке Windows?
Периодически сталкиваюсь с ситуацией, когда перед загрузкой Windows запускается проверка диска на ошибки. Это вполне нормальное явление, если проверка успешно завершается, вносятся необходимые исправления и дальше система работает стабильно. Но, что делать, если проверка происходит каждый раз при загрузке? Здесь два варианта решения проблемы:
1) Найти причину, по которой запускается проверка диска перед загрузкой системы.
Windows запускает chkdsk перед загрузкой по причине того, что на диск установлено состояние «грязного бита».
Проверить можно с помощью утилиты командной строки fsutil следующей командой:
В данном случае Диск C не является грязным.
Если установлено состояние «грязный бит», Windows будет запускать проверку на ошибки при включении. Решается эта проблема по-разному, причина может быть, как из-за физического состояния жесткого диска, так и из-за проблем с программным обеспечением.
Можно попробовать следующее:
Установить все системные обновления, обновить драйвер чипсета материнской платы, проверить целостность всех защищенных системных файлов с помощью утилиты командной строки sfc(Пример: sfc /scannow), выполнить дефрагментацию, сделать проверку диска chkdsk (пример, проверка диска C: chkdsk C: /f). Проверить жесткий диск программой MHDD или Victoria.
Если проблема не решается, то можно воспользоваться вторым способом.
2) Простой способ. Отключить проверку для диска, который постоянно проверяется.
Это можно сделать двумя способами через реестр или через командную строку, кому как удобней.
Открываем реестр. В Windows Vista, 7, 8 запускать от имени Администратора.
Переходим в раздел реестра
HKEY_LOCAL_MACHINESYSTEMCurrentControlSetControlSession Manager
Значение autocheck autochk /k:D /k:E * отключает проверку диска D и E.
Для отключения проверки диска с помощью командной строки, открываем командную строку. В Windows Vista, 7, 8 запускать от имени Администратора.
В командной строке пишем: chkntfs D: /x – в данном случае отключаем проверку диска D.
Источник
Как отключить проверку диска на ошибки при загрузке Windows
Для того чтобы компьютер работал без перебоев нужно регулярно ухаживать за ним, а именно работать с программным и аппаратным обеспечением. В стандартный набор лечебного софта входит дефрагментация и очищение реестра, также этот набор функций можно направить и на жесткий диск. Разработчики рекомендуют включать «дефрагментацию и оптимизацию» 1 раз в неделю. При возникновении множества ошибок на главном накопителе, операционная система вместо того чтобы запуститься, автоматически будет включать проверку жесткого диска на ошибки, после каждой неудачной проверки она будет перезагружать вычислительную машину, до тех пор, пока система будет выдавать ошибки. Этот цикл может продолжаться бесконечно, пока пользователь вручную не отменит текущее задание.
Есть два варианта отключения данной функции:
Отключить помощью командной строки (cmd.exe)
Сначала необходимо перезагрузить ПК, а именно нажать кнопку на системном блоке или лептопе, если у вас таковой, отвечающую за перезагрузку системы, либо кнопкой которой включаете компьютер. Затем нужно без перерыва нажимать на клавиатуре F1. При запуске, первое, что покажет монитор это «Тип загрузок», жмем «Обычная загрузка». Далее, предоставляется выбор операционных систем, с возможностью проверить память ПК, жмем F8, появиться окно со строчкой «Устранение неполадок компьютера», откроется окно с разными инструментами, но нам нужна командная строка, выбираем её из списка.
После запуска cmd набираем команду:
Нажимаем кнопку «Enter»
Где С: буква жесткого диска.
Всё, теперь отключаем командную строку и жмём «Перезагрузка».
Через «Редактор реестра»
Все действия как в прошлом разделе, но до набора команд в консоль.
Теперь команда будет следующая:
Нажимаем кнопку «Enter»
Таким образом вызываем редактор реестра.
После вызова идем по каталогу: HKEY_LOCAL_MACHINESYSTEMCurrentControlSetControlSession Manager
Нажимаем на папку Session Manager и находим в окне «BootExecute», если этот параметр отсутствует, то щелкаем на правую кнопку мыши и в контекстном меню выбираем «Создать» далее «Мультистроковый», далее нужно нажать «BootExecute» уже в окне.
Теперь пишем значение:
autocheck autochk /k:C /k:D *
Где С: это буква жесткого диска.
Перезагружаем компьютер. Теперь вы знаете как отключить проверку жесткого диска на ошибки при запуске Windows. Если вы прямо сейчас скачаете указанные программы, запустив их на автоматический режим, то сможете забыть о подобных проблемах.
Посмотрите видео
Источник


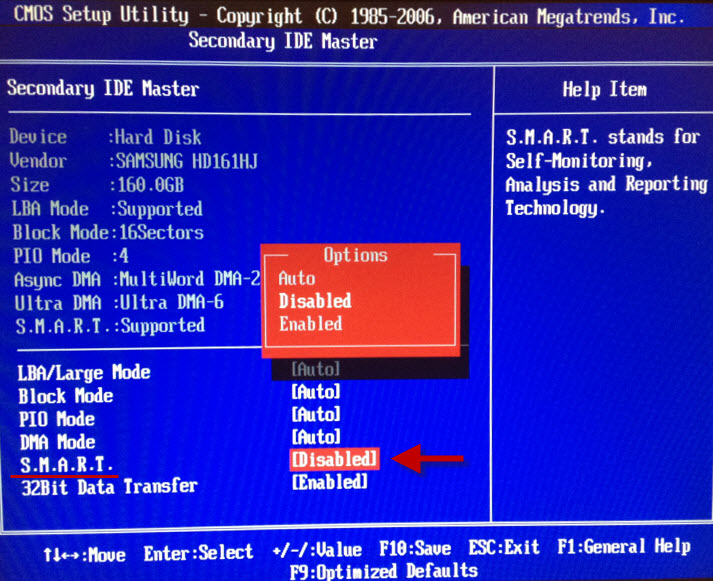
















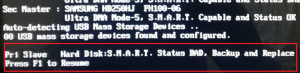
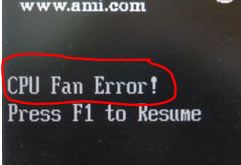

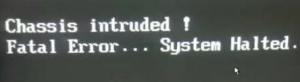




















 Сообщение было отмечено kumehtar как решение
Сообщение было отмечено kumehtar как решение









