Когда Firefox зависает, он перестаёт реагировать на ваши нажатия мышью и нажатия клавиш и, кажется, что ничего не делает. Кроме того, в строке заголовка отображается надпись «(Не отвечает)», а курсор мыши становится вращающимся кружком при наведении его на окно Firefox.Кроме того, курсор мыши превращается во вращающийся круг ожидания при наведении его на окно Firefox. В этой статье приведены решения проблемы зависаний Firefox в зависимости от того, когда они происходят.
- Если Firefox не запускается вообще, прочитайте статью Firefox не запускается — поиск решения проблемы.
- Если Firefox использует много ресурсов компьютера, прочитайте статью Firefox использует слишком много памяти и ресурсов процессора — как это исправить.
- Если вы получаете предупреждение «сценарий не отвечает», прочитайте статью Предупреждение о неотвечающем сценарии — Что это значит и как это исправить.
- Если Firefox неожиданно закрылся, прочитайте статью Решение вопросов с падениями Firefox (неожиданное закрытие или выход).
Для решения проблем зависания, не указанных в этой статье, или в случае, если предложенные решения не помогают решить проблему, прочитайте Диагностика и решение проблем в Firefox.
Примечание: Если вы включили отправку данных о производительности, то Mozilla будет собирать данные, включая зависания вашего Firefox, которые позволят ей улучшить будущие версии Firefox.
Оглавление
- 1 Firefox зависает сразу же после открытия
- 2 Firefox зависает в произвольные моменты времени
- 2.1 Создайте новую базу данных библиотеки
- 2.2 Отключите аппаратное ускорение
- 2.3 Измените файл автоматической настройки прокси (PAC)
- 3 Firefox зависает после его использования в течение длительного времени
- 4 Firefox зависает при загрузке файлов или сохранении изображений
- 4.1 Очистите историю загрузок
- 4.2 Выберите другую папку для загрузок
- 5 Firefox зависает при выходе из него
Firefox зависает сразу же после открытия
Взаимодействие между определенным программным обеспечением для обеспечения безопасности в Интернете (файрвол или антивирус) может вызвать в некоторых системах зависание Firefox при запуске. Например, Firefox может зависать при запуске или не загружать никакое содержимое, когда установлен и запущен Webroot SecureAnywhere (это было исправлено в Firefox версии 97.0.1). Обновление Firefox или обновление защитного программного обеспечения может решить эту проблему. Также вы можете попробовать изменить настройки вашего файрвола, или временно отключить ваш антивирус, чтобы посмотреть, исчезнет ли проблема. Если ваша программа для защиты в Интернете вызывает проблему, обратитесь в поддержку производителя этого ПО или перейдите на другой продукт.
Firefox зависает в произвольные моменты времени
Если Firefox зависает случайно, а не после выполнения определённого действия (например, загрузки файлов или выхода из Firefox), попробуйте решения, приведённые в этом разделе.
Создайте новую базу данных библиотеки
Если зависания являются периодическими, то это может быть вызвано повреждением базы данных библиотеки.
Информация: Файлы библиотеки хранят аннотации, закладки, значки сайтов, историю ввода, ключевые слова и историю просмотра (записи о посещении страниц).
Чтобы создать новую базу данных библиотеки, выполните следующие действия:
Внимание: Это очистит историю посещённых вами страниц и удалит закладки, сделанные за последний день.
-
Откройте папку вашего профиля:
- Нажмите кнопку меню
, выберите , а затем — .В меню выберите . Откроется вкладка «Информация для решения проблем».
- В разделе «Сведения о приложении» рядом с надписью «ПапкаКаталог профиля» нажмите кнопку Открыть папкуПоказать в FinderОткрыть каталог. Откроется окно с вашей папкой профиля.Откроется ваша папка профиля.
- Нажмите кнопку меню
- Нажмите кнопку меню Firefox
и выберите .Нажмите кнопку меню Firefox в верхней части экрана и выберите .Нажмите кнопку меню Firefox
и выберите .
Подождите завершения полного закрытия Firefox. - В папке профиля Firefox, найдите и переименуйте файлы places.sqlite в places.sqlite.old и places.sqlite-journal в places.sqlite-journal.old (если он существует).
- Для переименования файла, нажмите на него правой кнопкой мыши и выберите из меню Переименоватьнажмите на него один раз кнопкой мыши, чтобы его выбрать, а затем нажмите второй раз по имени файла, чтобы его отредактировать. Затем добавьте .old в конец названия файла.
- Наконец, вновь запустите Firefox.
- Когда Firefox вновь запустится, он создаст новую базу данных библиотеки. Данные о посещённых Вами страницах будут потеряны, но Firefox автоматически проимпортирует закладки из самой последней резервной копии.
Отключите аппаратное ускорение
С некоторыми комбинациями видеокарт и графических драйверов Firefox может зависнуть при попытке использования аппаратного ускорения. Вы можете попробовать отключить аппаратное ускорение, чтобы проверить, решит ли это проблему.
Если проблема больше не повторяется, то вероятной причиной было использование аппаратного ускорения. Вы можете попробовать обновить Ваш графический драйвер, чтобы проверить, поможет ли это или просто запускать Firefox без аппаратного ускорения.
Измените файл автоматической настройки прокси (PAC)
Если Вы используете файл автоматической настройки прокси (PAC), то Firefox может зависнуть при попытке загрузки сайтов, которых не существуют или которые Вы давно не открывали. Чтобы определить, используете ли Вы файл автоматической настройки прокси:
-
На Панели меню в верхней части экрана щёлкните и выберите .
Нажмите кнопкуи выберите .Нажмите кнопку
и выберите .
- # На панели найдите раздел Прокси-серверНастройки сети.
- Нажмите кнопку Настроить…. Появится диалоговое окно настройки соединения.
- Если выбран параметр URL автоматической настройки прокси, то вы используете файл автоматической настройки прокси. Не отключайте эту настройку, так как в этом случае вы не сможете получить доступ к Интернету. Вместо этого, отправьте это временное решение вашему администратору сети.
- Нажмите кнопку Отмена.
Firefox зависает после его использования в течение длительного времени
Firefox может зависнуть, если остается открытым в течение длительного периода времени. Чтобы решить эту проблему, перезапустите Firefox.
Если Вы регулярно оставляете Firefox открытым, для того, чтобы вернуться туда, где Вы остановились, Вы можете использовать функцию восстановления сессии Firefox. Для получения дополнительной информации прочитайте раздел статьи Настройка восстановления сессий.
Firefox зависает при загрузке файлов или сохранении изображений
Если Firefox зависает при попытке загрузить файл или сохранить изображение, попробуйте выполнить следующие действия:
Очистите историю загрузок
Firefox может зависнуть при загрузке файлов, если ваша история загрузок стала слишком большой. Чтобы очистить журнал загрузок:
- Откройте окно Библиотека с помощью одного из этих методов:
- Нажмите Очистить загрузки, чтобы удалить историю загрузок.
- Загрузите несколько любых файлов, чтобы убедиться, что зависание прекратилось.
Выберите другую папку для загрузок
Firefox может зависнуть, если последняя папка загрузок (например папка общего доступа или накопитель USB) больше не доступна. Чтобы исправить это:
-
На Панели меню в верхней части экрана щёлкните и выберите .
Нажмите кнопкуи выберите .Нажмите кнопку
и выберите .
- Выберите панель .
- Под заголовком Загрузки выберите Путь для сохранения файлов и нажмите кнопку ВыбратьОбзор.
- В окне Выберите папку для загрузок выберите новую папку.
- Закройте страницу . Любые внесённые изменения будут сохранены автоматически.
Проверьте, можете ли Вы теперь загружать файлы и сохранять изображения. Если это работает, вы можете при желании вернуться в настройки Firefox и выбрать .
Firefox зависает при выходе из него
Иногда, когда Вы закрываете Firefox, он может зависнуть и остаться в памяти, даже если не открыто ни одного окна Firefox. Это может помешать Firefox запуститься должным образом в следующий раз, когда Вы его откроете или же Вы можете увидеть диалоговое окно «Закройте Firefox» с сообщением Firefox уже запущен, но не отвечает.Копия Firefox уже открыта. Вы должны завершить все процессы Firefox или перезагрузить компьютер, прежде чем вы сможете снова открыть Firefox (прочитайте статью Сообщение об ошибке «Firefox уже запущен, но не отвечает» — Как её исправить для ознакомления с другими причинами и решениями).
Эти прекрасные люди помогли написать эту статью:
Станьте волонтёром
Растите и делитесь опытом с другими. Отвечайте на вопросы и улучшайте нашу базу знаний.
Подробнее

Firefox — это надежный браузер, предоставляющий множество функций, которые помогут вам получить максимум удовольствия от серфинга. К сожалению, бывают случаи, когда Firefox уже запущен, но не отвечает в Windows.
Это то что тебе нужно знать. Когда вы запускаете браузер, он открывает экземпляр Firefox, где вы можете просматривать и выполнять всю необходимую работу. Пока он работает, вы по-прежнему можете запускать новые вкладки или сеансы Firefox, которые открываются как второй экземпляр.
Нет ограничений на количество открытых экземпляров, но это может сказаться на вашем ПК, поскольку каждый экземпляр занимает определенный объем памяти. Следовательно, чем больше экземпляров у вас открыто, тем больше ресурсов ПК расходуется.
Если у вас так много памяти используется браузером, у вас могут возникнуть некоторые проблемы, и Firefox может перестать отвечать на запросы в Windows 10/11.
Что означает, что копия Firefox уже открыта?
Когда вы нажимаете на значок Firefox, он открывает браузер, чтобы вы могли использовать его для всего, что пожелаете. В этот момент диспетчер задач регистрирует новый процесс, запущенный на вашем компьютере. В некоторых редких случаях попытка запустить другой Firefox вызывает ошибку, когда ваш компьютер сообщает вам, что Firefox уже открыт.
Это нетипичный опыт, поскольку Firefox не имеет ограничений на количество копий, которые вы можете запускать одновременно. Например, на изображении ниже у меня запущено восемь экземпляров браузера.
Несколько других ошибок, с которыми пользователи столкнулись при использовании Firefox, включают:
- Ошибка обновления — ошибка, которая делает невозможным обновление браузера.
- Веб-сайты не загружаются. При возникновении этой ошибки вы можете запустить браузер, но не сможете получить доступ ни к одному веб-сайту.
- Система закладок и истории не будет работать — эта ошибка отключает историю вашего браузера и все сохраненные закладки в Firefox.
- Сбой безопасного подключения. Если Firefox не может найти подходящий набор шифров для создания безопасного подключения к Интернету, вы увидите сообщение об ошибке. В большинстве случаев это связано с проблемами прокси-сервера или VPN, неправильной настройкой или вмешательством программы безопасности.
Что делать, если Firefox запущен, но не отвечает?
1. Закройте Firefox и перезагрузите компьютер.
- Нажмите кнопку закрытия (знак X в правой верхней части браузера).
- Откройте меню «Пуск», нажмите кнопку «Питание» и выберите «Перезагрузить».
- Подождите, пока компьютер снова включится, затем перезапустите браузер Firefox и посмотрите, исчезла ли ошибка.
Ваш компьютер будет работать более плавно, если вы перезагрузите его. Перезагрузка очищает память компьютера, останавливая любые процессы, использующие оперативную память. Кроме того, приложение может использовать вашу память даже после того, как вы его закрыли, и перезапуск гарантирует, что этого не произойдет.
Наконец, перезагрузка также может решить проблемы с периферийными устройствами и оборудованием.
2. Завершите процесс браузера
- Щелкните правой кнопкой мыши меню «Пуск» и выберите «Диспетчер задач» в списке параметров.
- Нажмите на вкладку «Процессы».
- На левой панели найдите процесс Firefox, щелкните его правой кнопкой мыши и выберите параметр «Завершить задачу».
Завершить задачу — это инструмент на вкладке «Процессы приложений» диспетчера задач Windows, который позволяет остановить любой процесс, который не отвечает. Когда одно из ваших приложений зависло или не отвечает, вы можете использовать «Завершить задачу», чтобы завершить его без перезагрузки компьютера.
3. Удалить файлы блокировки профиля
- Откройте диалоговое окно «Выполнить» с помощью горячих клавиш Windows+ R.
- В текстовом поле введите путь ниже и нажмите Enter.
%APPDATA%MozillaFirefoxProfiles
- Найдите папку, оканчивающуюся на .default, и дважды щелкните ее, чтобы открыть.
- В этой папке по умолчанию найдите файл parent.lock и удалите его.
- Перезапустите браузер и увидите, что Firefox уже запущен, но не отвечает. Сообщение об ошибке все еще отображается.
Если вы не можете удалить файл блокировки после предупреждения об ошибке, перезагрузите компьютер и удалите файл, прежде чем пытаться перезапустить браузер Firefox.
4. Проверьте права доступа Firefox
- Откройте диалоговое окно «Выполнить» с помощью горячих клавиш Windows+ R.
- В текстовом поле введите путь ниже и нажмите Enter.
%appdata%MozillaFirefox
- Щелкните правой кнопкой мыши папку «Профили» и выберите параметр «Свойства».
- Снимите флажок «Только для чтения», нажмите «Применить», затем «ОК».
- Перезапустите браузер и проверьте, исчезла ли ошибка.
Обратите внимание, что когда выбрано «Только для чтения», браузер становится неспособным записывать в свою папку, что приводит к сообщению об ошибке Firefox.
Браузер создает системные файлы в папке профиля в папке браузера на диске C для бесперебойной работы. Когда Firefox теряет необходимые права из-за ошибок чтения/записи или системных файлов, он становится неспособным создавать какие-либо файлы.
5. Откройте Firefox в режиме устранения неполадок.
- Нажмите кнопку «Меню» (три горизонтальные линии) в правом верхнем углу браузера и выберите «Справка» в списке параметров.
- В параметрах на правой верхней панели выберите Режим устранения неполадок.
- Нажмите на опцию «Перезагрузить».
- Нажмите Открыть.
В качестве альтернативы, удерживайте Shift клавишу, дважды щелкнув значок Firefox.
Запуск браузера в безопасном режиме — отличный способ устранения неполадок, когда Firefox уже запущен, но не отвечает. Он отключает все расширения и плохие настройки.
Если браузер хорошо работает в безопасном режиме, вы можете отключить последние добавленные расширения, так как они могут быть причиной проблемы.
Когда Firefox запущен, но не отвечает в Linux, вы можете запустить его в безопасном режиме с помощью приведенного ниже сценария:$ firefox -safe-mode
6. Отключить расширения
- Нажмите на значок меню (3 горизонтальные линии) в правом верхнем углу браузера и выберите опцию «Дополнения и темы».
- Выберите «Расширения» на левой панели, прокрутите список расширений на правой панели и выключите переключатель, чтобы отключить его.
- Перезапустите браузер.
7. Удалите и переустановите Firefox
- В меню «Пуск » найдите панель управления и нажмите « Удалить программу».
- Найдите Mozilla Firefox в списке установленных программ на правой панели, щелкните по нему и выберите вариант «Удалить» вверху.
- При запросе подтверждения нажмите, чтобы принять удаление.
- Выберите «Далее» в окнах для «Обновить Firefox вместо этого».
- В следующем окне выберите опцию « Удалить».
- Теперь перезагрузите компьютер.
- Загрузите исполняемый файл браузера с официального сайта Firefox.
- Начните установку, дважды щелкнув загруженный файл.
- Нажмите «Да», чтобы разрешить установку при появлении запроса.
- В окнах мастера установки нажмите « Далее».
- Выберите «Стандартный » в параметрах типа установки, затем нажмите « Далее».
- Нажмите «Установить».
- Нажмите «Готово» и запустите браузер.
Обратите внимание, что при удалении Firefox полностью удаляются все данные браузера, включая сохраненные закладки. Если вы хотите сохранить свои закладки, вы должны экспортировать их, а затем импортировать после завершения переустановки.
Как я могу обновить или сбросить настройки браузера Firefox?
- Нажмите на значок меню Firefox (три горизонтальные линии), затем выберите пункт «Справка».
- Нажмите на опцию «Дополнительная информация об устранении неполадок».
- В параметрах в верхней правой части браузера нажмите кнопку «Обновить Firefox».
- При появлении запроса снова нажмите «Обновить Firefox».
- Нажмите кнопку «Готово» и подождите, пока браузер закроется и перезапустится.
Когда вы обновляете или сбрасываете настройки Firefox по умолчанию, это влияет на следующие элементы:
- Сохраненные поисковые системы и поисковые системы по умолчанию восстановят свои первоначальные настройки.
- Все вкладки запуска браузера по умолчанию будут удалены.
- Все настройки для вашего контента будут удалены, и снова появятся настройки по умолчанию.
- Ваша новая страница вкладок будет пустой.
- Все ранее закрепленные вкладки исчезнут.
- Темы и расширения браузера будут удалены.
- Все данные вашего сайта и файлы cookie будут удалены.
Сброс Firefox к его настройкам по умолчанию может помочь, если он начинает зависать, работать медленно или показывать навязчивую рекламу. Инструмент сброса устраняет множество проблем, возвращая браузер в исходный режим по умолчанию, сохраняя при этом важные данные, такие как активные вкладки и закладки.
Вот оно. Мы надеемся, что вы смогли успешно решить проблему с Firefox. Обратите внимание, что мы не записывали эти решения в каком-либо конкретном порядке, но мы рекомендуем начать с простой перезагрузки компьютера.
Хотя это может быть не самое эффективное решение, оно самое простое и позволяет компьютеру устранять свои проблемы, когда это возможно.
Эти шаги в основном относятся к проблемам, когда Firefox уже запущен, но не отвечает, но вы также сможете исправить более общие проблемы Firefox в Windows 10 и 11 за несколько шагов.
Related post
При просмотре сайтов в Firefox может произойти неожиданный сбой в работе браузера, в результате которого он зависает. При этом наблюдаем сообщение об ошибке, что Firefox не отвечает. Этому предшествует заметное снижение быстродействия, иногда браузер «падает» при выполнении определенного действия, например, при попытке загрузить что-либо из интернета.
Хотя ошибка может произойти по ряду причин, нужно выделить несколько из них, которые в большинстве случаев несут ответственность за зависания и сбои браузера:
- В данных кэша или в папке установки присутствуют зараженные или поврежденные файлы.
- Установлены расширения, которые приводят к нестабильности в работе браузера.
- Отсутствуют права у профиля Firefox на создание файлов (разрешение только для чтения).
Обновление браузера
Если изредка сталкиваетесь с зависаниями браузера, то при наступлении очередного сбоя попробуйте его обновить. С помощью принудительного обновления можно устранить большинство внутренних ошибок и повреждений файлов установки.
Как только Mozilla Firefox перестанет отвечать на запросы, не удастся его закрыть обычным способом. Но это можно сделать из Диспетчера задач, который вызывается нажатием Ctrl + Shift + Esc. На вкладке Процессы щелкните правой кнопкой на Firefox и выберите «Снять задачу».
После закрытия приложения перезагрузите компьютер.
Затем запустите Firefox и щелкните на значок меню, расположенный в правой верхней части окна. Перейдите в пункт «Справка» и выберите «О Firefox».
При входе на эту страницу автоматически запустится проверка версии. Если будет доступна новая версия, браузер автоматически обновится или нажмите на кнопку «Перезагрузить Firefox для обновления» и дождитесь завершения процесса.
Если продолжаете сталкиваться со случайными зависаниями, при которых браузер не отвечает, перейдите к следующему решению.
Проверка разрешений
Еще одна распространенная причина, из-за которой Firefox перестает отвечать на запросы, заключается в том, что у папки профиля отсутствуют права на запись. Это распространенный случай, когда браузер использует профиль из файловой системы, которая была смонтирована с разрешением только для чтения. Чтобы это исправить, следуйте инструкции.
Откройте окно «Выполнить» нажатием на Windows + R. Впишите «%appdata%MozillaFirefoxProfiles» и кликните на «ОК».
В адресной строке проводника вернитесь к папке Firefox, затем щелкните правой кнопкой мыши на Profiles и выберите Свойства.
На вкладке Общие снимите флажок с атрибута «Только для чтения», и примените изменения.
После перезагрузки компьютера проверьте, возникают ли случайные зависания браузера.
Очистка кэша
Если в Firefox по-прежнему возникают периоды, когда он не отвечает, попробуйте сбросить кэш. Путем удаления кэшированных версий страниц и файлов cookie можно устранить множество причин, которые могут вызвать ошибку.
В браузере щелкните на кнопку меню и перейдите в Настройки.
На вкладке Приватность и защита до раздела Куки и данные сайтов и щелкните на кнопку «Удалить данные».
После перезагрузите систему и проверьте, решена ли проблема.
Запуск Firefox в безопасном режиме
Расширения и темы также могут быть причастны к тому, что браузер перестает отвечать на запросы пользователя. Поэтому запустите Firefox в безопасном режиме, чтобы проверить его работу. В этом режиме браузер запускается без расширений, с отключенным аппаратным ускорением и темой по умолчанию. Таким образом, можно определить, вызваны ли зависания одним из расширений или темой.
Перейдите в меню Справка и выберите пункт «Перезапустить без дополнений». Также можно запустить в безопасном режиме, удерживая клавишу Shift при двойном щелчке на Firefox.
Если периоды, когда сценарий не отвечает, полностью отсутствуют во время серфинга в безопасном режиме, то ошибку может вызвать расширение, тема или аппаратное ускорение. Чтобы точно узнать причину, следуйте инструкции.
Отключение аппаратного ускорения
Эта функция повышает производительность, но на устаревших конфигурациях ПК может привести к нестабильной работе браузера. Поэтому попробуйте отключить аппаратное ускорение.
В меню Настройки перейдите на вкладку Основные, прокрутите вниз до раздела Производительность. Снимите флажок с опции «Использовать рекомендуемые настройки производительности». Когда откроются дополнительные строки, также уберите флажок с опции использования аппаратного ускорения.
Перезагрузите Firefox в обычном режиме. Если сценарий временами не отвечает, верните настройки обратно и перейдите к следующему шагу.
На некоторых конфигурациях зависания возникают при отключенном аппаратном ускорении. Это происходит по причине того, что система не может предоставить достаточно ресурсов для обработки графических элементов, когда эта функция отключена.
Возврат к стандартной теме
Есть случаи, когда зависания начали происходить после установки пользовательской темы оформления. Чтобы узнать, причастна ли она к ошибке, следуйте инструкции.
В основном меню перейдите в пункт «Дополнения».
На вкладке Темы включите стандартную нажатием на соответствующую кнопку.
После перезагрузки Firefox проверьте, возникают ли периоды, когда он не отвечает.
Отключение расширений
Чтобы узнать, какое расширение вызывает нестабильность, нужно отключить все, затем поочередно включите по одному, пока не найдете проблемное.
В меню перейдите в пункт Дополнения, затем выберите вкладку Расширения.
Отключите расширения путем перемещения ползунка в позицию «Отключено». Потом включайте по несколько и проверяйте работу браузера.
Когда Mozilla Firefox не отвечает – это проблема. Ведь с зависшим браузером вовсе нельзя работать. Если это случается регулярно, то налицо какая-то проблема в самой ОС или в программе. А значит, ее нужно решать.
Содержание
- Подробности
- Закрываем зависший браузер
- Очистка кэша и истории браузера
- Отключение аппаратного ускорения
- Отключение конфликтных расширений
- Возврат к заводским настройкам
- Поиск и удаление вредоносных объектов
- Восстановление файлов Windows
- Переустановка Mozilla Firefox
- Заключение
Подробности
Вообще, Firefox славится своей стабильностью. И такие проблемы у него возникают крайне редко. Но если браузер уже начал вести себя так, то дальше будет только хуже. И конкретную причину определить не представляется возможным.
Поэтому пользователь вынужден перебирать все возможные варианты для того, чтобы решить проблему. Как правило, один способ из пяти является действенным и эффективным. Остальные никак не помогают в той или иной ситуации.
В данном материале мы рассмотрим самые эффективные методы решения проблемы. Начнем с самых простых и очевидных. Но для начала нужно как-то закрыть зависший браузер. И этим мы займемся прямо сейчас.
Закрываем зависший браузер
Это первое, что нужно сделать. Иначе никаких дальнейших действий предпринимать не получится. Да и трудно будет что-то делать, если веб-обозреватель не даст этого сделать. А поэтому нужно как-то закрыть зависший Firefox.
Для этого мы будем использовать инструменты операционной системы. В ее составе есть компоненты, которые точно помогут решить проблему. Вот подробная инструкция, рассказывающая о том, как и что нужно делать:
- Кликаем правой кнопкой мыши по значку «Пуск» и в появившемся контекстном меню выбираем пункт «Диспетчер задач».
- Появится окно этого самого диспетчера. Необходимо кликнуть по кнопке «Больше», которая располагается в правом нижнем углу окна.
- Теперь отобразится список процессов. Нужно найти тот, который называется Firefox.exe и щелкнуть по нему левой кнопкой мыши.
- Далее, нажимаем на кнопку «Снять задачу».
Вот и все. Через несколько секунд зависший процесс будет убит. После того, как данная процедура будет выполнена, можно будет приступать к решению проблемы. И начнем мы с самых очевидных способов, о которых расскажем в следующих главах.
Очистка кэша и истории браузера
Первое, что нужно сделать, если веб-обозреватель может запуститься и некоторое время проработать. Именно в кэше хранится вся история посещений браузера. Также здесь находятся все данные сайтов. Когда это хранилище достигает гигантских размеров могут наблюдаться тормоза и неадекватная работа веб-обозревателя.
В весьма редких случаях может наблюдаться и зависание веб-обозревателя. Вообще, кэш и историю нужно чистить регулярно. Только так можно добиться полной работоспособности приложения. Для произведения такой очистки в браузере есть все необходимые инструменты. Вот что нужно сделать:
- Кликаем по кнопке с тремя горизонтальными полосами. Она находится в правом верхнем углу окна.
- Далее в появившемся меню кликаем по пункту «Библиотека».
- Затем выбираем «Журнал».
- Кликаем по опции чистки.
- Настраиваем все, как на картинке ниже и жмем «Удалить сейчас».
Процедура удаления начнется автоматически. Она займет всего несколько секунд. После удаления всех данных необходимо перезапустить веб-обозреватель. И только после рестарта можно тестировать его работу. Если это не помогло, то переходим к следующей главе.
Отключение аппаратного ускорения
Аппаратное ускорение – штука хорошая. Оно заставляет картинки и видео обрабатываться при помощи аппаратных ресурсов компьютера. А еще Firefox умеет рендерить с помощью этой опции целые страницы. Те, которые он загружает.
Но эта штука хороша только в том случае, если оперативной памяти на ПК хватает. А вот если ее почти нет, то опцию лучше отключить, так как она требует изрядного количества ОЗУ. И именно из-за нехватки RAM выскакивает Mozilla Firefox и не отвечает. Вот подробная инструкция по отключению опции аппаратного ускорения:
- Из меню браузера переходим в «Настройки».
- После этого пролистываем список параметров до блока «Производительность».
- Снимаем галочку с пункта «Использовать рекомендуемые…», если она там стоит.
- Активируем «По возможности использовать…».
После всего этого нужно перезапустить веб-обозреватель. Затем стоит какое-то время поработать в нем и проверить его стабильность. Если такие вылеты не прекращаются, то нужно переходить к следующей главе данного материала.
Отключение конфликтных расширений
Дополнения, конечно, весьма полезны. Ведь они заметно расширяют функционал веб-обозревателя. Но в то же время они заставляют его требовать больше ресурсов от компьютера. А если еще расширение конфликтное, то вполне могут появиться и различные сбои.
Поэтому в данном случае расширения стоит отключить. Потом вы можете вернуть некоторые из них. Но пока лучше избавиться от дополнений. Сейчас мы предоставим подробную инструкцию, рассказывающую о том, как это сделать.
- Опять вызываем главное меню «Огненной лисицы».
- В появившемся списке выбираем пункт «Дополнения».
- После этого щелкаем по пункту «Расширения». Он находится в левом столбце.
- Здесь находим нежелаемые плагины и кликаем напротив них кнопку «Отключить».
- Повторяем процедуру для всех элементов.
- Перезапускаем программу.
После рестарта можно проверить качество работы браузера. Если все в порядке, то дело действительно было в расширениях. Если же нет, то пора переходить к следующему пункту нашей программы. Нужно попробовать еще один весьма действенный способ.
Возврат к заводским настройкам
Если ничего из вышеописанного не помогает и браузер продолжает зависать наглухо, то есть еще один вариант. Однако он чреват утерей всех пользовательских данных. В том числе и расширений. Зато этот вариант точно поможет.
Речь идет о сбросе настроек браузера. После проведения этой процедуры пользователь получает чистый веб-обозреватель, который априори должен хорошо работать. Сброс осуществляется при помощи встроенных компонентов браузера. Вот подробная инструкция.
- В меню Фаерфокса с кучей пунктов выбираем тот, который называется «Справка».
- Затем кликаем «Информация…».
- После этого останется только нажать на опцию чистки.
- Соглашаемся с выполнением операции.
Процедура сброса настроек начнется немедленно. Во время самого процесса веб-обозреватель будет перезапущен. После рестарта появится совершенно чистый Firefox, который должен без проблем работать по определению.
Поиск и удаление вредоносных объектов
Различные вредоносные объекты, хозяйничающие на компьютере, тоже могут влиять на работу веб-обозревателя. Причем не самым лучшим образом. Именно поэтому веб-обозреватель может зависать и вылетать. А если вирусы не удалять, то последствия могут быть еще более плачевными.
Поэтому нужно периодически проверять ПК на наличие подобных опасностей. Поможет нам в этом любой антивирус, например, программа ESET Internet Security. Она быстро справляется с поставленной задачей. Пользоваться ею нужно так:
- Запустите антивирус.
- Кликните по отмеченным на картинке пунктам.
- Далее, активируем «Выборочное сканирование».
- Отмечаем нужные разделы.
- Жмем на кнопку «Сканировать как админ».
Процесс проверки начнется немедленно. Если в ходе сканирования будут найдены какие-то вредоносные объекты, то они будут немедленно удалены или изолированы. После проверки можно будет просмотреть подробный журнал.
Восстановление файлов Windows
Если на вашем компьютере находились вирусы, то они вполне могли существенно повредить некоторые файлы операционной системы, требующиеся для нормального функционирования браузера.
Иногда по этой причине во время запуска веб-обозревателя и при его работе могут наблюдаться зависания и фризы. Однако данную проблему можно решить. Причем при помощи инструментов самой ОС Windows. Вот подробная инструкция, рассказывающая о том, как нужно восстанавливать системные файлы:
- Открываем меню «Пуск» при помощи щелчка по соответствующей кнопке в панели задач.
- Перемещаемся в каталог «Служебные…».
- Щелкаем ПКМ на нужный пункт.
- Выбираем запуск с правами администратора.
- Выполняем команду sfc /scannow.
Когда вы введете ее и нажмите Enter, запустится сканирование файлов Windows.
Если чего-то будет не хватать, то система восстановит это в процессе сканирования. После завершения работы консоли потребуется закрыть все окна и перезагрузить компьютер или ноутбук.
Переустановка Mozilla Firefox
Точно такая же ситуация бывает и в том случае, если вирусы умудрились повредить файлы самого веб-обозревателя. Тогда он может вести себя неадекватно. И выход здесь только один: переустановка приложения целиком. Иначе о стабильной работе и думать нечего.
Для начала нужно озаботиться установочным файлом. Его нужно скачать с официального сайта разработчика заранее. Только потом можно приступать к удалению старой версии и установке новой. Вот подробная инструкция (ссылка на статью по переустановке), рассказывающая о том, как и что делать.
Заключение
Итак, выше мы попытались ответить на вопрос о том, почему не отвечает Мозила Фирефокс. Теперь стоит подвести итоги и сделать соответствующие выводы. Причин для такого поведения веб-обозревателя предостаточно. Но беда в том, что мы не можем определить конкретную.
Поэтому придется перебирать все доступные варианты для того, чтобы найти способ, который точно сработает. В данном материале перечислены только самые эффективные. И при определенных условиях они всегда помогут. Но только нужно все выполнять в строгом соответствии с приведенными инструкциями. Иначе можно сделать все только хуже.
На чтение 8 мин. Просмотров 69 Опубликовано 18.04.2021
Удивительное количество пользователей сообщают о проблемах с Mozilla Firefox в Windows 10, учитывая тот факт, что этот браузер широко считается самым стабильным из всех. Большинство пользователей жалуются на частые зависания с сообщениями «Не отвечает» .

Хотя эта проблема ни в коем случае не является исключительной для Windows 10, многие пользователи сообщают, что она впервые возникла после того, как они установили крупное обновление, такое как Anniversary update в Windows 10.
Хотя причины, по которым ваш браузер Firefox может работать неправильно, разнообразны, есть несколько общих виновников, которые, по-видимому, несут ответственность за зависания и сбои браузера:
- Вредоносные или вредоносные файлы попали в папку установки или в кэш-память
- Навязчивые или непроверенные плагины вызывают нестабильность.
- В Firefox одновременно работает слишком много бесплатных конвертеров (PDF в Word, JPEG в PNG, Word в PDF и т. д.)
- Firefox папка профиля не имеет права создавать файлы (разрешение только для чтения)
Хорошая новость заключается в том, что независимо от виновника, вызывающего нестабильность, вы решите проблему до того, как закончите устранение неполадок с помощью методов, описанных в этой статье. Ниже у вас есть набор исправлений, которые пользователи в аналогичной ситуации использовали для решения проблемы. Следуйте каждому потенциальному исправлению по порядку, пока не найдете метод, который успешно решает проблему в вашей конкретной ситуации.
Содержание
- Метод 1: принудительный перезапуск и обновление
- Метод 2: проверьте наличие необходимых прав доступа
- Метод 3: очистка кеша и файлов cookie
- Метод 4. Запустите Firefox в безопасном режиме и отключите расширения, темы или аппаратное ускорение.
- Отключение аппаратного ускорения
- Вернуться к теме по умолчанию
- Отключить все расширения
- Метод 5: Включение аппаратного ускорения
Метод 1: принудительный перезапуск и обновление
Если вы редко испытываете нестабильность, временным решением будет принудительное закрытие Firefox и запуск перезапуска. Если ошибка вызвана внутренней ошибкой или поврежденным внутренним файлом, принудительное обновление клиента устранит большинство этих ошибок. Как только Mozilla Firefox перестанет отвечать на запросы, вы не сможете закрыть его обычным способом (с помощью значка закрытия). Однако вы можете легко закрыть программу через диспетчер задач, нажав Ctrl + Shift + Esc. Затем перейдите на вкладку Процессы , выберите Firefox и нажмите кнопку Завершить задачу .

Как только вам удастся закрыть неотвечающее приложение, перезапустите операционную систему. При следующем запуске снова откройте Firefox и щелкните значок меню в правом верхнем углу. Затем перейдите в Справка и нажмите О Firefox . Подождите, пока система проверит, установлена ли у вас последняя версия. Если доступна новая версия, нажмите Перезапустить и обновить Firefox и дождаться завершения процесса.

При следующем запуске следите за любыми периодами отсутствия ответа. Если вы все еще получаете случайные зависания или сбои, перейдите к следующим стратегиям устранения неполадок, приведенным ниже.
Метод 2: проверьте наличие необходимых прав доступа
Распространенной причиной, по которой браузер Firefox не отвечает, является отсутствие в папке профиля разрешения на запись. Это довольно частое явление, если Firefox использует профиль из файловой системы, который ранее был смонтирован с разрешениями только для чтения.
К счастью, вы можете легко изменить настройки папки профиля на настройте соответствующие разрешения. Вот как это можно сделать:
- Нажмите клавишу Windows + R , чтобы открыть окно “Выполнить”. Затем введите «% APPDATA% Mozilla Firefox Profiles » и нажмите Enter , чтобы открыть папку, содержащую папки профиля Firefox.
- Перейдите на одну папку вверх, чтобы открыть папку Firefox, затем щелкните правой кнопкой мыши папку Profiles и выберите Свойства .
- В В окне “Свойства ” Профили перейдите на вкладку Общие и убедитесь, что поле Только для чтения не установлен и нажмите кнопку Применить .
- Если вы обнаружили, что атрибут Только для чтения был отмечен и вы изменили его, перезагрузите компьютер. При следующем запуске снова начните использовать Firefox и следите за ним на предмет каких-либо признаков отсутствия ответа.
Если вы все еще сталкиваетесь с периодами, когда браузер перестает отвечать на запросы, перейдите к следующему способу ниже .
Метод 3: очистка кеша и файлов cookie
Еще одно популярное исправление, которое позволило многим пользователям избавиться от периоды отсутствия ответа очищали кеш. Устраняя кешированные версии веб-страниц и файлы cookie, вы успешно устраняете множество потенциальных виновников, которые могут вызывать проблему.
Вот краткое руководство по устранению периодов отсутствия ответа в Firefox путем очистки кеша и Файлы cookie:
- Откройте Firefox и перейдите к значку меню (в правом верхнем углу), затем нажмите Параметры.
- Затем перейдите к Конфиденциальность и безопасность прокрутите вниз до раздела Кэшированный веб-контент и нажмите кнопку Очистить сейчас .
- Закройте FireFox и перезагрузите компьютер. При следующем запуске снова откройте Firefox и посмотрите, устранены ли периоды отсутствия ответа.
Если вы по-прежнему получаете случайные зависания или сбой Firefox, перейдите к следующему способу, указанному ниже.
Метод 4. Запустите Firefox в безопасном режиме и отключите расширения, темы или аппаратное ускорение.
Расширения Firefox и пользовательские темы – это другое причина, по которой пользователи не отвечают на запросы в браузере. Если вы полагаетесь на множество расширений Firefox, удаление всех ваших расширений только для того, чтобы узнать, что они не виноваты в вашей проблеме, – это огромная трата времени.
Однако вы можете устранить этот риск, запустив Firefox в безопасном режиме и посмотрите, прекратятся ли периоды отсутствия ответа. В безопасном режиме Firefox будет работать со всеми автоматически отключенными расширениями. Вдобавок к этому будет отключено аппаратное ускорение, а любая настраиваемая тема будет заменена на стандартную. Это поможет вам определить, вызвана ли проблема одним из расширений или тем, которые вы используете в данный момент. В противном случае проблема находится в другом месте.
Вот краткое руководство по запуску Firefox в безопасном режиме и принятию мер, если одно из расширений вызывает нестабильность:
- Откройте Firefox, щелкните значок меню (в правом верхнем углу). Затем щелкните значок справки (значок вопросительного знака), а затем нажмите Перезагрузить с отключенными надстройками .
Вы также можете запустить Firefox прямо в безопасном режиме, удерживая клавишу Shift при двойном щелчке по Firefox.
- В появившемся запросе нажмите кнопку «Перезагрузить», затем нажмите Запустить в безопасном режиме и дождитесь перезапуска Firefox в безопасном режиме.
- Некоторое время используйте Firefox в безопасном режиме и посмотрите, не возникнет ли у вас такая же нестабильность. Если периоды отсутствия ответа не появляются во время серфинга в безопасном режиме, вы можете обратить свое внимание на трех виновников: расширения, темы или аппаратное ускорение.
Примечание. Если вы не сталкиваетесь с периодами отсутствия ответа в безопасном режиме, переходите непосредственно к способу ниже.
Если ваша проблема не возникла в Безопасный режим , возможно, проблема вызвана расширением, темой или аппаратным ускорением. Имея это в виду, выйдите из Продолжить , используя следующие три стратегии восстановления, чтобы определить причину проблемы:
Отключение аппаратного ускорения
В последней версии Firefox по умолчанию будет включено аппаратное ускорение. Это увеличивает производительность в большинстве систем, но некоторые старые установки могут работать нестабильно, пока эта функция включена. К счастью, вы можете легко отключить аппаратное ускорение и посмотреть, решит ли оно проблему навсегда. Вот краткое руководство по отключению аппаратного ускорения:
- Откройте Firefox, щелкните значок меню (в правом верхнем углу), а затем нажмите Параметры .
- В меню Параметры перейдите на панель Общие и прокрутите вниз до вкладки Производительность и снимите флажок, связанный с флажком Использовать рекомендуемые параметры производительности .
- Затем снимите флажок, связанный с Использовать аппаратное ускорение, если доступно .
- Перезапустите Firefox и продолжайте использовать Firefox в обычном режиме, чтобы проверить, вопрос повторяется. Если вы по-прежнему сталкиваетесь с отсутствием ответа, перейдите к следующей тактике.
Вернуться к теме по умолчанию
Пользовательские темы – довольно частые виновники, которые могут вызвать нестабильность. Вы можете легко определить, вызывает ли проблема используемая вами настраиваемая тема, вернувшись к теме по умолчанию. Вот краткое руководство о том, как это сделать:
- Откройте Firefox и нажмите кнопку меню (в правом верхнем углу). Затем нажмите Дополнения и дождитесь открытия Диспетчера дополнений .
- В Диспетчер надстроек , перейдите на панель Темы и нажмите кнопку Включить , связанную с По умолчанию theme.
- Перезапустите Firefox, и вы увидите такое же безответное поведение. при следующем запуске. Если да, переходите к следующей стратегии восстановления.
Отключить все расширения
Если вы устранили другое Возможности, которые могут привести к нормальной работе вашего браузера Firefox, вы можете обратить свое внимание на надстройки , которые у вас активны.
Чтобы выяснить, какие расширение вызывает нестабильность, вам необходимо систематически отключать каждое из них. Или, что еще лучше, вы можете отключить все расширения сразу, а затем постепенно включать каждое из них, пока не определите виновника. Вот краткое руководство по отключению всех расширений:
- Откройте Firefox и щелкните значок меню (в правом верхнем углу). Затем нажмите Дополнения , чтобы открыть менеджер дополнений .
- В Добавить -ons Manager щелкните значок Расширение .
- Отключите активное расширение, которое, как вы подозреваете, может вызывать нестабильность, выбрав его и нажав Кнопка отключения . Повторите эту процедуру для каждого подозреваемого расширения.
- Перезапустите Firefox и посмотрите, не вы по-прежнему не отвечаете.
Если вы обнаружите, что проблема все еще возникает даже после того, как вы следовали всем стратегиям восстановления, описанным в Методе 4 , продолжайте с Метод 5 .
Метод 5: Включение аппаратного ускорения
Некоторым пользователям, которые постоянно не отвечали на запросы в Firefox, удалось решить проблему. включив использование аппаратного ускорения на вкладке «Производительность». Предположительно, периоды отсутствия реакции возникают из-за того, что у некоторых систем нет ресурсов для обработки графических элементов, которые требуются пользователю, без использования аппаратного ускорения.
Вот краткое руководство по включению аппаратного ускорения. в меню параметров Firefox:
- Откройте Firefox, щелкните значок меню (в правом верхнем углу) и выберите Параметры .
- Перейдите на вкладку Общие и прокрутите вниз до меню «Производительность». Затем снимите флажок Использовать рекомендуемые параметры производительности и установите флажок, связанный с Использовать аппаратное ускорение, если доступно .
- Закройте Firefox и перезагрузите компьютер. При следующем запуске снова откройте Firefox и следите за любыми периодами отсутствия ответа.

 , выберите , а затем — .
, выберите , а затем — . и выберите .
и выберите .































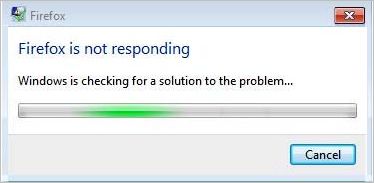
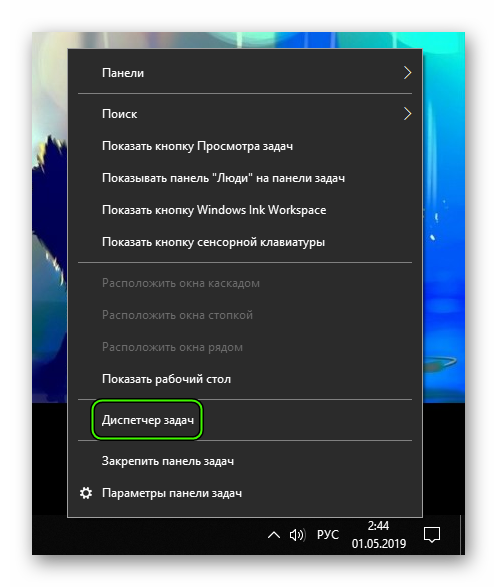
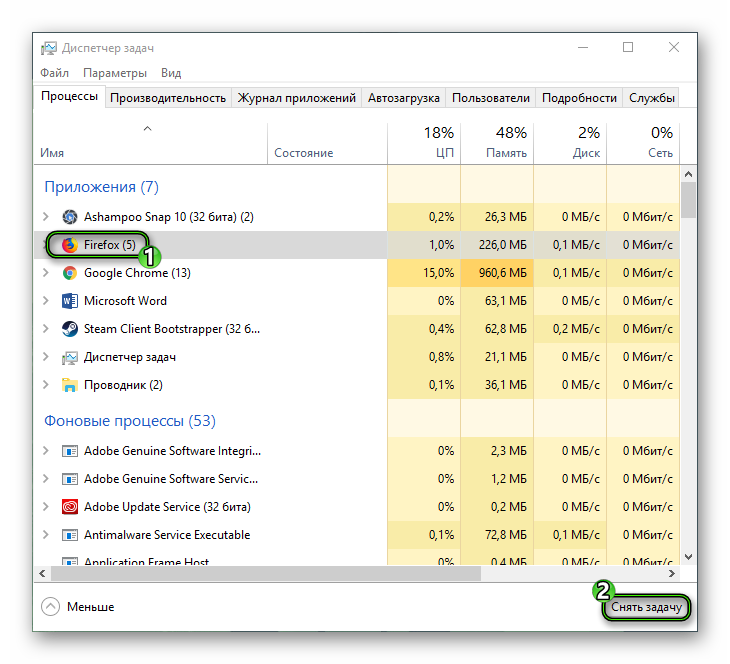
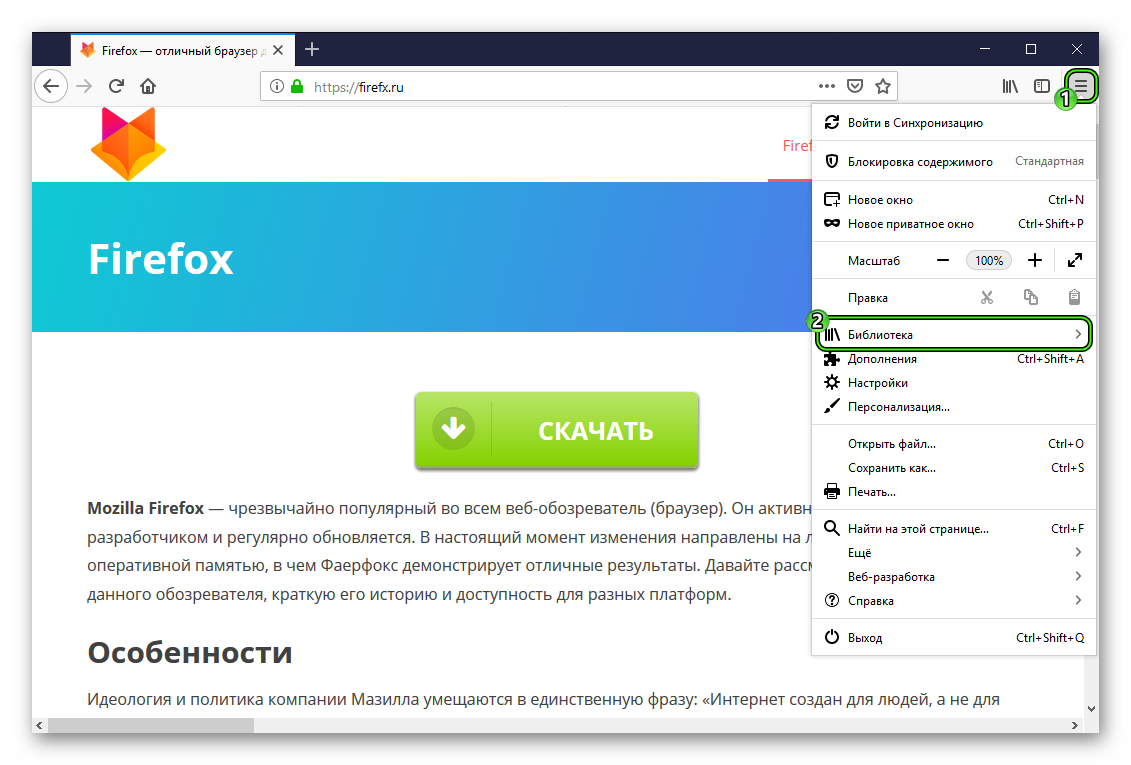
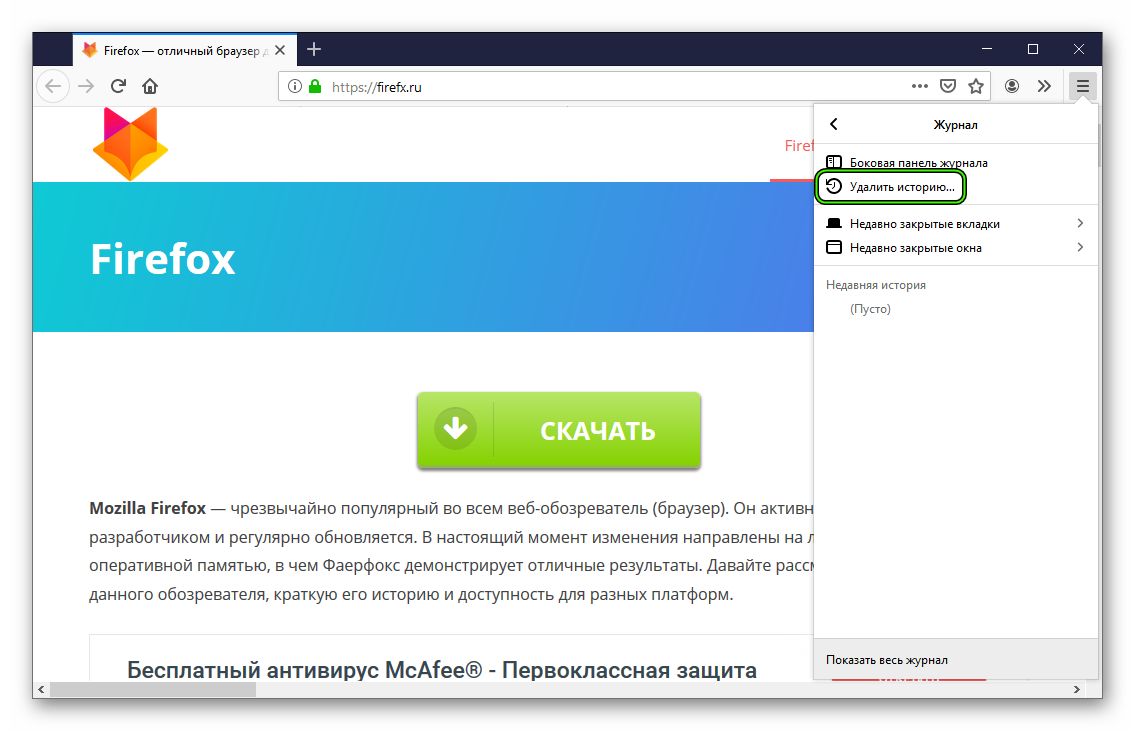
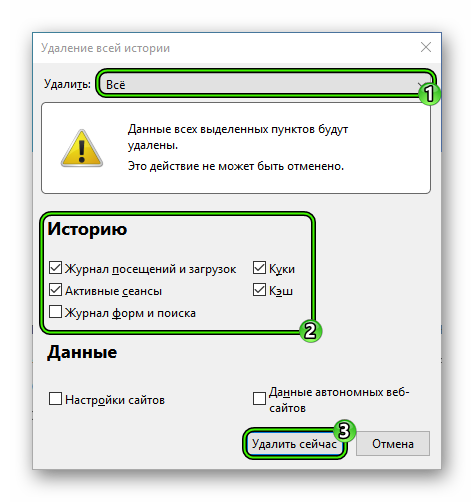
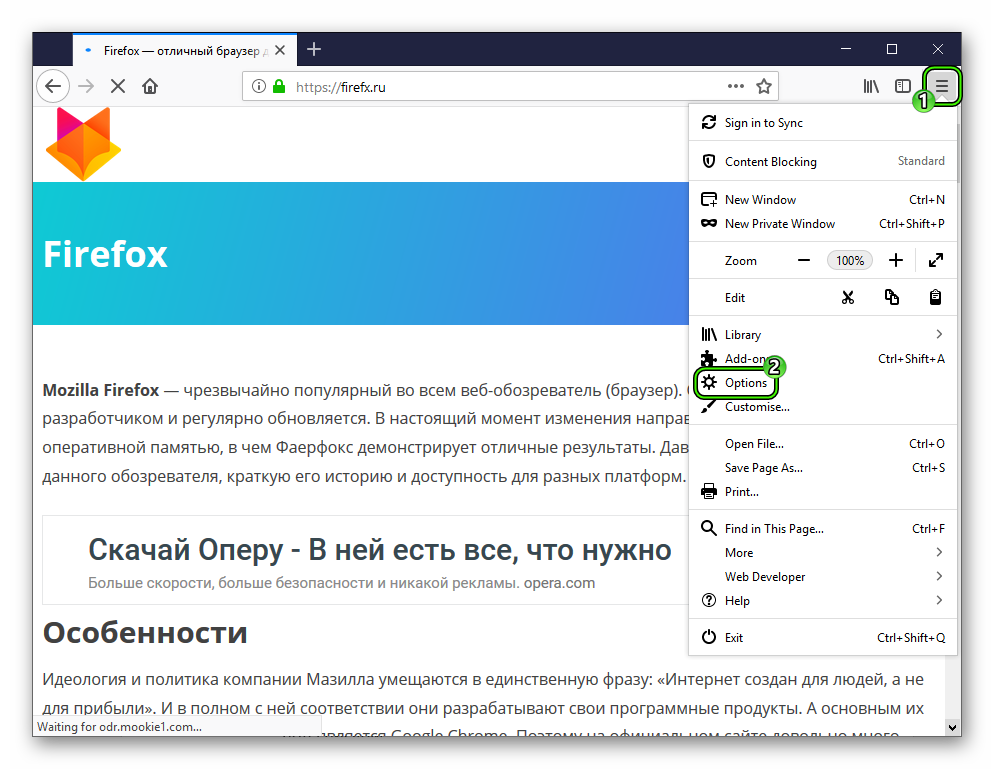
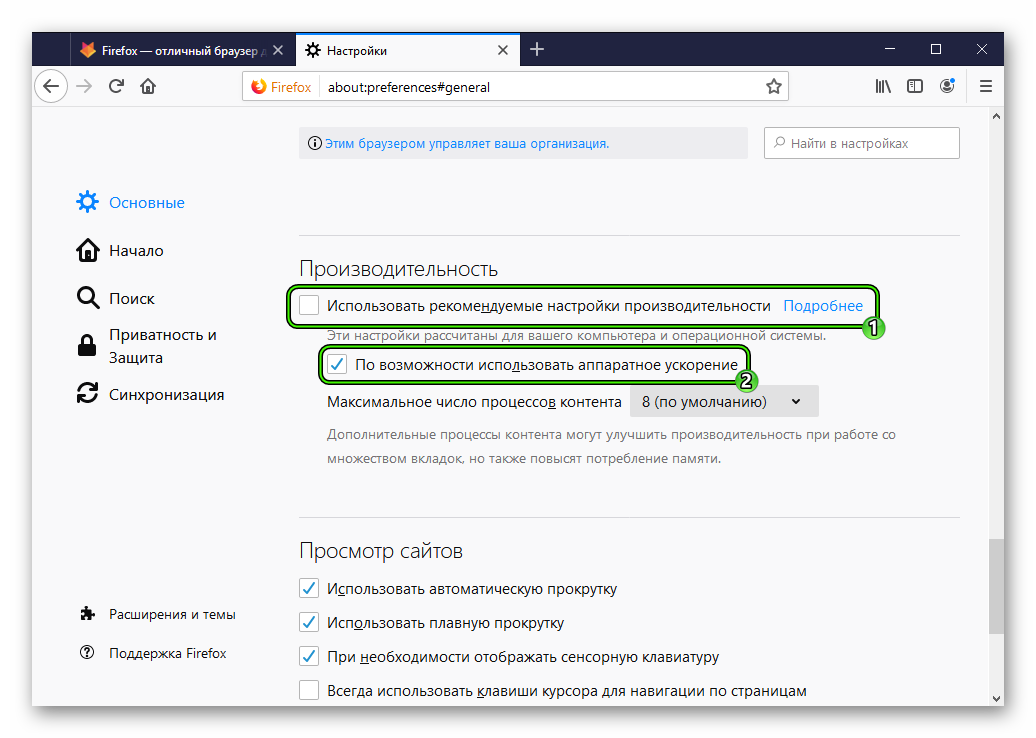

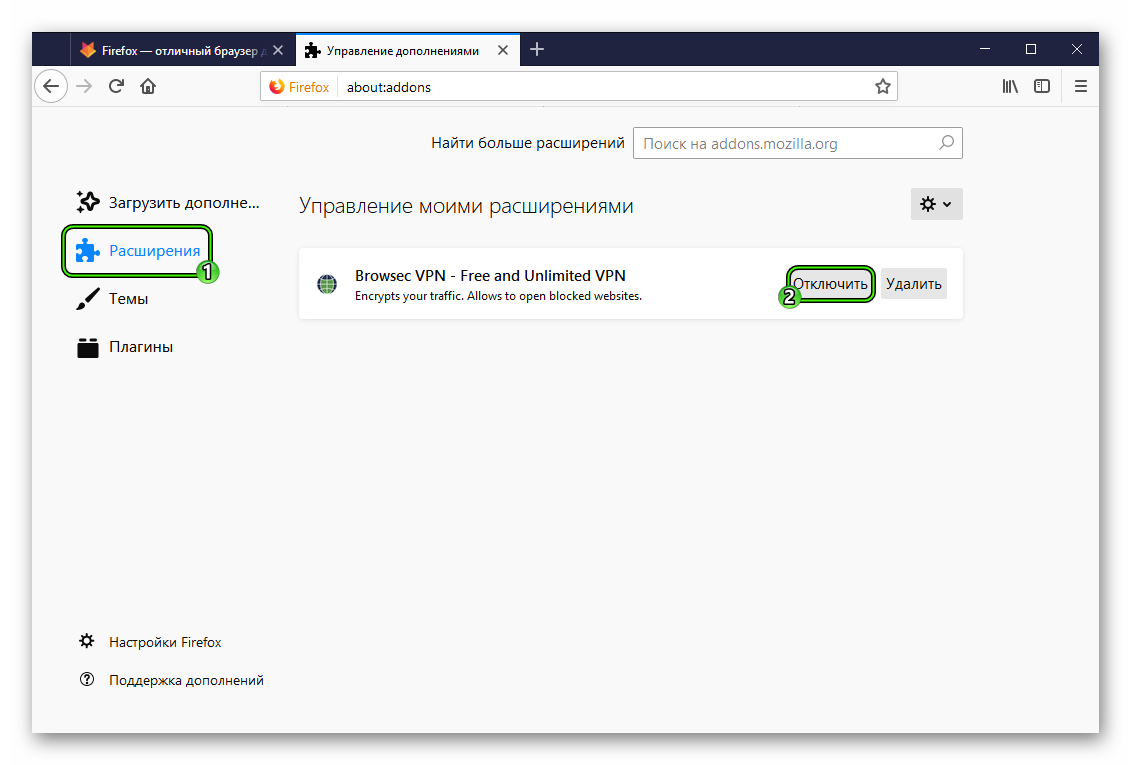
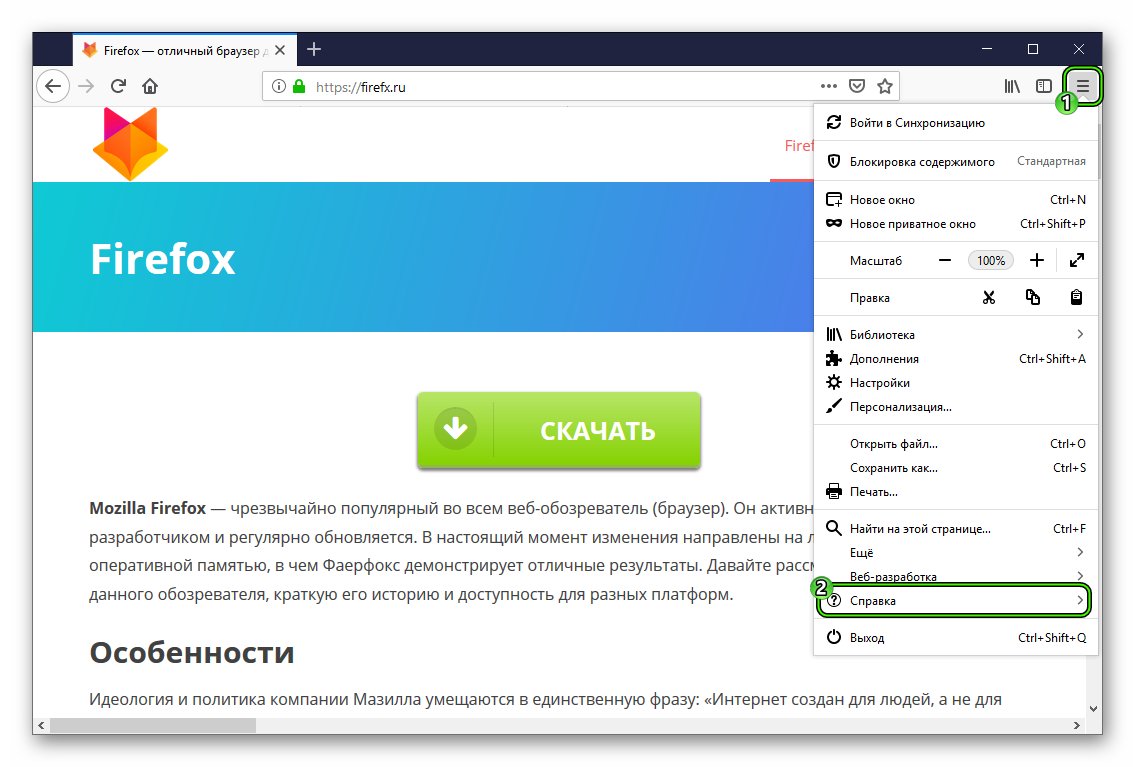
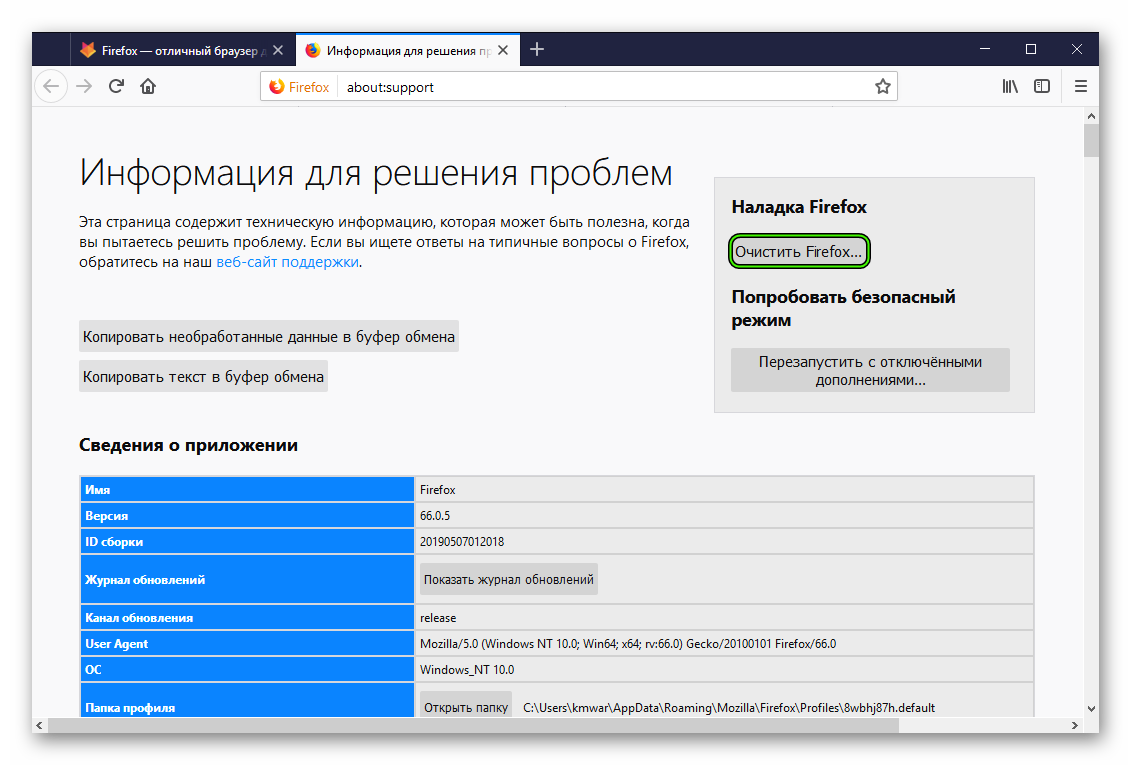
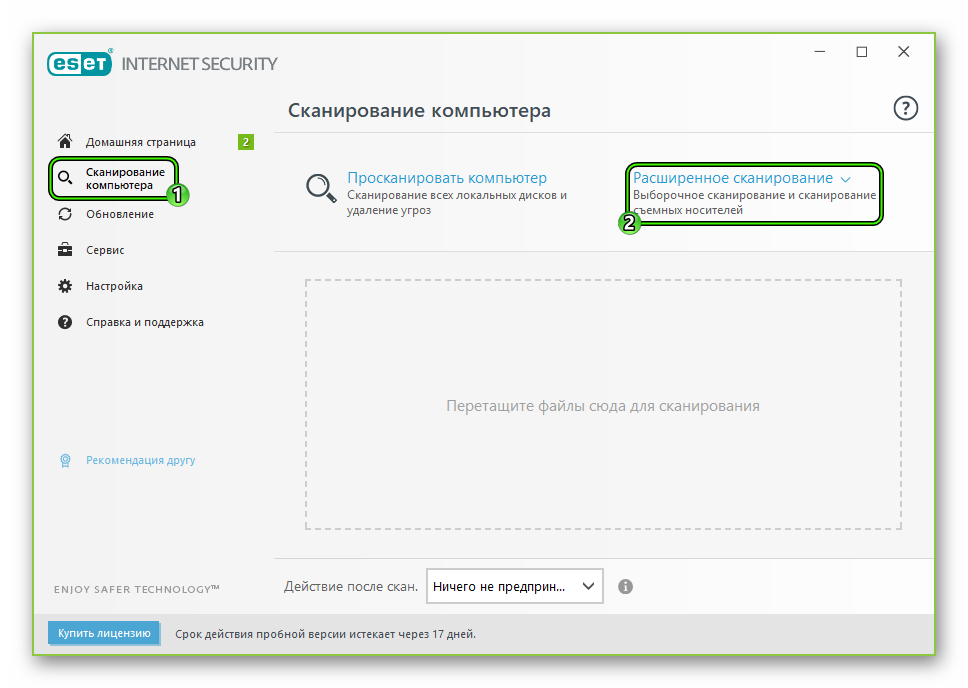
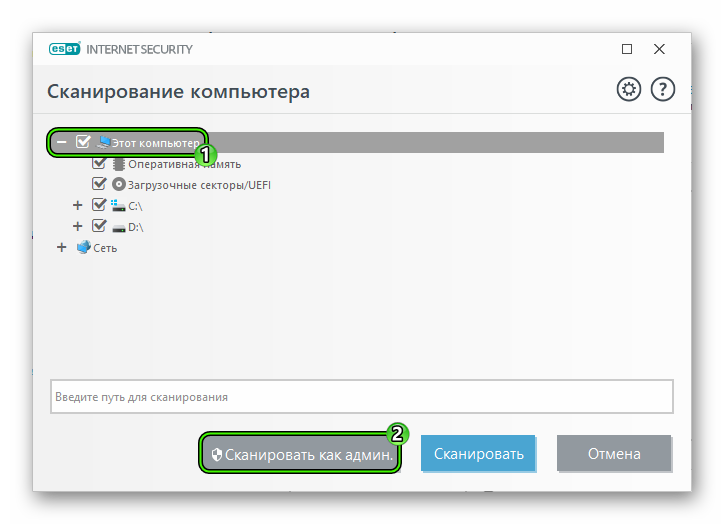
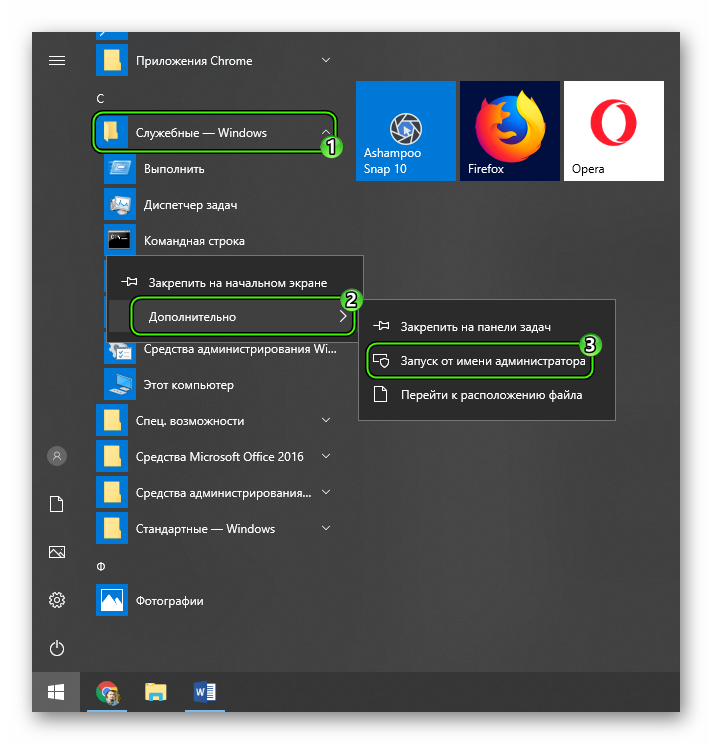




 Вы также можете запустить Firefox прямо в безопасном режиме, удерживая клавишу Shift при двойном щелчке по Firefox.
Вы также можете запустить Firefox прямо в безопасном режиме, удерживая клавишу Shift при двойном щелчке по Firefox. 



