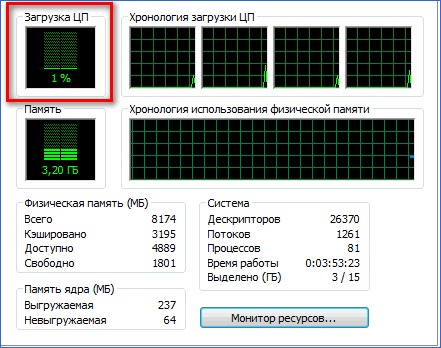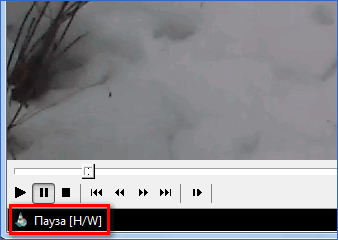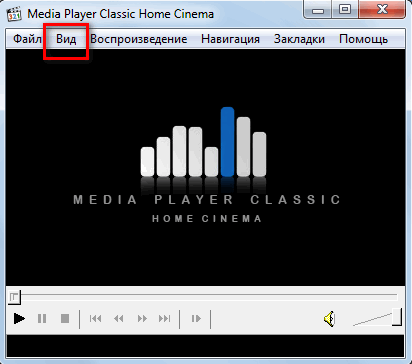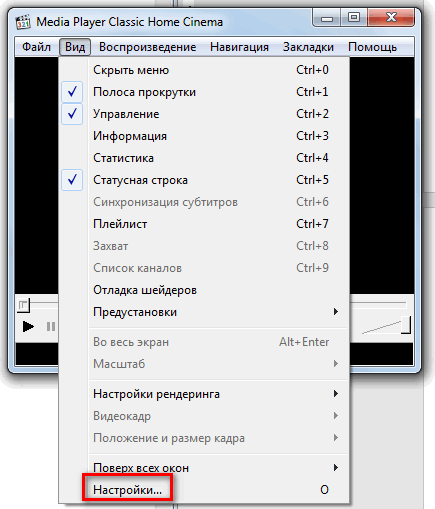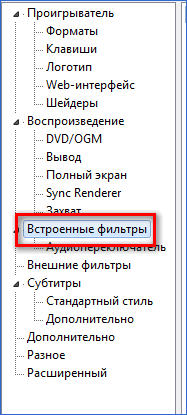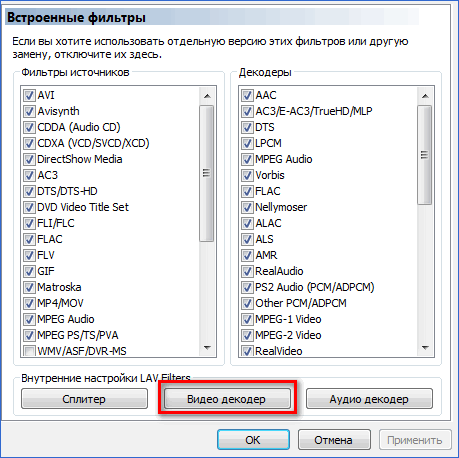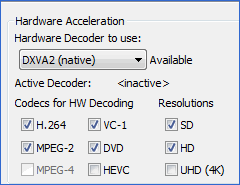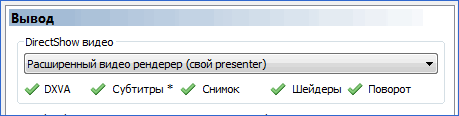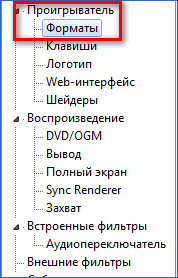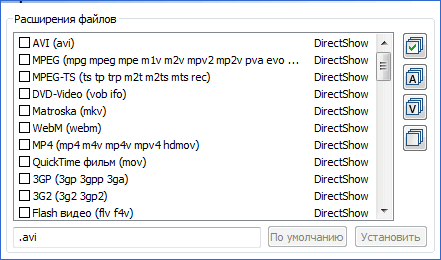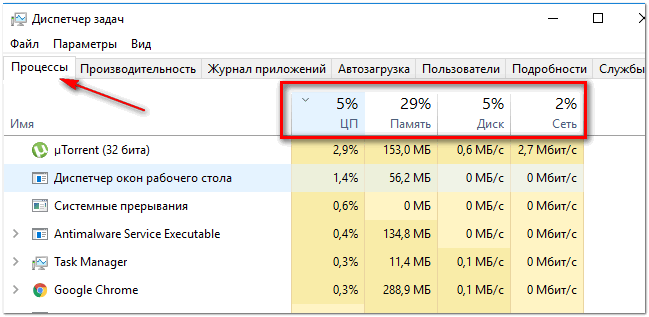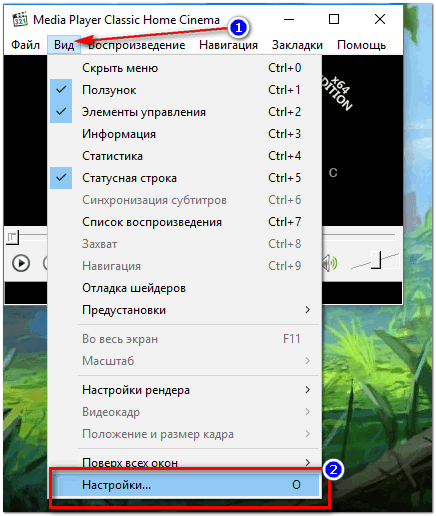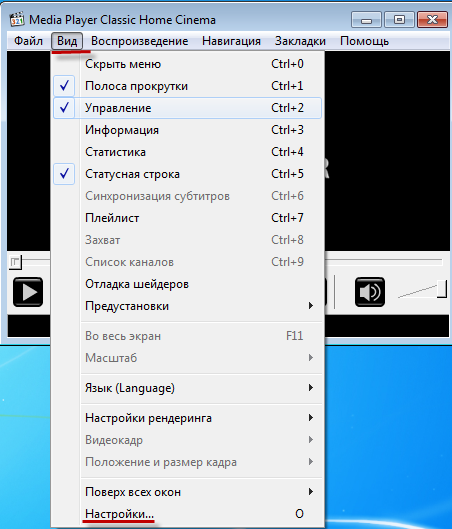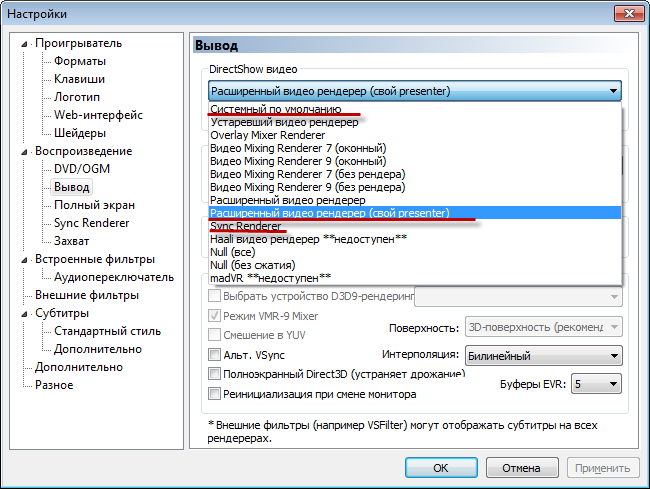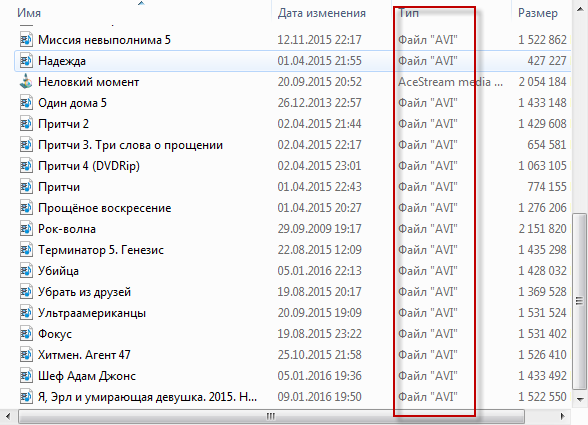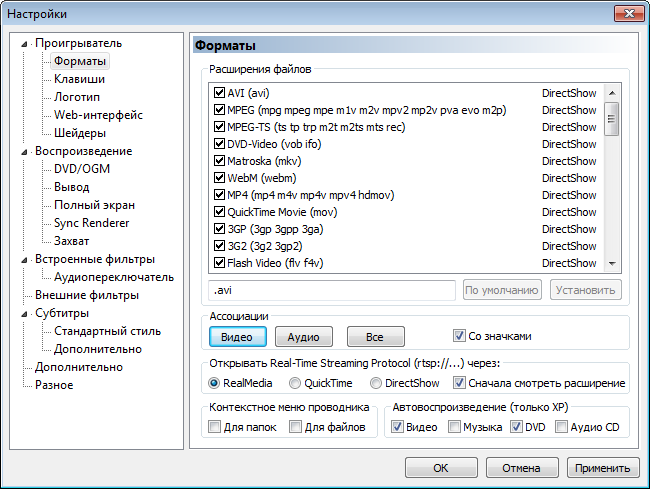Проблема того, что Media Player Classic тормозит видео, постоянна и возникает на компьютерах пользователей, которые ранее с этим не сталкивались. Существует несколько способов исправления ситуации, которые нужно рассмотреть подробнее.
Содержание
- Возможные причины
- Настройка аппаратного ускорения
- Изменение рендера
- Плеер не воспроизводит MKV
Возможные причины
МедиаПлеер классик – это один из самых простых видеопроигрывателей. Его повсеместное использование привело к тому, что накопился целый список причин некорректного воспроизведения медиа-файлов:
- Устарело «железо» компьютера. В первую очередь страдают жесткие диски и процессоры. Такую неисправность легко продиагностировать – достаточно зайти в «Диспетчер задач» на вкладку «Быстродействие». Если показатели зашкаливают, то пришло время обновить ПК.
- Операционная система не подходит для программы. Минимальные требования, выдвигаемые разработчиками – Windows XP. Поэтому такая причина «лагов» маловероятна.
- Видеоплеер не настроен. Если пользователь скачивает дистрибутив не с официального сайта или находит «сырую» лицензионную версию, то перед использованием ПО дополнительно настраивается.
- Рендер видео устарел. В настройках программы есть возможность изменить этот параметр обработки.
Так как первые два пункта зависят от пользователя и исправить их настройками программы не получится, то рассмотреть подробнее стоит только последние две причины тормозов проигрывателя.
Настройка аппаратного ускорения
Чаще всего под настройкой подразумевается отключение лишних кодеков и подключение аппаратного ускорения. Первый вариант подойдет для владельцев слабых компьютеров или нетбуков. Достаточно удалить старый набор и найти ему подходящую замену на официальном сайте MPC.
Аппаратное ускорение разгружает процессор компьютера и заставляет работать видеокарту, что позволяет смотреть видео в высоком разрешении. Операционная система Windows, начиная с седьмой версии, уже содержит механизмы для такой работы и называются они: DirectX Video Acceleration (DXVA).
Для начала нужно проверить, не включено ли ускорение по умолчанию. Открывается любая видеозапись в проигрывателе MPC-HC, который уже оптимизирован для домашнего использования, а затем включается режим паузы. Если в нижнем левом углу появляется аббревиатура «DXVA» или «H/W», то другие настройки не предусматриваются. Файл должен воспроизводиться без тормозов.
В состав программы MPC-HC входит кодек «ffmpeg DXVA». Он подойдет для ускорения, но его нужно включить. Для этого выполняется следующая инструкция:
- В главном меню программы нужно перейти на вкладку «Вид».
- Откроется контекстное меню, где выбирается последний пункт «Настройка».
- Далее открывается новое меню, где нужно нажать на вкладку «Встроенные фильтры».
- В открытом окне нажимается вторая кнопка, которая находится в самом низу.
- Информация о подключенном ускорение находится в правом верхнем углу окна.
Рекомендуется поставить галочки на фильтрах «H.264» и «VC-1», при этом подключить поддержку DXVA.
Чтобы изменения вступили в силу нужно перезапустить программу и открыть любое видео. После этого снова проверяется наличие надписи в левом углу экрана. Видео больше не должно тормозить.
Если ничего не изменилось и видео до сих пор отображается некорректно, то нужно задуматься об обновлении жесткого диска, так как скорость чтения устройства ниже, чем битрейт. Нельзя исключать и проблем с видеокартой.
Изменение рендера
Изменяя настройки программы, нужно проверить установленный рендер. В новых версиях проигрывателя появляются ошибки у тех пользователей, которые установили «EVR Sync» или «EVR Custom Pres».
Поменять выбранный рендер можно следующим образом:
- Первые два пункта из предыдущей инструкции повторяются снова.
- В меню настроек нужно найти вкладку «Воспроизведение», а в ней нажать на кнопку «Вывод».
- В самом верху открывшегося окна есть вкладка «DirectShow Video». Нужно нажать на стрелочку, чтобы открыть список рендеров.
- Лучше всего выбрать «Haali» или «EVR», но без дополнительных приписок. Если таких настроек нет, то применяются стандартные, но с условием, что включаются все пять галочек снизу.
Если пользователь не ошибся с выбором рендера, то видео тормозить больше не будет.
Плеер не воспроизводит MKV
У некоторых пользователей случается проблема следующего характера: Media Player Classic не воспроизводит MKV. Это формат видеозаписи для включения которого требуются специальные кодеки. В MPC-HC они уже установлены, остается только настроить.
Подробная инструкция:
- Сначала нужно зайти в «Настройки» так, как это показано в первой инструкции.
- В меню выбирается пункт «Проигрыватель», а затем «Форматы».
- Затем в появившихся расширениях выбирается «MKV». Рекомендуется добавить и другие, например «MP4» или «AVI».
Если этого выбора в рассматриваемом окне нет, то нужно скачать кодеки для программы, которые будут содержать необходимые форматы.
Если в Media Player Classic тормозит видео, то это проблема, которая решается правильными настройками программы. Реже приходится переустановить ОС или поменять «железо» на компьютере.
Программа Media Player Classic достаточно «демократична» к возможностям компьютеров пользователей. Ее рекомендуют в тех случаях, когда необходимо просматривать видео или слушать музыку на изначально слабых машинах, имеющих серьезные ограничения по мощности процессора, видеокарты или с нехваткой оперативной памяти. Это приложение также отлично «справляется» с недостатком месте на жестком диске компьютера или ноутбука, поскольку программа сама по себе является компактной, а значит, и не потребует значительного количества ресурсов. Тем не менее, видео может тормозить и при открытии его посредством Media Player.
Причины медленной работы Media Player
Ситуации с замедлением или частично некорректным отображением видео достаточно распространенные. Они возникают в виде прерывистости, подвисаний, из-за чего наслаждаться любимым фильмом или сериалом становится совершенно невозможно. Причин может быть несколько, а среди самых распространенных следующие:
1. Не «тянет» железо компьютера или ноутбука. Несмотря на то, что программа Media Player весьма нетребовательна к ресурсам, определенная «планка» все же есть, а кроме того, она неизменно повышается, если сам по себе файл большой и тяжелый, например, это фильм, который записан в очень высоком качестве (4К, 8К).
2. Не подходит операционная система. Media Player можно использовать, начиная с «эпохи» ставшей уже легендарной Windows XP, а вот если попытаться запустить приложение на еще более ранних операционках, то велик риск того, что софт либо не запустится вовсе, либо будет выдавать «тормоза».
3. Некачественный файл видеоплеера.
4. Сбоят настройки видеокарты — в этом случае потребуется произвести обновление драйверов, они обычно предоставляются бесплатно (вернее, входят в стоимость поддержки видеочипсета).
Это основные причины проблем с «торможением» видеофайлов в Media Player. Некоторые из них можно решить без лишних усилий.
Оптимизация настроек Media Player
При возникновении «тормозов», нужно начать работать с самой программой. Иногда, конечно, проблема лежит в другой плоскости, но подход наиболее очевиден. Оптимизация потребует следующего алгоритма действий:
1. Нужно зайти в программу, можно запустить файл, который планируется воспроизводить, чтобы сразу же оценивать — произвели ли действия какой-либо эффект.
2. Далее потребуется проследовать в раздел «Вид», после чего спустится вниз, а там обнаружить еще один вложенный подраздел «Настройки» и зайти уже в него.
3. Откроется довольно обширное меню. Именно из него производится настройка Media Player, в данной ситуации необходимо обратиться к вкладке, которая называется «Вывод».
4. В этом разделе поменять в пункте Видео DirectShow на Sync Renderer. После чего нажать «Применить» и «ОК».
Этот способ решает проблему «тормозов» Media Player на большинстве старых компьютеров или ноутбуков. Помимо Sync Renderer могут быть иные форматы, которые также имеет смысл попробовать, если базовый вариант изменения параметров не произвел желаемого действия по ускорению и оптимизации воспроизведения видеофайлов.
Обновление драйверов видеокарты
Это еще один простой способ улучшить воспроизведение видео. Он не связан напрямую с Media Player, но зачастую проблема отображается именно в этой программе, особенно если пользователь не играет в «тяжелые» игры и вообще никак иначе не нагружает видеочипсет. Проверить можно так:
1. Нажать сочетание кнопок WIN+R, чтобы выйти на «Диспетчер устройств».
2. Здесь в меню обнаружить пункт «Видеоадаптеры».
3. Если будет написано «Стандартный VGA графический адаптер», а также присутствует вкладка «Неизвестные устройства» — нужно обновлять драйвера видеокарты.
4. Существует еще один момент: в некоторых игровых компьютерах и, особенно, ноутбуках, присутствуют две видеокарты: дискретная и интегрированная. Лучше выбирать дискретную: у нее есть своя память и вообще это мощный чипсет, в отличие от интегрированной.
Обновление драйверов займет некоторое время, от нескольких минут до часа — в зависимости от типа видеокарты, времени последнего апдейта, а также скорости интернета. Тем не менее, в результате можно получить хорошую скорость просмотра видео и другие преимущества.

Решаем проблему с воспроизведением видеофайла
Если в Media Player Classic тормозит видео – нужно менять настройки вывода DirectShow.
Изменение настроек DirectShow
Для изменения указанных опций необходимо:
- Открыть настройки проигрывателя. По умолчанию для этого назначена горячая клавиша «О» (английское). В другом случае можно выбрать «Вид» («View») и «Настройки» («Options»).
- В левой части меню перейти: «Воспроизведение» («Playback») — «Вывод» («Output»).
- В правой части окна выбрать параметр DirectShow.
- В ниспадающем меню появятся возможные варианты выбора. Рекомендуется устанавливать «Расширенный рендерер (свой presenter)», «Synk Renderer» или «Системный по умолчанию».
Обратите внимание, что «Системный по умолчанию» не поддерживает большинство полезных функций проигрывателя.
Решаем вопрос с воспроизведением
Если Media Player Classic не воспроизводит видео – скорее всего он просто не поддерживает данный формат видеофайла.
Проверить это можно следующим образом:
- Открыть файл в проводнике и посмотреть его формат, под значением «Тип».
- Зайти в опции Медиа Классик выбрать «Проигрыватель» («Player») и «Форматы» («Fotmats»).
- В правой колонке поискать формат видеофайла, необходимого для проигрывания. Если его там не окажется – то запустить данное видео в Плеер Классик не получится.
Ускорение воспроизведения без искажения звука в Media Player Classic(MPC)
Для постоянного роста нужно постоянно повышать квалификацию. Одним из способов обучения являются видеокурсы. Некоторые из них длятся по несколько часов, а то и десятков часов!
Но не все курсы соответствуют необходимой для вашего восприятия скорости, поэтому давайте посмотрим как легко увеличить скорость проигрывания записей, и сэкономить себе уйму времени.
Основная проблема заключается в том, что при обычном увеличении скорости, в моем любимом плеере MPC, мы получаем искажение тембра, которое превращает голос лектора достаточно серьезного курса в голос мультяшного персонажа.
Производим настройку параметров
Открываем настройки горячей клавишей «O» -> Воспроизведение ->Вывод->Рендер Аудио
И в этом пункте выбираем «Встроенный рендер аудио», вместо того, что стоит по умолчанию.
После этого действия тембр больше не меняться при изменения скорости.
Меняем шаг изменения скорости
Для удобства можно дополнительно отрегулировать шаг изменения скорости. По умолчанию он слишком велик и вероятно не будет для вас комфортным.
Идем снова в настройки -> Воспроизведение ->
меняем шаг скорости например на 15%
После этой настройки я комфортно(в зависимости от начальной скорости диктора) могу слушать курс почти на двойной скорости воспроизведения, что экономит от исходной длительности 20-ти часового курса почти 10 часов.
Весьма неплохо на мой взгляд!
Что делать, если в Media Player Classic тормозит видео
Проблема того, что Media Player Classic тормозит видео, постоянна и возникает на компьютерах пользователей, которые ранее с этим не сталкивались. Существует несколько способов исправления ситуации, которые нужно рассмотреть подробнее.
Возможные причины
МедиаПлеер классик – это один из самых простых видеопроигрывателей. Его повсеместное использование привело к тому, что накопился целый список причин некорректного воспроизведения медиа-файлов:
- Устарело «железо» компьютера. В первую очередь страдают жесткие диски и процессоры. Такую неисправность легко продиагностировать – достаточно зайти в «Диспетчер задач» на вкладку «Быстродействие». Если показатели зашкаливают, то пришло время обновить ПК.
- Операционная система не подходит для программы. Минимальные требования, выдвигаемые разработчиками – Windows XP. Поэтому такая причина «лагов» маловероятна.
- Видеоплеер не настроен. Если пользователь скачивает дистрибутив не с официального сайта или находит «сырую» лицензионную версию, то перед использованием ПО дополнительно настраивается.
- Рендер видео устарел. В настройках программы есть возможность изменить этот параметр обработки.
Так как первые два пункта зависят от пользователя и исправить их настройками программы не получится, то рассмотреть подробнее стоит только последние две причины тормозов проигрывателя.
Настройка аппаратного ускорения
Чаще всего под настройкой подразумевается отключение лишних кодеков и подключение аппаратного ускорения. Первый вариант подойдет для владельцев слабых компьютеров или нетбуков. Достаточно удалить старый набор и найти ему подходящую замену на официальном сайте MPC.
Аппаратное ускорение разгружает процессор компьютера и заставляет работать видеокарту, что позволяет смотреть видео в высоком разрешении. Операционная система Windows, начиная с седьмой версии, уже содержит механизмы для такой работы и называются они: DirectX Video Acceleration (DXVA).
Для начала нужно проверить, не включено ли ускорение по умолчанию. Открывается любая видеозапись в проигрывателе MPC-HC, который уже оптимизирован для домашнего использования, а затем включается режим паузы. Если в нижнем левом углу появляется аббревиатура «DXVA» или «H/W», то другие настройки не предусматриваются. Файл должен воспроизводиться без тормозов.
В состав программы MPC-HC входит кодек «ffmpeg DXVA». Он подойдет для ускорения, но его нужно включить. Для этого выполняется следующая инструкция:
- В главном меню программы нужно перейти на вкладку «Вид».
- Откроется контекстное меню, где выбирается последний пункт «Настройка».
- Далее открывается новое меню, где нужно нажать на вкладку «Встроенные фильтры».
- В открытом окне нажимается вторая кнопка, которая находится в самом низу.
- Информация о подключенном ускорение находится в правом верхнем углу окна.
Рекомендуется поставить галочки на фильтрах «H.264» и «VC-1», при этом подключить поддержку DXVA.
Чтобы изменения вступили в силу нужно перезапустить программу и открыть любое видео. После этого снова проверяется наличие надписи в левом углу экрана. Видео больше не должно тормозить.
Если ничего не изменилось и видео до сих пор отображается некорректно, то нужно задуматься об обновлении жесткого диска, так как скорость чтения устройства ниже, чем битрейт. Нельзя исключать и проблем с видеокартой.
Изменение рендера
Изменяя настройки программы, нужно проверить установленный рендер. В новых версиях проигрывателя появляются ошибки у тех пользователей, которые установили «EVR Sync» или «EVR Custom Pres».
Поменять выбранный рендер можно следующим образом:
- Первые два пункта из предыдущей инструкции повторяются снова.
- В меню настроек нужно найти вкладку «Воспроизведение», а в ней нажать на кнопку «Вывод».
- В самом верху открывшегося окна есть вкладка «DirectShow Video». Нужно нажать на стрелочку, чтобы открыть список рендеров.
- Лучше всего выбрать «Haali» или «EVR», но без дополнительных приписок. Если таких настроек нет, то применяются стандартные, но с условием, что включаются все пять галочек снизу.
Если пользователь не ошибся с выбором рендера, то видео тормозить больше не будет.
Плеер не воспроизводит MKV
У некоторых пользователей случается проблема следующего характера: Media Player Classic не воспроизводит MKV. Это формат видеозаписи для включения которого требуются специальные кодеки. В MPC-HC они уже установлены, остается только настроить.
Подробная инструкция:
- Сначала нужно зайти в «Настройки» так, как это показано в первой инструкции.
- В меню выбирается пункт «Проигрыватель», а затем «Форматы».
- Затем в появившихся расширениях выбирается «MKV». Рекомендуется добавить и другие, например «MP4» или «AVI».
Если этого выбора в рассматриваемом окне нет, то нужно скачать кодеки для программы, которые будут содержать необходимые форматы.
Если в Media Player Classic тормозит видео, то это проблема, которая решается правильными настройками программы. Реже приходится переустановить ОС или поменять «железо» на компьютере.

Не пользовался компьютером чуть больше месяца (находился в другом городе). За время моего отсутствия компьютером попользовался один малец (школьник). Вчера обнаружил, что в проигрывателе Media Player Classic стало притормаживать видео (изображение воспроизводится рывками), звук идет без задержек (звук в норме). В проигрывателе Windows Media эти же видеоролики (фильмы, мультфильмы) воспроизводятся нормально. Раньше таких проблем не было. Удалил прежние кодеки K-Lite Mega Codec Pack, установил: K-Lite Mega Codec Pack 5.8.3 — проблема осталась, видео идет рывками.
OC Windows 7 Домашняя расширенная (лицензия)
Процессор Intel(R) Core(TM) i7 CPU 860 2,80 GHz, 2801 МГц, ядер: 4, логических процессоров: 8
Оперативная память RAM 8 Гб DDR3
Видеокарта: NVIDIA GeForce GTX 285
Все обновления установлены.
Добавлено через 46 минут
В PowerDVD9 эти же видеоролики (фильмы, мультфильмы) воспроизводятся нормально.