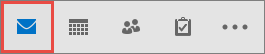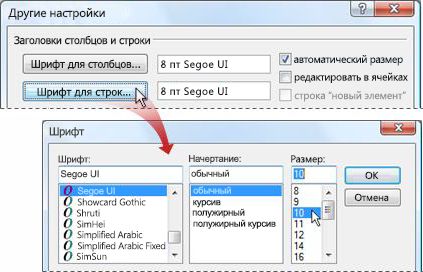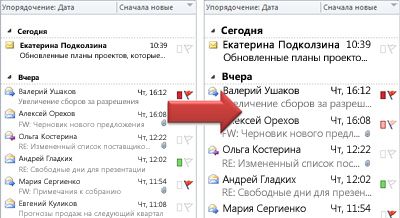
-
Выберите пункт Почта.
-
Щелкните Вид > Параметры просмотра.
-
Нажмите Другие настройки.
-
Чтобы изменить шрифт или размер шрифта для заголовков столбцов в папке «Входящие» (например, «От» и «Тема»), щелкните Шрифт столбца, а затем внесите нужную корректировку.
-
Чтобы изменить шрифт или размер шрифта строк темы сообщения в папке «Входящие», щелкните Шрифт строки, а затем внесите нужную корректировку.
Временное увеличение сообщения электронной почты в области чтения
В области чтения вы также можете сделать содержимое сообщения электронной почты больше, чтобы его было проще читать.
Тем не менее, увеличение размера текста в области чтения работает только с адресом электронной почты, который вы сейчас просматриваете. Если щелкнуть другое сообщение электронной почты, основной текст вернется к размеру шрифта по умолчанию.
-
Щелкните сообщение, которое нужно просмотреть, в области чтения.
-
В правом нижнем углу окна Outlook перетащите панель масштабирования вправо (для большего текста).
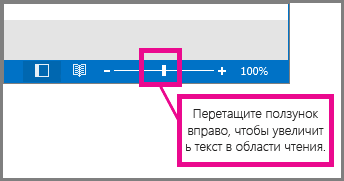
Важно:
Office 2007 больше не поддерживается. Перейдите на Microsoft 365, чтобы работать удаленно с любого устройства и продолжать получать поддержку.
Повысить статус
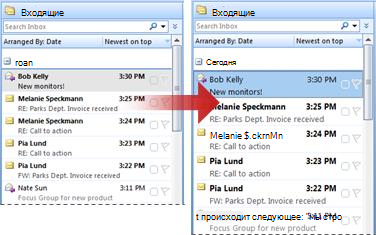
-
В разделе Почта в меню Вид наведите указатель мыши на пункт Текущее представление и выберите пункт Настроить текущее представление.
Совет: Чтобы открыть диалоговое окно Настройка представления: сообщения , щелкните правой кнопкой мыши заголовок списка сообщений, где отображается упорядочено по, а затем выберите Пункт Пользовательский.
-
Нажмите Другие настройки.
-
В разделе Заголовки и строки столбцов щелкните Шрифт строк.
-
Выберите шрифт, стиль шрифта и размер, которые вы хотите использовать.
-
В диалоговых окнах Шрифт, Другие параметры и Настройка представления: сообщения нажмите кнопку ОК.
Введение
Если вам кажется, что шрифт слишком мал или велик при просмотре или написании сообщений в Microsoft Outlook, тогда вы попали на правильную статью. Речь идет о тексте в строках темы/столбцах заголовков в обзоре списка сообщений, а также при чтении, составлении, ответах или пересылке сообщения электронной почты. Эта короткая статья поможет вам быстро настроить различные типы текста в Outlook — ниже.
1. Настройте размер шрифта в списке сообщений
Вот шаги по изменению размера шрифта (и самого шрифта), когда вы просматриваете обзор всех сообщений после открытия Outlook.
- Откройте Почта Outlook и нажмите на Вид вверху списка сообщений.
- Нажмите на Настройка представления , а затем выбрать Другие настройки.
- Если хотите изменить шрифт или размер шрифта для заголовков столбцов в папке «Входящие» (где вы видите «От» и «Тема»), нажмите Шрифт для столбцов, и внесите необходимые корректировки.
- Если хотите изменить шрифт или размер шрифта строк темы сообщения в папке «Входящие», нажмите Шрифт для строк, и внесите необходимые корректировки.
2. Измените размер шрифта в области чтения.
Вы можете временно увеличивать или уменьшать внешний вид текста при чтении или написании сообщения с помощью функции масштабирования. К сожалению, выбранный вами масштаб применяется только к тому сообщению, на которое смотрите в данный момент. Это означает, что измененный масштаб вернется к значению по умолчанию после того, как вы переключитесь на другое сообщение. Однако этот параметр можно запомнить для всех сообщений, если у вас установлен Outlook версии 1901 или новее. Вот инструкции о том, как использовать функцию масштабирования, а также запомнить ее настройки (начиная с версии 1901).
Чтобы изменить размер шрифта при чтении сообщения:
- Откройте сообщение и переместите маятник Zoom в правом нижнем углу до нужного вам уровня. Вы также можете зажать и удерживать Ctrl на клавиатуре и использовать колёсико мышки, чтобы настроить масштабирование.
- Если вы хотите, чтобы Outlook сохранял настроенный уровень масштабирования для всех сообщений (доступно с версии 1901), нажмите % в правом нижнем углу Zoom .
- Выберите или напишите свой процент масштабирования, отметьте Запомнить мой выбор , а затем нажмите кнопку OK.
Чтобы изменить размер шрифта при создании, ответе или пересылке сообщения:
- При написании сообщения перейдите в Формат текста сверху и выберите Zoom.
- Выберите или напишите свой собственный процент масштабирования и нажмите OK.
Итоги
Надеемся, это руководство было полезным и помогло вам настроить размер шрифта в Outlook в соответствии с вашими потребностями. Иногда интерфейс таких приложений, как Outlook, может сбивать с толку неопытных пользователей, из-за чего приходиться обращаться к специальным статьям в Интернете. BugsFighter — это место, где мы публикуем множество статей, связанных с решением различных проблем с ПК и борьбой с вредоносными или нежелательными инфекциями, которые ежедневно затрагивают пользователей компьютеров. Если вам пришлось столкнуться с какими-то другими проблемами, можете смело искать соответствующую информацию на нашей странице.
На чтение 4 мин. Просмотров 14.7k. Опубликовано 25.06.2019
Содержание
- У вас есть много вариантов для изменения шрифта, размера, цвета и стиля текста
- Изменение шрифтов в Outlook 2019, 2016, 2013, 2010 и Outlook для Office 365
- Изменить шрифты в Outlook 2007 и 2003
- Изменить шрифт нового сообщения по умолчанию на Outlook.com
У вас есть много вариантов для изменения шрифта, размера, цвета и стиля текста
Шрифт Microsoft Outlook по умолчанию для создания и чтения сообщений установлен на маленький шрифт Calibri или Arial. Если это не ваши предпочтения, вы можете изменить шрифт по умолчанию для сообщений в Outlook на любой другой. Меньшие, причудливые, большие или обычные шрифты – вы ограничены только шрифтами, установленными в вашей системе.
Инструкции в этой статье относятся к версиям Outlook 2019, 2016, 2013, 2010, 2007, 2003 и Outlook для Office 365, а также к веб-сайту Outlook.com.
Изменение шрифтов в Outlook 2019, 2016, 2013, 2010 и Outlook для Office 365
Выполните следующие действия, чтобы изменить шрифт по умолчанию в Outlook 2016, 2013 и 2010.
Если вы работаете в Outlook 2010, ваши экраны будут отличаться по внешнему виду, но параметры меню, расположение и функции будут одинаковыми.
-
Перейдите в меню Файл > Параметры .
-
Выберите категорию Почта с левой стороны.
-
Выберите Канцелярские товары и шрифты .
-
Выберите Шрифт в каждом из разделов, которые вы хотите изменить:
- Новые почтовые сообщения изменяет шрифт по умолчанию в электронных письмах.
- Ответ или пересылка сообщений изменяет шрифт, используемый при ответе или пересылке электронного письма.
- Составление и чтение текстовых сообщений изменяет внешний вид текстовых сообщений только для вас; текстовые сообщения, отправленные другим пользователям, остаются в виде простого текста для получателей.
Если у вас уже есть тема или канцелярские принадлежности, вы можете выбрать Тема , а затем параметр (Без темы) , чтобы отключить его.
-
Выберите нужный шрифт, стиль, размер, цвет и эффект.
-
Выберите ОК один раз, чтобы завершить, а затем еще два раза, чтобы закрыть окно Подписи и канцелярские принадлежности и параметры Outlook.
Изменить шрифты в Outlook 2007 и 2003
Изменение шрифтов по умолчанию в Outlook 2007 и 2003 – очень похожий процесс. Снимки экрана ниже для Outlook 2007, и любые различия в Outlook 2003 будут отмечены.
-
Перейдите в меню Инструменты > Параметры .
-
Нажмите на вкладку Формат почты .
-
Нажмите Канцелярские товары и шрифты .
-
Нажмите Шрифт в разделе Новые почтовые сообщения , Ответ или пересылка сообщений и Составление и чтение текстовых сообщений , чтобы выбрать желаемые стили шрифта, размеры и цвета.
В Outlook 2003: нажмите Выбрать шрифт для При создании нового сообщения , При ответе и пересылке и При составлении и чтении простого текста .
-
Нажмите ОК .
В Outlook 2003: если для канцелярских товаров установлено значение по умолчанию в разделе Использовать эти канцелярские товары по умолчанию , указанный в нем шрифт может переопределить только что выбранный шрифт. Вы можете изменить бланк так, чтобы он включал ваш любимый шрифт, или настроить Outlook на игнорирование шрифтов, которые вообще указаны в бланке.
-
Нажмите ОК , чтобы закрыть меню параметров.
Если вы установили цвет по умолчанию для ответов и переадресованных писем, но Outlook отказывается его использовать, попробуйте установить подпись по умолчанию.
-
Ваши функции шрифта по умолчанию теперь должны быть постоянно изменены.
Изменить шрифт нового сообщения по умолчанию на Outlook.com
Вы можете изменить шрифты исходящих сообщений на Outlook.com, выполнив следующие действия. К сожалению, вы не можете изменить шрифт по умолчанию для сообщений, отображаемых на Outlook.com, так же, как в версиях программного обеспечения Outlook.
-
Выберите Настройки > Просмотреть все настройки Outlook .
-
Выберите Почта > Создать и ответить .
-
В разделе Формат сообщения выберите шрифт раскрывающегося списка и выберите новый шрифт по умолчанию, который вы хотите использовать. Вы также можете изменить размер шрифта по умолчанию ; установите жирный шрифт, курсив и подчеркивание для текста; и выберите свой цвет шрифта по умолчанию .
-
Когда у вас настроен выбор шрифта, выберите Сохранить .
-
Новые сообщения, созданные на Outlook.com, теперь будут использовать выбранные вами шрифты по умолчанию.
Если вы хотите изменить параметры шрифта только для одного сообщения, вы можете сделать это при составлении письма. В нижней части окна, в котором вы пишете сообщение, вы найдете множество вариантов изменения внешнего вида вашего текста. Эти настройки будут применяться только к этому письму.
Довольно много пользователей Outlook были и продолжают сталкиваться с довольно странной проблемой, когда шрифт текста в их электронных письмах становится невероятно маленьким — настолько маленьким, что текст становится неразборчивым, даже если размер шрифта установлен на довольно нормальное значение. Все пользователи, затронутые этой проблемой, видят, что она появляется только тогда, когда они пытаются составить электронные письма (как новые сообщения, так и ответные электронные письма) с помощью Outlook.
Эта проблема приводит к тому, что шрифт текста становится полностью неразборчивым, и это чрезвычайно серьезная проблема. К счастью, причина этой проблемы была выявлена, и это неправильный коэффициент масштабирования, а не очень маленький размер шрифта, как считают большинство пользователей, затронутых этой проблемой. Эту проблему можно довольно легко решить, просто вернув коэффициент масштабирования к его нормальному значению, вернув неразборчивый мелкий шрифт при составлении электронных писем к его обычному размеру. Если вы хотите исправить коэффициент масштабирования в Outlook, чтобы решить эту проблему, вам необходимо:
Запустить Outlook
Начните составлять новое электронное сообщение. Неважно, решите ли вы составить новое электронное сообщение или ответить на одно из писем в папке «Входящие».
Если вы используете Outlook 2007 или Outlook 2016, перейдите к Форматировать текст язычок ленты вверху. Однако если вы используете Outlook 2010 или Outlook 2013, перейдите к Сообщение язычок ленты вверху.
Нажмите на Увеличить.
в Увеличить в открывшемся диалоговом окне выберите 100% под Увеличить до
Нажмите на ОК чтобы сохранить новые настройки масштабирования и закрыть Увеличить чат. Как только диалоговое окно закроется, вы увидите, что коэффициент масштабирования был сброшен до значения по умолчанию, вернув неразборчиво мелкий шрифт, который вы видите при составлении сообщений электронной почты, к его размеру по умолчанию.
How to Change the Default Font and Size in Outlook
You have many options for changing text font, size, color, and style
Updated on April 17, 2022
What to Know
- Outlook 2010 and later: File > Options > Mail > Stationery and Fonts > Font > make changes.
- Outlook 2007 and 2003: Tools > Options > Mail Format > Stationery and Fonts > Font > make changes.
- Outlook.com: Settings > View all Outlook settings > Mail > Compose and reply > choose font.
This article explains how to change Microsoft Outlook’s default font for composing and reading messages. You can change the default font to anything you want; you’re only limited by the fonts installed on your system.
Change Fonts in Outlook 2019, 2016, 2013, 2010, and Outlook for Microsoft 365
Follow these steps to change the default font in the desktop version of Outlook.
If you are working in Outlook 2010, your screens will differ in appearance, but the menu options, locations, and functionality are the same.
-
Go to the File > Options menu.
Lifewire
-
Select the Mail category on the left side.
-
Select Stationery and Fonts.
Lifewire
-
Select Font under each of the sections you want to change:
- New mail messages changes the default font in emails.
- Replying or forwarding messages changes the font used whenever you respond or forward an email.
- Composing and reading plain text messages changes how plain text messages appear to you only; plain text messages sent to others remain in plain text for the recipients.
If you already have a theme or stationery set up, you can choose Theme and then the (No Theme) option to disable it.
Lifewire
-
Choose your preferred font, style, size, color, and effect.
Lifewire
-
Select OK once to finish and then twice more to close out of the Signatures and Stationery window and Outlook’s options.
Lifewire
Ashley Nicole Deleon / Lifewire
Change Fonts in Outlook 2007 and 2003
Changing default fonts in Outlook 2007 and 2003 is a very similar process. The screenshots below are for Outlook 2007, and any differences in Outlook 2003 will be noted.
-
Go into the Tools > Options menu.
Lifewire
-
Select the Mail Format tab.
Lifewire
-
Select Stationery and Fonts.
Outlook 2003 users will need to press Fonts.
Lifewire
-
Select Font under New mail messages, Replying or forwarding messages, and Composing and reading plain text messages to choose the desired font styles, sizes, and colors.
In Outlook 2003, select Choose Font for When composing a new message, When replying and forwarding, and When composing and reading plain text.
Lifewire
-
Select OK.
In Outlook 2003: If stationery is set as the default under Use this stationery by default, the font specified in it may override the font you have just chosen. You can either modify the stationery to include your favorite font or set Outlook to ignore fonts that are specified in the stationery altogether.
-
Select OK to close the Options menu.
-
Your default font features should now be permanently changed.
Change the New Message Default Font on Outlook.com
You can change your outgoing message fonts on Outlook.com by following these steps. Unfortunately, you can’t change the default font for messages displayed on Outlook.com the way you can in the software versions of Outlook.
-
Select Settings > View all Outlook settings.
Lifewire
-
Select Mail > Compose and reply.
Lifewire
-
Under Message format, select the font dropdown and choose the new default font you want to use. You can also change the default font size; set bold, italics, and underline for text; and choose your default font color.
Lifewire
-
When you have your font choices set, select Save.
Lifewire
-
New messages composed on Outlook.com will now use your chosen default font choices.
If you want to change the font options for only a single message, you can do this while composing the email. At the bottom of the window in which you’re writing the message you’ll find many options for changing the appearance of your text. These settings will apply to this email only.
How to Change Font in Windows 10: Get It Done With a Registry Edit
FAQ
-
How do I change the signature in Outlook?
To change your signature in Outlook, go to File > Options > Mail > Signatures > Signatures and Stationery. Change your signature or select New to create a new signature. In Outlook mobile, go to Settings > Signature and create or change your signature.
-
How do I change my password in Outlook?
To change your Outlook password in Windows, go to File > Account Settings > Account Settings, choose the account > Change. Enter a new password. On a Mac go to Tools > Accounts, choose an account, and enter a new password.
-
How do I change the time zone in Outlook?
To change the time zone in Outlook desktop, go to File > Options > Calendar > Time Zones and select the time zone you want to use. In Outlook.com, go to Settings > View all Outlook Settings > General Category > Language and Time. Select the Current Time Zone drop-down and choose a new time zone.
Thanks for letting us know!
Get the Latest Tech News Delivered Every Day
Subscribe