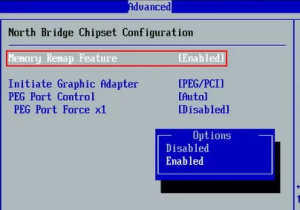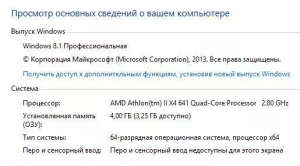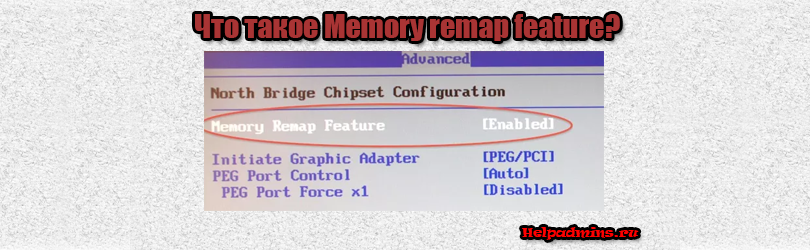
Для чего нужна опция Memory remap feature в BIOS?
Опцию Memory remap feature можно встретить в настройках BIOS большинства материнских плат. Практически всегда она переведена в состояние Enabled, то есть включена.
Также в зависимости от версии BIOS и материнской платы она может иметь и другие названия:
- DRAM Over 4G Remapping;
- H/W DRAM Over 4GB Remapping;
- H/W Memory Hole Remapping;
- Hardware Memory Hole;
- Memory Hole Remapping;
- Memory Remapping Feature.
Но далеко не все знают назначение Memory remap feature, а также какое все таки значение она должна иметь в конкретном случае. Ответы на эти вопросы вы найдете в данной статье.
За что отвечает Memory remap feature?
Прежде всего давайте переведем название Memory remap feature на русский язык. А перевод таков: Функция переназначения памяти. Не совсем понятно что за переназначение и для чего оно нужно.
Memory remap feature в биосе
Теперь обо всем по порядку. Еще в давние времена, когда объемы оперативной памяти исчислялись не гигабайтами, а килобайтами или десятками мегабайт производители компьютерных комплектующих и не задумывались над тем, что кому – то когда – то понадобится в компьютере более трех гигабайт оперативной памяти.
Именно по этому они отвели адресное пространство на отрезке от 3 до 3.5 гигабайт под нужды памяти плат расширения, таких как видеокарты и другие платы для разъемов PCI.
Все это вылилось в то, что компьютеры попросту не видели более 3-3.2 ГБ оперативной памяти.
определение не всей ОЗУ
Для решения данной проблемы позже и была придумана опция Memory remap feature. Именно она перераспределяет адресное пространство в области 3-3.2 ГБ значительно дальше и благодаря этому компьютеры определяют всю ОЗУ.
Но для этого не достаточно включить Memory remap feature в настройках BIOS. Нужно чтобы это самое распределение поддерживала еще и операционная система. Такая поддержка имеется у всех 64 битных ОС, а также у 32 битных с поддержкой системы физической адресации памяти – PAE (Physical Address Extension).
Именно по этой причине при наличии более 4ГБ оперативной памяти мы рекомендуем устанавливать 64 битную ОС. При этом чтобы вся память определялась memory remap feature в настройках BIOS должна быть включена (Enabled).
Если на вашем компьютере установлено менее 4ГБ оперативной памяти, либо установлена операционная система x86, то Memory remap feature лучше перевести в состояние Disabled.
Где находится Memory remap feature?
Данная настройка обычно располагается в разделе Advanced, Chipset, North bridge chipset configuration.
Лучшая благодарность автору — репост к себе на страничку:

Однако данная опция может спокойно отсутствовать на вашей материнской плате, внимательно изучите инструкцию материнки.
На заметку: после неправильно выставленных настройках BIOS, компьютер может работать нестабильно. Решение — сбросить настройки до заводских путем использования функции Load Setup Defaults или Load Optimized Defaults.
Memory Remap Feature — что это?
Функция переназначения памяти.
Простыми словами. Раньше производители не задумывались об обьемах оперативной памяти более 3 гигабайтов (казалось фантастикой). Поэтому область памяти от 3 гб до 3.5 — отведена под нужды плат расширений PCI (звуковые карты, сетевые, беспроводные адаптеры). Результат — операционные системы не видели весь размер оперативки, пример:
Активация опции Memory Remap Feature позволит перенести область для аппаратных нужд далеко за пределы 3 гигабайт, поэтому операционная система может видеть весь размер оперативки. Однако кроме опции необходима поддержка операционки, она должна быть:
- 64-битной.
- 32-битная, с поддержкой физической адресации данных PAE (кажется это серверные версии операционок).
Когда на компьютере меньше 4 Гб ОЗУ или когда установлена 32-битная система без PAE — функцию желательно деактивировать, выбрав Disabled:
Надеюсь данная информация оказалась полезной. Удачи и добра.
На главную!
29.03.2021
Причин у описываемой проблемы существует немало. В первую очередь источником является программный сбой в определении ОЗУ. Также ошибка появляется и вследствие аппаратной неисправности как модуля или модулей, так и материнской платы. Начнём с программных неполадок.
Первая причина проблем с использованием «оперативки» – некорректные настройки операционной системы, как правило, параметров работы с этими комплектующими.
В следующем окне найдите опцию «Максимум памяти» и снимите с неё отметку, после чего нажмите «ОК».
Нажмите «Применить» и «ОК», и затем перезагрузите компьютер.
Также стоит попробовать отключить несколько опций, доступных через «Командную строку».
Нажмите Enter, затем пропишите следующую команду и снова воспользуйтесь клавишей ввода.
После изменения параметров закрывайте «Командную строку» и перезагружайте компьютер.
Данный метод является более продвинутой версией первого.
Не исключены также неправильные настройки микропрограммы «материнки». Параметры следует проверить и изменить.
Нередко источником ошибки являются неполадки с планками оперативной памяти. Проверить их и устранить возможные проблемы можно по следующему алгоритму:
Если появятся ошибки, сбойный модуль нужно заменить.
Аппаратные неисправности – одна из самых редких причин описываемой проблемы, однако и самая неприятная из возможных.
Заключение
Таким образом, мы рассказали, почему в Виндовс 10 появляется сообщение о том, что используется не вся оперативная память, а также предложили варианты устранения этой ошибки.
Источник
Почему доступна не вся оперативная память в Windows
Если кликнуть по иконке “Этот компьютер” правой кнопкой мыши и выбрать Свойства, то можно обнаружить, что компьютер видит всю установленную оперативную память, но доступно меньше. Объясню, что значит “доступно оперативной памяти”, почему так происходит и как с этим бороться.
“Доступно оперативной памяти” – это значит системой используется именно тот объем памяти, что доступно. Причины, по которым доступная оперативная память меньше установленной, и методы их решения описал ниже по категориям.
Настройки биоса
Пожалуй самая распространенная проблема, когда установлена оперативная память 8 гб (или 6 гб), а доступно 4 гб, может и меньше.
Не раздумывая перезагружаем компьютер, при включении входим в биос. Переходим во вкладку Advanced, выбираем Chipset Configuration,
находим строку Memory Remap Feature, меняем Disabled на Enabled.
Сохраняем настройки и выходим нажав клавишу F10 . Расположение “Memory Remap Feature” может отличаться от указанного выше, так как биосы разные. После загрузки Windows снова проверяем доступную память, должно быть вот так.
Ограничение памяти в параметрах загрузки Windows
Еще одна часто встречаемая причина, это когда операционная система в параметрах загрузки ограничивает использование всей оперативной памяти. Исправить можно просто, необходимо лишь проделать указанные действия:
Открываем окно “Выполнить” с помощью комбинации клавиш Win + R , вводим команду msconfig и жмем Enter .
Переходим во вкладку “Загрузка”, кликните на кнопку Дополнительные параметры .
Снимаем галочку напротив надписи “Максимум памяти” и нажимаем ОК .
Закрываем оставшуюся страницу “Загрузки” нажав ОК , перезагружаем систему, проверяем объем доступной памяти.
Версия Windows не поддерживает установленный объем памяти
Если windows доступна не вся оперативная память, то в первую очередь стоит обратить внимание на разрядность операционной системы, к примеру x86 (она также называется 32-битная) поддерживает не больше 4 гб озу, и даже если вы установите 8 гб, использовать она сможет максимум 4гб.
Многие пользователи и не подозревают, что каждая версия операционной системы Windows поддерживает определенный максимальный объем оперативной памяти. Как отметил выше, x86 использует максимальный объем 4 гб озу во всех версиях Windows. А теперь давайте ознакомимся с поддержкой оперативной памяти в x64 разрядных операционных системах:
Windows 7
- Стартовая x86 2 гб
- Домашняя x64 8 гб
- Домашняя расширенная x64 16 гб
- Профессиональная x64 192 гб
- Корпоративная x64 192 гб
- Максимальная x64 192 гб
Windows 8/8.1
- Домашняя x64 128 гб
- Профессиональная x64 512 гб
- Корпоративная x64 512 гб
Windows 10
Сверяя свою версию виндовс с информацией в таблице, вы может сделать умозаключение, и если это не вариант решения вашей проблемы, то читаем статью дальше.
Процессор не поддерживает объем памяти
Стоит обратить еще на один момент – центральный процессор (CPU). Многие процессоры прошлых поколение могут использовать не более 8 или 16 гб памяти. Информацию о поддержке максимального объема памяти можно посмотреть на официальном сайте производителя cpu.
Память используется интегрированной видеокартой
И пожалуй, еще вариант, почему доступна не вся оперативная память, это использование встроенным графическим ядром под видеопамять.
Как правило, интегрированная видеокарта забирает под видеопамять 128-750 мб. То есть, если у вас установлено 4 гб оперативной памяти, а доступно 3,87 гб, то делайте вывод – подъедает встроенная видеокарта. Все это не критично и можно просто закрыть на это глаза.
В случаях, когда в компьютере или ноутбуке присутствует дополнительно дискретная видеокарта, можно попробовать отключить интегрированную через биос. К сожалению, не все модели поддерживают отключение графического ядра. Но если вам это удалось, то память должна стать доступной в полном объеме. В некоторых версиях биос, есть возможность изменения размера используемой видеопамяти.
Ну вот пожалуй и все, теперь вы знаете причины почему доступная оперативная память меньше установленной. Делитесь вашей ситуацией, а я постараюсь помочь.
Лучшее «Спасибо» — ваш репост
Источник
В системе используется не вся оперативная память, что можно сделать
Рассмотрим, что можно сделать, если операционная система не видит всю оперативную память.
Первый вариант. Прежде всего, следует посмотреть на разрядность операционной системы, будь это Windows или Linux. Как известно, в своем большинстве 32-битные системы поддерживают оперативную память не более 4 Гб, а 64-битные — свыше 4 Гб. Что касается редакций операционных систем, то они также имеют ограничения.
В качестве примера представлю на двух ревизиях Windows.
Ограничения оперативной памяти в Windows 10:
32-bit версия Windows 10 Home — 4 Гб;
64- bit версия Windows 10 Home — 128 Гб;
32- bit версия Windows 10 Pro — 4 Гб;
64- bit версия Windows 10 Pro — 512 Гб.
Ограничения оперативной памяти в Windows 7:
32-bit версия Начальная — 2 Гб;
32-bit версия Home Basic — 4 Гб; 64- bit версия — 8 Гб;
32-bit версия Home Premium — 4 Гб; 64- bit версия — 16 Гб;
32-bit версия Professional — 4 Гб; 64- bit версия — 192 Гб;
32-bit версия Корпоративная — 4 Гб; 64- bit версия — 192 Гб;
32-bit версия Ultimate — 4 Гб; 64- bit версия — 192 Гб.
Узнать разрядность и версию Windows можно, например, нажав сочетание клавиш Win+Pause Break или кликнув по значку «Этот компьютер» на Рабочем столе. В открывшемся окне можно видеть соответствующую информацию.
Второй вариант. Ограничение максимального объема оперативной памяти зависит от процессора т.к. для AMD-процессоров начиная с 754 сокета и Intel 1156 сокета (серверный 1366 сокет) контроллер памяти располагается в центральном процессоре, а не в северном мосту материнской платы как это было ранее. Что касается материнских плат, если у Вас имеется на нее документация, можно посмотреть ограничения оперативной памяти по ее типу и частоте.
В случае отсутствия мануала его можно скачать с сайта-производителя материнской платы.
Третий вариант. Порой ограничение использования оперативной памяти может быть установлено в операционной системе. Чтобы это выяснить, на Рабочем столе ОС Windows нужно нажать сочетание клавиш Win+R, в окне «Выполнить» ввести «msconfig» и нажать «Enter». В открывшемся окне следует перейти в пункт «Загрузка» и выбирать «Дополнительные параметры загрузки». Возможно, что здесь будет включен пункт «Максимум памяти» с указанием меньшего значения фактической оперативной памяти.
В данном случае следует снять галочку, затем нажать «OK» и «Применить». Чтобы текущие изменения вступили в силу необходимо перезагрузить компьютер и проверить использование оперативной памяти в системе.
Четвёртый вариант. Также проблема может быть связана с настройками биоса либо uefi, и, преимущественно, когда используется интегрированная видеокарта. В этом случае стоит зайти, в настройки BIOS/UEFI, чаще всего нажатием клавиши Del при включении компьютера (в ноутбуках чаще клавиша F. ).
В настройках BIOS/UEFI (рассматриваю на примере материнской платы ASUS) нужно найти пункт «Параметры графики». В нем выключить инициализацию IGPU, а объем используемой памяти указывать небольшой.
Также в пункте «Конфигурация памяти» перевести Memory Remap в Enable, т.е. «включено».
Затем сохранить произведенные изменения, нажав клавишу F10, в результате чего компьютер перезагрузится. Затем в параметрах системы следует посмотреть, на сколько используется установленная память. (В зависимости от версии BIOS или UEFI указанные настройки могут отличаться и пункты настроек могут называться немного иначе, например: Integrated Graphics Share Memory, Internal Graphic Mode Select, Onboard Video Memory Size и т.д. )
Пятый вариант. Порой изменения настроек BIOS/UEFI не дают результата и значения используемой памяти почти или совсем не изменяются. В этом случае стоит попробовать обновить версию прошивки BIOS, скачав ее с сайта-изготовителя материнской палаты, после чего разместить файл новой версии биоса, для удобства, в корне диска или флешки. В своем большинстве материнские платы поддерживают обновление через биос/uefi. Для этого следует зайти в его настройки. Выбрать утилиту позволяющую обновлять биос. На материнских платах ASUS это ASUS EZ Flash, у Gigabite — Q-Flash, у MSI — BIOS UPDATE и т.д.
Утилита предоставляет возможность обновления как через носитель информации, так и через интернет. Выбрав первый вариант следует перейти в корень диска, где располагается файл с обновлением, и собственно, запустить процесс. По завершении обновления компьютер перезагрузится и остается проверить, какой объем оперативной памяти в результате используется в системе.
Шестой вариант. Память в системе может использоваться не полностью в силу причин, связанных непосредственно с проблемами оперативной памяти. В этом случае планки следует извлечь из материнской платы и визуально осмотреть их на наличие дефектов. Порой контакты на планках памяти со временем окисляются, поэтому их следует потереть стеркой. Бывает, что оперативная память неправильно или неплотно установлена в
слоты на материнской платы. (В таком случае будет наблюдаться нехватка объема памяти (на один модуль) при условии, если планка не одна, если одна — компьютер просто не включиться). Поэтому необходимо проверить, корректно ли она установлена в соответствии с пазом на слоте и полностью ли она утоплена в разъеме.
Подробнее представлено в данном видео:
Фото и видео материалы взяты с канала ServLesson на YouTube.
Источник
Другие идентичные по назначению опции: Memory Hole Remapping, H/W DRAM Over 4GB Remapping, Hardware Memory Hole.
Опция Memory remap feature (Функция перераспределения памяти) предназначена для настройки параметров оперативной памяти в компьютерах, общий объем ОЗУ которых составляет более 4 ГБ. Опция имеет всего два варианта значений – Enabled (Включено) и Disabled (Выключено).
Содержание статьи
- Принцип работы
- Стоит ли включать?
Принцип работы
Возможно, многие пользователи сталкивались с такой ситуацией, когда в компьютере установлено 4 или более гигабайт оперативной памяти, однако на самом деле пользователю доступен гораздо меньший объем памяти – чуть более 3 ГБ. Эта особенность имеет историческое происхождение и связана с принципом распределения адресов памяти в компьютерах архитектуры x86.
Все дело в том, что адресное пространство 4-го гигабайта ОЗУ традиционно было принято отводить под нужды плат расширения. Естественно, что в первые годы существования IBM-совместимых персональных компьютеров, когда объем оперативной памяти измерялся сотнями килобайт или считанными мегабайтами, мало кто задумывался о том, что оперативная память когда-нибудь достигнет объема в 4 ГБ и более. Особо значительный кусок адресного пространства ОЗУ съедается платами видеоадаптеров AGP и PCI-E. Таким образом, операционной системе компьютера, на котором установлено 4 и более гигабайта памяти, остается лишь использовать ОЗУ с адресами меньшими, чем адресное пространство, занимаемое всеми платами расширения. Как правило, этот объем составляет от 3 до 3,5 ГБ.
Для того, чтобы исправить данную неприятную особенность и дать персональному компьютеру возможность задействовать всю имеющуюся в его распоряжении оперативную память, и предназначена опция Memory remap feature. После ее включения операционная система будет в состоянии использовать всю оперативную память, установленную в компьютере. Данную опцию в BIOS можно обычно найти в разделах Chipset Settings или NorthBridge Settings.
Также эта опция на разных материнских платах может носить следующие названия:
- DRAM Over 4G Remapping
- H/W DRAM Over 4GB Remapping
- H/W Memory Hole Remapping
- Hardware Memory Hole
- Memory Hole Remapping
- Memory Remapping Feature
Опция позволяет перенести блоки адресов, использующихся платами расширения в адресное пространство за пределами 4 ГБ. Это позволяет операционной системе компьютера, в котором установлено более 4 гигабайт ОЗУ, использовать для прикладных программ все доступное ОЗУ. В противном случае операционной системе будет доступно всего лишь чуть более 3 ГБ ОЗУ.
Для работы опции Memory remap feature необходима ее поддержка со стороны операционной системы. Опцию поддерживают далеко не все современные операционные системы, а лишь их 64-разрядные версии. Также есть возможность использовать описываемую функцию и в тех 32-разрядных версиях операционных систем, которые поддерживают встроенную в современные процессоры систему физической адресации памяти PAE (Physical Address Extension). В семействе ОС Windows систему адресации PAE поддерживают серверные ОС, а также клиентские версии ОС, начиная с Windows XP SP2. Однако стоит иметь в виду, что существует ограничение маркетингового характера, которое не позволяет XP работать с памятью более 4 ГБ. Также режим PAE поддерживают и многие ОС семейств Linux, Mac OS, Free BSD и Solaris.
Стоит ли включать?
Ответ на это вопрос зависит от того, какая операционная система установлена на вашем компьютере.
В том случае, если у вас стоит операционная система, поддерживающая опцию, например, 64-разрядная ОС семейства Windows, или 32-разрядная ОС, поддерживающая технологию PAE, то вам необходимо уточнить объем оперативной памяти вашего компьютера. Если у вас установлено 4 или более гигабайта ОЗУ, то опцию необходимо включить, иначе ваша операционная система не сможет получить доступ к ОЗУ за пределами 3 ГБ.
Если у вас есть требуемая ОС, но установлено менее 4 ГБ ОЗУ, то следует иметь в виду, что включение опции может привести к проблемам с работой карт расширения, прежде всего, графических ускорителей, а также к возможным зависаниям персонального компьютера. Поэтому в этом случае опцию лучше всего выключить.
Опцию необходимо выключить также в том случае, если ваш компьютер обладает 4 ГБ ОЗУ и на нем одновременно установлена 32-разрядная ОС Windows, не поддерживающая систему адресации PAE. В подобном случае операционная система будет видеть не более 2 ГБ ОЗУ.
Также имеются сведения о том, что включенная опция может приводить к ошибкам на компьютерах с некоторыми ранними версиями процессоров Athlon 64. Если вы являетесь обладателем компьютера, на котором установлен подобный процессор, то эту опцию тоже лучше всего выключить.
Если кликнуть по иконке «Этот компьютер» правой кнопкой мыши и выбрать Свойства, то можно обнаружить, что компьютер видит всю установленную оперативную память, но доступно меньше. Объясню, что значит «доступно оперативной памяти», почему так происходит и как с этим бороться.
Содержание
- Настройки биоса
- Ограничение памяти в параметрах загрузки Windows
- Версия Windows не поддерживает установленный объем памяти
- Процессор не поддерживает объем памяти
- Память используется интегрированной видеокартой
- Аппаратная проблема чтения планки оперативной памяти
- Некорректные параметры Windows
«Доступно оперативной памяти» — это значит системой используется именно тот объем памяти, что доступно. Причины, по которым доступная оперативная память меньше установленной, и методы их решения описал ниже по категориям.
Настройки биоса
Пожалуй самая распространенная проблема, когда установлена оперативная память 8 гб (или 6 гб), а доступно 4 гб, может и меньше.
Вариант 1. Не раздумывая перезагружаем компьютер, при включении входим в биос. Переходим во вкладку Advanced, выбираем Chipset Configuration,
находим строку Memory Remap Feature, меняем Disabled на Enabled.
Сохраняем настройки и выходим нажав клавишу F10. Расположение «Memory Remap Feature» может отличаться от указанного выше, так как биосы разные. После загрузки Windows снова проверяем доступную память, должно быть вот так.
Вариант 2. Если в биосе настройки оперативной памяти выставлены Вручную, то выберите вместо этого Auto (Автоматические). Или же, если не удается найти данный параметр, то сделайте сброс BIOS в Default (по-умолчанию), это приведет к сбросу параметров в заводское состояние. Однако, возможно, потребуется настройка отдельных элементов. Перед выходом из интерфейса, не забудьте сохранить настройки.
Еще одна часто встречаемая причина, это когда операционная система в параметрах загрузки ограничивает использование всей оперативной памяти. Исправить можно просто, необходимо лишь проделать указанные действия:
Открываем окно «Выполнить» с помощью комбинации клавиш Win+R, вводим команду msconfig и жмем Enter.
Переходим во вкладку «Загрузка», кликните на кнопку Дополнительные параметры.
Снимаем галочку напротив надписи «Максимум памяти» и нажимаем ОК.
Закрываем оставшуюся страницу «Загрузки» нажав ОК, перезагружаем систему, проверяем объем доступной памяти.
Версия Windows не поддерживает установленный объем памяти
Если windows доступна не вся оперативная память, то в первую очередь стоит обратить внимание на разрядность операционной системы, к примеру x86 (она также называется 32-битная) поддерживает не больше 4 гб озу, и даже если вы установите 8 гб, использовать она сможет максимум 4гб.
Многие пользователи и не подозревают, что каждая версия операционной системы Windows поддерживает определенный максимальный объем оперативной памяти. Как отметил выше, x86 использует максимальный объем 4 гб озу во всех версиях Windows. А теперь давайте ознакомимся с поддержкой оперативной памяти в x64 разрядных операционных системах:
Windows 7
- Стартовая x86 2 гб
- Домашняя x64 8 гб
- Домашняя расширенная x64 16 гб
- Профессиональная x64 192 гб
- Корпоративная x64 192 гб
- Максимальная x64 192 гб
Windows 8/8.1
- Домашняя x64 128 гб
- Профессиональная x64 512 гб
- Корпоративная x64 512 гб
Windows 10
- Домашняя x64 128 гб
- Профессиональная x64 512 гб
Windows 11
- Домашняя (Home) x64 128 гб
- Профессиональная (Pro) x64 2 тб
- Профессиональная для рабочих станций (Pro for Workstations) x64 6 тб
- Для образовательных учреждений (Education) x64 2 тб
- Корпоративная (Enterprise) x64 6 тб
Сверяя свою версию виндовс с информацией в таблице, вы может сделать умозаключение, и если это не вариант решения вашей проблемы, то читаем статью дальше.
Процессор не поддерживает объем памяти
Стоит обратить еще на один момент — центральный процессор (CPU). Многие процессоры прошлых поколение могут использовать не более 8 или 16 гб памяти. Информацию о поддержке максимального объема памяти можно посмотреть на официальном сайте производителя cpu.
Память используется интегрированной видеокартой
И пожалуй, еще вариант, почему доступна не вся оперативная память, это использование встроенным графическим ядром под видеопамять.
Как правило, интегрированная видеокарта забирает под видеопамять 128Мб-2Гб. То есть, если у вас установлено 4 гб оперативной памяти, а доступно 3,87 гб, то делайте вывод — подъедает встроенная видеокарта. Все это не критично и можно просто закрыть на это глаза.
В случаях, когда в компьютере или ноутбуке присутствует дополнительно дискретная видеокарта, можно попробовать отключить интегрированную через биос. К сожалению, не все модели поддерживают отключение графического ядра. Но если вам это удалось, то память должна стать доступной в полном объеме. В некоторых версиях биос, есть возможность изменения размера используемой видеопамяти.
Аппаратная проблема чтения планки оперативной памяти
Встречались случаи, что часть оперативной памяти стала не доступна после зависания компьютера. То есть компьютер намертво завис со статическим изображением или казусом на экране, помогает только принудительное выключение через кнопку включения или питания.
Дело в том, что по какой-то причине компьютер может увести оперативную память в короткое замыкание или что-то вроде того. В этом случае он покажет в операционной системе, к примеру — 16Гб (8Гб доступно), а в биосе 8Гб и всё. Выключите компьютер, обесточьте его от розетки, нажмите кнопку запуска для разряда блока питания, выньте все планки озу. Далее в обратном порядке, вставьте все планки памяти, подключите к электросети, включите и проверьте.
Некорректные параметры Windows
Встречается и такое, что Windows работает некорректно, в связи с чем ограничивает используемую оперативную память. Проверить неисправность операционной системы можно просто загрузившись загрузочной флешкой WinPE, например, Strelec. Если в загрузочной системе показывает полный объем, то необходимо переустановить Windows, проблема отпадет сама собой.
Ну вот пожалуй и все, теперь вы знаете причины почему доступная оперативная память меньше установленной. Делитесь вашей ситуацией, а я постараюсь помочь.