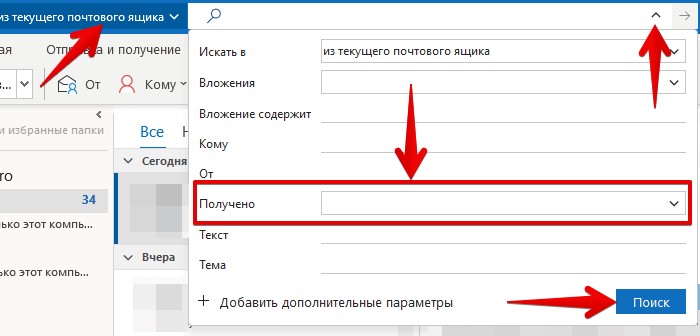В этой статье
Эта статья содержит решения, если вы можете синхронизировать (отправлять и получать) сообщения, но получать сообщения медленно или сообщения отсутствуют.
-
Сообщение не было получено вовремя: Вы не получаете сообщения электронной почты в течение часа после отправки или вам нужно вручную синхронизировать их для отправки или получения новых сообщений.
-
Сообщения электронной почты отсутствуют: Сообщения, которые раньше были доступны в приложении «Почта», больше не доступны.
Сообщение не было получено вовремя
Если получение сообщения занимает более 5–10 минут, проверьте параметры синхронизации, чтобы сообщения отправляллись сразу же после их поступления на сервер. Чтобы изменить время скачивания новых сообщений электронной почты, выполните следующие действия:
-
В меню Пуск
выберите Почта.
-
В нижней части левой панели навигации выберите
.
-
Щелкните Управление учетными записями и выберите свою учетную запись электронной почты.
-
Выберите «Изменить параметры синхронизации почтового ящика».
-
Чтобы получать сообщения как можно раньше, в области «Загрузка новогоконтента» выберите пункт «По мере поступления элементов».
Сообщения электронной почты отсутствуют
Изменение количество сообщений в приложении «Почта»
По умолчанию при первой настройки учетной записи приложение «Почта» скачивает сообщения электронной почты за последние две недели. Все ваши старые сообщения по-прежнему доступны в Интернете, например в https://www.outlook.com.
Чтобы изменить количество сообщений, скачаемых в приложение «Почта» (также называется длительностью синхронизации), с помощью следующих действий:
-
В меню Пуск
выберите Почта.
-
В нижней части левой панели навигации выберите
.
-
Щелкните Управление учетными записями и выберите свою учетную запись электронной почты.
-
Выберите «Изменить параметры синхронизации почтового ящика».
-
Чтобы просмотреть старые сообщения, в разделе Загружать сообщения, полученные с выберите любое время.
Проверка папки нежелательной почты
Иногда сообщения могут переходить в папку нежелательной почты. Выполните эти действия, чтобы проверить папку нежелательной почты и при необходимости переместить пропавшее сообщение в папку «Входящие».
-
В меню Пуск
выберите Почта.
-
В меню «Учетная запись» в левой области выберите свою учетную запись.
-
Если папки нежелательной почты нет в списке «Папки», выберите «Еще».
-
Если вы нашли пропавшее сообщение в папке нежелательной почты, щелкните его правой кнопкой мыши и выберите «Переместить в папку «Входящие».
Проверьте вкладку «Другие»
Почта разделяет почту на две вкладки: «Относящиеся» и «Другие», чтобы вы могли сосредоточиться на сообщениях, которые наиболее важны для вас. Если включена вкладка «Отсланные», некоторые сообщения, отправленные вам, могут оказаться на вкладке «Другие». Щелкните правой кнопкой мыши любое сообщение, которое вы хотите отобрать на вкладке «Отображки», и выберите «Переместить в «Отсеяно» или «Всегда перемещать в «Отсеяно». После этого вы узнаете, какие сообщения всегда следует переходить на вкладку «Отсеяна».
Проверка правил
Возможно, сообщение было перемещено или удалено правилом. Хотя приложение «Почта» напрямую не поддерживает правила, все правила на почтовом сервере будут применяться. Чтобы проверить, не созданы ли правила на почтовом сервере, и, если да, временно отключить правила, которые могут двигаться или удалять электронную почту, выполните инструкции ниже.
Outlook.com или Outlook в Интернете
-
Во sign in to your Outlook.com or Outlook в Интернете account.
Если вы используете учетную запись Microsoft 365, вопишитездесь.
-
Выберите «Параметры»
> «Почта».
-
В меню «Параметры» слева выберите «Правила для входящих и счисток».
-
Выберите правило, чтобы узнать, когда оно применяется и что оно делает.
Удалите все правила, которые могут перемещать или удалять сообщения.
Outlook 2016
-
На вкладке «Главная» выберите «Правила > Управление правилами и оповещениями».
-
Выберите правило, чтобы узнать, когда оно применяется и что оно делает.
Удалите все правила, которые могут перемещать или удалять сообщения.
Для всех остальных типов учетных записей обратитесь к поставщику услуг электронной почты, чтобы определить, поддерживаются ли они правила и как ими управлять.
Примечания:
-
Если у вас есть правила для перемещения сообщений, проверьте папки, в которые они были перемещены, чтобы определить, перемещены ли в них недостающие сообщения.
-
Если у вас есть правила, которые удаляют сообщения, может потребоваться повторно отправить сообщение.
Проверка списка заблокированных отправителей
Некоторые поставщики услуг электронной почты позволяют блокировать определенных отправителей или отправлять сообщения от них в папку нежелательной почты. Чтобы проверить список заблокированных отправителей и при необходимости удалить его из него, выполните инструкции ниже.
Outlook.com или Outlook в Интернете
-
Во sign in to your Outlook.com or Outlook в Интернете account.
Если вы используете учетную запись Microsoft 365, вопишитездесь.
-
Выберите «Параметры»
> «Почта».
-
В меню «Параметры» слева выберите «Заблокированные отправитые» или «Заблокировать и разрешить».
-
Если пропавшее сообщение было отправлено с любого адреса электронной почты в списке заблокированных отправителей или адрес отправлен из того же домена (например, @hotmail.com), выберите адрес электронной почты или домен и
.
Outlook 2016
-
На вкладке «Главная» выберите «Параметры > нежелательной почты».
-
Выберите вкладку «Заблокированные отправитые».
Если пропавшее сообщение было отправлено с любого адреса электронной почты в списке заблокированных отправителей или адрес отправлен из того же домена (например, @hotmail.com), выберите адрес электронной почты или домен и выберите «Удалить».
Для всех остальных типов учетных записей обратитесь к поставщику услуг электронной почты, чтобы определить, поддерживаются ли они правила и как ими управлять.
Свяжитесь с отправителем
Если вы попробовали все эти решения, но по-прежнему не получаете сообщений от отправитель, обратитесь к его отправителю. Сообщите ему, что:
-
его письма не доставляются в Outlook.com;
-
ему нужно обратитесь в службу поддержки Майкрософт на странице postmaster.live.com.
Почему я не вижу старые события или события в далеком будущем?
Диапазон дат для событий, отображаемого в приложении «Календарь», определяется типом учетной записи и устройством, которое вы используете. Хотя старые события или события в далеком будущем не отображаются в приложении «Календарь», они не были удалены. Вы можете просматривать события из Интернета или в другом приложении. В таблицах ниже описано, какие события отображаются в приложении «Календарь» в зависимости от типа устройства и учетной записи.
События на компьютере
|
Тип учетной записи |
Прошлые события |
Будущие события |
|
Exchange ActiveSync: Outlook.com, Exchange и Microsoft 365 учетных записей |
События за предыдущие 3 месяца* |
Все будущие события |
|
Google и iCloud |
События за предыдущие 3 месяца* |
События на последующие 6 месяцев* |
* Повторяющиеся события могут отображаться за пределами этого диапазона, если любое из вхождений находится в пределах этого диапазона. Например, при создании повторяющегося события, которое началось шесть месяцев назад и которое выполняется в течение года, могут даже отображаться все его экземпляры.
События, отображаемые на мобильном устройстве
|
Тип учетной записи |
Прошлые события |
Будущие события |
|
Exchange ActiveSync: Outlook.com, Exchange и Microsoft 365 учетных записей |
События за предыдущие 2 месяца* |
Все будущие события |
|
Google и iCloud |
События за предыдущие 2 месяца* |
События на последующие 6 месяцев* |
* Повторяющиеся события могут отображаться за пределами этого диапазона, если любое из вхождений находится в пределах этого диапазона. Например, при создании повторяющегося события, которое началось шесть месяцев назад и которое выполняется в течение года, могут даже отображаться все его экземпляры.
В Microsoft Outlook вы можете легко удалять электронные письма по дате. Мы покажем вам простые способы найти электронные письма, а затем удалить их.
Отслеживание новых сообщений в папке «Входящие» может стать работой на полный рабочий день. Хотя существуют автоматические способы очистки этих электронных писем, например, использование автоархивации в Outlook, вы можете захотеть удалить сообщения за определенное время вручную.
Мы покажем вам несколько различных способов найти электронные письма по дате в Microsoft Outlook, а затем удалить их. Если вы предпочитаете архивировать любые старые электронные письма, которые вы найдете, вместо того, чтобы избавиться от них навсегда, вы тоже можете это сделать.
Найти и удалить электронные письма по дате с помощью поиска
Если вы не используете его регулярно, вы можете даже не заметить Поисковая строка в верхней части окна Outlook. Этот удобный инструмент не просто ищет введенные вами ключевые слова. Он также работает для фильтрации ваших электронных писем, позволяя вам найти именно то, что вам нужно.
Чтобы найти электронные письма с помощью инструмента поиска в Outlook:
- Нажмите на Поиск поле, затем щелкните значок Фильтр икона.
- В верхней части поля «Фильтр» используйте кнопку Искать в раскрывающийся список для выбора места поиска.
- Вы можете посмотреть в Текущая папка, Подпапки, текущий почтовый ящик, все почтовые ящикиили поиск через Все элементы Outlook.
- Использовать Полученный раздел, чтобы ввести даты для периода времени, который вы имеете в виду.
- Если вы хотите добавить дополнительные параметры, например, от кого отправлено электронное письмо или есть ли в нем вложение, вы также можете включить эти условия.
- Когда закончите, нажмите Поиск.
Анализ отфильтрованных результатов поиска в Outlook
После того, как вы использовали инструмент поиска для фильтрации электронных писем по дате их получения, вы должны увидеть результаты с общим количеством, указанным в левом нижнем углу.
Если вы хотите удалить все результаты, найденные за этот период времени, вы можете легко выбрать электронные письма, нажав Ctrl + А. Затем либо щелкните правой кнопкой мыши и выберите Удалить или нажмите на Удалить кнопка на Дом вкладка
Если вы предпочитаете скрывать (но не удалять) электронные письма, нажмите Архивировать вместо Удалить в контекстном меню или на Дом вкладка
Чтобы очистить фильтр и вернуться к обычному виду папки «Входящие», щелкните значок Значок X расположен с правой стороны от Поисковая строка который отображает данные фильтра.
Найти и удалить электронные письма по дате с помощью сортировки
Еще один способ найти электронные письма по дате — использовать функцию сортировки в Outlook. Вы можете использовать эту функцию в Outlook, чтобы удалять электронные письма по дате, предварительно упорядочив их в удобном для просмотра списке.
Для этого нажмите кнопку Полученный заголовок столбца в папке «Входящие» или используйте поле сортировки в правом верхнем углу папки «Входящие», чтобы выбрать По дате. Затем вы увидите, что ваши электронные письма отсортированы так, что самые новые электронные письма будут перечислены первыми.
Если вы хотите сначала увидеть самые старые, нажмите кнопку Полученный заголовок столбца снова, чтобы стрелка указывала вверх вместо вниз.
Вы также увидите, что ваши электронные письма сгруппированы по Сегодня, вчера, на прошлой неделе, в прошлом месяцеи так далее.
Чтобы выбрать диапазон сообщений для удаления, щелкните первое письмо, удерживайте Сдвиги щелкните последний адрес электронной почты в диапазоне, который вы хотите выбрать. Оттуда либо щелкните правой кнопкой мыши и выберите Удалить или нажмите Удалить на Дом вкладка
Опять же, если вы предпочитаете, вы можете выбрать Архив вместо Удалить в контекстном меню или на Дом вкладка Это скроет электронные письма, но не удалит их полностью.
Найти и удалить только старые элементы
Если вы хотите избавить свой почтовый ящик от старых писем, вы можете использовать инструмент очистки почтового ящика в Outlook, чтобы быстро выполнить эту работу.
Для этого нажмите Файл в меню Outlook, затем нажмите Информация. С правой стороны нажмите Инструменты > Почтовый ящик Очистка.
Во втором разделе Очистка почтового ящика меню, отметить Найти элементы старше, чем и введите количество дней. Нажмите Находить для поиска в папке «Входящие».
Затем вы получите результаты для всех соответствующих элементов в этом почтовом ящике, а не только для электронных писем. Вы можете удалять элементы по одному или выбирать их, как описано выше. Щелкните правой кнопкой мыши и выберите Удалить удалить их.
Кроме того, вы можете щелкнуть правой кнопкой мыши, выбрать Двигатьсяи вместо этого отправьте их в свой архив.
Поиск и архивирование только старых элементов
Если вам нравится, что Outlook позаботится о старых элементах, но вы предпочитаете их архивировать, а не удалять, Outlook предлагает инструмент очистки, который сделает это за вас.
Чтобы начать, нажмите Файл в меню, затем нажмите Информация. Справа нажмите Инструменты > Очистить старые предметы.
Затем вы можете выбрать конкретный почтовый ящик (если у вас их несколько), выбрать различные папки для поиска и выбрать дату в раскрывающемся списке с надписью Архивировать элементы старше.
Нажмите ХОРОШО чтобы спрятать эти электронные письма в свой скрытый архив.
Как мы показали здесь, использовать Outlook для удаления электронных писем по дате очень просто. Какими бы ни были ваши предпочтения, Outlook предоставляет инструменты и гибкость для выполнения работы. Вы можете использовать описанные выше шаги, чтобы найти электронные письма за определенную дату или период (например, месяц), а затем удалить или заархивировать их.
Если у вас возникли проблемы с поиском в электронной почте, вы можете перестроить поисковый индекс Outlook, чтобы попытаться устранить проблему.
- Remove From My Forums
-
Общие обсуждения
-
Сервер работает, но опыта ковыряние его пока нет.
Например, пользователь жалуется что видел письмо в планшете, соответственно оно должно быть и на рабочем компе во входящих но через некоторое время ни там ни там письмо не найдено.
Какие файлы (логи) сервера изучить для разбора заявки?
email отправителя и примерное время известно.
Все ответы
-
EAC — Поток обработки почты (Mail flow) — Отчеты о доставке(Deliver Reports).
Do not multiply entities beyond what is necessary
-
там он увидит только отправленные письма, а тут речь идет о входящем. тут нужны логи журнала транспорта, по умолчанию «C:Program FilesMicrosoftExchange ServerV15TransportRolesLogsMessageTracking», можете
глянуть в EAC-серверы-журналы транспорта, интересует журнал отслеживания сообщений.
Идти туда, где не ждут, Атаковать там, где не подготовились.
-
Да что вы говорите?
А если переключиться на «поиск сообщений, полученных от»? ))
Do not multiply entities beyond what is necessary
-
Ну там мы увидим, что сообщение попало в ящик, об этом ТС вроде сообщил, посмотрите в корзине, может банально пользователь удалил, правила в клиенте есть фильтрации? так же проверьте папку восстановление удаленных элементов
есть ли сообщение там. Ящик этот по POP3 нигде вы, пользователь, не настраивали? Еще вариант возможно сообщение было отозвано, это так же можно увидеть в восстановлении удаленных элементов в почтовом клиенте пользователя. -
pop и imap не активировали пока, но почта у получателя еще видна в смартфоне где он его и видел но позже потерял.
фильтрацию на уровне сервера — не настраивали, если конечно под дефолту она не работает.
Только каспер есть на почтовике специальный для exchange и локальный на рабочем компе.
-
Если у вас включено логирование SMTP (Receive), то можно по логам отследить это письмо.
Do not multiply entities beyond what is necessary
-
Так вы корзину и восстановление удаленных элементов смотрели в Outlook?
Фильтрация на уровне клиента, правилами.
POP IMAP включен по умолчанию при создании учетной записи, вы их отключали?
Какой моб клиент используете?
-
Еще раз поправлю. POP3 и IMAP по умолчанию неактивны на сервере Exchange. Запускать эти службы надо вручную. Не стоит копать в этом направлении.
Попробуйте воспользоваться
Восстановлением удаленных писем
Do not multiply entities beyond what is necessary
-
Ну как настроен Exchange в данном случае не понятно, я же говорю про POP3 и IMAP в свойствах почтового ящика пользователя.
В день может приходить десятки, а то и сотни писем на электронную почту, как быстро найти нужное письмо, которое пришло месяц или полгода назад? В Outlook 2021 имеются встроенные инструменты поиска, при помощи которых можно быстро отсортировать письма по любому критерию. Инструменты для поиска идентичны в веб-версии Outlook, в Windows и Mac версиях, отличий практически никаких. Давайте рассмотрим пример поиска в Windows версии клиента Outlook 2021.
1. Переходим к меню поиска в верхней части окна Outlook 2021 и щелкаем мышью по полю «Поиск».
2. В текстовом поле в крайнем правом углу появится кнопка фильтра, щелкаем по ней левой кнопкой мыши, чтобы отобразить меню для поиска. Перед отображением меню можно настроить поиск для текущей папки, текущего ящика, а так же всех элементов Outlook, для этого достаточно выбрать необходимый параметр из раскрывающегося списка слева от поискового поля. В меню поиска щелкаем по полю «Получено» и выбираем временной диапазон (сегодня, вчера, на прошлой неделе, в прошлом месяце и так далее) для поиска, после чего нажимаем кнопку «Поиск».
3. В результатах поиска отобразятся письма, например, за эту неделю, а в поле поиска мы увидим параметр «получено:на этой неделе».
Однако, в меню поиска нет возможности фильтровать письма по конкретной дате, для этого изменяем параметр в поле поиска и после «получено:» (можно также использовать параметры «Отправлено» и т.д) указываем вручную интересующую нас дату, для поиска нажимаем клавишу «Enter».
На этом все. Выполнять поиск по дате в Outlook 2021 не сложно.

Данный почтовый клиент является довольно функциональным и удобным в работе. В данной статье будет рассмотрена версия 2016 года, но все инструкции подходят и для более ранних версий начиная с 2007 года.
В статье мы рассмотри:
- Запуск и первичная настройка программы.
- Интерфейс.
- Основные инструменты и возможности Outlook
- Дополнительные возможности
Содержание
- Запуск и первичная настройка программы
- Настройки почты в Outlook
- Интерфейс
- Основные инструменты и возможности Outlook
- Создание и отправка писем
- Удаление и восстановление писем
- Ошибка при удалении письма
- Обновление почты
- Дополнительные возможности
- Создание папок
- Создание задач
- Создание совещания
- Заключение
Запуск и первичная настройка программы
При первом запуске вам будет предложено подключить ваш существующий почтовый ящик или создать новый. Это легко будет сделать, так как в этом вам поможет мастер первичной настройки, который имеет интуитивно понятный интерфейс.
Первое что вы увидите при запуске- это окно, в котором вам будет предложено запустить программу предварительно подключив почту или же произвести запуск без подключения почтовых ящиков. В нашем случае мы будем подключать почтовый ящик, поэтому выбираем пункт «ДА» и нажимаем «Далее».
После того как вы выбрали пункт с настройкой почты вы увидите окно подключения. Тут вам необходимо правильно ввести адрес электронной почты, которым вы пользуетесь и пароль от ящика. В поле «Ваше имя» можно ввести любое имя, в дальнейшем оно будет использоваться для подписи письма. В этом окне вы можете подключить аккаунт абсолютно любой почтовой службы, например, Google или Yandex. Для подключения почтового ящика вы должны предварительно пройти регистрацию на сайте вашей почтовой службы, например, для Gmail зарегистрировать Google аккаунт.
В некоторых версиях Outlook вам будет доступна ссылка на регистрацию аккаунта почтового ящика от Outlook.
Тут же доступен раздел «Ручная настройка или дополнительные типы серверов». Выбрав этот пункт, вы сможете вручную ввести типы (POP3 или IMAP) и указать адреса серверов входящей и исходящей почты, а также настроить порты для доступа к ним. Этот пункт стоит выбрать при настройке корпоративной почты или почты зарегистрированной на отдельных серверах с разным типом шифрования.
При регистрации почтового ящика могут возникнуть проблемы с подключением Outlook к зашифрованным сервером, такое может произойти если сервер не использует зашифрованные подключения, в таком случае программа автоматически переключится на использование открытого подключения. При появлении такого уведомления еще раз нажимаем «Далее», для того что бы программа переключила на другой тип подключения к серверу.
Советуем использовать почтовые службы, которые предоставляют защищенное подключение к почтовому серверу. Использовав такой тип подключения, вы сможете быть уверенными, что ваше письмо никто не перехватит по пути на сервер.

После завершения настроек вы сразу же можете приступать к работе с почтой, перед вами откроется интерфейс программы, в котором вы сразу увидите все ваши входящие письма. Для более тонкой настройки читайте
Сейчас мы рассмотрим инструкцию, в которой будет описан способ подключения дополнительного ящика через настройки программы.
Для входа в меню настроек почты вам необходимо открыть меню «Файл», которое находится в верхнем левом углу окна программы.
После открытия меню «Файл» необходимо перейти в раздел «Сведения». Открыв данное меню необходимо нажать левой кнопкой мыши по разделу «Настройки учетных записей» и в выпавшем меню повторно выбрать такой же раздел.
После того, как вы выбрали пункт «Настройки учетных записей» перед вами откроется окно, в котором для создания дополнительного ящика нужно перейти во вкладку «Электронная почта», после чего выбрать кнопку «Создать».
Если необходимо изменить настройки ранее зарегистрированной почты, для этого выберите нужный ящик из списка и нажмите «Изменить».
После нажатия на кнопку «Создать» откроется окно регистрации, дальнейшие шаги будут точно такими же как было описано выше.
Кнопка «По умолчанию» поможет определить основной ящик. Отметив нужный ящик этой кнопкой, вы выставите данную почту как стандартную для написания и отправления писем.
Для того, чтобы удалить зарегистрированный в программе почтовый ящик вам необходимо выделить нужный и нажать кнопку «Удалить». После такого действия почтовый ящик удалится из клиента Outlook, но не из серверов вашей почтовой службы, поэтому в дальнейшем вы еще раз сможете подключить его еще раз.
При удалении почтового ящика из списка электронных почт Outlook, остается файл ящика, в котором сохранены все письма, поэтому для полного удаления всей информации с компьютера, необходимо перейти во вкладку «Файлы данных» и удалить оттуда нужный файл.
Интерфейс
Интерфейс почтового клиента Outlook довольно просто и интуитивно понятный, он также схож с интерфейсами базарных версий почтовых клиентов. Сейчас мы опишем основные составляющие интерфейса и его возможности.
Начнем с панели с левой стороны окна. В нижней её части расположены 4 иконки, которые откроют вам «Почту», «Календарь», «Контакты» и «Заметки». Основным разделом является почта, при выборе следующего раздела будет открываться его интерфейс.
Выше расположены списки основных разделов с разделенными папками для удобства работы с почтой. Первый список — «Избранное», в нем можно просмотреть общую папку писем для всех подключенных почтовых ящиков. При необходимости этот список можно свернуть.
Под списком «Избранное» находится список папок «Файла данных Outlook». Изначально все содержащиеся в нём папки должны быть пусты. Туда будут дублироваться сообщения со всех подключённых ящиков, но только свежие: те сообщения, что были в ящике до его регистрации системе в Outlook, в этот список не попадут. Если вы хотите перенести старые сообщения в этот список, это можно будет сделать вручную.
Ниже будут находится разделы с папками входящих и исходящих писем всех других подключенных электронных ящиков. Все отправленные и принятые сообщения будут хранится в файлах данных программы Outlook.
При выделении одной из папок из левой панели, справа от нее будет отображаться все содержимое этой папки, а именно перечень сообщений. Размеры таких панелей моно изменять, для этого достаточно будет навести курсор на границу и зажав левую кнопку мыши передвинуть его на нужное расстояние.
При выделении письма из центрально панели вы сможете отобразить его содержимое на панели справа. Тут вы увидите полную подробную информацию, а также тело электронного сообщения.
Для того, чтобы вы могли читать все входящие письма со всех почтовых ящиков сразу вам, стоит поместить все папки с входящими сообщениями в список «Избранное». Так вам не придется просматривать отдельно каждую папку входящих писем для каждого ящика, все письма будут приходить в одну папку. Для этого вам необходимо нажать правой кнопкой мыши по нужной папке и в выпавшем меню выбрать пункт «Показывать в избранном».
Если вам необходимо продублировать все старые сообщения, находящиеся в разных папках разных почтовых ящиков для того, чтобы читать все эти сообщения одним большим списком. Для этого нужно выбрать папку, из которой нужно продублировать сообщения, после этого выделить любое сообщение или нажать сочетание клавиш Ctrl+A, чтобы выделить все письма. После выделения нужных писем нажимаем правой кнопкой мыши на любое из выбранных и в выпавшем меню нажимаем на пункт «Переместить», далее «Копировать в папку…». После этих действий откроется окно, в котором вам нужно выбрать соответствующую типу сообщений папку и нажать ОК.
Основные инструменты и возможности Outlook
В этом разделе мы подробно разберем основные функции почтового клиента Outlook, для которых он был разработан.
Создание и отправка писем
Для того, чтобы отправить письмо, необходимо нажать кнопку «Создать сообщение», которая находится в верхнем левом углу окна во вкладке «Главная». Не забывайте, что письма будут оправляться от имени того почтового ящика, который в параметрах учетных записей выбран по умолчанию.
В открывшемся окне для создания письма все довольно просто, заполняете поля и пишите нужное письмо. Для вложения файлов вы можете либо перетащить х в это окно, либо воспользоваться кнопкой «Вложить файл»
Удаление и восстановление писем
Для всех папок почтовых ящиков письма удаляются одинаково. Чтобы удалить письмо нажмите по нему правой кнопкой мыши и в выпавшем меню выберите пункт «Удаление», или можете выделить нужное письмо и нажать кнопку Delete.
Все такие письма не сразу будут удаляться, сперва они будут помещены в папку «Удаленные» и затем по истечению времени сами будут безвозвратно удалены. Это сделано для того, чтобы вы случайным образом не потеряли важную информацию.
Чтобы восстановить удаленное ранее письмо сделайте следующее: нажмите на папку «Удаленные» и письмо, которое нужно восстановить, нажмите на него правой кнопкой мыши и в выпавшем меню выберите «Переместить» и «Другая папка…». После этого откроется окно с перечнем папок, выберите нужную и нажмите «ОК». После этого ищите ваше восстановленное письмо в выбранной папке.
Ошибка при удалении письма
В том случае если во время удаления возникает ошибка вам следует проделать некоторые действия. Для начала нужно почистить папку «Удаленные», нажмите на неё правой кнопкой мыши и выберите «Очистить удаленные». При очистке этой папки появится окно с двумя вариантами удаления, вам необходимо по очереди выполнить каждый вариант.
Если после проделанных действий ошибка не исчезла и письмо по-прежнему не удается удалить, тогда нажмите правой кнопкой мыши на проблемное сообщение и выберите «Переместить», затем «Другая папка…». В открывшемся окне с перечнем папок выберите любую из списка и нажмите «ОК». После этого перезапустите программу и снова попытайтесь удалить это сообщение, которое расположено уже в новой папке.
Обновление почты
Для того, чтобы обновить почтовый ящик и получить либо отправить письма откройте вкладку «Отправка и получение», тут нажмите на кнопку «Отправить и получить почту – все папки». После этого программа подключится к серверам для получения входящих писем и отправки исходящих. В том случае если вам необходимо обновить только один почтовый ящик, для этого выделите нужный ящик и в той же вкладке нажмите кнопку «Обновить папку».
Дополнительные возможности
Почтовый клиент Outlook дает максимальные возможности для удобства работы с большим количеством почтовых ящиков. Одной из нужных функций является создание собственной иерархии папок для почтового ящика, вы можете добавить свои папки и отправлять в них письма для удобной сортировки. Такая функция присутствует далеко не во всех похожих программах.
Создание папок
Для создания папки нажмите правой кнопкой мыши на почтовый ящик, в котором необходимо создать дополнительную папку, после чего в выпавшем списке выберите пункт «Создать папку…», после этого в иерархии появится ваша папка, далее вам необходимо будет ввести для неё имя. Для изменения порядка папок вам достаточно будет зажать левой кнопкой мыши нужную папку и перетащить на нужное место.
Создание задач
Также очень полезной является функция создания задач. Вы сможете создать задачу в списке задач, задать сроки выполнения, важность и напоминание. После этого вы сможете постоянно быть в курсе важных задач и выполнять их в сроки.
Для создания задачи откройте вкладку задачи, для этого нажмите на иконку этой функции расположенную в левом нижнем углу. После этого откроется окно, для создания задачи нажмите на пустую область правой кнопкой мыши и в выпавшем меню нажмите «Создать задачу».
При создании задачи откроется окно, в котором можно будет задать параметры, сроки выполнения и т.д. После создания, данная задача будет отображаться как в списке задач, так и в календаре.
Создание совещания
Используя эту функцию, вы сможете запланировать собрание сотрудников уведомив их об этом по почте. В том случаи если все, кто получат это уведомление пользуются почтовым клиентом Outlook, смогут автоматически отметить в своем календаре дату собрания.
Для создания совещания нужно перейти в раздел «Календарь», который находится в нижнем левом углу и в верхнем меню выбрать пункт «Создать собрание», после этого откроется окно, в котором вы можете создать список участников собрания, задать временное ограничение и дату совещания. После формирования встречи нажмите кнопку «Отправить», и все, кто были в списке адресатов получат ваше письмо с информацией о собрании
Заключение
В статье были описаны только самые основные функции почтового клиента Outlook. Данная программа имеет довольно большое количество функций и инструментов, и может стать хорошей альтернативой веб-версиям почтовых клиентов.
Стоит отметить очень удобный и интуитивно понятный интерфейс, что очень важно при работе с большим количеством почтовых ящиков.

 выберите Почта.
выберите Почта. .
.

 > «Почта».
> «Почта».

 .
.