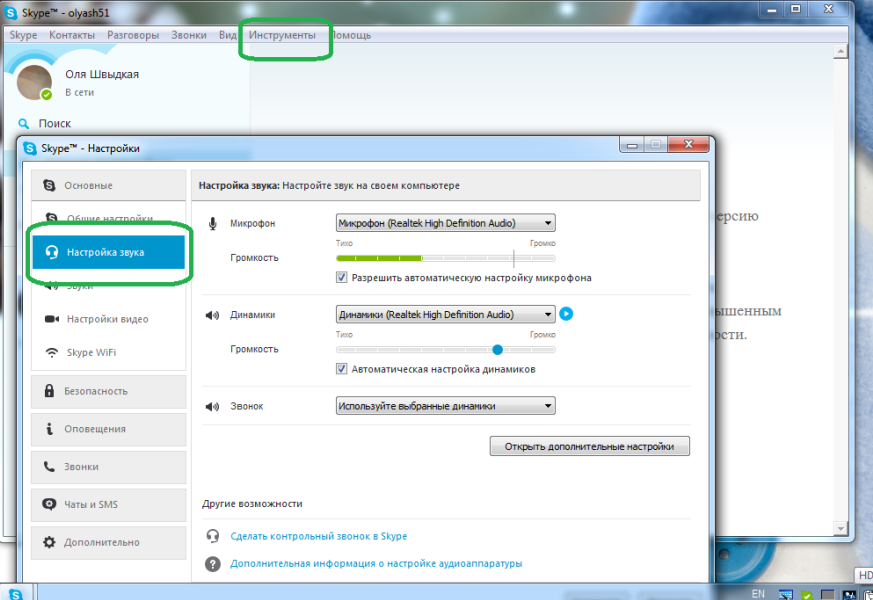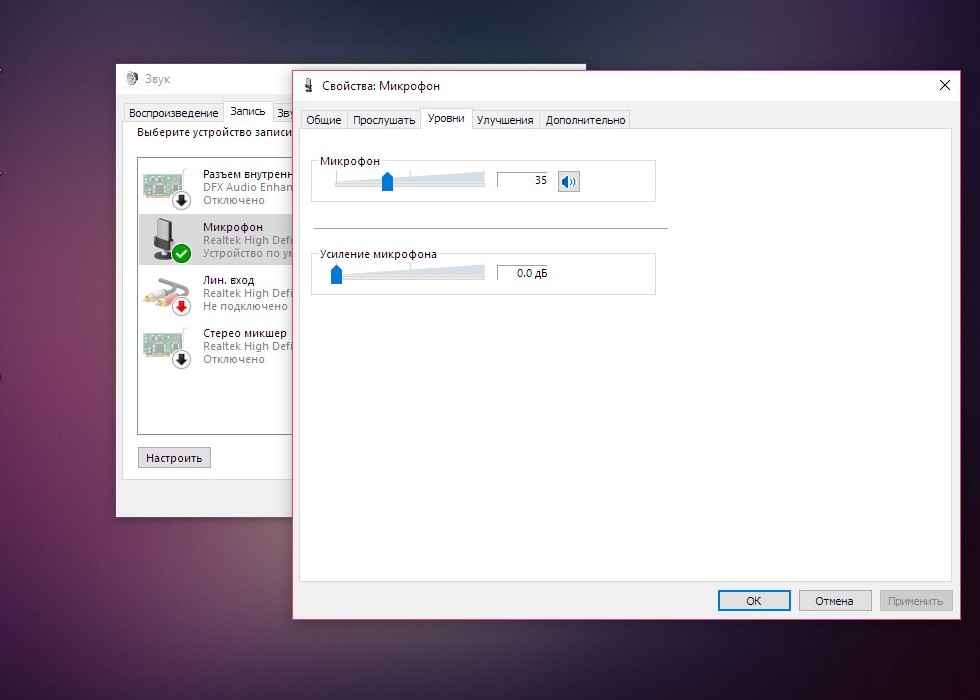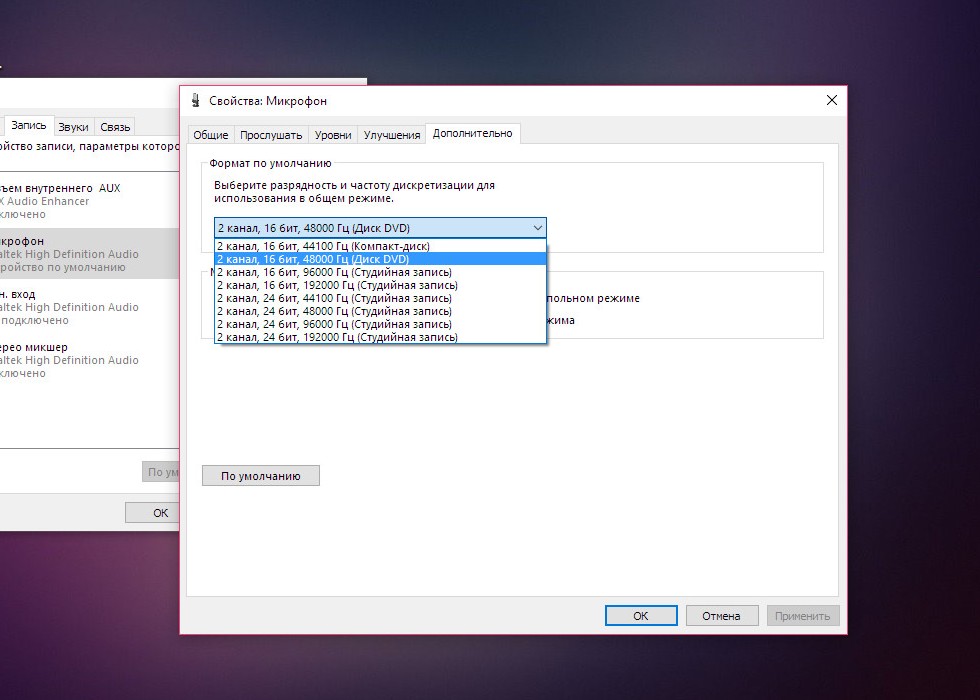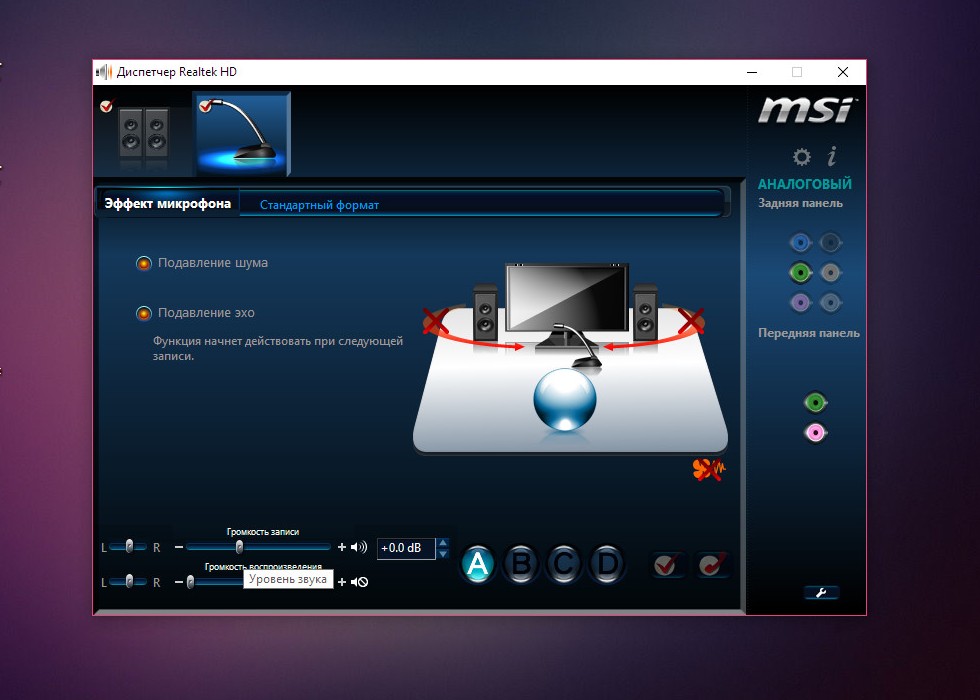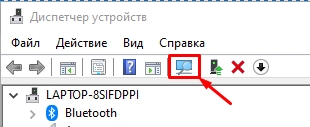Шипит микрофон: причины и устранение

Содержание
- Основные причины
- Способы устранения
- Рекомендации
Микрофон являет собой устройство, воспринимающее звук и преобразующее его в электромагнитные колебания. Вследствие большой чувствительности устройство способно улавливать сторонние сигналы, образующие мощные помехи. Шипение и помехи в микрофоне появляются по ряду факторов, которые способны стать серьезной неприятностью при передаче сообщений посредством голоса либо записи звука посредством интернета. Чтобы удалить шумы в микрофоне, необходимо в первую очередь узнать, почему это происходит.

Основные причины
Микрофоны применяются на сцене, в домашней звукозаписи и при беседах в интернете. В определенной ситуации бывают свои факторы сторонних шумов в устройстве. Как правило, рассматриваются такие предпосылки возникновения сторонних звуков.
- Поврежденный либо низкокачественный прибор.
- Дефекты в соединительном шнуре.
- Помехи извне.
- Неверная настройка.
- Неподходящее ПО.

Чтобы избавиться от шипения в устройстве, следует прежде обследовать сам микрофон. Поврежденное устройство нередко является причиной шипения.
В основном в этом варианте появляются мощные искажения при передаче звука. Порою некачественное устройство способно стать причиной стороннего звука. Если приемник звуковых волн подсоединяется посредством шнура и разъема, то для его апробации имеет смысл изменить аудиоканал. Если остались искажения, то можно говорить о поломке микрофона. Для качественной звукозаписи не надо применять недорогие девайсы. Они ненадежны и нередко ломаются.


Способы устранения
Отладка операционной системы
Прежде чем осуществлять какие-либо действия по наладке и удалению проблем, приведите в норму свою ОС. Для этого вам следует:
- инсталлировать драйвера на аудиокарту;
- если имеются, инсталлировать драйвера для микрофона;
- перезагрузить компьютер.


Имейте в виду, что ПО для микрофона не всегда доступно – как правило, зачастую их нет, если микрофон дешевый. У дорогостоящих профессиональных изделий имеются собственные драйвера. После установки вы можете проделать все, что указано ниже. Не забудьте перезагрузить компьютер. Без этого некоторые драйвера не начинают работу. Это относится ко всем версиям ОС Windows.
Предупредительная мера – инсталлировать драйвера для всего оснащения, которое подсоединено либо стоит на вашем компьютере. Это относится не только к микрофону, но и любым другим периферийным устройствам. Это позволит исключить проблемы. Кроме того, необходимо следить, чтобы устройство и его ПО были совместимы – кто-то скачивает драйвера для 32-битной версии, притом что у самих 64- битная система – подобная связка, разумеется, функционировать не станет.


В равной мере смотрите за тем, чтобы ПО было актуальным. Оно обновляется нечасто, как ОС, и все же с выходом новейшей версии драйвера, к примеру, для разговора или звукозаписи, вы можете встретиться с неприятностью, что ваши устаревшие драйвера не дают возможность функционировать устройству, как прежде. Следовательно – следите за обновлениями и постоянно ставьте новые версии.

Повреждение шнура
Шнур необходимо прежде всего визуально обследовать от начала и до конца на заломы либо иные повреждения. Имеется рабочий метод проверки целостности шнура:
- подсоедините микрофон ПК;
- запустите редактор звуковых файлов Audacity (предварительно установив его на ПК) либо иную программу для звукозаписи;
- начинайте шевелить шнур микрофона;
- следите за звукозаписью.


Если без звуков извне на микрофоне вы заметите, что в записи имеются какие-либо колебания и шумы, то шнур на линии от микрофона к компьютеру поврежден. При проблеме со шнуром его необходимо или отремонтировать, или поменять микрофон. Восстановление недорогого микрофона нецелесообразно, поскольку стоимость ремонтных работ сравнима с приобретением нового устройства.
Предупредительная мера – аккуратно обращайтесь со шнуром. Вы имеете возможность пролонгировать срок эксплуатации устройств на долгие годы. Шнуры выходят из строя так часто, что эта причина возникновения посторонних шумов у микрофонов находится на 2-м месте непосредственно после проблем с настройкой операционной системы.


Попытайтесь проанализировать, что располагается около компьютера. Это могут быть не только ваши приборы, но и приборы соседей через стенку либо даже большой магазин внизу. При обнаружении крупного потребителя попытайтесь подключить его в другую электророзетку, а лучше – перенести в другое помещение сам микрофон либо компьютер. Предупредительная мера в этой ситуации – придерживайтесь дистанции, никогда не подсоединяйте большие приборы в тот же дополнительный электрический шнур, что и ваш ПК.

Внешние факторы
Зачастую случается так, что еще вчера шумов и искажений не было, а сейчас появились. Что делать? Первое, что приходит в голову – микрофон вышел из строя. Но не торопитесь выкидывать девайс, может быть, проблема во внешних факторах. Мощный фактор, сильно воздействующий на микрофон – иные приборы.
К примеру, если холодильник либо иное крупное и мощное устройство подсоединено к той же электророзетке, что и ваш ноутбук либо ПК, то риск, что микрофон начнет шуметь, очень высокий.

Проблемы из-за стороннего программного обеспечения
Зачастую проблема далеко не из-за стороннего программного обеспечения, сколько по вине софта, который вы используете для работы с микрофоном. К примеру, если вы желаете с кем-то связаться по Skype. В отдельных программах надо вручную произвести настройки микрофона. В определенных утилитах также имеется специализированный режим ликвидации проблем, который позволит вам вскрыть причину затруднений, а в отдельных случаях поможет разобраться, как их аннулировать. Если вас стоит программа, «улучшающая» работу компьютера, она также способна воздействовать на работу микрофона. Стоит на время отключить либо удалить совсем и посмотреть, стала ли лучше ситуация.

Выход микрофона из строя
В случае с полным выходом из строя устройства нужно выявить проблему. Она может быть как в микрофоне, так и в компьютере. Для этого надо совершить такие мероприятия.
- Подсоединить к ПК другой микрофон – испытать, будет ли тут шипение, при котором не слышно голоса.
- Подсоединить микрофон к компьютеру, в котором точно нет никаких помех – это позволит узнать, будет ли в этом случае микрофон функционировать правильно.
После проделанного вы поймете, в чем проблема. Если шипение имеется на 2-х разных компьютерах, то дефект в микрофоне. Когда же шипение лишь на вашем компьютере, а на другом его нет, то проблема таится в вашем компьютере. Кроме того, она может быть в настройках операционной системы либо отсутствии драйверов. Каким образом разрешить эту задачу, сказано выше.


Когда микрофон не функционирует либо шипит на 2-х аппаратах, можно выполнить этот тест на 3-м устройстве, притом им может стать и сотовый телефон.
Если результат такой же, то с вероятностью 99% проблема в микрофоне. Надо решать: ремонтировать его либо поменять на новый.
Рекомендации
Имеется ряд незначительных «сюрпризов», с которыми сталкивается неподготовленный пользователь при эксплуатации микрофона.
- Возникновение вместо звука шипения может быть обусловлено программой, возможно, в ней имеется усилитель либо некорректная настройка. Вследствие этого, пользуясь Skype, TeamSpeak и иными средствами для общения, надо испытать работу устройства особняком от них. К примеру, в Skype по дефолту стоит автонастройка, ее надо убрать.
- Как говорилось выше, надо сделать ревизию шнура, зачастую низкокачественные варианты попросту передавливаются либо срезается кусок покрытия. Следует визуально проверить шнур, а надежнее поменять на другой и опробовать.
- Возможная причина таится в гнездах, вероятно, они разболтались, засорены либо неисправны. Кроме того, не следует пользоваться передними разъемами, качество сигнала в них, как правило, хуже. Надо переставит штекер в другой разъем – проблема может пропасть.
- Применять специализированные программы для подавления шумов. Они могут улучшить качество звука, только иногда с потерей громкости. В числе популярных и распространенных приложений нужно выделить: Adaptive Noise Reduction, Hard Limiter.
Шумы при эксплуатации микрофона после упомянутых действий должен пропасть. Иначе можно вести речь о поломке самого микрофона, тогда его нужно чинить либо приобретать новый.
О пяти способах исключения шума и фона из вашего микрофона смотрите далее.
При пользовании микрофоном, встроенным или портативным, могут возникать такие неполадки, как шумы, треск, шипение. Чтобы не делать лишний раз одну и ту же работу с целью избавиться от шума в наушниках компьютера, рекомендуем изучить этот вопрос детально. О возможных источниках неисправности и о способах восстановления работоспособности аппарата мы расскажем в нашей статье.
Содержание статьи
- Почему шумит микрофон
- Как убрать шипение микрофона при записи
- Как убрать фоновый шум микрофона
- Как убрать посторонние шумы в микрофоне
- Как убрать шум микрофона в скайпе
Почему шумит микрофон
Если вы столкнулись с наличием различных шумов в устройстве, этому может быть несколько причин:
- низкое качество используемого аппарата;
- его повышенная чувствительность;
- ошибки в настройках;
- неисправность в соединении с ПК;
- электромагнитные волны, исходящие от электронных устройств, расположенных поблизости;
- некорректно установленные драйверы;
- плохая интернет-связь.
СПРАВКА. Зачастую неполадка возникает из-за двух или более, условий.
Как убрать шипение микрофона при записи
В зависимости от источника проблемы, применяемые методы могут быть техническими или программными. Если ваш микрофон шипит, прежде всего следует убедиться в наличии стабильного соединения с ПК и в отсутствии завышенного уровня входящего сигнала.
В первом случае проверьте соединительный кабель просто подёргайте его. Усиление треска укажет вам, что причина кроется в проводе. Также следует убедиться, что штекер плотно входит в разъём.
НА ЗАМЕТКУ. Если разъём не обеспечивает плотность соединения, то может потребоваться его замена, так как подогнуть контакты будет сложно.
Второй вариант можно протестировать, снизив в настройках высоту входного сигнала. Есть два способа исправить ситуацию, с помощью внешних или внутренних регулировок.
С помощью наружных инструментов:
- при наличии на микрофоне (или на усилителе, если он используется) специального регулятора уровня входящей волны покрутите его в сторону уменьшения;
- либо ослабьте чувствительность с помощью соответствующего тумблера.
Посредством внутренних настроек:
- В трее активируем значок динамика с помощью ПКМ и используем пункт «Записывающие устройства».
- В окне выбираем нужный микрофон и нажатием правой кнопкой в скрытом меню переходим в раздел «Свойства».
- Далее воспользуемся вкладкой «Уровни». Здесь присутствуют два регулятора, «Микрофон» и «Усиление». Попробуйте снижать их до различных значений, результатом должно быть исчезновение шума.
Дополнительными источниками неполадки выступают неверное расширение, выбранное для записи или ошибки в настройках звуковой карты. Чтобы поменять выбранный по умолчанию формат файлов, пройдите по пути Динамик – Записывающие устройства – Свойства – Дополнения. В перечне возможных расширений первые три варианта менее подвержены посторонним звуковым включениям.
Для изменения настроек карты используйте приложение (обычно оно носит имя Realtek): в Панели управления активируйте вкладку «Микрофон», на которой включите пункты «Подавление шума» и «Подавление эха».
Проблему с драйверами легко решить: используем установочный диск, либо, если его нет, заходим на сайт производителя, затем скачиваем и устанавливаем необходимое ПО. Для микрофона нет специальных драйверов, поэтому достаточно набрать вашу модель ПК и на открывшейся странице в разделе с дополнительными программами указать версию ОС.
Причиной шипения могут быть более серьёзные проблемы:
- нарушение контакта внутри прибора;
- неполадки в мембране;
- неполадки в электронной плате.
Из перечисленных проблем только наличие плохого контакта пользователь может исправить самостоятельно. Для этого потребуется разобрать корпус устройства, отыскать место обрыва и для его устранения использовать пайку.
Повреждённая мембрана потребует замены. В связи с её высокой стоимостью, эта мера актуальна для дорогих микрофонов, в иных случаях будет дешевле приобрести новый аппарат.
Неисправности электронной платы устраняются в сервисной службе, так как нужно использовать диагностику для точного определения места поломки.
Программный способ по устранению шипящего звука предполагает обработку файла, например, посредством программы Sound Forge, она отлично справится с этой проблемой. В том числе может удалять следы электромагнитных колебаний, вызванные другими устройствами.
Открываем в приложении нужный нам трек, затем в нем находим интервал, содержащий некачественное звучание. В меню нажимаем опцию Эффекты и активируем Noise Gate. В окне инструмента все параметры можно отрегулировать на своё усмотрение и сразу проверить результат.
Другим инструментом программы является Noise Reduction, расположенный в разделе Tools. Выбрав опцию, можно задать ручной или автоматический режим определения некачественного звука.
При ручном управлении вы увидите график с контрольными точками и при необходимости можете регулировать их положение. Нижние точки в процессе будут подавлены.
Присутствуют четыре модификации удаления шумовых эффектов, это Mode 0, 1, 2 и 3. По умолчанию выставлен второй, стандартный вариант. Для достижения наилучшего результата попробуйте все версии.
ВАЖНО. Главное условие эффективности работы: шум должен быть цикличным.
Как убрать фоновый шум микрофона
При записывании в помещениях, где нет необходимой звукоизоляции, пользователь может столкнуться с проблемой посторонних шумов.
НА ЗАМЕТКУ. При решении задачи, как убрать шумы при записи с микрофона, придётся провести обязательные манипуляции со звуком, чтобы достичь положительного эффекта.
Большинство причин некачественного звука устраняется программными методами. Как правило, в аудиоредакторах предусмотрены шумоподавители различной степени точности и сложности.
Пользователям, думающим как не только убрать помехи в микрофоне, но и улучшить звучание трека, не платя за это деньги, рекомендуем продукт Audacity. Его преимущество — это понятный интерфейс и бесплатная доступность всего функционала.
Для запуска шумоподавителя выбираем Эффекты, затем Удаление шума.
- Активируем кнопку «Создать модель шума», в котором определяем параметры интервала, содержащего посторонние звуки, и сохраняем с помощью ОК.
- Выделяем всю звуковую дорожку и повторно запускаем инструмент. Теперь можно поменять значения представленных показателей: сила подавления, чувствительность и частота сглаживания, чтобы достичь качественного результата. Сохраняем полученный файл.
Как убрать посторонние шумы в микрофоне
Если устройство и его элементы работают корректно и все предыдущие методы не удовлетворили запросы пользователя, то стоит попробовать специальные программные продукты. Они плюс ко всему помогают убрать шум микрофона в реальном времени.
Такую задачу способно выполнить приложение Adobe Audition.
ВНИМАНИЕ. Перед его использованием необходимо отрегулировать уровень громкости до 50%.
Основные настройки:
- При первом запуске нажимаем Файл – Новый – Multitrack Session. Затем определяем значения: 48 тысяч Гц, 16 бит, Стереорежим и сохраняем с помощью ОК.
- Заходим в режим «Редактировать» и в строке «Предпочтения» выбираем Audio Hardware.
- Выберите в меню эффектов программы соответствующую опцию: Noise Reduction, это профессиональная пакетная обработка, или Noise Gate, подходящий для упрощённого редактирования.
В этих инструментах все значения остаются по умолчанию.
Программа располагает функцией сильного подавления шумов, однако, её использование значительно снижает общее качество трансляции.
ВАЖНО. В бесплатной версии программы предоставляется ограниченный функционал.
Как убрать шум микрофона в скайпе
Есть два источника посторонних звуковых включений в программе:
- Медленная скорость интернета. Чтобы исправить проблему, во время сеанса потребуется прервать закачку файлов и остановить онлайн-просмотр фильмов. Если же интернет-соединение изначально имеет низкую скорость, рассмотрите возможность сменить тарифный план.
- Неисправность звукового устройства либо иных элементов. Методы диагностики и решения вопроса смотрите в предыдущих пунктах.
НА ЗАМЕТКУ. Скайп не является источником плохой работы микрофона.
При необходимости программа поможет снизить чувствительность аппарата:
- Пройдём по пути Инструменты – Настройки – Настройки звука.
- Выбираем блок «Микрофон».
- Разрешим автоматическую регулировку либо определим громкость на свой вкус. В последнем случае рекомендуемое положение ползунка – 50%.
Надеемся, что наша статья исчерпывающе ответила на ваш вопрос и помогла решить возникшую проблему со звуком микрофона.
Довольно часто пользователи ПК сталкиваются с проблемой, когда шипит микрофон. Причин, почему такое случается, на самом деле не так много, и все их можно перечислить буквально на пальцах одной руки. Именно этому и будет посвящена данная статья. Кроме разбора самих причин, мы также расскажем о том, как можно исправить проблемы и привести микрофон в нормальное состояние.
Плохой контакт
Первая причина, из-за чего шипит микрофон – плохой контакт при подключении. Да, как бы банально это ни звучало, но штекер в разъем может быть подключен не до конца, в результате чего появляется шипение.
Иногда плохой контакт появляется из-за того, что разъем для подключения сильно «расшатан», и штекер там как бы «болтается. Это тоже приводит к образованию шумов и шипения.
Решить проблему не всегда можно легко. Если, например, штекер воткнут не до конца, то это довольно просто исправить, а вот если разъем внутри «разболтан», то подогнуть контакты будет затруднительно. Вполне реальны случаи, когда приходилось перепаивать разъем на новый.
Высокая чувствительность
Почему может шипеть микрофон? Вторая причина – неверные настройки усиления и чувствительности. Как правило, мало кто из пользователей вообще обращает внимание на данные настройки при подключении микрофона, а зря. Именно чувствительность и усиление отвечают за то, насколько громко будет работать микрофон и на каком расстоянии он будет улавливать звуки. Конечно, с одной стороны, это полезные настройки, но с другой – именно они отвечают за появление неприятного гула, шипения, потрескиваний и других посторонних звуков на записи.
Для того чтобы исправить данную проблему, нужно выполнить несколько простых действий:
- В системном трее (внизу справа) рядом с часами есть иконка в виде динамика. Нужно нажать на нее правой кнопкой мышки и выбрать из выпадающего меню «Записывающие устройства».
- В появившемся окошке, необходимо выбрать подключенный микрофон, также нажать на нем правой кнопкой и выбрать «Свойства».
- В еще одном появившемся окне, необходимо перейти на вкладку «Уровни». Там будут 2 ползунка – «Микрофон» и «Усиление». Второй пункт сразу можно выставить на 0, а вот с параметром «Микрофон» нужно будет «поиграться». Значение необходимо выставлять самостоятельно, до тех пор, пока шипение и посторонние шумы не исчезнут.
Неправильный формат
Неправильный формат записи тоже является одной из причин, почему шипит микрофон. Как может показаться, более высокое значение качества пойдет микрофону только на пользу, но это не так. Практика показывает, что чем выше стоит формат записи, тем больше посторонних звуков и шумов появляется.
Исправить проблему можно буквально за минуту. Нужно проделать все те же действия, что и в предыдущем пункте, только вместо вкладки «Уровни» следует зайти на последнюю – «Дополнения». Там из выпадающего списка необходимо выставить «правильный» формат, при котором не будет шипения. Обычно это один из первых трех форматов.
Настройки звуковой карты
Ну и последняя причина, почему шипит микрофон – неправильные настройки в параметрах звуковой карты. Если все вышеперечисленные способы не помогают убрать шипение, значит, проблема кроется в настройках «звуковухи». Обычно все звуковые карты имеют отдельный драйвер и специальное ПО для управления и выставления настроек. Параметры по умолчанию не всегда верны, поэтому у микрофона могут появляться посторонние звуки.
Что делать, если микрофон шипит из-за неправильных настроек звуковой карты? Исправить их! Для этого необходимо перейти в системный трей и найти там приложение для звуковой карты. Обычно оно называется Realtek. Далее при помощи двойного клика открываем приложение.
В появившемся окне следует сразу же перейти в раздел настроек микрофона. Там будет ползунок, отвечающий за регулирование громкости записи. Вот с его настройками и придется экспериментировать до тех пор, пока шипение, фон и прочие звуки не исчезнут. Также рекомендуется установить галочки напротив параметров «Подавление эхо и шума».
На чтение 4 мин Просмотров 10.5к. Опубликовано 31.07.2020
Содержание
- Плохой контакт
- Высокая чувствительность
- Неправильный формат
- Настройки звуковой карты
Довольно часто пользователи ПК сталкиваются с проблемой, когда шипит микрофон. Причин, почему такое случается, на самом деле не так много, и все их можно перечислить буквально на пальцах одной руки. Именно этому и будет посвящена данная статья. Кроме разбора самих причин, мы также расскажем о том, как можно исправить проблемы и привести микрофон в нормальное состояние.
Плохой контакт
Первая причина, из-за чего шипит микрофон – плохой контакт при подключении. Да, как бы банально это ни звучало, но штекер в разъем может быть подключен не до конца, в результате чего появляется шипение.
Иногда плохой контакт появляется из-за того, что разъем для подключения сильно «расшатан», и штекер там как бы «болтается. Это тоже приводит к образованию шумов и шипения.
Решить проблему не всегда можно легко. Если, например, штекер воткнут не до конца, то это довольно просто исправить, а вот если разъем внутри «разболтан», то подогнуть контакты будет затруднительно. Вполне реальны случаи, когда приходилось перепаивать разъем на новый.
Высокая чувствительность
Почему может шипеть микрофон? Вторая причина – неверные настройки усиления и чувствительности. Как правило, мало кто из пользователей вообще обращает внимание на данные настройки при подключении микрофона, а зря. Именно чувствительность и усиление отвечают за то, насколько громко будет работать микрофон и на каком расстоянии он будет улавливать звуки. Конечно, с одной стороны, это полезные настройки, но с другой – именно они отвечают за появление неприятного гула, шипения, потрескиваний и других посторонних звуков на записи.
Для того чтобы исправить данную проблему, нужно выполнить несколько простых действий:
- В системном трее (внизу справа) рядом с часами есть иконка в виде динамика. Нужно нажать на нее правой кнопкой мышки и выбрать из выпадающего меню «Записывающие устройства».
- В появившемся окошке, необходимо выбрать подключенный микрофон, также нажать на нем правой кнопкой и выбрать «Свойства».
- В еще одном появившемся окне, необходимо перейти на вкладку «Уровни». Там будут 2 ползунка – «Микрофон» и «Усиление». Второй пункт сразу можно выставить на 0, а вот с параметром «Микрофон» нужно будет «поиграться». Значение необходимо выставлять самостоятельно, до тех пор, пока шипение и посторонние шумы не исчезнут.
Неправильный формат
Неправильный формат записи тоже является одной из причин, почему шипит микрофон. Как может показаться, более высокое значение качества пойдет микрофону только на пользу, но это не так. Практика показывает, что чем выше стоит формат записи, тем больше посторонних звуков и шумов появляется.
Исправить проблему можно буквально за минуту. Нужно проделать все те же действия, что и в предыдущем пункте, только вместо вкладки «Уровни» следует зайти на последнюю – «Дополнения». Там из выпадающего списка необходимо выставить «правильный» формат, при котором не будет шипения. Обычно это один из первых трех форматов.
Настройки звуковой карты
Ну и последняя причина, почему шипит микрофон – неправильные настройки в параметрах звуковой карты. Если все вышеперечисленные способы не помогают убрать шипение, значит, проблема кроется в настройках «звуковухи». Обычно все звуковые карты имеют отдельный драйвер и специальное ПО для управления и выставления настроек. Параметры по умолчанию не всегда верны, поэтому у микрофона могут появляться посторонние звуки.
Что делать, если микрофон шипит из-за неправильных настроек звуковой карты? Исправить их! Для этого необходимо перейти в системный трей и найти там приложение для звуковой карты. Обычно оно называется Realtek. Далее при помощи двойного клика открываем приложение.
В появившемся окне следует сразу же перейти в раздел настроек микрофона. Там будет ползунок, отвечающий за регулирование громкости записи. Вот с его настройками и придется экспериментировать до тех пор, пока шипение, фон и прочие звуки не исчезнут. Также рекомендуется установить галочки напротив параметров «Подавление эхо и шума».
Приветствую вас на портале WiFiGiD.RU. Сегодня мы подробно разберем вопрос, как убрать шум в микрофоне. Напомню, что сами шумы возникают из-за усиления, которое подается на устройство ввода вашей звуковой карты. Сразу предупрежу, что полностью убрать его невозможно, но шум можно сильно уменьшить. Также нужно понимать, что в дешевых микрофонах и звуковых картах сильно уменьшить шум просто не получится – но мы попытаемся это сделать. В статье я рассмотрел абсолютно все варианты, которые вы можете встретиться в интернете.
Я не стал рассматривать сторонние программы типа SoundSoap+ или Krisp, так как они платные. Не вижу смысла в использовании платного стороннего ПО для дешевого оборудования. В любом случае сильного эффекта вы не достигните, а платить за программу все равно придется. Также мы рассмотрим помимо шума наводки, которые имеют немного другую природу, но раздражают ничуть не меньше. Поехали!
Содержание
- Способ 1: Уменьшение усиления
- Способ 2: Встроенная функция подавления шума
- Способ 3: Изменение частоты дискретизации
- Способ 4: Установка или обновление драйверов на звуковую карту
- Способ 5: Настройки диспетчера Realtek
- Способ 6: Убираем наводки
- Способ 7: Замена оборудования
- Задать вопрос автору статьи
Способ 1: Уменьшение усиления
Убрать шипение микрофона можно с помощью встроенного усиления, вашей звуковой карты. Мы просто немного уберём сам буст, а значит микрофон будет меньше фонить.
- В трее найдите значок динамика и нажмите по нему правой кнопкой мыши. Далее зайдите в раздел «Звуки».
- Перейдите на вкладку «Запись», найдите ваш микрофон – он будет подсвечен галочкой и иметь надпись «Устройство по умолчанию». Кликаем ПКМ по нему и заходим в «Свойства».
- На третьей вкладке «Уровни» уменьшите усиление «Microphone Boost» и нажмите «Применить».
Таким образом мы уменьшим усиление и уберём шумы с микрофона. Правда голос при этом может стать немного тише – это абсолютно нормально. После этого советую проверить микрофон. Если после проверки вы видите, что шумов слишком много – смотрим следующий способ.
Способ 2: Встроенная функция подавления шума
Убрать шипение микрофона при записи и разговоре можно с помощью встроенной функции. В том же окне попробуйте найти вкладку «Улучшения». Сразу хочу предупредить, что эта вкладка есть не у всех. Все зависит от того, какая звуковая карта у вас установлена. Некоторые карточки позволяют с помощью встроенных функций почти полностью убирать лишние шумы. Как правило, у встроенной звуковой карты подобной функции нет. Если эта вкладка есть, переходим на неё и включаем подавление шума. Не забываем нажать по кнопке «Применить».
Способ 3: Изменение частоты дискретизации
Можно попробовать изменить частоту дискретизации записи голоса с микрофона. Эта настройка может как помочь, так и, наоборот, увеличить шум. Тут просто нужно поэкспериментировать. На вкладке «Дополнительно» попробуйте установить разную частоту и битность. Иногда при уменьшении частоты некоторые шумы пропадают.
Способ 4: Установка или обновление драйверов на звуковую карту
Железо без драйверов не может функционировать в компьютере или ноутбуке. Разработчики периодически выпускают обновления, которые решают некоторые ошибки и улучшают работу звуковой карты, а ведь именно к ней мы и подключаем наш микрофон. Можно попробовать перестановить драйвер на звуковуху:
- Используем кнопки:
+ R
- Вводим запрос:
devmgmt.msc
- В разделе «Звуковые, игровые и видеоустройства» найдите вашу звуковую карточку, нажмите ПКМ и выберите «Обновить драйвер». Далее действуем согласно инструкциям и ищем обновления на серверах Microsoft. Если вы увидите окно, что якобы драйвер не нуждается в обновлении, то пойдем другим путем. Опять кликаем ПКМ и «Удаляем устройство».
- После обновления нажмите по кнопке как на картинке ниже. Система сама найдет нужные драйвера в интернете.
Можно попробовать найти драйвер вручную. Проблема может быть в том, что система скачивает его с сервера Microsoft, на котором может и не быть подходящего программного обеспечения. В таком случае Windows скачивает максимально подходящий драйвер. В таком случае лучше вручную его скачать с официального сайта. Если у вас встроенная звуковая карта, то скачиваем и обновляем полный пак для материнской платы.
Читаем – где найти и как правильно установить драйвер на любое устройство.
Способ 5: Настройки диспетчера Realtek
Почти на 90% материнских плат установлена встроенная звуковая карта от компании Realtek. С драйверами устанавливаеся дополнительная панель управления – «Диспетчер Realtek». Её вы можете запустить через поиск в Windows. Также её можно найти в списке программ в разделе кнопки «Пуск». После запуска на вкладке «Микрофон» – «Эффект микрофона» – включаем подавление шума.
Способ 6: Убираем наводки
Вам нужно понять, что шумы и наводки имеют разное происхождение, а значит бороться с ними нужно по-другому. Но для начала давайте посмотрим, чем же наводки отличаются от обычного шума:
- Шум – это стандартный белый шум, который идет от усиления сигнала в динамиках или микрофоне. Попробуйте выкрутить звук на максимум – вы услышите стандартный шум. Убрать его полностью – невозможно. И есть только два способа. Первый – уменьшение усиления. Второе – использование фильтров.
- Наводки – появляются от всех приборов, через которые проходит электрический ток.
И вот насчет электромагнитных наводок мы и поговорим дальше. Проще всего убрать наводки с микрофона – это убрать подальше все электрические приборы. Это также касается и системного блока или ноутбука. Если у вас внешняя звуковая карта, то попробуйте поставить её как можно дальше от ПК.
В профессиональном и полупрофессиональном оборудовании используют экранирование – которое защищает кабеля от внешнего воздействия электромагнитных волн. Тем самым наводки можно почти полностью победить.
Еще одна частая причина наводок – это земляная петля. Она может возникать, если к одной розетке подключен системный блок (или ноутбук) и внешняя звуковая карта, которая в свою очередь подключена к USB порту ПК. В таком случае можно попробовать подключить звуковую карту к другой розетке.
Некоторые помехи можно уменьшить с помощью ферритового кольца, которое очень просто надевается на кабель устройства. Это нехитрое приспособление позволяет снизить помехи электромагнитных волн в некоторых кабелях и проводах.
Способ 7: Замена оборудования
Как же еще можно убрать посторонние звуки и помехи в микрофоне? Если вы перепробовали все, что я описал выше, но ничего вас не удовлетворило, то остается только один вариант – полная замена оборудования. Вы должны понимать, что дешевые микрофоны, а также звуковые карты не могут выдавать кристальный звук без лишних наводок и шума. В таком случае вам следует прикупить отдельный внешний микрофон и звуковую карту.
Особенно если это касается профессиональной записи голоса или ведения стриминга. Хороший микрофон позволит уменьшить встроенный шум и будет полностью изолирован и экранирован от наводок. Внешняя звуковая карта имеет собственный процессор и железо, которое направлено на обработку звука. Также, как правило, там есть встроенная функция подавления шума, которая работает куда лучше, чем любимые сторонние программы типа SoundSoap+ или Krisp.
Плюс вы сможете улучшить свой музыкальный опыт при прослушивании музыки из-за более высокой частоты дискретизации. Музыка на таком оборудовании звучит в разы лучше, вы слышите дополнительные частоты и оттенки инструментов в песнях и других музыкальных произведениях.





 Для запуска шумоподавителя выбираем Эффекты, затем Удаление шума.
Для запуска шумоподавителя выбираем Эффекты, затем Удаление шума.