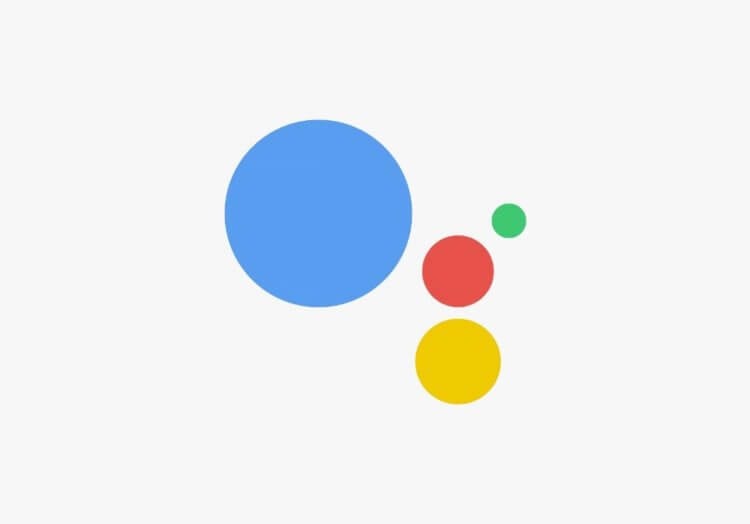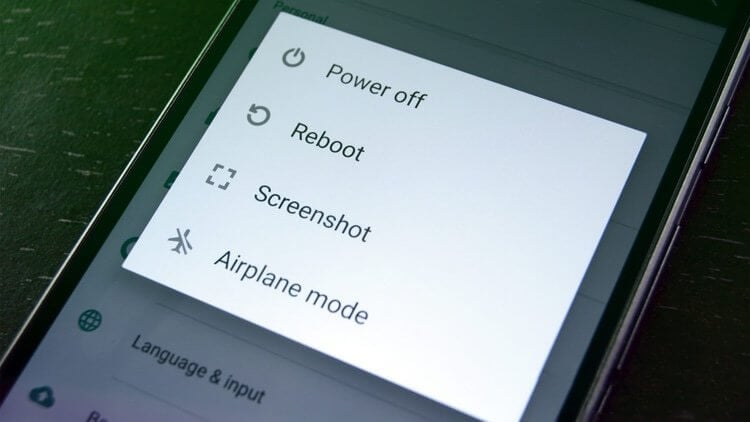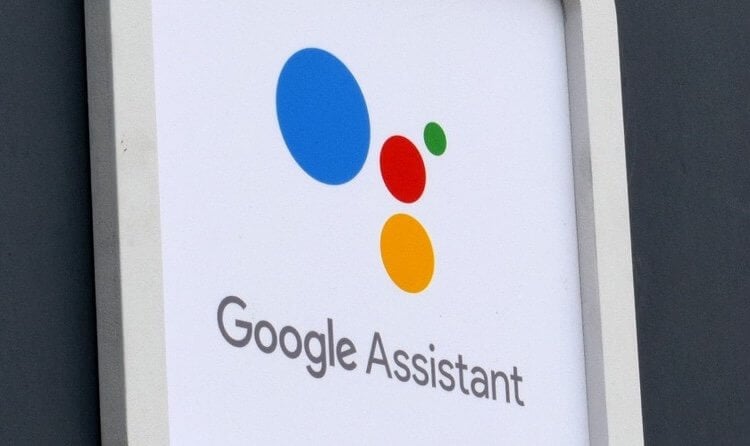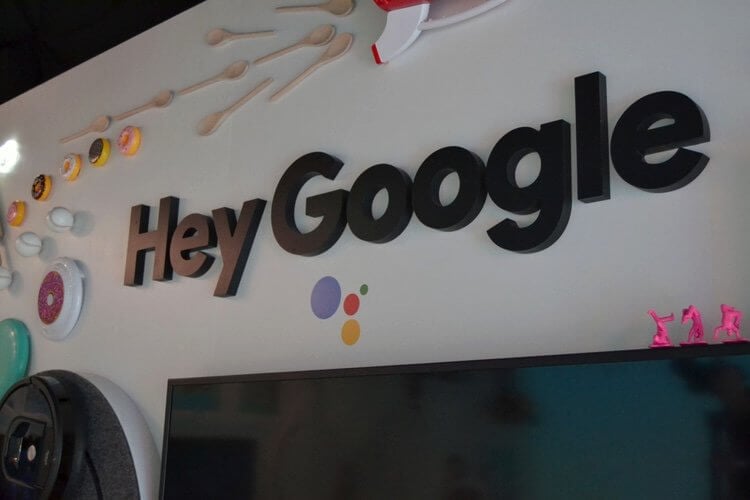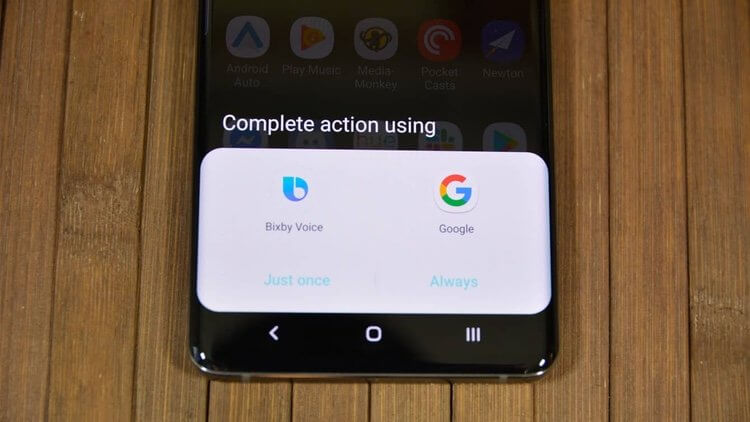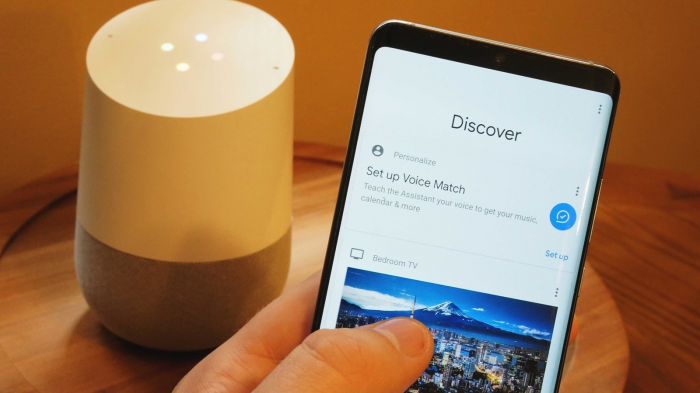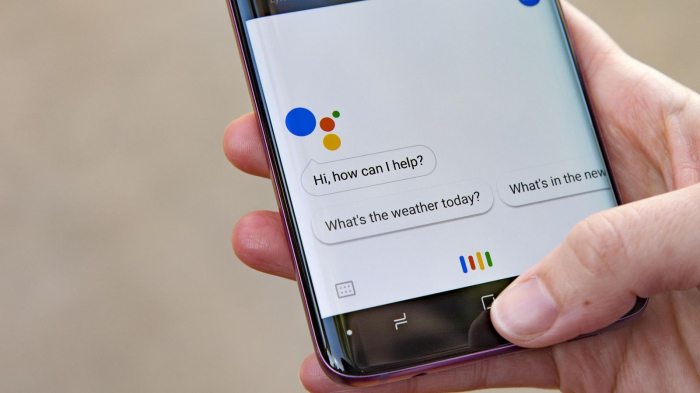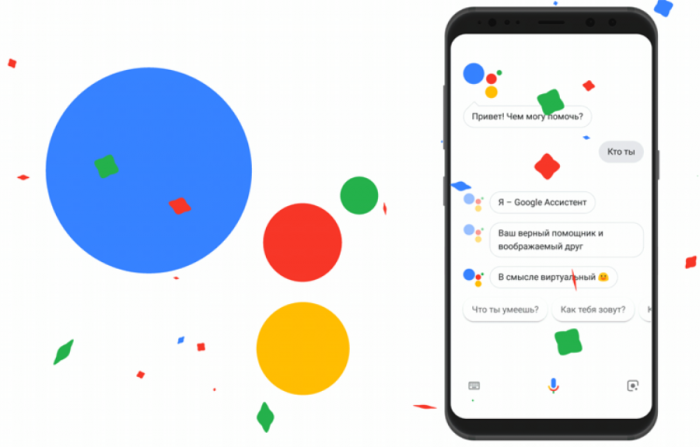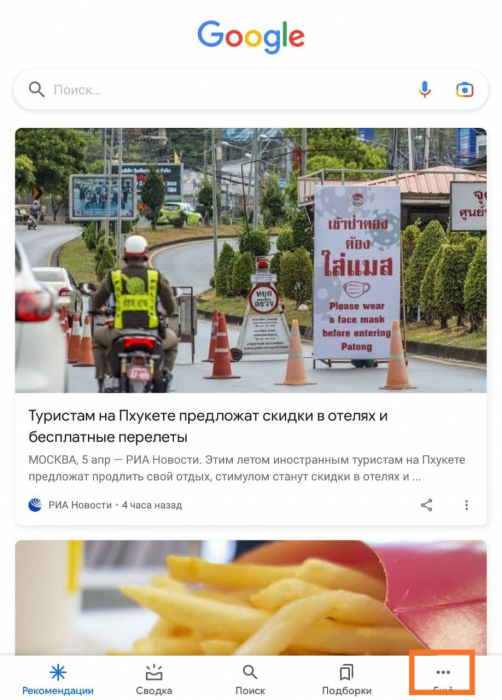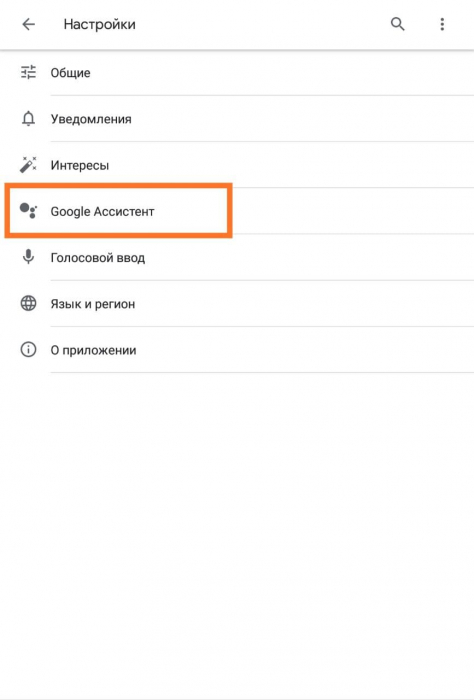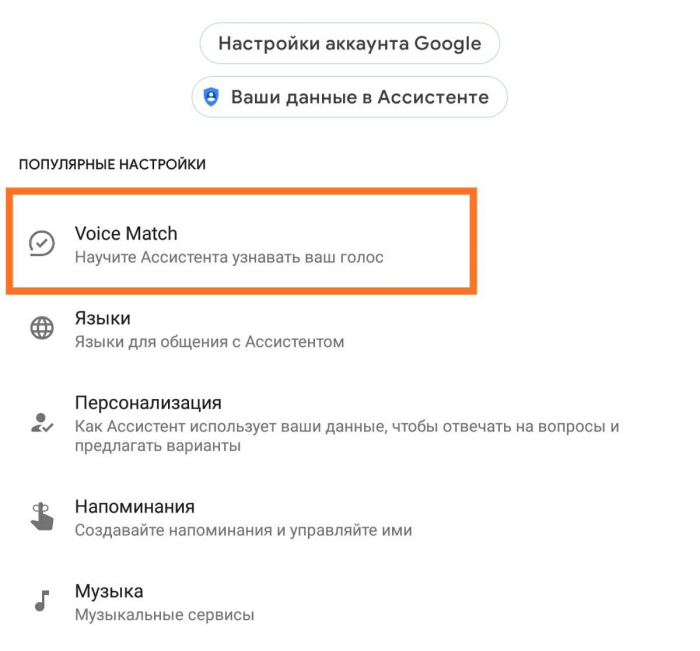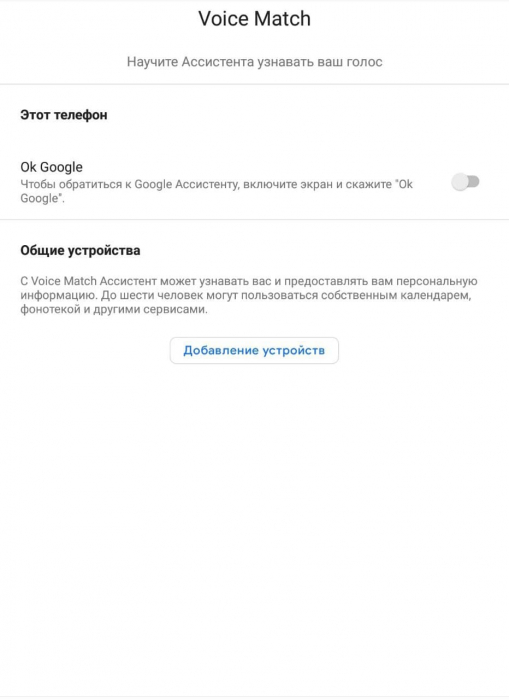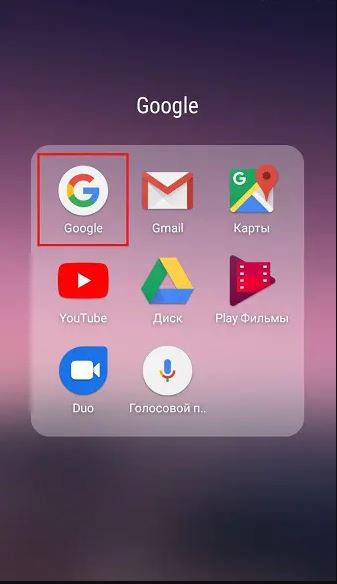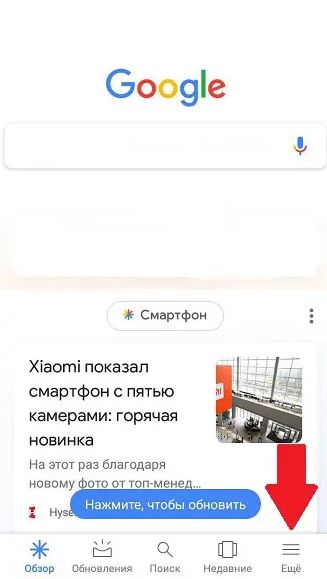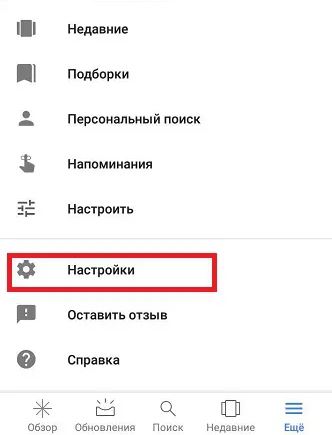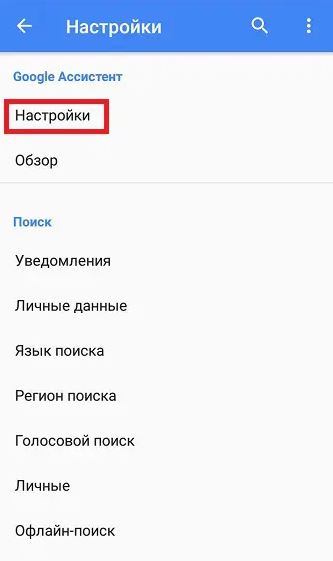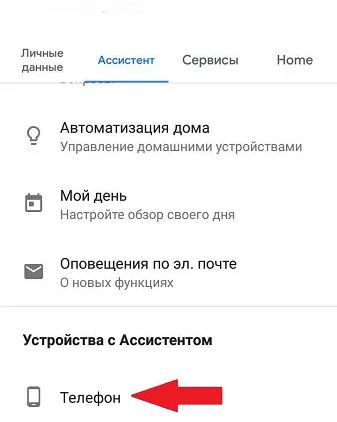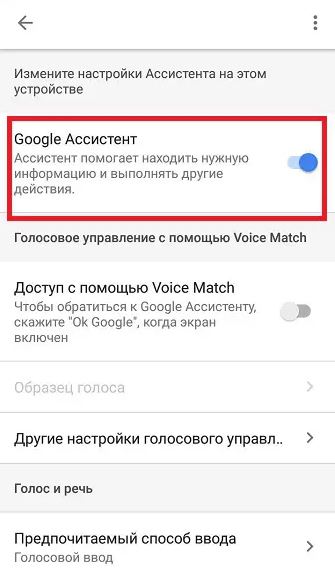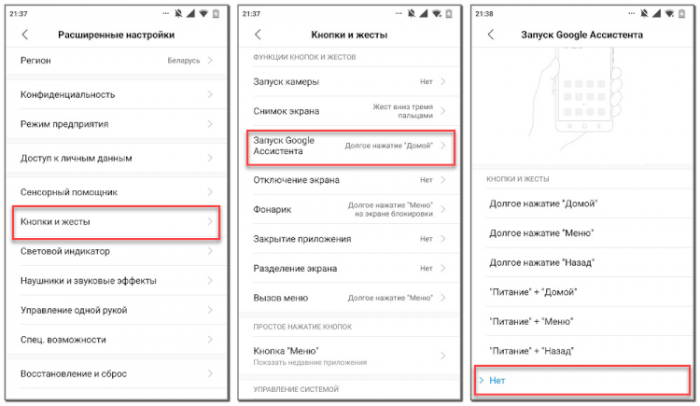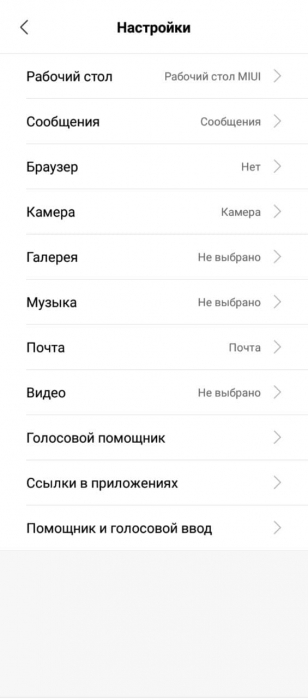Одним из важных преимуществ прошивок смартфонов Xiaomi (Redmi), в которые входит приложение «Телефон» от инженеров Xiaomi, а не Google – возможность записывать телефонные разговоры.
Причем, их можно писать в автоматическом режиме, или в ручном, только в том случае, когда это необходимо.
Но иногда пользователи сталкиваются с тем, что при начале разговора на экране возникает сообщение «Диктофон используется другим приложением», и запись разговора не осуществляется.
Неприятное в этой ситуации то, что непонятно в чём проблема, какой процесс перехватил контроль над записью, в какие настройки нужно посмотреть, чтобы восстановить функционал?
Ниже я покажу вам одно из решений, которое решает проблему для 90% случаев. Однако, судя по отзывам, помогает оно не всем, но большинству.
Как убрать сообщение о том, что используется другой программой диктофон на Сяоми
Главной причиной возникновения этой ошибки является нарушение разрешений для активации микрофона каким-либо приложением. Эта ошибка может быть вызвана системным сбоем, ошибкой в работе алгоритма отзыва разрешений, или действием пользователя.
Для того, чтобы возобновить настройку разрешения использования микрофона, запустите системную утилиту «Безопасность».
Нажмите на плитку «Приложения».
Далее выберите иконку «Разрешения».
Теперь выберем «Разрешения приложений».
В этом списке нужно выбрать тип доступа – «Микрофон».
Теперь в правом верхнем углу нажмите на «Три точки» и во всплывающем меню выберите «Показать системные приложения».
Ищем программу «Телефон».
Далее в зависимости от прошивки и версии Android нужно либо дать полный доступ (если возможно), либо, как на скриншоте, дать разрешение на момент использования программы.
Вернитесь на предыдущий экран, убедитесь, что следующим программам разрешено использовать микрофон: «Телефон», «Телефон – сервисы», «Диктофон», «Управление звонками».
Всё, попробуйте снова совершить звонок и посмотрите исчезло ли сообщение об ошибке использования сторонней программой диктофона на Xiaomi.
Об авторе: MiMaster
Привет, меня зовут Тимур. Я с детства увлекался компьютерами и IT-Индустрией, мне это нравится, это моя страсть. Последние несколько лет глубоко увлёкся компанией Xiaomi: идеологией, техникой и уникальным подходом к взрывному росту бизнеса. Владею многими гаджетами Xiaomi и делюсь опытом их использования, но главное — решением проблем и казусов, возникающих при неожиданных обстоятельствах, на страницах сайта mi-check.ru
Во время звонка, при нажатии на кнопку записи разговора, вы могли столкнуться с ошибкой «Диктофон занят другим приложением». Соответственно, запись в этом случае, на вашем Xiaomi не идет. Как это исправить?
- Настройки—>Приложения—>Все приложения—>Телефон—>Разрешения приложений—>Хранилище. Установите «Разрешить».
Попробуйте снова выполнить запись разговора. Теперь все должно работать.
Обновлено: 29.05.2023
Google Ассистент отворачивается, когда вы о чем-то просите? Вероятно, это не потому, что Ассистент недоволен вами, а скорее потому, что на вашем устройстве есть проблема. Есть много причин, по которым Google Ассистент не работает на вашем телефоне или планшете Android.
1. Убедитесь, что ваше устройство Android совместимо
Тот факт, что у вас есть устройство Android, не означает, что вы можете использовать Google Assistant. Ассистент работает только на определенных версиях Android и имеет еще несколько требований.
Для использования Google Assistant ваше устройство должно соответствовать следующим минимальным требованиям:
- Android 5.0 с не менее 1 ГБ доступной памяти или Android 6.0 с не менее 1,5 ГБ доступной памяти
- Приложение Google версии 6.13 или новее
- Сервисы Google Play
- Разрешение экрана 720p или выше
2. Убедитесь, что вы подключены к Интернету.
Google Assistant использует ваше интернет-соединение для получения информации для вас. Поэтому для правильной работы необходимо убедиться, что вы подключены к Интернету через Wi-Fi или сотовую сеть.
Мы также рассмотрели, как улучшить медленную скорость соединения смартфона, если Ассистент медленно реагирует.
Если вам удалось успешно загрузить сайт, продолжайте читать, чтобы найти решение.
Многие люди используют Google Assistant в режиме громкой связи с голосовой командой «Окей, Google». Если Ассистент не открывается даже после этого, вы, вероятно, случайно отключили опцию «Окей, Google» в меню настроек Ассистента.
Повторное включение этой опции должно решить проблему за вас. Вы можете сделать это следующим образом:
4. Повторное обучение модели голоса.
Иногда у Google Assistant возникают проблемы с распознаванием вашего голоса. В этом случае вы не сможете использовать Ассистента с экрана блокировки, так как ваш телефон не будет знать, кто говорит.
К счастью, у Ассистента есть возможность переучить его распознавать ваш голос. Таким образом, вы можете научить свой телефон правильно определять ваш голос. Вот как переучить модель голоса:
- Запустите приложение Google и нажмите «Еще», а затем «Настройки».
- Выберите Voice на следующем экране и нажмите Voice Match.
- В разделе Voice Match вы найдете вариант с надписью Модель голоса. Нажмите на эту опцию.
- Теперь у вас должна быть опция «Переучить образец голоса». Нажмите на него, чтобы начать процесс переподготовки.
- Приложение Google попросит вас произнести слова, отображаемые на экране. Следуйте этим инструкциям, чтобы Ассистент лучше распознал, что вы говорите.
5. Убедитесь, что микрофон вашего устройства работает.
Это базовое исправление, но стоит проверить, если вы по-прежнему не можете правильно использовать Google Assistant. Как вы знаете, Google Assistant использует ваш микрофон для прослушивания ваших команд. Таким образом, без работающего микрофона Ассистент не будет слушать ни одну из ваших команд и, следовательно, не будет выполнять никаких действий.
Если диктофон не распознает ваш голос, проблема с микрофоном вашего устройства. Вам нужно будет позаботиться об этом, прежде чем вы сможете использовать Google Assistant. Забавно, что вы уже перезагрузили свое устройство, вы можете попробовать приложение для проверки функциональности Android для получения дополнительной информации. В противном случае есть вероятность, что вам придется отнести свой телефон в ремонтную мастерскую, чтобы починить микрофон.
6. Предоставьте Google Assistant необходимые разрешения.
Google Assistant требует определенных разрешений для работы на вашем устройстве. Если их нет, вам необходимо предоставить разрешения перед использованием Ассистента. Вы можете сделать это, выполнив следующие действия:
- Откройте «Настройки» и нажмите «Приложения и уведомления».
- Выберите приложение Google на следующем экране. Если вы его не видите, нажмите «Просмотреть все приложения» внизу, и вы должны найти приложение.
- Коснитесь параметра «Разрешения», чтобы просматривать и управлять разрешениями для приложения Google.
- Вы увидите различные переключатели на вашем экране. Установите все переключатели в положение «Вкл.», Чтобы у Ассистента были все необходимые разрешения.
Теперь попробуйте еще раз Ассистент, чтобы определить, не было ли проблемой отсутствие разрешений.
7. Удаление других голосовых помощников.
Некоторые телефоны Android оснащены собственными голосовыми помощниками, например, Bixby от Samsung. Если на вашем телефоне установлено одно из этих приложений, оно может мешать работе Google Assistant.
Чтобы проверить это, отключите другие голосовые помощники, не отключая Google Assistant. Перейдите в «Настройки»> «Приложения и уведомления»> «Просмотреть все приложения X», чтобы найти другого помощника в списке, затем нажмите «Отключить» или «Удалить», чтобы предотвратить его запуск.
Если после этого все работает нормально, виноват другой голосовой помощник. Вам следует отключить его навсегда или подумать об удалении.
8. Отключите службы VPN.
Хотя VPN не всегда мешают работе Google Assistant, они потенциально могут вызвать проблемы. Поскольку службы VPN перенаправляют ваши сетевые подключения, их использование может помешать Google Assistant правильно получить доступ к информации.
Если по какой-то причине вам не нужно использовать VPN, попробуйте отключить любые приложения VPN во время использования Google Assistant, чтобы узнать, поможет ли это.
9. Включите уведомления Google Ассистента.
Наконец, мы рассмотрим отдельную, но тоже неприятную проблему. Если вы не получаете уведомления от Google Assistant, вероятно, вы отключили уведомления для этого приложения на своем телефоне. Если снова включить параметр уведомлений, проблема будет решена:
В дополнение к этому вы можете открыть приложение Google и перейти в раздел «Еще»> «Настройки»> «Google Ассистент»> «Ассистент» и нажать «Уведомления», чтобы переключить определенные типы уведомлений.
Исправьте маленького, но полезного помощника
Если вы сильно полагаетесь на Google Assistant в своих задачах, очень неприятно обнаружить, что он не работает. К счастью, используя некоторые из описанных выше методов, вы можете без особых проблем вернуть голосового помощника в работу на своем телефоне.
Если Ассистент не работает, что бы вы ни делали, или ваш телефон несовместим, не отчаивайтесь. Есть несколько альтернатив Google Assistant, которые вы можете использовать на своем устройстве. Вы можете быть удивлены всем, что они могут для вас сделать.
Microsoft Flight Simulator может принести 2,6 миллиарда долларов от продаж оборудования
Геймеры могут потратить больше на обновление оборудования и роскошные аксессуары для авиасимулятора, чем на 747.
Подробнее о Махеш Маквана Подпишитесь на нашу рассылку
Подпишитесь на нашу рассылку, чтобы получать технические советы, обзоры, бесплатные электронные книги и эксклюзивные предложения!
Пожалуйста, подтвердите свой адрес электронной почты в электронном письме, которое мы вам только что отправили.
Есть несколько причин, по которым Google Assistant не работает на Вашем Android устройстве. К счастью, большинство проблем незначительны и могут быть решены в течение нескольких минут без каких-либо технических знаний. Чтобы восстановить и запустить Assistant, просто следуйте инструкциям ниже. В большинстве случаев одна из них должна решить Вашу проблему.
Перезагрузите устройство
Начнем с простого: перезагрузка устройства. Ее легко и быстро выполнить, и это обязательно стоит попробовать, поскольку способ известен тем, что помогает избавиться от множества проблем, связанных с техникой.
Надеемся, Вы знаете, как перезагрузить Android устройство , но на всякий случай рассмотрим этот процесс. Все, что Вам нужно сделать, это нажать и удерживать кнопку питания на Вашем устройстве в течение секунды или двух, после чего на экране появятся несколько опций. Выберите опцию «Перезагрузка», и все остальное сделает телефон.
После того, как устройство снова включится, попробуйте запустить Google Assistant, чтобы проверить, сохраняется ли проблема. Если да, перейдите ко второму шагу.
Убедитесь, что помощник включен и Ваше устройство поддерживает его
Начните с проверки, поддерживает ли Ваше устройство Google Assistant. Устройства, которые его поддерживают, требуют:
- Android 5.0+ с минимум 1 ГБ памяти
- Android 6.0+ с минимум 1,5 ГБ памяти
- Приложение Google 6.13 или выше
- Сервисы Google Play
- Разрешение экрана не менее 720p
Кроме того, язык устройства должен быть установлен на один из следующих: китайский (традиционный), датский, голландский, английский, французский, немецкий, хинди, индонезийский, итальянский, японский, корейский, норвежский, польский, португальский, русский, испанский, шведский, тайский, тюркский или вьетнамский.
Если устройство подходит под указанные параметры, но Google Assistant по-прежнему не работает, необходимо убедиться, что включена служба. Откройте приложение Google на своем устройстве, выберите «Еще» в нижней части экрана и нажмите «Настройки», а затем «Google Ассистент».
С «Google Ассистентом» можно воспользоваться самыми разными функциями смартфона, не касаясь экрана: например, запустить нужное приложение, надиктовать текст, найти информацию в Сети. Но есть две основные причины отказаться от помощника.
Чтобы сэкономить ресурсы
Любое запущенное приложение потребляет память и мощности процессора. На слабых смартфонах «Google Ассистент» может дополнительно нагружать систему и она начнёт ощутимо тормозить.
Кроме того, приложение увеличивает расход энергии. Так что, если у вашего смартфона не слишком ёмкая батарея, а без подзарядки нужно продержаться как можно дольше, голосового помощника стоит отключить.
Чтобы обезопасить себя
Компания Google не скрывает Google really is listening and recording on apps , что сохраняет запросы из истории голосового поиска и анализирует их. По официальной версии, эти данные нужны, чтобы точнее подбирать для вас рекламу, оптимизировать поисковую выдачу и рекомендации.
Но многие пользователи всерьёз убеждены, что информацию о них могут использовать и в иных целях. К тому же порой «Google Ассистент» включается внезапно. А пользоваться устройством, которое потенциально слышит и анализирует каждое слово, комфортно не всем.
Как отключить «Google Ассистента»
Выполните оба указанных ниже действия, чтобы помощник больше не запускался без вашего запроса.
Деактивировать в аккаунте
Зайдите в стандартное приложение Google и нажмите «Ещё» в правом нижнем углу.
В пункте «Настройки» выберите «Google Ассистент».
Найдите пункт «Общие настройки» и переведите переключатель «Google Ассистент» в неактивное положение.
Отключить запуск по голосовой команде
В настройках выберите пункт «Приложения». Вам нужно найти список ПО, установленного по умолчанию для каждой категории.
Перейдите к меню «Приложения по умолчанию». В пункте «Голосовой помощник» нажмите вариант «Нет».
Такие названия опций используются в чистой Android. В оболочках различных производителей смартфонов последовательности могут немного различаться. Но в любом случае вам нужно найти пункт о голосовых помощниках в меню приложений.
Когда вы отключите здесь «Google Ассистента», он больше не сможет начать диалог по голосовой команде «Окей, Google», не запустится с помощью жестов на экране или физическими кнопками. Но вам по‑прежнему будут доступны голосовые команды в строке поиска, надиктовывание заметок и другие стандартные функции Android.
Как настроить «Google Ассистента», чтобы он стал удобнее для вас
Возможно, вам не нужно полностью отключать функцию голосового помощника: достаточно, чтобы он просто не вызывался неподходящими для вас способами.
Отключить запуск по нажатию кнопки «Домой»
В настройках перейдите в пункт «Расширенные настройки» — «Функции кнопок» (в некоторых версиях — «Кнопки и жесты»).
В пункте «Запуск Google Ассистента» установите значение «Нет».
Отключить запуск по нажатию кнопки питания
В пункте «Расширенные настройки» — «Функции кнопок» (в некоторых версиях — «Кнопки и жесты») переведите переключатель «Запускать „Google Ассистента“ кнопкой питания» в неактивное положение.
Отключить распознавание фразы «Окей, Google»
В приложении Google нажмите «Ещё» и перейдите в пункт «Настройки» — «Google Ассистент». В пункте Voice Match переведите переключатель Ok, Google в неактивное положение.
Есть несколько причин, по которым Google Ассистент может не работать на вашем Android-устройстве. К счастью, большинство проблем незначительны и вы сможете их решить в течение нескольких минут не обладая при этом какими-либо техническими знаниями. Чтобы восстановить и снова заставить работать Ассистента, просто следуйте инструкциям ниже. В большинстве случаев одна из них точно должна сработать и решить вашу проблему.
1. Перезагрузите смартфон
Начнем с самого очевидного и простого: перезагрузка телефона. Этот способ легко и быстро выполнить, и его обязательно стоит попробовать, поскольку он известен тем, что избавляет от множества проблем, связанных с вездесущими технологиями.
Мы уверен, что вы все знаете, как перезагрузить своё Android-устройство, но все равно на всякий случай рассмотрим этот процесс. Все, что вам нужно сделать, это нажать и удерживать кнопку питания на вашем устройстве в течение секунды или двух, после чего на экране появятся несколько опций. Выберите опцию «Перезагрузка», и все остальное телефон сделает сам.
После того, как смартфон снова включится, попробуйте запустить Google Ассистента, чтобы проверить, сохранилась ли проблема. Если это так, переходите ко второму шагу.
2. Убедитесь, что Ассистент включен и поддерживается вашим устройством
Сперва убедитесь, что ваш смартфон поддерживает Google Ассистента – не каждая модель его поддерживает. Вот параметры, по которым можно убедиться, что в вашем устроен точно есть поддержка голосового помощника:
Android 5.0 или новее
Приложение Google 6.13 или новее
Сервисы Google Play
Не менее 1 Гб памяти
Кроме того, язык устройства должен быть установлен на один из следующих: китайский (традиционный), датский, голландский, английский, французский, немецкий, хинди, индонезийский, итальянский, японский, корейский, норвежский, польский, португальский (Бразилия), русский, испанский, шведский, тайский или турецкий.
3. Перезапишите образец своего голоса
Затем просто нажмите «Согласен» и следуйте инструкциям на экране, чтобы перезаписать образец голоса. Это очень легко – нужно просто сказать «Окей, Google» несколько раз.
Когда вы закончите, еще раз произнесите «волшебные слова», чтобы увидеть, решилась ли проблема на этот раз. Если этого не произойдет вновь, есть несколько других способов, которые вы можете попробовать, и мы рассмотрим их далее.
4. Другие возможные решения
Если ни один из способов до сих пор не решил проблему, с которой вы столкнулись при работе с Google Ассистентом, попробуйте следующее:
Проверьте микрофон: убедитесь, что ваш микрофон работает и вы не закрываете его рукой, когда пытаетесь вызвать помощника. Если помощник банально не слышит вас, он и не ответит.
Проверьте подключение к интернету: чтобы иметь возможность пользоваться Ассистентом, вы должны быть онлайн. Убедитесь, что вы подключены либо к сети Wi-Fi, либо к мобильной сети, и что соединение стабильно.
Отключите другие голосовые помощники: если у вас устройство Samsung, попробуйте отключить Bixby, чтобы посмотреть, решит ли это проблему. А если вы загрузили на свой смартфон Alexa, Cortana или любой другой голосовой помощник, попробуйте отключить или удалить его/их.
Обновите приложение: Убедитесь, что приложение Google обновлено до последней версии. Также убедитесь, что вы предоставили все разрешения приложению Google, перейдя в «Настройки» > «Приложения» > «Приложение Google» > «Разрешения» (путь может отличаться в зависимости от модели устройства).
Одно из этих исправлений должно решить проблему, с которой вы столкнулись при работе с Google Ассистентом, но в противном случае есть вероятность, что проблема связана с Google, а не с вами или вашим смартфоном. Такое иногда случается, особенно после ошибочного обновления программного обеспечения. Google обычно исправляет эти проблемы в течение дня или двух, так что всегда следите за новым обновлением для приложения Google.
Делитесь своим мнением в комментариях под этим материалом и в нашем Telegram-чате.
Для начала посмотрим, что из себя представляет Гугл Ассистент. Из названия приложения можно понять, что перед нами Помощник, облегчающий даже самые мелкие действия со смартфоном. Появившись на смартфонах Андроид еще в 2012 году, Ассистент постепенно набирал как популярность, так и количество выполняемых функций. Сейчас Гугл Ассистент является одним из самых востребованных, а для многих даже самым лучшим Голосовым помощником из всех представленных на рынке (к другим относятся, например, Siri от Apple и Алиса от Яндекса).
Давайте посмотрим на основные функции Гугл Ассистента. Чаще всего Помощник от Гугл используется для голосового поиска информации: афиша кинотеатров, расписание автобусов, поиск кино и музыки. Естественно, через такой поиск очень удобно искать информацию о погоде, а также предстоящих мероприятиях. Так как Ассистент глубоко интегрирован в систему смартфона и остальные продукты от Google, то его можно использовать как быстрый способ записывать важные дела и планы – таким образом все предстоящие события обязательно останутся в вашем Календаре. Ну, и, конечно, Ассистента можно использовать для совершения звонков, причем как для сохраненных в вашей записной книжке номеров, так и для номеров интересующих вас организаций.
И хоть все эти опции здорово упрощают опыт пользования вашим смартфоном, далеко не всем этот софт необходим. Кому-то может не понравиться увеличенный расход батареи, а кто-то может переживать за свою конфиденциальность – это все можно понять. Для таких случаев Google предусмотрела возможность отключить Ассистента на любом Андроид-смартфоне, в том числе и на смартфонах Xiaomi.
Отключение Google Ассистента через приложение Google
Сначала рассмотрим самый простой способ отключения Гугл Ассистента – через приложение Google. Заходим в приложение, далее жмем на иконку «Еще» в левом нижнем углу, где находим пункт «Настройки». После переходим в Настройки «Голосового ввода», где будет находится подпункт «Voice Match» — это и есть наш Гугл Ассистент. Нажимаем на пункт «Voice Match», и после этого «тапаем» по первой же строчке, где нам предлагают отключить Голосовой ввод.
Этот способ подходит для всех смартфонов на Андроид. А теперь мы посмотрим, как можно отключить Гугл Ассистент на смартфонах Xiaomi.
Отключение Google Ассистента на смартфонах Xiaomi
Самый простой способ, по сути, идентичен уже описанному выше, но с небольшими корректировками. После того, как вы зайдете в Настройки приложения Google в списке настроек будет находится пункт с названием «Google Ассистент». Нажимаем на него, входим в меню его настроек и переходим на вторую вкладку «Ассистент». Здесь опускаемся чуть ниже и находим пункт «Телефон», в котором также просто убираем «галочку» с первого пункта «Google Ассистент». Все, с этого момента Ассистент больше вас не побеспокоит.
Способы вызова Google Ассистента
Если же вы вдруг всё-таки планируете пользоваться Помощником от Google, то для вашего удобства Xiaomi предусмотрели несколько способов «механического» вызова Ассистента. Для настройки необходимого вам способа вызова Гугл Ассистента нажимаем на иконку «Настройки» на рабочем столе вашего устройства, ищем пункт «Расширенные настройки», в котором будет находиться подпункт «Функции кнопок». Внутри этого пункта отыскиваем «Запуск Google Ассистента», где можно будет выбрать удобный способ вызова Помощника.
Смена Google Ассистента на Алису от Яндекса
Бонусом расскажем вам, что делать, если вместо Google Ассистента вы бы хотели на постоянной основе пользоваться другим голосовым помощником, например, той же Алисой от Яндекс. Для этого, в первую очередь, необходимо скачать приложение «Яндекс с Алисой», которое можно легко найти в Google Play Маркет. Далее снова заходим в приложение «Настройки» на рабочем столе вашего Xiaomi и ищем пункт «Приложения».
В нем нажимаем на «Три точки» в верхнем правом углу – после этого высветится окошко, где необходимо выбрать пункт «Приложения по умолчанию». Откроется список всех используемых по умолчанию приложений, в котором нужно будет найти пункт «Помощник и голосовой ввод». Первой же строчкой в этом меню будет являться пункт выбора необходимого вам голосового помощника – нажимаем на него и выбираем «Алису». С этого момента на голосовую команду будет реагировать именно она.
Вот такими нехитрыми способами можно настроить работу для кого-то очень нужной и полезной, а для кого-то совсем бессмысленной функциональности почти любого Андроид-смартфона. Как вы видите, Google и Xiaomi сделали все, чтобы даже не самые очевидные фишки в вашем устройстве были понятны и просты.
Читайте также:
- Скачать приложение где можно рисовать скины для майнкрафта
- Приложение блокчейн не работает
- Как обманывают такси через телеграм
- Изменение номера телефона с нового устройства недоступно в целях безопасности telegram
- Как сохранить на телефон видео из приложения filmorago