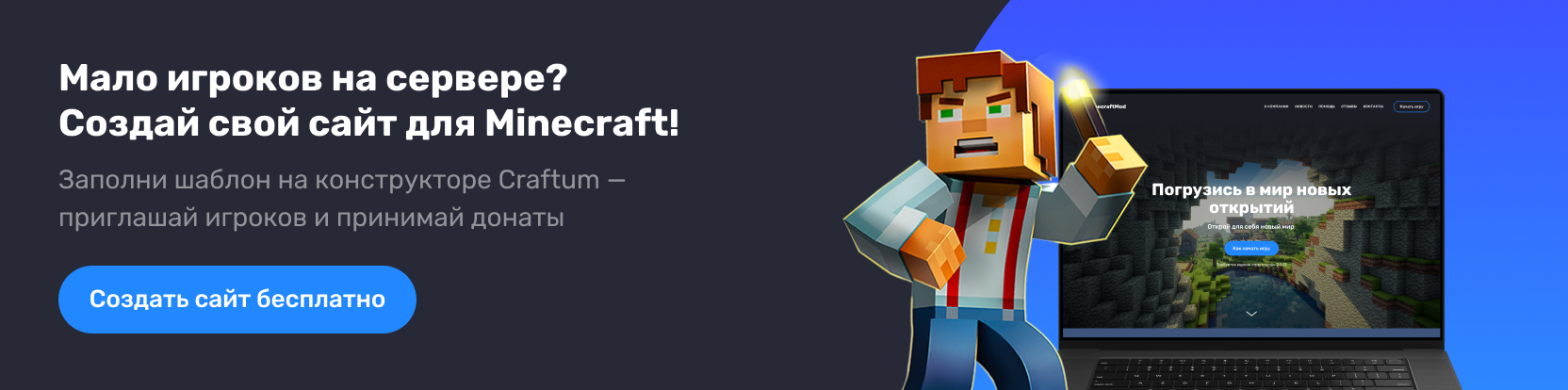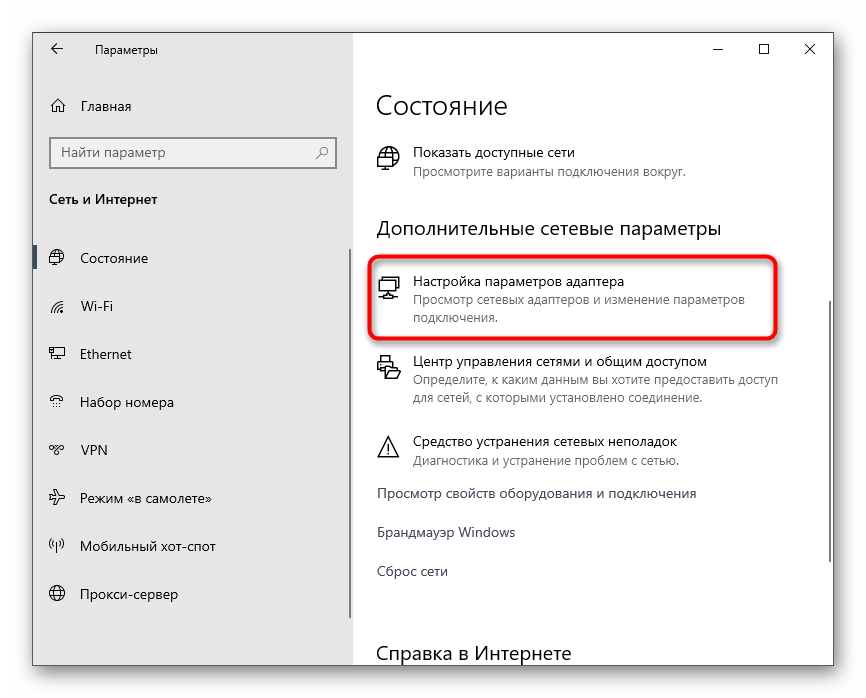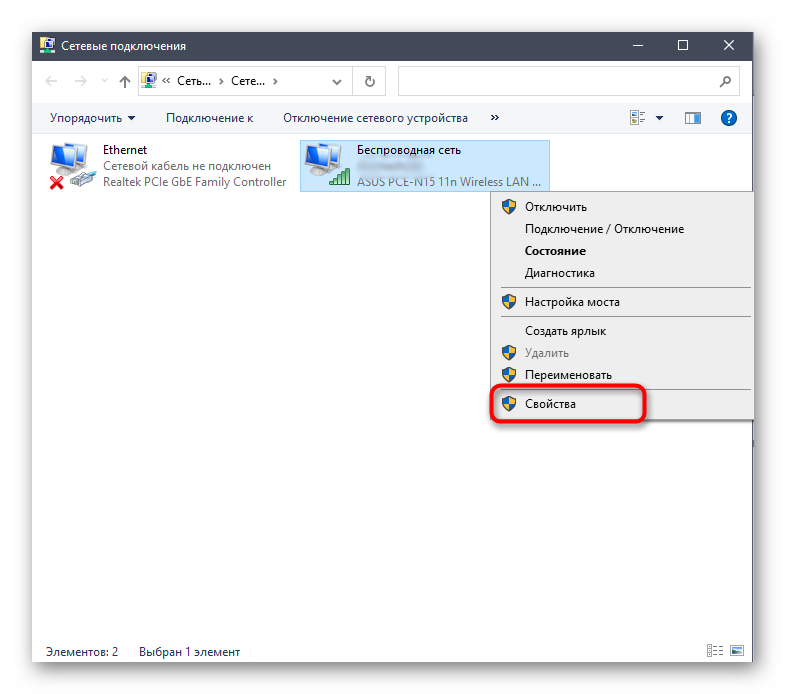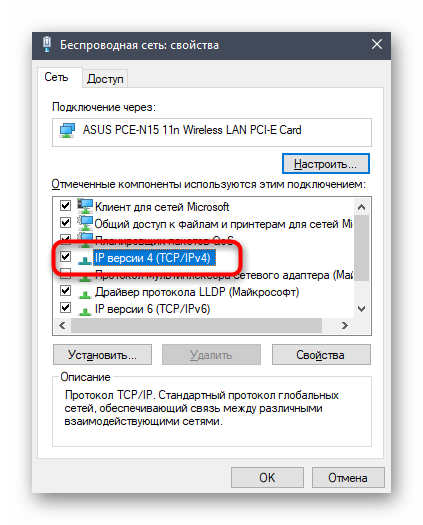Download Article
Download Article
If you’ve played Minecraft, you know how fun it can be. Playing on a server allows you to build with others, collaborate, and make new friends. Because Minecraft is growing so rapidly, there are a large number of minecraft servers to choose from.
-
1
-
2
Find a server.
- Each of the sites listed above rank servers by votes. The more votes a server has, the more popular it is. You can use this to rule out the less interesting ones and instead focus on finding the servers that are the most fun to play on.
Advertisement
- Each of the sites listed above rank servers by votes. The more votes a server has, the more popular it is. You can use this to rule out the less interesting ones and instead focus on finding the servers that are the most fun to play on.
-
3
Note down the IP Address and Port of the server you want to play on.
- Some servers don’t show their IP Address and Port, instead their connect address looks like this: subdomain.domain.com. If it looks like this, simply note that down instead.
- Some servers don’t show their IP Address and Port, instead their connect address looks like this: subdomain.domain.com. If it looks like this, simply note that down instead.
-
4
Start Minecraft and click Direct Connect and input the IP and Port.
- Alternatively: subdomain.domain.com
- Alternatively: subdomain.domain.com
Advertisement
Add New Question
-
Question
What if there’s a server that is the best, and I’m not able to download?
You can’t download it. You would have to manually add it. Note:The joinable and non-joinable is on the version of Minecraft. You need a network connection, and you cannot join a private server.
-
Question
What do I do if the server isn’t coming up for Minecraft?
If the server doesn’t come up, it is probably not supported on the version of Minecraft you are on.
Ask a Question
200 characters left
Include your email address to get a message when this question is answered.
Submit
Advertisement
-
Most of the time you do not need to switch your port when you get a new server on your Minecraft.
Thanks for submitting a tip for review!
Advertisement
About This Article
Thanks to all authors for creating a page that has been read 54,940 times.
Did this article help you?
В игре уже давно ввели возможность создание локального сервера в своём собственном мире, при этом все, кто находится в одной вашей сети, смогут подключится к вашему серверу. В целом всё просто, но есть много ограничения, в данной статье всё подробно описано. Выберите из содержания нужный тип настройки и выполните описанные пункты.
Содержание:
Настройка сервера при нахождении с другим игроком в одной сети Wi-Fi или Lan
Настройка сервера при игре по интернет с другим игроком с помощью Hamachi
Настройка локального сервера Майнкрафт с модами
Возможные проблемы и их решения
Настройка сервера при нахождении с другим игроком в одной сети Wi-Fi или Lan
Если несколько компьютеров находится не далеко друг от друга и находится в одной сети: Wi-Fi или Lan (по кабелю подключены), то вам подойдет данная настройка.
Windows: На компьютере, где будет открыт сервер, открываем Пуск и вписываем в поиск cmd, открываем данную программу:
В открывшемся окне вписываем ipconfig, нажимаем enter. Ищем ваш локальный IP, который начинается с 192.168.*.*, в примере он 192.168.1.47 (у вас будет другой!), копируем его.
MacOS: Для нахождения локального IP открываем Терминал (Terminal), вписать можно в поиск по Mac данную программу и найти её, в окне вписываем ifconfig |grep inet и ищем IP который начинается с 192.168.*.*, копируем его.
Теперь открываем TLauncher и выбираем версию с иконкой TL и запускаем игру (Под аккаунтом TLauncher.org тоже лучше авторизоваться). Если выбрать без иконки TL, то не сможете подключится к серверу без лицензии Mojang.
Заходим в свой мир и в меню Паузы (Esc) кликаем Open to Lan (Открыть для сети), в чате появится сообщение об успешном открытии сервера, а так же порт сервера, в примере это 31790 (у вас будет другой).
Теперь на другом компьютере, который должен подключится к вашему серверу, необходимо так же открыть версию с иконкой TL (плюс, версия игры должна быть одинаковая с первым компьютером), переходим в Multiplayer (Сетевая игра), открываем Direct connect (Прямое подключение).
Теперь вводим в поле IP адрес + порт, которые мы получили ранее, в примере это 192.168.1.47:31790. Если всё ок, то произойдёт подключение к серверу! Вы сможете теперь играть на сервере с другом.
Настройка сервера при игре по интернет с другим игроком с помощью Hamachi
Если физически вы не можете находится с другим игроком в одной сети, компьютеры находятся далеко друг от друга, то можно создать специальную сеть используя интернет с помощью Hamachi.
На обоих компьютерах делаем следующие действия: Создаём аккаунт Hamachi и скачиваем их программу (после перехода по ссылке, кнопка Download по центру).
Устанавливаем программу и авторизуемся под созданными данными. Теперь, на одном из компьютеров в Hamachi кликаем на «Создать новую сеть«, вводим ЛЮБОЕ название сети и любой пароль. Появится в окне новая сеть.
Теперь открываем TLauncher и выбираем версию с иконкой TL и запускаем игру (Под аккаунтом TLauncher.org тоже лучше авторизоваться). Если выбрать без иконки TL, то не сможете подключится к серверу без лицензии Mojang.
Заходим в свой мир и в меню Паузы (Esc) кликаем Open to Lan (Открыть для сети), в чате появится сообщение об успешном открытии сервера, а так же порт сервера, в примере это 60000 (у вас будет другой).
На другом компьютере жмём «Подключиться к существующей сети», вводим название сети и пароль, созданные ранее. При успешном подключении, в окне Хамачи будет виден компьютер вашего друга.
Потом необходимо так же открыть версию с иконкой TL (плюс, версия игры должна быть одинаковая с первым компьютером), переходим в Multiplayer (Сетевая игра), открываем Direct connect (Прямое подключение).
Теперь вводим в поле IP адрес из Hamachi (компьютера, где открыт сервер) + порт, которые мы получили ранее, в примере это 25.1.80.229:60000. Если всё ок, то произойдёт подключение к серверу! Вы сможете теперь играть на сервере с другом.
Настройка локального сервера Майнкрафт с модами
После того, как вы настроили сервер для игры в одной сети WiFi (Lan) или же с помощью Hamachi, вы сможете установить моды и играть с ними с друзьями. Инструкция очень простая.
Устанавливаем на все клиенты абсолютно такие же моды, чтобы всё было идентично, плюс сама версия Forge должна быть одинаковая, к примеру, ForgeOptiFine 1.12.2. Незабываем, что версия должна быть с иконкой TL!
Теперь создаём и подключаемся к серверу абсолютно по тем же инструкциями выше, в зависимости от вашей сети. Готово, можете играть с модами в Minecraft!
Возможные проблемы и их решения
— При подключении к серверу появляется: «Недопустимая сессия» или «Проверьте имя пользователя».
Решение: Необходимо запускать версию с иконкой TL (иначе нужна лицензия игры), если такую и запускаете, проверьте, стоит ли галочка (в лаунчере) в «Управление аккаунтами» -> «Использовать скины TLauncher».
— При подключении к серверу появляется: «Io.netty.channel.AbstractChannel$AnnotatedConnectException: Connection time out: no further information»
Решение: игра не смогла найти информации о таком сервере, значит настройка сети выполнена не верно. Попробуйте на хост компьютере отключить антивирус и брандмауэр или настроить правильно.
Нужно проверить, что ваш компьютер может пинговать нужный вам IP (сервер). Для этого, нажимаем «Пуск» и в поиск пишем «CMD», открываем эту программу (Если поиска у вас нет в пуске, нажимаем кнопки Windows+R и там пишем CMD).
Пишем в чёрном окне: ping -4 10.10.10.10 , где вместо 10.10.10.10 нужно указывать IP или адрес сервера нужный вам (к какому пытаетесь подключится).
Превышен интервал ожидания для запроса: Если у вас такой ответ, значит сервер Не пингуется, настройки сети выполнены не верно.
Ответ от 190.100.1.1: число байт=32 время=275мс TTL=242: Значит сеть настроена верно, у вас должна быть возможность войти на сервер.
— При подключении к серверу идет прогрузка чанков и сразу выкидывает с сервера (разрыв соединения).
Решение: настройка сети выполнена верно, но антивирус или брандмауэр разрывает соединение. Отключите их или настройте правильно.
— При подключении к серверу появляется: 1.14.2: Bad packet ID 26; 1.13.2: Bad packet ID 27; 1.7.10: Застряло на Logging in… или «received string length longer than maximum allowed»
Решение: длина вашего ника больше 16 символов, сделайте меньше.
Читайте также:
— Как установить моды в Майнкрафт?
— Как установить скин в Майнкрафт?
Обсудить эту тему можно в комментариях ниже:
Загрузить PDF
Загрузить PDF
Если вы играете в Minecraft, то знаете, насколько это весело. Игра на серверах позволяет общаться с другими пользователями, вместе строить и находить новых друзей. Игра стремительно развивается, поэтому выбор велик, и вы всегда сможете отыскать сервер для комфортной игры.
Шаги
-
1
-
2
Найдите подходящий сервер.
- Каждый сайт сортирует серверы по количеству голосов. Чем больше голосов у сервера, тем он популярнее. Используйте количество голосов для выбора сервера. Интереснее всего будет играть на популярных вариантах.
- Каждый сайт сортирует серверы по количеству голосов. Чем больше голосов у сервера, тем он популярнее. Используйте количество голосов для выбора сервера. Интереснее всего будет играть на популярных вариантах.
-
3
Запишите IP-адрес и порт сервера, на котором вы хотите играть.
- Некоторые серверы не показывают свой IP-адрес и порт. Вместо этого адрес подключения выглядит так: subdomain.domain.com. Просто перепишите это название вместо IP-адреса.
- Некоторые серверы не показывают свой IP-адрес и порт. Вместо этого адрес подключения выглядит так: subdomain.domain.com. Просто перепишите это название вместо IP-адреса.
-
4
Запустите Minecraft, нажмите «По адресу» и введите IP-адрес и порт.
- Либо введите адрес такого типа: subdomain.domain.com
Реклама
- Либо введите адрес такого типа: subdomain.domain.com
Советы
- В большинстве случаев вам не нужно указывать порт, когда вы подключаетесь к серверу Minecraft.
Реклама
Об этой статье
Эту страницу просматривали 318 раз.
Была ли эта статья полезной?

В этой инструкции мы детально разберем как играть в майнкрафт по сети вместе с другом. Вы узнаете что необходимо сделать чтобы узнать ip адрес для игры в локальной сети и как использовать программу hamachi для игры через интернет.
Итак, есть несколько способов играть в майнкрафт по сети с друзьями, давайте рассмотрим их по отдельности:
- Играть с другом по локальной сети (wi-fi, по проводу)
- Играть с другом через интернет по хамачи
- Играть через интернет на серверах
Майнкрафт по локальной сети
Если вы с другом находитесь в одной сети, например, подключены к одному роутеру по wi-fi или проводу, то это будет лучший вариант для игры в майнкрафт, так как вам не придется настраивать соединение, а в самой игре задержки будут минимальны.
Что необходимо сделать вам:
- Узнать свой ip адрес
- Теперь откройте майнкрафт и создайте новую одиночную игру
- Нажмите клавишу Esc чтобы открыть меню
- Нажмите кнопки Открыть для сети -> Открыть мир для сети
- В чате высветится сообщение, указывающее номер порта, запомните или запишите его.
Что необходимо сделать другу:
- Узнать у вас IP адрес и порт
- Открыть Майнкрафт
- Нажать на кнопки Сетевая игра -> По адресу
- Ввести ваши IP адрес и порт, разделяя их двоеточием
- Нажать кнопку Подключиться
Майнкрафт через хамачи
Если вы с другом живете далеко друг от друга и хотите поиграть через интернет, без других незнакомых вам игроков, то в этом случае поможет программа хамачи, которая создает виртуальную внутреннюю сеть.
Для работы с программой вы и ваш друг должны:
- Зарегистрироваться на сайте
- Скачать, установить и запустить программу
- В программе нажать на кнопку
, после чего откроется окно, где надо указать логин и пароль, который вы придумали при регистрации на сайте.
Что необходимо сделать вам:
- В программе нажмите на кнопку Создать новую сеть
- В открывшемся окне придумайте любое название сети и пароль для входа, запомните или запишите эти данные
- Нажмите кнопку Создать
- После создания сети в главном окне программы появится ваш IP адрес, запомните или запишите его.
- Теперь откройте майнкрафт и создайте новую одиночную игру
- Нажмите клавишу Esc чтобы открыть меню
- Нажмите кнопки Открыть для сети -> Открыть мир для сети
- В чате высветится сообщение, указывающее номер порта, запомните или запишите его.
Что необходимо сделать другу:
- Узнать у вас название сети, пароль, ip адрес, номер порта
- В программе нажать кнопку Подключиться к существующей сети и ввести полученные у вас данные.
- Открыть Майнкрафт
- Нажать на кнопки Сетевая игра -> По адресу
- Ввести ваши IP адрес и порт, разделяя их двоеточием
- Нажать кнопку Подключиться
Играть в майнкрафт на серверах
В интернете большое количество уже готовых серверов, где вы сможете поиграть вместе с другом или найти себе новых друзей. Для таких серверов у нас есть рейтинг, где вы сможете выбрать понравившийся сервер на нужную вам версию майнкрафт.
100+ публикаций
30 ноября 2021, 13:46
127.4т
10
Играть в Майнкрафт можно не только в одиночном мире, взаимодействуя исключительно с жителями деревни – существуют разные методы, позволяющие создать локальный или сетевой сервер, чтобы сгенерировать новый мир и начать исследовать его вместе с друзьями.
Предлагаю ознакомиться с разными способами создать сервер Minecraft для игры с друзьями по сети.
Вариант 1: Открытие одиночного мира для игры по LAN
Если ваши с другом компьютеры объединены в одну локальную сеть или хотя бы соединены с одной беспроводной точкой доступа, можно воспользоваться самым простым вариантом – открыть одиночный мир для игры по LAN. Для этого нужно выполнить пару простых действий.
- Зайдите в игру и создайте новый мир для одиночной игры с оптимальными настройками.
- Нажмите Esc для появления меню, в котором надо выбрать «Открыть для сети».
- Появится уведомление с присвоенным для сервера портом, который необходимо запомнить.
- Теперь выйдите на рабочий стол, запустите командную строку и введите в ней ipconfig для определения своего IPv4-адреса.
- Остальные игроки должны использовать прямое подключение, введя ваш IP-адрес и присвоенный порт. Например: 192.168.0.1:25565.
Недостаток этого метода заключается в том, что он не всегда корректно работает из-за неправильных сетевых настроек или проблем в организации локальной сети. Если вы не знаете, как самостоятельно решать появившиеся ошибки, лучше перейдите к реализации одного из следующих вариантов.
Комьюнити теперь в Телеграм
Подпишитесь и будьте в курсе последних IT-новостей
Подписаться
Вариант 2: Создание выделенного локального сервера Minecraft
Этот вариант тоже подойдет в том случае, когда вы с другом находитесь в пределах одной квартиры и подключены к локальной сети при помощи LAN-кабеля или Wi-Fi. Если вы еще не организовали подобное подключение, обязательно выполните его, а затем на всех компьютерах приступайте к общей настройке операционной системы, необходимой для присоединения к будущему серверу.
- Найдите кнопку с подключением к сети на панели задач, щелкните по ней правой кнопкой мыши и в появившемся контекстном меню выберите пункт «Открыть Параметры сети и Интернет».
- Появится новое окно «Параметры», где в блоке «Дополнительные сетевые параметры» нажмите по строке «Настройка параметров адаптера».
- Снова нажмите правой кнопкой мыши по тому адаптеру, который сейчас подключен к интернету, а затем выберите «Свойства».
- Отобразится окно настройки свойств сетевого адаптера, в котором необходимо дважды кликнуть на IP версии 4, предварительно убедившись в том, что возле этого параметра установлена галочка.
- Отметьте маркерами ручное получение IP-адреса и приступите к внесению изменений.
В качестве IP задайте 192.168.0.X, где вместо последней цифры вставьте любое число до 64. Маска подсети указывается как 255.255.255.255. В завершение отправьте компьютер на перезагрузку. На других ПК сделайте то же самое, но последнюю цифру IP-адреса меняйте на неиспользованную ранее, чтобы при подключении не появились конфликтные ситуации.
Следующий этап – создание сервера для игры по локальной сети. В этом случае у пользователя появляется два разных варианта. Первый более оптимальный, поскольку позволяет создать полноценный сервер и далее модернизировать его модами или изменять настройки по желанию. Файлы пустого сервера Майнкрафт понадобится скачать с любого удобного сайта в интернете, задав соответствующий запрос поисковику. После этого войдите в директорию и откройте файл с настройками через любой текстовый редактор (файл server.properties).
Далее отредактируйте несколько строк для обеспечения нормального соединения. В первую очередь найдите server-ip=X и после знака равно впишите IP того компьютера, который выступает в качестве основного (тот IP-адрес, что создавался в предыдущем шаге). В строке server-port=N вписывается порт, обычно это 25565. Осталось запустить сервер через присутствующий в директории файл start.bat.
Мощные игровые серверы для Minecraft от 3 руб./час
От 4 Гб ОЗУ, от 80 Гб на скоростном NVMe и стабильные 200 Мбит/сек
Узнать подробнее
Вариант 3: Организация сетевого подключения через Hamachi
Hamachi – самая популярная программа для организации виртуальных сетей. Она может использоваться геймерами для того, чтобы создавать одну сеть для совместной игры с друзьями, которые находятся за пределами локальной сети или не могут подключиться к ней по другим причинам. Каждый пользователь должен скачать Хамачи с официального сайта и создать учетную запись.
Теперь тот пользователь, который хочет создать сервер, в самой программе нажимает «Создать новую сеть» и задает имя/пароль. По этим данным сеть ищут друзья, нажав по кнопке «Подключиться к существующей сети» в Хамачи. После того как все пользователи подключатся, вы можете настроить свой сервер, введя полученный IP-адрес при прямом соединении или поменяв его в настройках сервера Minecraft так, как это было показано в инструкции по настройке выделенного локального подключения.
Вариант 4: Использование общедоступных серверов или Realms
Существуют общедоступные серверы Майнкрафт, на которых может играть огромное количество людей одновременно. Ничего не помешает вам с другом найти одинаковый сервер, подключиться к нему, пройти регистрацию и найти друг друга для дальнейшей игры. Учитывайте, что некоторые серверы доступны только для лицензионных версий Minecraft, а другие работают и с пиратскими.
Еще один вариант – покупка Realms на официальном сайте. В счет ежемесячной подписки у вас появляется возможность организовать сервер и подключить к нему до десяти игроков. Кликните по выделенной ссылке, чтобы ознакомиться с преимуществами этой подписки и решить, нужна ли она вам с друзьями.
Это были все возможные варианты организации совместной игры с друзьями в Minecraft по сети. Приятной игры вам и вашим друзьям!






























 , после чего откроется окно, где надо указать логин и пароль, который вы придумали при регистрации на сайте.
, после чего откроется окно, где надо указать логин и пароль, который вы придумали при регистрации на сайте.